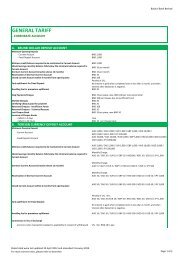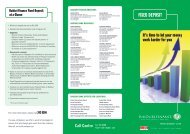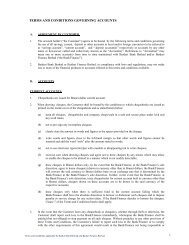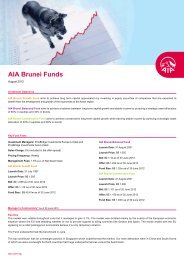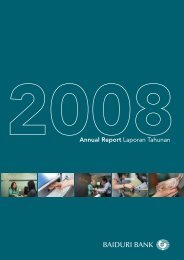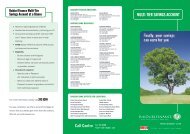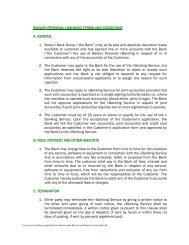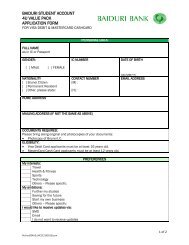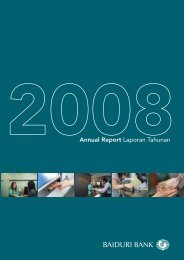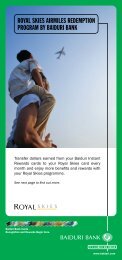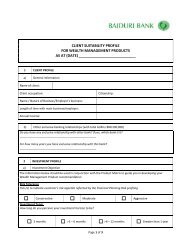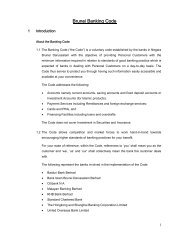USER GUIDE - Baiduri Bank
USER GUIDE - Baiduri Bank
USER GUIDE - Baiduri Bank
You also want an ePaper? Increase the reach of your titles
YUMPU automatically turns print PDFs into web optimized ePapers that Google loves.
<strong>USER</strong> <strong>GUIDE</strong>
CONTENTS<br />
Welcome 4<br />
Icons used in this guide 4<br />
Help or enquiries 5<br />
Minimum system requirements 5<br />
Protecting yourself online 5<br />
1. Services 6<br />
1.1 Service Features 6<br />
1.2 The Token 6<br />
1.3 Types of User Functions 7<br />
1.4 Authorization Control 8<br />
1.5 Daily limits 8<br />
2. First Time Login 9<br />
3. Forgotten Password 10<br />
4. Account Information 11<br />
4.1 Account Summary 11<br />
4.2 Deposits 12<br />
4.3 Limits Summary 13<br />
4.4 Loan summary 14<br />
4.5 Overdraft 14<br />
4.6 Letter of Credit (LC) 15<br />
4.7 Trust Receipt (TR) 15<br />
4.8 Inward Collections 16<br />
4.9 Guarantee Summary 16<br />
4.1 Forex Summary 16<br />
4.11 Corporate Cards 17<br />
5. Funds Transfer 18<br />
5.1 Funds transfer within bank 18<br />
5.2 Funds transfer to local bank (cashier’s cheque) 20<br />
5.3 Funds transfer to a bank abroad (telegraphic transfer) 22<br />
5.4 Demand Draft 24<br />
5.5 Cancel standing instructions 24<br />
5.6 Cancel future dated funds transfers 25<br />
5.7 Update beneficiary details 26<br />
6. Bill Payment Service 28<br />
6.1 Bill Payment 28<br />
6.2 Cancel standing instructions for bill payments 30<br />
6.3 Cancel future dated bill payments 31<br />
6.4 Update Bill Payment details 32<br />
7. Payroll 34<br />
8. Applications 36<br />
8.1 Application for Shipping Guarantee 36<br />
8.2 Application for Irrevocable Letter of Credit 38<br />
8.3 Application for Letter of Credit Amendment 40<br />
8.4 Letter of Acceptance of Discrepancy 41<br />
8.5 Application for Guarantee 41<br />
9. Account Maintenance 42<br />
9.1 Account Sweep 42<br />
9.2 Cancel Account Sweep 42<br />
10. Transaction History 43<br />
11. Pending Transactions 44<br />
12. Transaction Authorization 45<br />
13. Customer Service 46<br />
13.1 Cheque Book Request 46<br />
13.2 Exchange Rates 46<br />
13.3 Interest Rates 47<br />
13.4 Online Activity History 48<br />
14. User Administration 49<br />
14.1 Change User ID 49<br />
14.2 Change Password 49<br />
14.3 Set up Password Security 49<br />
14.4 Change Daily Transaction Limits 50<br />
14.5 Request New Transaction Limits 50<br />
14.6 Suspend Users 51<br />
15. E-mail function 52<br />
16. Logout 54<br />
17. Timeout 54<br />
18. Frequently Asked Questions (FAQs) 55<br />
2<br />
<strong>Baiduri</strong> Business i-<strong>Bank</strong>ing<br />
User Guide<br />
3
WELCOME<br />
Thank you for choosing <strong>Baiduri</strong> Business i-<strong>Bank</strong>ing! Get ready to<br />
enjoy the benefits of this valuable business tool.<br />
This User Guide has been designed to help you get started<br />
Help or enquiries<br />
Help menu<br />
The built-in Help feature can be found on the main menu. It<br />
contains a detailed guide on the many features of Business<br />
i-<strong>Bank</strong>ing.<br />
Minimum system requirements<br />
You will need Internet access and a personal computer with<br />
Internet browser software running either Microsoft Internet<br />
Explorer 6.0 SP1 and above or Netscape Navigator 7.2 and<br />
above.<br />
and will take you step-by-step through the various functions<br />
of Business i-<strong>Bank</strong>ing. With your business accounts at your<br />
fingertips, it’s easy to manage payroll, pay bills, check balances,<br />
view transactions, transfer funds, download statements and<br />
more.<br />
Tool Tips<br />
Throughout Business i-<strong>Bank</strong>ing, you will find Tool Tip icons.<br />
Mouse over an icon to reveal tips related to a particular item. For<br />
example, the Tool Tip below tells you to create a User ID between<br />
6 to 12 characters long.<br />
Protecting yourself online<br />
<strong>Baiduri</strong> employs various security measures to ensure that your<br />
transactions and personal information are protected. However, as<br />
a customer you also play a big part in protecting your banking and<br />
This guide can also be downloaded from our website at<br />
personal information.<br />
www.baiduri.com<br />
• Always log on to Business i-<strong>Bank</strong>ing by typing the website<br />
Icons used in this guide:<br />
Contact E-<strong>Bank</strong>ing Centre<br />
If you require any assistance with Business i-<strong>Bank</strong>ing, please<br />
send us a secure message via the built-in email function in<br />
address directly into your Internet browser’s address bar or<br />
save it as a bookmark. Expect to see a padlock symbol at the<br />
bottom of your Internet browser.<br />
Indicates the location of this function in the main menu.<br />
e.g. ACCOUNT INFORMATION > DEPOSITS<br />
Specifies what type of user function has access to this menu.<br />
e.g. AUTHORIZE / VIEW<br />
Business i-<strong>Bank</strong>ing. The Inbox link is located at the top left corner<br />
of the screen.<br />
Alternatively, you can call our E-<strong>Bank</strong>ing Centre at 242 5644 or<br />
email ebanking@baiduri.com<br />
• Your password must be kept confidential at all times and not<br />
divulged to anyone.<br />
– Password should be memorized and not recorded anywhere.<br />
– A good password should include a combination of at least<br />
6 alphanumeric characters. Sequential numbers or keyboard<br />
strokes are highly inadvisable.<br />
– Change your passwords regularly.<br />
Important note<br />
• Do not respond to unsolicited emails requesting you to<br />
revalidate your personal information.<br />
Useful information<br />
– Do not access Business i-<strong>Bank</strong>ing from a link in an email.<br />
– Do not allow your browser to store your User ID or Password.<br />
– Do not open email attachments from unknown senders.<br />
• Install anti-virus, anti-spyware and firewall software, and<br />
ensure they are updated regularly.<br />
• Do not install or run programs of unknown origin.<br />
• Do delete the temporary cache file in your Internet browser.<br />
• Log off from the website when you have concluded your<br />
online session.<br />
• Turn off your computer or disconnect from the Internet<br />
when not in use.<br />
4<br />
<strong>Baiduri</strong> Business i-<strong>Bank</strong>ing<br />
User Guide<br />
5
1. SERVICES<br />
1.1 Service Features<br />
Once registered for <strong>Baiduri</strong> Business i-<strong>Bank</strong>ing, you have access to various features including:<br />
• Manage the accounts of your different companies under one User ID (subject to account mandate)<br />
• Upload Payroll to easily make salary payment to multiple employees<br />
• Create and re-use templates for funds transfers and bill payments<br />
• View and download corporate credit card statements<br />
• Audit trail support via online activity history<br />
• Capability to perform scheduled account sweeps<br />
• Capability to carry out future-dated fund transfers and bill payments<br />
• Direct communication with our E-<strong>Bank</strong>ing Centre via e-mail function<br />
• Available online password reset function<br />
1.3 Types of User Functions<br />
An individual Business i-<strong>Bank</strong>ing user can be assigned one or more of the following functions:<br />
Privileged User<br />
This function allows the user to set lower daily transaction limits, request higher daily transaction limits, suspend users and perform<br />
account sweep. Typically, this function can be assigned to anyone duly authorized by the company directors / sole proprietor / partners.<br />
Input<br />
This function allows the user to create transactions, applications and view transaction statuses. Typically, this function can be assigned<br />
to accounts clerks.<br />
View<br />
This function allows the user to view the services under the Account Information menu. Typically, this function can be assigned to<br />
senior executives or supervisors.<br />
Authorize<br />
This function allows the user to perform transaction authorization. Typically, this function must be assigned to designated company<br />
signatories only.<br />
1.2 The Token<br />
In addition to the use of a User ID and Password, the Token is<br />
another way <strong>Baiduri</strong> is helping you protect against unauthorized<br />
access to your account information and other sensitive<br />
information.<br />
A unique 6-digit One Time PIN (OTP) is generated every time you<br />
press the button on the Token. This OTP is required every time<br />
you login to Business i-<strong>Bank</strong>ing.<br />
The token must be kept in your personal possession at all times.<br />
This will prevent fraudulent login to and transfers from your account.<br />
• The token is not waterproof.<br />
• It will automatically turn off after 1 minute if not used.<br />
• Lost/damaged token will incur charges for replacement.<br />
• The token remains the property of the <strong>Bank</strong> and the customer<br />
must return it upon termination of <strong>Baiduri</strong> Business i-<strong>Bank</strong>ing<br />
service. Failure to do so will incur charges.<br />
The table below outlines the differences between the 4 functions:<br />
Service<br />
Account Information<br />
Funds Transfer<br />
Bill Payment Service<br />
Payroll<br />
Applications<br />
Account Sweep<br />
Transaction History<br />
Pending Transactions<br />
Transaction Authorization<br />
Customer Service<br />
• Cheque Book Request<br />
• Exchange Rates<br />
• Interest Rates<br />
• View Activity History<br />
User Administration<br />
• Change User ID<br />
• Change Password<br />
• Setup online password reset information<br />
• Change current transaction limits<br />
• Request new maximum transaction limits<br />
• Suspend users<br />
Privileged<br />
User Input View Authorize<br />
✓<br />
✓<br />
✓<br />
✓<br />
✓<br />
✓<br />
✓<br />
✓<br />
✓<br />
✓<br />
✓<br />
✓<br />
✓<br />
✓<br />
✓<br />
✓<br />
✓<br />
✓<br />
✓<br />
✓<br />
✓<br />
✓<br />
✓<br />
✓<br />
✓<br />
✓<br />
✓<br />
✓<br />
✓<br />
✓<br />
✓<br />
✓<br />
✓<br />
✓<br />
6<br />
<strong>Baiduri</strong> Business i-<strong>Bank</strong>ing<br />
User Guide<br />
7
1.4 Authorization Control<br />
Any data entry made at the level of input will be subject to review<br />
2. FIRST TIME LOGIN<br />
and approval by the user(s) who is/are assigned to perform<br />
transaction authorization. All transactions created are in pending<br />
status until approval is granted.<br />
Step 1<br />
Enter your User ID and Password, then click Login.<br />
Step 3<br />
You will be prompted to set up two password security questions,<br />
1.5 Daily limits<br />
in order to enjoy the convenience of resetting your password<br />
online in the future. Please refer to Section 14.3 of this guide for<br />
Transactions made through Business i-<strong>Bank</strong>ing are subject to the<br />
more information on this feature.<br />
following daily default limits:<br />
Step 4<br />
Funds Transfer BND 500,000.00<br />
Bill Payment BND 50,000.00<br />
Standing Instructions BND 50,000.00<br />
During your first successful login, you will be prompted to read<br />
the Terms & Conditions of service. Select I Agree and click<br />
Submit to accept the Terms & Conditions and proceed with login.<br />
The Privileged User can set lower daily transaction limits<br />
online (Please refer to Section 14.4) or request for higher daily<br />
transaction limits (Please refer to Section 14.5).<br />
After 5 consecutive unsuccessful login<br />
attempts, your access will be locked.<br />
Please contact E-<strong>Bank</strong>ing Centre for further<br />
assistance.<br />
Step 2<br />
Press the button on your Token once to generate a 6-digit One<br />
Time PIN (OTP). Enter the OTP and click Submit.<br />
8<br />
<strong>Baiduri</strong> Business i-<strong>Bank</strong>ing<br />
User Guide<br />
9
3. FORGOTTEN PASSWORD 4. ACCOUNT INFORMATION<br />
VIEW<br />
If your Password Security Questions have been set up, you will be able to perform an online password reset, in the event that you have<br />
forgotten your password.<br />
Step 1<br />
Step 4<br />
On the login page, click on Forget Password?<br />
Answer both pre-set Security Questions correctly, then click<br />
Submit.<br />
Your access will be disabled after 3<br />
consecutive unsuccessful attempts of<br />
providing the correct security answers.<br />
Please contact E-<strong>Bank</strong>ing Centre for further<br />
assistance.<br />
This section allows the assigned user to view the company’s<br />
accounts, deposits, limits, loans, overdrafts, letter of credit, trust<br />
receipt, inward collections, guarantee, Forex and corporate cards<br />
(if any).<br />
Viewing of company accounts and deposits are subject<br />
to the access given to the user at the time of application.<br />
For example, User 1 might be able to view all the accounts of the company<br />
but User 2 might be able to view certain accounts only.<br />
4.1 Account Summary<br />
ACCOUNT INFORMATION > ACCOUNT SUMMARY<br />
Step 2<br />
Enter your User ID and click Submit.<br />
Step 5<br />
Change your password, then click Submit. You may now login<br />
using your new password.<br />
Viewing recent transactions<br />
Step 3<br />
Press the button on your Token once to generate a 6-digit One<br />
Time PIN (OTP). Enter the OTP and click Submit.<br />
Click on an account number to view transaction details. A breakdown of the transactions in the last 7 days will be displayed. The<br />
assigned user can also view transaction details for the last 1, 3, 6 and 12 months, or specify a date range.<br />
10<br />
<strong>Baiduri</strong> Business i-<strong>Bank</strong>ing<br />
User Guide<br />
11
Download statement as a PDF file<br />
Download statement as a CSV file<br />
The assigned user can download transaction details in PDF<br />
format, which resembles a paper statement.<br />
Transaction details can also be downloaded in CSV format, which<br />
enables the assigned user to easily import the data into the<br />
company’s accounting software or spreadsheet.<br />
4.3 Limits Summary<br />
ACCOUNT INFORMATION > LIMITS SUMMARY<br />
This page displays the overall limits i.e. Letter of Credit, Trust Receipt, ML General, Performance Bond, Corporate Loan, Revolving Loan,<br />
Guarantee and Forex that the company has with the bank.<br />
4.2 Deposits<br />
ACCOUNT INFORMATION > DEPOSITS<br />
This page summarizes the company’s term deposit accounts.<br />
Click on an Account Number to view deposit details.<br />
12<br />
<strong>Baiduri</strong> Business i-<strong>Bank</strong>ing<br />
User Guide<br />
13
4.4 Loan Summary 4.6 Letter of Credit (LC)<br />
ACCOUNT INFORMATION > LOAN<br />
ACCOUNT INFORMATION > LETTER OF CREDIT<br />
This page summarizes the loan details of the company.<br />
This page summarizes the LC limits of the company.<br />
Click on a Limit Reference number to view Letter of Credit details.<br />
Click on a Reference Number to view the loan repayment schedule.<br />
4.7 Trust Receipt (TR)<br />
ACCOUNT INFORMATION > TRUST RECEIPT<br />
This page summarizes the TR limits of the company.<br />
4.5 Overdraft<br />
ACCOUNT INFORMATION > OVERDRAFT<br />
Click on a Limit Reference number to view Trust Receipt details.<br />
This page allows the assigned user to view the company’s Overdraft limit.<br />
14<br />
<strong>Baiduri</strong> Business i-<strong>Bank</strong>ing<br />
User Guide<br />
15
4.8 Inward Collections 4.11 Corporate Cards<br />
ACCOUNT INFORMATION > INWARD COLLECTIONS<br />
ACCOUNT INFORMATION > CORPORATE CARDS<br />
This page summarizes the Inward Collections of the company.<br />
This page displays the credit card details of the company.<br />
4.9 Guarantee Summary<br />
ACCOUNT INFORMATION > GUARANTEE<br />
This page summarizes the Guarantee details of the company.<br />
To pay credit card<br />
Click on Pay Credit Card button to proceed to the Bill Payment Service page. Please refer to Section 6.1 of this guide for more<br />
detailed information on how to make a payment.<br />
To view transaction details<br />
Click on a card number to view unposted transaction details, if any.<br />
To download a card statement in PDF format<br />
Click on a card number to view transaction details, then select a statement date to download and view a card statement.<br />
4.10 Forex Summary<br />
ACCOUNT INFORMATION > FOREX<br />
This page summarizes the Forex contracts of the company.<br />
16<br />
<strong>Baiduri</strong> Business i-<strong>Bank</strong>ing<br />
User Guide<br />
17
5. FUNDS TRANSFER<br />
INPUT<br />
The FUNDS TRANSFER menu allows the assigned user to:<br />
• Transfer funds within <strong>Baiduri</strong> <strong>Bank</strong> i.e. company’s own accounts or third party accounts<br />
• Transfer funds to another local bank in Brunei (cashier’s cheque)<br />
• Transfer funds to a bank abroad (telegraphic transfer)<br />
• Submit application for Demand Draft<br />
• Cancel standing instructions<br />
• Cancel future dated transactions<br />
• Update beneficiary details<br />
You also have the choice of making transfers:<br />
• Immediately<br />
• Future dated – by specifying a date when you want the transfer to be made in the future.<br />
• Standing instruction – set up the transfer as a regularly scheduled or recurring transfer.<br />
5.1 Funds transfer within bank<br />
FUNDS TRANSFER > WITHIN BANK<br />
Follow the steps below to make a transfer within <strong>Baiduri</strong> <strong>Bank</strong>.<br />
Step 1 From Account<br />
Select the Account Number which you wish to transfer funds<br />
from. When an account has been selected, the account balance<br />
will be displayed below the Account Number.<br />
Step 2 To Account<br />
Select a Beneficiary Account Number from the drop down list or<br />
create a New <strong>Baiduri</strong> Beneficiary which you would like to transfer<br />
funds to.<br />
To create a New <strong>Baiduri</strong> Beneficiary, enter the 13-digit Beneficiary<br />
Account Number and a Beneficiary Description for your easy<br />
reference. After you have completed a funds transfer, the new<br />
beneficiary will be saved automatically and will appear in the<br />
To Account drop down list.<br />
Step 4 Payment Description<br />
Enter details of the payment for your own reference. This<br />
description will appear in the company’s account statement.<br />
Step 5 Transfer Type<br />
Choose whether to transfer funds immediately, or schedule a<br />
future-dated transaction, or set up a standing instruction.<br />
Step 6 Submit<br />
Click Submit to proceed with the transfer or Clear to re-enter the<br />
details.<br />
Step 7 Confirmation<br />
After you click Submit, a confirmation page will display the details<br />
you have entered. Click Confirm to proceed with the transfer or<br />
Back to amend the transaction details.<br />
Step 8 Save Transaction<br />
Click Save Transaction if you wish to save this transfer for future<br />
use, or Next Transaction to make another transfer within <strong>Baiduri</strong>.<br />
Step 3 Amount<br />
Enter the amount you wish to transfer. Click on the Currency<br />
Converter if you would like to calculate a conversion of the<br />
amount in another currency.<br />
After you click Confirm, a result page will show the status of the<br />
transaction.<br />
The saved transaction will appear as a<br />
Quick Link shortcut in the Retrieve Saved<br />
Transactions drop-down list, located below<br />
the main menu. You will then be able to<br />
quickly make a similar transaction in the<br />
future by clicking on the Quick Link.<br />
18<br />
<strong>Baiduri</strong> Business i-<strong>Bank</strong>ing<br />
User Guide<br />
19
5.2 Funds transfer to local bank (cashier’s cheque)<br />
FUNDS TRANSFER > LOCAL BANK<br />
Follow the steps below to make a transfer to another local bank.<br />
Step 1 From Account<br />
Select the Account Number which you wish to transfer funds<br />
from. When an account has been selected, the account balance<br />
will be displayed below the Account Number.<br />
Step 2 To Beneficiary<br />
Select a Beneficiary or create a New Local <strong>Bank</strong> Beneficiary<br />
which you would like to transfer funds to.<br />
To create a New Local <strong>Bank</strong> Beneficiary, enter the Beneficiary<br />
Description, Beneficiary <strong>Bank</strong>, Beneficiary Name and Beneficiary<br />
Account Number. After you have completed a funds transfer, the<br />
new beneficiary will be saved automatically and will appear in the<br />
To Beneficiary drop down list.<br />
Step 6 Submit<br />
Tick the check box to accept the Terms and Conditions & Tariffs.<br />
Click Submit to proceed with the transfer or Clear to re-enter the<br />
details.<br />
There is a cut-off time for transactions to be<br />
valued on the same day.<br />
Tariff charges apply as per Terms and<br />
Conditions & Tariffs.<br />
Step 7 Confirmation<br />
After you click Submit, a confirmation page will display the details<br />
you have entered. Click Confirm to proceed with the transfer or<br />
Back to amend the transaction details.<br />
Step 3 Amount<br />
Enter the amount (in Brunei Dollars) you wish to transfer. Click on<br />
the Currency Converter if you would like to calculate a conversion<br />
of the amount in another currency.<br />
Step 8 Save Transaction<br />
Click Save Transaction if you wish to save this transfer for future<br />
use, or Next Transaction to make another transfer to a local<br />
bank.<br />
Step 4 Payment Description<br />
Enter details of the payment for your own reference.<br />
Step 5 Transfer Type<br />
Choose whether to transfer funds immediately, or schedule a<br />
future-dated transaction, or set up a standing instruction.<br />
After you click Confirm, a result page will show the status of the<br />
transaction.<br />
The saved transaction will appear as a<br />
Quick Link shortcut in the Retrieve Saved<br />
Transactions drop-down list, located below<br />
the main menu. You will then be able to<br />
quickly make a similar transaction in the<br />
future by clicking on the Quick Link.<br />
20<br />
<strong>Baiduri</strong> Business i-<strong>Bank</strong>ing<br />
User Guide<br />
21
5.3 Funds transfer to a bank abroad (telegraphic transfer)<br />
FUNDS TRANSFER > BANK ABROAD<br />
Follow the steps below to make a transfer to a bank abroad.<br />
Step 1 From Account<br />
Select the Account Number which you wish to transfer funds<br />
from. When an account has been selected, the account balance<br />
will be displayed below the Account Number.<br />
Step 2 To Beneficiary<br />
Select a Beneficiary or create a New Abroad <strong>Bank</strong> Beneficiary<br />
which you would like to transfer funds to.<br />
To create a New Abroad <strong>Bank</strong> Beneficiary, enter the Beneficiary<br />
Description, Beneficiary Name and Beneficiary Account Number.<br />
After you have completed a funds transfer, the new beneficiary<br />
will be saved automatically and will appear in the To Beneficiary<br />
drop down list.<br />
Step 6 Remittance Return<br />
Please specify the purpose of the transfer.<br />
Step 7 Submit<br />
Tick the check box to accept the Terms and Conditions & Tariff.<br />
Click Submit to proceed with the transfer or Clear to re-enter the<br />
details.<br />
There is a cut-off time for transactions to be<br />
valued on the same day.<br />
Tariff charges apply as per Terms and<br />
Conditions & Tariffs.<br />
Step 8 Confirmation<br />
After you click Submit, a confirmation page will display the details<br />
you have entered. Click Confirm to proceed with the transfer or<br />
Back to amend the transaction details.<br />
Step 3 Amount & Currency<br />
Select Currency of Remittance and specify Amount (in the<br />
currency you specified) you wish to transfer. Click on the Currency<br />
Converter if you would like to calculate a conversion of the<br />
amount in another currency.<br />
Step 4 Payment Description<br />
Enter a Payment Description for your own reference. Enter details<br />
of Beneficiary <strong>Bank</strong>, Branch, Address and Country.<br />
Step 9 Save Transaction<br />
Click Save Transaction if you wish to save this transfer for future<br />
use, or Next Transaction to make another transfer to a bank<br />
abroad.<br />
Step 5 Transfer Type<br />
Choose whether to transfer funds immediately, or schedule a<br />
future-dated transaction, or set up a standing instruction.<br />
After you click Confirm, a result page will show the status of the<br />
transaction.<br />
The saved transaction will appear as a<br />
Quick Link shortcut in the Retrieve Saved<br />
Transactions drop-down list, located below<br />
the main menu. You will then be able to<br />
quickly make a similar transaction in the<br />
future by clicking on the Quick Link.<br />
22<br />
<strong>Baiduri</strong> Business i-<strong>Bank</strong>ing<br />
User Guide<br />
23
5.4 Demand Draft 5.6 Cancel future dated funds transfers<br />
FUNDS TRANSFER > DEMAND DRAFT<br />
FUNDS TRANSFER > CANCEL FUTURE DATED TRANSACTIONS<br />
Enjoy the convenience of purchasing Demand Draft (also known<br />
as <strong>Bank</strong> Draft) online. Simply submit the required details and<br />
specify your preferred branch for collection.<br />
There is a cut-off time for transactions to be<br />
valued on the same day.<br />
Tariff charges apply as per Terms and<br />
Conditions & Tariffs.<br />
This page displays a list of future-dated transactions for funds transfer within bank, local bank and bank abroad.<br />
Click the corresponding Cancel button to delete a future dated transaction.<br />
A confirmation page will display details of the selected transaction. Click Confirm to proceed with the deletion or Back to return to the list.<br />
5.5 Cancel standing instructions<br />
FUNDS TRANSFER > CANCEL STANDING INSTRUCTIONS<br />
This page displays a list of standing instructions which have been<br />
set up for funds transfers. To cancel a standing instruction, select<br />
an Effective Cancel Date by clicking the calendar button, and<br />
tick the corresponding checkbox in the Cancel column.<br />
You are also able to cancel multiple standing<br />
instructions at a time.<br />
After you click Confirm, a result page will show the status of the transaction.<br />
After you click Submit, a confirmation page will display the details of the standing instruction to be cancelled. Click Confirm to proceed<br />
with the cancellation or Back to return to the list.<br />
After you click Confirm, a result page will show the status of the transaction.<br />
24<br />
<strong>Baiduri</strong> Business i-<strong>Bank</strong>ing<br />
User Guide<br />
25
5.7 Update beneficiary details<br />
FUNDS TRANSFER > UPDATE BENEFICIARY DETAILS<br />
This menu allows the user to update or delete details of beneficiaries which have been previously set up under funds transfers within<br />
bank / local bank / bank abroad.<br />
Click a radio button to view the respective beneficiary details.<br />
After you click Confirm, a result page will display the status of the transaction.<br />
To update beneficiary details<br />
After you have made changes to beneficiary details, tick the<br />
corresponding checkbox in the Update column, then click Submit.<br />
A confirmation page will display the details you have entered.<br />
Click Confirm to proceed with the changes or Back to amend the<br />
details.<br />
You are also able to update multiple<br />
beneficiary details at a time.<br />
After you click Confirm, a result page will display the status of the transaction.<br />
To delete a beneficiary<br />
Click the corresponding Delete button to delete a beneficiary from the list. A confirmation page will display details of the selected<br />
beneficiary. Click Confirm to proceed with the deletion or Back to cancel and return to the list.<br />
26<br />
<strong>Baiduri</strong> Business i-<strong>Bank</strong>ing<br />
User Guide<br />
27
6. BILL PAYMENT SERVICE<br />
INPUT<br />
This menu allows you to make a variety of bill payments including <strong>Baiduri</strong> <strong>Bank</strong> credit cards, <strong>Baiduri</strong><br />
Finance hire purchase, utility bills (water and electricity) and phone bills (DST, Telbru and B.Mobile).<br />
You have the option of making payments:<br />
• Immediately<br />
• Future dated – by specifying a date when you want the payment to be made in the future<br />
• Standing instruction – set up a regularly scheduled or recurring payment<br />
6.1 Bill Payment<br />
BILL PAYMENT SERVICE > BILL PAYMENT<br />
Follow the steps below to make a bill payment.<br />
Step 1 From Account<br />
Select the account number which will be debited for the payment.<br />
When an account has been selected, the account balance will be<br />
displayed below the Account Number.<br />
Step 3 Amount to pay<br />
Enter the amount in Brunei Dollars.<br />
Step 4 Payment Description<br />
Enter a Payment Description for your own reference. This<br />
description will appear in the company’s account statement.<br />
Step 5 Payment Type<br />
Choose whether to make the payment immediately, or schedule<br />
a future-dated transaction, or set up a standing instruction.<br />
Step 6 Submit<br />
Click Submit to proceed with the payment or Clear to re-enter the<br />
details.<br />
Step 7 Confirmation<br />
After you click Submit, a confirmation page will display the details<br />
you have entered. Click Confirm to proceed with the payment or<br />
Back to amend the transaction details.<br />
Step 8 Save Transaction<br />
After you click Confirm, a result page will show the status of the<br />
transaction. Click Save Transaction if you wish to save it as a<br />
Quick Link, or Next Transaction to make another bill payment.<br />
Step 2 To Bill Payee<br />
Select a billing account from the list or Setup New Billing Account. To set up a new billing account, enter the Billing Description (for your<br />
own reference), Billing Organization and Billing Account Number.<br />
Biller<br />
Billing account number<br />
<strong>Baiduri</strong> Visa/MasterCard<br />
16-digit card number e.g. 6004XXXXXXXXXXXX<br />
<strong>Baiduri</strong> American Express<br />
<strong>Baiduri</strong> hire purchase<br />
Electricity bill<br />
Water bill<br />
Telbru<br />
DST<br />
B.Mobile<br />
15-digit card number e.g. 3776XXXXXXXXXXX<br />
15-digit account number e.g. 0000103XXXXXXXX<br />
12-digit account number e.g. 012345678912<br />
15-digit account number e.g. 020006789012345<br />
6-digit account number e.g. 012345<br />
8-digit account number e.g. 12345678<br />
9-digit account number e.g. 123456789<br />
After you have completed<br />
a bill payment, the new<br />
billing account will be saved<br />
automatically and will appear in<br />
the To Bill Payee drop-down list.<br />
The saved transaction will appear as a<br />
Quick Link shortcut in the Retrieve Saved<br />
Transactions drop-down list, located below<br />
the main menu. You will then be able to<br />
quickly make a similar bill payment in the<br />
future by clicking on the Quick Link.<br />
28<br />
<strong>Baiduri</strong> Business i-<strong>Bank</strong>ing<br />
User Guide<br />
29
6.2 Cancel standing instructions for bill payments 6.3 Cancel future dated bill payments<br />
BILL PAYMENT SERVICE > CANCEL STANDING INSTRUCTIONS BILL PAYMENT SERVICE > CANCEL FUTURE DATED TRANSACTIONS<br />
This page displays a list of standing instructions which have been<br />
set up for bill payments. To cancel a standing instruction, select<br />
an Effective Cancel Date by clicking the calendar button, and<br />
tick the corresponding checkbox in the Cancel column.<br />
You are also able to cancel multiple standing<br />
instructions at a time.<br />
This page displays the list of future-dated transactions for bill payment.<br />
Click the corresponding Cancel button to delete a future dated transaction.<br />
After you click Submit, a confirmation page will display the details of the standing instruction to be cancelled. Click Confirm to proceed<br />
with the cancellation or Back to return to the list.<br />
A confirmation page will display details of the selected transaction. Click Confirm to proceed with the deletion or Back to return to the list.<br />
After you click Confirm, a result page will show the status of the transaction.<br />
After you click Confirm, a result page will show the status of the transaction.<br />
30<br />
<strong>Baiduri</strong> Business i-<strong>Bank</strong>ing<br />
User Guide<br />
31
6.4 Update Bill Payment details<br />
BILL PAYMENT SERVICE > UPDATE BILL PAYMENT DETAILS<br />
This menu allows the user to update or delete details of the billing accounts that he/she has previously set up under the Bill Payment<br />
menu.<br />
To update details<br />
After you have made changes to Billing Account details, tick the<br />
corresponding checkbox in the Update column, then click Submit.<br />
A confirmation page will display the details you have entered.<br />
Click Confirm to proceed with the changes or Back to amend the<br />
details.<br />
You are also able to update multiple bill<br />
payment details at a time.<br />
To delete a billing account<br />
Click the corresponding Delete button to delete a Billing Account from the list. A confirmation page will display details of the selected<br />
Billing Account. Click Confirm to proceed with the deletion or Back to cancel and return to the list.<br />
32<br />
<strong>Baiduri</strong> Business i-<strong>Bank</strong>ing<br />
User Guide<br />
33
7. PAYROLL<br />
PAYROLL<br />
INPUT<br />
Payroll is a hassle-free and secure way to pay your employees’ salary. In a single transaction, you can make payments to multiple<br />
employees’ accounts in <strong>Baiduri</strong> or other local banks.<br />
Step 1 Prepare Payroll file<br />
Prepare details of the payroll in the following format and save<br />
the file as an Excel spreadsheet (.xls), Word document (.doc) or<br />
Notepad (.txt)<br />
Step 3 From Account<br />
Select the account number which will be debited for the payment.<br />
Step 4 Number of Records<br />
Enter the number of employees to be paid.<br />
Step 5 Total Salary & Payment Date<br />
Enter Total Salary, Payment Date and select file for upload by<br />
clicking on the “Browse” button.<br />
The name of the uploaded file will appear under “Upload Status”.<br />
Step 2 Payroll function<br />
Login to Business i-<strong>Bank</strong>ing and select Payroll from the main<br />
menu.<br />
Select the payroll file which you have previously saved and click<br />
“Open”.<br />
Step 6 Submit<br />
Tick the check box to accept the Terms and Conditions & Tariffs.<br />
Click Submit to proceed with the payroll transaction or Clear to<br />
re-enter the details.<br />
Step 7 Confirmation<br />
After you click Submit, a confirmation page will display the details<br />
you have entered. Click Confirm to proceed with the payment or<br />
Back to amend the transaction details.<br />
Step 8 Status of transaction<br />
After you click Confirm, a result page will show the status of<br />
the transaction. Click Next Transaction to make another Payroll<br />
payment.<br />
34<br />
<strong>Baiduri</strong> Business i-<strong>Bank</strong>ing<br />
User Guide<br />
35
8. APPLICATIONS<br />
INPUT<br />
This menu allows you to easily make online applications for:<br />
• Shipping guarantee<br />
• Irrevocable letter of credit<br />
• Letter of credit amendment<br />
• Letter of acceptance of discrepancy<br />
• Guarantee<br />
8.1 Application for Shipping Guarantee<br />
APPLICATIONS > SHIPPING GUARANTEE<br />
The importer normally visits the bank with a request for a<br />
shipping guarantee in favour of the shipping company for the<br />
purpose of taking delivery of the goods. Such guarantee is<br />
undertaken to indemnify the bank against all consequences and<br />
liabilities.<br />
36<br />
<strong>Baiduri</strong> Business i-<strong>Bank</strong>ing<br />
User Guide<br />
37
8.2 Application for Irrevocable Letter of Credit<br />
APPLICATIONS > IRREVOCABLE LC<br />
A Letter of Credit is a legal undertaking in writing. This undertaking is issued by a bank (known as the issuing bank) given to the seller<br />
(beneficiary) at the request of the buyer (applicant), whereby the issuing bank undertakes to pay a certain sum of money to the named<br />
beneficiary upon presentation of compliant documents as stipulated in the Letter of Credit. The credit may call for the payment to be<br />
effected immediately – known as sight LC. Alternatively, it may call for payment at a future date – known as a deferred payment LC or<br />
for payment on the maturity of a duly accepted tenure Bills of Exchange – known as acceptance LC.<br />
38<br />
<strong>Baiduri</strong> Business i-<strong>Bank</strong>ing<br />
User Guide<br />
39
8.3 Application for Letter of Credit Amendment<br />
8.4 Letter of Acceptance of Discrepancy<br />
APPLICATIONS > LC AMENDMENT APPLICATIONS > LETTER OF ACCEPTANCE OF DISCREPANCY<br />
8.5 Application for Guarantee<br />
APPLICATIONS > GUARANTEE<br />
40<br />
<strong>Baiduri</strong> Business i-<strong>Bank</strong>ing<br />
User Guide<br />
41
9. ACCOUNT MAINTENANCE<br />
9.1 Account Sweep<br />
ACCOUNT MAINTENANCE > ACCOUNT SWEEP<br />
PRIVILEGED <strong>USER</strong><br />
10. TRANSACTION HISTORY<br />
TRANSACTION HISTORY<br />
This menu allows the user to view transaction activities that he/she has previously inputted based on search criteria provided i.e. by<br />
reference number, amount, date range or status type (cancelled/failed/rejected/success).<br />
The Account Sweep function allows the privileged user to<br />
schedule automatic transfers between the company’s own<br />
accounts when the account balance reaches a specified amount<br />
or according to the “rule type” set. The user also has the flexibility<br />
of scheduling account sweeps at a specific time and during<br />
weekends.<br />
Recreate a transaction<br />
This page also allows the user to recreate a transaction without having to input the details again. Simply search for the desired<br />
transaction, then click the Recreate button corresponding to the transaction. An example of recreating a funds transfer transaction is<br />
provided below.<br />
9.2 Cancel Account Sweep<br />
ACCOUNT MAINTENANCE > CANCEL ACCOUNT SWEEP<br />
PRIVILEGED <strong>USER</strong><br />
This page allows the privileged user to cancel an account sweep which has been previously set up.<br />
Click the Recreate button, and you will be directed to the Funds Transfer page.<br />
To cancel an account sweep<br />
Specify an Effective Cancellation Date and click the corresponding Cancel button. A confirmation page will display details of the<br />
selected Account Sweep. Click Confirm to proceed with the deletion or Back to cancel and return to the list<br />
42<br />
<strong>Baiduri</strong> Business i-<strong>Bank</strong>ing<br />
User Guide<br />
43
11. PENDING TRANSACTIONS<br />
PENDING TRANSACTIONS TRANSACTION AUTHORIZATION<br />
INPUT<br />
AUTHORIZE<br />
12. TRANSACTION AUTHORIZATION<br />
This menu allows the user to view a list of pending transactions that he/she has inputted.<br />
This section displays a list of all pending transactions which are awaiting approval. Here, the user who is assigned to perform<br />
transaction authorization will be able to approve or reject each pending transaction. You may also approve or reject multiple<br />
transactions at once.<br />
View transaction approval details<br />
Click on a Ref No to view details such as signatory rules, and<br />
users who have approved the transaction.<br />
To cancel a pending transaction<br />
Pending transactions can be cancelled by ticking the<br />
corresponding checkbox in the Cancel column, then click Submit.<br />
You are also able to cancel multiple<br />
transactions at a time.<br />
Step 1<br />
For each transaction, select Approve or Reject in the<br />
corresponding drop-down list. You may also enter some<br />
Approval Remarks for future reference.<br />
Approve<br />
System will mark the transaction as<br />
approved and transaction will be processed<br />
provided the authorized users have given<br />
their approval.<br />
Reject<br />
System will mark the transaction as rejected,<br />
which will stop the transaction from being<br />
processed.<br />
Step 2<br />
Click Submit to proceed or Clear to re-enter the details.<br />
Step 3<br />
After you click Submit, a confirmation page will display the details<br />
you have entered. Click Confirm to proceed or Back to amend the<br />
details.<br />
Step 4<br />
After you click Confirm, a result page will show the updated<br />
status of the transactions. Click Next Transaction to return to the<br />
list of pending transactions.<br />
Pending<br />
System will keep the transaction as such,<br />
allowing the authorized users to approve/<br />
reject later.<br />
44<br />
<strong>Baiduri</strong> Business i-<strong>Bank</strong>ing<br />
User Guide<br />
45
13. CUSTOMER SERVICE<br />
13.1 Cheque Book Request<br />
CUSTOMER SERVICE > CHEQUE BOOK REQUEST<br />
For added convenience, request your new cheque books online<br />
and specify the preferred branch for collection.<br />
13.3 Interest Rates<br />
CUSTOMER SERVICE > INTEREST RATES<br />
This page displays the interest rates for <strong>Baiduri</strong> <strong>Bank</strong> Term Deposits in Brunei dollars and foreign currencies.<br />
There is a cut-off time for cheque books to<br />
be processed on the same day. Please refer<br />
to Terms and Conditions & Tariff.<br />
13.2 Exchange Rates<br />
CUSTOMER SERVICE > EXCHANGE RATES<br />
This page displays the daily currency exchange rates as published on the <strong>Bank</strong>’s website. The rates provided are indicative only and are<br />
subject to change.<br />
46<br />
<strong>Baiduri</strong> Business i-<strong>Bank</strong>ing<br />
User Guide<br />
47
13.4 Online Activity History<br />
14. <strong>USER</strong> ADMINISTRATION<br />
CUSTOMER SERVICE > VIEW ACTIVITY HISTORY<br />
This page allows you to view all online activity that you have performed through Business i-<strong>Bank</strong>ing. The search function also gives you<br />
the convenience of quickly narrowing down your search by date range and type of activity.<br />
14.1 Change User ID<br />
<strong>USER</strong> ADMINISTRATION > CHANGE <strong>USER</strong> ID<br />
Create a User ID which is easy for you to remember. Your new<br />
User ID must be 6 to 12 characters in length and can consist of<br />
alphabets, numbers or both.<br />
14.2 Change Password<br />
<strong>USER</strong> ADMINISTRATION > CHANGE PASSWORD<br />
It is advisable to change your password regularly to ensure<br />
security. Create a password that is difficult to guess, but easy<br />
to remember. Your new password should not be the same as<br />
your User ID, and must be at least 6 alphanumeric characters in<br />
length, and contain at least one symbol.<br />
For example: B@idur1.<br />
14.3 Set up Password Security<br />
<strong>USER</strong> ADMINISTRATION > SETUP ONLINE PASSWORD RESET INFORMATION<br />
This page provides you with the convenience to change your security questions and answers which you had previously set up during<br />
your first login to Business i-<strong>Bank</strong>ing.<br />
48<br />
<strong>Baiduri</strong> Business i-<strong>Bank</strong>ing<br />
User Guide<br />
49
14.4 Change Current Transaction Limits<br />
<strong>USER</strong> ADMINISTRATION > CHANGE CURRENT TRANSACTION LIMITS<br />
PRIVILEGED <strong>USER</strong><br />
14.6 Suspend Users<br />
<strong>USER</strong> ADMINISTRATION > SUSPEND <strong>USER</strong>S<br />
PRIVILEGED <strong>USER</strong><br />
This page allows the privileged user to set a new limit which is lower than the maximum limit. To change the daily limit, enter the New<br />
Limit in the corresponding input box and tick the Update checkbox. Limits updated successfully will be automatically reflected online.<br />
This page allows the privileged user to suspend any of the company’s assigned users.<br />
To suspend a user, tick the corresponding Suspend checkbox, and click Submit. A confirmation page will display the selected user that<br />
you have suspended. Click Confirm to proceed or Back to return to the list.<br />
14.5 Request New Maximum Transaction Limits<br />
<strong>USER</strong> ADMINISTRATION > REQUEST NEW MAXIMUM TRANSACTION LIMITS<br />
PRIVILEGED <strong>USER</strong><br />
This page allows the privileged user to request a new daily transaction limit which is higher than the maximum default limit. The new<br />
limits will only be reflected online once approved by the <strong>Bank</strong>.<br />
You are also able to suspend multiple users<br />
at a time.<br />
Once a user has been suspended, their<br />
access to Business i-<strong>Bank</strong>ing will be<br />
disabled. The suspended user will be<br />
required to visit any <strong>Baiduri</strong> <strong>Bank</strong> branch for<br />
re-issuance of User ID and Password.<br />
50<br />
<strong>Baiduri</strong> Business i-<strong>Bank</strong>ing<br />
User Guide<br />
51
15. E-MAIL FUNCTION<br />
Click the icon at the top left corner of the screen to access the E-mail function. Messages received from the <strong>Bank</strong> can be<br />
viewed in the Inbox, while emails that you have sent will be saved under Sent Mail.<br />
Notification message<br />
The user who has submitted a request for payroll, online applications, funds transfer to another bank (local and abroad), and set up or<br />
cancel standing instructions will receive a notification message in the Inbox when the transaction has been approved or rejected by the<br />
company’s authorized users. An example of such notification is provided below.<br />
Send a secure email to E-<strong>Bank</strong>ing Centre<br />
Click Send New Mail to send an e-mail to E-<strong>Bank</strong>ing Centre.<br />
52<br />
<strong>Baiduri</strong> Business i-<strong>Bank</strong>ing<br />
User Guide<br />
53
16. LOGOUT<br />
Click the button at the top right of the screen to safely log out of Business i-<strong>Bank</strong>ing. A User Activity Log will display a summary<br />
of the activities you have performed during this session. You may wish to print this page for your record.<br />
18. FREQUENTLY ASKED QUESTIONS (FAQS)<br />
General enquiries<br />
Is Business i-<strong>Bank</strong>ing sucure?<br />
Business i-<strong>Bank</strong>ing uses industry standard 128-bit strong SSL encryption to protect your confidential data in addition to other security<br />
features such as unique User ID and Password and automatic timeout feature.<br />
How do I register for Business i-<strong>Bank</strong>ing?<br />
Registration for BIB is free. Simply download the application form at www.baiduri.com or visit your nearest <strong>Baiduri</strong> <strong>Bank</strong> branch. The<br />
following documents are required for registration:<br />
• Copy of IC/Passport of all applicants<br />
• Copy of Certificate of Incorporation or Certificate of Registration (Section 16)<br />
• Copy of Form X – Particulars of Directors or Managers or Business Registration (Section 17)<br />
• Directors Resolution (for limited company only)<br />
17. TIMEOUT<br />
Business i-<strong>Bank</strong>ing utilizes two timeout security features for your peace of mind.<br />
Browser timeout<br />
If there is no activity for a period of 3 minutes, you will be prompted with an alert message, asking if you wish to continue your session.<br />
Session timeout<br />
Your Business i-<strong>Bank</strong>ing session will automatically timeout if there is no activity for a period of 12 minutes. To resume, simply log in<br />
again.<br />
How soon can I start to use BIB?<br />
After successful registration, users will be issued the following items:<br />
• User ID mailer<br />
• Password mailer<br />
• Token<br />
Access to BIB will be activated upon receipt of the signed acknowledgment forms by the <strong>Bank</strong>, and users will be notified of the<br />
activation via SMS.<br />
How many users can a company appoint?<br />
There is no restriction on the number of users to be appointed.<br />
Can the assigned users access information on accounts of other related companies?<br />
Yes, the assigned users can have the flexibility of managing the accounts of related companies under one User ID (subject to account<br />
mandate).<br />
If the company opens a new account after registering for BIB, will it be automatically added to BIB?<br />
Yes, the new account will be automatically added to BIB.<br />
54<br />
<strong>Baiduri</strong> Business i-<strong>Bank</strong>ing<br />
User Guide<br />
55
Transactions<br />
Will the company be charged for making funds transfer?<br />
Funds transfers within <strong>Baiduri</strong> <strong>Bank</strong> are free. However, tariff charges are applicable for funds transfers to other banks, local and abroad.<br />
Will the company be charged for making bill payments?<br />
Any bill payments made are absolutely free.<br />
Will the company be charged for payrolls?<br />
Payroll to accounts within <strong>Baiduri</strong> <strong>Bank</strong> is free. However, tariff charges are applicable for payroll to another local bank.<br />
Does the company need to have sufficient funds in the account when making future-dated transfer or payment?<br />
Yes, the company must ensure that on the day the future-dated transfer or payment is to be processed, the account must have<br />
sufficient funds.<br />
Is there a cut-off time for funds transfer, online applications or cheque book requests submitted via Business i-<strong>Bank</strong>ing?<br />
There is a cut-off time for transactions and applications to be valued/processed on the same day. <strong>Baiduri</strong> <strong>Bank</strong>’s Terms & Conditions<br />
apply.<br />
How can a BIB user be sure that a transaction has gone through?<br />
Any data entry made at the level of input will be subject to review and approval by the user(s) who is/are assigned to perform<br />
transaction authorization. All transactions created are in pending status until approval is granted.<br />
User Administration<br />
How long should the User ID be?<br />
User ID must be 6 to 12 characters long and can be numeric, alphabetical or alphanumeric.<br />
How long should the Password be?<br />
Password must be 6 to 12 characters long. A good password must be alphanumeric and contain at least one symbol.<br />
Is there any restriction on the number of login attempts?<br />
Your BIB service will be blocked after five (5) unsuccessful consecutive login attempts. Click the Forget Password? link on the login<br />
page to perform an online password reset.<br />
What should I do if my Token is lost, damaged or stolen?<br />
Please visit your nearest <strong>Baiduri</strong> <strong>Bank</strong> branch to report the lost, damaged or stolen token. There will be replacement charges incurred.<br />
Why do I sometimes experience slow response while trying to access BIB?<br />
The slow response could be due to any of the following:<br />
• You are not using the recommended hardware or browser software<br />
• Technical problems with your Internet Service Provider, Local Area Network, or our system<br />
What if I encounter difficulty in accessing BIB?<br />
Please contact our E-<strong>Bank</strong>ing Centre at 242 5644 or email ebanking@baiduri.com<br />
56<br />
<strong>Baiduri</strong> Business i-<strong>Bank</strong>ing