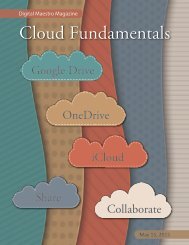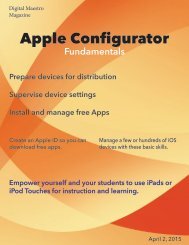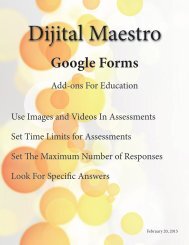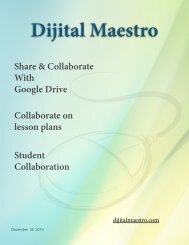Google Docs Fundamentals
In the April 15th, 2015 issue we look at Google Docs. We learn how to properly format sentences, paragraphs, insert images and tables. We also learn how to share and collaborate on documents. Google Docs is a free cloud service from Google. There are many advantages to using a cloud service like Google Docs. We explore many of the traditional features used in most word processors and look at the features that make cloud services like Google Docs very useful.
In the April 15th, 2015 issue we look at Google Docs. We learn how to properly format sentences, paragraphs, insert images and tables. We also learn how to share and collaborate on documents. Google Docs is a free cloud service from Google. There are many advantages to using a cloud service like Google Docs. We explore many of the traditional features used in most word processors and look at the features that make cloud services like Google Docs very useful.
Create successful ePaper yourself
Turn your PDF publications into a flip-book with our unique Google optimized e-Paper software.
<strong>Google</strong> <strong>Docs</strong> <strong>Fundamentals</strong><br />
Start At The Beginning<br />
To the right of the link and comment tool are buttons<br />
to align text. Text is automatically left-aligned. The<br />
other options include center, right and full or justified.<br />
Justified text gives even text on the left and right side.<br />
Normally, when we left-align text, it is straight on the<br />
left and leaves ragged or un-even edges on the right.<br />
When the menu is collapsed a search box is available<br />
on the left. This search box is there to help access menu<br />
options that are hidden when the menu is collapsed.<br />
For example, if we want to align text, type align in the<br />
search box. A list of text align options will appear. Use<br />
the mouse to select a text align option.<br />
To the right of the text align buttons we have the line<br />
spacing button, the numbered list button, the unordered<br />
list button, and the indent buttons.<br />
To the right of the indent buttons is the clear formatting<br />
button. This button is useful when you want to return<br />
your text to regular text without any formatting.<br />
Above the toolbar we have several menu options. All<br />
the toolbar options are available in the menu options.<br />
Most of the time we can do most formatting with the<br />
toolbar.<br />
If you find yourself using the toolbar more than the<br />
menu, you can click on the hide menu button. This<br />
comes in handy if you have a computer with a small<br />
screen and need more space for text. The same button<br />
can be used to show the menu again.<br />
The mouse isn’t the only way to select items. When a<br />
list of options is displayed in the menu, you can use the<br />
up and down arrow keys to highlight the option and<br />
press the enter key to run the selection.<br />
Shortcut keys are another way to avoid using the<br />
mouse. In this example we see a list of shortcut keys<br />
that can be used to execute the option. The ‘command’<br />
plus ‘shift’ plus ‘E’ keys can be used to center-align text.<br />
On Windows computers this would be ‘Control’ plus<br />
‘Shift’ plus ‘E’. You would press all these keys at the<br />
same time.<br />
Some people like shortcut keys while others don’t care<br />
for them. I personally like them because they are a<br />
time saver. People that don’t like them usually don’t<br />
like them because they can’t remember the keys and<br />
because it requires some finger acrobatics.<br />
5<br />
Digital Maestro