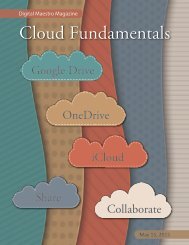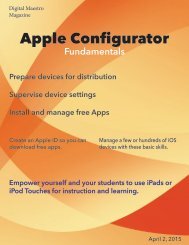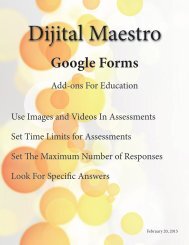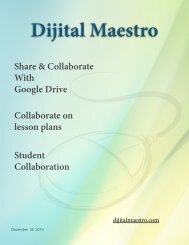Google Docs Fundamentals
In the April 15th, 2015 issue we look at Google Docs. We learn how to properly format sentences, paragraphs, insert images and tables. We also learn how to share and collaborate on documents. Google Docs is a free cloud service from Google. There are many advantages to using a cloud service like Google Docs. We explore many of the traditional features used in most word processors and look at the features that make cloud services like Google Docs very useful.
In the April 15th, 2015 issue we look at Google Docs. We learn how to properly format sentences, paragraphs, insert images and tables. We also learn how to share and collaborate on documents. Google Docs is a free cloud service from Google. There are many advantages to using a cloud service like Google Docs. We explore many of the traditional features used in most word processors and look at the features that make cloud services like Google Docs very useful.
You also want an ePaper? Increase the reach of your titles
YUMPU automatically turns print PDFs into web optimized ePapers that Google loves.
<strong>Google</strong> <strong>Docs</strong> <strong>Fundamentals</strong><br />
Start At The Beginning<br />
The focus here will be on using <strong>Google</strong> <strong>Docs</strong> with a<br />
computer and a web browser. You can use any computer<br />
that has access to the Internet. The computer<br />
should have the latest operating system and the most<br />
current browser. On windows computers that would<br />
be Windows 7 or later. On a Mac that should be 10.8,<br />
Mountain Lion or later.<br />
<strong>Google</strong> <strong>Docs</strong> works on most browsers like Internet<br />
Explorer, Safari or Firefox. I recommend you download<br />
and install <strong>Google</strong> Chrome. I will be using <strong>Google</strong><br />
Chrome in this lesson. If you can’t install <strong>Google</strong><br />
Chrome, that’s fine. Use the browser you prefer.<br />
A New Document<br />
If you don’t have a <strong>Google</strong> email account, go and create<br />
one for yourself. Sign into your account.<br />
The <strong>Google</strong> Apps Launcher is a square button made of<br />
nine smaller squares. Click on the Apps launcher.<br />
Click on the Drive button. This will open your <strong>Google</strong><br />
Drive cloud storage. This is where all your documents<br />
will be created and saved.<br />
On the left side is a panel of folders. These folders are<br />
titled My Drive, Shared with Me, Recent, Starred, and<br />
Trash. Above these folders you’ll find a menu button<br />
titled ‘New’.<br />
3<br />
Digital Maestro