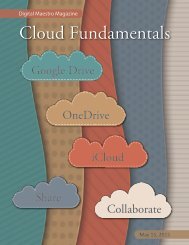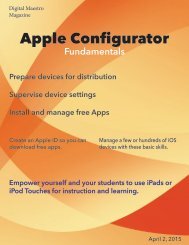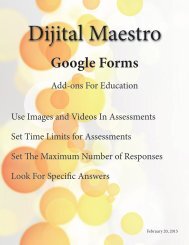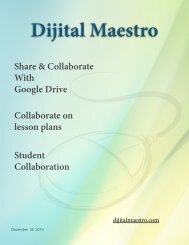Google Docs Fundamentals
In the April 15th, 2015 issue we look at Google Docs. We learn how to properly format sentences, paragraphs, insert images and tables. We also learn how to share and collaborate on documents. Google Docs is a free cloud service from Google. There are many advantages to using a cloud service like Google Docs. We explore many of the traditional features used in most word processors and look at the features that make cloud services like Google Docs very useful.
In the April 15th, 2015 issue we look at Google Docs. We learn how to properly format sentences, paragraphs, insert images and tables. We also learn how to share and collaborate on documents. Google Docs is a free cloud service from Google. There are many advantages to using a cloud service like Google Docs. We explore many of the traditional features used in most word processors and look at the features that make cloud services like Google Docs very useful.
Create successful ePaper yourself
Turn your PDF publications into a flip-book with our unique Google optimized e-Paper software.
<strong>Google</strong> <strong>Docs</strong> <strong>Fundamentals</strong><br />
Page Setup<br />
<strong>Google</strong> <strong>Docs</strong> still assumes you will one day choose to<br />
print this document. To that end, it uses standard page<br />
preferences when new documents are created. Click on<br />
file and select page setup<br />
The page is automatically setup for 8.5” by 11”. The<br />
margins are set to one inch all the way around. If you<br />
don’t plan to print this document, we can add some<br />
real-estate for our content.<br />
Default Page Setup<br />
We can change the page size and margins for all future<br />
documents. Click on File and select page setup.<br />
In my example I’ll keep the standard letter size but<br />
adjust the margins. I like to have a larger margin at the<br />
bottom of the page for footers. Students will place their<br />
citations in the footer. I’ll leave three quarter inches at<br />
the bottom and half an inch on the other sides.<br />
To set this as my default for future documents, I’ll click<br />
the ‘set as default’ button. Once the default is set, click<br />
the OK button. The changes will be applied to this document<br />
and all future documents.<br />
In my example I’ll change the top and bottom margins<br />
to a quarter inch. I’m doing this because I don’t want to<br />
disturb the placement of my images along the left and<br />
right margins.<br />
In the previous lesson we had difficulty with the table<br />
going across pages. Our solution was to force the table<br />
onto another page. We can avoid this by adjusting the<br />
top and bottom margins. With the margins adjusted I’ll<br />
click the OK button.<br />
29<br />
Digital Maestro