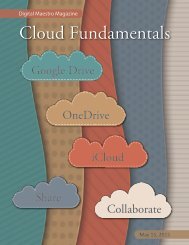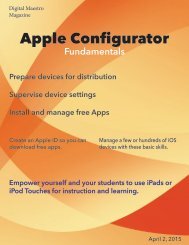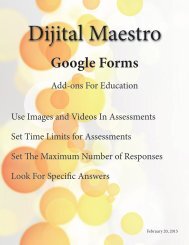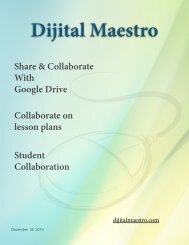Google Docs Fundamentals
In the April 15th, 2015 issue we look at Google Docs. We learn how to properly format sentences, paragraphs, insert images and tables. We also learn how to share and collaborate on documents. Google Docs is a free cloud service from Google. There are many advantages to using a cloud service like Google Docs. We explore many of the traditional features used in most word processors and look at the features that make cloud services like Google Docs very useful.
In the April 15th, 2015 issue we look at Google Docs. We learn how to properly format sentences, paragraphs, insert images and tables. We also learn how to share and collaborate on documents. Google Docs is a free cloud service from Google. There are many advantages to using a cloud service like Google Docs. We explore many of the traditional features used in most word processors and look at the features that make cloud services like Google Docs very useful.
You also want an ePaper? Increase the reach of your titles
YUMPU automatically turns print PDFs into web optimized ePapers that Google loves.
<strong>Google</strong> <strong>Docs</strong> <strong>Fundamentals</strong><br />
Tables<br />
You can also go to the menu and click on Table. The<br />
option to delete the column is available here too.<br />
The columns are automatically resized to fill in the<br />
space of the missing column.<br />
There were six Apollo landings and we only have three<br />
rows. Let’s add rows. Click once on the first cell of the<br />
last row. Either right click to get the contextual menu or<br />
click on table in the menu.<br />
Select the option to insert row below. Repeat this step<br />
two more times.<br />
We have a nice table but it’s a little plain. Let’s add<br />
some color. Select the first column by clicking on the<br />
first cell then dragging to the right to highlight all three<br />
cells.<br />
Right click for the contextual menu or go to the menu<br />
and click on table. Select table properties from the<br />
menu options.<br />
In my example the table has run off the page and onto<br />
the next page. That’s okay we’ll learn how to adjust this<br />
later.<br />
The table properties module will open. Click on the cell<br />
background color option. A palette of colors will display.<br />
Let’s select a color.<br />
27<br />
Digital Maestro