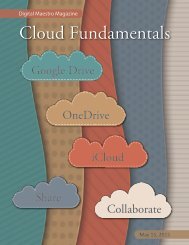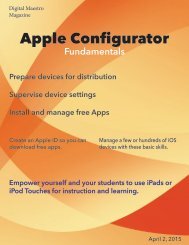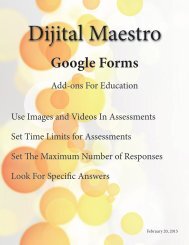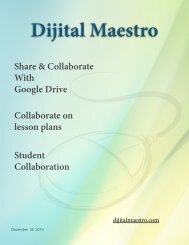Google Docs Fundamentals
In the April 15th, 2015 issue we look at Google Docs. We learn how to properly format sentences, paragraphs, insert images and tables. We also learn how to share and collaborate on documents. Google Docs is a free cloud service from Google. There are many advantages to using a cloud service like Google Docs. We explore many of the traditional features used in most word processors and look at the features that make cloud services like Google Docs very useful.
In the April 15th, 2015 issue we look at Google Docs. We learn how to properly format sentences, paragraphs, insert images and tables. We also learn how to share and collaborate on documents. Google Docs is a free cloud service from Google. There are many advantages to using a cloud service like Google Docs. We explore many of the traditional features used in most word processors and look at the features that make cloud services like Google Docs very useful.
Create successful ePaper yourself
Turn your PDF publications into a flip-book with our unique Google optimized e-Paper software.
<strong>Google</strong> <strong>Docs</strong> <strong>Fundamentals</strong><br />
Tables<br />
Tables are very useful for organizing information. When<br />
we insert tables into documents they are always in-line.<br />
Remember when we started adding images. In-line images<br />
were the automatic option when new images were<br />
inserted. Images have text wrap options available, but<br />
these options are not available for tables. Tables will<br />
automatically wrap text above and below. Tables cannot<br />
be moved unless you copy and paste the table to a new<br />
location on the document.<br />
Once you have a table in place there are several tools<br />
to help format the table and the contents of the table.<br />
Let’s place a simple table into our document. Click once<br />
in the location where the table will be placed. Make<br />
sure you have enough room on the page for all the<br />
information in the table. We can make the table longer<br />
but it might run across pages and this doesn’t look very<br />
good.<br />
Click on Insert in the menu and move over the table option.<br />
A fly out menu will open with a grid. This grid will<br />
help you select the number of columns and rows for the<br />
table. If you don’t know how may rows or columns you<br />
will need, it’s okay, we’ll learn how to add or remove<br />
columns and rows later. For this example let’s create a<br />
table with four rows and four columns.<br />
When the table is inserted each row and column is<br />
uniform in size and the entire table takes up the space<br />
between the page margins. The cursor appears in the<br />
first cell. Each box of a table is called a cell. The top row<br />
is usually used for the column headers. These are the<br />
titles for the columns of information.<br />
This table will hold data for the Apollo Lunar Landings.<br />
We’ll place the Apollo mission, landing date and location.<br />
Our table has one too many columns. Let’s delete the<br />
last column.<br />
Click once on the top cell in the last column. Once the<br />
cursor is in the cell, right click to get a contextual menu<br />
Select delete column from the menu options.<br />
Digital Maestro 26