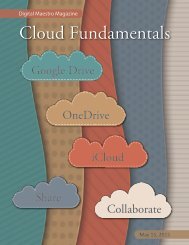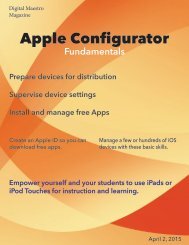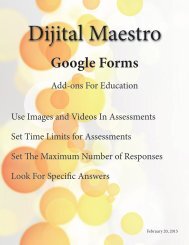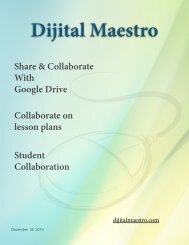Google Docs Fundamentals
In the April 15th, 2015 issue we look at Google Docs. We learn how to properly format sentences, paragraphs, insert images and tables. We also learn how to share and collaborate on documents. Google Docs is a free cloud service from Google. There are many advantages to using a cloud service like Google Docs. We explore many of the traditional features used in most word processors and look at the features that make cloud services like Google Docs very useful.
In the April 15th, 2015 issue we look at Google Docs. We learn how to properly format sentences, paragraphs, insert images and tables. We also learn how to share and collaborate on documents. Google Docs is a free cloud service from Google. There are many advantages to using a cloud service like Google Docs. We explore many of the traditional features used in most word processors and look at the features that make cloud services like Google Docs very useful.
Create successful ePaper yourself
Turn your PDF publications into a flip-book with our unique Google optimized e-Paper software.
<strong>Google</strong> <strong>Docs</strong> <strong>Fundamentals</strong><br />
Other Image Options<br />
Snapshot<br />
A snapshot uses the web-cam on your computer to take<br />
a picture. In the draw program click on the insert image<br />
button. Click on the take a snapshot option.<br />
<strong>Google</strong> and your browser use the Adobe Flash player to<br />
access your computer’s screen and devices. You need<br />
to grant the Flash player permission. Click on the ‘allow’<br />
radio button and click the ‘close’ button.<br />
If you have a web camera connected to your computer,<br />
it will display anything that is shown in front. Mine is<br />
covered so you see the orange Post-It I put in front.<br />
Place something to take a picture of in front of the web<br />
cam. Below the web-cam stream is a button to take a<br />
snapshot. Click on this button.<br />
To use this snapshot, click the select button. The image<br />
will appear in the draw area. Use the same tools we<br />
learned about earlier to prepare this image.<br />
The web-cam snapshot option is great if you don’t have<br />
a digital camera handy. If you have access to take a<br />
picture with a digital camera I highly recommend you<br />
use it. The pixel resolution on web-cams is very low.<br />
With smart phones you can take a picture and use the<br />
<strong>Google</strong> Drive app to upload it into your drive for access<br />
here.<br />
A Picture From A URL<br />
URL is an acronym for Universal Resource Locator. A<br />
URL is a link to anything on the Internet. Using the URL<br />
for an image is not very common. There are several<br />
drawbacks when linking to a URL. The owner of the<br />
image can remove it or change the image location. In<br />
which case the image will no longer appear in your<br />
document. The image itself can be changed and the<br />
replaced image may not be what you want. You need<br />
to have the exact URL to the image in order for it to<br />
appear in your document.<br />
The benefits of using a linked image means you don’t<br />
have to download the image onto your computer. It’s<br />
best if you link to an image on your own <strong>Google</strong> Drive<br />
or web site.<br />
I’ll be using an image from Wikimedia Commons. The<br />
images in Wikimedia Commons use the Creative Commons<br />
License for its media. Find an image you want to<br />
use and right click on it. Select copy image location or<br />
copy image URL from the contextual menu.<br />
Digital Maestro 24