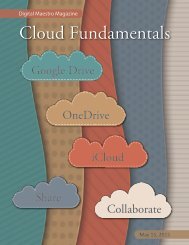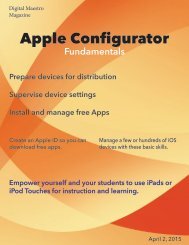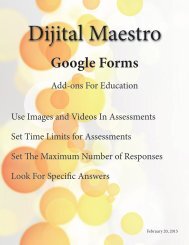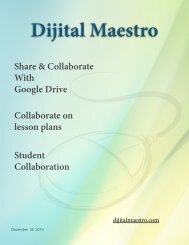Google Docs Fundamentals
In the April 15th, 2015 issue we look at Google Docs. We learn how to properly format sentences, paragraphs, insert images and tables. We also learn how to share and collaborate on documents. Google Docs is a free cloud service from Google. There are many advantages to using a cloud service like Google Docs. We explore many of the traditional features used in most word processors and look at the features that make cloud services like Google Docs very useful.
In the April 15th, 2015 issue we look at Google Docs. We learn how to properly format sentences, paragraphs, insert images and tables. We also learn how to share and collaborate on documents. Google Docs is a free cloud service from Google. There are many advantages to using a cloud service like Google Docs. We explore many of the traditional features used in most word processors and look at the features that make cloud services like Google Docs very useful.
You also want an ePaper? Increase the reach of your titles
YUMPU automatically turns print PDFs into web optimized ePapers that Google loves.
<strong>Google</strong> <strong>Docs</strong> <strong>Fundamentals</strong><br />
Image Placeholders<br />
This is our placeholder. We can create as many of these<br />
placeholders as we want, and use them in our document<br />
to give us an idea where images can or should go.<br />
The placeholder is very useful because it gives us immediate<br />
feedback for what will happen to the text when<br />
we place an image onto a location.<br />
Most images we’ll place onto our document are either<br />
oriented as portrait or landscape. Portrait oriented images<br />
have a narrow width and a tall height. Landscape<br />
images have a wide width and a short height. Images<br />
can also be square.<br />
We can control the flow of text around place holders<br />
and images. To the right of the text break option is a<br />
pull down menu with several measurement options.<br />
On my document these measurements are in inches.<br />
In the rest of the world that used metrics, these measurements<br />
will be in centimeters. Click on the smallest<br />
measurement 1/16 and the text will get closer to the<br />
placeholder or image. Choose other measurements to<br />
find one that will work in your document. I usually select<br />
the 1/8 inch option, which is the automatic spacing<br />
selected by <strong>Google</strong> <strong>Docs</strong>.<br />
In this example I have the place holder frame close to<br />
both the top and left margin. The text that flows around<br />
the place holder looks awkward on top because there<br />
is a 1/8 space at the top. To avoid this awkward look,<br />
try not to place your images where text and margins<br />
conflict.<br />
The spacing is applied uniformly around the image. This<br />
is fine for most situations but can cause problems when<br />
working with text along the edges of the margin.<br />
Digital Maestro 16