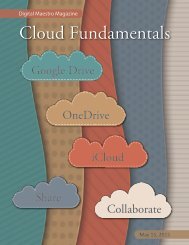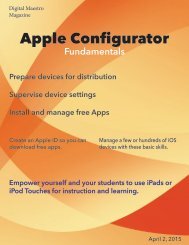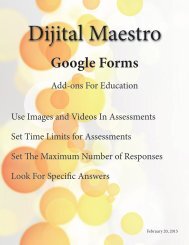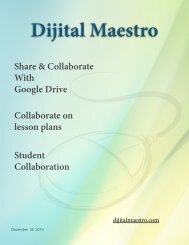Google Docs Fundamentals
In the April 15th, 2015 issue we look at Google Docs. We learn how to properly format sentences, paragraphs, insert images and tables. We also learn how to share and collaborate on documents. Google Docs is a free cloud service from Google. There are many advantages to using a cloud service like Google Docs. We explore many of the traditional features used in most word processors and look at the features that make cloud services like Google Docs very useful.
In the April 15th, 2015 issue we look at Google Docs. We learn how to properly format sentences, paragraphs, insert images and tables. We also learn how to share and collaborate on documents. Google Docs is a free cloud service from Google. There are many advantages to using a cloud service like Google Docs. We explore many of the traditional features used in most word processors and look at the features that make cloud services like Google Docs very useful.
You also want an ePaper? Increase the reach of your titles
YUMPU automatically turns print PDFs into web optimized ePapers that Google loves.
<strong>Google</strong> <strong>Docs</strong> <strong>Fundamentals</strong><br />
Image Placeholders<br />
Text Wrap<br />
Click once on the placeholder.<br />
Below the rectangle you will see a menu of options<br />
appear. The first option is the in line option. The option<br />
next to it is the wrap text option. Click once on this<br />
option.<br />
Click on the wrap text option and move the rectangle<br />
back to the left edge of the page. As you move the<br />
rectangle, red lines will appear near the edges of the<br />
document. These are guides to let you know you are at<br />
the edge of the printable document or the margins.<br />
The text will wrap to the right of the box.<br />
We can resize this rectangle by using the handles. Use<br />
the right handle to make the rectangle thinner by moving<br />
it to the left. Use the top or bottom handle to make<br />
the rectangle shorter.<br />
Click and drag the box over to the right. The text will<br />
wrap around the box to the left and to the right if there<br />
is still more space on the right. With the rectangle<br />
selected, click on the break text option. The break text<br />
option pushes the text either up or down below the<br />
rectangle.<br />
Which one do you use? That depends on how you want<br />
the image and the content to look on the document.<br />
In most situations you will probably use the wrap text<br />
option.<br />
Move the rectangle around and the text will automatically<br />
wrap around.<br />
15<br />
Digital Maestro