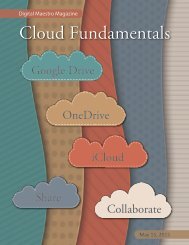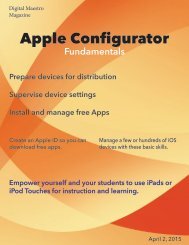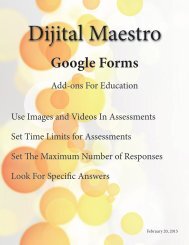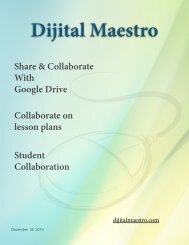Google Docs Fundamentals
In the April 15th, 2015 issue we look at Google Docs. We learn how to properly format sentences, paragraphs, insert images and tables. We also learn how to share and collaborate on documents. Google Docs is a free cloud service from Google. There are many advantages to using a cloud service like Google Docs. We explore many of the traditional features used in most word processors and look at the features that make cloud services like Google Docs very useful.
In the April 15th, 2015 issue we look at Google Docs. We learn how to properly format sentences, paragraphs, insert images and tables. We also learn how to share and collaborate on documents. Google Docs is a free cloud service from Google. There are many advantages to using a cloud service like Google Docs. We explore many of the traditional features used in most word processors and look at the features that make cloud services like Google Docs very useful.
Create successful ePaper yourself
Turn your PDF publications into a flip-book with our unique Google optimized e-Paper software.
<strong>Google</strong> <strong>Docs</strong> <strong>Fundamentals</strong><br />
Image Placeholders<br />
In my example I have some lorem ipsum text. Lorem<br />
Ipsum text is often used to provide filler text for a document<br />
so that those deciding on the layout of a document<br />
can have an idea for where text and images will<br />
go. The lorem Ipsum text will be replaced by the actual<br />
content later.<br />
With some text in your document, click on the insert<br />
menu option and select drawing. The Drawing tool in<br />
<strong>Google</strong> <strong>Docs</strong> will help us create place holders for our<br />
image and eventually help us prepare the images for<br />
placement onto the document.<br />
The mouse arrow will change to a cross-hair. Click and<br />
drag out a rectangle. The size doesn’t matter. Just don’t<br />
make it too big.<br />
We now have a rectangle to use as a place holder.<br />
Click the save and close button.<br />
Click on the shape menu option.<br />
The rectangle will be placed in the document where we<br />
had our cursor. Images, drawings and media are automatically<br />
placed at the location of the cursor. They’re<br />
also placed as in-line elements. This means that the<br />
document treats the image as just another piece of<br />
text. In my example the rectangle pushed the text to<br />
the right and is on the same line as the text.<br />
Hover over shapes and choose the rectangle.<br />
Digital Maestro 14