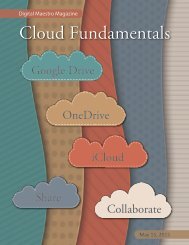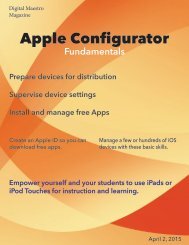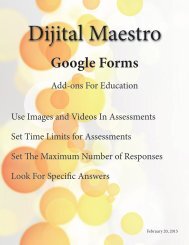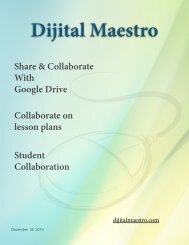Google Docs Fundamentals
In the April 15th, 2015 issue we look at Google Docs. We learn how to properly format sentences, paragraphs, insert images and tables. We also learn how to share and collaborate on documents. Google Docs is a free cloud service from Google. There are many advantages to using a cloud service like Google Docs. We explore many of the traditional features used in most word processors and look at the features that make cloud services like Google Docs very useful.
In the April 15th, 2015 issue we look at Google Docs. We learn how to properly format sentences, paragraphs, insert images and tables. We also learn how to share and collaborate on documents. Google Docs is a free cloud service from Google. There are many advantages to using a cloud service like Google Docs. We explore many of the traditional features used in most word processors and look at the features that make cloud services like Google Docs very useful.
You also want an ePaper? Increase the reach of your titles
YUMPU automatically turns print PDFs into web optimized ePapers that Google loves.
<strong>Google</strong> <strong>Docs</strong> <strong>Fundamentals</strong><br />
Image Placeholders<br />
We just went through something a little complicated so<br />
I thought we’d do something fun. Let’s put some pictures<br />
into our document. <strong>Google</strong> <strong>Docs</strong> provides several<br />
ways to place images into a document. We’ll explore<br />
each option and talk about what that means for teachers<br />
and students.<br />
As a teacher I recommend students write out content<br />
before they go through the process of inserting any<br />
images into the document. Placing images in the document<br />
should be the very last thing they do before<br />
publishing. If you don’t do this, students will spend<br />
more time getting pictures and putting them into place<br />
and almost no time creating content. I recommend they<br />
write out the content, edit and revise for publishing.<br />
Once the content is ready and polished, students can<br />
begin looking for pictures and placing them into the<br />
document.<br />
This does not mean they should not think about where<br />
to place images in the document. As they write out the<br />
content of the document the location for images will<br />
be very easy to figure out. I go through this every time I<br />
write this magazine. The content is first and it leads me<br />
to the images and where they should go.<br />
It’s important to keep this teachable moment in mind.<br />
Make your students aware of copyright and citing<br />
their sources for media they plan to use in documents.<br />
Whenever possible try to use images and media that is<br />
in the public domain or part of the creative commons.<br />
The first option we have for inserting images into our<br />
document is the option to upload an image from the<br />
computer. This option requires you to plan ahead a little<br />
and gives you the opportunity to prepare the image.<br />
Thinking of where images go is a big part of publishing<br />
anything that contains images. The placement and size<br />
of images is very important. Documents have a finite<br />
amount of space. Digital documents we create still<br />
conform to their physical counter parts. Documents are<br />
typically 8.5 inches wide and 11 inches tall in the United<br />
States. This is often a balancing act between the space<br />
for content and the space for images. Images have as<br />
much to say as content and vise versa.<br />
Once the content is created, placing images on the document<br />
can be a decision made by students as they work<br />
either individually or as a group. I will give you some<br />
ideas to help students decide where to place images.<br />
Providing a guide to students that is visual and easy to<br />
manipulate can be very helpful.<br />
It might seem that the easiest thing to do is to click the<br />
insert option in the menu and select image. I’m going to<br />
recommend you resist that temptation and follow me<br />
through a process you might find more useful.<br />
As I produce this magazine I use an application called<br />
InDesign to layout my content. This application helps<br />
me see where I can place images and what they might<br />
look like. Before I place an image in the document I set<br />
placeholders for the images. These placeholders are<br />
rectangular boxes that represent the eventual location<br />
of my images. The rectangular boxes represent not only<br />
the location but the width and height of the image.<br />
We can do the same thing right here inside of <strong>Google</strong><br />
<strong>Docs</strong>. This will make students work look more polished<br />
and teach them a few more things in the process. This<br />
process has an added advantage is that it will give you<br />
a little more control over the images you place onto the<br />
document.<br />
13<br />
Digital Maestro