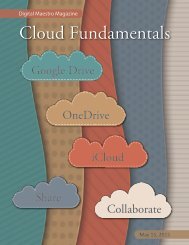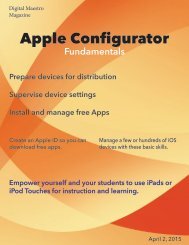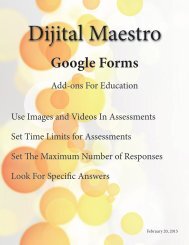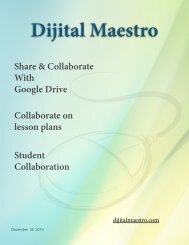Google Docs Fundamentals
In the April 15th, 2015 issue we look at Google Docs. We learn how to properly format sentences, paragraphs, insert images and tables. We also learn how to share and collaborate on documents. Google Docs is a free cloud service from Google. There are many advantages to using a cloud service like Google Docs. We explore many of the traditional features used in most word processors and look at the features that make cloud services like Google Docs very useful.
In the April 15th, 2015 issue we look at Google Docs. We learn how to properly format sentences, paragraphs, insert images and tables. We also learn how to share and collaborate on documents. Google Docs is a free cloud service from Google. There are many advantages to using a cloud service like Google Docs. We explore many of the traditional features used in most word processors and look at the features that make cloud services like Google Docs very useful.
You also want an ePaper? Increase the reach of your titles
YUMPU automatically turns print PDFs into web optimized ePapers that Google loves.
<strong>Google</strong> <strong>Docs</strong> <strong>Fundamentals</strong><br />
Block Paragraphs<br />
Let’s begin by setting our normal text style. Select a font<br />
and font size for your body text. In my example I’ll stay<br />
with Arial 11 point font. Most people use Times New<br />
Roman or Georgia 12 point font. This font and size is<br />
easy to read. Once you’ve updated the body text font<br />
and size, select update normal text to match.<br />
Let’s work on the paragraph. Go to the menu and select<br />
format. Go down the list of options to line spacing. In<br />
the options menu for line spacing, select custom spacing.<br />
A line spacing customization box will open with options<br />
to change the spacing before or after paragraphs. In the<br />
box that reads ‘after’, enter the number 6.<br />
Why six? We set our font size to 12 points. If we were<br />
to press the enter key twice we would have a space of<br />
12 points plus some additional space above and below<br />
the line so we don’t crowd the letters like g or q, which<br />
have descenders. The tails that make the letter g and<br />
the letter q are descenders because they go below<br />
the imaginary line where all the other letters sit. That<br />
leaves a large space between paragraphs. If we enter<br />
the number 6, we are telling the word processor to use<br />
6 points instead of 12 points for a line once we hit the<br />
return key. When we do this there is still space used by<br />
the font for descenders, and enough space between<br />
paragraphs to know there are separate paragraphs.<br />
Without going into a lot of detail that’s the basic reason<br />
for setting this paragraph styling option.<br />
After you type the number 6, click the ‘apply’ button.<br />
Type a few lines of text for a paragraph and press the<br />
enter key once. Type a few more lines for the next paragraph.<br />
Notice the spacing between paragraphs. <strong>Google</strong><br />
Doc styles does not keep this information as part of the<br />
normal text style. The good news is that if you create<br />
this style in a document it’s automatically applied it to<br />
all the text in the document.<br />
11<br />
Digital Maestro