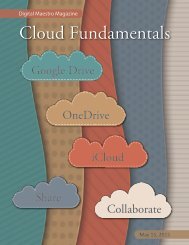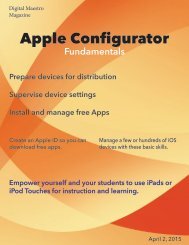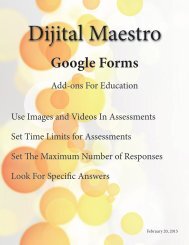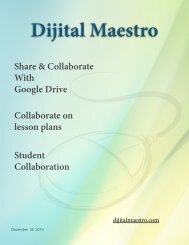Google Docs Fundamentals
In the April 15th, 2015 issue we look at Google Docs. We learn how to properly format sentences, paragraphs, insert images and tables. We also learn how to share and collaborate on documents. Google Docs is a free cloud service from Google. There are many advantages to using a cloud service like Google Docs. We explore many of the traditional features used in most word processors and look at the features that make cloud services like Google Docs very useful.
In the April 15th, 2015 issue we look at Google Docs. We learn how to properly format sentences, paragraphs, insert images and tables. We also learn how to share and collaborate on documents. Google Docs is a free cloud service from Google. There are many advantages to using a cloud service like Google Docs. We explore many of the traditional features used in most word processors and look at the features that make cloud services like Google Docs very useful.
Create successful ePaper yourself
Turn your PDF publications into a flip-book with our unique Google optimized e-Paper software.
<strong>Google</strong> <strong>Docs</strong> <strong>Fundamentals</strong><br />
Formatting Text<br />
At this point we’ve only changed and applied this style<br />
to the current document. To make sure this style is<br />
available to all future documents, we need to set this as<br />
our default style. Click on the styles format menu and<br />
go to the bottom of the styles and options. Click on save<br />
as my default styles. This style will now be applied to all<br />
future documents.<br />
We can repeat the same process to change the font and<br />
size for the other available styles. These styles include<br />
title, subtitle, and heading.<br />
Styles are very powerful. When using styles we can<br />
change the style and all the text that used the style<br />
will automatically be updated with the new style formatting.<br />
This means that if we decide to switch back to<br />
Arial 11 point, all we need to do is change the normal<br />
text style and all the text that uses this style will automatically<br />
be changed to match.<br />
Styles are useful if you plan on having a table of contents<br />
or on publishing the document as an Ebook.<br />
Let’s see how this worked. To create a new document,<br />
click on file in the menu and select new document. If<br />
you’ve hidden the menu, type new in the search box<br />
and select new document. Look at the font selector and<br />
the point size. It is set to Georgia 12 point.<br />
9<br />
Digital Maestro