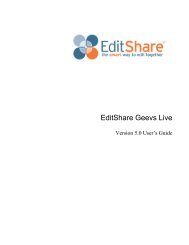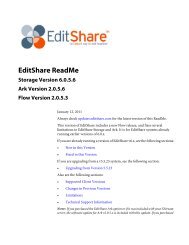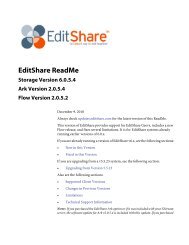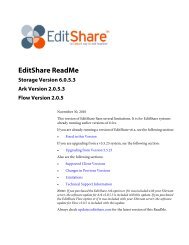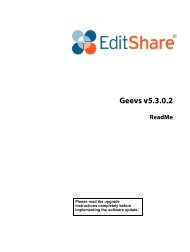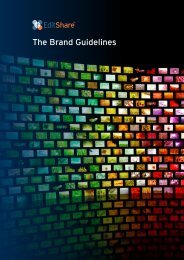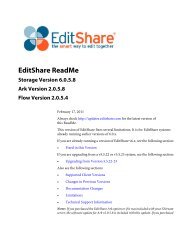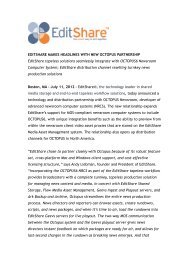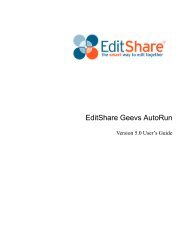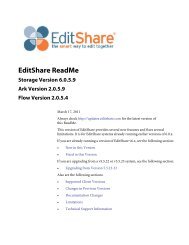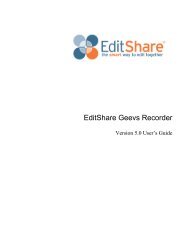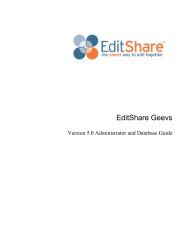Geevs StudioMC 5.0 - EditShare
Geevs StudioMC 5.0 - EditShare
Geevs StudioMC 5.0 - EditShare
Create successful ePaper yourself
Turn your PDF publications into a flip-book with our unique Google optimized e-Paper software.
<strong>EditShare</strong> <strong>Geevs</strong> Studio MC<br />
Version <strong>5.0</strong> User’s Guide
Copyright © 2011 by <strong>EditShare</strong><br />
Part #: <strong>Geevs</strong>-<strong>StudioMC</strong>_5<br />
March 1, 2011<br />
<strong>EditShare</strong><br />
119 Braintree Street, Suite 705<br />
Boston, MA 02134<br />
Tel: 617-782-0479<br />
Fax: 617-782-1071<br />
www.editshare.com<br />
<strong>EditShare</strong> <strong>Geevs</strong> Studio MC Version <strong>5.0</strong> User’s Guide<br />
This manual, as well as any software described in it, is furnished under either a license or a confidentiality agreement, is confidential to Edit-<br />
Share, and may be used or copied only in accordance with the above mentioned agreements. The information in this manual is furnished for your<br />
use only and is subject to change without notice. <strong>EditShare</strong> assumes no responsibility or liability for any errors or inaccuracies that might appear<br />
in this manual.<br />
This Documentation is the property of <strong>EditShare</strong> and is provided in accordance with an <strong>EditShare</strong> license agreement. Copying, modifying, or<br />
distributing this Documentation in violation of the license agreement, United States Copyright Laws, or the Copyright Laws of any applicable<br />
foreign jurisdiction is expressly prohibited.<br />
<strong>EditShare</strong> is a trademark of <strong>EditShare</strong> in the United States and other countries.<br />
Avid is a registered trademark of Avid Technology, Inc. DAVE is a registered trademark of Thursby Software Systems, Inc. Final Cut Pro, Leopard,<br />
Macintosh, and Macintosh OS are registered trademarks of Apple, Inc. in the United States and other countries. Premiere is a registered<br />
trademark of Adobe, Inc. Windows is a registered trademark of Microsoft Corporation in the United States and other countries. All other brand<br />
and product names are trademarks or registered trademarks of their respective companies and are hereby acknowledged.<br />
Notice:<br />
To the best of our knowledge, the information in this document is accurate; however, <strong>EditShare</strong> assumes no responsibility or liability for the<br />
accuracy or completeness of this information. Mention of trade names or commercial products does not constitute endorsement by <strong>EditShare</strong><br />
except where explicitly stated.<br />
ii
Contents<br />
Chapter 1: Introduction . . . . . . . . . . . . . . . . . . . . . . . . . . . . . . . . . . . . . . . . . . . . . . . . . . . . . . . . . . . . . . . . . 5<br />
Additional Documentation . . . . . . . . . . . . . . . . . . . . . . . . . . . . . . . . . . . . . . . . . . . . . . . . . . . . . . . . . . . . . 5<br />
Technical Support . . . . . . . . . . . . . . . . . . . . . . . . . . . . . . . . . . . . . . . . . . . . . . . . . . . . . . . . . . . . . . . . . . . 6<br />
Chapter 2: Getting Started . . . . . . . . . . . . . . . . . . . . . . . . . . . . . . . . . . . . . . . . . . . . . . . . . . . . . . . . . . . . . . . 7<br />
Starting and Stopping <strong>Geevs</strong> Studio MC . . . . . . . . . . . . . . . . . . . . . . . . . . . . . . . . . . . . . . . . . . . . . . . . . . 7<br />
<strong>Geevs</strong> Studio MC Interface . . . . . . . . . . . . . . . . . . . . . . . . . . . . . . . . . . . . . . . . . . . . . . . . . . . . . . . . . . . . 8<br />
Chapter 3: Capturing . . . . . . . . . . . . . . . . . . . . . . . . . . . . . . . . . . . . . . . . . . . . . . . . . . . . . . . . . . . . . . . . . . 11<br />
Record Panel . . . . . . . . . . . . . . . . . . . . . . . . . . . . . . . . . . . . . . . . . . . . . . . . . . . . . . . . . . . . . . . . . . . . . . 11<br />
Setting up for Capturing. . . . . . . . . . . . . . . . . . . . . . . . . . . . . . . . . . . . . . . . . . . . . . . . . . . . . . . . . . . . . . 12<br />
Capturing . . . . . . . . . . . . . . . . . . . . . . . . . . . . . . . . . . . . . . . . . . . . . . . . . . . . . . . . . . . . . . . . . . . . . . . . . 14<br />
Ending a Capture . . . . . . . . . . . . . . . . . . . . . . . . . . . . . . . . . . . . . . . . . . . . . . . . . . . . . . . . . . . . . . . . . . . 17<br />
Creating EDLs . . . . . . . . . . . . . . . . . . . . . . . . . . . . . . . . . . . . . . . . . . . . . . . . . . . . . . . . . . . . . . . . . . . . . 17<br />
Creating Trim Points with GPI. . . . . . . . . . . . . . . . . . . . . . . . . . . . . . . . . . . . . . . . . . . . . . . . . . . . . . . . . 18<br />
Chapter 4: Working with Clips . . . . . . . . . . . . . . . . . . . . . . . . . . . . . . . . . . . . . . . . . . . . . . . . . . . . . . . . . . 21<br />
Loading a Clip . . . . . . . . . . . . . . . . . . . . . . . . . . . . . . . . . . . . . . . . . . . . . . . . . . . . . . . . . . . . . . . . . . . . . 21<br />
Playing a Clip. . . . . . . . . . . . . . . . . . . . . . . . . . . . . . . . . . . . . . . . . . . . . . . . . . . . . . . . . . . . . . . . . . . . . . 22<br />
Adding Markers . . . . . . . . . . . . . . . . . . . . . . . . . . . . . . . . . . . . . . . . . . . . . . . . . . . . . . . . . . . . . . . . . . . . 23<br />
Deleting a Clip . . . . . . . . . . . . . . . . . . . . . . . . . . . . . . . . . . . . . . . . . . . . . . . . . . . . . . . . . . . . . . . . . . . . . 25<br />
Chapter 5: User Preferences. . . . . . . . . . . . . . . . . . . . . . . . . . . . . . . . . . . . . . . . . . . . . . . . . . . . . . . . . . . . . 27<br />
Selecting Preferences . . . . . . . . . . . . . . . . . . . . . . . . . . . . . . . . . . . . . . . . . . . . . . . . . . . . . . . . . . . . . . . . 27<br />
Keyboard Shortcuts . . . . . . . . . . . . . . . . . . . . . . . . . . . . . . . . . . . . . . . . . . . . . . . . . . . . . . . . . . . . . . . . . 29<br />
Appendix A: Configuring and Testing Studio MC. . . . . . . . . . . . . . . . . . . . . . . . . . . . . . . . . . . . . . . . . . . 31<br />
Preparing for EDL Creation . . . . . . . . . . . . . . . . . . . . . . . . . . . . . . . . . . . . . . . . . . . . . . . . . . . . . . . . . . . 31<br />
Preparing for Flow Sequences . . . . . . . . . . . . . . . . . . . . . . . . . . . . . . . . . . . . . . . . . . . . . . . . . . . . . . . . . 33<br />
Setting up Channels . . . . . . . . . . . . . . . . . . . . . . . . . . . . . . . . . . . . . . . . . . . . . . . . . . . . . . . . . . . . . . . . . 34<br />
Using Test Mode . . . . . . . . . . . . . . . . . . . . . . . . . . . . . . . . . . . . . . . . . . . . . . . . . . . . . . . . . . . . . . . . . . . 35<br />
Index. . . . . . . . . . . . . . . . . . . . . . . . . . . . . . . . . . . . . . . . . . . . . . . . . . . . . . . . . . . . . . . . . . . . . . . . 39
Chapter 1: Introduction<br />
The <strong>Geevs</strong> Studio MC user interface allows you to simultaneously control up to four server<br />
channels, providing ganged clip capture and playback.<br />
This ability to link multiple server channels, and control them from a single user interface,<br />
makes <strong>Geevs</strong> Studio MC ideal for use in applications requiring simultaneous and<br />
frame-accurate recordings of multiple cameras or live feeds. An example of this is a <strong>Geevs</strong><br />
drama production where different cameras can be recorded together and replayed.<br />
The following chapters describe how to use <strong>Geevs</strong> Studio MC:<br />
• "Chapter 2: Getting Started" on page 7<br />
• "Chapter 3: Capturing" on page 11<br />
• "Chapter 4: Working with Clips" on page 21<br />
• "Chapter 5: User Preferences" on page 27<br />
• "Appendix A: Configuring and Testing Studio MC" on page 31<br />
A comprehensive Index helps you find topics you want.<br />
Also see the following topics:<br />
• Additional Documentation<br />
• Technical Support<br />
Additional Documentation<br />
The following documents are also available from <strong>EditShare</strong>:<br />
• <strong>Geevs</strong> Administrator and Database Guide<br />
• <strong>Geevs</strong> Client User’s Guide<br />
• <strong>Geevs</strong> AutoRun User’s Guide<br />
• <strong>Geevs</strong> Live User’s Guide<br />
• <strong>Geevs</strong> Recorder User’s Guide<br />
• <strong>Geevs</strong> Sports User’s Guide
CHAPTER 1: INTRODUCTION<br />
TECHNICAL SUPPORT<br />
Technical Support<br />
For questions not addressed in our documentation, contact <strong>EditShare</strong> Technical Support. Have<br />
the exact version number of your <strong>Geevs</strong> implementation ready.<br />
For the Americas, Asia, and the Pacific, contact support@editshare.com.<br />
For Europe, the Middle East, and Africa, contact support@editshare.co.uk.<br />
6
Chapter 2: Getting Started<br />
<strong>Geevs</strong> Studio MC provides control for up to four bidirectional server channels, offering ganged<br />
control of clip capture and playback using up to four <strong>Geevs</strong> servers.<br />
Studio MC requires bidirectional channels on the <strong>Geevs</strong> server. To configure the dual driver,<br />
see “Selecting Administrator Preferences” in the <strong>EditShare</strong> <strong>Geevs</strong> Administrator and Database<br />
Guide.<br />
See the following topics:<br />
• Starting and Stopping <strong>Geevs</strong> Studio MC<br />
• <strong>Geevs</strong> Studio MC Interface<br />
Starting and Stopping <strong>Geevs</strong> Studio MC<br />
Do the following.<br />
TASK<br />
1. To start Studio MC, double-click the Studio MC icon.<br />
The Logon to GeeVS dialog box opens.<br />
2. Type your password and click OK.<br />
The application opens.
CHAPTER 2: GETTING STARTED<br />
GEEVS STUDIO MC INTERFACE<br />
3. To exit the application, select File > Exit.<br />
You are asked if you are sure.<br />
4. Click OK.<br />
<strong>Geevs</strong> Studio MC Interface<br />
You manage capture in the Record panel.<br />
8
CHAPTER 2: GETTING STARTED<br />
GEEVS STUDIO MC INTERFACE<br />
See "Chapter 3: Capturing" on page 11.<br />
You manage Playback in the Playback panel.<br />
See "Chapter 4: Working with Clips" on page 21.<br />
9
CHAPTER 2: GETTING STARTED<br />
GEEVS STUDIO MC INTERFACE<br />
The lower half of the interface provides a folder view showing the <strong>Geevs</strong> Studio MC clips on the<br />
server and a Clips display.<br />
All channels to be used in <strong>Geevs</strong> Studio MC should be bidirectional and configured with the Dual<br />
driver in <strong>Geevs</strong> Administrator before you use the <strong>Geevs</strong> Studio MC client. In addition, you need<br />
to configure all channels the same. See "Setting up for Capturing" on page 12 and "Setting up<br />
Channels" on page 34.<br />
You save clips for each channel or input as individual files which, when loaded or viewed from<br />
within the <strong>Geevs</strong> Studio MC application, have a single ‘group’ name to identify them.<br />
You select <strong>Geevs</strong> Studio MC settings in the Preferences dialog box. See "Selecting Preferences" on<br />
page 27.<br />
10
Chapter 3: Capturing<br />
The Record panel lets you capture up to four video and audio feeds simultaneously. It also lets<br />
you create edit lists.<br />
See the following topics:<br />
• Record Panel<br />
• Setting up for Capturing<br />
• Capturing<br />
• Ending a Capture<br />
• Creating EDLs<br />
• Creating Trim Points with GPI<br />
Record Panel<br />
The Record panel provides camera controls, timecode displays, aspect ratio and track selection<br />
options, and an area where you can add clip metadata.
CHAPTER 3: CAPTURING<br />
SETTING UP FOR CAPTURING<br />
Setting up for Capturing<br />
Before you capture, you need to select a datarate and additional record options, as well as Studio<br />
MC preferences. If you use more than one <strong>Geevs</strong> server, you also need to configure the channels.<br />
See "Setting up Channels" on page 34.<br />
Do the following.<br />
TASK<br />
1. Select preferences as described in "Selecting Preferences" on page 27.<br />
2. In the Record panel, click the Cogs icon and select Data-rate.<br />
The Set Capture Datarate dialog box opens.<br />
3. Click the slider and drag it to select a datarate.<br />
4. Select the units you want, and then click OK.<br />
12
CHAPTER 3: CAPTURING<br />
SETTING UP FOR CAPTURING<br />
5. Select all channels/cameras.<br />
6. Click the Cogs icon and select Record Options.<br />
The Channel Preferences dialog box opens.<br />
NOTE: You must select the same options for all channels.<br />
7. Select options as described in the following table.<br />
Option Description Choices<br />
Capture Compression<br />
Capture Wrapper<br />
Codec to use for compression<br />
NOTE: Available codecs vary depending on whether the<br />
channel is set for SD or HD, and on which codecs are<br />
installed.<br />
File format to use<br />
NOTE: Not all wrapper/codec combinations are possible.<br />
• Uncompressed<br />
• DVCAM<br />
• MJPEG<br />
• DVCPro<br />
• MPEG2<br />
• AVI<br />
• MXF<br />
• MOV<br />
13
CHAPTER 3: CAPTURING<br />
CAPTURING<br />
Option Description Choices<br />
Video Input Type<br />
Audio Input Type<br />
Physical input to use<br />
NOTE: This depends on your system hardware.<br />
Physical input to use<br />
NOTE: This depends on your system hardware.<br />
• SDI<br />
• Composite<br />
• Component<br />
• Embedded<br />
• AES<br />
• Analog<br />
Audio Track Type Type of audio track • Stereo<br />
• Mono<br />
Audio Bit Depth<br />
Edit While Capture<br />
Mode<br />
Default setting is 16 bit. If you work with Dolby E audio, you<br />
must select 32 bit.<br />
Select to enable you to edit while the clip is still being<br />
recorded.<br />
• 16 bit<br />
• 32 bit<br />
8. Click OK.<br />
Capturing<br />
To capture a clip, do the following.<br />
TASK<br />
1. Set a capture datarate and record options as described in "Setting up for Capturing" on page 12.<br />
2. Select the channels/cameras you want.<br />
NOTE: The default is the previous selection.<br />
A Preparing Capture Channel message bar opens.<br />
14
CHAPTER 3: CAPTURING<br />
CAPTURING<br />
3. Click New Capture.<br />
The required ports are cued into record mode. The New Capture Button changes to RECORD.<br />
4. Select a destination folder in the Folder view.<br />
NOTE: If you selected Always use Episode Folder in the Preferences dialog box, you can skip this step<br />
(see "Selecting Preferences" on page 27). The Episode folder is recorded to automatically.<br />
The selected folder icon turns red and changes to a right-facing arrow.<br />
15
CHAPTER 3: CAPTURING<br />
CAPTURING<br />
5. Select the following Metadata identifiers from their lists:<br />
• Episode<br />
• Scene<br />
• Shot<br />
• Take<br />
The clip name is created from the identifiers and appears in the Clip Name text box.<br />
6. (Option) Type description metadata in any of the following text boxes:<br />
• Reel<br />
• Comments<br />
• DoP (Director of Photography)<br />
• Engineer<br />
7. Click RECORD.<br />
The button changes to STOP. The capture time displays the current capture time and duration.<br />
16
CHAPTER 3: CAPTURING<br />
ENDING A CAPTURE<br />
Ending a Capture<br />
To end a capture, do the following.<br />
TASK<br />
• When you want the capture to end, click STOP.<br />
The capture ends. The new clip name and metadata are added to the Clips list.<br />
NOTE: If you do not press the STOP button, the capture automatically ends after one hour.<br />
The application loads the recording into the Playback panel. The STOP button changes to New<br />
Capture.<br />
Creating EDLs<br />
You can create simple edit decision lists (EDLs) for use in editing or playback. Flow Browse<br />
sequences are the default mechanism for transferring EDLs.<br />
NOTE: To use other EDL formats, contact <strong>EditShare</strong> Technical Support.<br />
To create an EDL, do the following.<br />
TASK<br />
1. Prepare for creating an EDL as described in "Preparing for EDL Creation" on page 31 and<br />
"Preparing for Flow Sequences" on page 33.<br />
2. Start a capture as described in "Capturing" on page 14.<br />
3. Press F5, F6, F7,or F8 to select Cam 1, 2, 3, or 4, respectively.<br />
Every time you select a different camera, a new trim point is added to the list along with its time<br />
and the Out point. The list displays with the latest selection at the top. If you selected AutoSave,<br />
the list is automatically appended each time you select a new camera so you do not need to click<br />
Save.<br />
4. Start a new clip capture.<br />
A message box opens asking if you want to clear the current trim list.<br />
17
CHAPTER 3: CAPTURING<br />
CREATING TRIM POINTS WITH GPI<br />
5. Do one of the following:<br />
• Click Yes to clear the list and start the capture.<br />
• Click No to start the capture and append new trim points to the open list.<br />
Creating Trim Points with GPI<br />
You can use external GPIs to trigger trim points instead of pressing the F5-F8 keys. You can use<br />
a set of Vision Switcher Tallies, for example.<br />
To create trim points with GPIs, do the following.<br />
TASK<br />
1. In <strong>Geevs</strong> Administrator, click the General tab and make sure GPI USB COM Port is set to 11.<br />
2. In <strong>Geevs</strong> Administrator, click the Channel Settings tab and select GPI Enable for each channel<br />
you want to use.<br />
3. Do one of the following:<br />
• Navigate to C:\Program Files\<strong>EditShare</strong>\<strong>Geevs</strong> and double-click SetGPI.exe.<br />
• Click the Start button, and select Programs > <strong>EditShare</strong> > <strong>Geevs</strong> > Utils > GPI Setup.<br />
The GeeVS GPI Setup - USB dialog box opens.<br />
18
CHAPTER 3: CAPTURING<br />
CREATING TRIM POINTS WITH GPI<br />
4. Type the USB Module COM Port number in the text box and click Read.<br />
The current configuration appears.<br />
5. For one GPI on each channel, select Behavior > Jump.<br />
6. Click Apply.<br />
7. Restart the <strong>Geevs</strong> server.<br />
19
CHAPTER 3: CAPTURING<br />
CREATING TRIM POINTS WITH GPI<br />
20
Chapter 4: Working with Clips<br />
The Playback panel lets you load and replay <strong>Geevs</strong> Studio MC clips. All recorded channels for<br />
a given clip are loaded and played back in sync.<br />
You can also delete clips.<br />
See the following topics:<br />
• Loading a Clip<br />
• Playing a Clip<br />
• Adding Markers<br />
• Deleting a Clip<br />
Loading a Clip<br />
To load a clip, do the following.
CHAPTER 4: WORKING WITH CLIPS<br />
PLAYING A CLIP<br />
TASK<br />
• Double-click the clip in the Clips window.<br />
The clip loads all available channels with any available clips in the set. The clip is ready to play<br />
back.<br />
Playing a Clip<br />
To play a clip back, do the following.<br />
TASK<br />
1. Load a clip.<br />
2. Click the Play button.<br />
The clip plays and the button change to a Stop button.<br />
22
CHAPTER 4: WORKING WITH CLIPS<br />
ADDING MARKERS<br />
3. To scrub through the clip, click the Stop button, click the scrub bar and drag it forward or back.<br />
Adding Markers<br />
You can add markers. You can also jump to the next or previous marker, and can delete markers.<br />
Do the following.<br />
23
CHAPTER 4: WORKING WITH CLIPS<br />
ADDING MARKERS<br />
TASK<br />
1. Load a clip.<br />
2. Click the red position bar and drag it to where you want to add the first marker.<br />
3. Click the Add Marker button.<br />
The marker is added.<br />
4. Repeat Step 3 to add additional markers.<br />
5. To jump to the next marker, click the Seek to Next Marker button.<br />
24
CHAPTER 4: WORKING WITH CLIPS<br />
DELETING A CLIP<br />
6. To jump to the previous marker, click the Seek to Previous Marker button.<br />
7. To delete a marker, click the Delete Marker button.<br />
Deleting a Clip<br />
You can delete one or more clips from the server.<br />
To delete a clip, do the following.<br />
TASK<br />
1. Select a clip in the Clips window.<br />
2. To delete more than one clip, do the following:<br />
a Shift-click or Ctrl-click the clips you want to delete.<br />
b Drag the clips into the Live window.<br />
3. Right-click the clip and select Delete.<br />
A message box opens asking if you want to permanently delete the clips from the media.<br />
4. Click Yes.<br />
The clips are deleted from the server.<br />
NOTE: Clicking No abandons the delete operation.<br />
25
CHAPTER 4: WORKING WITH CLIPS<br />
DELETING A CLIP<br />
26
Chapter 5: User Preferences<br />
You select options in the Preferences dialog box. You can also use several keyboard shortcuts<br />
for operations you perform frequently.<br />
See the following topic:<br />
• Selecting Preferences<br />
• Keyboard Shortcuts<br />
Selecting Preferences<br />
To select preference options, do the following.<br />
TASK<br />
1. Select File > Preferences.<br />
The Preferences dialog box opens.
CHAPTER 5: USER PREFERENCES<br />
SELECTING PREFERENCES<br />
2. Select options as described in the following table.<br />
Record Preroll<br />
Option<br />
Seek to last frame after loading<br />
Load Clip After Stopping<br />
Recording<br />
Play straight after a load<br />
Always record into episode<br />
folder<br />
Seek to maker after load<br />
Clear MiniPic Cache<br />
Log to file<br />
Only record 4 audio tracks<br />
Append ID on single channel<br />
captures<br />
Channel Mask<br />
Description<br />
Sets the delay in frames after you press Record before the recording starts. The default<br />
is 50 frames.<br />
NOTE: <strong>EditShare</strong> recommends contacting Technical Support before you change this<br />
setting.<br />
Loads a clip with the last frame showing and the Timeline position at the end.<br />
Automatically loads the most recently recorded clip directly after recording is<br />
stopped.<br />
Plays clip immediately after loading.<br />
Automatically records into a folder with a name to match the episode number. For<br />
example, for Episode 3 the application looks for a folder in <strong>Geevs</strong> named 3. You need<br />
to create this Folder as a Media Space on Editshare storage or as a Folder in <strong>Geevs</strong><br />
within Studio MC or the <strong>Geevs</strong> Client application.<br />
Clip goes to selected marker when loaded.<br />
Refreshes the MiniPic cache; select if MiniPics appear incorrect or corrupted.<br />
Keeps a file of the status and error messages; leave deselected unless you are<br />
experiencing problems.<br />
Forces a maximum of four audio tracks.<br />
Appends the channel ID to the clip name to indicate the camera used even when only<br />
one channel is recording.<br />
Determines which channels are available for use, with a maximum of four.<br />
3. Click Apply.<br />
4. Restart the <strong>Geevs</strong> server.<br />
28
CHAPTER 5: USER PREFERENCES<br />
KEYBOARD SHORTCUTS<br />
Keyboard Shortcuts<br />
Use any of the following default keyboard shortcuts for commonly used operations.<br />
Operation<br />
Shortcut<br />
Play/Stop<br />
Add Marker<br />
Delete Marker<br />
Next Marker<br />
Previous Marker<br />
Frame Forward (jogs forward one frame at a time)<br />
Frame Back (jogs back one frame at a time)<br />
Spacebar<br />
M<br />
Shift+M<br />
. (period)<br />
, (comma)<br />
Right Arrow<br />
Left Arrow<br />
Second Forward (jogs forward one second at a time) • Shift+Right Arrow<br />
• Page Up<br />
Second Back (jogs back one second at a time) • Shift+Left Arrow<br />
• Page Down<br />
Mark In<br />
Mark Out<br />
Go to In<br />
Go to Out<br />
Cue<br />
I<br />
O<br />
A<br />
S<br />
Shift+Spacebar<br />
Zoom In +<br />
Zoom Out<br />
New Capture<br />
- (hyphen)<br />
Esc<br />
Toggle Camera Ctrl+CameraNumber (1/2/3/4)<br />
Multicam switch between cameras CameraNumber (1/2/3/4)<br />
Select All Cameras<br />
F4<br />
29
CHAPTER 5: USER PREFERENCES<br />
KEYBOARD SHORTCUTS<br />
30
Appendix A: Configuring and Testing<br />
Studio MC<br />
You need to copy several files before you can successfully create EDLs and write sequences to<br />
<strong>EditShare</strong> Flow, and you need to configure channels. You can also run Studio MC in Test<br />
mode.<br />
See the following topic:<br />
• Preparing for EDL Creation<br />
• Preparing for Flow Sequences<br />
• Setting up Channels<br />
• Using Test Mode<br />
Preparing for EDL Creation<br />
To configure your system for EDL creation, do the following.<br />
CAUTION: <strong>EditShare</strong> does not recommend editing the Registry settings described in Step 2. Contact<br />
<strong>EditShare</strong> Technical Support if you feel you must change a setting.<br />
TASK<br />
1. Navigate to the Client folder in your installers folder, for example:<br />
C:\Program Files\<strong>EditShare</strong>\<strong>Geevs</strong>\<strong>Geevs</strong>Installers\versionnumber\date\Clients<br />
2. Copy LoggingDll.dll to C:\Program Files\<strong>EditShare</strong>\<strong>Geevs</strong>\ on the system on which you are<br />
running Studio MC.<br />
Settings for the .dll are stored in the following registry location:<br />
HKEY_CURRENT_USER\Software\<strong>EditShare</strong>\LoggerDLL
APPENDIX A: CONFIGURING AND TESTING STUDIO MC<br />
PREPARING FOR EDL CREATION<br />
The settings are described in the following table.<br />
NOTE: Contact <strong>EditShare</strong> Technical Support before you change any settings.<br />
CameraX_GPICode<br />
Setting Default Description<br />
CameraX_RouterSource<br />
DeviceServer<br />
Name of computer running the device<br />
server<br />
ExportDLL <strong>Geevs</strong>_IO_FLO_Plug.dll Export dll used for saving the list<br />
IgnoreShotbox 1<br />
Log2File 0 When 1, log to LoggerDLL.txt<br />
NewEDLEachShot 0<br />
32
APPENDIX A: CONFIGURING AND TESTING STUDIO MC<br />
PREPARING FOR FLOW SEQUENCES<br />
Setting Default Description<br />
RouterDestination<br />
SaveFolder<br />
ShotBoxTimeout 150<br />
Preparing for Flow Sequences<br />
To prepare for creating Flow sequences from EDLs, do the following.<br />
TASK<br />
1. Start Studio MC and then exit the application (see"Starting and Stopping <strong>Geevs</strong> Studio MC" on<br />
page 7).<br />
The <strong>Geevs</strong>_IO_FLO_Plug.ini file is created.<br />
33
APPENDIX A: CONFIGURING AND TESTING STUDIO MC<br />
SETTING UP CHANNELS<br />
It includes the following settings:<br />
• FlowAdminServer=<br />
• Username=editshare<br />
• Password=editshare<br />
2. If you are working on a client system, navigate to C:\Program Files\<strong>EditShare</strong>\<strong>Geevs</strong>\ and copy<br />
the following files and folder to the same location on the client computer:<br />
• MySqlDbConnector.dll<br />
• esif.dll<br />
• libmySQL.dll<br />
• The sqldrivers folder<br />
Setting up Channels<br />
All channels must have the same values for the following parameters:<br />
• Video standard<br />
• Drop frame<br />
• Audio channels<br />
• Video compression type<br />
• Audio type<br />
See “Selecting Administrator Channel Preferences” in the <strong>EditShare</strong> <strong>Geevs</strong> Administrator and<br />
Database Guide and "Setting up for Capturing" on page 12.<br />
If you are using more than one <strong>Geevs</strong> server, you need to configure the channels in the Logger.ini<br />
file. You also need to genlock them together and lock them to a common time reference.<br />
NOTE: If you are using only one <strong>Geevs</strong>, the information is updated from the UI.<br />
To set up channels on an additional server, do the following.<br />
TASK<br />
1. Double-click C:\Program Data\<strong>Geevs</strong>\cfg\Logger.ini.<br />
The file opens in Notepad.<br />
34
APPENDIX A: CONFIGURING AND TESTING STUDIO MC<br />
USING TEST MODE<br />
2. Scroll down to the first Channel heading.<br />
3. On the Server line, type the server name.<br />
NOTE: Leave blank for the current server.<br />
4. On the Channel line, type the channel number<br />
5. On the PostFix line, type the camera identifier.<br />
6. Repeat Steps 3-5 for each channel.<br />
7. Save the file and close Notepad.<br />
8. Restart Studio MC.<br />
Using Test Mode<br />
You can set up a test mode by doing the following.<br />
TASK<br />
1. Double-click C:\Program Data\<strong>Geevs</strong>\cfg\Logger.ini.<br />
The file opens in Notepad.<br />
35
APPENDIX A: CONFIGURING AND TESTING STUDIO MC<br />
USING TEST MODE<br />
2. Scroll down to the Settings heading.<br />
3. Scroll down to the line TestCycles=, and type the number of the test cycles you want to run.<br />
4. Locate the line TestDuration=, and type the recording duration of each cycle in frames.<br />
5. Save the file and close Notepad.<br />
6. Restart Studio MC.<br />
36
APPENDIX A: CONFIGURING AND TESTING STUDIO MC<br />
USING TEST MODE<br />
7. To run in test mode, click the Cogs icon and select Test Phase.<br />
NOTE: Test Phase appears in the Cogs list only if you select test values in Logger.ini as described in<br />
Steps 3-4. Test Phase does the same operation as clicking Record and then pressing Stop after the<br />
assigned duration has passed.<br />
8. To stop a test, right-click and select Test Phase again.<br />
37
APPENDIX A: CONFIGURING AND TESTING STUDIO MC<br />
USING TEST MODE<br />
38
A B C D E F G H I J K L M N O P Q R S T U V W X Y Z<br />
Index<br />
C<br />
Camera<br />
controls in Record panel 11<br />
Capture datarate<br />
setting 12<br />
Capturing<br />
in Record panel 14<br />
Channel<br />
playing clip on 22<br />
Channel mask<br />
selecting 27<br />
Channels<br />
setting up 34<br />
Clear MiniPic<br />
selecting 27<br />
Clip<br />
deleting 25<br />
loading 21<br />
playing back on one channel 22<br />
Clip Display settings<br />
selecting 27<br />
Configuring channels 34<br />
D<br />
Datarate<br />
setting for capture 12<br />
DLL<br />
copying 31<br />
Documentation 5<br />
E<br />
<strong>EditShare</strong><br />
Documentation 5<br />
Technical Support 6<br />
EDL<br />
creating 17<br />
preparing to create 31, 33<br />
using GPI to create trim points in 18<br />
Episode<br />
specifying 14<br />
Exiting the application 7<br />
F<br />
Flow sequences<br />
preparing for 33<br />
G<br />
<strong>Geevs</strong>_IO_FLO_Plug.ini 33<br />
GPI<br />
creating trim points with 18<br />
H<br />
Hotkeys for shortcuts 29<br />
I<br />
Import settings<br />
selecting 27<br />
Interface<br />
described 8<br />
L<br />
Loading<br />
a clip 21<br />
Logger.ini 34, 35<br />
LoggingDll.dll 31<br />
M<br />
Marks<br />
adding 23<br />
Metadata<br />
in Record panel 11<br />
specifying 14<br />
P<br />
Playback panel<br />
playing clip in 22<br />
Preferences<br />
selecting 27
Index A B C D E F G H I J K L M N O P Q R S T U V W X Y Z<br />
R<br />
Record panel<br />
described 11<br />
Recording 14<br />
S<br />
Shortcuts, keyboard 29<br />
Starting the application 7<br />
T<br />
Technical Support 6<br />
Test mode<br />
setting up 35<br />
Timecode displays<br />
in Record panel 11<br />
Trim points<br />
creating with GPI 18<br />
U<br />
User preferences<br />
selecting 27<br />
40