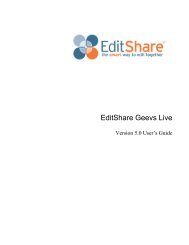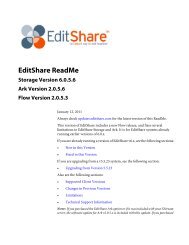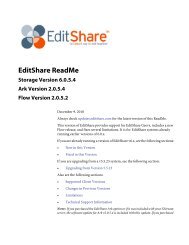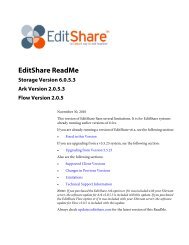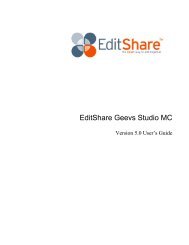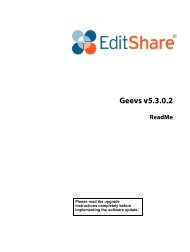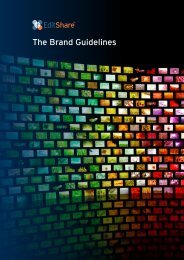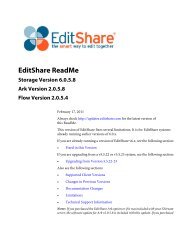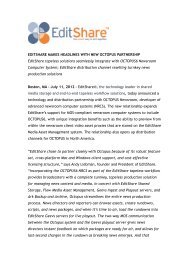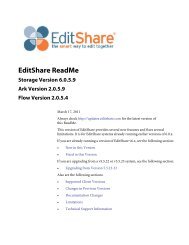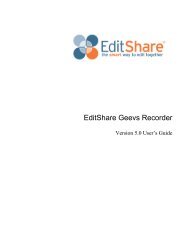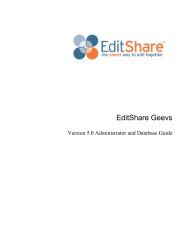Create successful ePaper yourself
Turn your PDF publications into a flip-book with our unique Google optimized e-Paper software.
<strong>EditShare</strong> <strong>Geevs</strong> AutoRun<br />
Version <strong>5.0</strong> User’s Guide
Copyright © 2011 by <strong>EditShare</strong><br />
Part #: <strong>Geevs</strong>-AutoRuUG_5_0<br />
February 10, 2011<br />
<strong>EditShare</strong><br />
119 Braintree Street, Suite 705<br />
Boston, MA 02134<br />
Tel: 617-782-0479<br />
Fax: 617-782-1071<br />
www.editshare.com<br />
<strong>EditShare</strong> <strong>Geevs</strong> AutoRun Version <strong>5.0</strong> User’s Guide<br />
This manual, as well as any software described in it, is furnished under either a license or a confidentiality agreement, is confidential to Edit-<br />
Share, and may be used or copied only in accordance with the above mentioned agreements. The information in this manual is furnished for your<br />
use only and is subject to change without notice. <strong>EditShare</strong> assumes no responsibility or liability for any errors or inaccuracies that might appear<br />
in this manual.<br />
This Documentation is the property of <strong>EditShare</strong> and is provided in accordance with an <strong>EditShare</strong> license agreement. Copying, modifying, or<br />
distributing this Documentation in violation of the license agreement, United States Copyright Laws, or the Copyright Laws of any applicable<br />
foreign jurisdiction is expressly prohibited.<br />
<strong>EditShare</strong> is a trademark of <strong>EditShare</strong> in the United States and other countries.<br />
Avid is a registered trademark of Avid Technology, Inc. DAVE is a registered trademark of Thursby Software Systems, Inc. Final Cut Pro, Leopard,<br />
Macintosh, and Macintosh OS are registered trademarks of Apple, Inc. in the United States and other countries. Premiere is a registered<br />
trademark of Adobe, Inc. Windows is a registered trademark of Microsoft Corporation in the United States and other countries. All other brand<br />
and product names are trademarks or registered trademarks of their respective companies and are hereby acknowledged.<br />
Notice:<br />
To the best of our knowledge, the information in this document is accurate; however, <strong>EditShare</strong> assumes no responsibility or liability for the<br />
accuracy or completeness of this information. Mention of trade names or commercial products does not constitute endorsement by <strong>EditShare</strong><br />
except where explicitly stated.<br />
ii
Contents<br />
Chapter 1: Introduction . . . . . . . . . . . . . . . . . . . . . . . . . . . . . . . . . . . . . . . . . . . . . . . . . . . . . . . . . . . . . . . . . 5<br />
Additional Documentation . . . . . . . . . . . . . . . . . . . . . . . . . . . . . . . . . . . . . . . . . . . . . . . . . . . . . . . . . . . . . 5<br />
Technical Support . . . . . . . . . . . . . . . . . . . . . . . . . . . . . . . . . . . . . . . . . . . . . . . . . . . . . . . . . . . . . . . . . . . 5<br />
Chapter 2: Getting Started with AutoRun . . . . . . . . . . . . . . . . . . . . . . . . . . . . . . . . . . . . . . . . . . . . . . . . . . 7<br />
Understanding the AutoRun Interface . . . . . . . . . . . . . . . . . . . . . . . . . . . . . . . . . . . . . . . . . . . . . . . . . . . . 7<br />
Starting the Application . . . . . . . . . . . . . . . . . . . . . . . . . . . . . . . . . . . . . . . . . . . . . . . . . . . . . . . . . . . . . . . 9<br />
Using AutoRun in Offline Mode . . . . . . . . . . . . . . . . . . . . . . . . . . . . . . . . . . . . . . . . . . . . . . . . . . . . . . . . 9<br />
Chapter 3: Server Channel Control. . . . . . . . . . . . . . . . . . . . . . . . . . . . . . . . . . . . . . . . . . . . . . . . . . . . . . . 11<br />
Channel Control Area . . . . . . . . . . . . . . . . . . . . . . . . . . . . . . . . . . . . . . . . . . . . . . . . . . . . . . . . . . . . . . . 11<br />
Acquiring a Channel . . . . . . . . . . . . . . . . . . . . . . . . . . . . . . . . . . . . . . . . . . . . . . . . . . . . . . . . . . . . . . . . 12<br />
Loading Playlists . . . . . . . . . . . . . . . . . . . . . . . . . . . . . . . . . . . . . . . . . . . . . . . . . . . . . . . . . . . . . . . . . . . 12<br />
Unloading Playlists . . . . . . . . . . . . . . . . . . . . . . . . . . . . . . . . . . . . . . . . . . . . . . . . . . . . . . . . . . . . . . . . . 13<br />
Releasing Channel Control . . . . . . . . . . . . . . . . . . . . . . . . . . . . . . . . . . . . . . . . . . . . . . . . . . . . . . . . . . . 14<br />
Chapter 4: Playlists . . . . . . . . . . . . . . . . . . . . . . . . . . . . . . . . . . . . . . . . . . . . . . . . . . . . . . . . . . . . . . . . . . . . 17<br />
Creating a Playlist . . . . . . . . . . . . . . . . . . . . . . . . . . . . . . . . . . . . . . . . . . . . . . . . . . . . . . . . . . . . . . . . . . 17<br />
Adding Clips to a Playlist . . . . . . . . . . . . . . . . . . . . . . . . . . . . . . . . . . . . . . . . . . . . . . . . . . . . . . . . . . . . 18<br />
Importing a Playlist . . . . . . . . . . . . . . . . . . . . . . . . . . . . . . . . . . . . . . . . . . . . . . . . . . . . . . . . . . . . . . . . . 18<br />
Editing Playlist Events . . . . . . . . . . . . . . . . . . . . . . . . . . . . . . . . . . . . . . . . . . . . . . . . . . . . . . . . . . . . . . . 18<br />
Editing an Event Trigger Type . . . . . . . . . . . . . . . . . . . . . . . . . . . . . . . . . . . . . . . . . . . . . . . . . . . . . 19<br />
Editing an Event Action . . . . . . . . . . . . . . . . . . . . . . . . . . . . . . . . . . . . . . . . . . . . . . . . . . . . . . . . . . 20<br />
Editing a GPI . . . . . . . . . . . . . . . . . . . . . . . . . . . . . . . . . . . . . . . . . . . . . . . . . . . . . . . . . . . . . . . . . . 21<br />
Editing a Router . . . . . . . . . . . . . . . . . . . . . . . . . . . . . . . . . . . . . . . . . . . . . . . . . . . . . . . . . . . . . . . . 22<br />
Editing Start Time . . . . . . . . . . . . . . . . . . . . . . . . . . . . . . . . . . . . . . . . . . . . . . . . . . . . . . . . . . . . . . 23<br />
Editing Bug Insertion . . . . . . . . . . . . . . . . . . . . . . . . . . . . . . . . . . . . . . . . . . . . . . . . . . . . . . . . . . . . 23<br />
Inserting Items into a Playlist. . . . . . . . . . . . . . . . . . . . . . . . . . . . . . . . . . . . . . . . . . . . . . . . . . . . . . . . . . 24<br />
Inserting a Dummy Event. . . . . . . . . . . . . . . . . . . . . . . . . . . . . . . . . . . . . . . . . . . . . . . . . . . . . . . . . 24<br />
Inserting Black . . . . . . . . . . . . . . . . . . . . . . . . . . . . . . . . . . . . . . . . . . . . . . . . . . . . . . . . . . . . . . . . . 25<br />
Inserting a Clip Between Other Clips. . . . . . . . . . . . . . . . . . . . . . . . . . . . . . . . . . . . . . . . . . . . . . . . 26<br />
Inserting a Live Event. . . . . . . . . . . . . . . . . . . . . . . . . . . . . . . . . . . . . . . . . . . . . . . . . . . . . . . . . . . . 26<br />
Inserting a VTR Event . . . . . . . . . . . . . . . . . . . . . . . . . . . . . . . . . . . . . . . . . . . . . . . . . . . . . . . . . . . 28<br />
Distinguishing Event Types . . . . . . . . . . . . . . . . . . . . . . . . . . . . . . . . . . . . . . . . . . . . . . . . . . . . . . . . . . . 30<br />
Adding Markers to a Playlist . . . . . . . . . . . . . . . . . . . . . . . . . . . . . . . . . . . . . . . . . . . . . . . . . . . . . . 30<br />
Color Coding a Playlist. . . . . . . . . . . . . . . . . . . . . . . . . . . . . . . . . . . . . . . . . . . . . . . . . . . . . . . . . . . 31<br />
Marking the Playlist Start Point . . . . . . . . . . . . . . . . . . . . . . . . . . . . . . . . . . . . . . . . . . . . . . . . . . . . . . . . 32<br />
Editing a Playlist . . . . . . . . . . . . . . . . . . . . . . . . . . . . . . . . . . . . . . . . . . . . . . . . . . . . . . . . . . . . . . . . . . . 33<br />
iii
Saving a Playlist. . . . . . . . . . . . . . . . . . . . . . . . . . . . . . . . . . . . . . . . . . . . . . . . . . . . . . . . . . . . . . . . . . . . 34<br />
Opening a Saved Playlist . . . . . . . . . . . . . . . . . . . . . . . . . . . . . . . . . . . . . . . . . . . . . . . . . . . . . . . . . . . . . 35<br />
Running a Playlist . . . . . . . . . . . . . . . . . . . . . . . . . . . . . . . . . . . . . . . . . . . . . . . . . . . . . . . . . . . . . . . . . . 35<br />
Viewing a Playlist . . . . . . . . . . . . . . . . . . . . . . . . . . . . . . . . . . . . . . . . . . . . . . . . . . . . . . . . . . . . . . . . . . 37<br />
Chapter 5: The Clip List . . . . . . . . . . . . . . . . . . . . . . . . . . . . . . . . . . . . . . . . . . . . . . . . . . . . . . . . . . . . . . . . 39<br />
Searching for Clips. . . . . . . . . . . . . . . . . . . . . . . . . . . . . . . . . . . . . . . . . . . . . . . . . . . . . . . . . . . . . . . . . . 39<br />
Creating a Playlist from a Clip List . . . . . . . . . . . . . . . . . . . . . . . . . . . . . . . . . . . . . . . . . . . . . . . . . . . . . 40<br />
Chapter 6: User Preferences. . . . . . . . . . . . . . . . . . . . . . . . . . . . . . . . . . . . . . . . . . . . . . . . . . . . . . . . . . . . . 41<br />
Selecting User Preferences. . . . . . . . . . . . . . . . . . . . . . . . . . . . . . . . . . . . . . . . . . . . . . . . . . . . . . . . . . . . 41<br />
User Preference Options . . . . . . . . . . . . . . . . . . . . . . . . . . . . . . . . . . . . . . . . . . . . . . . . . . . . . . . . . . . . . 42<br />
Selecting Channel Preferences. . . . . . . . . . . . . . . . . . . . . . . . . . . . . . . . . . . . . . . . . . . . . . . . . . . . . . . . . 44<br />
Channel Preference Options. . . . . . . . . . . . . . . . . . . . . . . . . . . . . . . . . . . . . . . . . . . . . . . . . . . . . . . . . . . 45<br />
Chapter 7: Device Control . . . . . . . . . . . . . . . . . . . . . . . . . . . . . . . . . . . . . . . . . . . . . . . . . . . . . . . . . . . . . . 47<br />
Setting up the Switcher . . . . . . . . . . . . . . . . . . . . . . . . . . . . . . . . . . . . . . . . . . . . . . . . . . . . . . . . . . . . . . 47<br />
Testing the Inputs and Outputs of the Switcher . . . . . . . . . . . . . . . . . . . . . . . . . . . . . . . . . . . . . . . . 50<br />
Setting up your VTR . . . . . . . . . . . . . . . . . . . . . . . . . . . . . . . . . . . . . . . . . . . . . . . . . . . . . . . . . . . . . . . . 50<br />
Creating a Switch Manually. . . . . . . . . . . . . . . . . . . . . . . . . . . . . . . . . . . . . . . . . . . . . . . . . . . . . . . . . . . 53<br />
Index. . . . . . . . . . . . . . . . . . . . . . . . . . . . . . . . . . . . . . . . . . . . . . . . . . . . . . . . . . . . . . . . . . . . . . . . 55<br />
iv
Chapter 1: Introduction<br />
<strong>Geevs</strong> AutoRun provides an intuitive interface for you to create and control<br />
playlists on two channels on a single <strong>Geevs</strong> server. Procedures for using<br />
AutoRun are described in the following chapters:<br />
• "Chapter 2: Getting Started with AutoRun" on page 7<br />
• "Chapter 3: Server Channel Control" on page 11<br />
• "Chapter 4: Playlists" on page 17<br />
• "Chapter 5: The Clip List" on page 39<br />
• "Chapter 6: User Preferences" on page 41<br />
• "Chapter 7: Device Control" on page 47<br />
The guide also includes a comprehensive Index.<br />
Also see the following topics:<br />
• "Additional Documentation" on page 5<br />
• "Technical Support" on page 5<br />
Additional Documentation<br />
The following documents are also available from <strong>EditShare</strong>:<br />
• <strong>Geevs</strong> Administrator’s Guide<br />
• <strong>Geevs</strong> Client User’s Guide<br />
• <strong>Geevs</strong> Live User’s Guide<br />
• <strong>Geevs</strong> Recorder User’s Guide<br />
Technical Support<br />
For questions not addressed in our documentation, contact <strong>EditShare</strong><br />
Technical Support. Have the exact version number of your <strong>Geevs</strong><br />
implementation ready.
CHAPTER 1: INTRODUCTION<br />
TECHNICAL SUPPORT<br />
For the Americas, Asia, and the Pacific, contact support@editshare.com.<br />
For Europe, the Middle East, and Africa, contact support@editshare.co.uk.<br />
6
Chapter 2: Getting Started with AutoRun<br />
<strong>Geevs</strong> AutoRun provides an intuitive interface for you to create and control<br />
playlists on two channels on a single <strong>Geevs</strong> server.<br />
See the following topics:<br />
• Understanding the AutoRun Interface<br />
• Starting the Application<br />
• Using AutoRun in Offline Mode<br />
Understanding the AutoRun Interface<br />
The AutoRun interface includes three key areas:<br />
• Clips list on the left<br />
• Channel control across the top<br />
• Playlist area on the right
CHAPTER 2: GETTING STARTED WITH AUTORUN<br />
UNDERSTANDING THE AUTORUN INTERFACE<br />
The interface lets you create, save, and load playlists for up to two channels on<br />
a single <strong>Geevs</strong> server. You can control additional channels with additional<br />
copies of the application. Drag-and-drop operations ensure that list creation is<br />
simple, fast, and accurate, while color coding lets you quickly associate loaded<br />
lists with playlists.<br />
You can run the application on remote workstations where system time might<br />
not be locked to the server. The top center of the application displays server time<br />
to help you prepare playlists where timed starts are required.<br />
The status bar along the bottom reflects information about the current user, the<br />
video standard, the active list duration, and the number of clips in the playlist.<br />
8
CHAPTER 2: GETTING STARTED WITH AUTORUN<br />
STARTING THE APPLICATION<br />
These fields are for informational purposes only.<br />
Starting the Application<br />
To start AutoRun, do the following.<br />
TASK<br />
1. Double-click the AutoRun icon.<br />
The Logon to <strong>Geevs</strong> dialog box opens.<br />
2. Type your name in the User Name text box.<br />
3. Type your password in the Password text box.<br />
4. (Option) To log in automatically in the future, select Remember my settings.<br />
5. Click OK.<br />
The application opens.<br />
NOTE: If you previously selected Remember my settings and you want to log in with<br />
a different name or password, press Shift when you double-click the AutoRun icon.<br />
Using AutoRun in Offline Mode<br />
You can use the AutoRun application in an offline mode. This lets you create<br />
playlists on standalone systems. If you connect the PC you use for this operation<br />
9
CHAPTER 2: GETTING STARTED WITH AUTORUN<br />
USING AUTORUN IN OFFLINE MODE<br />
to the <strong>Geevs</strong> server and run the client application, a cached copy of the <strong>Geevs</strong><br />
database is saved locally in the AutoRun folder. If your PC is not connected to<br />
the server, you can copy the file from a PC that is connected.<br />
To run AutoRun in offline mode, do the following.<br />
TASK<br />
1. Right-click the AutoRun icon and select Create Shortcut.<br />
2. Click the shortcut icon and add Offline to the name.<br />
3. Right-click the shortcut, and select Properties.<br />
The Properties dialog box opens.<br />
4. Click the Shortcut tab.<br />
5. Type a space and then -offline to the end of the path in the Target text<br />
box.<br />
6. Click OK.<br />
7. Double-click the AutoRun Offline icon that you created in Steps 1-2.<br />
The application opens. Server control is not available, and the clock in the<br />
top center provides the local system time rather than the server time.<br />
10
Chapter 3: Server Channel Control<br />
The channel control area of AutoRun provides status information for each<br />
channel. It also provides playlist control functions, where applicable.<br />
See the following topics:<br />
• Channel Control Area<br />
• Acquiring a Channel<br />
• Loading Playlists<br />
• Unloading Playlists<br />
• Releasing Channel Control<br />
Channel Control Area<br />
Each control section displays the name of the server channel it can control. It<br />
also displays the file name of the currently loaded list. In the following<br />
illustration, the server channel is RECPPLAY-1 and the loaded list is<br />
TRIAL.GPL.<br />
The Minipic and clip name for the On Air and Next event clips are color coded<br />
and shown below the channel and list names. The color coding for the On Air<br />
and Next event lines are unique for each channel. The same color coding<br />
indicates progress through the assigned playlist, and assists you with<br />
list-to-channel identification.
CHAPTER 3: SERVER CHANNEL CONTROL<br />
ACQUIRING A CHANNEL<br />
A countdown indicator for the On Air clip displays time left before the next clip<br />
starts running, while the time indicator displayed below it shows the time left to<br />
run for the remainder of the playlist or to the next Marker in the playlist (for<br />
information about Markers, see "Chapter 4: Playlists" on page 17). This is<br />
calculated only if the end of the playlist or Marker is within the sequence preroll<br />
window, which you define in the Preferences dialog box (see "Chapter 6: User<br />
Preferences" on page 41).<br />
Acquiring a Channel<br />
Before you can use the Channel Control area to load and run a playlist,<br />
AutoRun needs to have control of the channel. Do the following.<br />
TASK<br />
1. Right-click the channel.<br />
The control menu opens<br />
2. Select Acquire.<br />
The On Air and Next event windows open.<br />
NOTE: When a channel is already being controlled by another user, it is locked and<br />
the user name displays in the Channel Control window. If you try to acquire a<br />
locked channel, a warning message box opens.<br />
Loading Playlists<br />
After you have control of a channel, you can load a playlist into it by doing<br />
the following.<br />
TASK<br />
1. Do one of the following:<br />
• Select an open playlist in the Playlist window.<br />
• Open a saved playlist as described in "Chapter 5: The Clip List" on page<br />
39.<br />
NOTE: The playlist must be saved before you can load it.<br />
12
CHAPTER 3: SERVER CHANNEL CONTROL<br />
UNLOADING PLAYLISTS<br />
2. Right-click the channel and select Load.<br />
The list loads into the selected channel, displaying the file name next to the<br />
controlled channel name. Minipics and names for the first clips in the playlist<br />
display in the On Air and Next event windows.<br />
NOTE: If you try to load a new playlist into a running channel, a message box opens<br />
telling you that the current sequence will be unloaded. Press Yes to stop playback<br />
from the channel and load the new playlist.<br />
3. (Option) Right-click and select Loop.<br />
The loaded list loops until other action is taken.<br />
4. (Option) Load the playlist into an additional channel.<br />
A second copy of the playlist is created and given a default name of the<br />
format GeeVS_x, where x is numeric value incremented each time a new<br />
playlist name is required. You can now modify the new playlist to have, for<br />
example, a later start time or to include different commercial-break<br />
information.<br />
Unloading Playlists<br />
Unloading a playlist immediately halts playback from the server channel and<br />
returns channel control to the empty state. To unload an active playlist, do the<br />
following.<br />
TASK<br />
1. Right-click the channel and select Unload.<br />
A message box opens.<br />
13
CHAPTER 3: SERVER CHANNEL CONTROL<br />
RELEASING CHANNEL CONTROL<br />
2. Click Yes.<br />
The playlist is unloaded.<br />
Releasing Channel Control<br />
When playback is complete and if the server channel is no longer required for<br />
playback, you can release it by doing the following.<br />
TASK<br />
1. Unload the playlist.<br />
2. Right-click the channel and select Release.<br />
If the playlist has been unloaded from the channel, control is released and the<br />
channel shows as Available.<br />
If a playlist is still loaded to the channel, a message box opens.<br />
14
CHAPTER 3: SERVER CHANNEL CONTROL<br />
RELEASING CHANNEL CONTROL<br />
3. Click Yes.<br />
The active list is unloaded, control is released and the channel shows<br />
as Available.<br />
15
CHAPTER 3: SERVER CHANNEL CONTROL<br />
RELEASING CHANNEL CONTROL<br />
16
Chapter 4: Playlists<br />
You can create playlists using clips from the system database, or from playlists<br />
created by other <strong>Geevs</strong> applications.<br />
See the following topics:<br />
• Creating a Playlist<br />
• Adding Clips to a Playlist<br />
• Importing a Playlist<br />
• Editing Playlist Events<br />
• Inserting Items into a Playlist<br />
• Marking the Playlist Start Point<br />
• Distinguishing Event Types<br />
• Editing a Playlist<br />
• Saving a Playlist<br />
• Opening a Saved Playlist<br />
• Running a Playlist<br />
• Viewing a Playlist<br />
Creating a Playlist<br />
To create a new playlist, do the following.<br />
TASK<br />
1. Do one of the following:<br />
• Select File > New.<br />
• Click the New icon on the toolbar.<br />
• Select a group of clips in the Clips window, and then click Create Playlist<br />
from Selection at the top of the Clips window.<br />
A new playlist opens in the Playlist window.<br />
2. Add clips to the playlist. See "Adding Clips to a Playlist" on page 18.
CHAPTER 4: PLAYLISTS<br />
ADDING CLIPS TO A PLAYLIST<br />
Adding Clips to a Playlist<br />
To add clips to a playlist, do the following.<br />
TASK<br />
1. Do either of the following:<br />
• In the Clips window, browse the contents of the database to find clips.<br />
• Use the search function to find clips.<br />
2. Click the clip you want and drag it into the position you want it. Shift+click or<br />
Ctrl+click to select multiple clips.<br />
NOTE: You can also add clips by selecting a clip and dragging it from the <strong>Geevs</strong><br />
Client application into AutoRun.<br />
Importing a Playlist<br />
To import a saved playlist, do the following.<br />
TASK<br />
1. In the playlist, select the event above where you want to insert the imported<br />
playlist.<br />
2. Select File > Import > file type, where file type is one of the following:<br />
• AutoRun Sequence<br />
• GeeVS Playlist<br />
• LiveSeq Playlist<br />
• From File (select this option for lists created in other applications)<br />
A dialog box opens.<br />
3. Navigate to the file you want to import, select it, and click Open.<br />
The playlist opens.<br />
Editing Playlist Events<br />
A playlist has four editable fields:<br />
• Event Trigger type<br />
• Start Time (for Time events)<br />
18
CHAPTER 4: PLAYLISTS<br />
EDITING PLAYLIST EVENTS<br />
• Bug insertion<br />
• Comment<br />
See the following topics:<br />
• "Editing an Event Trigger Type" on page 19<br />
• "Editing an Event Action" on page 20<br />
• "Editing a GPI" on page 21<br />
• "Editing a Router" on page 22<br />
• "Editing Start Time" on page 23<br />
• "Editing Bug Insertion" on page 23<br />
Editing an Event Trigger Type<br />
To edit an event trigger type, do the following.<br />
TASK<br />
1. Click the Trigger field for the event you want to modify.<br />
19
CHAPTER 4: PLAYLISTS<br />
EDITING PLAYLIST EVENTS<br />
2. Select one of types described in the following table.<br />
Trigger Type<br />
Follow<br />
Manual<br />
Time<br />
GPI<br />
Description<br />
Starts immediately after the previous event has finished running. If a<br />
Follow event is the first in a list, it starts to run as soon as it is loaded into<br />
a channel.<br />
Holds in the list until the on-screen Trigger button is pushed, forcing it to<br />
take the next event.<br />
Starts only when the system timecode, or server time, reaches the preset<br />
start time for the event.<br />
Holds until a GPI start Trigger is applied to the relevant GPI input on the<br />
server. System GPIs are configured using <strong>Geevs</strong> GPI.exe and should be set<br />
as Play or Stop types.<br />
NOTE: You can start Time and GPI events manually with the on-screen Trigger<br />
button used by manual events.<br />
Editing an Event Action<br />
To edit an event action, do the following.<br />
TASK<br />
1. Click the Action field.<br />
20
CHAPTER 4: PLAYLISTS<br />
EDITING PLAYLIST EVENTS<br />
2. Select an action from the list.<br />
• None<br />
• GPI - changes the output GPI<br />
• Router - lets you play the event via a network router<br />
• VTR<br />
Editing a GPI<br />
To edit a GPI, do the following.<br />
TASK<br />
1. Click the Action field and select GPI.<br />
The Choose the GPI Out dialog box opens.<br />
21
CHAPTER 4: PLAYLISTS<br />
EDITING PLAYLIST EVENTS<br />
2. Select the GPI Out number and then click OK.<br />
The action changes to the GPI you selected.<br />
NOTE: For information about setting GPI options, see "Chapter 6: User<br />
Preferences" on page 41.<br />
Editing a Router<br />
To edit a router, do the following.<br />
TASK<br />
1. Click the Action field and select Router.<br />
The Router Information dialog box opens.<br />
2. Select your source and destination.<br />
3. (Option) Type a preroll switch time in frames.<br />
22
CHAPTER 4: PLAYLISTS<br />
EDITING PLAYLIST EVENTS<br />
4. Select whether you want the live event to be before or after the item starts,<br />
and then click OK.<br />
NOTE: This option might be unavailable depending on where you placed the<br />
router event.<br />
The event action changes to Router.<br />
Editing Start Time<br />
To edit the start time, do the following.<br />
TASK<br />
1. Click the Time In field.<br />
2. Type a new time and then click any other event.<br />
NOTE: You can only modify the start time for a Time event.<br />
Editing Bug Insertion<br />
You can burn a logo, or bug, into the output video of the channel being<br />
controlled if the <strong>Geevs</strong> server is configured to allow this.<br />
To edit bug insertion, do the following.<br />
TASK<br />
1. Make sure your <strong>Geevs</strong> server is configured to allow bug insertion on<br />
this channel.<br />
23
CHAPTER 4: PLAYLISTS<br />
INSERTING ITEMS INTO A PLAYLIST<br />
2. Store bug files (Targa files, .tga, in 32-bit RGBA 720 c 576 pixels with no<br />
compression) on the server (the default location is C:\Program Files<br />
\<strong>Geevs</strong>\Bugs).<br />
3. Click the Bug field.<br />
4. Select a bug.<br />
Inserting Items into a Playlist<br />
You can insert several types of items into a playlist. See the following topics:<br />
• "Inserting a Dummy Event" on page 24<br />
• "Inserting Black" on page 25<br />
• "Inserting a Clip Between Other Clips" on page 26<br />
• "Inserting a Live Event" on page 26<br />
• "Inserting a VTR Event" on page 28<br />
Inserting a Dummy Event<br />
When clips required for playout are not available or are not yet in the database,<br />
you might need to add a dummy clip into a list. This lets the event occupy a time<br />
slot and be replaced later by the real event when the clip becomes available.<br />
To insert a dummy event, do the following.<br />
TASK<br />
1. Select the insertion point for the clip.<br />
2. Right-click the event and select Insert > Dummy.<br />
The Insert Dummy dialog box opens.<br />
24
CHAPTER 4: PLAYLISTS<br />
INSERTING ITEMS INTO A PLAYLIST<br />
3. Type a name for the event in the Dummy Clip Name text box.<br />
4. Type a duration in the Approximate Length text box, and then click OK.<br />
The dummy event is inserted.<br />
NOTE: If a clip is later added to the <strong>Geevs</strong> database with the same name as a<br />
dummy clip, the dummy status is updated to Online and the duration adjusted to<br />
the actual cliplength.<br />
Inserting Black<br />
You can insert a black clip between clips in the playlist. For example, you might<br />
want to insert black in a commercial break.<br />
To insert black, do the following.<br />
TASK<br />
1. Do one of the following:<br />
• Select the position in the playlist where you want to insert black.<br />
• Select the group of clips in which you want black to play between each<br />
clip.<br />
2. Right-click the event and select Insert > Black.<br />
The Insert Black dialog box opens.<br />
3. Type the duration for the black event.<br />
4. (Option) Select the “Insert between all selected items” option.<br />
25
CHAPTER 4: PLAYLISTS<br />
INSERTING ITEMS INTO A PLAYLIST<br />
5. Click OK.<br />
The black is inserted.<br />
Inserting a Clip Between Other Clips<br />
You can insert a clip between other clips by doing the following.<br />
TASK<br />
1. Select the position in the playlist where you want to place the clip.<br />
2. Right-click the event and select Insert > Clip.<br />
The Insert Clip dialog box opens.<br />
3. Type a clip name, and then click OK.<br />
The clip is inserted.<br />
NOTE: You can also insert a clip by selecting it the <strong>Geevs</strong> Client and dragging it into<br />
AutoRun.<br />
Inserting a Live Event<br />
You can insert a live event in a playlist. The event is then sent as a trigger to a<br />
video switcher with the incoming live feed.<br />
To insert a live event, do the following.<br />
TASK<br />
1. Select the position in the playlist where you want to place the live event.<br />
2. Right-click the event and select Insert > Live Event.<br />
The Live Event Name dialog box opens.<br />
26
CHAPTER 4: PLAYLISTS<br />
INSERTING ITEMS INTO A PLAYLIST<br />
3. Type a name in the Name of Event text box.<br />
The Router Information dialog box opens.<br />
4. Select your source and destination.<br />
5. (Option) Type a preroll switch time in frames.<br />
6. Select whether you want the live event to be before or after the item starts,<br />
and then click OK.<br />
The live event is inserted into the playlist.<br />
27
CHAPTER 4: PLAYLISTS<br />
INSERTING ITEMS INTO A PLAYLIST<br />
NOTE: A Manual event is automatically added after the live event. You can<br />
manually change the Manual event to a Timed or GPI event if you want. You<br />
cannot change it to a Follow event.<br />
Inserting a VTR Event<br />
You can insert a VTR event into a playlist. When the event is triggered,<br />
AutoRun switches the video router and plays the VTR. This features supports a<br />
maximum of two VTRs connected to the <strong>Geevs</strong> video server using Sony RS422<br />
VTR protocol.<br />
To insert a VTR event, do the following.<br />
TASK<br />
1. Use the Device Control Manager to configure the connection (see "Chapter 7:<br />
Device Control" on page 47).<br />
2. Select VTR options (see "Chapter 6: User Preferences" on page 41).<br />
3. Select the position in the playlist where you want to place the VTR event.<br />
4. Right-click the event and select Insert > VTR.<br />
The VTR Settings dialog box opens.<br />
28
CHAPTER 4: PLAYLISTS<br />
INSERTING ITEMS INTO A PLAYLIST<br />
5. Type a name for the VTR in the VTR Event Name text box.<br />
6. Do one of the following:<br />
• Type values for the In Point and the Out Point of the event.<br />
• Type a duration for the event.<br />
7. (Option) Click the transport controls to rewind, pause, play, or fast forward.<br />
8. In the Router Settings area, select a source point and a destination point.<br />
9. (Option) Type a preroll switch time in frames.<br />
10. Select whether you want the live event to be before or after the item starts,<br />
and then click OK.<br />
The VTR event is inserted into the playlist.<br />
NOTE: You must leave a minimum of 3 minutes between VTR events. This ensures<br />
that the VTR has time to rewind or fast forward to its next event.<br />
29
CHAPTER 4: PLAYLISTS<br />
DISTINGUISHING EVENT TYPES<br />
Distinguishing Event Types<br />
You can add markers to a playlist to indicate events requiring operator<br />
intervention, and you can color code events. See the following topics:<br />
• "Adding Markers to a Playlist" on page 30<br />
• "Color Coding a Playlist" on page 31<br />
Adding Markers to a Playlist<br />
Markers in a playlist provide fixed reference points that you can use to indicate<br />
events requiring operator intervention, for example, a Manual take. You can<br />
add as many markers to a playlist as you want. Markers are represented by the<br />
letter M in square brackets to the left of the playlist event.<br />
To add markers to a playlist, do the following.<br />
TASK<br />
1. Right-click the event you want.<br />
2. Select Marker.<br />
30
CHAPTER 4: PLAYLISTS<br />
DISTINGUISHING EVENT TYPES<br />
The event is marked with an M in square brackets to the left of the event.<br />
NOTE: You can use the countdown timer on the channel control to count down the<br />
time to the next marker, if it falls within the sequence preroll window. This provides<br />
you with an indication of how much time is left before the next Manual event.<br />
Color Coding a Playlist<br />
You can color code events in the playlist to distinguish different event types by<br />
doing the following.<br />
TASK<br />
1. Right-click the event and select Color.<br />
The Color dialog box opens.<br />
2. Click a color for the event text.<br />
31
CHAPTER 4: PLAYLISTS<br />
MARKING THE PLAYLIST START POINT<br />
3. (Option) To define a custom color, click the Define Custom Colors button,<br />
create the color you want in the right side of the dialog box, and click Add to<br />
Custom Colors.<br />
4. Click OK.<br />
Your event text is the color you selected.<br />
Marking the Playlist Start Point<br />
You can mark an event as the start event by doing the following.<br />
TASK<br />
1. Right-click the event you want.<br />
2. Select Start Position.<br />
The event is marked with an S in square brackets to the left of the event.<br />
32
CHAPTER 4: PLAYLISTS<br />
EDITING A PLAYLIST<br />
Editing a Playlist<br />
After you create a playlist, you can edit it, and then save it either with its original<br />
name or as a new file. You can reorder clips in the playlist, delete them, and save<br />
the list.<br />
To edit the playlist, do the following.<br />
TASK<br />
1. Right-click the event you want to reposition.<br />
2. Select one of the following options:<br />
• Move Up<br />
• Move Down<br />
• Cut<br />
• Copy<br />
• Paste<br />
• Delete<br />
3. (Option) Click the event and drag it to a different location in the playlist.<br />
4. (Option) To select an event that is due to play at a certain time, select Edit ><br />
Goto Time, type the time in the Goto Time dialog box, and click OK.<br />
The item that is due to play at that time is selected and ready for editing.<br />
33
CHAPTER 4: PLAYLISTS<br />
SAVING A PLAYLIST<br />
5. Do one of the following:<br />
• Select File > Save.<br />
The file is saved with its original name and the previously saved file is<br />
overwritten.<br />
• Select File > Save As, type a new name, and click Save<br />
Saving a Playlist<br />
After you create a playlist, you need to save it to disk. You can reuse it to create<br />
other playlists, edit it, or load it into another playlist.<br />
To save a playlist, do the following.<br />
TASK<br />
1. Select File > Save As.<br />
The Save As dialog box opens.<br />
2. Navigate to the folder where you want to save the playlist.<br />
When you open a new playlist, <strong>Geevs</strong> gives it a default file name of GeeVS_x,<br />
where x is a number incremented every time a new playlist is opened, for<br />
example, GeeVS_1.<br />
34
CHAPTER 4: PLAYLISTS<br />
OPENING A SAVED PLAYLIST<br />
3. Type a file name, and then click Save.<br />
The list is saved with the .gpl file name extension.<br />
Opening a Saved Playlist<br />
To open a save playlist, do the following.<br />
TASK<br />
1. Do one of the following:<br />
• Select File > Open.<br />
• Click the Open icon on the toolbar.<br />
The Open/Import Playlist dialog box opens.<br />
2. Navigate to the folder where the playlist is.<br />
3. Select the playlist you want to open, and click Open.<br />
The playlist opens in the Playlist area.<br />
Running a Playlist<br />
The event trigger type, set for the first event in each playlist, determines the<br />
action required to start the playlist running (see "Editing an Event Trigger Type"<br />
on page 19). Timed events start when the system timecode, or server clock,<br />
reaches the preset start time for the event. GPI events require a Play GPI. You<br />
can override both of these start trigger types.<br />
35
CHAPTER 4: PLAYLISTS<br />
RUNNING A PLAYLIST<br />
To override a start trigger, do the following.<br />
TASK<br />
1. Load a playlist into a channel as described in "Loading Playlists" on page 12.<br />
The playlist starts running as soon as it is triggered.<br />
2. Press Trigger to override timed events or GPI events.<br />
After the playlist starts running, the Trigger button changes to Jump, and a<br />
Next button appears.<br />
3. To force the playlist to abort playback of the current event and take the next<br />
event to air, click Next.<br />
4. To force the playlist to abort playback of the current clip and jump to the next<br />
Mark event in the playlist, click Jump.<br />
36
CHAPTER 4: PLAYLISTS<br />
VIEWING A PLAYLIST<br />
Viewing a Playlist<br />
On systems running more than one channel, you might need to view the playlist<br />
associated with a particular channel so that you can edit it, for example. To<br />
select a playlist and bring it in front of all other playlists currently displayed in<br />
the Playlist window, do the following.<br />
TASK<br />
1. Do one of the following:<br />
• Right-click the channel’s control panel, select Find, type the name of the<br />
playlist, and click OK.<br />
• Select the playlist from the Window list on the toolbar.<br />
2. To tile or cascade the playlist display, select that option from the Window list.<br />
37
CHAPTER 4: PLAYLISTS<br />
VIEWING A PLAYLIST<br />
38
Chapter 5: The Clip List<br />
The clip list provides a view of the clips available for playback in the <strong>Geevs</strong><br />
database and lets you search for specific clips.<br />
See the following topics:<br />
• Searching for Clips<br />
• Creating a Playlist from a Clip List<br />
Searching for Clips<br />
To search for clips, do the following.<br />
TASK<br />
1. Click the List Search Filter button.<br />
The Clip List Filter dialog box opens.<br />
2. Type what you want to search for in the Name text box.<br />
NOTE: You can type only part of the text you want to search for.
CHAPTER 5: THE CLIP LIST<br />
CREATING A PLAYLIST FROM A CLIP LIST<br />
3. Refine the search by doing any of the following:<br />
• Type additional information in the Description or Agency text box.<br />
• Select a category from the Category list.<br />
• Type a range for the length of the clip in the Length Between text boxes.<br />
• Type dates in the Captured between text boxes, and then click Set for<br />
each.<br />
4. Click Apply.<br />
A list of the search results opens.<br />
5. To clear the search criteria, click Off.<br />
Creating a Playlist from a Clip List<br />
You can create a playlist from a Clip list by doing the following.<br />
TASK<br />
1. Select the clips you want in the playlist from the Clip list.<br />
2. Do one of the following:<br />
• Drag the clips into an existing playlist.<br />
• Click the Create Playlist from Selection button.<br />
A new playlist is created in the Playlist window.<br />
40
Chapter 6: User Preferences<br />
You can select user and channel preferences that govern the behavior of several<br />
areas of your AutoRun system.<br />
See the following topics:<br />
• Selecting User Preferences<br />
• User Preference Options<br />
• Selecting Channel Preferences<br />
• Channel Preference Options<br />
Selecting User Preferences<br />
To select user preferences, do the following.<br />
TASK<br />
1. Select File > Preferences.<br />
The Preferences dialog box opens.
CHAPTER 6: USER PREFERENCES<br />
USER PREFERENCE OPTIONS<br />
2. Select preferences as described in "User Preference Options" on page 42.<br />
3. Click OK.<br />
User Preference Options<br />
The following are general preferences.<br />
Option<br />
Description<br />
Play Preroll<br />
Use Delete Postroll<br />
Delete Postroll<br />
Number of frames each clip is given before being taken to air.<br />
NOTE: By default, <strong>Geevs</strong> sets these value for optimum system performance. Change them<br />
only if <strong>Geevs</strong> Technical Support instructs you to.<br />
Causes clips to be deleted from the top of the playlist after being played.<br />
Number of clips kept at the top of the list after playout.<br />
42
CHAPTER 6: USER PREFERENCES<br />
USER PREFERENCE OPTIONS<br />
Option<br />
Expand On Sequence Import<br />
Cue to First Frame On<br />
GPI/Manual Items<br />
Do Not Show Expired Clips in<br />
Clips Bar<br />
Continue On Error<br />
Default Trigger Type on First<br />
Item<br />
Description<br />
An imported sequence expands to show the individual items. A sequence expands on<br />
import if there is less than a present number of clips (default is 30) before it is scheduled<br />
to air, otherwise it expands when the 30-clip LookAhead is reached.<br />
If deslected, the imported sequence shows as a single line entry for the list.<br />
Cues to the first frame of a GPI item or a manual item rather than the last frame of the<br />
clip before it.<br />
Clips older than their expiry date are not shown in the clips bar.<br />
If an error occurs during playout of an event in the playlist, AutoRun moves on to the<br />
next item in the playlist rather than stopping and waiting for the error to be fixed.<br />
Sets the trigger type for the first item added to a new list. Types are the following:<br />
• Follow<br />
• GPI<br />
• Manual<br />
• Time<br />
The following are interface preferences.<br />
Preference<br />
Use Event Type Coloring<br />
Default Color For Items With<br />
Trigger/Event<br />
Choose Color<br />
Highlight On-Air Text<br />
Playlist Background Color:<br />
Choose Color<br />
Choose Font<br />
Description<br />
If selected, the font color of playlist items is set according to the Even Type (Clip, Live,<br />
VTR, Black, Dummy). If deselected, the font color is set to the Tripper Type.<br />
Select a trigger or event (depending on your selection of the previous option).<br />
Click to open a Color Picker dialog box. Select a color for the item you selected in the<br />
previous option and click OK.<br />
If selected, the text of on-air and next items is colored with the on-air and next colors. If<br />
deselected, the background of on-air and next items is colored.<br />
NOTE: Select the colors in the Channel Preferences dialog box. See "Channel Preference<br />
Options" on page 45.<br />
Click to open a Color Picker dialog box. Select a color for the playlist background and<br />
click OK.<br />
Click to open a Font Picker dialog box. Select a font and click OK. The font is displayed<br />
in the Font Sample area.<br />
43
CHAPTER 6: USER PREFERENCES<br />
SELECTING CHANNEL PREFERENCES<br />
The following are GPI preferences.<br />
Preference<br />
Output GPI Length<br />
Trigger Output GPI<br />
GPI Output After Start Of Clip<br />
GPI Output Before End Of Clip<br />
Description<br />
Length in frames of how long you want the GPI to be open.<br />
Time in frames of where you want to trigger the GPI.<br />
Select to trigger the GPI after the start of the clip.<br />
Select to trigger the GPI before the end of the clip.<br />
The following are router/VTR preferences.<br />
Preference<br />
Use Video Router<br />
Use VTR<br />
Router Server<br />
Reconnect<br />
Description<br />
Allows this instance of AutoRun to control a video router. For router configuration<br />
information, see "Chapter 7: Device Control" on page 47.<br />
Allows this instance of AutoRun to control a VTR. For VTR configuration information,<br />
see "Chapter 7: Device Control" on page 47.<br />
Name of the PC that controls the router or VTR.<br />
Click to establish a connection.<br />
The following are hot key preferences.<br />
Preference<br />
Show/Hide Clips Bar<br />
Description<br />
Type a keyboard shortcut to show or hide clips. <strong>Geevs</strong> recommends pressing Ctrl or<br />
Ctrl+Shift and then an alphanumeric key, avoiding common Windows shortcuts such as<br />
Ctrl+S, Ctrl+V, and so on.<br />
Selecting Channel Preferences<br />
To select channel preferences, do the following.<br />
TASK<br />
1. Right-click the channel window.<br />
44
CHAPTER 6: USER PREFERENCES<br />
CHANNEL PREFERENCE OPTIONS<br />
2. Select Preferences.<br />
The Channel Preferences dialog box opens.<br />
3. Select preferences as described in "Channel Preference Options" on page 45.<br />
4. Click OK.<br />
Channel Preference Options<br />
The following table describes channel preferences.<br />
Option<br />
Default Color for On-Air Item<br />
Default Color for Cued Item<br />
Description<br />
Click to select a color for on-air items in the playlist.<br />
Click to select a color for next (cured) items in the playlist.<br />
45
CHAPTER 6: USER PREFERENCES<br />
CHANNEL PREFERENCE OPTIONS<br />
Option<br />
Default Router Settings<br />
• Source<br />
• Destination<br />
Hot Keys:<br />
• Skip<br />
• SkipM<br />
• Trigger<br />
Description<br />
Source and destination for this channel when a router event is created.<br />
Type a keyboard shortcut for Next (Skip), Jump (SkipM), and Trigger buttons in<br />
Channel window. <strong>Geevs</strong> recommends pressing Ctrl or Ctrl+Shift and then an<br />
alphanumeric key, avoiding common Windows shortcuts such as Ctrl+S, Ctrl+V, and so<br />
on.<br />
46
Chapter 7: Device Control<br />
If you use a Network video router or a Quartz router, you need to set device<br />
controls so AutoRun can control your router or VTR.<br />
NOTE: Switcher functions work only with Network (now called Nevian) protocol routers<br />
and v4.3 Quartz (now part of Evertz) routers.<br />
See the following topics:<br />
• Setting up the Switcher<br />
• Setting up your VTR<br />
• Creating a Switch Manually<br />
Setting up the Switcher<br />
To set up your router, do the following.<br />
TASK<br />
1. Click the Start menu, and select Programs > Editshare > <strong>Geevs</strong> > Clients ><br />
Device Setup.<br />
The <strong>Geevs</strong> Device Control Configuration Program opens.
CHAPTER 7: DEVICE CONTROL<br />
SETTING UP THE SWITCHER<br />
2. Type the generic name for your router in the Switcher Name text box.<br />
3. Select your router type from the Type list.<br />
4. Check your router documentation for the number of inputs and outputs your<br />
router has.<br />
5. Type the number of inputs in the Number of Sources text box.<br />
6. Type the number of outputs in the Number of Destinations text box.<br />
The Source Labels list and the Destination Labels list reflect your inputs and<br />
outputs.<br />
7. Double-click a source name, type a new name, and press Enter.<br />
48
CHAPTER 7: DEVICE CONTROL<br />
SETTING UP THE SWITCHER<br />
8. Route a source to a video source by clicking the video source and selecting the<br />
one you want.<br />
9. Route a source to an audio source by clicking the audio source and selecting<br />
the one you want.<br />
10. Double-click a destination name, type a new name, and press Enter.<br />
NOTE: You cannot route video or audio to a destination.<br />
11. Select a COM Port from the COM Port list, and then click Ping Router.<br />
A message box opens telling you if the switcher is connected to the COM<br />
port you selected.<br />
12. Test the inputs and outputs of your switcher. See "Testing the Inputs and<br />
Outputs of the Switcher" on page 50.<br />
13. Click Save Switcher Settings.<br />
49
CHAPTER 7: DEVICE CONTROL<br />
SETTING UP YOUR VTR<br />
Testing the Inputs and Outputs of the Switcher<br />
You can test the inputs and outputs of your switcher by doing the following.<br />
TASK<br />
1. Open the Device Control Configuration Program as described in "Setting up<br />
the Switcher" on page 47.<br />
2. Click the Switch Router button.<br />
The Quick Switch dialog box opens.<br />
3. Select the source from the Source list.<br />
4. Select the destination from the Destination list, and click TAKE.<br />
The switch on air is displayed.<br />
Setting up your VTR<br />
You can use only two VTRs for playout in <strong>Geevs</strong> AutoRun. To set up your VTR,<br />
do the following.<br />
TASK<br />
1. Click the Start menu, and select Programs > Editshare > <strong>Geevs</strong> > Clients ><br />
Device Setup.<br />
The <strong>Geevs</strong> Device Control Configuration Program opens.<br />
50
CHAPTER 7: DEVICE CONTROL<br />
SETTING UP YOUR VTR<br />
2. Click the VTR Setup tab.<br />
3. Type the number of VTRs you have connected to your <strong>Geevs</strong> server in the<br />
Number of VTRs text box.<br />
51
CHAPTER 7: DEVICE CONTROL<br />
SETTING UP YOUR VTR<br />
Your VTRs are displayed.<br />
4. Select the COM port number from the list for a VTR.<br />
5. Type a name for the VTR in the VTR Device Name text box.<br />
6. Repeat Steps 4 and 5 for each VTR.<br />
7. To check that you have control of a VTR, click the Control button.<br />
NOTE: You can test only one VTR at a time.<br />
Additional options appear.<br />
52
CHAPTER 7: DEVICE CONTROL<br />
CREATING A SWITCH MANUALLY<br />
8. Click the Grab button.<br />
You now have control of the VTR. If the VTR is connected, you can use the<br />
transport control buttons. If it is not connected, a message box opens.<br />
Click OK, and then check connections or change the COM port number for the<br />
VTR, and try again.<br />
9. Click Apply.<br />
Your VTR is configured.<br />
Creating a Switch Manually<br />
You can manually create a switch with the Router Switch application. Doing so<br />
overwrites AutoRun switch functions. You can run this application from any<br />
client PC connected to a <strong>Geevs</strong> via Ethernet.<br />
To create a switch manually, do the following.<br />
TASK<br />
1. Click the Start button, and select Programs > Editshare > <strong>Geevs</strong> > Clients ><br />
Router Switch.<br />
The Choose Device Server dialog box opens.<br />
53
CHAPTER 7: DEVICE CONTROL<br />
CREATING A SWITCH MANUALLY<br />
2. Type the name of the server to which the router is attached, and then click<br />
Connect.<br />
The Gee Device Control Panel dialog box opens.<br />
3. Select your source from the Source list.<br />
4. Select your destination from the Destination list, and click Take.<br />
The switch appears on air.<br />
54
A B C D E F G H I J K L M N O P Q R S T U V W X Y Z<br />
Index<br />
A<br />
Action<br />
editing 20<br />
AutoRun<br />
starting 9<br />
using in offline mode 9<br />
B<br />
Black event<br />
inserting in a playlist 25<br />
Bug insertion<br />
editing 23<br />
C<br />
Channel control<br />
releasing 14<br />
Channel preferences<br />
options 45<br />
Channel Preferences dialog box<br />
opening 44<br />
Channels<br />
acquiring 12<br />
controlling 11<br />
Clip between clips<br />
inserting in a playlist 26<br />
Clip list<br />
creating playlist from 40<br />
Clips<br />
reordering 33<br />
searching for 39<br />
Color<br />
selecting 42<br />
Creating playlists<br />
on standalone system 9<br />
D<br />
Device Control Configuration Program<br />
configuring router in 47<br />
configuring VTR in 50<br />
Documentation 5<br />
Dummy event<br />
inserting in a playlist 24<br />
E<br />
<strong>EditShare</strong><br />
Documentation 5<br />
Technical Support 5<br />
Event<br />
editing action 20<br />
editing Trigger type 19<br />
GPI, editing 21<br />
inserting black in playlist 25<br />
inserting dummy in playlist 24<br />
inserting live in playlist 26<br />
inserting VTR in playlist 28<br />
marking start 32<br />
Start Time, editing 23<br />
types, distinguishing 30<br />
types, distinguishing by color 31<br />
F<br />
Font<br />
selecting 42<br />
G<br />
GPI<br />
editing 21<br />
selecting length 42<br />
I<br />
Interface<br />
described 7<br />
K<br />
Keyboard shortcut<br />
selecting for channel controls 45<br />
selecting for user preferences 42<br />
L<br />
Live event<br />
inserting in a playlist 26<br />
Logo insertion<br />
editing 23
Index A B C D E F G H I J K L M N O P Q R S T U V W X Y Z<br />
Logon dialog box 9<br />
M<br />
Marker<br />
adding to playlist 30<br />
O<br />
Offline mode 9<br />
On-Air<br />
selecting color for 42, 45<br />
Overriding start trigger 35<br />
P<br />
Playlist<br />
adding clips to 18<br />
adding markers to 30, 30<br />
color coding 31<br />
creating 17<br />
creating from clip list 40<br />
editable fields in 18<br />
editing 33<br />
editing bug insertion in 23<br />
editing event action in 20<br />
editing event GPI in 21<br />
editing event start time in 23<br />
editing event trigger type in 19<br />
editing router in 22<br />
importing saved 18<br />
inserting black event in 25<br />
inserting clip between clips in 26<br />
inserting dummy event in 24<br />
inserting live event in 26<br />
inserting VTR event in 28<br />
loading 12<br />
marking start point 32<br />
opening saved 35, 37<br />
running 35<br />
saving 34<br />
selecting background color for 42<br />
unloading 13<br />
Preference<br />
channel 45<br />
general 42<br />
selecting general 41<br />
Preferences dialog box 41<br />
options 42<br />
Preroll<br />
selecting 42<br />
R<br />
Router<br />
creating switch manually 53<br />
editing 22<br />
setting up 47<br />
Router settings<br />
selecting default 45<br />
S<br />
Saved playlist<br />
opening 35, 37<br />
Sever channel<br />
controlling 11<br />
Start point<br />
marking 32<br />
Start Time<br />
editing 23<br />
Start trigger<br />
overriding 35<br />
Switch<br />
creating manually 53<br />
Switcher<br />
setting up 47<br />
T<br />
Technical Support 5<br />
Trigger type<br />
editing 19<br />
selecting color for 42<br />
U<br />
User preferences<br />
options 42<br />
selecting 41<br />
V<br />
VTR<br />
setting up 50<br />
VTR event<br />
inserting in a playlist 28<br />
56