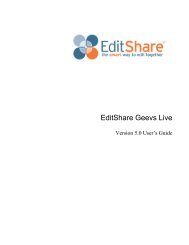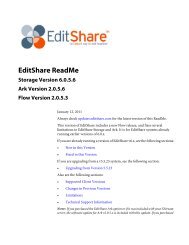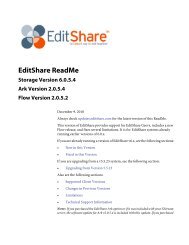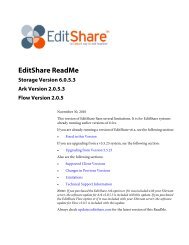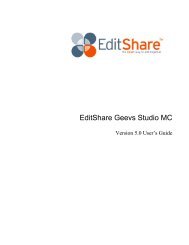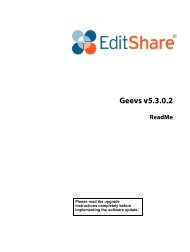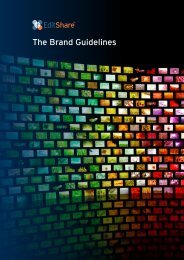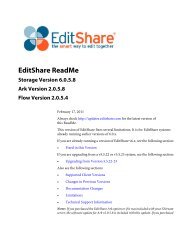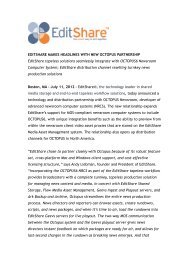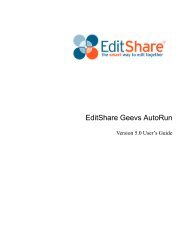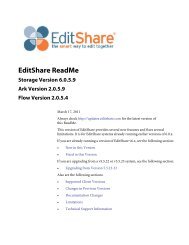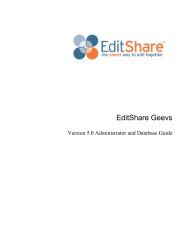Geevs Recorder 5.0 - EditShare
Geevs Recorder 5.0 - EditShare
Geevs Recorder 5.0 - EditShare
You also want an ePaper? Increase the reach of your titles
YUMPU automatically turns print PDFs into web optimized ePapers that Google loves.
<strong>EditShare</strong> <strong>Geevs</strong> <strong>Recorder</strong><br />
Version <strong>5.0</strong> User’s Guide
Copyright © 2011 by <strong>EditShare</strong><br />
Part #: <strong>Geevs</strong>-<strong>Recorder</strong>UG_5_0<br />
January 20, 2011<br />
<strong>EditShare</strong><br />
119 Braintree Street, Suite 705<br />
Boston, MA 02134<br />
Tel: 617-782-0479<br />
Fax: 617-782-1071<br />
www.editshare.com<br />
<strong>EditShare</strong> <strong>Geevs</strong> <strong>Recorder</strong> Version <strong>5.0</strong> User’s Guide<br />
This manual, as well as any software described in it, is furnished under either a license or a confidentiality agreement, is confidential to Edit-<br />
Share, and may be used or copied only in accordance with the above mentioned agreements. The information in this manual is furnished for your<br />
use only and is subject to change without notice. <strong>EditShare</strong> assumes no responsibility or liability for any errors or inaccuracies that might appear<br />
in this manual.<br />
This Documentation is the property of <strong>EditShare</strong> and is provided in accordance with an <strong>EditShare</strong> license agreement. Copying, modifying, or<br />
distributing this Documentation in violation of the license agreement, United States Copyright Laws, or the Copyright Laws of any applicable<br />
foreign jurisdiction is expressly prohibited.<br />
<strong>EditShare</strong> is a trademark of <strong>EditShare</strong> in the United States and other countries.<br />
Avid is a registered trademark of Avid Technology, Inc. DAVE is a registered trademark of Thursby Software Systems, Inc. Final Cut Pro, Leopard,<br />
Macintosh, and Macintosh OS are registered trademarks of Apple, Inc. in the United States and other countries. Premiere is a registered<br />
trademark of Adobe, Inc. Windows is a registered trademark of Microsoft Corporation in the United States and other countries. All other brand<br />
and product names are trademarks or registered trademarks of their respective companies and are hereby acknowledged.<br />
Notice:<br />
To the best of our knowledge, the information in this document is accurate; however, <strong>EditShare</strong> assumes no responsibility or liability for the<br />
accuracy or completeness of this information. Mention of trade names or commercial products does not constitute endorsement by <strong>EditShare</strong><br />
except where explicitly stated.<br />
ii
Contents<br />
Chapter 1: Introduction . . . . . . . . . . . . . . . . . . . . . . . . . . . . . . . . . . . . . . . . . . . . . . . . . . . . . . . . . . . . . . . . . 5<br />
Understanding the <strong>Recorder</strong> Client Interface. . . . . . . . . . . . . . . . . . . . . . . . . . . . . . . . . . . . . . . . . . . . . . . 5<br />
Starting the Application . . . . . . . . . . . . . . . . . . . . . . . . . . . . . . . . . . . . . . . . . . . . . . . . . . . . . . . . . . . . . . . 7<br />
Selecting Preferences . . . . . . . . . . . . . . . . . . . . . . . . . . . . . . . . . . . . . . . . . . . . . . . . . . . . . . . . . . . . . . . . . 7<br />
Using the Clips Window . . . . . . . . . . . . . . . . . . . . . . . . . . . . . . . . . . . . . . . . . . . . . . . . . . . . . . . . . . . . . . 8<br />
Chapter 2: Recording . . . . . . . . . . . . . . . . . . . . . . . . . . . . . . . . . . . . . . . . . . . . . . . . . . . . . . . . . . . . . . . . . . 11<br />
Controlling the Server . . . . . . . . . . . . . . . . . . . . . . . . . . . . . . . . . . . . . . . . . . . . . . . . . . . . . . . . . . . . . . . 11<br />
Recording Clips . . . . . . . . . . . . . . . . . . . . . . . . . . . . . . . . . . . . . . . . . . . . . . . . . . . . . . . . . . . . . . . . . . . . 12<br />
Recording Live Sources . . . . . . . . . . . . . . . . . . . . . . . . . . . . . . . . . . . . . . . . . . . . . . . . . . . . . . . . . . 13<br />
Recording from a VTR . . . . . . . . . . . . . . . . . . . . . . . . . . . . . . . . . . . . . . . . . . . . . . . . . . . . . . . . . . . 15<br />
Scheduling a Recording . . . . . . . . . . . . . . . . . . . . . . . . . . . . . . . . . . . . . . . . . . . . . . . . . . . . . . . . . . 16<br />
Chapter 3: Creating and Editing Clips . . . . . . . . . . . . . . . . . . . . . . . . . . . . . . . . . . . . . . . . . . . . . . . . . . . . 19<br />
Assigning Channel Control . . . . . . . . . . . . . . . . . . . . . . . . . . . . . . . . . . . . . . . . . . . . . . . . . . . . . . . . . . . 20<br />
Reviewing a Clip . . . . . . . . . . . . . . . . . . . . . . . . . . . . . . . . . . . . . . . . . . . . . . . . . . . . . . . . . . . . . . . . . . . 20<br />
Scrubbing Through a Clip . . . . . . . . . . . . . . . . . . . . . . . . . . . . . . . . . . . . . . . . . . . . . . . . . . . . . . . . . . . . 21<br />
Making a New Clip or Subclip. . . . . . . . . . . . . . . . . . . . . . . . . . . . . . . . . . . . . . . . . . . . . . . . . . . . . . . . . 22<br />
Setting a New Points by Calculating . . . . . . . . . . . . . . . . . . . . . . . . . . . . . . . . . . . . . . . . . . . . . . . . . . . . 23<br />
Grabbing Frames . . . . . . . . . . . . . . . . . . . . . . . . . . . . . . . . . . . . . . . . . . . . . . . . . . . . . . . . . . . . . . . . . . . 23<br />
Ingesting Subclips . . . . . . . . . . . . . . . . . . . . . . . . . . . . . . . . . . . . . . . . . . . . . . . . . . . . . . . . . . . . . . . . . . 24<br />
Assigning an Ingest Channel . . . . . . . . . . . . . . . . . . . . . . . . . . . . . . . . . . . . . . . . . . . . . . . . . . . . . . 24<br />
Ingesting a Subclip . . . . . . . . . . . . . . . . . . . . . . . . . . . . . . . . . . . . . . . . . . . . . . . . . . . . . . . . . . . . . . 26<br />
Releasing Channel Control. . . . . . . . . . . . . . . . . . . . . . . . . . . . . . . . . . . . . . . . . . . . . . . . . . . . . . . . . . . . 27<br />
Chapter 4: User Preferences. . . . . . . . . . . . . . . . . . . . . . . . . . . . . . . . . . . . . . . . . . . . . . . . . . . . . . . . . . . . . 29<br />
User Preferences Tab . . . . . . . . . . . . . . . . . . . . . . . . . . . . . . . . . . . . . . . . . . . . . . . . . . . . . . . . . . . . . . . . 29<br />
Selecting Edit Settings . . . . . . . . . . . . . . . . . . . . . . . . . . . . . . . . . . . . . . . . . . . . . . . . . . . . . . . . . . . . . . . 30<br />
Selecting Capture Preferences . . . . . . . . . . . . . . . . . . . . . . . . . . . . . . . . . . . . . . . . . . . . . . . . . . . . . . . . . 31<br />
Selecting Miscellaneous Preferences . . . . . . . . . . . . . . . . . . . . . . . . . . . . . . . . . . . . . . . . . . . . . . . . . . . . 31<br />
Changing Image Grab Settings . . . . . . . . . . . . . . . . . . . . . . . . . . . . . . . . . . . . . . . . . . . . . . . . . . . . . . . . 32<br />
Defining Channel Masks . . . . . . . . . . . . . . . . . . . . . . . . . . . . . . . . . . . . . . . . . . . . . . . . . . . . . . . . . . . . . 33<br />
Clearing MiniPic Cache . . . . . . . . . . . . . . . . . . . . . . . . . . . . . . . . . . . . . . . . . . . . . . . . . . . . . . . . . . . . . . 34<br />
Index. . . . . . . . . . . . . . . . . . . . . . . . . . . . . . . . . . . . . . . . . . . . . . . . . . . . . . . . . . . . . . . . . . . . . . . . 35
Chapter 1: Introduction<br />
The <strong>Geevs</strong> <strong>Recorder</strong> client lets you control recording for up to four inputs of a<br />
single server. Optionally it also lets you review previously recorded material and<br />
create new clips or subclips from it.<br />
See the following topics:<br />
• Understanding the <strong>Recorder</strong> Client Interface<br />
• Starting the Application<br />
• Selecting Preferences<br />
Understanding the <strong>Recorder</strong> Client Interface<br />
The <strong>Recorder</strong> interface includes three key areas:<br />
• Capture tab<br />
• Play/Edit tab (option)<br />
• Preferences tab
CHAPTER 1: INTRODUCTION<br />
UNDERSTANDING THE RECORDER CLIENT INTERFACE<br />
The interface lets you use record control to capture up to four inputs of a single<br />
server. You can then review previously recorded material and create new clips<br />
or subclips from it. In the Preferences tab you can select and define display<br />
options for the <strong>Recorder</strong> application.<br />
NOTE: By default the Preferences tab is hidden. To see the Preferences tab, press Ctrl<br />
while you open the <strong>Recorder</strong> Client application.<br />
When you install the <strong>Recorder</strong> client, you might see only a subset of the three<br />
tabs, depending on the options you purchased.<br />
6
CHAPTER 1: INTRODUCTION<br />
STARTING THE APPLICATION<br />
Starting the Application<br />
To start <strong>Recorder</strong>, do the following.<br />
TASK<br />
1. Double-click the <strong>Recorder</strong> icon.<br />
The Logon to <strong>Geevs</strong> dialog box opens.<br />
2. Type your name in the User Name text box.<br />
3. Type your password in the Password text box.<br />
4. Type or select the server you want (name or IP address).<br />
5. (Option) To log in automatically in the future, select Remember my settings.<br />
6. Click OK.<br />
The application opens.<br />
NOTE: If you previously selected Remember my settings and you want to log in with<br />
a different name or password, press Shift when you double-click the AutoRun icon.<br />
Selecting Preferences<br />
In the User Preferences tab, you can select options for the way you prefer to<br />
work. For information about selecting preferences, see "Chapter 4: User<br />
Preferences" on page 29.<br />
7
CHAPTER 1: INTRODUCTION<br />
USING THE CLIPS WINDOW<br />
Using the Clips Window<br />
The Clips window is open in all tabs.<br />
It shows minipic icons and the database information for each clip saved in the<br />
currently selected folder.<br />
To work with the Clips window, do any of the following.<br />
TASK<br />
• To change the clips folder, click the folder list and select the folder you want.<br />
• To rescan the open folder, click the Rescan button.<br />
The folder is refreshed with any new clips that have been recorded since it<br />
was opened.<br />
NOTE: You might not need to use this button, because <strong>Geevs</strong> applications can send<br />
updates to all <strong>Geevs</strong> servers on the system, refreshing folders when folder contents<br />
change. In some configurations, this might not be enabled or file transfers from<br />
remote locations might not be notified.<br />
• To refresh the current view, click the Refresh button (or press F5).<br />
The server refreshes the current view, including getting the latest status from<br />
the server.<br />
8
CHAPTER 1: INTRODUCTION<br />
USING THE CLIPS WINDOW<br />
• To edit clip information, click the Edit Metadata button.<br />
The Clip Information dialog box opens, which lets you edit metadata<br />
information about the clip.<br />
NOTE: You can select an option in the Preferences tab to open this dialog box as<br />
displayed in the preceding graphic, or in a simple form, displaying only the clip<br />
name and description. See "Selecting Miscellaneous Preferences" on page 31.<br />
Edit the information you want on any tab, and then click OK.<br />
9
CHAPTER 1: INTRODUCTION<br />
USING THE CLIPS WINDOW<br />
10
Chapter 2: Recording<br />
This chapter provides you with the essentials of capturing in <strong>Geevs</strong> <strong>Recorder</strong>.<br />
The Capture tab lets you record (or acquire) clips onto the <strong>Geevs</strong> video server.<br />
Each of the available record channels has an associated control panel that lets<br />
you acquire clips. You use the Preferences tab to set the number of record<br />
channels available on the Capture tab (see "Chapter 4: User Preferences" on<br />
page 29).<br />
See the following topics:<br />
• Controlling the Server<br />
• Recording Clips<br />
Controlling the Server<br />
You can control each of the available inputs on a single <strong>Geevs</strong> server from the<br />
Capture tab. When you start the <strong>Recorder</strong> client application, each channel<br />
available in the Capture tab is automatically acquired and set ready to record.<br />
NOTE: The application must have control of the server input before you can record a clip.<br />
To control the server, do the following.<br />
TASK<br />
1. Click Acquire in the Channel area.
CHAPTER 2: RECORDING<br />
RECORDING CLIPS<br />
<strong>Recorder</strong> acquires the channels you specify in the Prefences tab if they are<br />
available. The button label changes to Release.<br />
If the channel is already under control from another workstation or from the<br />
local server control application, an error message box opens syaing the the<br />
channel is already in use.<br />
2. Click OK and select a different channel.<br />
3. To release a channel after you are finished working with it, click Release.<br />
A confirmation message box open.<br />
4. Click OK.<br />
Recording Clips<br />
You can record clips in three ways. See the following sections:<br />
• "Recording Live Sources" on page 13<br />
12
CHAPTER 2: RECORDING<br />
RECORDING CLIPS<br />
• "Recording from a VTR" on page 15<br />
• "Scheduling a Recording" on page 16<br />
Recorded clips are saved in the folder currently displayed in the Clip window<br />
(see "Chapter 3: Creating and Editing Clips" on page 19).<br />
Recording Live Sources<br />
You might want to make a crash recording directly from a camera or live source.<br />
This is the easiest and fastest way to record a clip or piece of material.<br />
To record a live source, do the following.<br />
TASK<br />
1. Take control of the server as described in "Controlling the Server" on page 11.<br />
2. Select the tracks you want to record from and deselect all others.<br />
NOTE: A track is selected when it looks depressed in the screen display. The Key<br />
track is available only if you enable it in the Preferences tab.<br />
3. Type a name (or ID) for the clip in the Name/ID text box.<br />
4. Type a description in the Description text box.<br />
NOTE: Depending on the preferences you set, a description might be required.<br />
5. If the recording is for a defined period of time, type a duration in the Duration<br />
text box.<br />
NOTE: Leaving the duration at 00:00:00:00 allows recording to continue until you<br />
press Stop.<br />
13
CHAPTER 2: RECORDING<br />
RECORDING CLIPS<br />
6. Click the arrow in the top right corner of the Channel area and select Options.<br />
The Options dialog box opens.<br />
7. Select the codec and the wrapper you want, and then click OK.<br />
8. Click the arrow in the top right corner of the Channel area and select Datarate.<br />
The Set Capture Datarate dialog box opens.<br />
9. Select the data rate and units you want, and then click OK.<br />
NOTE: The available data rates are determined by the codec you selected.<br />
10. Click Capture.<br />
The recording starts, the Capture button label changes to Stop, and the<br />
channel display updates.<br />
14
CHAPTER 2: RECORDING<br />
RECORDING CLIPS<br />
The top counter, the time-of-day clock, increments, as does the counter below<br />
it, which shows the clip duration. The recording ends when it reaches the<br />
record duration.<br />
11. To stop the recording earlier, click Stop.<br />
Recording from a VTR<br />
When you need to acquire material from tape, you can control a VTR from the<br />
<strong>Recorder</strong> client using the Sony RS-422 remote-control protocol. This requires<br />
the <strong>Geevs</strong> RS-422 option.<br />
To record from a VTR, do the following.<br />
TASK<br />
1. Select the VTR option.<br />
The timecode updates to show the VTR/deck timecode.<br />
If the server cannot establish communication with the VTR, a warning<br />
message box opens.<br />
15
CHAPTER 2: RECORDING<br />
RECORDING CLIPS<br />
2. Click OK, and then make sure the VTR is turned on and that it is connected to<br />
the correct COM port on the controlling server.<br />
When communications with the VTR are established, the VTR option is<br />
selected.<br />
3. Use the deck control to cue the tape to the beginning of the clip you want to<br />
record.<br />
4. Type a name (or ID) for the clip in the Name/ID text box.<br />
5. Type a description in the Description text box.<br />
6. Type a duration in the Duration text box.<br />
7. Press Capture.<br />
The server cues the tape, prerolls it, and starts recording.<br />
If the VTR is set for local control, a message box opens saying the deck is in<br />
local mode.<br />
If no tape is in the VTR, a message box opens saying the deck has no tape.<br />
When the recording is finished, the server and the tape are stopped, and the<br />
Clips window updates to show the minipic and description for the newly<br />
acquired clip.<br />
Scheduling a Recording<br />
You can record clips at specific times of day using the Schedule Recording<br />
dialog box. Each channel has its own list.<br />
To schedule a recording, do the following.<br />
16
CHAPTER 2: RECORDING<br />
RECORDING CLIPS<br />
TASK<br />
1. Do one of the following:<br />
• Click the arrow and select Schedule.<br />
• Click the Clock icon.<br />
The Schedule Recording dialog box opens.<br />
17
CHAPTER 2: RECORDING<br />
RECORDING CLIPS<br />
2. For the clip you want to record, type a name or ID, a description, and a<br />
duration in the text boxes.<br />
3. In the Capture Time option, select a start date from the top list and a start time<br />
from the list below it.<br />
4. Select the tracks you want.<br />
5. Click Add Item to add the new clip to the list.<br />
6. Repeat from Step 2 to add additional clips.<br />
7. To delete a clip, select the clip and click Delete Item.<br />
8. Click Close.<br />
The recording starts when you scheduled it.<br />
18
Chapter 3: Creating and Editing Clips<br />
You can use the optional Play/Edit tab to review clips, create subclips, and grab<br />
frames.<br />
See the following topics:<br />
• Assigning Channel Control<br />
• Reviewing a Clip<br />
• Scrubbing Through a Clip<br />
• Making a New Clip or Subclip<br />
• Setting a New Points by Calculating<br />
• Grabbing Frames<br />
• Ingesting Subclips<br />
• Releasing Channel Control
CHAPTER 3: CREATING AND EDITING CLIPS<br />
ASSIGNING CHANNEL CONTROL<br />
Assigning Channel Control<br />
You can control one of the available inputs and one of the available outputs on<br />
a single <strong>Geevs</strong> server from the Play/Edit tab.<br />
NOTE: The application must have control of the server input before you can record a clip.<br />
To control the server, do the following.<br />
TASK<br />
1. Open the <strong>Recorder</strong> client and click the Play/Edit tab.<br />
2. In the Settings area, select a channel, and then click Acquire Channel.<br />
Control of the channel is locked to the client application, preventing it from<br />
being taken by another user. Other workstation clients on the network can see<br />
the lock and the channel information.<br />
If the selected channel is already in use, a warning message box opens.<br />
3. Click OK, and select a different channel.<br />
Reviewing a Clip<br />
You can review any clip in the clip list. You can play it even if it is still being<br />
acquired.<br />
To review a clip, do the following.<br />
TASK<br />
1. Double-click the clip you want in the clip list.<br />
The clip loads for review.<br />
20
CHAPTER 3: CREATING AND EDITING CLIPS<br />
SCRUBBING THROUGH A CLIP<br />
The clip title, the In and Out points, and duration display.<br />
2. Click Play to play the clip.<br />
The clip plays on the output of the selected channel. The Play button label<br />
changes to Pause.<br />
3. Click Pause to pause playback.<br />
Scrubbing Through a Clip<br />
When a clip is paused, you can scrub through it. You can scrub with fine control<br />
or with coarse control.<br />
Do the following.<br />
TASK<br />
1. Click one of the scrub bar sliders below the Play button and drag it.<br />
The upper bar provides fine control over frames you define in the<br />
Preferences tab while the lower bar provides coarse control over the entire<br />
clip. The bar you are dragging is surrounded by a box and the timecode moves<br />
as you drag the slider.<br />
21
CHAPTER 3: CREATING AND EDITING CLIPS<br />
MAKING A NEW CLIP OR SUBCLIP<br />
2. Click the Focus Button under the lower scrub bar to reposition the sliders at<br />
the center of the scrub bar for the current position on the clip.<br />
This lets you scrub backward and forward over a predefined range.<br />
Making a New Clip or Subclip<br />
You can create a new clip or subclip from the currently loaded clip by doing the<br />
following.<br />
TASK<br />
1. Take control of a channel and load a clip into it.<br />
2. Use the Play button and the scrub controls to find the In point you want.<br />
3. Click the In button.<br />
4. Move to the Out point you want and click the Out button.<br />
5. Click the Save Clip button.<br />
The Enter Name for Sub-Clip dialog box opens.<br />
6. Type a name and click OK.<br />
The clip is saved to the currently selected folder.<br />
22
CHAPTER 3: CREATING AND EDITING CLIPS<br />
SETTING A NEW POINTS BY CALCULATING<br />
Setting a New Points by Calculating<br />
When you edit the clip duration as you create a new subclip, you can calculate<br />
new In and Out points and display them.<br />
Do the following.<br />
TASK<br />
1. Navigate to the In point you want and click In.<br />
2. Type a new duration for the clip in the Duration text box.<br />
3. Click the arrow to the right of the duration.<br />
A new Out point is calculated by adding the duration to the In point<br />
timecode.<br />
4. To set a new In point, do the following:<br />
a Navigate to the Out point you want and click Out.<br />
b Type a new duration for the clip in the Duration text box.<br />
c Click the arrow to the left of the duration.<br />
A new In point is calculated by subtracting the duration from the Out point<br />
timecode.<br />
Grabbing Frames<br />
You can take a snapshot of the currently selected frame of video and then save<br />
it to disk as a TARGA (.tga) file. Do the following.<br />
TASK<br />
1. Cue the clip to the frame you want to save.<br />
2. Click Grab Frame.<br />
The Save As dialog box opens.<br />
23
CHAPTER 3: CREATING AND EDITING CLIPS<br />
INGESTING SUBCLIPS<br />
3. Navigate to the folder where you want to save the frame-grab file.<br />
4. Type a name in the File Name text box, and then click Save.<br />
Ingesting Subclips<br />
You can capture a subclip of a predefined length from a channel that is already<br />
recording. You need to first assign an ingest channel and then capture the<br />
subclip.<br />
See the following topics:<br />
• "Assigning an Ingest Channel" on page 24<br />
• "Ingesting a Subclip" on page 26<br />
Assigning an Ingest Channel<br />
To assign an ingest channel, do the following.<br />
24
CHAPTER 3: CREATING AND EDITING CLIPS<br />
INGESTING SUBCLIPS<br />
TASK<br />
1. Click Set Ingest in the Settings area.<br />
The Choose Ingest Channel dialog box opens.<br />
2. Click Refresh.<br />
3. The status for each channel is checked and updated.<br />
4. Select the channel you want and click OK.<br />
If the channel is not currently capturing, a message box opens.<br />
25
CHAPTER 3: CREATING AND EDITING CLIPS<br />
INGESTING SUBCLIPS<br />
Click OK to assign the ingest channel ready to use.<br />
When the ingest channel is set, the currently selected channel name displays<br />
above the Set Ingest button.<br />
Ingesting a Subclip<br />
You can ingest a subclip. The material being recorded on the Ingest channel<br />
must have been recording for longer than the defined subclip duration.<br />
To ingest a subclip, do the following.<br />
TASK<br />
1. Click Ingest Subclip in the Save area.<br />
NOTE: If the ingest channel is not currently capturing, a warning message box<br />
opens. Click OK and start the ingest channel capture.<br />
NOTE: If the ingest channel has not been capturing long enough, a warning<br />
message box opens saying that teh recording clip is shorter than the subclip<br />
duration. Click OK, and wait longer before trying to ingest the subclip.<br />
If the clip has been acquiring for long enough and the ingest request is<br />
successful, the Enter Name for Sub-Clip dialog box opens.<br />
26
CHAPTER 3: CREATING AND EDITING CLIPS<br />
RELEASING CHANNEL CONTROL<br />
2. Type a name, then click OK.<br />
The subclip is saved.<br />
Releasing Channel Control<br />
After the application has taken control of a channel, The Acquire Channel<br />
button label changes to Free Channel. You use this button to release the channel<br />
for others to use.<br />
To release a channel, do the following.<br />
TASK<br />
• Click the Free Channel button in the Settings area.<br />
The channel is released so others can use it.<br />
27
CHAPTER 3: CREATING AND EDITING CLIPS<br />
RELEASING CHANNEL CONTROL<br />
The button label changes to Acquire Channel.<br />
28
Chapter 4: User Preferences<br />
You can select options for how you like to work in the User Preferences tab.<br />
See the following topics:<br />
• User Preferences Tab<br />
• Selecting Edit Settings<br />
• Selecting Capture Preferences<br />
• Selecting Miscellaneous Preferences<br />
• Changing Image Grab Settings<br />
• Defining Channel Masks<br />
• Clearing MiniPic Cache<br />
User Preferences Tab<br />
To select options in the User Preferences tab, do the following.<br />
TASK<br />
1. Press Ctrl and double-click the Record icon.<br />
The Record application opens.<br />
2. Click the Preferences tab.<br />
3. Select options as described in the following sections.
CHAPTER 4: USER PREFERENCES<br />
SELECTING EDIT SETTINGS<br />
4. Click Apply Settings.<br />
The settings are applied.<br />
Selecting Edit Settings<br />
You select Edit preferences in the Edit Settings area.<br />
Select Edit preferences as described in the following table.<br />
Option<br />
Scrub bar focused range<br />
Fine scrub bar range<br />
Maximum real sub-clip<br />
length<br />
Create sub-clips as real clips<br />
Create ingest sub-clips as<br />
real clips<br />
Seek to last frame after<br />
loading<br />
Description<br />
Lets you reduce the scrub bar range from the whole clip to a manageable range (in minutes);<br />
useful for reviewing large clips.<br />
Lets you move forward and backward through the clip over a short range (in frames). Use<br />
the fine scrub bar after you locate the approximate position of the frame within the clip with<br />
the scrub bar.<br />
Sets the maximum duration of a real subclip (in frames).<br />
Configures subclips as real clips.<br />
Configures ingested clips as real clips<br />
Seeks to the last frame (rather than the default first frame) when you review or edit a clip;<br />
useful when you review a live feed.<br />
30
CHAPTER 4: USER PREFERENCES<br />
SELECTING CAPTURE PREFERENCES<br />
Selecting Capture Preferences<br />
You select Capture preferences in the Capture Settings area.<br />
Select Capture preferences as described in the following table.<br />
Option<br />
Description<br />
Category<br />
Agency<br />
Auto sub-clip length<br />
Disk flush time<br />
Default value automatically entered into the metadata for a clip each time a new capture is<br />
made.<br />
Default value automatically entered into the metadata for a clip each time a new capture is<br />
made.<br />
Saves a subclip X seconds before you click the Ingest Sub Clip button.<br />
The time (in seconds) it takes for a clip to be available, from the time recording starts, for<br />
playout on a second channel; <strong>EditShare</strong> recommends using the default 8 seconds.<br />
Selecting Miscellaneous Preferences<br />
You select miscellaneous options in the Misc Settings area.<br />
31
CHAPTER 4: USER PREFERENCES<br />
CHANGING IMAGE GRAB SETTINGS<br />
Select Misc preferences as described in the following table.<br />
Option<br />
Force Description Entry<br />
Use simple properties<br />
Use time of day<br />
Allow multiple instances<br />
Display full folder path<br />
Use autonaming for<br />
sub-clips<br />
Use autonaming for ingest<br />
sub-clips<br />
Auto Clp Name Mask<br />
GPI Port<br />
Ingest Sub-clip GPI<br />
Description<br />
Requires you to type a description for each clip you record before ingest can start.<br />
Displays only Clip Name and Clip Description in the Edit Metadata dialog box.<br />
Saves clips with TOD value, rather than absolute time, as start and end points.<br />
Allows more than one copy of the <strong>Recorder</strong> Client application to run on a single<br />
workstation.<br />
Displays the full folder path for media folders in the Clips window.<br />
Uses the autonaming mask for all sub-clips.<br />
Uses the autonaming mask for all ingested sub-clips.<br />
Type the name mask you want.<br />
Type the GPI port number.<br />
Type GPI port number for ingesting subclips.<br />
Changing Image Grab Settings<br />
You select Image Grab settings in the Image Grab Settings area.<br />
32
CHAPTER 4: USER PREFERENCES<br />
DEFINING CHANNEL MASKS<br />
Select Image Grab preferences as described in the following table.<br />
Option<br />
Description<br />
Default grab folder • To set a default folder for frame grabs, click Set, browse for the folder you want, click OK,<br />
and deselect the Or Prompt option.<br />
• To be prompted for a location each time you save a frame grab, select Or prompt.<br />
Use autonaming for image<br />
grabs<br />
Use zero base tc in name<br />
Separator Character<br />
Uses the autonaming mask to name frame grabs.<br />
Uses zero-based timecode in the name of the grabbed frame.<br />
The character used in separating the wording in a grabbed frame name. If you type<br />
underscore (_), for example, a grabbed frame name might be GameHeader_0000121.tga<br />
Defining Channel Masks<br />
You define channel masks options in the Channel Mask area.<br />
Select the channels you want to be available at start up on the Capture tab.<br />
33
CHAPTER 4: USER PREFERENCES<br />
CLEARING MINIPIC CACHE<br />
Clearing MiniPic Cache<br />
To wipe the local cached copy of the minipics and read them from the master<br />
set on disk, click the Clear MiniPic Cache button.<br />
34
A B C D E F G H I J K L M N O P Q R S T U V W X Y Z<br />
Index<br />
A<br />
Acquiring the server 11<br />
C<br />
Calculating In and Out points 23<br />
Capture Settings<br />
selecting 31<br />
Capture tab 11<br />
Capturing<br />
live source 13<br />
subclips 26<br />
Channel<br />
controlling 20<br />
releasing 11<br />
releasing control 27<br />
Channel Mask Settings<br />
selecting 33<br />
Clip<br />
creating new 22<br />
reviewing 20<br />
scrubbing through 21<br />
Clip information<br />
editing 8<br />
Clips window<br />
described 8<br />
Coarse scrub 21<br />
Control<br />
channel, releasing 27<br />
D<br />
Datarate<br />
setting for recording 13<br />
Duration<br />
clip, editing 23<br />
E<br />
Edit Settings<br />
selecting 30<br />
Edit tab 19<br />
F<br />
Fine scrub 21<br />
FireWire<br />
interface 24<br />
Frame<br />
grabbing 23<br />
G<br />
<strong>Geevs</strong> server<br />
controlling 11<br />
controlling inputs on 20<br />
I<br />
Image Grab Settings<br />
selecting 32<br />
In point<br />
setting by calculating 23<br />
Ingesting subclips 26<br />
L<br />
Live source<br />
recording 13<br />
Logging in 7<br />
M<br />
Memory requirements 24<br />
Minipics<br />
clearing 34<br />
refreshing 8<br />
Misc Settings<br />
selecting 31<br />
O<br />
Out point<br />
setting by calculating 23<br />
P<br />
Play/Edit tab 19<br />
Playing clips 20
Index A B C D E F G H I J K L M N O P Q R S T U V W X Y Z<br />
Preferences<br />
selecting capture 31<br />
selecting channel mask 33<br />
selecting editing 30<br />
selecting image grab 32<br />
selecting miscellaneous 31<br />
Preferences tab 29<br />
R<br />
<strong>Recorder</strong><br />
starting 7<br />
Releasing<br />
channel control 27<br />
Releasing the channel 11<br />
Rescanning clips 8<br />
Reviewing clips 20<br />
RS-422 protocol<br />
using to record from tape 15<br />
S<br />
Saving frame grab as file 23<br />
Schedule<br />
live recording 16<br />
Scrubbing 21<br />
Server<br />
controlling 11<br />
Snapshot<br />
taking of current frame 23<br />
Source<br />
recording live 13<br />
Subclip<br />
creating 22<br />
ingesting 26<br />
System specifications 24<br />
T<br />
Tape<br />
acquiring material from 15<br />
TARGA file<br />
saving frame grab as 23<br />
V<br />
Video<br />
saving frame of 23<br />
VTR<br />
recording from 15<br />
36