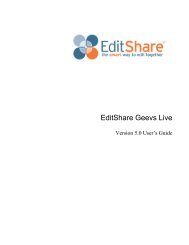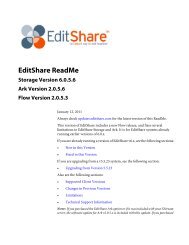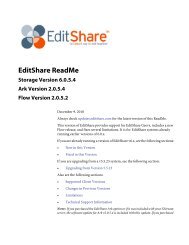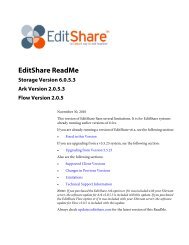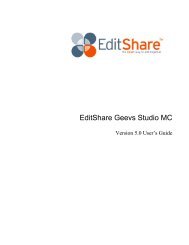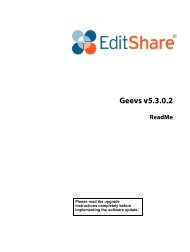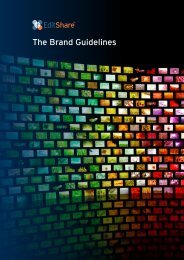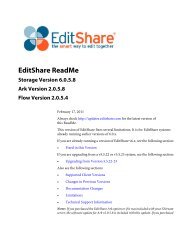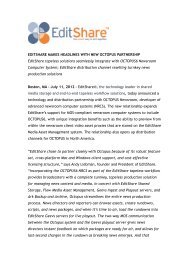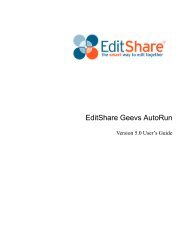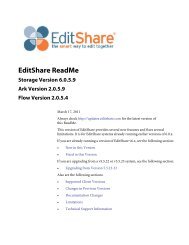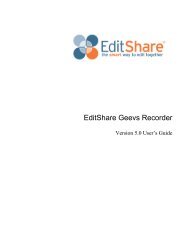Geevs Admin 5.0 - EditShare
Geevs Admin 5.0 - EditShare
Geevs Admin 5.0 - EditShare
Create successful ePaper yourself
Turn your PDF publications into a flip-book with our unique Google optimized e-Paper software.
<strong>EditShare</strong> <strong>Geevs</strong><br />
Version <strong>5.0</strong> <strong>Admin</strong>istrator and Database Guide
Copyright © 2011 by <strong>EditShare</strong><br />
Part #: <strong>Geevs</strong>-<strong>Admin</strong>G_5_0<br />
March 8, 2011<br />
<strong>EditShare</strong><br />
119 Braintree Street, Suite 705<br />
Boston, MA 02134<br />
Tel: 617-782-0479<br />
Fax: 617-782-1071<br />
www.editshare.com<br />
<strong>EditShare</strong> <strong>Geevs</strong> Version <strong>5.0</strong> <strong>Admin</strong>istrator and Database Guide<br />
This manual, as well as any software described in it, is furnished under either a license or a confidentiality agreement, is confidential to Edit-<br />
Share, and may be used or copied only in accordance with the above mentioned agreements. The information in this manual is furnished for your<br />
use only and is subject to change without notice. <strong>EditShare</strong> assumes no responsibility or liability for any errors or inaccuracies that might appear<br />
in this manual.<br />
This Documentation is the property of <strong>EditShare</strong> and is provided in accordance with an <strong>EditShare</strong> license agreement. Copying, modifying, or<br />
distributing this Documentation in violation of the license agreement, United States Copyright Laws, or the Copyright Laws of any applicable<br />
foreign jurisdiction is expressly prohibited.<br />
<strong>EditShare</strong> is a trademark of <strong>EditShare</strong> in the United States and other countries.<br />
Avid is a registered trademark of Avid Technology, Inc. DAVE is a registered trademark of Thursby Software Systems, Inc. Final Cut Pro, Leopard,<br />
Macintosh, and Macintosh OS are registered trademarks of Apple, Inc. in the United States and other countries. Premiere is a registered<br />
trademark of Adobe, Inc. Windows is a registered trademark of Microsoft Corporation in the United States and other countries. All other brand<br />
and product names are trademarks or registered trademarks of their respective companies and are hereby acknowledged.<br />
Notice:<br />
To the best of our knowledge, the information in this document is accurate; however, <strong>EditShare</strong> assumes no responsibility or liability for the<br />
accuracy or completeness of this information. Mention of trade names or commercial products does not constitute endorsement by <strong>EditShare</strong><br />
except where explicitly stated.<br />
ii
Contents<br />
Chapter 1: Introduction . . . . . . . . . . . . . . . . . . . . . . . . . . . . . . . . . . . . . . . . . . . . . . . . . . . . . . . . . . . . . . . . . 5<br />
Additional Documentation . . . . . . . . . . . . . . . . . . . . . . . . . . . . . . . . . . . . . . . . . . . . . . . . . . . . . . . . . . . . . 5<br />
Technical Support . . . . . . . . . . . . . . . . . . . . . . . . . . . . . . . . . . . . . . . . . . . . . . . . . . . . . . . . . . . . . . . . . . . 6<br />
Chapter 2: <strong>Geevs</strong> <strong>Admin</strong>istrator Software . . . . . . . . . . . . . . . . . . . . . . . . . . . . . . . . . . . . . . . . . . . . . . . . . . 7<br />
User Interface Overview . . . . . . . . . . . . . . . . . . . . . . . . . . . . . . . . . . . . . . . . . . . . . . . . . . . . . . . . . . . . . . 7<br />
Adding a Server . . . . . . . . . . . . . . . . . . . . . . . . . . . . . . . . . . . . . . . . . . . . . . . . . . . . . . . . . . . . . . . . . 8<br />
Removing a Server . . . . . . . . . . . . . . . . . . . . . . . . . . . . . . . . . . . . . . . . . . . . . . . . . . . . . . . . . . . . . . . 9<br />
Starting a Server . . . . . . . . . . . . . . . . . . . . . . . . . . . . . . . . . . . . . . . . . . . . . . . . . . . . . . . . . . . . . . . . 10<br />
Stopping a Server . . . . . . . . . . . . . . . . . . . . . . . . . . . . . . . . . . . . . . . . . . . . . . . . . . . . . . . . . . . . . . . 11<br />
Restarting a Server . . . . . . . . . . . . . . . . . . . . . . . . . . . . . . . . . . . . . . . . . . . . . . . . . . . . . . . . . . . . . . 12<br />
Exiting <strong>Geevs</strong> <strong>Admin</strong>istrator . . . . . . . . . . . . . . . . . . . . . . . . . . . . . . . . . . . . . . . . . . . . . . . . . . . . . . 13<br />
Event Monitoring . . . . . . . . . . . . . . . . . . . . . . . . . . . . . . . . . . . . . . . . . . . . . . . . . . . . . . . . . . . . . . . . . . . 13<br />
Hardware Monitoring. . . . . . . . . . . . . . . . . . . . . . . . . . . . . . . . . . . . . . . . . . . . . . . . . . . . . . . . . . . . . . . . 14<br />
<strong>Admin</strong>istration Functions. . . . . . . . . . . . . . . . . . . . . . . . . . . . . . . . . . . . . . . . . . . . . . . . . . . . . . . . . . . . . 15<br />
Selecting <strong>Admin</strong>istrator Preferences . . . . . . . . . . . . . . . . . . . . . . . . . . . . . . . . . . . . . . . . . . . . . . . . . . . . 16<br />
Selecting <strong>Admin</strong>istrator General Preferences. . . . . . . . . . . . . . . . . . . . . . . . . . . . . . . . . . . . . . . . . . 17<br />
About Channels . . . . . . . . . . . . . . . . . . . . . . . . . . . . . . . . . . . . . . . . . . . . . . . . . . . . . . . . . . . . . . . . 20<br />
Selecting <strong>Admin</strong>istrator Channel Preferences . . . . . . . . . . . . . . . . . . . . . . . . . . . . . . . . . . . . . . . . . 21<br />
Selecting a Video Standard. . . . . . . . . . . . . . . . . . . . . . . . . . . . . . . . . . . . . . . . . . . . . . . . . . . . . . . . 23<br />
Setting up <strong>EditShare</strong> . . . . . . . . . . . . . . . . . . . . . . . . . . . . . . . . . . . . . . . . . . . . . . . . . . . . . . . . . . . . . 24<br />
Gathering and Clearing Logs . . . . . . . . . . . . . . . . . . . . . . . . . . . . . . . . . . . . . . . . . . . . . . . . . . . . . . 27<br />
Chapter 3: Database Manager . . . . . . . . . . . . . . . . . . . . . . . . . . . . . . . . . . . . . . . . . . . . . . . . . . . . . . . . . . . 29<br />
Starting Database Manager . . . . . . . . . . . . . . . . . . . . . . . . . . . . . . . . . . . . . . . . . . . . . . . . . . . . . . . . . . . 29<br />
Managing Users . . . . . . . . . . . . . . . . . . . . . . . . . . . . . . . . . . . . . . . . . . . . . . . . . . . . . . . . . . . . . . . . . . . . 30<br />
<strong>Admin</strong>istering the Database . . . . . . . . . . . . . . . . . . . . . . . . . . . . . . . . . . . . . . . . . . . . . . . . . . . . . . . . . . . 32<br />
Accessing <strong>Admin</strong>istrative Functionality. . . . . . . . . . . . . . . . . . . . . . . . . . . . . . . . . . . . . . . . . . . . . . 32<br />
Backing up the Database . . . . . . . . . . . . . . . . . . . . . . . . . . . . . . . . . . . . . . . . . . . . . . . . . . . . . . . . . 33<br />
Restoring the Database . . . . . . . . . . . . . . . . . . . . . . . . . . . . . . . . . . . . . . . . . . . . . . . . . . . . . . . . . . . 34<br />
Creating a New Database . . . . . . . . . . . . . . . . . . . . . . . . . . . . . . . . . . . . . . . . . . . . . . . . . . . . . . . . . 36<br />
Deleting a Database . . . . . . . . . . . . . . . . . . . . . . . . . . . . . . . . . . . . . . . . . . . . . . . . . . . . . . . . . . . . . 36<br />
Chapter 4: GPI Configuration . . . . . . . . . . . . . . . . . . . . . . . . . . . . . . . . . . . . . . . . . . . . . . . . . . . . . . . . . . . 39<br />
Configuring the GPI Interface . . . . . . . . . . . . . . . . . . . . . . . . . . . . . . . . . . . . . . . . . . . . . . . . . . . . . . . . . 39<br />
Setting up an Emergency Sequence . . . . . . . . . . . . . . . . . . . . . . . . . . . . . . . . . . . . . . . . . . . . . . . . . . . . . 41<br />
Setting up Load Clip GPI. . . . . . . . . . . . . . . . . . . . . . . . . . . . . . . . . . . . . . . . . . . . . . . . . . . . . . . . . . . . . 41<br />
Index. . . . . . . . . . . . . . . . . . . . . . . . . . . . . . . . . . . . . . . . . . . . . . . . . . . . . . . . . . . . . . . . . . . . . . . . 45<br />
iii
Chapter 1: Introduction<br />
<strong>Geevs</strong> <strong>Admin</strong>istrator gives you control of multiple <strong>Geevs</strong> servers through a<br />
single user interface. Using <strong>Admin</strong>istrator, you can remotely control the startup<br />
and running preferences of any networked <strong>Geevs</strong> server. <strong>Geevs</strong> <strong>Admin</strong>istrator<br />
provides the following functions:<br />
• Centralized control of multiple servers<br />
• Event monitoring for multiple servers<br />
• Display of the current line status of monitored servers<br />
• Dynamic addition and removal of servers from <strong>Admin</strong>istrator control<br />
• Resetting of channel hardware<br />
• Forcing a video channel into the available state<br />
• Display of channel identifications<br />
This guide describes all <strong>Admin</strong>istrator functionality in the following chapters:<br />
• "Chapter 2: <strong>Geevs</strong> <strong>Admin</strong>istrator Software" on page 7<br />
• "Chapter 3: Database Manager" on page 29<br />
• "Chapter 4: GPI Configuration" on page 39<br />
This manual is designed for any administrator of the <strong>Geevs</strong> system. The guide<br />
includes a comprehensive Index. You should also read the ReadMe that came<br />
with your system.<br />
Also see the following topics:<br />
• "Additional Documentation" on page 5<br />
• "Technical Support" on page 6<br />
Additional Documentation<br />
The following documents are also available from <strong>EditShare</strong>:<br />
• <strong>Geevs</strong> Client User’s Guide<br />
• <strong>Geevs</strong> AutoRun User’s Guide<br />
• <strong>Geevs</strong> Live User’s Guide
CHAPTER 1: INTRODUCTION<br />
TECHNICAL SUPPORT<br />
• <strong>Geevs</strong> Recorder User’s Guide<br />
• <strong>Geevs</strong> Sports User’s Guide<br />
• <strong>Geevs</strong> Studio MC User’s Guide<br />
Technical Support<br />
For questions not addressed in our documentation, contact <strong>EditShare</strong><br />
Technical Support. Have the exact version number of your <strong>Geevs</strong><br />
implementation ready.<br />
<strong>EditShare</strong> strongly recommends that you purchase a support agreement; if you<br />
do not have a support agreement, a per-incident rate is available for problems<br />
not covered by warranty.<br />
For the Americas, Asia, and the Pacific, contact support@editshare.com.<br />
For Europe, the Middle East, and Africa, contact support@editshare.co.uk.<br />
6
Chapter 2: <strong>Geevs</strong> <strong>Admin</strong>istrator Software<br />
This chapter describes the functions of the <strong>Geevs</strong> <strong>Admin</strong>istrator software. See<br />
the following topics:<br />
• User Interface Overview<br />
• Event Monitoring<br />
• Hardware Monitoring<br />
• <strong>Admin</strong>istration Functions<br />
• Selecting <strong>Admin</strong>istrator Preferences<br />
• Gathering and Clearing Logs<br />
User Interface Overview<br />
The <strong>Geevs</strong> <strong>Admin</strong>istrator user interface displays all known server devices in a<br />
rack view. You add and remove <strong>Geevs</strong> servers from the rack and access<br />
sever-specific preferences by right-clicking the relevant server.<br />
The first time you run <strong>Admin</strong>istrator, it automatically checks the local machine<br />
for a server application. If one is found, it is added to the list of servers and
CHAPTER 2: GEEVS ADMINISTRATOR SOFTWARE<br />
USER INTERFACE OVERVIEW<br />
appears in the rack view. Any servers added to the rack during previous<br />
<strong>Admin</strong>istrator sessions are also loaded during startup.<br />
If a server is not running, a red stripe reading Offline is displayed in the rack. If<br />
a server is turned off or cannot be contacted over the network, it appears<br />
transparent in the rack and the green is fainter.<br />
Each server displays a pulsing green light to indicate that communication<br />
between the server and the administrator is active. A pulsing red light indicates<br />
that the server hardware is overheating.<br />
See the following sections:<br />
• "Adding a Server" on page 8<br />
• "Removing a Server" on page 9<br />
• "Starting a Server" on page 10<br />
• "Stopping a Server" on page 11<br />
• "Restarting a Server" on page 12<br />
• "Exiting <strong>Geevs</strong> <strong>Admin</strong>istrator" on page 13<br />
Adding a Server<br />
To add a server, do the following.<br />
TASK<br />
1. Right-click the top of the <strong>Admin</strong>istrator and select Add Server.<br />
The Add Server dialog box opens.<br />
8
CHAPTER 2: GEEVS ADMINISTRATOR SOFTWARE<br />
USER INTERFACE OVERVIEW<br />
2. Type the machine name of the networked server you want to add.<br />
3. Click OK.<br />
The server is added and appears in the <strong>Admin</strong>istrator rack.<br />
Removing a Server<br />
To remove a server, do the following.<br />
TASK<br />
1. Right-click the icon for the server you want to remove.<br />
2. Select Remove.<br />
A GeeVS <strong>Admin</strong>istrator dialog box opens, asking if you are sure you want to<br />
remove the server.<br />
3. Click Yes.<br />
9
CHAPTER 2: GEEVS ADMINISTRATOR SOFTWARE<br />
USER INTERFACE OVERVIEW<br />
Starting a Server<br />
TASK<br />
1. Right-click the icon for the server you want to start.<br />
2. Select Start.<br />
A GeeVS <strong>Admin</strong>istrator dialog box opens, asking if you are sure you want to<br />
start the server.<br />
NOTE: If the server is already running, a message box opens saying that.<br />
3. Click Yes.<br />
The server starts.<br />
10
CHAPTER 2: GEEVS ADMINISTRATOR SOFTWARE<br />
USER INTERFACE OVERVIEW<br />
Stopping a Server<br />
TASK<br />
1. Right-click the icon for the server you want to stop.<br />
2. Select Stop.<br />
A GeeVS <strong>Admin</strong>istrator dialog box opens, asking if you are sure you want to<br />
stop the server.<br />
3. Click Yes.<br />
The server stops.<br />
11
CHAPTER 2: GEEVS ADMINISTRATOR SOFTWARE<br />
USER INTERFACE OVERVIEW<br />
Restarting a Server<br />
TASK<br />
1. Right-click the icon for the server you want to restart.<br />
2. Select Restart.<br />
A GeeVS <strong>Admin</strong>istrator dialog box opens, asking if you are sure you want to<br />
stop the server.<br />
3. Click Yes.<br />
The server restarts.<br />
12
CHAPTER 2: GEEVS ADMINISTRATOR SOFTWARE<br />
EVENT MONITORING<br />
Exiting <strong>Geevs</strong> <strong>Admin</strong>istrator<br />
TASK<br />
1. Right-click the top of the <strong>Admin</strong>istrator and select Exit.<br />
2. A confirmation dialog box opens asking if you are sure you want to exit.<br />
A GeeVS <strong>Admin</strong>istrator dialog box opens, asking if you are sure.<br />
3. Click Yes.<br />
Event Monitoring<br />
Each server records a log of events. To view the log, do the following.<br />
TASK<br />
1. Right-click the server for which you want to view the log.<br />
2. Select View Log.<br />
The Log Viewer window opens.<br />
13
CHAPTER 2: GEEVS ADMINISTRATOR SOFTWARE<br />
HARDWARE MONITORING<br />
3. Scroll through the log to the event you are interested in.<br />
Hardware Monitoring<br />
You can monitor several aspects of the hardware by doing the following.<br />
TASK<br />
1. Right-click the server you want to monitor.<br />
2. Select Information.<br />
The Information window opens with a row of information for each server.<br />
The columns of information are described in the following table.<br />
14
CHAPTER 2: GEEVS ADMINISTRATOR SOFTWARE<br />
ADMINISTRATION FUNCTIONS<br />
Heading<br />
Description<br />
Card Set<br />
Card manufacturer name<br />
T1 Temperature sensor 1<br />
T2 Temperature sensor 2<br />
Sig<br />
Ref<br />
Is a video signal detected?<br />
Is a reference input detected?<br />
3. Scroll through the information if needed.<br />
<strong>Admin</strong>istration Functions<br />
Using <strong>Geevs</strong> <strong>Admin</strong>istrator, you can perform several server-specific<br />
administration functions on any of the connected servers. You can reset channel<br />
hardware, force a channel into the available state, and display channel<br />
identifications and splash screens.<br />
Do the following.<br />
TASK<br />
1. Right-click the server you want and select <strong>Admin</strong>istration.<br />
The <strong>Admin</strong>istration Functions dialog box opens.<br />
15
CHAPTER 2: GEEVS ADMINISTRATOR SOFTWARE<br />
SELECTING ADMINISTRATOR PREFERENCES<br />
2. Type the <strong>Admin</strong>istrator user name and password.<br />
NOTE: The default user name is <strong>Admin</strong>istrator, and the password is geevs.<br />
3. Select the channel you want from the Channel list.<br />
4. Select the function you want:<br />
• Force Free Channel<br />
• Reset Channel<br />
• Show Ident on Channel<br />
5. Click OK.<br />
Selecting <strong>Admin</strong>istrator Preferences<br />
You can control <strong>Geevs</strong> settings and preferences in the <strong>Admin</strong>istrator<br />
Preferences dialog box. You can also gather and clear logs. See the following<br />
topics:<br />
• "Selecting <strong>Admin</strong>istrator General Preferences" on page 17<br />
• "Selecting <strong>Admin</strong>istrator Channel Preferences" on page 21<br />
• "Selecting a Video Standard" on page 23<br />
• "Setting up <strong>EditShare</strong>" on page 24<br />
• "Gathering and Clearing Logs" on page 27<br />
16
CHAPTER 2: GEEVS ADMINISTRATOR SOFTWARE<br />
SELECTING ADMINISTRATOR PREFERENCES<br />
Selecting <strong>Admin</strong>istrator General Preferences<br />
To select <strong>Geevs</strong> preferences that apply to the entire server, do the following.<br />
TASK<br />
1. Right-click the server and select Preferences.<br />
The <strong>Admin</strong>istrator Preferences dialog box opens.<br />
2. Make sure the General tab is selected.<br />
3. Select preferences as described in the following table.<br />
NOTE: Change only options listed in the table without an asterisk (*). You must<br />
consult with <strong>EditShare</strong> Support before you change options marked with an asterisk.<br />
Audit Deletes<br />
Option<br />
Database Master*<br />
Description<br />
Select to record all clip deletions in the event log.<br />
Select to monitor the clips bin and refresh the clips database accordingly. Clips removed<br />
from or added to folders that are used by <strong>Geevs</strong> are reflected in the clips database.<br />
17
CHAPTER 2: GEEVS ADMINISTRATOR SOFTWARE<br />
SELECTING ADMINISTRATOR PREFERENCES<br />
Option<br />
Auto Rename Files<br />
Stop on any failure*<br />
Client Timeout (minutes)<br />
MetaData Files<br />
XML Port*<br />
XML Log*<br />
Genlock<br />
Capture External Audio<br />
Embed Captured Audio<br />
Channel Templates*<br />
Dependencies*<br />
Rebuild Mini-Pics<br />
Description<br />
Select to automatically rename a clip by appending a numerical suffix (for example, Clip(1),<br />
Clip(2) and so on), if the clip is imported with a filename which already exists within the<br />
<strong>Geevs</strong> database. Each clip within the <strong>Geevs</strong> database requires a unique filename.<br />
Deselect if you want to prevent a clip with a duplicate filename from being imported into the<br />
database.<br />
Stop the server start up process if any channel fails to initialize.<br />
Select the time, in minutes, that a client-channel connection can remain idle before the<br />
<strong>Admin</strong>istrator releases the channel.<br />
Select a metadata file format for files captured or imported into <strong>Geevs</strong>. Options include the<br />
following:<br />
• None<br />
• Incite<br />
• Lightworks<br />
• GeeXML<br />
The IP number that <strong>Geevs</strong> uses to communicate with XML clients. Change this only if it<br />
conflicts with another application running in the system. The default is 1000.<br />
Used for debug purposes only. Do not enable for normal use.<br />
Select a Genlock source for <strong>Geevs</strong>. Options include the following:<br />
• Internal<br />
• External<br />
• SDI In A<br />
Select to capture audio into a separate WAV file when recording.<br />
NOTE: This feature is included for compatibility with older <strong>Geevs</strong> file formats, where this<br />
was always the case.<br />
Select to embed captured audio into the same file as the video. Only applicable when an AVI<br />
wrapper is selected as the recording format.<br />
NOTE: When you record to MOV and MXF wrappers, audio is always embedded.<br />
Saves settings from the Channels tab as a template, which allows you to quickly switch<br />
between different channel configurations. Click Save to store the current Channel settings as<br />
a template or select a template from the list and then click Save.<br />
Lists services the server depends on; these services must be running before <strong>Geevs</strong> can start.<br />
Select to recreate Mini-Pics from the video files next time the server is restarted.<br />
18
CHAPTER 2: GEEVS ADMINISTRATOR SOFTWARE<br />
SELECTING ADMINISTRATOR PREFERENCES<br />
Option<br />
Description<br />
Bug Path<br />
Temp Media Folder*<br />
Mini-Pic Folder*<br />
Min Disk % Space Allowed*<br />
Thumbnail Width (Pixels)<br />
Preferred Mini-Pic Frame<br />
Primary Database Server*<br />
Backup Database Server*<br />
Disk Flush (secs)*<br />
Expiry (days)<br />
Type the path where the bug images (graphics files) are stored, or click Set, and select<br />
the path.<br />
The path where rendered files, such as the splash screen, are saved. Type the path or click Set<br />
to navigate to the destination.<br />
The path where mini-pictures are saved. Type the path or click Set to navigate to<br />
the destination.<br />
Minimum amount of space allowed. If this value is exceeded, disk capacity warnings are<br />
displayed and additional files are not created.<br />
Type the Mini-Pic image size in pixels.<br />
Type which clip frame you want to use to create the default mini picture.<br />
Host name or IP address of the primary database server. The default is localhost.<br />
Host name or IP address of the backup database server. The default is localhost.<br />
Sets the frequency with which updates are made to the file metadata of files that are being<br />
recorded by <strong>Geevs</strong>. Affects only Time Delay Instant Replay (TDIR) of clips.<br />
Type the number of days a clip can remain in the database before being marked for<br />
expiration.<br />
NOTE: When a clip is expired, it is not deleted. Expired clips appear in red in the <strong>Geevs</strong> client<br />
database.<br />
GPI USB COM Port Type the COM port used by a USB GPI device. Defaults to 11.<br />
NOTE: Typing 0 indicates that the option is deselected.<br />
4. Click OK.<br />
If you changed any options, you are prompted to restart the server.<br />
19
CHAPTER 2: GEEVS ADMINISTRATOR SOFTWARE<br />
SELECTING ADMINISTRATOR PREFERENCES<br />
5. Click Yes, and then restart the server application.<br />
About Channels<br />
You select channel options in the <strong>Admin</strong>istrator Channels tab (see "Selecting<br />
<strong>Admin</strong>istrator Channel Preferences" on page 21).<br />
The available <strong>Geevs</strong> channels are designated by cardset and channel number.<br />
<strong>Geevs</strong> SC can have up to three cardsets. <strong>Geevs</strong> HD and HDP generally have a<br />
single cardset. Cardset numbers count from zero, so a <strong>Geevs</strong> HDP has only<br />
cardset 0, but a <strong>Geevs</strong> SD24 has cardsets 0 and 1, and <strong>Geevs</strong> SD36 has cardsets<br />
0, 1, and 2.<br />
Channels also count from zero. Using the standard DSX driver, channels count<br />
as follows for each card:<br />
• 0 Play1<br />
• 1 Record1<br />
• 2 Play2<br />
• 3 Record2<br />
• 4 Play3<br />
• 5 Record3<br />
• 6 Play4<br />
• 7 Record4<br />
Using the dual DSX driver (for bidirectional channels), channels count as<br />
follows:<br />
• 0 Play/Record1<br />
• 1 Play/Record2<br />
• 2 Play/Record3<br />
• 3 Play/Record4<br />
Using a mix of dual and single drivers, such as for a 24 configuration, channels<br />
count as follows:<br />
• 0 Play/Record1 (dual)<br />
• 1 Play/Record2 (dual)<br />
20
CHAPTER 2: GEEVS ADMINISTRATOR SOFTWARE<br />
SELECTING ADMINISTRATOR PREFERENCES<br />
• 4 Play3<br />
• 6 Play4<br />
Other channels must be disabled.<br />
If a Key channel is selected, it takes the next available Play channel. For example,<br />
if channel 2 = Play2 is set to Key mode, channel 4 is sued for the Key and must<br />
be disabled in the <strong>Admin</strong>istrator Preferences dialog box.<br />
Selecting <strong>Admin</strong>istrator Channel Preferences<br />
To select <strong>Geevs</strong> preferences that apply to specific server channels, do the<br />
following.<br />
TASK<br />
1. Right-click the server and select Preferences.<br />
The <strong>Admin</strong>istrator Preferences dialog box opens.<br />
2. Click the Channels tab.<br />
21
CHAPTER 2: GEEVS ADMINISTRATOR SOFTWARE<br />
SELECTING ADMINISTRATOR PREFERENCES<br />
3. Select a channel from the list at the top left, and then select preferences as<br />
described in the following table.<br />
NOTE: Change only options listed in the table without an asterisk (*). You must<br />
consult with <strong>EditShare</strong> Support before you change options marked with an asterisk.<br />
Option<br />
Channel list<br />
Enabled<br />
GPI Enable<br />
Sony Enable<br />
VBI Enable<br />
Drop Frame<br />
Name<br />
Mode*<br />
Key Null is White<br />
No Splash Screen<br />
COM Port<br />
Splash Extra<br />
Video Standard<br />
Description<br />
Select the channel for which you want to set preferences.<br />
Select to enable the selected channel<br />
Select to enable GPI input and outputs.<br />
Select to enable Sony VTR emulation for the channel, which can then be remotely controlled<br />
using Sony VTR protocol with virtual tapes for playback.<br />
Select to enable the recording or playback of vertical blanking interval (VBI) or vertical<br />
ancillary data space (VANC) data on this channel.<br />
Select for the channel to record or play back drop frame timecode.<br />
Type the channel name displayed in various UI windows on the clients.<br />
Determines whether the channel operates in Key mode or Normal mode. In Key mode, a<br />
pair of channels is used: one as a video channel and one as a key channel.<br />
Select for the key channel output to default to while when no key signal is present.<br />
Select to display no splash screen on channel output.<br />
Type the COM port that will be used to control this channel when Sony Enable is selected, or<br />
that will be used to control an external VTR from this channel.<br />
NOTE: This option is relevant only to channels controlled in VTR emulation mode.<br />
Type additional text to display on the splash screen.<br />
Select the video standard for the channel. Choices include the following:<br />
• SD PAL<br />
• SD NTSC<br />
• HD 720p 50<br />
• HD 720p 60<br />
• HD 1080i 50<br />
• HD 1080i 60<br />
NOTE: The video standard for all channels must share a frame rate. See "Selecting a Video<br />
Standard" on page 23.<br />
22
CHAPTER 2: GEEVS ADMINISTRATOR SOFTWARE<br />
SELECTING ADMINISTRATOR PREFERENCES<br />
Allow Playing Remote<br />
Recordings<br />
Play Preroll<br />
VTR Max Cue Timeout<br />
(secs)<br />
VTR Rec Bias<br />
Option<br />
VTR Edit Bias<br />
Set All Channels Same<br />
Select to enable the channel to replay clips currently being recorded by another <strong>Geevs</strong> to a<br />
shared media storage area that both <strong>Geevs</strong> systems can access.<br />
Type preroll in seconds.<br />
Type the maximum time <strong>Geevs</strong> allows for a tape to cue (during batch capture from tape)<br />
before it gives up and assumes the tape has failed to cue.<br />
Type the amount of adjustment for frame accurate recording from tape.<br />
Type the amount of adjustment for frame accurate recording to tape.<br />
Click to apply current settings to all channels.<br />
Description<br />
4. Select another channel and select preferences again.<br />
5. (Option) To use the same options for all channels, click the Set All Channels<br />
Same button.<br />
6. Click OK.<br />
If you changed any options, you are prompted to restart the server.<br />
7. Click Yes.<br />
Selecting a Video Standard<br />
The video standards for all channels must have the same frame rate, for<br />
example, 25 frames per second or 30 frames per second. You can configure<br />
channels in any combination within the following groups:<br />
• 1080i25, 720p50 or PAL<br />
• 1080i30, 720p60 or NTSC<br />
23
CHAPTER 2: GEEVS ADMINISTRATOR SOFTWARE<br />
SELECTING ADMINISTRATOR PREFERENCES<br />
You cannot mix frame rates.<br />
Setting up <strong>EditShare</strong><br />
To use <strong>EditShare</strong> storage with your <strong>Geevs</strong> system, you need to select options in<br />
the <strong>EditShare</strong> Setup tab. You also need to select a password in <strong>EditShare</strong><br />
Manager. Your <strong>EditShare</strong> server ships with a random <strong>Geevs</strong> password, but you<br />
need to change it to the password of your choice.<br />
To set up <strong>Geevs</strong> to work with <strong>EditShare</strong>, do the following.<br />
TASK<br />
1. Click the <strong>EditShare</strong> Setup tab.<br />
2. Select preferences as described in the following table.<br />
Option<br />
ESA Master (ip address)<br />
Description<br />
Type the IP address of your <strong>EditShare</strong> Storage server.<br />
24
CHAPTER 2: GEEVS ADMINISTRATOR SOFTWARE<br />
SELECTING ADMINISTRATOR PREFERENCES<br />
User name<br />
Password<br />
<strong>Admin</strong> Server<br />
Option<br />
Treat <strong>EditShare</strong> storage as<br />
read only<br />
Proxies Location<br />
Proxies User name<br />
Proxies Password<br />
Description<br />
Type the user name that the <strong>Geevs</strong> server uses to connect to the ESA Master. The default<br />
name is geevs.<br />
Type the password the <strong>Geevs</strong> server uses to connect to the ESA Master. The default<br />
password is geevs.<br />
Type the IP address of your <strong>Admin</strong> server if you are using a dedicated <strong>Admin</strong> server.<br />
Select to allow <strong>Geevs</strong> to only play back files from <strong>EditShare</strong>.<br />
Type the UNC path to the proxy folder. Click Set Default to make this the default location.<br />
Type the user name required to access the proxy folder, or leave blank to use the same user<br />
account that is used to access the ESA Master.<br />
Type the password required to access the proxy folder, or leave blank to use the same<br />
password that is used to access the ESA Master<br />
3. Click OK.<br />
If you changed any options, you are prompted to restart the server.<br />
4. Click Yes.<br />
5. On your <strong>EditShare</strong> storage server, double-click the <strong>EditShare</strong> Manager icon for<br />
your type of system, for example, AvidMXF.<br />
The <strong>EditShare</strong> Manager opens.<br />
25
CHAPTER 2: GEEVS ADMINISTRATOR SOFTWARE<br />
SELECTING ADMINISTRATOR PREFERENCES<br />
6. In the Modify User Details area, click the User Name list and select geevs.<br />
26
CHAPTER 2: GEEVS ADMINISTRATOR SOFTWARE<br />
SELECTING ADMINISTRATOR PREFERENCES<br />
7. Click Change Password.<br />
The Change User Password dialog box opens.<br />
8. Type the password you want in the New Password text box.<br />
9. Type the password again in the Confirm Password text box, and then click<br />
Change Password.<br />
10. Close the <strong>EditShare</strong> Manager.<br />
The password is changed and you are ready to use <strong>EditShare</strong> storage with<br />
your <strong>Geevs</strong> system.<br />
Gathering and Clearing Logs<br />
You can collect all the <strong>Geevs</strong> server logs into a .CAB file on the desktop. You<br />
should do this and send it to <strong>Geevs</strong> Technical Support if you experience system<br />
problems. After you gather the logs, you can clear them to make future logs<br />
easier to read.<br />
To gather logs, do the following.<br />
27
CHAPTER 2: GEEVS ADMINISTRATOR SOFTWARE<br />
SELECTING ADMINISTRATOR PREFERENCES<br />
TASK<br />
1. Right-click the icon for the server you want.<br />
2. Select Gather Logs.<br />
While the system collects the logs, a message is displayed.<br />
3. After the message is cleared, send the file from the desktop to <strong>EditShare</strong><br />
Technical Support.<br />
4. (Option) Right-click the server and select Clear Logs.<br />
28
Chapter 3: Database Manager<br />
The Database Manager application, located on the server, assigns the level of<br />
facilities available to each user. See the following topics:<br />
• Starting Database Manager<br />
• Managing Users<br />
• <strong>Admin</strong>istering the Database<br />
Starting Database Manager<br />
To start Database Manager, do the following.<br />
TASK<br />
1. Click the Start button, and select Programs > <strong>EditShare</strong> > <strong>Geevs</strong> > Utils ><br />
Manage <strong>Geevs</strong> Database.<br />
The <strong>Geevs</strong> Manager dialog box opens to the Setup/Connect tab.<br />
2. Type the machine name of the <strong>Geevs</strong> server in the Database Server text box.
CHAPTER 3: DATABASE MANAGER<br />
MANAGING USERS<br />
3. Click Connect.<br />
Four additional tabs appear.<br />
NOTE: Do not use the Clip Finder tab and the Check Clips tab. They are for<br />
troubleshooting when you use format conversions or when you import clips. They<br />
are not required for general use.<br />
Managing Users<br />
You can create users and assign them individual rights and access levels.<br />
NOTE: The list of users include several users created by <strong>Geevs</strong> for internal use. Do not<br />
change or delete any of the following users:<br />
• administrator<br />
• supervisor<br />
• guest<br />
• CONNECT_MGR<br />
• Automation<br />
• replicate<br />
• mos-Server<br />
• FMON<br />
• translate<br />
• mmcp<br />
For more information, contact support@editshare.co.uk.<br />
To manage users, do the following.<br />
30
CHAPTER 3: DATABASE MANAGER<br />
MANAGING USERS<br />
TASK<br />
1. Click the User Manager tab.<br />
2. Do one of the following.<br />
• Type a user name in the Name text box.<br />
• Select a user from the list on the left.<br />
NOTE: These user names are specific to the <strong>Geevs</strong> system and are not connected to<br />
any Windows user names.<br />
3. Type the user’s password in the Password text box.<br />
4. Select options you want to enable that user to do.<br />
5. (Option) Click Select All to select all options.<br />
6. Do one of the following:<br />
• For a new user, click Add.<br />
The user is added and appears in the list of users on the left.<br />
• For an existing user, click Update.<br />
The users permissions are updated.<br />
7. (Option) Select a user and click Delete to remove the user.<br />
31
CHAPTER 3: DATABASE MANAGER<br />
ADMINISTERING THE DATABASE<br />
<strong>Admin</strong>istering the Database<br />
You can perform several administrative operations on the database.<br />
CAUTION: Only administrators with responsibility for the system should perform<br />
management operations.<br />
See the following sections:<br />
• "Accessing <strong>Admin</strong>istrative Functionality" on page 32<br />
• "Backing up the Database" on page 33<br />
• "Restoring the Database" on page 34<br />
• "Creating a New Database" on page 36<br />
• "Deleting a Database" on page 36<br />
Accessing <strong>Admin</strong>istrative Functionality<br />
To open the Setup/Connect tab in the Database Manager with <strong>Admin</strong>istrative<br />
functionality, do the following.<br />
TASK<br />
1. Press Ctrl and hold it as you click the Start button and then select Programs ><br />
<strong>Geevs</strong> > Utils > Database Manager.<br />
The Setup/Connect tab opens with administrative functionality.<br />
32
CHAPTER 3: DATABASE MANAGER<br />
ADMINISTERING THE DATABASE<br />
CAUTION: Only administrators with responsibility for the system should<br />
perform management operations.<br />
Backing up the Database<br />
To back up the current SQL database as a .dat file, do the following.<br />
TASK<br />
1. Click the Backup Database button.<br />
The Backup Database dialog box opens.<br />
33
CHAPTER 3: DATABASE MANAGER<br />
ADMINISTERING THE DATABASE<br />
2. Navigate to the location where you want to save the database.<br />
3. Type a name for the database in the File name text box, and then click Save.<br />
A Backup Complete message box opens.<br />
4. Click OK.<br />
Restoring the Database<br />
To restore a database, do the following.<br />
34
CHAPTER 3: DATABASE MANAGER<br />
ADMINISTERING THE DATABASE<br />
TASK<br />
1. Click the Restore Database button.<br />
A message box opens asking if you are sure you want to overwrite the<br />
existing database.<br />
2. Click Yes.<br />
The Restore Database dialog box opens.<br />
3. Navigate to the database you want to restore.<br />
4. Select the database, and then click Open.<br />
A Restore Complete message opens.<br />
5. Click OK.<br />
35
CHAPTER 3: DATABASE MANAGER<br />
ADMINISTERING THE DATABASE<br />
Creating a New Database<br />
To create a new database, do the following<br />
TASK<br />
1. Click the Create Database button.<br />
A message box opens asking if you are sure you want to create a new default<br />
database.<br />
2. Click Yes.<br />
A new, clear database is created. You are not notified unless the creation fails,<br />
which case a message box opens detailing the reason for the failure.<br />
3. Click OK.<br />
4. Correct the reason for the failure and repeat Steps 1-2.<br />
Deleting a Database<br />
When you delete a database, the database and any associated mini-pics<br />
are removed.<br />
CAUTION: After the first confirmation request, there is no further prompt or<br />
confirmation. The database is deleted.<br />
To delete a database, do the following.<br />
TASK<br />
1. Click the Delete Database button.<br />
A message box opens asking if you are sure you want to delete the database<br />
and its mini-pics.<br />
36
CHAPTER 3: DATABASE MANAGER<br />
ADMINISTERING THE DATABASE<br />
2. Click Yes.<br />
3. Click OK.<br />
4. Correct the reason for the failure and repeat Steps 1-2.<br />
37
CHAPTER 3: DATABASE MANAGER<br />
ADMINISTERING THE DATABASE<br />
38
Chapter 4: GPI Configuration<br />
If your <strong>Geevs</strong> server has general purpose interface (GPI), you can configure the<br />
GPI interface. GPI allows you to connect with external devices and peripherals.<br />
In this case, you can use GPI to configure a channel’s behavior.<br />
See the following topics:<br />
• Configuring the GPI Interface<br />
• Setting up an Emergency Sequence<br />
• Setting up Load Clip GPI<br />
Configuring the GPI Interface<br />
To configure your GPI, do the following.<br />
TASK<br />
1. Click the Start button, and select Programs > <strong>EditShare</strong> > <strong>Geevs</strong> > Utils > GPI<br />
Setup.<br />
The GeeVS GPI Setup - USB dialog box opens.
CHAPTER 4: GPI CONFIGURATION<br />
CONFIGURING THE GPI INTERFACE<br />
2. Type the USB Module COM Port number in the text box and click Read.<br />
The current configuration appears.<br />
3. For each input pin, select a channel in the Channel list.<br />
4. For each input pin, select a behavior in the Behavior list.<br />
The following table lists available behaviors.<br />
Behavior<br />
None<br />
Play<br />
Stop<br />
Jump<br />
Play/Stop (T)<br />
Black<br />
Description<br />
No action performed. Identical to Disable GPI.<br />
The clip loaded in the channel is put into Play mode.<br />
The clip loaded in the channel is put into Stop mode.<br />
The clip loaded in the channel jumps to a specific event in a <strong>Geevs</strong><br />
sequence.<br />
The clip loaded in the channel switches between Play mode and Stop<br />
mode on alternate triggers.<br />
The channel output is set to black.<br />
40
CHAPTER 4: GPI CONFIGURATION<br />
SETTING UP AN EMERGENCY SEQUENCE<br />
Behavior<br />
Cue<br />
OnAir (T)<br />
Emergency<br />
LoadClip<br />
Record<br />
Description<br />
The clip loaded in the channel is cued back to the start.<br />
The channel switches between On-Air mode and Off-Air mode on each<br />
trigger.<br />
Loads and plays an emergency sequence on the channel. See "Setting up<br />
an Emergency Sequence" on page 41.<br />
Loads a clip into the channel. The clip is defined by setting an entry in the<br />
<strong>Geevs</strong> database. See "Setting up Load Clip GPI" on page 41.<br />
Starts a recording on the channel if the channel supports this function.<br />
5. Click Apply.<br />
6. Enable each channel that you want to control by GPI in <strong>Geevs</strong> <strong>Admin</strong>istrator.<br />
See "Selecting <strong>Admin</strong>istrator Channel Preferences" on page 21.<br />
7. Restart the <strong>Geevs</strong> server.<br />
Setting up an Emergency Sequence<br />
You can set up an emergency sequence to play in a channel by doing the<br />
following.<br />
TASK<br />
1. Create the emergency sequence.<br />
2. Name the sequence ChannelX_Emergency_Sequence, where X is the channel<br />
index beginning with 0 (zero).<br />
For example, the sequence name for the first channel could be the following:<br />
Channel0_Emergency_Sequence<br />
Setting up Load Clip GPI<br />
When a GPI is configured to Load Clip, additional setup is required. You need<br />
to launch the GPI Clips application, which is not installed by default. To set up<br />
Load Clip for GPI, do the following.<br />
41
CHAPTER 4: GPI CONFIGURATION<br />
SETTING UP LOAD CLIP GPI<br />
TASK<br />
1. Copy the GPIClips.exe file from C:\<strong>Geevs</strong> Install<br />
v<strong>5.0</strong>\GeeVS\InstallersYYYY-MM-DD\Clients to<br />
C:\ProgramFiles\<strong>EditShare</strong>\GeeVS.<br />
2. Double-click the file to start the GPI Clips application.<br />
The Setup GPI Clips dialog box opens.<br />
3. Click Set for the clip you want.<br />
The Set GPI Clip dialog box opens.<br />
42
CHAPTER 4: GPI CONFIGURATION<br />
SETTING UP LOAD CLIP GPI<br />
4. Select the clip you want to load when the GPI is activated.<br />
5. Select the action you want the system to perform when the clip is finished<br />
playing:<br />
• Stop at end<br />
• Cue to start<br />
6. Click OK.<br />
7. Repeat from Step 3 for other clips.<br />
43
CHAPTER 4: GPI CONFIGURATION<br />
SETTING UP LOAD CLIP GPI<br />
44
A B C D E F G H I J K L M N O P Q R S T U V W X Y Z<br />
Index<br />
A<br />
<strong>Admin</strong>istrator<br />
event monitoring in 13<br />
exiting 13<br />
hardware monitoring in 14<br />
performing server-specific functions in 15<br />
removing a server from 9<br />
restarting a server from 12<br />
selecting channel preferences 21<br />
selecting <strong>EditShare</strong> setup preferences 24<br />
selecting general preferences 17<br />
starting a server from 10<br />
stopping a server in 11<br />
B<br />
Backing up the database 33<br />
Behavior<br />
configuring for GPI 39<br />
C<br />
Channel<br />
displaying identification 15<br />
forcing into available state 15<br />
resetting hardware 15<br />
selecting for GPI 39<br />
selecting preferences for 21<br />
Creating a database 36<br />
Creating new user 30<br />
D<br />
Database Manager<br />
accessing administrative functions in 32<br />
backing up database in 33<br />
creating new database in 36<br />
deleting a database in 36<br />
managing users in 30<br />
restoring database in 34<br />
starting 29<br />
Deleting a database 36<br />
Disk flush<br />
frequency of metadata file update 21<br />
Documentation 5<br />
Drop frame<br />
selecting 21<br />
E<br />
<strong>EditShare</strong><br />
Documentation 5<br />
selecting <strong>Admin</strong>istrator preferences for 24<br />
Technical Support 6<br />
<strong>EditShare</strong> password<br />
changing 24<br />
Emergency sequence for GPI, setting up 41<br />
Expiry<br />
selecting date for 21<br />
G<br />
<strong>Geevs</strong> <strong>Admin</strong>istrator<br />
administering servers in 15<br />
channel preferences 21<br />
<strong>EditShare</strong> setup preferences 24<br />
event monitoring in 13<br />
exiting 13<br />
general preferences 17<br />
hardware monitoring in 14<br />
removing a server from 9<br />
restarting a server in 12<br />
starting a server in 10<br />
stopping a server in 11<br />
Genlock<br />
selecting source 21<br />
GPI<br />
configuring interface 39<br />
Load Clip application 41<br />
setting up emergency sequence for 41<br />
H<br />
Hardware<br />
resetting channels 15<br />
I<br />
Identification<br />
displaying 15<br />
45
Index A B C D E F G H I J K L M N O P Q R S T U V W X Y Z<br />
L<br />
Load Clip GPI 41<br />
P<br />
Password<br />
changing on <strong>EditShare</strong> server 24<br />
R<br />
Resetting channel hardware 15<br />
Restoring a database 34<br />
S<br />
Server<br />
administering in <strong>Geevs</strong> <strong>Admin</strong>istrator 15<br />
event monitoring in <strong>Geevs</strong> <strong>Admin</strong>istrator 13<br />
exiting <strong>Geevs</strong> <strong>Admin</strong>istrator 13<br />
hardware monitoring in <strong>Geevs</strong> <strong>Admin</strong>istrator 14<br />
removing from <strong>Geevs</strong> <strong>Admin</strong>istrator 9<br />
restarting in <strong>Geevs</strong> <strong>Admin</strong>istrator 12<br />
selecting channel preferences for 21<br />
selecting database 29<br />
selecting <strong>EditShare</strong> setup preferences for 24<br />
selecting general preferences for 17<br />
starting in <strong>Geevs</strong> <strong>Admin</strong>istrator 10<br />
stopping in <strong>Geevs</strong> <strong>Admin</strong>istrator 11<br />
Set Clip GPI dialog box 41<br />
SQL database<br />
backing up 33<br />
T<br />
Technical Support 6<br />
Template<br />
channel, using to switch between configurations 21<br />
Timecode<br />
source 21<br />
U<br />
User<br />
managing in Database Manager 30<br />
46