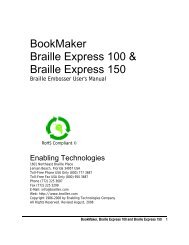Romeo Attaché & Romeo Attaché Pro - Enabling Technologies
Romeo Attaché & Romeo Attaché Pro - Enabling Technologies
Romeo Attaché & Romeo Attaché Pro - Enabling Technologies
Create successful ePaper yourself
Turn your PDF publications into a flip-book with our unique Google optimized e-Paper software.
Connecting To Your Computer<br />
Note: Only one port should be connected to the computer at any given time.<br />
Through the Parallel Port<br />
Connect a parallel cable from one of the parallel ports on your computer to the<br />
parallel port on your embosser. If you have been using a print printer, it is likely<br />
to be already connected to your computer's first parallel port, so look for the<br />
second parallel port to connect to the embosser. It doesn't matter which<br />
parallel port you use, so long as you remember which one it is. Turn on the<br />
computer and the embosser.<br />
Many Windows applications require that a printer driver be installed. Select<br />
START, CONTROL PANEL, PRINTERS AND FAXES from the Windows desktop.<br />
Select Add Printer from the open window. Click the radio button labeled Have<br />
Disk. Insert the CD provided by <strong>Enabling</strong> <strong>Technologies</strong> that contains the ET<br />
Emboss printer driver. Follow the prompts displayed for your specific version of<br />
Windows. For more detailed instructions for installing the ET Emboss driver,<br />
please refer to the “Installing the ET Emboss Driver” instruction file contained<br />
on the distribution disc that came with your embosser.<br />
If you are using newer translation or transcription software such as DBT from<br />
Duxbury Systems to emboss your work, install the translation software package<br />
on your computer. Then open the program and select Global, Embosser Setup<br />
and select your embosser. Then select the port your embosser is connected to<br />
on your computer. For parallel connections this is usually lpt1. DBT will<br />
automatically send your finished Braille work directly to the embosser. If you<br />
are using any other port with Duxbury DBT, select Send to Printer from the<br />
menu and using the scroll down bar select the ET Emboss printer driver.<br />
If you have older transcription or translation software that creates files without<br />
sending them to your embosser, you have to copy the final, formatted Braille<br />
files to the embosser yourself. Before you can do this in the Windows operating<br />
system, you must first install the ET Emboss printer driver in the Printers folder<br />
of Windows. Simply select the Add Printer icon found in the Printers folder,<br />
select Have Disk and follow the default prompts to install the driver for the<br />
parallel port that has the embosser attached. Right click or select the<br />
properties for the ET Emboss printer driver and set it as the Default Printer.<br />
Menu 1 is already set to work with the embosser’s parallel port and IBM PCcompatible<br />
computers. Assuming you have connected the computer and the<br />
<strong>Romeo</strong> <strong>Attaché</strong> & <strong>Romeo</strong> <strong>Attaché</strong> <strong>Pro</strong> 13