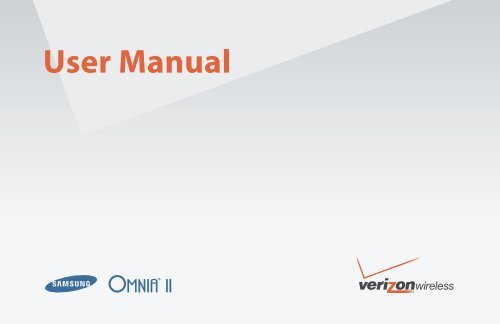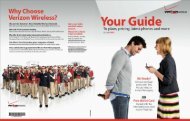User Manual - Verizon Wireless Support
User Manual - Verizon Wireless Support
User Manual - Verizon Wireless Support
Create successful ePaper yourself
Turn your PDF publications into a flip-book with our unique Google optimized e-Paper software.
<strong>User</strong> <strong>Manual</strong>
P O R T A B L E D u a l - M o d e<br />
S M A R T P H O N E<br />
Windows Mobile 6.5 Professional<br />
<strong>User</strong> <strong>Manual</strong><br />
Please read this manual before operating your<br />
phone, and keep it for future reference.
Intellectual Property<br />
All Intellectual Property, as defined below, owned by or which is otherwise the property of Samsung or its respective suppliers relating to<br />
the SAMSUNG Phone, including but not limited to, accessories, parts, or software relating there to (the “Phone System”), is proprietary to<br />
Samsung and protected under federal laws, state laws, and international treaty provisions. Intellectual Property includes, but is not limited<br />
to, inventions (patentable or unpatentable), patents, trade secrets, copyrights, software, computer programs, and related documentation<br />
and other works of authorship. You may not infringe or otherwise violate the rights secured by the Intellectual Property. Moreover, you<br />
agree that you will not (and will not attempt to) modify, prepare derivative works of, reverse engineer, decompile, disassemble, or<br />
otherwise attempt to create source code from the software. No title to or ownership in the Intellectual Property is transferred to you. All<br />
applicable rights of the Intellectual Property shall remain with SAMSUNG and its suppliers.<br />
Samsung Telecommunications America (STA), LLC<br />
Headquarters: Customer Care Center:<br />
1301 E. Lookout Drive 1000 Klein Rd.<br />
Richardson, TX 75082 Plano, TX 75074<br />
Toll Free Tel: 1.888.987.HELP (4357)<br />
Internet Address: http://www.samsungusa.com<br />
©<br />
2009 Samsung Telecommunications America, LLC is a registered trademark of Samsung Electronics America, Inc. and its related<br />
entities.<br />
Do you have questions about your Samsung Mobile Phone?<br />
For 24 hour information and assistance, we offer a new FAQ/ARS System (Automated Response System) at:<br />
www.samsungtelecom.com/support<br />
VZW_SCH-I920_OmniaII_English_UM_CJ10D_TE_102209_F11
GH46-00985A<br />
Licensed by Qualcomm Incorporated under one or more of the following patents: U.S. Patent No. 4, 901, 307; 5, 056, 109; 5, 099, 204; 5,<br />
101, 501; 5, 103, 459; 5, 107, 225; 5, 109, 390.<br />
T9 Text Input is licensed by Tegic Communications and is covered by U.S. Pat. 5,818,437; U.S. Pat. 5,953,541; U.S. Pat. 6,011,554 and<br />
other patents pending.<br />
The Bluetooth ® word mark, figure mark (stylized “B Design”), and combination mark (Bluetooth word mark and “B Design”) are registered<br />
trademarks and are wholly owned by the Bluetooth SIG.<br />
microSD and the microSD logo are Trademarks of the SD Card Association.<br />
Swype and the Swype logos are trademarks of Swype, Inc. © 2009 Swype, Inc. All rights reserved.<br />
ABOUT DIVX VIDEO: DivX ® is a digital video format created by DivX, Inc., Pat. 7,295,673. This is an official DivX Certified device that plays<br />
DivX video. Visit www.divx.com for more information and software tools to convert your files into DivX video. Visit www.divx.com for more<br />
information and software tools to convert your files into DivX video. ABOUT DIVX VIDEO-ON-DEMAND: This DivX Certified ® device must be<br />
registered in order to play DivX Video-on-Demand (VOD) content. To generate the registration code, locate the DivX section in the General<br />
Settings menu. Go to vod.divx.com with this code to complete the registration process and learn more about DivX VOD.<br />
SRS CS Headphone, SRS WOW HD, SRS and the symbol are trademarks of SRS Labs, Inc. CS Headphone and WOW HD<br />
technologies are incorporated under license from SRS Labs, Inc.<br />
Open Source Software<br />
Some software components of this product incorporate source code covered under GNU General Public License (GPL), GNU Lesser General<br />
Public License (LGPL), OpenSSL License, BSD License and other open source licenses. To obtain the source code covered under the open<br />
source licenses, please visit:<br />
http://www.samsungnetwork.com/Home/opensource.
Disclaimer of Warranties; Exclusion of Liability<br />
EXCEPT AS SET FORTH IN THE EXPRESS WARRANTY CONTAINED ON THE WARRANTY PAGE ENCLOSED WITH THE PRODUCT, THE<br />
PURCHASER TAKES THE PRODUCT "AS IS", AND SAMSUNG MAKES NO EXPRESS OR IMPLIED WARRANTY OF ANY KIND WHATSOEVER<br />
WITH RESPECT TO THE PRODUCT, INCLUDING BUT NOT LIMITED TO THE MERCHANTABILITY OF THE PRODUCT OR ITS FITNESS FOR ANY<br />
PARTICULAR PURPOSE OR USE; THE DESIGN, CONDITION OR QUALITY OF THE PRODUCT; THE PERFORMANCE OF THE PRODUCT; THE<br />
WORKMANSHIP OF THE PRODUCT OR THE COMPONENTS CONTAINED THEREIN; OR COMPLIANCE OF THE PRODUCT WITH THE<br />
REQUIREMENTS OF ANY LAW, RULE, SPECIFICATION OR CONTRACT PERTAINING THERETO. NOTHING CONTAINED IN THE INSTRUCTION<br />
MANUAL SHALL BE CONSTRUED TO CREATE AN EXPRESS OR IMPLIED WARRANTY OF ANY KIND WHATSOEVER WITH RESPECT TO THE<br />
PRODUCT. IN ADDITION, SAMSUNG SHALL NOT BE LIABLE FOR ANY DAMAGES OF ANY KIND RESULTING FROM THE PURCHASE OR USE OF<br />
THE PRODUCT OR ARISING FROM THE BREACH OF THE EXPRESS WARRANTY, INCLUDING INCIDENTAL, SPECIAL OR CONSEQUENTIAL<br />
DAMAGES, OR LOSS OF ANTICIPATED PROFITS OR BENEFITS.
Table of Contents<br />
Section 1: Getting Started ..............................................4<br />
Understanding this <strong>User</strong> <strong>Manual</strong> . . . . . . . . . . . . . . . . . . . . . . . . 4<br />
Notes and Tips . . . . . . . . . . . . . . . . . . . . . . . . . . . . . . . . . . . . . 4<br />
Activating Your Phone . . . . . . . . . . . . . . . . . . . . . . . . . . . . . . . 4<br />
Remove and Replace the Rear Cover . . . . . . . . . . . . . . . . . . . . 5<br />
Attach a Strap . . . . . . . . . . . . . . . . . . . . . . . . . . . . . . . . . . . . . 5<br />
Battery . . . . . . . . . . . . . . . . . . . . . . . . . . . . . . . . . . . . . . . . . . . 6<br />
Powering the Phone On and Off . . . . . . . . . . . . . . . . . . . . . . . . 9<br />
Turning the Phone Feature On and Off . . . . . . . . . . . . . . . . . . . 9<br />
Sounds and Ringtones . . . . . . . . . . . . . . . . . . . . . . . . . . . . . . . 9<br />
Voice Mail . . . . . . . . . . . . . . . . . . . . . . . . . . . . . . . . . . . . . . . 11<br />
Visual Voice Mail . . . . . . . . . . . . . . . . . . . . . . . . . . . . . . . . . . 12<br />
microSD Memory Card (Optional) . . . . . . . . . . . . . . . . . . . . . . 13<br />
Rebooting your Phone . . . . . . . . . . . . . . . . . . . . . . . . . . . . . . 15<br />
Resetting Phone Settings . . . . . . . . . . . . . . . . . . . . . . . . . . . . 15<br />
Section 2: Understanding Your Phone .........................16<br />
Features of Your Phone . . . . . . . . . . . . . . . . . . . . . . . . . . . . . 16<br />
Front View of Your Phone . . . . . . . . . . . . . . . . . . . . . . . . . . . . 17<br />
Side View of Your Phone . . . . . . . . . . . . . . . . . . . . . . . . . . . . 18<br />
Rear View of Your Phone . . . . . . . . . . . . . . . . . . . . . . . . . . . . 19<br />
Home Screen . . . . . . . . . . . . . . . . . . . . . . . . . . . . . . . . . . . . . 20<br />
Notification Bar Icons . . . . . . . . . . . . . . . . . . . . . . . . . . . . . . . 22<br />
Cube . . . . . . . . . . . . . . . . . . . . . . . . . . . . . . . . . . . . . . . . . . . 23<br />
Section 3: Displays .......................................................24<br />
Home Screen . . . . . . . . . . . . . . . . . . . . . . . . . . . . . . . . . . . . . 24<br />
Widgets and the Widget Bar . . . . . . . . . . . . . . . . . . . . . . . . . 26<br />
Main Menus . . . . . . . . . . . . . . . . . . . . . . . . . . . . . . . . . . . . . 32<br />
Cube . . . . . . . . . . . . . . . . . . . . . . . . . . . . . . . . . . . . . . . . . . . 40<br />
Section 4: Navigation ................................................... 41<br />
Navigation Keys . . . . . . . . . . . . . . . . . . . . . . . . . . . . . . . . . . . 41<br />
Touch Screen Navigation . . . . . . . . . . . . . . . . . . . . . . . . . . . . 42<br />
Section 5: Call Functions ............................................. 43<br />
Making a Call . . . . . . . . . . . . . . . . . . . . . . . . . . . . . . . . . . . . 43<br />
Answering a Call . . . . . . . . . . . . . . . . . . . . . . . . . . . . . . . . . . 45<br />
Call Logs . . . . . . . . . . . . . . . . . . . . . . . . . . . . . . . . . . . . . . . . 46<br />
Call Forwarding . . . . . . . . . . . . . . . . . . . . . . . . . . . . . . . . . . . 48<br />
Three-way Calling . . . . . . . . . . . . . . . . . . . . . . . . . . . . . . . . . 49<br />
Voice Recognition . . . . . . . . . . . . . . . . . . . . . . . . . . . . . . . . . 49<br />
Roaming . . . . . . . . . . . . . . . . . . . . . . . . . . . . . . . . . . . . . . . . 50<br />
TTY Mode . . . . . . . . . . . . . . . . . . . . . . . . . . . . . . . . . . . . . . . 51<br />
Section 6: Entering Text ............................................... 52<br />
Virtual QWERTY keyboards . . . . . . . . . . . . . . . . . . . . . . . . . . 52<br />
Text Input Methods . . . . . . . . . . . . . . . . . . . . . . . . . . . . . . . . 52<br />
Changing the Text Input Method . . . . . . . . . . . . . . . . . . . . . . 52<br />
Section 7: My Contacts ................................................ 57<br />
Adding a New Contact . . . . . . . . . . . . . . . . . . . . . . . . . . . . . . 57<br />
Finding a Contact . . . . . . . . . . . . . . . . . . . . . . . . . . . . . . . . . 59<br />
Editing a Contact . . . . . . . . . . . . . . . . . . . . . . . . . . . . . . . . . . 60<br />
1
Deleting a Contact . . . . . . . . . . . . . . . . . . . . . . . . . . . . . . . . . 60<br />
Making a Call from My Contacts . . . . . . . . . . . . . . . . . . . . . . . 61<br />
Sending a Contact via vCard . . . . . . . . . . . . . . . . . . . . . . . . . . 61<br />
Sending Contact(s) via Bluetooth . . . . . . . . . . . . . . . . . . . . . . 61<br />
Categories . . . . . . . . . . . . . . . . . . . . . . . . . . . . . . . . . . . . . . . 62<br />
Speed dial . . . . . . . . . . . . . . . . . . . . . . . . . . . . . . . . . . . . . . . 62<br />
Favorites . . . . . . . . . . . . . . . . . . . . . . . . . . . . . . . . . . . . . . . . 63<br />
Section 8: Messaging Applications .............................64<br />
Types of Messages . . . . . . . . . . . . . . . . . . . . . . . . . . . . . . . . . 64<br />
Creating and Sending Messages . . . . . . . . . . . . . . . . . . . . . . . 64<br />
Message Folders . . . . . . . . . . . . . . . . . . . . . . . . . . . . . . . . . . 69<br />
Viewing Messages . . . . . . . . . . . . . . . . . . . . . . . . . . . . . . . . . 70<br />
Quick Text . . . . . . . . . . . . . . . . . . . . . . . . . . . . . . . . . . . . . . . 72<br />
E-mail . . . . . . . . . . . . . . . . . . . . . . . . . . . . . . . . . . . . . . . . . . 73<br />
Mobile Email . . . . . . . . . . . . . . . . . . . . . . . . . . . . . . . . . . . . . . 75<br />
Mobile IM . . . . . . . . . . . . . . . . . . . . . . . . . . . . . . . . . . . . . . . . 75<br />
Section 9: Multimedia and Music Applications ...........76<br />
Media Player . . . . . . . . . . . . . . . . . . . . . . . . . . . . . . . . . . . . . 76<br />
V CAST Music with Rhapsody . . . . . . . . . . . . . . . . . . . . . . . . . 82<br />
V CAST Song ID . . . . . . . . . . . . . . . . . . . . . . . . . . . . . . . . . . . 84<br />
VZW Tones . . . . . . . . . . . . . . . . . . . . . . . . . . . . . . . . . . . . . . . 84<br />
V CAST Videos . . . . . . . . . . . . . . . . . . . . . . . . . . . . . . . . . . . . 85<br />
Streaming Player . . . . . . . . . . . . . . . . . . . . . . . . . . . . . . . . . . 86<br />
VZ Navigator . . . . . . . . . . . . . . . . . . . . . . . . . . . . . . . . . . . . . . 86<br />
FM Radio . . . . . . . . . . . . . . . . . . . . . . . . . . . . . . . . . . . . . . . . 87<br />
Connected Home . . . . . . . . . . . . . . . . . . . . . . . . . . . . . . . . . . 88<br />
Video Editor . . . . . . . . . . . . . . . . . . . . . . . . . . . . . . . . . . . . . . 89<br />
2<br />
Section 10: Document Applications ............................ 91<br />
Office Mobile . . . . . . . . . . . . . . . . . . . . . . . . . . . . . . . . . . . . . 91<br />
Section 11: Personal Information Applications .......... 95<br />
Smart Search . . . . . . . . . . . . . . . . . . . . . . . . . . . . . . . . . . . . . 95<br />
My Calendar . . . . . . . . . . . . . . . . . . . . . . . . . . . . . . . . . . . . . . 96<br />
Tasks . . . . . . . . . . . . . . . . . . . . . . . . . . . . . . . . . . . . . . . . . . . 98<br />
Task Switcher . . . . . . . . . . . . . . . . . . . . . . . . . . . . . . . . . . . 101<br />
Memo . . . . . . . . . . . . . . . . . . . . . . . . . . . . . . . . . . . . . . . . . 102<br />
Voice Recorder . . . . . . . . . . . . . . . . . . . . . . . . . . . . . . . . . . . 104<br />
Clock and Alarm . . . . . . . . . . . . . . . . . . . . . . . . . . . . . . . . . . 105<br />
Calculator . . . . . . . . . . . . . . . . . . . . . . . . . . . . . . . . . . . . . . 106<br />
Unit Converter . . . . . . . . . . . . . . . . . . . . . . . . . . . . . . . . . . . 107<br />
MS File Explorer . . . . . . . . . . . . . . . . . . . . . . . . . . . . . . . . . . 107<br />
My Files . . . . . . . . . . . . . . . . . . . . . . . . . . . . . . . . . . . . . . . . 108<br />
City ID . . . . . . . . . . . . . . . . . . . . . . . . . . . . . . . . . . . . . . . . . 108<br />
WeatherBug . . . . . . . . . . . . . . . . . . . . . . . . . . . . . . . . . . . . . 109<br />
ActiveSync . . . . . . . . . . . . . . . . . . . . . . . . . . . . . . . . . . . . . . 109<br />
Windows Mobile Device Center for Windows Vista . . . . . . . . 112<br />
Games . . . . . . . . . . . . . . . . . . . . . . . . . . . . . . . . . . . . . . . . . 113<br />
Section 12: Photo and Image Applications ............... 114<br />
Camera . . . . . . . . . . . . . . . . . . . . . . . . . . . . . . . . . . . . . . . . 114<br />
My Pictures . . . . . . . . . . . . . . . . . . . . . . . . . . . . . . . . . . . . . 118<br />
Camcorder . . . . . . . . . . . . . . . . . . . . . . . . . . . . . . . . . . . . . . 120<br />
Digital Frame . . . . . . . . . . . . . . . . . . . . . . . . . . . . . . . . . . . . 122<br />
Smart Reader . . . . . . . . . . . . . . . . . . . . . . . . . . . . . . . . . . . . 123<br />
Section 13: Web Applications .................................... 124
BingTM . . . . . . . . . . . . . . . . . . . . . . . . . . . . . . . . . . . . . . . . 124<br />
Opera Browser . . . . . . . . . . . . . . . . . . . . . . . . . . . . . . . . . . . 125<br />
Internet Explorer . . . . . . . . . . . . . . . . . . . . . . . . . . . . . . . . . 126<br />
RSS Reader . . . . . . . . . . . . . . . . . . . . . . . . . . . . . . . . . . . . . 127<br />
Podcast . . . . . . . . . . . . . . . . . . . . . . . . . . . . . . . . . . . . . . . . 128<br />
Communities . . . . . . . . . . . . . . . . . . . . . . . . . . . . . . . . . . . . 128<br />
Facebook . . . . . . . . . . . . . . . . . . . . . . . . . . . . . . . . . . . . . . . 129<br />
Section 14: Bluetooth and Wi-Fi Services .................130<br />
<strong>Wireless</strong> Manager . . . . . . . . . . . . . . . . . . . . . . . . . . . . . . . . 130<br />
Bluetooth <strong>Wireless</strong> Technology . . . . . . . . . . . . . . . . . . . . . . . 131<br />
About Wi-Fi . . . . . . . . . . . . . . . . . . . . . . . . . . . . . . . . . . . . . 137<br />
Section 15: Changing Your Settings ..........................139<br />
Basic Settings . . . . . . . . . . . . . . . . . . . . . . . . . . . . . . . . . . . 139<br />
Advanced Settings . . . . . . . . . . . . . . . . . . . . . . . . . . . . . . . . 144<br />
Section 16: Health and Safety Information ...............146<br />
Health and Safety Information . . . . . . . . . . . . . . . . . . . . . . . 146<br />
Samsung Mobile Products and Recycling . . . . . . . . . . . . . . . 147<br />
UL Certified Travel Adapter . . . . . . . . . . . . . . . . . . . . . . . . . . 148<br />
Consumer Information on <strong>Wireless</strong> Phones . . . . . . . . . . . . . . 148<br />
Road Safety . . . . . . . . . . . . . . . . . . . . . . . . . . . . . . . . . . . . . 154<br />
Responsible Listening . . . . . . . . . . . . . . . . . . . . . . . . . . . . . 155<br />
Operating Environment . . . . . . . . . . . . . . . . . . . . . . . . . . . . . 157<br />
Using Your Phone Near Other Electronic Devices . . . . . . . . . 157<br />
FCC Hearing-Aid Compatibility (HAC) Regulations for <strong>Wireless</strong><br />
Devices . . . . . . . . . . . . . . . . . . . . . . . . . . . . . . . . . . . . . . 158<br />
Potentially Explosive Environments . . . . . . . . . . . . . . . . . . . . 159<br />
Emergency Calls . . . . . . . . . . . . . . . . . . . . . . . . . . . . . . . . . 160<br />
FCC Notice and Cautions . . . . . . . . . . . . . . . . . . . . . . . . . . . 161<br />
Other Important Safety Information . . . . . . . . . . . . . . . . . . . 161<br />
Product Performance . . . . . . . . . . . . . . . . . . . . . . . . . . . . . . 161<br />
Availability of Various Features/Ring Tones . . . . . . . . . . . . . 162<br />
Battery Standby and Talk Time . . . . . . . . . . . . . . . . . . . . . . 163<br />
Battery Precautions . . . . . . . . . . . . . . . . . . . . . . . . . . . . . . . 163<br />
Care and Maintenance . . . . . . . . . . . . . . . . . . . . . . . . . . . . . 164<br />
Section 17: Warranty Information ............................. 166<br />
Standard Limited Warranty . . . . . . . . . . . . . . . . . . . . . . . . . 166<br />
Index ............................................................................ 170<br />
3
Section 1: Getting Started<br />
This section helps you to start using your phone by activating<br />
your service, inserting and charging the battery, inserting an<br />
optional memory card, and setting up your voicemail.<br />
Understanding this <strong>User</strong> <strong>Manual</strong><br />
The chapters of this guide generally follow the same order as the<br />
menus and sub-menus in your phone. A robust index for quick<br />
reference to most features begins on page 170.<br />
Also included in this manual is important safety information that<br />
you should know before using your phone. You can find this<br />
information beginning on page 146.<br />
Notes and Tips<br />
Throughout this guide are icons and text that are set apart from<br />
the rest. These are intended to point out important information,<br />
quick methods for activating features, to define terms, and more.<br />
The definitions for these are as follows:<br />
Notes: Additional information about the current feature, menu, or submenu.<br />
Tips: Quick or innovative methods for performing functions related to<br />
the subject at hand.<br />
Important!: Points out important information that could affect<br />
performance, or even damage your phone.<br />
4<br />
Activating Your Phone<br />
If you purchased your phone at a <strong>Verizon</strong> <strong>Wireless</strong> store, it is<br />
probably activated and ready to use. If you have upgraded your<br />
phone or received a new phone by mail, it probably needs to be<br />
activated before you can use it.<br />
To activate your phone, follow these steps:<br />
1. Visit a <strong>Verizon</strong> <strong>Wireless</strong> store to activate your phone, or<br />
visit www.verizonwireless.com, and enter your <strong>User</strong> ID and<br />
password in the My <strong>Verizon</strong> ➔ Manage Your Account option<br />
available on the home page.<br />
2. When you have accessed the My Account Overview page,<br />
select Activate a new phone to display instructions needed<br />
to activate your phone online.<br />
After gathering the required materials, follow the instructions to<br />
complete the activation process.<br />
Displaying Your Phone Number<br />
� Press the Main Menu key ➔ Settings ➔ Basic<br />
Settings tab ➔ Phone Settings ➔ My Phone Number.
Remove and Replace the Rear Cover<br />
Your Omnia II has a removable rear cover, which covers the<br />
battery, microSD card slot and a slot for attaching a strap.<br />
Remove the Cover<br />
� Remove the cover by pulling up using the slot provided, while<br />
lifting the cover up and off the phone.<br />
Warning!: Take care when removing the battery cover with a fingernail, to<br />
prevent breaking your fingernail.<br />
Replace the Cover<br />
� Align the cover and press it firmly into place, being sure it<br />
snaps into place at the corners.<br />
Attach a Strap<br />
You can attach an optional strap (not included) to your Omnia II.<br />
1. Remove the rear cover as shown at left.<br />
2. Slide the loop of the strap or lanyard into the slot and over<br />
the tab to secure it.<br />
3. Snap the cover into place.<br />
Getting Started 5
Battery<br />
Your Omnia II is powered by a rechargeable standard Li-Ion<br />
battery, and comes with a wall charger for charging.<br />
Note: The battery comes partially charged. You must fully charge the battery<br />
before using your phone for the first time. A fully discharged battery<br />
requires up to 4 hours of charge time.<br />
Warning!: Use only Samsung-approved charging devices and batteries.<br />
Samsung accessories are designed to maximize battery life. Using<br />
other accessories may invalidate your warranty and may cause<br />
damage.<br />
Installing the Battery<br />
1. Remove the rear cover (see “Remove and Replace the<br />
Rear Cover” on page 5.)<br />
6<br />
2. Insert the top end<br />
of the battery into<br />
the phone,<br />
aligning the gold<br />
contacts on the<br />
battery with the<br />
phone’s contacts.<br />
3. Snap the rear cover back into place.<br />
Removing the Battery<br />
1. Remove the rear cover (see “Remove and Replace the<br />
Rear Cover” on page 5.)<br />
2. Lift the battery up<br />
and out of the<br />
phone.<br />
3. Snap the rear<br />
cover back into<br />
place.
Charging the Battery<br />
Note: The battery comes partially charged. You must fully charge the battery<br />
before using your phone for the first time. A fully discharged battery<br />
requires up to 4 hours of charge time.<br />
1. Connect the USB cable to the Charging Head.<br />
Incorrect<br />
Charging Head<br />
Correct<br />
USB Cable<br />
2. Insert the USB cable into the phone’s power/accessory<br />
port.<br />
Incorrect<br />
Correct<br />
3. Plug the Wall/USB charger into a standard AC power outlet.<br />
When the phone is completely charged (the indicator light<br />
turns green), unplug the charger from the power outlet.<br />
Remove the USB cable from the phone.<br />
Warning!: Please use only an approved charging accessory to charge your<br />
phone. Improper handling of the charging port, as well as the use<br />
of an incompatible charger, may cause damage to your phone and<br />
void the warranty.<br />
Getting Started 7
Battery Capacity<br />
Your Omnia II is powered by a rechargeable standard Li-ion<br />
battery. There is also an internal backup battery that saves all<br />
phone settings if the regular battery is discharged. The internal<br />
battery maintains data for approximately four hours. This internal<br />
backup battery needs an initial charge of 24 hours.<br />
Perform ActiveSync operations or use a backup utility frequently<br />
to avoid losing any information in case the battery is fully<br />
discharged. For more information see “ActiveSync” on page 109.<br />
Note: Long backlight settings, simultaneous use of Wi-Fi and Bluetooth,<br />
searching for service, vibrate mode and browser use affect the<br />
battery’s talk and standby times.<br />
For more information about Battery and External power settings, see<br />
“General Settings” on page 140.<br />
Battery Indicator<br />
The battery indicator in the upper-right corner of the display<br />
indicates battery charge level. Four bars indicate a full charge,<br />
while an empty icon indicates an almost-empty battery.<br />
Two to three minutes before the battery becomes too low to<br />
operate, a blinking empty battery icon appears and a tone<br />
sounds. If you continue to operate the phone without charging, it<br />
will shut down.<br />
8<br />
Checking Battery Charge<br />
Keeping track of the battery’s charge is important. If the battery<br />
level becomes too low, your phone automatically shuts down and<br />
you could lose important data.<br />
� To quickly check your battery charge level, tap the Battery<br />
indicator on the Title Bar, then tap the Charging icon<br />
to display the Battery Power settings.<br />
Use of Non-<strong>Support</strong>ed Battery or Accessories<br />
Only use Samsung-approved charging devices and batteries.<br />
Samsung accessories are designed to maximize battery life.<br />
Using other accessories may invalidate your warranty and may<br />
cause damage.<br />
Samsung handsets do not support the use of a non-supported<br />
battery. When using a non-supported battery, you will hear a<br />
series of beeps and you will see a warning message that<br />
indicates “NON-SUPPORTED BATTERY. SEE USER MANUAL.” If you<br />
receive this warning, battery charging has been disabled.<br />
Samsung charging accessories (i.e. wall charger, and cigarette<br />
lighter adapter) will only charge a Samsung approved battery.<br />
Important!: When using a non-supported battery the handset can only be<br />
used for the duration of the life of the battery and cannot be<br />
recharged.
Powering the Phone On and Off<br />
1. Press and hold the End/Power<br />
key .<br />
2. When powering On, the phone<br />
receives a signal from your<br />
home network and then logs<br />
in. At this point, the phone<br />
displays the home screen<br />
(page 24) and only functions<br />
as a PDA (allowing you to run<br />
applications) until you activate<br />
the phone features.<br />
3. When powering Off, the<br />
message “Shutdown the device?” displays. Tap Yes to<br />
power off the phone.<br />
Turning the Phone Feature On and Off<br />
Before you can use your Omnia II phone features, the onboard<br />
phone must first be activated. To turn the phone on or off:<br />
� Tap the Signal icon on the Annunciator line ➔ <strong>Wireless</strong><br />
Manager , ➔ Phone.<br />
Sounds and Ringtones<br />
When starting to use your phone, it’s helpful to set the sounds<br />
and tones your phone will use to alert you to its status, and to<br />
notify you of incoming calls and messages.<br />
For information on setting all Sound Settings, see “Sound<br />
Settings” on page 139.<br />
Tip: You can easily access System Volume and Ring Volume, <strong>Wireless</strong><br />
Manager, and Power Settings by tapping in the Annunciator Line.<br />
Sound Profiles<br />
Sound Profile provides an easy way to quickly set the sounds for<br />
your phone.<br />
1. From the Widget Bar, tap the Sound Profile<br />
move it to the home screen.<br />
widget to<br />
2. On the Sound Profile widget, choose from:<br />
•Vibrate: The phone vibrates, but plays no tones.<br />
Volume On: The phone plays all selected tones.<br />
Volume Off: No tones are played.<br />
Getting Started 9
Ringtones and Call Alerts<br />
Your Omnia II contains a number of standard ringtones, or you<br />
may choose to purchase and download special ringtones using<br />
VZW Tones. For more information, refer to “VZW Tones” on<br />
page 84.<br />
You may also set your phone to notify you by vibrating.<br />
10<br />
1. Press the Main Menu key ➔ then Settings ➔<br />
Basic Settings tab ➔ Sound Settings ➔ Ring.<br />
2. Tap the Call alert type field, then tap an alert from the dropdown<br />
list. A sample of the alert will play. Tap the left soft<br />
key Done to save your selection.<br />
3. Tap the Ringtone field, then tap a tone from the drop-down<br />
list. A sample of the tone will play. Tap the left soft key<br />
Done to save your selection.<br />
4. Tap the Vibration type field, then tap a pattern from the<br />
drop-down list. A sample of the tone will play. Tap the left<br />
soft key Done to save your selection.<br />
5. Tap the left soft key Done to save your selections.<br />
Airplane Mode<br />
Airplane Mode turns off all radio communications for your Omnia<br />
II (phone, FM Radio, Bluetooth, Wi-Fi, and Data connections), but<br />
allows you to use your phone’s other features. When your phone<br />
is in Airplane Mode, it cannot send or receive calls or messages,<br />
or access online information.<br />
� Tap the Signal icon on the Annunciator line ➔ <strong>Wireless</strong><br />
Manager ➔ Airplane Mode.
Set Volume<br />
� Press the Volume key on the side of the phone.<br />
Tap the System Volume tab to set the volume for alerts, key tones<br />
and other system sounds. Tap the Ring Volume tab to set the<br />
ringer volume.<br />
Tap the icon in the center of the ring to toggle between these<br />
settings:<br />
Sound Profile: Tap the number on the ring to set the<br />
volume level.<br />
Vibration: Tap the number on the ring to set the<br />
vibration pattern.<br />
No Sound: No sounds will be played.<br />
Voice Mail<br />
Setting Up Your Voice Mail<br />
All unanswered calls to your phone are sent to voice mail, even if<br />
your device is turned off. Therefore, you’ll want to set up your<br />
voicemail and personal greeting as soon as you activate your<br />
phone.<br />
� Press the Send key to launch the Dialer, then tap<br />
8 tuv 6 mno and follow the automated instructions<br />
to set up your voice mail.<br />
Checking Voicemail<br />
� Press the Send key to launch the Dialer, then touch<br />
and hold 1<br />
to connect to Voice mail. Follow the<br />
automated instructions to access your voice mail.<br />
Getting Started 11
Visual Voice Mail<br />
Visual Voice Mail allows you to manage voice mail directly from<br />
the device, without having to dial voice mail, listen to voice<br />
instructions, or listen to prior messages.<br />
You must set up your Voice Mail before using Visual Voice Mail.<br />
For more information, refer to “Setting Up Your Voice Mail” on<br />
page 11.<br />
Note: Extra service charges may apply when using Visual Voice Mail service.<br />
Contact <strong>Verizon</strong> <strong>Wireless</strong> for more information.<br />
12<br />
1. Tap the Visual Voice Mail widget<br />
– or –<br />
.<br />
Press the Main Menu key ➔ Main Menu 1 ➔<br />
Visual Voice Mail .<br />
2. Follow the prompts to Accept the terms and conditions.<br />
3. When prompted, enter the voice mail password that you<br />
established during voice mail set up.<br />
4. Continue to follow the prompts and instructions to<br />
complete the activation of Visual Voice Mail. When<br />
activation is complete, exit the application and return after<br />
about 5 minutes to begin using Visual Voice Mail.<br />
Note: Visual Voice Mail may store voicemail messages in electronic form on<br />
the device. Anyone in possession of the device can access the<br />
voicemail. To limit unauthorized access to the voicemail, consider<br />
using Password Lock to lock the phone when not in use.<br />
For more information about setting a Password Lock, For more<br />
information, refer to “Security Settings” on page 143.
microSD Memory Card (Optional)<br />
Your phone supports the use of microSD TM or microSDHC TM<br />
memory cards of up to 16GB capacity. These memory cards are<br />
specifically designed for mobile phones and other ultra-small<br />
devices, and are ideal for storing media-rich files such as music,<br />
programs, videos, and photographs for use with your phone.<br />
Note: Use only compatible memory cards with your phone. Using<br />
incompatible memory cards may damage the card and data stored on<br />
the card, as well as the phone.<br />
Installing the microSD Memory Card<br />
The memory card slot is located on the side of the phone, under<br />
the battery cover.<br />
1. Remove the rear cover (see “Remove and Replace the<br />
Rear Cover” on page 5.).<br />
2. Locate the memory card slot and orient the microSD card<br />
so the contact pins are facing up (see illustration).<br />
3. Carefully insert the microSD memory card into the opening<br />
and firmly push it in until you hear a click that indicates the<br />
card is securely installed. The card is secure when it is not<br />
protruding from the slot within the phone.<br />
4. Snap the rear cover back into place.<br />
Removing the microSD Memory Card<br />
1. Remove the rear cover (see “Remove and Replace the<br />
Rear Cover” on page 5.)<br />
2. Firmly push in the microSD memory card, then release so<br />
that it pops out from the slot.<br />
3. Carefully pull the card out of the slot.<br />
4. Snap the rear cover back into place.<br />
Getting Started 13
Formatting the microSD Memory Card<br />
You can format your microSD memory card to delete all data<br />
stored on the card.<br />
Note: Repeated formatting may shorten the life of the memory card.<br />
14<br />
1. Press the Main Menu key ➔ Settings ➔<br />
2.<br />
Basic Settings tab ➔ Memory Settings ➔ Storage Card.<br />
Tap the Format button to format your microSD card.<br />
3. At the Format prompt, tap Yes. The card will be formatted,<br />
and the display will return to the Storage Card settings.<br />
Transferring Files to the microSD card from a PC<br />
1. Insert the microSD card into the card slot of your Omnia II.<br />
For information on inserting the microSD card, see<br />
“Installing the microSD Memory Card” on page 13.<br />
2. Synchronize your Omnia II with your PC via ActiveSync.<br />
3. Open Windows Explorer on your PC, then highlight the<br />
application or folder that you wish to transfer to the<br />
microSD card.<br />
4. Highlight and copy the file(s) or folder(s) to your computer’s<br />
clipboard.<br />
5. Using the ActiveSync menu, click the Explore icon to open<br />
the Mobile Device folder.<br />
6. Double-click on the My Windows Mobile-Based Device<br />
folder.<br />
7. Double-click the Storage Card folder to open. Any contents<br />
of the microSD card appear in the display.<br />
8. Locate the folder or sub folder on the microSD card where<br />
you wish to paste the files that you’ve copied.<br />
9. Paste the files or folders on your computer’s clipboard onto<br />
the microSD card.<br />
Using the microSD card<br />
Once you’ve transferred files from your computer to the microSD<br />
card using ActiveSync, you can access the files that have been<br />
transferred to your microSD card.<br />
For example, if you’ve transferred any multimedia files onto your<br />
microSD card that are compatible with Media Player, simply open<br />
Media Player and use the Search feature to find the media files<br />
you wish to play.
Rebooting your Phone<br />
The Reboot button<br />
allows you to<br />
quickly reboot the<br />
phone in the event<br />
of a program or<br />
application error.<br />
Note: This action is similar to that of a reboot action on your computer, which<br />
only restarts the machine while maintaining all data intact.<br />
1. Remove the rear cover (see “Remove and Replace the<br />
Rear Cover” on page 5.)<br />
2. Locate the recessed Reboot button located on the left side<br />
of the phone, adjacent to the OK key.<br />
3. Carefully insert the stylus into the recessed Reboot button.<br />
After depressing the button, the phone will reboot.<br />
4. Snap the rear cover back into place.<br />
Resetting Phone Settings<br />
Note: To completely remove any personal information stored on your device,<br />
see “Precautions for Transfer and Disposal” on page 169.<br />
Resetting your phone resets your phone to its factory default<br />
settings, ends all applications currently running, and erases all<br />
data (pictures/video/contacts) from your phone.<br />
Note: You can save important files by storing them on a removable microSD<br />
memory card (not included).<br />
1. Press the Main Menu key ➔ Settings ➔<br />
Basic Settings tab ➔ Memory Settings ➔ Clear All Data.<br />
2. At the Clear all data prompt, tap Yes.<br />
3. Enter the Device Lock Code, then tap Done to proceed. Your<br />
phone will reset to the factory settings and reboot. After<br />
the phone reboots, you will need to align the screen and<br />
set your local time. Follow the on-screen prompts when<br />
directed.<br />
Note: During the reset process, you will be prompted to enter your Device<br />
Lock Code. The default Device Lock Code is the last four digits of the<br />
phone number.<br />
Getting Started 15
Section 2: Understanding Your Phone<br />
Congratulations on your purchase of the Samsung Omnia II.<br />
This section outlines many key features of your phone. It also<br />
describes your display, frequently used keys, and how to install<br />
and charge your battery.<br />
Features of Your Phone<br />
16M color 3.7” 480x800 AMOLED (Active Matrix Organic LED) Touch<br />
Screen with virtual QWERTY keyboard<br />
512MB ROM/208MB RAM and 8GB internal user memory<br />
<strong>Support</strong>s microSD/microSDHC Expansion Memory (up to 16GB<br />
capacity)<br />
High Speed Data (3G-capable) Technology<br />
Open and Assisted Global Positioning (GPS) Technology with VZ<br />
NavigatorSM <strong>Wireless</strong> Internet Capability<br />
Full Internet Browser with touch gesture support<br />
Windows Mobile ® 6.5 Professional<br />
Built-in Bluetooth ® Technology<br />
802.11b/g Wi-Fi <strong>Support</strong><br />
5.0 Megapixel Camera with Auto Focus, Flash and DVD-quality<br />
Camcorder<br />
16<br />
Messaging Services, including:<br />
– Standard Text Messaging (SMS)<br />
– Multimedia Messaging (MMS) for Picture and Video Messaging<br />
– E-mail Messaging, including support for mobile and corporate E-mail<br />
– Mobile Instant Messenger (IM)<br />
– Visual Voice Mail<br />
Nuance Voice Recognition technology for no-training voice recognition<br />
of dialing and commands<br />
Personal organization tools, including Calendar, Clock and Alarm,<br />
Memos and Tasks<br />
V CAST Music with Rhapsody ® (Subscription, <strong>Wireless</strong> & PC<br />
Downloads)<br />
V CAST Videos<br />
V CAST Song ID<br />
VZW Tones<br />
Social Networking Service applications (Facebook and Communities)<br />
and one-touch upload<br />
Ferrari GT Evolution racing game<br />
Bing Search<br />
Podcasts and RSS Reader
Front View of Your Phone Key Functions<br />
1<br />
2<br />
3 5<br />
4<br />
1. Earpiece: Allows you to hear callers and other audio played<br />
by the phone.<br />
2. AMOLED Display/Touch Screen: Displays phone information.<br />
3. Send key: Press to display the Dialer, or to dial a call after<br />
entering a telephone number. Press and hold to launch<br />
Voice Recognition.<br />
4. Main Menu key: Press to open the Main Menu. Press and<br />
hold to open Task Switcher.<br />
5. End/Power key: Press and hold to turn the phone On or Off.<br />
Press to wake up display. Press to end a call, or to hide an<br />
application. Press to ignore an incoming call and send the<br />
caller to voice mail.<br />
Warning!: Please note that a touch screen responds best to a light touch<br />
from the pad of your finger or a non-metallic stylus. Using<br />
excessive force or a metallic object when pressing on the touch<br />
screen may damage the tempered glass surface and void the<br />
warranty. For more information, please refer to the “Standard<br />
Limited Warranty” on page 166.<br />
Understanding Your Phone 17
Side View of Your Phone Key Functions<br />
1<br />
2<br />
3<br />
4<br />
5<br />
18<br />
9<br />
8<br />
7<br />
6<br />
1. Strap attachment: Attach a strap (not included).<br />
2. Headset Jack: Plug in an optional 3.5mm headset or other<br />
device. For best reception when using the FM Radio, use<br />
the included FM antenna/Microphone adaptor.<br />
3. Volume key: Press to adjust audio volume, adjust the<br />
master volume in idle mode, adjust the voice volume<br />
during a call, or to mute the ringer for an incoming call.<br />
4. Memory card slot: Remove cover to access microSD slot.<br />
5. OK key: Press to accept entries, close an item, or hide an<br />
application. Press and hold to go to the home screen.<br />
6. Camera/Camcorder key: Press to launch the camera. Press<br />
and hold to launch the camcorder. In camera/camcorder<br />
mode, press to take the picture or begin/stop recording.<br />
7. Lock key: Press to put the screen to sleep. Press to wake<br />
the screen, or press and hold to unlock the phone.<br />
8. Power/Accessory Port: Plug in the charging cable or<br />
optional accessory cables.<br />
9. Stylus: Use the stylus for screen navigation and entries.<br />
Store the stylus in the slot.
Rear View of Your Phone Key Functions<br />
3<br />
1 2<br />
1. Camera/Camcorder lens: The lens of the built-in camera/<br />
camcorder.<br />
2. Flash: The built-in flash has manual and automatic<br />
capabilities.<br />
3. Stereo speakers: Allows you to hear and play music,<br />
ringtones and sounds.<br />
Understanding Your Phone 19
Home Screen Home Screen Functions<br />
20<br />
1<br />
7<br />
2<br />
3<br />
4<br />
5<br />
6<br />
1. Start: Tap Start to display Main Menu for access to<br />
applications, Settings and Task Switcher.<br />
2. Annunciator Line: Displays the active program, and icons to<br />
show Connectivity, Phone status, Ring/Volume, and Power<br />
status. Tap the icons to quickly access <strong>Wireless</strong> Manager,<br />
Volume, and Power Settings.<br />
3. ERI Banner: Displays “<strong>Verizon</strong> <strong>Wireless</strong>” when the device is<br />
activated and functioning in the <strong>Verizon</strong> <strong>Wireless</strong> Home<br />
Network.<br />
4. Widget Bar: Contains user-selectable widgets such as<br />
Analog and Digital Clock, Calendar, and Shortcuts. Tap the<br />
Widget Bar tab to open and close the bar.<br />
5. Notification Bar: Presents notification of text, multimedia<br />
and e-mail messages, voice mails and missed calls. Tap<br />
an icon to launch the application.<br />
6. Right Soft Key: Presents commands based on the status or<br />
open application.<br />
7. Left Soft Key: Presents commands based on the status or<br />
open application.
Annunciator Icons<br />
Icons in the Annunciator line display network, phone and battery<br />
status, as well as notifications for events and connections. .<br />
Signal strength: More bars mean better signal.<br />
GPS Location On: GPS for location is active.<br />
GPS 911 Only: GPS only active for 911 calls.<br />
Airplane Mode: Phone is turned off, but other features are<br />
available. For more information, refer to “Airplane Mode”<br />
on page 10.<br />
Ringer On: The ringer is set to On.<br />
Ringer Off: The ringer is set to Off.<br />
Vibrate On: The ringer is set to Vibrate.<br />
1xRTT: 1xRTT high speed data transfer service is available,<br />
which is required for MMS and data services.<br />
3G: 3G high speed data protocol is available, which is<br />
required for video streaming and downloads.<br />
Information: Alerts you to informational messages.<br />
Roaming: Your phone is outside of the home service area,<br />
and is in Roaming mode.<br />
Connecting: ActiveSync or Data session is currently in use.<br />
No Connection: There are no data sessions active.<br />
Attention: Two or more message icons are being displayed.<br />
Reminder: A calendar event is upcoming.<br />
Speakerphone: The phone is in Speakerphone mode.<br />
Voice Privacy: Voice Privacy Enhanced Mode is available.<br />
Wi-Fi Inactive: A Wi-Fi connection is available, but inactive.<br />
Wi-Fi Active: A Wi-Fi connection is available and active.<br />
Battery Status: Current battery charge (shown fully<br />
charged).<br />
Battery Charge Needed: Battery is fully discharged. Phone<br />
will shut off if not charged.<br />
Battery Charging: Charger is connected and battery is<br />
charging.<br />
Understanding Your Phone 21
Notification Bar Icons<br />
The Notification Bar displays at the bottom of the home screen to<br />
inform you of new messages and e-mails, missed calls, and<br />
voice mail.<br />
A number beside an icon indicates the number of notifications for<br />
the type.<br />
New SMS/MMS Message: Tap the icon to go to the<br />
Inbox.<br />
22<br />
New E-mail: Tap the icon to go to Messaging.<br />
Missed Calls: Tap the icon to go to Call Logs.<br />
New Voice mail: Tap the icon to go to Visual Voice<br />
Mail. For more information, see “Visual Voice Mail”<br />
on page 12.
Cube Cube Functions<br />
1<br />
2<br />
3<br />
1. Close/Back: Tap to close Cube, or Back to return to Cube.<br />
2. Cube: Flick or drag with your finger or stylus to rotate the<br />
Cube. Choose from Photo, Music, Video, Shop, Game, or<br />
Web.<br />
3. Menu: Tap to select from Photo, Music, Video, Shop, Game,<br />
or Web.<br />
Understanding Your Phone 23
Section 3: Displays<br />
Home Screen<br />
The home screen is your starting point for using the applications<br />
on your phone. You can customize each home screen by placing<br />
Widgets according to your preference.<br />
Extended Home Screen<br />
The home screen extends beyond the display width to provide<br />
more space for adding icons, widgets, and more.<br />
Slide your finger horizontally across the screen to scroll to the<br />
left or right side of the extended home screen.<br />
You can scroll continuously between home screens, as shown in<br />
the illustration.<br />
The wallpaper for each home screen is different to aid you in<br />
navigation.<br />
The indicator at the top of the screen indicates the current<br />
screen.<br />
24
Customizing Home Screens<br />
Each home screen can be customized to fit your needs by<br />
docking widget(s) on the home screen, and by selecting<br />
wallpaper.<br />
Docking and Undocking Widgets<br />
For more information about using widgets, see “Docking and<br />
Undocking Widgets” on page 27.<br />
Moving Widgets<br />
Widgets are locked in place when docked on a home screen. To<br />
move a widget on a home screen, touch and hold the widget until<br />
it resizes, then drag it to a new area of the home screen.<br />
Note: A widget can only exist in one place, so if a widget is undocked on a<br />
home screen, it is no longer available in the Widget Bar or on another<br />
home screen.<br />
Change the Home Screen Wallpaper<br />
1. From a home screen, display the Widget Bar by tapping the<br />
Widget Bar Tab.<br />
2. Tap the Wallpapers widget . Use the left or right<br />
3.<br />
triangle to scroll through preloaded or downloaded images.<br />
Tap Images to view Photos captured using the camera, or<br />
copied to your phone or memory card.<br />
4. Tap Set to use the displayed image as the new wallpaper.<br />
Note: Wallpaper settings can also be made in Settings. For more<br />
information, see “Display Settings” on page 139.<br />
Displays 25
Widgets and the Widget Bar<br />
Widgets are links to mini-applications or tools, which can be<br />
docked in the Widget Bar, or on a home screen. For a list of<br />
available widgets and their functions, see page 29.<br />
The Widget Bar, located at the left of the home screen:<br />
Provides quick access<br />
to widgets<br />
Keeps widgets<br />
organized and always<br />
accessible<br />
Maximizes available<br />
display space.<br />
Gives you information<br />
at a glance<br />
Accessing the<br />
Widget Bar<br />
� To access the<br />
Widget Bar, tap the<br />
Widget bar tab, located on the left side of the main display.<br />
� To close the Widget Bar, tap the Widget Bar tab, or tap the<br />
home screen.<br />
26<br />
Widget<br />
Bar Tab<br />
Note: The Widget Bar tab can be moved vertically on the screen by dragging.<br />
Widget Bar Navigation<br />
Use your fingertip or stylus along the Widget Bar to flick up and<br />
down to scroll through the list<br />
Customizing the Widget Bar<br />
By default, widgets are docked in the Widget Bar. You can drag<br />
widgets to a home screen to use the application or feature<br />
(undocking), then drag it back to dock it in the Widget Bar when<br />
you are finished.
Docking and Undocking Widgets<br />
You can easily customize the Widget Bar and home screens by<br />
keeping widgets docked in the bar or undocking them by<br />
dragging anywhere onto your home screen.<br />
Widget<br />
To move a widget from the Widget bar to a home screen:<br />
� Tap the widget in the Widget Bar.<br />
– or –<br />
� Touch and hold the widget, and drag it to the home screen (1)<br />
To move a widget from a home screen to the Widget Bar:<br />
� Tap the Widget Bar tab to open it, then touch and drag the<br />
widget onto the bar.<br />
Note: A widget can only exist in one place, so if a widget is undocked on a<br />
home screen, it is no longer available in the Widget Bar.<br />
Moving Widgets<br />
Widgets are locked in place when docked on the Widget Bar. You can<br />
change the order of widgets on the Widget Bar by undocking and<br />
dragging to a new position.<br />
Activating a Widget<br />
If the widget is on the Widget bar, tap the widget on the Widget<br />
Bar to move it to the home screen, then tap the widget to launch<br />
its application.<br />
If the widget is on a home screen, just tap the widget.<br />
Displays 27
Widget Manager<br />
The Widget Manager allows you to select widgets for display in<br />
the Widget Bar, which makes the widgets available for use from<br />
the Widget Bar, or for docking on a home screen.<br />
28<br />
1. Tap the Widget Bar, then tap Widget Manager .<br />
2. In the Widget Manager,<br />
tap the checkbox for a<br />
widget to display the<br />
widget on the Widget Bar.<br />
For a list of Widgets, see<br />
“Widgets” on page 29.<br />
3. Tap Menu for options:<br />
Options: Toggle Tray Auto<br />
Hiding to choose whether<br />
the Widget Bar automatically<br />
collapses after each use.<br />
Delete: Mark widgets for<br />
deletion. You can only delete<br />
widgets that you’ve downloaded; default widgets cannot be<br />
deleted.<br />
Exit: Close Widget Manager.<br />
Widget Store<br />
Use Widget Store to download new widgets to your Omnia II.<br />
1. In the Widget Bar, tap the Widget Store widget to<br />
2.<br />
move it to a home screen, then tap the widget. The first<br />
time you launch Widget Store, you’ll be prompted to agree<br />
to the terms of the service.<br />
Scroll through the list of<br />
widgets by flicking.<br />
3. Tap a widget to read<br />
information about it. To<br />
download the widget to<br />
your phone, tap Get.<br />
4. The new widget will be<br />
downloaded to your phone,<br />
and automatically placed<br />
on the current home<br />
screen.
Widgets<br />
These widgets are available for display in the Widget Bar or on<br />
the home screens:<br />
Widget Manager: Customize the Widget Bar by<br />
choosing widgets for display. For more information,<br />
refer to “Widget Manager” on page 28.<br />
Visual Voice Mail: Tap to launch Visual Voice Mail. For<br />
more information, refer to “Visual Voice Mail” on<br />
page 12.<br />
V CAST Videos: Launches V CAST Videos. For more<br />
information, refer to “V CAST Videos” on page 85.<br />
V CAST Music with Rhapsody: Launch V CAST Music<br />
with Rhapsody. For more information, refer to “V<br />
CAST Music with Rhapsody” on page 82.<br />
VZ Navigator: Launch VZ Navigator. For more<br />
information, refer to “VZ Navigator” on page 86.<br />
Analog Clock: Displays current time in analog format.<br />
Tap the widget to launch Clock and Alarm. For more<br />
information, refer to “Clock and Alarm” on page 105.<br />
Bing: Search for content on the web. For more<br />
information, refer to “Bing” on page 124<br />
Browser: Tap the widget to launch the Opera Mobile<br />
browser for browsing the web. For more information,<br />
refer to “Opera Browser” on page 125.<br />
Calendar: Displays a Month-view calendar. Tap to<br />
launch My Calendar. For more information about<br />
Calendar, see “My Calendar” on page 96.<br />
Digital Clock: Displays the current time in a digital<br />
format. Tap to launch Clock and Alarm. For more<br />
information, refer to “Clock and Alarm” on page 105.<br />
ERI: Displays a banner on the first home screen to<br />
show current network status. See “ERI Banner” on<br />
page 20.<br />
Facebook: Launches the Facebook mobile<br />
application. For more information, refer to<br />
“Facebook” on page 129.<br />
Flickr: Launches Flickr in a browser window.<br />
Displays 29
30<br />
FM Radio: Activates the FM Radio. For more<br />
information, refer to “FM Radio” on page 87.<br />
Friendster: Launches Friendster in a browser<br />
window.<br />
Help: Provides links to a Quick manual and Video<br />
tutorial for various features of your Omnia II.<br />
Mini Player: Quickly control playlists being played<br />
with Media Player. Tap and hold to switch to Media<br />
Player. For more information, refer to “Media Player”<br />
on page 76.<br />
My Favorites: A toolbar that you can customize to<br />
create shortcuts to your favorite contacts. For more<br />
information, refer to “Favorites” on page 63.<br />
My Shortcuts: A toolbar that you can customize to<br />
create shortcuts to your favorite programs.<br />
MySpace: Launches MySpace in a browser window.<br />
Let Samsung<br />
can do for good<br />
a product and a<br />
New Message: Starts a new message. For more<br />
information about creating and sending messages,<br />
see “Creating and Sending Messages” on page 64.<br />
Photobucket: Launches Photobucket in a browser<br />
window.<br />
Smart Memo: Create a memo. For more information,<br />
refer to “Memo” on page 102.<br />
Sound Profile: Set your phone to Vibrate mode, or turn<br />
Volume on or Volume off.<br />
Today: Shows today’s date, current time and<br />
upcoming calendar events. For more information,<br />
refer to “My Calendar” on page 96.<br />
Voice Recorder: Record an Audio Note. For more<br />
information, refer to “Voice Recorder” on page 104.<br />
Wallpapers: Change the wallpaper on the home<br />
screen(s). For more information, see “Change the<br />
Home Screen Wallpaper” on page 25.
zone1<br />
zone2<br />
WeatherBug: Displays weather for your selected<br />
location.<br />
Widget Store: Download new widgets. For more<br />
information, refer to “Widget Store” on page 28.<br />
<strong>Wireless</strong> Manager: Enable/disable Airplane Mode, the<br />
Phone feature, Bluetooth and Wi-Fi. For more<br />
information, refer to “<strong>Wireless</strong> Manager” on<br />
page 130.<br />
World Clock: Displays the current time in two time<br />
zones. For information about configuring World<br />
Clock, see “Clock and Alarm” on page 105.<br />
YouTube: Launches YouTube in a browser window.<br />
Displays 31
Main Menus<br />
The Main Menus are the starting point for launching Omnia II’s<br />
applications. To access the Main Menus:<br />
� Press the Main Menu key .<br />
– or –<br />
� From the home screen, tap the Start icon (in the upper<br />
left hand corner).<br />
There are 5 default Main Menus: Main Menu 1, Main Menu 2,<br />
Main Menu 3, Main Menu 4, and Main Menu 5. To access the<br />
Main Menus, scroll left and right (sliding your stylus or finger to<br />
the left or right). You can add additional Main Menus, up to a<br />
total of 10.<br />
For a list of all applications, refer to the Main Menu lists<br />
beginning on page 34 Descriptions for each application are<br />
included, along with references to detailed information about<br />
each application.<br />
Note: Pressing the Main Menu key at any time will automatically<br />
open the last-used Main Menu.<br />
32<br />
� �<br />
�<br />
� �
Customizing Main Menus<br />
The main menus of the Omnia II can be customized by:<br />
Renaming<br />
Adding/rearranging application icons<br />
Adding Main Menus, up to a total of 10<br />
Note: If you install a new application on your Omnia II, you can add it to a<br />
Main Menu using this procedure.<br />
To customize a Main Menu:<br />
1. Press the Main Menu key , then tap Edit.<br />
2. Slide your finger across the display horizontally to select a<br />
Main Menu, then:<br />
Tap the Name field to enter a new name for the menu.<br />
Tap , then tap an application you would like to add.<br />
Tap to remove the application from the selected Main Menu.<br />
Touch and hold an application and drag it to a new location on the<br />
menu.<br />
Tap the Save soft key to save your changes.<br />
To add a Main Menu:<br />
1. Press the Main Menu key , then tap Edit.<br />
2. Slide your finger across the display horizontally to select a<br />
blank Main Menu, then customize the new Main Menu by<br />
adding applications.<br />
Displays 33
Main Menu 1<br />
The following applications appear by default on Main Menu 1.<br />
My Contacts: View and manage a directory listing<br />
of contacts stored on the device. For more<br />
information, see “My Contacts” on page 57.<br />
34<br />
My Calendar: Tap to open the Calendar. For<br />
more information, see “My Calendar” on<br />
page 96.<br />
Opera Browser: Tap to launch the Opera Browser. For<br />
more information, refer to “Opera Browser” on<br />
page 125.<br />
Visual Voice Mail: View a list of your voice mail. For<br />
more information, see “Visual Voice Mail” on<br />
page 12.<br />
Messages: Go to Messaging. For more information<br />
see “Messaging Applications” on page 64.<br />
Email: Go to E-mail. For more information, refer to<br />
“E-mail” on page 73.<br />
Media Player: Tap to launch the Media Player. For<br />
more information, refer to “Media Player” on<br />
page 76.<br />
Main Menu 2<br />
V CAST Music with Rhapsody: Listen, purchase and<br />
download music, plus sync to your PC. For more<br />
information, refer to “V CAST Music with<br />
Rhapsody” on page 82.<br />
V CAST Videos: View or download video clips. For<br />
more information, refer to “V CAST Videos” on<br />
page 85.<br />
My Pictures: View and manage your photos and<br />
images. For more information, refer to “My<br />
Pictures” on page 118.<br />
VZ Navigator: Get maps, directions and local<br />
information. For more information, refer to “VZ<br />
Navigator” on page 86.<br />
Getting Started: Get tips and instructions for getting<br />
started used your new Omnia II. Getting Started<br />
displays the first time you start your phone.<br />
The following applications appear by default on Main Menu 2.<br />
Dialer: Make phone calls and set phone options and<br />
services. For more information, refer to “Dialer” on<br />
page 43.
Call Logs: Display a history of incoming, outgoing,<br />
and missed calls. For more information, refer to “Call<br />
Logs” on page 46.<br />
Clock and Alarm: Set the time that appears in the<br />
Clocks, set alarms, and use a Stop Watch. For more<br />
information, see “Clock and Alarm” on page 105.<br />
Mobile Email: Access Email with a specialized<br />
mobile application. For more information, refer to<br />
“Mobile Email” on page 75.<br />
VZW Tones: Purchase and download ringtones and<br />
sounds for your phone. For more information, refer<br />
to “VZW Tones” on page 84.<br />
Mobile IM: Send and receive instant messages<br />
using AIM, WL Messenger, or Yahoo! ®. For more<br />
information, refer to “Mobile IM” on page 75.<br />
Bing: Search for content on the web. For more<br />
information, refer to “Bing” on page 124<br />
Bluetooth: Access the Bluetooth features of your<br />
Omnia II. For more information, refer to “Bluetooth<br />
<strong>Wireless</strong> Technology” on page 131.<br />
V CAST Song ID: Find information about songs. For<br />
more information, refer to “V CAST Song ID” on<br />
page 84.<br />
Facebook: Launch the Facebook mobile<br />
application. For more information, refer to<br />
“Facebook” on page 129.<br />
Communities: Update your favorite social<br />
networking sites, like Facebook, Flickr, Friendster,<br />
MySpace and Photobucket. For more information,<br />
refer to “Communities” on page 128.<br />
My Files: Locate and view files on your Omnia II.<br />
For more information, see “My Files” on page 108.<br />
Displays 35
Main Menu 3<br />
The following applications appear by default on Main Menu 3.<br />
Memo: Capture thoughts, reminders, ideas,<br />
drawings, and phone numbers by writing or voice<br />
recording. For more information, refer to “Memo”<br />
on page 102.<br />
36<br />
Calculator: Launch the calculator. For more<br />
information, refer to “Calculator” on page 106.<br />
FM Radio: Activates the FM Radio. For more<br />
information, refer to “FM Radio” on page 87.<br />
Camera: Launch the Camera/Camcorder. For more<br />
information, refer to “Photo and Image<br />
Applications” on page 114.<br />
Digital Frame: View your photos as a slideshow in<br />
Digital Frame. For more information, refer to<br />
“Digital Frame” on page 122.<br />
Smart Reader: Take a photo of a business card or<br />
document and capture the text contents. For more<br />
information, refer to “Smart Reader” on page 123.<br />
E V O L U T I O N<br />
Ferrari GT Evolution: Launch Ferrari GT Evolution<br />
game. For more information, refer to “Ferrari GT<br />
Evolution” on page 113.<br />
Podcast: Subscribe and view/listen to podcasts on<br />
your phone. For more information, refer to<br />
“Podcast” on page 128.<br />
Voice Recorder: Record an Audio Note. For more<br />
information, refer to “Voice Recorder” on<br />
page 104.<br />
Solitaire: Launch the Solitaire game. For more<br />
information, refer to “Games” on page 113.<br />
Bubble Breaker: Launch the Bubble Breaker game.<br />
For more information, refer to “Games” on<br />
page 113.<br />
Dice: Launch the Dice game. For more information,<br />
refer to “Games” on page 113.
Main Menu 4<br />
The following applications appear by default on Main Menu 4.<br />
MS Word Mobile: Create, open, and save Word<br />
documents. For more information see see “MS<br />
Word Mobile” on page 93.<br />
MS Excel Mobile: Create, open, and save Excel<br />
documents. For more information, see “MS Excel<br />
Mobile” on page 91.<br />
MS Power Point Mobile: Open and save Power Point<br />
documents. For more information see “MS Power<br />
Point Mobile” on page 92.<br />
MS OneNote Mobile: Create, open, and save Notes.<br />
For more information, see “MS OneNote Mobile” on<br />
page 92.<br />
Adobe Reader LE: Open and view Adobe PDF<br />
documents. For more information, see “Adobe<br />
Reader LE” on page 94.<br />
Tasks: Create and track tasks. For more<br />
information, refer to “Tasks” on page 98.<br />
MS File Explorer: Browse all the files and folders on<br />
your device. For more information, refer to “MS File<br />
Explorer” on page 107.<br />
City ID: Look up the city and state information for<br />
telephone numbers. For more information, refer to<br />
“City ID” on page 108.<br />
Internet Explorer: Launch Internet Explorer. For<br />
more information, refer to “Internet Explorer” on<br />
page 126.<br />
ActiveSync: Synchronize your device with your PC.<br />
For more information, refer to “ActiveSync” on<br />
page 109.<br />
Smart Search: Search for files, folders, contacts,<br />
numbers, etc. on your phone or the web, by<br />
keyword or type. For more information, refer to<br />
“Smart Search” on page 95.<br />
Voice Recognition: Use your voice to look up<br />
contacts, make phone calls, get calendar<br />
information, or launch applications. For more<br />
information, see “Voice Recognition” on page 49.<br />
Displays 37
Main Menu 5<br />
The following applications appear by default on Main Menu 5.<br />
Unit Converter: Convert values for Length, Weight,<br />
Area, Volume or Temperature. For more<br />
information, refer to “Unit Converter” on page 107.<br />
38<br />
RSS Reader: Read news updates from web sites,<br />
formatted for your phone. For more information,<br />
refer to “RSS Reader” on page 127.<br />
Text Messages Retry: Manage delivery of un-sent<br />
messages. For more information, refer to “Text<br />
Messages Retry” on page 68.<br />
Connected Home: Use your phone as a Mobile<br />
Digital Media Server (M-DMS). For more<br />
information, refer to “Connected Home” on<br />
page 88.<br />
Video Editor: Create custom slide shows using your<br />
own images and videos. For more information,<br />
refer to “Video Editor” on page 89.<br />
Streaming Player: View streaming video from the<br />
web, right on your phone. For more information,<br />
refer to “Streaming Player” on page 86.<br />
Marketplace: Download applications for your<br />
phone.<br />
Microsoft My Phone: Back up files from your phone<br />
to the Microsoft Windows Live site.<br />
MSN Money: Track financial data from your phone.<br />
Uses your data connection, which may incur<br />
additional charges depending on your plan.<br />
Windows Live: Keep in touch via your Windows Live<br />
service.
Main Menu - Others<br />
The following icons are available for use on the Main menus by<br />
editing. For more information, refer to “Customizing Main<br />
Menus” on page 33.<br />
Calendar: Record events on a basic calendar.<br />
Contacts: Directory listing of contacts stored on the<br />
device. For more information, see “My Contacts” on<br />
page 57.<br />
Notes: Record or draw a note.<br />
Search Phone: Search for information and files on<br />
your phone.<br />
Search Widget: Launch Bing to find web content.<br />
Uses your data connection, which may incur<br />
additional charges depending on your plan.<br />
Settings: Customize your phone. For more<br />
information, refer to “Changing Your Settings” on<br />
page 139.<br />
Task Manager: View status of open applications,<br />
including memory and CPU usage.<br />
Windows Media: Play music, videos and TV clips using<br />
Windows Media Player.<br />
Displays 39
Cube<br />
The Cube is an interactive way to access various multimedia<br />
features on your Omnia II.<br />
� From any home screen, tap the right soft key Cube.<br />
The Cube has six sides, corresponding to types of features on<br />
your phone:<br />
Photo: View photos stored on<br />
your phone, launch My Pictures,<br />
launch Camera.<br />
Music: Select music for playing<br />
with Media Player.<br />
Video: Select videos stored on<br />
your phone, for viewing with<br />
Media Player.<br />
Shop: Browse and shop for<br />
music, tones and videos by<br />
launching V CAST Music with<br />
Rhapsody, V CAST Videos, VZW<br />
Tones, V CAST Song ID, or shop<br />
for widgets using Widget Store.<br />
Game: Launch Solitaire, Bubble<br />
Breaker, Dice or Ferrari GT Evolution.<br />
Web: Launch web sites saved to your browser favorites.<br />
40<br />
To use the Cube:<br />
� Swipe your finger over the Cube to navigate to a side.<br />
– or –<br />
� Tap a menu icon to go directly to a specific side on the Cube.<br />
When you select a side, the<br />
Cube display changes to allow<br />
you to scroll through available<br />
options.<br />
Photos
Section 4: Navigation<br />
This section explains navigation using your finger or the stylus on<br />
the Touch Screen, or by pressing the phone’s keys.<br />
Navigation Keys<br />
OK<br />
Main Menu<br />
Lock/<br />
Unlock<br />
Locking and Unlocking the Phone and Display<br />
Because this is a touch screen phone, locking the phone can<br />
prevent unintentional use of the phone, and preserve battery life.<br />
To Lock the Omnia II:<br />
� Press and hold the Lock key on the right side of the phone.<br />
To Unlock the Omnia II:<br />
� Press and hold the Lock key.<br />
To Unlock the display:<br />
� Press the Lock key. To unlock the Omnia II after unlocking the<br />
display, tap Unlock on the screen.<br />
Main Menu key<br />
Press the Main Menu key at any time to display the Main<br />
Menu screens.<br />
Press and hold the Main Menu key to launch the Task Switcher.<br />
OK key<br />
The OK key is used to move up one level, for example, from an<br />
application up to the home screen, or in Settings to move one<br />
level up.<br />
Navigation 41
Touch Screen Navigation<br />
Tap<br />
To type using the virtual QWERTY keyboard, select items<br />
onscreen such as icons, or press onscreen buttons, simply Tap<br />
with your finger or the stylus.<br />
Touch and Hold<br />
Some items are activated by a Touch and Hold action with your<br />
finger or stylus, for example to bring up a pop-up menu of<br />
options or to move a widget on the screen.<br />
Swipe or Slide<br />
To Swipe or Slide means to quickly drag your finger vertically or<br />
horizontally across the screen.<br />
Flick<br />
A Flick is similar to a Swipe or Slide, except that you move your<br />
finger or stylus in lighter, quicker strokes. This gesture is always<br />
in a vertical direction, such as when flicking the contacts or<br />
message list.<br />
Drag<br />
Touch and hold with your finger or stylus, then Drag the item to a<br />
new location. While dragging, do not release your finger until you<br />
have reached the target position. Dragging is often used to move<br />
widgets or shortcuts.<br />
42<br />
Stylus<br />
The Stylus is used for navigating via the screen, may also be<br />
used for writing or drawing on the screen
Section 5: Call Functions<br />
This section describes how to make or answer calls. It also<br />
includes the features and functionality associated with using your<br />
phone, as well as explaining the Nuance Voice Recognition<br />
feature built into your Omnia II.<br />
Note: Before initiating a call, verify your phone features are active; see<br />
“Turning the Phone Feature On and Off” on page 9..<br />
Making a Call<br />
There are several ways to make calls on your Omnia II:<br />
Use the Dialer to enter a telephone number<br />
Use the Dialer to enter a speed dial number<br />
Call a contact from My Contacts, or from the My Favorites widget.<br />
Return a call, or call a recent caller via Call Logs<br />
Voice dial using Nuance Voice Recognition.<br />
Dialer<br />
To access the Dialer:<br />
� Press the Send key .<br />
– or –<br />
� Press the Main Menu key , Main Menu 2 ➔ Dialer .<br />
Dial a Call<br />
To manually dial a call:<br />
1. Press the Send key<br />
launch the Dialer.<br />
to<br />
2. Tap the telephone number.<br />
3. Tap Talk<br />
to dial.<br />
or press Send<br />
Speed Dial<br />
To make a call using Speed Dial:<br />
1. Press the Send key<br />
launch the Dialer.<br />
to<br />
2. Tap the Speed Dial number, holding the last digit. The<br />
number is dialed automatically.<br />
Note: For more information about setting Speed Dial numbers, see “Speed<br />
dial” on page 62.<br />
Call Functions 43
Making a Call from My Contacts<br />
To make a call from My Contacts:<br />
44<br />
1. Press Send<br />
button in the Dialer.<br />
, then tap the My Contacts<br />
2. Find the contact and tap it to display the contact. For more<br />
information, see “Finding a Contact” on page 59.<br />
3. Tap the call type (Call Mobile, Call Work, or Call Home) to<br />
dial the call.<br />
Making a Call from Favorites<br />
To make a call from Favorites:<br />
1. Press Send<br />
in the Dialer.<br />
, then tap the Favorites button<br />
2. Find the contact and tap it to display the contact. For more<br />
information, see “Finding a Contact” on page 59.<br />
3. Tap the call type (Call Mobile, Call Work, or Call Home) to<br />
dial the call.<br />
Note: For more information about creating favorite contacts, see “Favorites”<br />
on page 63.<br />
Caller ID<br />
Caller ID displays the phone number of the person calling when<br />
you receive an incoming call. Similarly, if you call someone who<br />
has this feature, your phone number displays on their phone. If<br />
the caller’s name and number are stored in My Contacts, their<br />
name appears with the number.<br />
To block caller ID from displaying when you call another user:<br />
� Press Send ➔ 6 mno 7pqrs<br />
➔ ➔ Send .<br />
Note: When you receive a call, you can silence the ringer by pressing the<br />
volume key on the side of your phone.
Answering a Call<br />
Make sure the phone is turned on. When you receive an incoming<br />
call, the Phone screen appears in the display.<br />
� Tap the Answer button, or press Send .<br />
� Tap the Ignore button, or press End to send the call to<br />
voice mail.<br />
� Select a preloaded message to send to the caller, then tap<br />
Ignore + TXT<br />
.<br />
� If the screen is locked when a call is incoming, tap Unlock<br />
, before choosing an action above.<br />
Call Waiting<br />
You can answer an incoming call while on an existing call. If you<br />
are on an existing call and another call is received, you’ll hear a<br />
tone played through the earpiece or speaker and an incoming<br />
screen is displayed on the screen. If the caller is stored in My<br />
Contacts, their name is also displayed.<br />
� Tap the left soft key Answer<br />
� Press the Send key .<br />
Call In-Progress Icons<br />
During a call, you have these options:<br />
Call Ended Icons<br />
Speaker On/Speaker Off toggles the speakerphone.<br />
Mute/Unmute toggles muting.<br />
Talk dials another call.<br />
Note attaches a note to the call.<br />
My Contacts launches My Contacts.<br />
End disconnects the call.<br />
After a call ends, you have these options:<br />
Call Logs launches Call Logs.<br />
Save saves the caller to My Contacts.<br />
Talk returns to the Dialer.<br />
Note attaches a note to the call.<br />
My Contacts launches My Contacts.<br />
Call Functions 45
Call Logs<br />
Call Logs records all calls, incoming, outgoing, and missed. To<br />
access Call Logs:<br />
� Press Send<br />
Dialer.<br />
– or –<br />
, then tap the Call Logs button in the<br />
� Press the Main Menu key, then Main Menu 2 ➔ Call Logs<br />
Calls are displayed on these tabs:<br />
.<br />
46<br />
All Calls: Incoming, outgoing or missed calls<br />
Incoming Calls: Calls that were answered<br />
Outgoing Calls: Calls made with the phone.<br />
Missed Calls: Incoming calls that were not answered.<br />
Sort Call Logs<br />
Sorting allows you to view calls by selecting from one of the<br />
preset sort criteria.<br />
1. Press Send<br />
the Dialer.<br />
, then tap the Call Logs button in<br />
2. Tap the desired tab (All Calls, Incoming Calls, Outgoing<br />
Calls, or Missed Calls.)<br />
3. Tap the right soft key Menu ➔ Sort for these options:<br />
Time: sorts by time dialed or received.<br />
Name: sorts by the caller’s first name (if stored in My Contacts).<br />
Frequency: sorts by the number of calls for each caller.<br />
4. Tap the desired sort type to refresh the screen entries.<br />
Placing a Call Using Call Logs<br />
You can place a call to a recipient you’ve called in the past, or<br />
return a call to a caller by retrieving a call stored in the Call Log.<br />
1. Press Send<br />
the Dialer.<br />
, then tap the Call Logs button in<br />
2. Find a call on a Call Logs tab and tap the call.<br />
3. Tap the call type (Call Mobile, Call Work, or Call Home) to<br />
dial the call.
Creating/Updating a Contact Using Call Logs<br />
Create a contact, or update an existing contact, from a Call Log.<br />
1. Press Send<br />
the Dialer.<br />
, then tap the Call Logs button in<br />
2. Find a call on a Call Logs tab and tap the call log entry.<br />
3. Tap the left soft key Save.<br />
4. At the Save to pop-up, tap New contact to add a new entry<br />
or tap Existing contact to update an existing entry and tap<br />
Ok .<br />
5. Enter the contact information such as name, and number<br />
type. The phone number is already entered.<br />
6. Tap the left soft key Done or<br />
and return to the previous screen.<br />
to save your contact<br />
Deleting Calls from the Call Logs<br />
Call Logs can be deleted individually or as a whole. Deleting all<br />
call entries will remove all currently displayed call entries. These<br />
entries are dependant on the Filter used for call log display (All<br />
Calls, Missed, Outgoing, or Incoming).<br />
Note: If your currently-selected tab is displaying Missed Calls, for example,<br />
deleting all calls in this instance would only delete Missed Calls, while<br />
leaving all remaining Incoming and Outgoing Call entries.<br />
1. Press Send<br />
the Dialer.<br />
, then tap the Call Logs button in<br />
2. Tap the desired Call Log tab (All Calls, Incoming Calls,<br />
Outgoing Calls, or Missed Calls.)<br />
3. Tap right soft key Menu ➔ Delete.<br />
4. Tap the entries you want to delete or tap Delete to delete all<br />
calls in the selected call log tab.<br />
5. Tap the left soft key Done or .<br />
6. At the Permanently delete call(s)? pop-up, tap Ok<br />
.<br />
Call Functions 47
Send a Message using Call Logs<br />
You can send a text or multimedia message in response to a call<br />
stored in the Call Log.<br />
Note: Contact your service provider for more information on messaging<br />
services.<br />
48<br />
1. Press Send<br />
the Dialer.<br />
, then tap the Call Logs button in<br />
2. From a Call Log tab, tap the call to which you’d like to<br />
respond.<br />
3. Tap Send text message to open the Text Message screen<br />
with the recipient already filled in.<br />
4. Use your virtual QWERTY keyboard to enter the<br />
message.For more information, refer to “Creating and<br />
Sending Messages” on page 64.<br />
Call Forwarding<br />
Call Forwarding allows you to forward all incoming calls to<br />
another phone number, even when your phone is turned off.<br />
To activate call forwarding, follow these steps:<br />
1. Press Send ➔ 7pqrs<br />
2 abc .<br />
2. Enter the area code and phone number where the<br />
incoming calls are to be forwarded.<br />
3. Press Send .<br />
4. After the tone, press to end the call.<br />
Note: When your Omnia II receives an incoming call, only a single beep is<br />
produced to indicate the re-route process.<br />
To deactivate call forwarding, perform the following:<br />
1. Press Send ➔ 7pqrs<br />
3<br />
def ➔<br />
Send .<br />
2. After the tone, press End to end the call.
Three-way Calling<br />
Three-way calling allows you to talk to two different people at the<br />
same time. When using this feature, normal airtime rates apply<br />
for each of the two calls.<br />
To use three-way calling:<br />
1. Dial the number for the first person and press<br />
Send .<br />
2. Dial the number for the second person and press<br />
Send .<br />
3. When the second person answers, press Send<br />
again to connect all three parties.<br />
Note: There is no on screen indication of the two other parties currently in<br />
the active three-way call.<br />
If one of the people you called hangs up, you and the remaining<br />
caller stay connected. If you initiated the call and are the first one<br />
to hang up by pressing End , all three calls are<br />
disconnected.<br />
Voice Recognition<br />
Your Omnia II includes Nuance Voice Recognition, state-of-the-art<br />
voice recognition software that transforms your device into your<br />
own virtual personal assistant, letting you use your voice to look<br />
up contacts, make phone calls, get calendar information, and to<br />
start applications.<br />
There is no need to “train” Voice Recognition; it is designed to<br />
recognize natural speech.<br />
Using Voice Recognition<br />
1. Press and hold Send to launch Voice Recognition.<br />
2. An audio prompt says “Say a Command”. Say the name of<br />
the command you want to perform, from the following<br />
options (visible on screen):<br />
Call : Say the name or number of the person from My<br />
Contacts you would like to call.<br />
Send Text : Say the name or number of the person<br />
from My Contacts to whom you would like to send a message.<br />
Send Email : Say the name or number of the person from<br />
My Contacts to whome you would like to send an E-mail.<br />
Lookup : Say the name or number of the person from My<br />
Contacts you would like to look up.<br />
Call Functions 49
Go To : Say the name of an application or shortcut to open<br />
the item. A list of items appears on the screen. Say <br />
to display additional lists of items.<br />
Play : Say the name of a playlist to launch Windows<br />
Media and play the playlist.<br />
Check : Say the name of a status item to check. A list of<br />
items appears on the screen.<br />
Voice Command Settings<br />
1. Press and hold Send to launch Voice Recognition.<br />
50<br />
2. Tap the right soft key Settings for these options:<br />
Confirmation: Control when the system asks you to confirm a<br />
name or number. Tap Automatic, Always Confirm, or Never<br />
Confirm.<br />
Adaptation: Adapt your phone’s Voice Recognition to your voice, to<br />
improve results. Tap Adapt Voice ➔ Start, then follow the audio<br />
prompts.<br />
Audio Modes: Set the level of audio assistance provided by Voice<br />
Recognition. Tap Expert Mode for no audio prompts, Prompt<br />
Mode for audio prompts, or Readout Mode to have the phone read<br />
out all commands to you.<br />
Sensitivity: Control the sensitivity of the system. Tap Most<br />
Sensitive, Recommended or Least Sensitive.<br />
About: View information about Nuance Voice Recognition.<br />
Roaming<br />
What is Roaming?<br />
Roaming occurs when you travel outside your phone’s<br />
designated home network’s coverage area. Your phone can roam<br />
to other digital networks to maintain service outside your home<br />
network. The roaming icon appears in the Annunciator line<br />
when roaming is active, and extra charges may apply when<br />
making or receiving a call while roaming.<br />
Note: Some features may be unavailable while roaming. Roaming also<br />
consumes additional power from the battery, requiring more frequent<br />
battery charges.<br />
Changing your Roaming Network Options<br />
You can change your phone’s default roaming behavior.<br />
Note: Contact your service provider for information regarding your home<br />
network and roaming.<br />
To change your Roaming settings:<br />
1. Press the Main Menu key , Settings ➔ Basic<br />
Settings tab ➔ Phone Settings ➔ Network Selection.
2. Tap a selection:<br />
Home only: The phone will only operate on its home network , and<br />
will not roam to other available networks.<br />
Automatic-A: The phone will maintain service by roaming from<br />
your home network to other available networks.<br />
Automatic-B: The phone will maintain service by roaming from<br />
your home network to other available networks.<br />
3. Tap the right soft key Done or to save your changes<br />
and return to the previous screen.<br />
TTY Mode<br />
Your Omnia II is fully TTY-compatible, allowing you to connect<br />
TTY equipment to the phone’s headset jack.<br />
Note: Enabling TTY will disable the audio of any connected headset.<br />
Before using a TTY device, you need to enable TTY Mode using<br />
these steps:<br />
1. Press the Main Menu key ➔ Settings ➔<br />
2.<br />
Basic Settings tab ➔ Phone Settings ➔ TTY Mode.<br />
At the ENABLING TTY WILL DISABLE HEADSET AUDIO.<br />
CONTINUE? pop-up, tap Yes<br />
to continue.<br />
3. Choose a TTY Mode:<br />
TTY Full: Enable support for full TTY devices.<br />
TTY+Talk (VCO): Enable support for TTY devices with Voice Carry-<br />
Over.<br />
TTY+Hear(HCO): Enable support for TTY devices with Hearing<br />
Carry-Over.<br />
TTY Off: Disable TTY functionality.<br />
Note: When connecting any device to your Omnia II, you are prompted to<br />
select the type of device. For a TTY device, select Headset at the<br />
prompt.<br />
Call Functions 51
Section 6: Entering Text<br />
This section outlines how to select the desired text input method<br />
when entering characters into your Omnia II. This section also<br />
describes the predictive text entry system that reduces the<br />
amount of key strokes associated with entering text.<br />
Virtual QWERTY keyboards<br />
Your Omnia II includes virtual QWERTY keyboards for character<br />
entry. Using the keyboards, you can type letters, punctuation,<br />
numbers, and other special characters into text entry fields or<br />
other applications. You can access the keyboards by tapping the<br />
text entry icon located at the bottom of the display, to choose the<br />
Swype, Samsung Keypad, or Keyboard text input methods.<br />
Text Input Methods<br />
There are six text input methods available:<br />
Block Recognizer<br />
Keyboard<br />
Letter Recognizer<br />
Samsung Keypad<br />
Swype<br />
Transcriber<br />
Each of these methods allow you to input alphanumeric<br />
characters and symbols into your phone. In addition to these<br />
52<br />
input methods, there are other settings you can select, such as<br />
Word Completion, associated with the input mode selected.<br />
Changing the Text Input Method<br />
When entering characters into<br />
a field in an application or<br />
message, all text input<br />
methods are available and can<br />
be selected by tapping the<br />
white triangle portion of the<br />
center soft key and<br />
selecting a method from the<br />
pop-up menu.<br />
The center soft key icon<br />
reflects the current text entry<br />
method. In this example, the<br />
current text input method is<br />
Swype.<br />
Touch the text input icon<br />
to hide or display the QWERTY<br />
keyboard or text input area, or<br />
to attach or insert files to a<br />
MMS message.<br />
Tap to show or Tap to select<br />
hide text input<br />
text input<br />
method or<br />
options
Swype<br />
Swype is a new way to enter text on touch screens. Instead of<br />
tapping each key, use your finger (or the stylus) to trace over<br />
each letter of a word. For each word, place your finger or the<br />
stylus on the first letter and glide to the subsequent letters, lifting<br />
on the last letter.<br />
This example shows<br />
a user entering the<br />
word “this”. Put your<br />
finger or stylus down<br />
on the “t”, and<br />
without lifting, glide it<br />
to the “h”, then to the<br />
“i” then over to the<br />
“s”.<br />
Swype key<br />
When entering<br />
sentences, don’t worry about putting in the spaces between<br />
words - Swype does that for you to speed things up. Here are a<br />
few tips to get you started:<br />
Spacing is automatic: When you finish a word, just lift your finger or<br />
stylus and start the next word.<br />
Double letters: Just do a “squiggle” on the key.<br />
Punctuation: Tap and hold a key to view a punctuation menu and<br />
make a selection.<br />
Contractions: Move your finger or stylus over the apostrophe<br />
Error correction: If you make a mistake, double-tap on the word you<br />
want to change.<br />
Note: Swype is the default text entry method on your Omnia II.<br />
The Swype key at the bottom left of the keyboard provides<br />
information to help you learn more about Swype:<br />
Tap the Swype key to show Tips.<br />
Tap the Swype key ➔ Help to view Help and an introductory<br />
Video.<br />
Tap the Swype key ➔ Tutorial for an interactive tutorial.<br />
Launch an introduction video from the Getting Started application<br />
(Main Menu 1 ➔ Getting Started)<br />
To access Swype options:<br />
� While entering text, touch the center soft key and select<br />
Options from the pop-up menu, then choose Swype ➔ Options.<br />
Entering Text 53
Block Recognizer<br />
Block Recognizer uses the traditional writing area box, split in the<br />
middle, to allow you to enter characters using single strokes.<br />
The left side is used to write letters and the right side is for<br />
number entry. Symbols and common functions are located in<br />
other smaller boxes located to the right of the writing box area.<br />
To access Block Recognizer mode:<br />
� Tap the center soft key ➔ Block Recognizer.<br />
There are no user-configurable options for Block Recognizer.<br />
Keyboard<br />
This input method displays an on-screen virtual QWERTY<br />
keyboard that can be used to input characters by tapping the<br />
screen with the stylus.<br />
To access Keyboard mode:<br />
� Tap the center soft key<br />
To access Keyboard options:<br />
➔ Keyboard.<br />
1. Tap the center soft key ➔ Options<br />
2. Choose Keyboard from the Input method list, then tap<br />
Options.<br />
54<br />
Letter Recognizer<br />
Letter Recognizer allows you to enter text using natural writing<br />
strokes to write each letter. The screen is divided into three<br />
different areas: capital letters, small letters, and numbers. Write<br />
characters in the appropriate area with the stylus. The character<br />
is analyzed and typed on the screen automatically.<br />
To access Letter Recognizer mode:<br />
� Tap the center soft key ➔ Letter Recognizer.<br />
To access Letter Recognizer options:<br />
1. Tap the center soft key ➔ Options<br />
2. Choose Letter Recognizer from the Input method list, then<br />
tap Options.<br />
Samsung Keypad<br />
The Samsung Keypad offers a custom virtual QWERTY keyboard,<br />
featuring xt9 predictive text. Input characters by tapping the onscreen<br />
keys with your finger or the stylus.<br />
As you enter characters, xt9 predictive text matches your input to<br />
common words and displays them. Select a word from the<br />
display to insert it into your text. During text entry, you can turn<br />
off the xt9 feature by tapping the xt9 Mode key on the keyboard.<br />
To access Samsung Keypad mode:
� Tap the center soft key ➔ Samsung Keypad.<br />
To access Samsung Keypad options:<br />
1. Tap the center soft key ➔ Options<br />
2. Choose Samsung Keypad from the Input method list, then<br />
tap Options.<br />
Transcriber<br />
The Transcriber method is similar to Letter Recognizer, except<br />
instead of entering characters into a designated area, you can<br />
enter entire words and sentences using your own handwriting,<br />
print, or mixed formats. Transcriber supports both printing and<br />
cursive writing styles and then automatically types the<br />
information on the screen.<br />
To access Transcriber mode:<br />
� Tap the center soft key ➔ Transcriber.<br />
To access Transcriber options:<br />
1. Tap the center soft key ➔ Options<br />
2. Choose Transcriber from the Input method list, then tap<br />
Options.<br />
Tip: Options includes an Intro tips for using the Transcriber input method.<br />
Text Input Options<br />
To access text input method options, use one of the following<br />
methods:<br />
� While entering text, tap the center soft key and select Options<br />
from the pop-up menu.<br />
– or –<br />
� Press the Main Menu key , then tap Settings ➔<br />
Advanced Settings tab ➔ System ➔ Input Method Options.<br />
Note: For more information about selecting a default text entry method and<br />
settings for the text entry modes, see “System” on page 144.<br />
Text Input Options - Word Completion<br />
Word Completion settings determine how words are<br />
automatically identified and displayed while entering a defined<br />
number of characters on the screen.<br />
1. From the Input Method settings, touch the Word Completion<br />
tab.<br />
2. Tap the Suggest words when entering text checkbox to<br />
enable or disable word suggestion.<br />
Entering Text 55
56<br />
3. Tap the Suggest after entering drop down list and choose<br />
the minimum number of letters a word must contain before<br />
a word is suggested.<br />
4. Tap the Suggest # words drop down list and choose the<br />
numbers of words your Omnia II will suggest once the<br />
word completion parameters are met.<br />
5. To enter an empty space after each recognized word, tap<br />
Add a space after word.<br />
6. To enable the auto correction feature which dynamically<br />
corrects for spelling errors and other mistakes, tap Enable<br />
Auto Correct.<br />
7. Tap<br />
screen.<br />
to save your changes and return to the previous<br />
Text Input Options - Options<br />
Note: These options only apply when writing or recording is supported.<br />
1. From the Input Method settings, touch the Options tab.<br />
2. Tap Voice recording format and choose a format from the<br />
drop down list.<br />
3. Tap Default zoom level for writing and choose a zoom level.<br />
4. Tap Default zoom level for typing and choose a zoom level.<br />
5. Tap Capitalize first letter of sentence to enable or disable<br />
initial capitalization.<br />
6. Tap Scroll upon reaching the last line to scroll the text entry<br />
field when you reach the last line.<br />
7. Tap<br />
screen.<br />
to save your changes and return to the previous
Section 7: My Contacts<br />
This section describes how to manage your daily contacts by<br />
saving contact information for your friends, colleagues, or<br />
business acquaintances.<br />
My Contacts contains the list of contacts, plus Search criteria and<br />
navigation aids.<br />
To access My Contacts:<br />
Press the Main Menu key ➔ Main Menu 1 ➔<br />
My Contacts .<br />
From a home screen, tap the left soft key My Contacts.<br />
Adding a New Contact<br />
1. Press the Main Menu key ➔ My Contacts .<br />
2. Tap the left soft key New.<br />
3. Use the keypad or the QWERTY keyboard to enter the<br />
contact information into the fields provided:<br />
Picture ID<br />
First Name<br />
Last Name<br />
Mobile Telephone<br />
E-mail<br />
Work Telephone<br />
Home Telephone<br />
Categories<br />
4. Tap Add field<br />
to add additional fields:<br />
Middle Name<br />
Suffix<br />
Nick name<br />
Title<br />
Company<br />
My Contacts 57
58<br />
Department<br />
Job title<br />
File as<br />
Work fax<br />
Company telephone<br />
Work2 telephone<br />
Work address<br />
IM<br />
Ring tone<br />
Web page<br />
Office location<br />
Home address<br />
Other address<br />
Pager<br />
Car telephone<br />
Home fax<br />
Home2 telephone<br />
Radio telephone<br />
IM2<br />
IM3<br />
E-mail 2<br />
E-mail 3<br />
Assistant<br />
Assistant telephone<br />
Manager<br />
Govt. ID
Account<br />
Customer ID<br />
Birthday<br />
Anniversary<br />
Spouse<br />
Children<br />
5. Tap Notes to enter text information about the contact.<br />
6. Tap the left soft key Done or to save your new contact<br />
information and return to the previous screen.<br />
Finding a Contact<br />
Find a Contact using Search Criteria<br />
1. Press the Main Menu key ➔ Main Menu 1 ➔<br />
My Contacts .<br />
2. Tap the Phonebook tab.<br />
3. Tap Search .<br />
4. Enter the first few<br />
characters of the contact<br />
entry. With each<br />
consecutive character, the<br />
list of matching contacts<br />
updates to show matches.<br />
5. Tap an entry from the list to<br />
display its information.<br />
My Contacts 59
Finding a Contact using the Accelerator tab<br />
The Accelerator tab allows you to quickly scroll through the<br />
Contacts list. The Accelerator tab is located along the right side<br />
of the screen. To use the Accelerator tab:<br />
60<br />
1. Press the Main Menu key ➔ Main Menu 1 ➔<br />
My Contacts .<br />
2. Touch and hold the Accelerator tab, then drag it up and<br />
down the screen to scroll through the Contacts list.<br />
3. Select a Contact from the list.<br />
Accelerator tab<br />
Editing a Contact<br />
1. Press the Main Menu key ➔ Main Menu 1 ➔<br />
My Contacts .<br />
2. Find the contact to be edited and tap it to display it. For<br />
more information on finding a contact, see “Finding a<br />
Contact” on page 59.<br />
3. Tap the left soft key Edit.<br />
4. Tap the field(s) to be edited and enter the new information.<br />
Deleting a Contact<br />
1. Press the Main Menu key ➔ Main Menu 1 ➔<br />
My Contacts .<br />
2. Find the contact to be deleted and tap it to display it. For<br />
more information on finding a contact, see “Finding a<br />
Contact” on page 59.<br />
3. Tap the right soft key Menu ➔ Delete.<br />
4. Confirm the deletion by tapping .<br />
Important!: When a contact is deleted, it cannot be recovered.
Making a Call from My Contacts<br />
To make a call from My Contacts:<br />
1. Press the Main Menu key ➔ Main Menu 1 ➔<br />
My Contacts .<br />
2. Find the contact to be called, and tap it to display the<br />
contact. For more information on finding a contact, see<br />
“Finding a Contact” on page 59.<br />
3. Tap the desired number for the contact to place the call.<br />
Sending a Contact via vCard<br />
To send contact information as a message attachment:<br />
1. Press the Main Menu key ➔ Main Menu 1 ➔<br />
My Contacts .<br />
2. Find the contact to be sent, and tap it to display it. For<br />
more information on finding a contact, see “Finding a<br />
Contact” on page 59.<br />
3. Tap the right soft key Menu ➔ Send contact via vCard.<br />
4. Add a recipient and tap the left soft key Send.<br />
Sending Contact(s) via Bluetooth<br />
You can send contact information via Bluetooth to another<br />
Bluetooth device.<br />
Your Omnia II also supports sending multiple contacts, or your<br />
entire phonebook, via Bluetooth.<br />
To send contact information wirelessly with another Bluetoothenabled<br />
device, first make sure Bluetooth is on. For more<br />
information, refer to “Bluetooth Modes” on page 132.<br />
1. Press the Main Menu key ➔ Main Menu 1 ➔<br />
My Contacts ➔ Phonebook tab.<br />
2. Tap the right soft key Menu ➔ Send via Beam.<br />
3. Select contact(s) by tapping. For more information on<br />
finding a contact, see “Finding a Contact” on page 59. To<br />
select all contacts, tap the Select contacts checkbox.<br />
4. Tap the left soft key Done. Your phone begins to search for<br />
a compatible device.<br />
5. Tap the device to which you wish to transmit. When the<br />
contact(s) are successfully transmitted, the selected<br />
device displays Done.<br />
My Contacts 61
Categories<br />
Categories allow you to group contacts so that you can send<br />
messages or e-mails, or set appointments, for members of a<br />
category.<br />
1. Press the Main Menu key ➔ Main Menu 1 ➔<br />
My Contacts ➔ Category.<br />
2. To create a category:<br />
Tap the left soft key New<br />
Enter a name, then press Done.<br />
3. To delete a category:<br />
Tap the right soft key Menu ➔<br />
Delete.<br />
Tap a category or categories to<br />
mark them for deletion, then<br />
press Done.<br />
4. To assign contact(s):<br />
From the Category list, tap a<br />
category to select it.<br />
Tap the left soft key Add<br />
member, then tap contact(s) to mark them.<br />
Tap the left soft key Done to add the contact(s) to the category.<br />
62<br />
Speed dial<br />
Speed dial can be used to quickly dial contacts that you talk to<br />
the most. by pressing up to two numeric keys.<br />
1. Press the Main Menu key ➔ Main Menu 1 ➔<br />
My Contacts ➔ Speed Dial.<br />
2. To set a speed dial number:<br />
Tap the left soft key New.<br />
From the list of contacts, tap an<br />
entry for speed dial assignment.<br />
From Select phone number,<br />
select one of the phone numbers.<br />
Select a Location by tapping an<br />
available location (2 - 94).<br />
3. To edit a speed dial number,<br />
tap Menu for these options:<br />
Move: Drag and drop the speed<br />
dial entry to a new position.<br />
Delete: Mark entries for deletion.<br />
Exit: close My Contacts and return to the home screen.<br />
Note: Memory locations 2-94 are available for speed dialing. Locations 1, 95,<br />
96, 97, 98 and 99 are pre-configured and cannot be altered.
Favorites<br />
Favorites allows you to create shortcuts to favorite contacts.<br />
After you’ve created the Favorites shortcuts, they can be<br />
accessed via these methods:<br />
The My Favorites widget , which can be placed on a home<br />
screen to quickly call or send a message to a Favorite.<br />
The Favorites button<br />
To create Favorites:<br />
in the Dialer.<br />
1. Press the Main Menu key ➔ Main Menu 1 ➔ My<br />
Contacts .<br />
2. Tap the Favorites tab ➔ Edit.<br />
3. To add a Favorite, tap the<br />
Plus key, then choose a<br />
contact to associate.<br />
4. To delete a Favorite, tap the<br />
Minus key on the Favorite.<br />
5. Tap the left soft key Done.<br />
My Contacts 63
Section 8: Messaging Applications<br />
This section discusses the types of messages you can send and<br />
receive, how to set up your phone to work with E-mail and how<br />
to send E-mail messages using different types of connections.<br />
Types of Messages<br />
Your Omnia II is capable of sending<br />
Text (SMS)<br />
Multimedia (MMS)<br />
E-mail<br />
Mobile IM<br />
Threaded Messages<br />
When you exchange text messages with a friend or colleague,<br />
the messages are threaded together into a single conversation,<br />
so you can view the entire conversation as you type.<br />
64<br />
Creating and Sending Messages<br />
1. Press the Main Menu key ➔ Main Menu 1 ➔<br />
Messages .<br />
2. Select Messaging from the pulldown menu at top left.<br />
3. Tap the right soft key Menu ➔ New.<br />
Note: Use the New Message widget to quickly start a new message<br />
from a home screen.<br />
4. Tap Tap to add recipients and select a source:<br />
PhoneBook: Add a recipient from your Phonebook.<br />
Call Log: Add a recipient from recent calls in the Call Log.<br />
Group: Send a message to a group or a group member.<br />
Enter <strong>Manual</strong>ly: Add a recipient manually. Enter a semicolon<br />
between multiple contacts. As you enter the phone number or<br />
email address, matching contacts will appear on screen.<br />
To Online Album: Send a message to an online blog.<br />
Tap To to switch to the CC or BCC list for recipients.<br />
Tap the left soft key Done to continue.
Note: You can adjust the size of text displayed in Messaging in the Display<br />
Settings. For more information, see Text Size on page 140.<br />
5. Tap the message body field and<br />
enter your message. The virtual<br />
QWERTY keyboard will appear<br />
on screen for your text entry.<br />
6. When you finish the text entry,<br />
tap the left soft key Send to<br />
send the message as an SMS<br />
text message.<br />
Note: SMS messages have a 160-character<br />
limit per page. If you send a text message with more than 160<br />
characters, it will be divided into separate messages.<br />
7. To insert a file and convert the message to MMS, tap the<br />
center soft key to hide the QWERTY keyboard.<br />
8. Tap a media icon (at the bottom<br />
of the screen).<br />
Photo: Insert a photo from images<br />
stored on the phone.<br />
Music: Attach a music file.<br />
<strong>Support</strong>ed formats include: MP3,<br />
MID, MIDI, MMF.<br />
Video: Attach a video from files<br />
stored on the phone.<br />
Camera: Take a new picture and<br />
attach it to the message.<br />
Voice Recorder: Record a voice<br />
message and attach it to the<br />
message.<br />
Camcorder: Record a video for attachment.<br />
Note: When you add a multimedia file, the message is changed to MMS<br />
format, and you’re prompted to confirm this change.<br />
9. When the message is changed to MMS, a Subject field is<br />
added by default. Enter a Subject, if desired<br />
10. Tap the left soft key Send to send the message.<br />
Messaging Applications 65
New SMS Messages Features<br />
� While creating a new message, tap the right soft key Menu for<br />
these features:<br />
Add Subject: Create a subject field for this message.<br />
Insert: Converts to an MMS message, to attach Picture, Sound,<br />
Video, New Picture, New Sound, New Video, Quick Text, Emoticon,<br />
Contact, Appointment or MMS Template.<br />
Attach: Attach vCard, vCalendar or File to the message.<br />
Edit Page: Add a page to the message, or set the Page Duration.<br />
66<br />
Save to: Saves the message in Drafts, or as an MMS Template.<br />
Cancel Message: Cancels the new message.<br />
Message Options: For descriptions, see “Text Message<br />
Options” on page 66..<br />
New MMS Message Features<br />
Several features are available when creating a new Multimedia<br />
(MMS) message.<br />
� While creating a new MMS message, tap the right soft key<br />
Menu for these features:<br />
Preview: View the new MMS message prior to delivery.<br />
Delete Subject: Delete the Subject field from this message. A<br />
Subject field is automatically added when the message is changed<br />
to MMS, but is not required for sending.<br />
Insert: Insert a Picture, Sound, Video, New Picture, New Sound,<br />
New Video, Quick Text, Emoticon, Contact, Appointment, or MMS<br />
Template to this message.<br />
Attach: Attach a vCard, vCalendar or File.<br />
Edit Page: Add, Delete or Order pages, set Page Duration, and<br />
move a Page Up or Down within the message.<br />
Save to: Save this MMS message as a Draft or MMS Template.<br />
Cancel Message: Discard the current MMS message.<br />
Message Options: Set options for all MMS messages. For<br />
descriptions, see “MMS Message Options” on page 67.<br />
Message Options<br />
Message Options allow you to define options for all messages<br />
sent or received on your phone. To access message options, use<br />
the following steps:<br />
Text Message Options<br />
1. Press the Main Menu key ➔ Main Menu 1 ➔<br />
Messages .<br />
2. Select Messaging from the pulldown menu at top left.<br />
3. Tap the right soft key Menu ➔ Text Message Options to set<br />
these options:<br />
Priority: Choose whether messages are sent with Normal or Urgent<br />
delivery.
Auto Save Sent: Saves sent messages sent to the Sent box.<br />
Choose Yes, No or Prompt to be prompted to save each message.<br />
SMS Callback Number: Includes a telephone number for<br />
recipients to call you back; you can use your phone’s number or<br />
enter a new number. Tap On or Off to enable or disable the option,<br />
and enter/edit the number.<br />
Delivery Report: Reports on the delivery status of your message (if<br />
the recipient’s system supports this feature).<br />
MMS Message Options<br />
1. Press the Main Menu key ➔ Main Menu 1 ➔<br />
Messages .<br />
2. Select Messaging from the pulldown menu at top left.<br />
3. Tap the right soft key Menu ➔ MMS Options.<br />
Sending:<br />
– Priority: Set default priority for messages to Urgent, Normal or Low.<br />
– Expiration: Choose expiration period for outgoing messages, from<br />
None, 6 Hours, 1 Day, 2 Days, 1 Week, 2 Weeks, or set a Custom time.<br />
– Delivery time: Choose whether messages are sent Immediately,<br />
after 1 Hour, 1 Day or 1 Week.<br />
– Message size: Set the default maximum message size, from 95 KB,<br />
300 KB, 495 KB or 1195 KB.<br />
– Auto Save Sent: Saves sent messages to the Sent box. Choose<br />
Yes, No or Prompt to be prompted to save each message.<br />
– MMS Callback Number: Includes a telephone number for<br />
recipients to call you back; you can use your phone’s number or<br />
enter a new number. Tap On or Off to enable or disable the<br />
option, and enter/edit the number.<br />
– Request delivery report: Request delivery report from the<br />
recipient’s system.<br />
– Request read report: Request read report from recipient’s system.<br />
Receiving:<br />
– Home network: For downloading of messages while on the home<br />
network, choose Auto download, <strong>Manual</strong> or Reject.<br />
– Roaming network: For downloading of messages while not on the<br />
home network, choose Auto download, <strong>Manual</strong> or Reject.<br />
– Send delivery report: Send a delivery report if requested by<br />
recipient.<br />
– Send read report: Sends a read report when you read the message,<br />
if requested by the recipient.<br />
– Auto Erase: Erases the oldest message of the same type when the<br />
maximum number of messages of the type is exceeded in the Inbox.<br />
Advanced: Choose Warn before message type change to have<br />
the phone warn you when the message type changes from SMS to<br />
MMS.<br />
About: View information about Samsung messaging.<br />
Messaging Applications 67
Text Messages Retry<br />
Text Messages Retry provides a way to re-send messages that<br />
could not be sent because of lack of coverage. When you return<br />
to a coverage area, use Text Message Retry to send the<br />
messages.<br />
1. Press the Main Menu key ➔ Main Menu 5 ➔<br />
Text Messages Retry .<br />
2. The list of unsent messages appears. Tap the right soft key<br />
68<br />
Menu for these options:<br />
Retry: Try to send the message.<br />
Dismiss: Remove this message from the retry list.<br />
Dismiss All: Remove all message sfrom the retry list.<br />
Refresh: Refresh the retry list.<br />
Detail: View details for this message.
Message Folders<br />
All messages are stored on the phone in the Message folders.<br />
1. Press the Main Menu key ➔ Main Menu 1 ➔<br />
Messages .<br />
2. At the top left of the screen is an Inbox drop-down menu.<br />
Tap this arrow to display a menu tree listing folders for the<br />
following message types:<br />
Messaging: text, picture and video messages<br />
Outlook E-mail: e-mail from Outlook.<br />
Note: You can create additional e-mail accounts, which will be displayed as<br />
separate message folders here. For more information, refer to “Using<br />
an ISP for E-mail” on page 73.<br />
3. Tap any of the folders within any of the account trees to<br />
viewits contents.<br />
4. Tap the drop-down menu at the top right of the screen to<br />
sort the folder contents by Message Type, From field,<br />
Received date, or Subject.<br />
The folders and their functions are similar to the folders in the<br />
ActiveSync directory, except for Outbox. In ActiveSync, E-mail is<br />
stored in the Outbox until you synchronize with your PC.<br />
In Messaging, new messages are<br />
stored in the Outbox folder until<br />
message sending is complete.<br />
There are five folder types in the<br />
Messaging and Outlook E-mail<br />
directories:<br />
Deleted Items: Messages deleted<br />
from other folders. When removed<br />
from the Deleted Items folder,<br />
messages are permanently erased.<br />
Drafts: Incomplete messages, or<br />
those saved to be sent later.<br />
Inbox: Incoming messages, which are stored in the Inbox until deleted.<br />
If memory is full, new messages are rejected. Delete older messages<br />
to free up space for incoming messages.<br />
Outbox: When you send a message, it is stored in the Outbox until the<br />
message sent is complete.<br />
Sent Items: All sent messages selected for storage.<br />
Note: You can adjust the size of text displayed in Messaging in the Display<br />
Settings. For more information, see Text Size on page 140.<br />
Messaging Applications 69
Viewing Messages<br />
70<br />
1. Press the Main Menu key ➔ Main Menu 1 ➔<br />
Messages .<br />
2. Select Messaging from the pulldown menu at top left.<br />
3. Tap a message to view it, and to see other messages in the<br />
thread.<br />
4. For MMS messages, tap the attachment to view it.<br />
Note: You can adjust the size of text displayed in Messaging in the Display<br />
Settings. For more information, see Text Size on page 140.<br />
Received Messages Options<br />
Several options are available while viewing a list of received<br />
messages.<br />
1. Press the Main Menu key ➔ Main Menu 1 ➔<br />
Messages .<br />
2. Select Messaging from the pulldown menu at top left.<br />
3. All your messages are displayed on screen. While viewing<br />
the list of messages, tap the right soft key Menu for these<br />
options:<br />
New: Create a new message.<br />
Delete: Erase the highlighted message/conversation.<br />
Mark as Read/Unread: Change the status of the highlighted<br />
message.<br />
Move: Move the message to other folders.<br />
Delete All: Erase all messages from the inbox, drafts, outbox and<br />
sent items folders.<br />
Delete All Read: Erase only viewed messages.<br />
Go To: Switches to another message account or message folder.<br />
Select Folders, Messaging, Outlook E-mail, or another E-mail<br />
account you’ve set up.<br />
Tools:<br />
– Sort By: List by Message Type, From, Received, or Subject.<br />
– Manage Folders: Select folders for synchronization and create or<br />
modify folders.<br />
– Clear “Messaging”: Erases messages from Inbox and Sent Items.<br />
– Empty Deleted Items: Permanently delete all items in Deleted<br />
Items.<br />
– New Account...: Set up a new E-mail account.<br />
– Options...: Accesses Microsoft option settings for Messaging.<br />
Select Messages: Select All, All Below, or Several messages from<br />
the folder for further action.<br />
Message Info: Display information about the message.<br />
Text Message Options: see “Text Message Options” on<br />
page 66.
MMS Options: see “MMS Message Options” on page 67.<br />
Reply/Forward: Send a reply to the sender and/or all other<br />
recipients, or forwards the message to other recipients.<br />
Note: You can also touch and hold on a message to choose from a pop-up<br />
menu of options.<br />
Read SMS Message Options<br />
Several options are available while reading an SMS message.<br />
1. Press the Main Menu key ➔ Main Menu 1 ➔<br />
Messages .<br />
2. Tap a message to read it, then tap Menu for these options:<br />
Delete: Delete this message.<br />
Move: Move the message to other folders.<br />
Forward: Send this message to another recipient.<br />
Insert: Insert a Picture, Sound, Video, New Picture, New Sound, or<br />
New Video.<br />
My Text: Insert a My Text text phrase to reply to the message.<br />
Save to Drafts: Save this message in Drafts.<br />
Spell Check: Check the spelling in this message.<br />
Close: Close the message.<br />
Message Options: Request message delivery confirmation, set the<br />
Priority, and choose to send a callback number.<br />
MMS Options: For more information, see “MMS Message<br />
Options” on page 67.<br />
Select Messages: Select All or Several messages for further<br />
action.<br />
Note: You can also touch and hold on a message to choose from a pop-up<br />
menu of options.<br />
Read MMS Message Options<br />
Several options are available while reading an MMS message.<br />
1. Press the Main Menu key ➔ Main Menu 1 ➔<br />
Messages .<br />
2. Tap a message to view it, then tap Menu for these options<br />
Stop: Stops playing the message, if playable media is attached.<br />
Delete: Deletes the message.<br />
Reply: Sends a reply to the sender.<br />
Reply All: Sends a reply to all recipients of the message.<br />
Forward: Forwards the message to another recipient.<br />
Mark as Unread: Mark a message that has been read as unread.<br />
Unread messages display in bold font.<br />
Resend: If the message fails to be sent after its initial delivery, this<br />
options allows you to resend the last outgoing message.<br />
Messaging Applications 71
72<br />
Message Info: Shows you information about the message, such as<br />
subject, date and time, senders email address or phone number,<br />
size, expiration date, and message type.<br />
Save to Contacts: Saves the sender’s information to Contacts.<br />
Save as MMS Template: Saves the message as a template.<br />
Attachments: View and/or save all attached media files.<br />
Call Sender: Return a call to the sender of the message.<br />
Note: You can also touch and hold on a message to choose from a pop-up<br />
menu of options.<br />
Quick Text<br />
Quick Text is a default text phrase you can quickly insert into the<br />
body of a new message or as a response to a received message.<br />
Use the Quick Text as-is, or add your own text.<br />
1. Create a new text message. For more information, refer to<br />
“Creating and Sending Messages” on page 64.<br />
2. Tap the right soft key Menu ➔ Insert ➔ Quick Text.<br />
3. Tap a desired message from the list:<br />
– What’s up?<br />
– Wanna meet up?<br />
– Check this out!<br />
– Whatcha doin?<br />
– Want to get together later?<br />
– On my way<br />
– You’re the best!<br />
– Call me<br />
– I love you!<br />
– Miss you!<br />
– Where are you!<br />
– Good morning!<br />
– Good night<br />
– How are you?<br />
– Thanks<br />
4. Tap Select. The selected Quick Text is inserted into the<br />
body of the message. Use the Quick Text as-is, or add<br />
your own text to complete the message.<br />
5. To edit a Quick Text entry:<br />
Tap the right soft key Menu ➔ Insert ➔ Quick Text.<br />
Tap a Quick Text entry to highlight it.<br />
Tap Menu ➔ Edit Quick Text.<br />
Edit the Quick Text.<br />
Tap to save your changes and return to the message.<br />
6. To create a new Quick Text:<br />
Tap the Plus button at the top right of the Insert Quick Text screen.
Enter the new Quick Text.<br />
Press the left soft key Done to save the new Quick Text.<br />
7. Tap the Send soft key to transmit your message to the<br />
selected recipients.<br />
E-mail<br />
E-mail can be sent and received using Outlook via ActiveSync, or<br />
you can use your ISP account.<br />
Note: For more information on how to wirelessly sync E-mail, refer to the<br />
<strong>Wireless</strong> Sync documentation included on the Companion CD.<br />
1. Press the Main Menu key ➔ Main Menu 1 ➔<br />
Email .<br />
2. The first time you access the E-Mail application:<br />
Tap Messaging to view the Messaging folders.<br />
Tap Setup E-mail to configure a new account.<br />
3. After setting up your E-mail accounts, the E-Mail<br />
application will take you directly to the folders for your<br />
account(s).<br />
Note: You can adjust the size of text displayed in Messaging in the Display<br />
Settings. For more information, see Text Size on page 140.<br />
Using an ISP for E-mail<br />
You can configure your Omnia II to send and receive E-mail<br />
directly using an Internet Service Provider (ISP), without<br />
connecting to your PC.<br />
1. Press the Main Menu key ➔ Main Menu 1 ➔<br />
Email .<br />
2. Tap Setup E-mail to launch the E-mail Setup screen and<br />
begin the setup process.<br />
3. Follow the prompts to enter your account credentials and<br />
complete the setup.<br />
Messaging Applications 73
Using Outlook for E-mail<br />
You can synchronize Outlook on your PC with your Omnia II using<br />
ActiveSync, allowing you to read and compose e-mails off-line on<br />
your Omnia II. E-mails composed off-line are sent the next time<br />
you synchronize.<br />
You’ll need to first install ActiveSync on your PC and set up a<br />
Standard Partnership with your Omnia II, then synchronize your<br />
Omnia II with your PC. For more information, refer to “Setting Up<br />
a Partnership” on page 110.<br />
74<br />
1. Press the Main Menu key ➔ Main Menu 1 ➔<br />
Email .<br />
2. Choose Outlook E-mail from the pull-down Folders list at<br />
the top left. You can see the Outlook folders that appear on<br />
your PC.<br />
3. To create a new E-mail, tap the right soft key Menu ➔ New.<br />
When you’re finished, press the left soft key Send. The<br />
E-mail will be sent the next time you synchronize with<br />
AutoSync.<br />
4. Tap Menu for options:<br />
New: Create a new E-mail.<br />
Reply/Forward: Choose Reply, Reply All or Forward.<br />
Mark as Read/Unread: Change the status of the E-mail.<br />
Follow up: Choose from Set Flag, Complete Flag or Clear Flag.<br />
Move...: Move the message to other folders.<br />
Go to: Navigate to Folders, Messaging, or Outlook E-mail.<br />
Tools:<br />
– Sort by: Choose sort method for message lists.<br />
– Manage Folders: Choose folders for synchronization. Tap and hold a<br />
folder name to create a new folder, or modify an existing folder.<br />
– New Account...: Allows you to set up a new Outlook E-mail account.<br />
– Options...: Displays Security..., Signature...and Account options.<br />
Select Messages: Choose All, All Below the highlighted message,<br />
or Several.<br />
Send/Receive: Activate AutoSync (if Omnia II is connected to PC)<br />
and send and receive messages.
Mobile Email<br />
The Mobile Email application provides access to personal email<br />
services like Yahoo, Windows Live, and AOL.<br />
Note: Contact <strong>Verizon</strong> <strong>Wireless</strong> for more information, or to purchase Mobile<br />
Email service.<br />
1. Press the Main Menu key ➔ Main Menu 2 ➔<br />
Mobile Email .<br />
2. Click on the Download Email & Web for Smartphone link to<br />
download and install the Mobile Email application on your<br />
phone.<br />
3. Follow the prompts to enter your credentials for your ISP<br />
E-mail provider.<br />
Mobile IM<br />
The Instant Messaging function allows you to send and receive<br />
instant messages using one of the following communities:<br />
AIM<br />
WL Messenger<br />
Yahoo! ®<br />
Note: You must first create the Instant Message account before accessing it<br />
on your phone.<br />
1. Press the Main Menu key ➔ Main Menu 2 ➔<br />
Mobile IM .<br />
2. Tap Accept to accept the Mobile IM Terms and Conditions.<br />
3. Select your instant message community and use the<br />
community-specific functions and options for the instant<br />
message applications.<br />
Messaging Applications 75
Section 9: Multimedia and Music Applications<br />
The applications described in this section allow you to manage,<br />
play and view multimedia content, such as music and videos.<br />
Media Player<br />
Media Player offers a single interface to play and view your music<br />
and video files.<br />
1. Press the Main Menu key ➔ Main Menu 1 ➔ Media<br />
Player .<br />
2. Media Player prompts you to<br />
search for new files by<br />
tapping the left soft key<br />
Search. Searched files are<br />
added to Media Player’s<br />
library. Click Done to display<br />
the Library.<br />
76<br />
Standard Mode<br />
3. Rotate the phone to Landscape mode, to scroll through a<br />
3-D array of items.<br />
4. Media files are displayed on five tabs in the Library:<br />
All Music: All music files in the Library.<br />
Album: Music sorted by album.<br />
Artist: Music sorted by artist.<br />
Video: All videos.<br />
Landscape Mode<br />
Playlist: Playlists you’ve created.
Landscape Mode<br />
You can rotate the phone to landscape mode for optimal viewing<br />
of the Library or watching videos. When viewing the Library,<br />
items are displayed in a scroll view. In scroll view, you can swipe<br />
to scroll through the selections, using your finger or the stylus.<br />
On the All Music,<br />
Albums, and Artist<br />
tabs, album covers<br />
are displayed.<br />
On the Videos tab,<br />
videos are<br />
displayed as DVD<br />
covers.<br />
Play Files<br />
1. Press the Main Menu key ➔ Main Menu 1 ➔<br />
Media Player .<br />
2. Tap a tab to list items,<br />
then tap an item to<br />
play it.<br />
Now<br />
Playing<br />
3. Tap Play/Pause to start<br />
and stop playing.<br />
4. Tap Back to move to<br />
the previous file.<br />
Touch and hold Back Volume<br />
to scan backward Back<br />
through the file.<br />
Play/Pause Forward<br />
5. Tap Forward to move<br />
to the next file. Touch<br />
Settings<br />
and hold Forward to scan forward through the current file.<br />
To adjust the playing volume, tap Volume, then drag the<br />
slider to the desired level.<br />
Note: You can also adjust volume using the Volume key on the side of the<br />
phone.<br />
Multimedia and Music Applications 77
78<br />
6. Tap Menu for these options:<br />
V CAST Music Rhapsody: Launches V CAST Music with Rhapsody.<br />
V CAST Videos: Launches V CAST Videos.<br />
Play via Connected Home: Streams multimedia files from memory<br />
to other Digital Living Network Alliance (DLNA) certified devices.<br />
Note: For more information, refer to “Connected Home” on page 88.<br />
Set as Ringtone: Sets the selected audio file as a ringtone.<br />
Audio Effect: Choose to use DNSe or SRS audio effects, or None.<br />
Some options are only available when using headphones or<br />
headset.<br />
Update: Search for new audio and video files on your Omnia II.<br />
Options: Set Resume playback after a phone call, Pause playback<br />
while using another program, Show time as, and Image ratio<br />
adjustment.<br />
Properties: Displays properties for this media file.<br />
Exit: Closes the Media player.<br />
7. Tap Settings to customize your playback:<br />
Tap DNSe to select Digital<br />
Natural Sound engine<br />
settings: Normal, Rock,<br />
Jazz, Live, Classic, Full<br />
Bass, Concert Hall, Wide,<br />
Bass Enhancement, Music<br />
Clarity, Externalization, or<br />
m-Theater Movie.<br />
Tap SRS to set SRS audio<br />
effects: Normal, WoW HD<br />
DNSe<br />
for improved playback<br />
quality, or CS-HP (CS<br />
SRS<br />
Headphone), available<br />
when using headphones or<br />
headset).<br />
Tap Shuffle and Repeat to<br />
Shuffle and<br />
Repeat<br />
A-B<br />
Repeat<br />
set the play mode: Normal, Repeat 1, Repeat All, or Shuffle.<br />
Tap A-B Repeat to set a repeat period: A->B sets the start point.<br />
AB sets the end point. A-B plays through the entire track.
Create a Playlist<br />
1. Tap Menu ➔ New Playlist.<br />
2. Tap Name to enter a name for the new playlist.<br />
3. Tap Photo to assign a photo to the playlist, if desired.<br />
4. Click the left soft key Done to<br />
create the playlist. The new<br />
playlist appears in the Playlists<br />
tab of Media Player.<br />
5. While viewing the list of<br />
playlists, tap Menu for these<br />
options:<br />
New Playlist: Create a new<br />
playlist by entering a Name and<br />
selecting a photo, if desired. Tap<br />
Done when finished.<br />
Delete: Mark playlists for removal, then tap Done to delete them.<br />
Add to Now Playing: Choose playlists to play, then tap Done.<br />
Options: Make general playlist selections, including Resume<br />
playback after a phone call, Pause playback while using another<br />
program, Show time as, and Image ratio adjustment. After making<br />
selections, tap Done to save your changes.<br />
Exit: Close Media Player<br />
Managing Playlists<br />
Add Songs to a Playlist<br />
1. Press the Main Menu key ➔ Main Menu 1 ➔<br />
Media Player ➔ Playlist .<br />
2. Tap a playlist, then tap Add<br />
Library.<br />
to choose songs from the<br />
Add Songs from the Library to a Playlist<br />
1. Press the Main Menu key ➔ Main Menu 1 ➔<br />
Media Player .<br />
2. Tap the right soft key Menu ➔ Add to Playlist.<br />
3. Tap song(s) you want to add, then tap the left soft key<br />
Done.<br />
4. Tap the playlist to add the selected songs.<br />
Multimedia and Music Applications 79
Edit a Playlist<br />
80<br />
1. Press the Main Menu key ➔ Main Menu 1 ➔<br />
Media Player ➔ Playlist .<br />
2. Tap the playlist you want to edit.<br />
3. Tap the right soft key Menu for these settings:<br />
Edit: Change the name or photo of the playlist. Make selections<br />
and tap Done to save your changes.<br />
Move: Change the order of songs in the playlist. Touch and hold<br />
the song, then drag it to a new position in the list. Tap Done to save<br />
the changes and return to the playlist.<br />
Delete: Mark song(s) for deletion. Tap Done to complete the<br />
deletion.<br />
Add to Now Playing: Mark songs to add to the Now Playing list.<br />
Tap Done to return to the playlist.<br />
Managing Media Files<br />
Delete Music Files<br />
Music files can be deleted using the My Files application. For<br />
more information, refer to “My Files” on page 108.<br />
Music files are stored in these locations on your phone:<br />
For mobile downloads:<br />
– My Device folder ➔ My Music folder.<br />
For PC transfers:<br />
– My Device folder ➔ Music folder<br />
– My Storage folder ➔ Music folder.<br />
Note: If you delete music you’ve purchased with V CAST Music with<br />
Rhapsody, you can simply re-sync with your PC to add the song back<br />
to your phone.<br />
Delete Video Clips<br />
1. Press the Main Menu key ➔ Main Menu 1 ➔<br />
Media Player ➔ Video .<br />
2. Tap the downloaded video you want to delete and touch<br />
Done.<br />
3. At the Erase video? pop-up, tap Yes to confirm the deletion<br />
of the video.
Other Playback Controls<br />
Mini Player Widget<br />
1. Tap the Mini Player widget<br />
on the Widget Bar to move the<br />
widget to a home screen.<br />
2. When the Media Player is active,<br />
the song title is displayed, and<br />
you can use the Back, Play/<br />
Pause and Forward controls<br />
Tap the Mini Player widget to go<br />
to Media Player.<br />
Task Switcher<br />
Note: For more information, see “Task Switcher Playback Controls” on<br />
page 102.<br />
� Press and hold the Main Menu key to launch Task<br />
Switcher.<br />
– or –<br />
� Press the Main Menu key , then tap the center soft key<br />
Task Switcher.<br />
Lock Screen<br />
The lock screen offers playback<br />
controls when music is playing and the<br />
display is locked.<br />
1. Album art, song title, and<br />
elapsed time are displayed.<br />
2. To display Volume, Back, Play/<br />
Pause and Forward controls for 5<br />
seconds:<br />
Swipe your finger or stylus from the<br />
top of the screen toward the center.<br />
Press the Main Menu button.<br />
Multimedia and Music Applications 81
V CAST Music with Rhapsody<br />
(Subcription, <strong>Wireless</strong> & PC Downloads)<br />
V CAST Music with Rhapsody is a digital music service that lets<br />
you listen to millions of songs from thousands of artists.<br />
Discover new and old favorites from an extensive catalog.<br />
Download V CAST Music with Rhapsody to your PC to sync<br />
tracks, albums and playlists with your Omnia II, while managing<br />
your existing music library all on one place, on your PC.<br />
When you purchase music using your wireless device, you also<br />
get a second copy that can be downloaded to your PC from the V<br />
CAST with Rhapsody software.<br />
Note: Per-song charges apply.<br />
Download Music to your Phone<br />
82<br />
1. Tap the V CAST Music with Rhapsody widget .<br />
– or –<br />
Press the Main Menu key ➔ Main Menu 1 ➔<br />
V CAST Music with Rhapsody .<br />
2. The first time you use the application, you will be<br />
prompted to accept the terms and conditions.<br />
3. Select a category: What’s New, What’s Hot, Features,<br />
Recommended, Browse or Download.<br />
4. Tap Search to enter criteria to search for music.<br />
5. Tap My Music to launch Media Player to play files.<br />
6. Browse for songs, and tap a song title to highlight it.<br />
7. Tap Preview to hear a 20-second sample of the song.<br />
8. Tap Buy to purchase the song. You will be prompted to<br />
confirm the purchase. Follow the prompts to download.<br />
9. When downloading, you will have the option to download<br />
to your My Storage or to the Memory Card (recommended).<br />
After choosing a location, the download will commence.<br />
10. Touch Play this Song to play the downloaded song<br />
immediately, or press Back to return to the previous<br />
screen.<br />
Note: If you play the song, it will be added to the Library automatically. If you<br />
do not play the song, it is not added to the Library, and the next time<br />
you open Media Player you’ll be prompted to Search to update the<br />
Library.
Download Music to your PC<br />
Install V CAST Music with Rhapsody on your PC<br />
V CAST Music wth Rhapsody is compatible with Windows ® Vista,<br />
XP or 2000 (32-bit versions only). MacOS and Linux are not<br />
supported. See complete system requirements and download V<br />
CAST Music with Rhapsody for free at www.verizonwireless.com/<br />
music. Follow the online instructions and prompts to install V<br />
CAST Music with Rhapsody.<br />
1. Open V CAST Music with Rhapsody and log in.<br />
2. Once logged in, you can:<br />
Download a PC copy of a track purchased over the air.<br />
Purchase songs or albums.<br />
Add subscription music to your Library.<br />
To download a PC copy:<br />
Note: For each V CAST Music with Rhapsody track you’ve downloaded to<br />
your phone, you can download a copy to your computer at no<br />
additional charge.<br />
Tracks available for download will pop up upon log-in completion.<br />
Check the boxes of songs you wish to download.<br />
Select Download Tracks.<br />
To purchase music:<br />
Browse the catalog and select the track or album you wish to<br />
purchase.<br />
Re-enter your password.<br />
Confirm the purchase, and the download will begin shortly.<br />
To add subscription music:<br />
Add music to your collection by simply dragging and dropping it to<br />
My Library or, if connected, your V CAST Music with Rhapsody<br />
subscription-cabable device (both found under Sources). This can<br />
also easily be done by clicking on the Add button next to each song.<br />
Sync Music from your PC to your Omnia II<br />
With your Omnia II and V CAST Music with Rhapsody installed on<br />
your PC, you can sync your music from your PC to your phone.<br />
Note: To transfer licensed music from your PC to your Omnia II, you must<br />
install V CAST Music with Rhapsody and either Microsoft ActiveSync<br />
(for Windows versions prior to Windows Vista) or Windows Mobile<br />
Device Center (for Windows Vista) on your PC.<br />
Note: For best syncing results for non-Windows 7 users, install the patch<br />
available at: http://support.microsoft.com/kb/935551.<br />
1. Open V CAST Music with Rhapsody on your PC.<br />
Multimedia and Music Applications 83
84<br />
2. Plug the USB cable into your phone and connect it to a USB<br />
port on your PC.<br />
3. Allow ActiveSync or Windows Mobile Device Center to<br />
recognize your device. Your device is now available under<br />
Sources.<br />
4. Drag and drop the song(s) you want to sync from My<br />
Library to your V CAST mobile phone, listed under Sources.<br />
5. Once synchronization is complete, right-click on the device<br />
name and select Disconnect and click OK. You can now<br />
safely disconnect the USB cable from the USB port on your<br />
PC.<br />
V CAST Song ID<br />
V CAST Song ID provides the title, artist and album for virtually<br />
any recorded music.<br />
1. Press the Main Menu key ➔ Main Menu 2 ➔<br />
V CAST Song ID .<br />
2. The first time you start V CAST Song ID, you’ll be prompted<br />
to download and install the application. Follow the<br />
prompts to install and use V CAST Song ID.<br />
Note: Airtime or download charges may apply for using V CAST Song ID.<br />
VZW Tones<br />
VZW Tones allows you to preview, download and manage sound<br />
clips of your favorite songs as ring tones for your Omnia II.<br />
1. Press the Main Menu key ➔ Main Menu 2 ➔<br />
VZW Tones .<br />
2. The first time you start VZW Tones, you’ll be prompted to<br />
download and install the application. Follow the prompts<br />
to install and use VZW Tones.<br />
Note: Airtime or download charges may apply for using VZW Tones.
V CAST Videos<br />
V CAST is the next-generation wireless technology that unveils a<br />
whole new multimedia experience at your fingertips, provides<br />
access to vibrant, full-color content from some of the biggest<br />
names in entertainment. V CAST is your link to video on demand,<br />
which allows you to view or download video clips that contain<br />
breaking news, sports highlights, weather and more.<br />
Browsing, Selecting and Playing Video Clips<br />
1. Tap the V CAST Videos widget .<br />
– or –<br />
Press the Main Menu key ➔ Main Menu 1 ➔<br />
V CAST Videos .<br />
2. Tap the video category of your choice, then tap selections<br />
to access video titles.<br />
3. Tap a video title to play the video clip.<br />
4. Tap Search to enter criteria to search for videos.<br />
5. Tap My Videos to launch Media Player.<br />
6. Tap Options for these options:<br />
Manage Subscription: Add or remove premium subscriptions.<br />
Alerts: View Received Alerts sent to your device, or Configure<br />
Alerts to notify you of new or upcoming videos.<br />
My Videos: Launch Media Player to view and manage videos<br />
downloaded and saved to your device.<br />
About: View information about the V CAST Videos application.<br />
Note: Rotate the phone to for optimal viewing in landscape mode.<br />
Downloading a Video Clip<br />
1. Tap the V CAST Videos widget<br />
– or –<br />
.<br />
Press the Main Menu key ➔ Main Menu 1 ➔<br />
V CAST Videos .<br />
2. Browse the desired content providers and tap a provider.<br />
3. Tap a video title that you want to view. A pop-up<br />
notification will ask you to agree to any charges for the<br />
video, to proceed with the streaming. Tap Yes or No.<br />
4. If you tap Yes to proceed, the video downloads.When the<br />
download is complete, the video automatically plays.<br />
Managing Videos with Media Player<br />
Use Media Player to manage and play videos you’ve downloaded<br />
to your phone. For more information about using Media Player,<br />
see “Media Player” on page 76.<br />
Multimedia and Music Applications 85
Streaming Player<br />
Streaming Player provides a handy way to view streaming video<br />
content, right on your Omnia II.<br />
Note: Use Streaming Player to play YouTube videos when accessing the<br />
YouTube mobile site.<br />
86<br />
1. Press the Main Menu key ➔ Main Menu 5 ➔<br />
Streaming Player .<br />
2. Tap Menu ➔ Open to enter the URL for the streaming<br />
website. Tap Connect to connect to the server.<br />
3. While viewing video, tap Menu for additional options:<br />
Full Screen: Display video on full screen.<br />
Auto Full Screen: Show videos full-screen automatically.<br />
Effect: Select video effects.<br />
Options: Set RTSP and Proxy settings.<br />
Properties: Display information about the current video.<br />
About: Display information about Streaming Player.<br />
Exit: Close Streaming Player.<br />
VZ Navigator<br />
VZ Navigator uses GPS positioning to tell you where you are,<br />
what’s nearby, and to give you directions - quickly and easily.<br />
With audible turn-by-turn directions, you can locate nearly<br />
fourteen million points of interest in the U.S., including<br />
landmarks, restaurants, and even ATMs.<br />
Note: VZ Navigator requires service activation. Airtime or download charges<br />
may apply for using VZ Navigator. Contact <strong>Verizon</strong> <strong>Wireless</strong> for more<br />
information.<br />
� Tap the VZ Navigator widget .<br />
– or –<br />
� Press the Main Menu key ➔ Main Menu 1 ➔<br />
VZ Navigator .<br />
The first time you start VZ Navigator, you’ll be prompted to<br />
download and install the application. Follow the prompts to<br />
install VZ Navigator.<br />
Tip: You must have enabled GPS Location On to use VZ Navigator. For<br />
information about enabling this setting see General Settings ➔ GPS on<br />
page 141
FM Radio<br />
FM Radio allows you to listen to your favorite radio stations with<br />
your phone.<br />
Note: To use FM Radio, you must plug the included FM antenna/Microphone<br />
adapter into the Headset Jack on the side of the phone.<br />
To activate FM Radio via widget:<br />
1. From the Widget Bar, tap the FM Radio<br />
move it to the home screen.<br />
widget to<br />
2. Tap the widget to open FM Radio.<br />
To activate FM Radio from the Main Menu:<br />
1. Press the Main Menu key ➔ Main Menu 3 ➔<br />
FM Radio .<br />
2. FM Radio will automatically begin a scan for radio stations.<br />
FM Radio Controls<br />
Use these controls to play radio stations:<br />
Scanning:<br />
– To automatically scan for channels and save them as favorites, tap the<br />
left soft key Scan .<br />
– To manually scan available channels, drag the tuner’s slider or tap the<br />
Plus and Minus icons. To save a favorite, tap a favorite button.<br />
To adjust the volume, tap Volume , then drag the slider on the<br />
scale.<br />
To switch sound output between the headphones/headset and the<br />
phone’s speaker, tap Headphone /Speaker .<br />
To record from the radio, tap the right soft key Menu ➔ Record.<br />
FM Radio Options<br />
Tap the right soft key Menu ➔ Options for these settings:<br />
Tap Region to select a geographical location.<br />
Tap Alternative Frequency to use an alternative frequency.<br />
Tap Turn radio off while using another program to have FM Radio<br />
automatically turned off when you open another program.<br />
Tap Turn radio on again after a phone call to have FM Radio<br />
automatically turn on after you end a call.<br />
Tap Record location to set a default storage location when recording<br />
from the radio. Choose from: My Storage, My Device, Storage Card<br />
Multimedia and Music Applications 87
Connected Home<br />
Connected Home allows your phone to stream photos, music and<br />
videos from its memory to other Digital Living Network Alliance<br />
(DLNA) certified devices. Your phone can also play digital content<br />
streamed from other DLNA certified devices.<br />
Connect to a Wi-Fi server before starting Connected Home, and<br />
the server will be available as a source for content.<br />
Note: To view more information about DLNA certified products visit<br />
www.dlna.org/home.<br />
88<br />
1. Press the Main Menu key<br />
➔ Main Menu 5 ➔<br />
Connected Home .<br />
2. Tap SELECT CONTENTS to<br />
choose a source and media to<br />
play. Browse for content on<br />
the server.<br />
3. Tap SELECT PLAYER to select<br />
a player.<br />
4. Use the controls to play the<br />
content.<br />
5. Tap Menu ➔ Settings to configure Connected Home:<br />
My device name: Displays the name of your device.<br />
My media Sharing: Enable or disable sharing from your phone.<br />
Sharing Folders: Select up to 3 folders on your phone to share.<br />
Tap Change...: Select a Download location for files downloaded to<br />
your phone.<br />
Tap Switch Access Network to select a network for access to<br />
content. You will need to turn on Wi-Fi service to set this option.<br />
Note: To switch to an Access Network, you’ll first need to set up the network<br />
in Wi-Fi Settings. After setup, the network will be available for<br />
selection in Connected Home.<br />
6. Tap the left soft key Done to save the settings.
Video Editor<br />
Video Editor allows you to create custom, interactive slide shows<br />
with music and effects.<br />
� Press the Main Menu key ➔ Main Menu 5 ➔<br />
Video Editor .<br />
Storyboard<br />
Use Storyboard to create a multimedia slide show using pictures,<br />
videos and music stored on your phone.<br />
1. Tap Storyboard to start a new storyboard.<br />
Back Next<br />
Select Media Set BGM Add Text Clip Manager<br />
2. Tap Select Media to choose pictures and video.<br />
3. Tap Set BGM to choose background music.<br />
4. Tap Add Text to create a slide to display text.<br />
5. Use Clip Manager to arrange pictures and videos.<br />
6. Tap Settings for these options:<br />
Resolution: Automatic, 176X144, 320X240 or 640X480.<br />
Save Mode: Normal, or MMS (176X144)<br />
Save in: My Device, My Storage, or Storage Card.<br />
7. When you are finished, tap Next to Preview the storyboard.<br />
8. Tap Save to save the slide show.<br />
Multimedia and Music Applications 89
Music movie<br />
Use Music movie to create your slide show with one of the<br />
provided formats.<br />
90<br />
1. Choose a format: Blackboard, Color Flow, Flip, Motion, Old<br />
Film, Running, Slippage, Spin, Splash, or Sunshine.<br />
2. Tap Settings for these options:<br />
3.<br />
Resolution: Automatic, 176X144, 320X240 or 640X480.<br />
Save Mode: Normal, or MMS (176X144)<br />
Save in: My Device, My Storage, or Storage Card.<br />
Tap Next to select photos for the Music movie.<br />
4. Tap photos to mark them for selection, then tap Next to<br />
select the photos.<br />
5. Tap Next to Set Background Music (BGM).<br />
6. Tap Next to Add movie title.<br />
7. Tap Next to Preview the music movie.<br />
8. Tap Save to save the music movie.<br />
Auto cut<br />
Auto cut allows you to process your video clips to extract images.<br />
1. Select a style: Landscape, Motion object, or Portrait.<br />
2. Tap Settings for these options:<br />
3.<br />
Resolution: Automatic, 176X144, 320X240 or 640X480.<br />
Save Mode: Normal, or MMS (176X144)<br />
Save in: My Device, My Storage, or Storage Card.<br />
Tap Next to Select video for processing.<br />
4. Tap Next to process the selected video(s) and proceed to<br />
Preview.<br />
5. Tap Save to save the movie.
Section 10: Document Applications<br />
This section introduces document applications included with your<br />
phone. You can view different documents formats, access word<br />
processing and spreadsheets documents, and even instant<br />
message others using the preloaded applications on your<br />
Omnia II.<br />
Your Omnia II is an integrated communication device with the<br />
power of a mobile phone and the intelligence of a PC. Your<br />
Omnia II is loaded with familiar Microsoft ® Office Mobile<br />
applications, like Excel Mobile, OneNote Mobile, PowerPoint<br />
Mobile, Word Mobile, and other specialty applications.<br />
Office Mobile<br />
MS Excel Mobile<br />
MS Excel Mobile works with Microsoft Excel on your computer to<br />
give you easy access to copies of your workbooks. You can<br />
create new workbooks or copy workbooks from your computer to<br />
your Omnia II. Synchronize workbooks between your computer<br />
and your Omnia II to ensure that you have the most up-to-date<br />
content in both locations. MS Excel Mobile also provides<br />
fundamental spreadsheet tools, such as formulas, functions,<br />
sorting, and filtering.<br />
Create a New Workbook<br />
1. Press the Main Menu key ➔ Main Menu 4 ➔<br />
MS Excel Mobile .<br />
2. Press the left soft key New.<br />
Note: If this is the first document being created, you will automatically be in a<br />
new document screen.<br />
3. Enter text using the desired text input method.<br />
4. When finished, tap to save and exit.<br />
Note: You can have one workbook open at a time. If you try to open a second,<br />
you will be prompted to save any changes to the first workbook, and it<br />
will be closed.<br />
Delete a Workbook<br />
1. Press the Main Menu key ➔ Main Menu 4 ➔<br />
MS Excel Mobile .<br />
2. Tap and hold the workbook you want to delete.<br />
3. From the pop-up menu, tap Delete.<br />
4. Tap Yes to confirm the deletion.<br />
Document Applications 91
Beaming a Workbook<br />
92<br />
1. Press the Main Menu key ➔ Main Menu 4 ➔<br />
MS Excel Mobile .<br />
2. Tap and hold the workbook you want to beam.<br />
3. From the pop-up menu, tap Beam File.<br />
4. Tap the device to which you want to send the file.<br />
5. Tap when finished to exit the screen.<br />
MS OneNote Mobile<br />
1. Press the Main Menu key ➔ Main Menu 4 ➔<br />
MS OneNote Mobile .<br />
2. Tap the left soft key New to create a new note.<br />
3. Create your note with the input panel.<br />
4. To change the text formatting, tap the right soft key Menu<br />
➔ Format ➔ tap a format type.<br />
5. To add a picture(s) or voice memo(s), tap right soft key<br />
Menu ➔ Take Picture, Insert Picture, or Insert Recording.<br />
6. To save the note, tap the left soft key Done.<br />
MS Power Point Mobile<br />
MS PowerPoint Mobile works with Microsoft PowerPoint on your<br />
computer to give you easy access to copies of your<br />
presentations. You can copy presentations from your computer to<br />
your Omnia II. Synchronize presentations between your computer<br />
and your Omnia II to ensure that you have the most up-to-date<br />
content in both locations.<br />
Set up a Show<br />
1. Press the Main Menu key ➔ Main Menu 4 ➔ MS<br />
PowerPoint Mobile .<br />
2. Tap the right soft key Menu ➔ Set up Show.<br />
3. On the Orientation tab, tap a Slide show orientation.<br />
4. Tap the Playback tab to tap playback options.<br />
Delete a Presentation<br />
1. Press the Main Menu key ➔ Main Menu 4 ➔ MS<br />
PowerPoint Mobile .<br />
2. Tap and hold the presentation you want to delete.<br />
3. From the pop-up menu, tap Delete.<br />
4. Tap Yes to confirm the deletion.
MS Word Mobile<br />
MS Word Mobile works with Microsoft Word on your computer to<br />
give you easy access to copies of your documents. You can<br />
create new documents or copy documents from your computer<br />
to your Omnia II. Synchronize the documents between your<br />
computer and your Omnia II to ensure you have the most up-todate<br />
content in both locations.<br />
Create a New Document<br />
1. Press the Main Menu key ➔ Main Menu 4 ➔<br />
MS Word Mobile .<br />
2. Tap the left soft key New.<br />
Note: If this is the first document being created, you will automatically be in a<br />
new document screen.<br />
3. Enter text using the desired character input method.<br />
4. When finished, tap to save and exit.<br />
You can open one document at a time. If you try to open a second<br />
document, the first is saved automatically and closed. Using the<br />
Menu ➔ File ➔ Save As menu, you can save a document in one<br />
of these formats:<br />
Word Document (*.docx)<br />
Word Template (*.dotx)<br />
Rich Text Format (*.rtf)<br />
Plain Text (*.txt)<br />
Word Mobile options<br />
1. Press the Main Menu key ➔ Main Menu 4 ➔<br />
MS Word Mobile .<br />
2. Tap the right soft key Menu ➔ Options.... The following<br />
options are available:<br />
Note: While viewing a document access the Options menu by tapping<br />
Menu ➔ Tools ➔ Options...<br />
Default template - Allows you to select: Word Document (.docx),<br />
Meeting Notes, Memo, Phone Memo, To Do and Word 97-2003<br />
Document (.doc) as the default document.<br />
Save to - Allows you to select Main memory or My storage as the<br />
default document storage location.<br />
Display in list view - Allows you to display Word Files, Rich Text<br />
Files, Plain Text Files, All Known File Types.<br />
3. When finished, tap to save and exit.<br />
Document Applications 93
Delete a Document<br />
To delete a Word Mobile document:<br />
94<br />
4. Press the Main Menu key ➔ Main Menu 4 ➔<br />
MS Word Mobile .<br />
5. Tap and hold the document you want to delete.<br />
6. From the pop-up menu, tap Delete.<br />
7. Tap Yes to confirm the deletion.<br />
Beaming a Document<br />
To beam a document to another Windows Mobile device user:<br />
1. Press the Main Menu key ➔ Main Menu 4 ➔<br />
MS Word Mobile .<br />
2. Tap and hold the document you want to beam.<br />
3. From the pop-up menu, tap Beam File.<br />
4. Tap the device you want to send the file to.<br />
5. Tap when finished to exit the screen.<br />
Adobe Reader LE<br />
Adobe Reader LE allows you to view PDF documents.<br />
View a PDF<br />
1. Press the Main Menu key ➔ Main Menu 4 ➔<br />
Adobe Reader LE .<br />
2. Browse for the desired file and tap it to open.<br />
3. To close the file and exit Adobe Reader, press Menu ➔ Exit.
Section 11: Personal Information Applications<br />
The applications described in this section allow you to schedule<br />
appointments, view the calendar, create task lists, set an alarm,<br />
perform simple math calculations, and set up your phone to<br />
synchronize your files and folders with your desktop PC.<br />
Owner Information<br />
Owner Information is where you can store information on the<br />
owner or user of the device. Name, Company, Address,<br />
Telephone, E-mail, and Notes information fields are available.<br />
1. Press the Main Menu key ➔Settings ➔<br />
2.<br />
Basic Settings tab ➔ General Settings ➔ Owner<br />
Information.<br />
Tap Identification, then enter information for these fields:<br />
Name<br />
Company<br />
Address<br />
Telephone number<br />
Email address<br />
Note: For more information, refer to “Entering Text” on page 52.<br />
3. Tap Notes to enter any notes applicable to the owner.<br />
4. Tap Device Name to enter a name for your Omnia II. Device<br />
name is used when communicating with other devices.<br />
5. Tap Lock Screen to set locking options:<br />
Tap Lock when display times out to toggle screen lock.<br />
Tap Edit lock screen to customize the screen displayed when the<br />
phone is locked.<br />
Tap Display Owner Information on lock screen to toggle display<br />
of owner information, then tap Owner Information to enter/confirm<br />
the information from Step 2.<br />
Smart Search<br />
Smart Search provides a single search tool to find all kinds of<br />
information on your Omnia II device, including Contacts, Calls,<br />
Video, Image or Music files, Scheduled events, Messages, or<br />
Applications.<br />
1. Press the Main Menu key ➔ Main Menu 4 ➔<br />
Smart Search .<br />
2. Enter keyword(s) in the search field and tap Search .<br />
To narrow the search to a specific type of information, tap<br />
the Select items field and choose from All, Contact, Call<br />
Log, Video, Image, Music, Schedule, Message or Program.<br />
Personal Information Applications 95
My Calendar<br />
The calendar allows you to create and manage appointments and<br />
reminders.<br />
Appointments and Events<br />
Entries in the calendar are called appointments. You can<br />
schedule the following types of appointments in the calendar:<br />
Timed appointments, such as meetings, which have a specific date,<br />
start, and end time.<br />
Repeating appointments, such as a weekly meeting that is held on the<br />
same day at the same time each week.<br />
Continuous appointments, such as a vacation or three-day conference.<br />
All day events, which reflect the default length of the day as set by the<br />
user.<br />
96<br />
Change the Calendar View<br />
1. Tap the Calendar<br />
– or –<br />
or Today widget.<br />
Press the Main Menu key ➔ Main Menu 1 ➔<br />
My Calendar .<br />
2. Tap a tab at the top of the calendar to select a view:<br />
Month - Displays the entire month, with appointments<br />
indicated by a small triangle at the bottom left of the date.<br />
Week - Displays an entire work week’s appointments<br />
(Monday thru Friday).<br />
Day - Displays the current day with the times of appointments<br />
blocked out.<br />
Agenda - Displays a list of appointments for the current day.
Scheduling an Appointment<br />
You can schedule timed appointments for the current date or for<br />
future dates.<br />
To schedule a timed appointment for the current date:<br />
1. Tap the Calendar or Today widget.<br />
– or –<br />
Press the Main Menu key ➔ Main Menu 1 ➔<br />
My Calendar .<br />
2. Press the left soft key New.<br />
3. Enter the criteria for the appointment:<br />
Tap the Subject field and use the virtual QWERTY keyboard to enter<br />
the Subject of the appointment.<br />
Tap the Location field to enter location information.<br />
Tap the All day indicator if the appointment will last all day.<br />
Note: If All day is selected, the time is automatically removed in the start and<br />
end times to indicate that there is no time limit.<br />
Tap the Start date / Time fields, and use the entry tools to enter a<br />
date and time.<br />
Tap the End date / Time fields, and use the entry tools to enter a<br />
date and time.<br />
Tap the Occurs box to set the frequency of this event’s occurrence.<br />
If you want to be reminded about this appointment, tap the<br />
Reminder indicator to enter the amount of time before your event<br />
which your Omnia II should begin reminding you.<br />
Tap Category and select any which apply: Business, Holiday,<br />
Personal or Seasonal.<br />
Tip: You can also add a new category by tapping Menu ➔ New..<br />
Tap the Notes field and enter any notes desired for this<br />
appointment.<br />
Tap Details to enter details for the appointment:<br />
– Tap the Attendees field to invite Required and/or Optional Attendees<br />
from your Contacts. Contacts must have an E-mail address to be added<br />
as an attendee.<br />
– Tap the Status field and select Free, Tentative, Busy, or Out of Office<br />
to be displayed as your status during the appointment.<br />
– Tap the Sensitivity field and select Normal, Personal, Private, or<br />
Confidential to denote the sensitivity of this appointment/event.<br />
4. Tap Done to save your new appointment and return to the<br />
calendar.<br />
Personal Information Applications 97
Calendar Options<br />
Calendar options allow you to select what day of the week your<br />
calendar starts upon, whether you view a 5-day, 6-day, or 7-day<br />
week, options for reminders, and more.<br />
98<br />
1. Tap the Calendar or Today widget.<br />
– or –<br />
Press the Main Menu key ➔ Main Menu 1 ➔<br />
My Calendar .<br />
2. Tap the right soft key Menu ➔ Options.<br />
3. To show the number of the week in your calendar, tap the<br />
Show week numbers option.<br />
4. Tap the Set 1st day of week field to select Sunday or<br />
Monday as the first day of your weekly calendar.<br />
5. Tap the Start in field to select a Month, Week, Day or<br />
Agenda as the default view when the Calendar starts up.<br />
6. Tap Set colors of categories to select a color for each<br />
category. Tap a category, then choose a color from the<br />
color wheel and press Done to save it.<br />
7. Tap the left soft key Done or<br />
and return to the calendar.<br />
to save your settings<br />
Tasks<br />
A task is something that needs to be done in a certain amount of<br />
time and requires a reminder once the deadline has been<br />
reached. Once a task is complete, it can be checked off and<br />
another task can be started. A task list can be set up to keep<br />
track of tasks. Tasks can also be prioritized, so that higher<br />
priority items are finished first.<br />
Create a New Task<br />
1. Press the Main Menu key ➔ Main Menu 4 ➔<br />
Tasks .<br />
2. Tap the right soft key Menu ➔ New task.<br />
3. Set the details for the task:<br />
Tap the Subject field and enter a subject.<br />
Tap the Priority field and select High, Normal, or Low.<br />
The default Status is Not Completed. To set Status as Completed,<br />
tap the Status field and select it.<br />
Tap the Starts box and select a starting date from the calendar.<br />
Tap the Due box, then select an ending date from the calendar.<br />
Tap the Occurs box and select the frequency of the task.<br />
If you would like a reminder of when the task is due, tap the<br />
Reminder box and select Remind me. Tap notification time.<br />
Tap Categories to select Business, Holiday, Personal or Seasonal.
Tap Sensitivity to select Normal, Personal, Private, or Confidential.<br />
Tap the Notes tab at the bottom to enter notes for this task.<br />
4. Tap to save the task.<br />
When the task is saved, it is added to the task list.<br />
Task Options<br />
Task Options allow you to manage your tasks, select defaults for<br />
new tasks, and sort your task list based on priority level, subject,<br />
start date, due date, or status.<br />
1. Press the Main Menu key ➔ Main Menu 4 ➔<br />
Tasks .<br />
2. Tap the right soft key Menu ➔ Options. The following task<br />
options are available in the task list:<br />
Set reminders for new items - If this option is selected, an alert is<br />
automatically created when a new task is created.<br />
Show start and due dates - If this option is selected, the start and<br />
due date is displayed in the task list.<br />
Show Tasks entry bar - If this option is selected, a bar is placed at<br />
the top of the screen to allow you to create a new task without<br />
navigating through the menu. For more information, refer to “The<br />
Tasks Entry Bar” on page 99.<br />
The Tasks Entry Bar<br />
The Tasks entry bar option places a bar at the top of the screen to<br />
allow you to quickly create a new task without navigating<br />
through the menu. Simply tap the bar and enter a name to create<br />
a new task. This option does not put in any start or end times; to<br />
enter additional information you can Edit the task.<br />
Activate the Entry Bar<br />
1. Press the Main Menu key ➔ Main Menu 4 ➔<br />
Tasks .<br />
2. Tap the right soft key Menu ➔ Options.<br />
3. Tap the Show Tasks entry bar box.<br />
4. Tap to save this Option.<br />
Managing Tasks<br />
You can manage your list of tasks by editing, deleting, beaming<br />
them, and by marking completed tasks.<br />
Editing a Task<br />
1. Press the Main Menu key ➔ Main Menu 4 ➔<br />
Tasks .<br />
2. Tap the desired task from the task list to open it.<br />
Personal Information Applications 99
100<br />
3. Tap the Edit soft key to launch the Task tab and begin<br />
updating the information. For more information, refer to<br />
“Create a New Task” on page 98.<br />
4. When finished, tap to save the updates and exit.<br />
Mark a Task Complete<br />
When a task is completed, the Status is set to Completed,<br />
indicated by a checkmark to the left of the task.<br />
1. Press the Main Menu key ➔ Main Menu 4 ➔<br />
Tasks .<br />
2. Locate the desired task from the list and tap the check box<br />
located to the left of the task entry.<br />
Deleting a Task<br />
1. Press the Main Menu key ➔ Main Menu 4 ➔<br />
Tasks .<br />
2. Tap and hold the desired task from the list and select<br />
Delete Task.<br />
- or -<br />
Tap a task to open it, then tap the Menu ➔ Delete Task.<br />
3. Tap Yes to confirm the deletion of the selected task.<br />
Beaming a Task<br />
1. Press the Main Menu key ➔ Main Menu 4 ➔<br />
Tasks .<br />
2. Tap and hold the desired task from the list and select<br />
Beam Task.<br />
- or -<br />
Tap a task to open it, then tap the Menu ➔ Beam Task.<br />
3. From the list of detected devices tap the Tap to send field to<br />
begin the beaming/upload process.<br />
4. When the task is successfully transferred, Done appears in<br />
the display. Tap to exit.
Task Switcher<br />
Task Switcher allows you to quickly view, end, or switch between<br />
open applications or features.<br />
1. Press and hold the Main Menu key<br />
– or –<br />
From a Main Menu screen, tap<br />
the center Task Switcher<br />
button.<br />
.<br />
2. By default, open applications<br />
and features are displayed as<br />
thumbnails in a grid.<br />
3. Tap a thumbnail to switch focus<br />
to the application.<br />
4. Tap the right soft key End all to<br />
end all open tasks.<br />
5. Tap the left soft key End to<br />
mark tasks for closing.<br />
6. Tap the on a task to end<br />
7.<br />
it, then tap Done to end<br />
selected tasks.<br />
Tap the center soft key to<br />
toggle between Grid and Scroll<br />
view.<br />
8. Swipe the screen to<br />
scroll through open<br />
applications.<br />
9. Tap the left soft key<br />
End to end the top<br />
task.<br />
10. Tap the right soft key<br />
End all to end all open<br />
tasks.<br />
Center<br />
soft key<br />
Personal Information Applications 101
Playback Controls<br />
The Task Switcher also includes playback controls for media<br />
being played by Media Player.<br />
1. Press and hold the Main Menu key<br />
– or –<br />
.<br />
From a home screen, tap the center Task Switcher button.<br />
102<br />
2. Tap the Media Player<br />
button to switch to<br />
the Media Player.<br />
3. Tap Play/Pause to<br />
start and stop<br />
playing.<br />
4. Tap Back to move to<br />
the previous file.<br />
5. Tap Forward to move<br />
to the next file.<br />
Media Player<br />
Forward<br />
Back<br />
Play/Pause<br />
Memo<br />
Quickly capture thoughts, reminders, ideas, drawings, and phone<br />
numbers using Memo. Memos can be recorded, drawn, or<br />
written.<br />
Draw a Memo<br />
1. Press the Main Menu key ➔ Main Menu 3 ➔<br />
Memo .<br />
2. Tap the left soft key New.<br />
3. With the Brush cursor highlighted, tap the Pixel selector to<br />
select a size for the brushstrokes in pixels, and a color<br />
from the color wheel. Tap OK to return to the Memo.<br />
4. Draw your memo using the stylus or your finger.<br />
5. To erase a drawing, tap the Eraser cursor, then tap the<br />
Pixel selector to select a size for the eraser. Tap OK to<br />
return to the memo and erase with the stylus or your<br />
finger.<br />
6. Tap Menu ➔ Options to set options:<br />
Tap Alarm to set alarm options for this memo, including Date,<br />
Time, Snooze, Repeat, Sound Profile, and Volume. Tap on each<br />
field and set the parameters. Tap Done to return to Options and tap<br />
the Alarm indicator to activate the alarm.
7. Tap Background to set the default template for the current and future<br />
memos. Scroll through the available background templates and tap<br />
Done to set the background.<br />
8. Tap the Save button or<br />
to the previous screen.<br />
to save your memo and return<br />
Enter Text in a Memo<br />
1. Press the Main Menu key ➔ Main Menu 3 ➔<br />
Memo .<br />
2. Tap the left soft key New.<br />
3. With the Text cursor highlighted, tap the Text Size selector<br />
to select a size for the text, and tap Color to select a color<br />
from the color wheel. Tap OK to return to the Memo.<br />
4. Tap the memo to place a text box in the memo. Enter text<br />
using one of the text input methods.<br />
5. Tap Menu ➔ Options to set options:<br />
Tap Alarm to set alarm options for this memo, including Date,<br />
Time, Snooze, Repeat, Sound Profile, and Volume. Tap on each<br />
field and set the parameters. Tap Done to return to Options and tap<br />
the Alarm indicator to activate the alarm.<br />
6. Tap Background to set the default template for the current and future<br />
memos. Scroll through the available background templates and tap<br />
Done to set the background.<br />
7. Tap the Save button or<br />
to the previous screen.<br />
to save your memo and return<br />
Insert a Voice Recording in a Memo<br />
1. Press the Main Menu key ➔ Main Menu 3 ➔<br />
Memo .<br />
2. Tap the left soft key New.<br />
3. Tap Menu ➔ Insert ➔ Voice record.<br />
4. Tap Record to start recording<br />
5. Tap Stop to stop recording and insert the voice<br />
record into the memo.<br />
Insert an Image in a Memo<br />
1. Press the Main Menu key ➔ Main Menu 3 ➔<br />
Memo .<br />
2. Tap the left soft key New.<br />
3. Tap the right soft key Menu ➔ Insert ➔ Image.<br />
4. Tap an image to insert it into the memo.<br />
Personal Information Applications 103
Insert a Sound in a Memo<br />
104<br />
1. Press the Main Menu key ➔ Main Menu 3 ➔<br />
Memo .<br />
2. Tap the left soft key New.<br />
3. Tap the right soft key Menu ➔ Insert ➔ Sound.<br />
4. Tap a sound to insert it into the memo.<br />
Delete a Memo<br />
1. Press the Main Menu key ➔ Main Menu 3 ➔<br />
Memo .<br />
2. Tap and hold in the memo list and select Delete from the<br />
pop-up menu.<br />
3. Tap the checkbox next to each memo to be deleted, then<br />
tap the Done soft key. Tap Yes to confirm the deletion.<br />
Memo Options<br />
1. Press the Main Menu key ➔ Main Menu 3 ➔<br />
Memo .<br />
2. Touch and hold a memo in the list to choose options:<br />
Delete: Erase the memo.<br />
Rename: Enter a new name for the memo.<br />
Edit: Copy or Paste the memo.<br />
Send: Send the memo as Jpg via MMS, JPG via E-Mail, JPG via<br />
Bluetooth, SMM via E-Mail, or SMM via Bluetooth.<br />
Options: Set Alarm or Background options.<br />
Properties: View details about the memo.<br />
Voice Recorder<br />
Voice Recorder allows you to record an Audio Note. Audio Notes<br />
are saved to the phone, and can be attached to messages.<br />
1. Tap the Voice Recorder widget<br />
– or –<br />
1. Press the Main Menu key ➔ Main Menu 3 ➔<br />
Voice Recorder .<br />
2. To record a new Audio Note, tap the left soft key Record.<br />
3. While recording, use these options:<br />
Tap the microphone buttons to increase or decrease the volume.<br />
Tap Record to start recording.<br />
Tap Pause to pause recording. To resume, tap Record.<br />
Tap Stop to stop the recording.<br />
4. Tap the left soft key Done to save the Audio Note. A<br />
message will confirm saving the Audio Note.<br />
5. Press the right soft key Menu for these options:
Delete: Mark Audio Notes for deletion.<br />
Sort by: List Audio Notes by Name, Date, or Size.<br />
Options: Select a Storage location, on the Device or in My Storage.<br />
Select a Record Format, from MP3 (High), MP3(Medium), MP3<br />
(Low), AMR or WAV.<br />
Clock and Alarm<br />
Enter and manage time and date displays on your phone, plus<br />
reminders for anniversaries or birthdays and timer functions.<br />
Alarm<br />
1. Tap the Digital Clock or Analog Clock widget.<br />
– or –<br />
Press the Main Menu key ➔ Main Menu 2 ➔ Clock<br />
and Alarm .<br />
2. Touch the Alarm tab .<br />
3. Tap the left soft key New.<br />
4. Set the alarm options.<br />
5. When you are finished, tap the left soft key Done.<br />
Anniversary<br />
1. Tap the Digital Clock<br />
– or –<br />
or Analog Clock widget.<br />
Press the Main Menu key ➔ Main Menu 2 ➔ Clock<br />
and Alarm .<br />
2. Touch the Anniversary tab .<br />
3. Tap the left soft key New.<br />
4. Set the Anniversary Day options.<br />
5. When you are finished, tap Done.<br />
World Clock<br />
Find the current time in another time zone.<br />
1. Tap the Digital Clock or Analog Clock widget.<br />
– or –<br />
Press the Main Menu key ➔ Main Menu 2 ➔ Clock<br />
and Alarm .<br />
2. Touch the World Clock tab .<br />
3. Touch the left soft key New.<br />
4. To select a time zone:<br />
Personal Information Applications 105
Tap Search and enter the name of a city, or scroll through<br />
World Clock locations. Tap Name/Time to sort cities by name or by<br />
time.<br />
Touch and hold the default time zone, then select a location on the<br />
map. Swipe with your finger or stylus to move around the map.<br />
5. Tap Done or .<br />
106<br />
6. Tap Set as Home clock to set the new time zone as your<br />
default clock setting and tap Done or .<br />
Stop watch<br />
1. Tap the Digital Clock or Analog Clock widget.<br />
– or –<br />
Press the Main Menu key ➔ Main Menu 2 ➔ Clock<br />
and Alarm .<br />
2. Touch the Stop watch tab .<br />
3. Press the right soft key Start to start the stop watch.<br />
4. Press the left soft key Lap to record split times.<br />
5. Press the right soft key Stop to stop the stopwatch.<br />
6. Press the right soft key Reset to erase recorded times.<br />
Calculator<br />
The calculator allows you to perform general mathematical<br />
functions, such as addition, subtraction, multiplication and<br />
division. You can use the calculator to perform basic calculations,<br />
store and retrieve values and display the last series of<br />
calculations or use the scientific calculator to perform complex<br />
calculations.<br />
1. Press the Main Menu key ➔ Main Menu 3 ➔<br />
Calculator .<br />
2. Tap the left soft key Arithmetic/Scientific to toggle between<br />
the regular calculator and the scientific calculator.<br />
Note: The scientific calculator will display in landscape mode. Press the<br />
Arithmetic button to toggle between the scientific calculator and the<br />
regular calculator.<br />
3. Tap the right soft key Menu to Copy, and Paste content.<br />
4. Tap your desired numbers and functions.
Unit Converter<br />
Use Unit Converter to convert values you enter into selected<br />
units.<br />
� Press the Main Menu key ➔ Main Menu 5 ➔ Unit<br />
Converter . Choose a conversion type, and enter a value for<br />
conversion. As you enter a value, the conversion appears in<br />
the display.<br />
Tip Calculator: Calculate tip based on desired<br />
percentage, and divide a bill into equal parts.<br />
Length: Calculate length equivalents.<br />
Weight: Calculate equivalents for weight values.<br />
Area: Compute values for area.<br />
Volume: Calculate volume equivalents.<br />
Temperature: Convert Fahrenheit and Celsius values.<br />
Currency: Choose two currencies and convert a value.<br />
You can edit the basic rate to use actual rates.<br />
MS File Explorer<br />
MS File Explorer provides a familar way to easily locate and<br />
manage files stored in your Omnia II device’s memory, in My<br />
Storage, or on an installed microSD Storage Card.<br />
1. Press the Main Menu key ➔ Main Menu 4 ➔<br />
MS File Explorer .<br />
2. Tap the pulldown menu at the top left of MS File Explorer,<br />
then tap one of these locations:<br />
My Device: All folders where files may be stored in the device’s<br />
memory.<br />
My Storage: Commonly used folder for storing photos, music and<br />
other types of files, also in the device’s memory.<br />
Note: My Storage has a capacity of 8GB, and can be used as the main<br />
storage on your phone.<br />
Storage Card: Contents of an installed microSD card.<br />
3. To navigate in MS File Explorer, use these features:<br />
Tap the left soft key Up to move up one folder in a directory.<br />
Tap Menu ➔ Sort By sort by Name, Date, Size or Type.<br />
4. Tap Menu to access options such as creating a New Folder,<br />
or to Rename or Delete a file.<br />
Personal Information Applications 107
My Files<br />
With My Files, you can locate and view files that you have saved<br />
to your device.<br />
1. Press the Main Menu key ➔ Main Menu 2 ➔<br />
My Files .<br />
Tap the View Options icon<br />
and Folders views.<br />
or to toggle between List<br />
Note: When in List view use the accelerator tab to quickly navigate through<br />
folders.<br />
Tap the left soft key Sort By to sort folders by Name, Date, Size or<br />
Type.<br />
Tap the right soft key Menu for options:<br />
– Edit: Copy, move or delete selected folder content.<br />
– Send: Send selected folder content as MMS or Email, or via Bluetooth<br />
or via Connected Home.<br />
– View: Display folders in a list, detailed list or thumbnail view.<br />
– Refresh: Refresh the display to show all folders and content.<br />
– Search: Enter criteria in the Search field, then select a folder for<br />
searching.<br />
– New Folder: Create a new folder.<br />
2. Tap a folder to view its contents.<br />
108<br />
3. While viewing a list of files, tap and hold on a file for these<br />
options:<br />
Rename: Change the name of the file.<br />
Delete: Erase the file.<br />
Send as MMS: Send the file as an attachment to a message.<br />
Send as Email: Send the file as an attachment to an email.<br />
Send via Bluetooth: Beam the file to a Bluetooth device.<br />
Send via Connected Home: Send the file via the Connected Home<br />
application on your phone.<br />
City ID<br />
When subscribed to City ID, you can look up the city and state<br />
information for telephone numbers.<br />
1. Press the Main Menu key ➔ Main Menu 4 ➔<br />
City ID .<br />
2. The following options are available:<br />
City & State lookup: Using the virtual QWERTY keypad, enter the<br />
10-digit phone number. The city and state display automatically.<br />
Subscription status: Allows you to subscribe to City ID or continue<br />
to use the trial version preloaded on the device.<br />
Check for updates: Allows you to check for application updates.<br />
About City ID: Provides information about the City ID application.
WeatherBug<br />
WeatherBug provides current weather conditions for the location<br />
you choose.<br />
1. In the Widget Bar, tap the WeatherBug widget to<br />
move it to a home screen. Tap the widget to launch<br />
WeatherBug.<br />
2. The first time you launch WeatherBug, you will be<br />
prompted to choose a City. Tap Edit to choose a location.<br />
3. At any time, tap Edit to change the location.<br />
4. Tap Update to have WeatherBug retrieve current weather<br />
information.<br />
5. Tap Settings for these options:<br />
Choose a temperature Unit, Celsius or Fahrenheit.<br />
Choose an automatic Update period: None (you update manually),<br />
Every 6 hours, Every 12 hours, or Every 24 hours.<br />
ActiveSync<br />
Using Microsoft ® ActiveSync ® , you can synchronize data on your<br />
desktop computer with the data on your phone. Synchronization<br />
compares the data on your phone with your desktop computer<br />
and updates both your phone and computer with the latest data.<br />
ActiveSync is included on the supplied Getting Started CD, or you<br />
can download the latest version of ActiveSync from Microsoft at<br />
http://www.microsoft.com.<br />
With ActiveSync, you can:<br />
Keep Contacts, Calendar, Tasks, or Inbox data up-to-date by<br />
synchronizing your phone with Microsoft ® Outlook data on your<br />
desktop computer.<br />
Copy files between your phone and desktop computer.<br />
Control the moment when synchronization occurs by selecting a<br />
synchronization mode.<br />
Select data types to be synchronized and control the amount of<br />
synchronized data.<br />
Note: You must have ActiveSync installed in order to transfer licensed music<br />
from V CAST with Rhapsody to your Omnia II.<br />
For more information about ActiveSync, including system<br />
requirements, refer to the ActiveSync documentation.<br />
Personal Information Applications 109
Connecting Your Phone to a Computer<br />
Connect your phone and PC via data cable or Bluetooth.<br />
Connecting with a data cable<br />
Connect one end of the PC data cable to the port on the side of<br />
the phone and the other end to the USB port on your computer.<br />
Connecting via Bluetooth<br />
To use ActiveSync via Bluetooth, you’ll need a Bluetooth<br />
application (not included) for your PC. Refer to your PC’s<br />
Bluetooth application documentation for information about<br />
creating a Bluetooth bond between your Omnia II and your PC.<br />
Note: To synchronize Bluetooth devices with a computer, the computer must<br />
have the Bluetooth stack for Windows XP Service Pack 2.<br />
Setting Up a Partnership<br />
The first time you connect your phone to the PC after installing<br />
ActiveSync on the PC, you will be prompted to set up a<br />
partnership. Follow the prompts in the ActiveSync setup wizard<br />
to complete the set-up.<br />
After setting up a partnership, your Omnia II and the PC should<br />
perform the first ActiveSync. This may take some time,<br />
depending on the amount of information to be synchronized.<br />
110<br />
Connection Settings<br />
By default, all connections are enabled. To customize the<br />
connection between your Omnia II and the PC, refer to the<br />
Connection Settings in ActiveSync.<br />
Synchronization<br />
After the initial setup is complete, follow these steps to<br />
synchronize.<br />
1. Connect the phone to the PC.<br />
2. Press the Main Menu key ➔ Main Menu 4 ➔<br />
ActiveSync .<br />
3. Synchronization begins automatically. To start a new<br />
synchronization, tap the soft key Sync.<br />
Note: You can also begin synchronization from the PC’s ActiveSync<br />
application.<br />
Synchronization Settings<br />
You can customize various setting options for synchronization<br />
with a computer and a server, and set the synchronization<br />
schedule. To change settings, you must terminate the connection<br />
between your phone and computer. Disconnect the PC data cable<br />
or turn off Bluetooth.
Synchronization Options<br />
1. Press the Main Menu key ➔ Main Menu 4 ➔<br />
ActiveSync .<br />
2. Tap the right soft key Menu ➔ Options.<br />
3. Select the types of data you wish to synchronize.<br />
4. Tap Settings to make these settings:<br />
Change the Friendly name, if desired.<br />
Make a selection for If there is a conflict.<br />
Set the type of Event logging, if desired.<br />
Tap to return to options.<br />
5. When finished with setting options, tap .<br />
Exchange Server Synchronization<br />
You can synchronize information automatically as items arrive<br />
only if your company is running Microsoft Exchange Server with<br />
Exchange ActiveSync ® .<br />
1. Press the Main Menu key ➔ Main Menu 4 ➔<br />
ActiveSync .<br />
2. Tap the right soft key Menu ➔ Add Server Source.<br />
3. Enter your Microsoft Exchange Email Address, and, if<br />
desired, enable Attempt to detect Exchange Server Settings<br />
automatically. Tap Next to continue.<br />
4. Enter your Password and Domain. To save the password<br />
for subsequent use, tap Save password. Tap Next.<br />
5. Enter the Server address and tap This server requires an<br />
encrypted (SSL) connection to use SSL protocol for server<br />
access.<br />
6. Tap Next.<br />
7. Select data types to be synchronized.<br />
8. When you have finished, tap Finish.<br />
Synchronization Schedule<br />
You can schedule synchronization with the Microsoft ® Exchange<br />
Server at peak time during working hours or other times when<br />
you experience higher mail volumes. Use off-peak times<br />
schedule to synchronize during times of lower mail volumes.<br />
1. Press the Main Menu key ➔ Main Menu 4 ➔<br />
ActiveSync .<br />
2. Tap the right soft key Menu ➔ Schedule to set these<br />
options:<br />
Personal Information Applications 111
112<br />
To synchronize periodically during peak times, select a frequency of<br />
synchronization in the Peak times field.<br />
To synchronize periodically during off-peak times, select frequency<br />
of synchronization in the Off-peak times field.<br />
To use the peak time and off-peak time setting while roaming,<br />
select Use above settings when roaming.<br />
To synchronize each time you send an e-mail, select Send/<br />
receive when I click Send.<br />
To set the days and hours for peak time, tap the peak time text in<br />
blue at the bottom of the display.<br />
3. When you are finished, tap .<br />
Windows Mobile Device Center for Windows<br />
Vista<br />
The Windows Mobile Device Center simplifies managing media<br />
between your Windows Mobile powered device and your<br />
Windows Vista PC. Quickly set up new partnerships,<br />
synchronize business-critical information such as E-mail,<br />
contacts and calendar appointments, easily manage your<br />
synchronization settings, and transfer business documents<br />
between your device and PC.<br />
Note: Windows Mobile Device Center is included by default on PCs with<br />
Windows Vista.<br />
For more information about Windows Mobile Device Center, refer<br />
to the Getting Started Guide on the Omnia II Companion CD, or<br />
visit http://www.microsoft.com/windowsmobile/devicecenter.mspx.
Games<br />
Four games are included with your Omnia II: Ferrari GT Evolution,<br />
Bubble Breaker, Dice and Solitaire. You can download or<br />
purchase other games for use on your device.<br />
Note: Games can be downloaded from the Internet and stored on your Omnia<br />
II or microSD card. Instructions from the game site should inform you<br />
of the location (folder) in which to store the application on your phone.<br />
Ferrari GT Evolution<br />
1. Press the Main Menu key ➔ Main Menu 3 ➔<br />
Ferrari GT Evolution .<br />
2. Tap Quick Race to start a new race. Steer your car by<br />
moving your phone, and tap the on-screen controls.<br />
E V O L U T I O N<br />
3. Tap Career to create a profile to track your results.<br />
4. Tap Multiplayer to race against other players, and to view<br />
your online ranking.<br />
5. Tap Options to set game options.<br />
Bubble Breaker<br />
1. Press the Main Menu key ➔ Main Menu 3 ➔<br />
Bubble Breaker .<br />
2. Tap the left soft key New Game to start a new game.<br />
3. Tap the right soft key Menu for options:<br />
Undo Move: undo the last bubble break move.<br />
Options: Choose settings for: Play Sounds, Confirm End Game,<br />
Display Bursts, Guest Mode, Game Style, Breaker Set.<br />
Statistics: display game score statistics.<br />
About: display information about the game.<br />
Tap to save options and return to the game.<br />
Solitaire<br />
1. Press the Main Menu key ➔ Main Menu 3 ➔<br />
Solitaire .<br />
2. Tap the right soft key Menu ➔ New Game to commence a<br />
new game. Play is ready to begin.<br />
3. Tap the right soft key Menu ➔ Options to display the<br />
options screen for the current game. Choose from: Draw,<br />
Dice<br />
Scoring, Time game, Display status and Keep cumulative score.<br />
1. Press the Main Menu key ➔ Main Menu 3 ➔<br />
Dice .<br />
2. Shake your Omnia II to roll the dice.<br />
Personal Information Applications 113
Section 12: Photo and Image Applications<br />
Camera<br />
Taking pictures with your device’s built-in camera is as simple as<br />
choosing a subject, pointing the camera, and pressing the camera<br />
button.<br />
Taking Pictures<br />
1. Press the Camera key on the right side of the phone. The<br />
camera is always activated in landscape orientation.<br />
114<br />
2. Using the main display screen as a viewfinder, compose<br />
your picture by aiming the camera at the subject.<br />
3. When you have composed the picture, lightly press the<br />
Camera key to focus the shot.<br />
4. To take the picture, press the Camera key until the shutter<br />
sound plays. (The picture will automatically be saved to the<br />
storage location specified in Camera Settings. By default,<br />
this is the 8GB capacity My Storage.)<br />
Display Image Camera key<br />
Note: When you launch the Camera/Camcorder, your Omnia II may<br />
automatically close some other multimedia applications to allow<br />
optimum performance of the Camera/Camcorder.<br />
7831<br />
Camera feature
Camera Options<br />
Tap the screen to display Camera Options along both sides of the<br />
screen.<br />
None<br />
Mode: Switches between Camera and Camcorder.<br />
Shooting Mode: Choose a mode for capturing<br />
photos, from Single, Continuous, Smile, Mosaic,<br />
Panorama, or Action.<br />
Scene Mode: Choose an automatic scene mode,<br />
from Portrait, Landscape, Sunset, Dusk & Dawn,<br />
Night Shot, Text, Sports, Back Light, Party &<br />
Indoors, Beach & Snow, Fall Color, Fireworks, or<br />
Candle Light.<br />
Size: Choose an image size, from 2560x1920,<br />
2048x1536, 1600x1200, or 640x480.<br />
Settings ➔ Camera :<br />
White Balance: Choose a setting to reflect the light<br />
source, from Auto, Daylight, Cloudy, Tungsten, or<br />
Fluorescent.<br />
Effect: Choose an effect to be added to the photo,<br />
from None, B & W, Sepia, Negative, Antique,<br />
Watercolor, or Green.<br />
ISO: Choose a speed from Auto, 50, 100, 200, 400,<br />
or 800.<br />
Adjust: Choose a setting for Contrast, Saturation,<br />
or Sharpness.<br />
Timer: Set a timer to delay taking of photo, from 2,<br />
5, or 10 seconds, or Off.<br />
Metering: Choose Center, Spot or Matrix.<br />
Quality: Choose High, Normal or Low.<br />
Anti-Shake: Toggle anti-shake mode.<br />
WDR: Toggle Wide Dynamic Range mode.<br />
Photo and Image Applications 115
116<br />
Settings ➔ Settings :<br />
Review Screen: For reviewing photos after<br />
capture, choose On, 2 Sec, or Off.<br />
Guideline: For placing a grid to aid in composing a<br />
photo, choose from On or Off.<br />
Default Storage: Select from My Device, My<br />
Storage, or Storage Card.<br />
Shutter sound: Choose Shutter 1, Shutter 2 or<br />
Shutter 3.<br />
Exit: Tap to exit Camera Mode.<br />
Flash: Choose a flash mode, from Off, On or Auto.<br />
Auto Focus: Choose an automatic focus mode, from<br />
Auto, Macro, or Face.<br />
Brightness: Set the brightness for the image.<br />
Quick View: View and manage photos.<br />
Back: Return to the previous screen or option.<br />
Picture Edit: Use My Pictures to edit the photo.<br />
Choose from Flip, Rotate, Resize, Crop, Brightness,<br />
Contrast, or Effect.<br />
Photo memo/Details: Write a message on the<br />
image, or view details about the image.<br />
Zoom: Set a zoom level for viewing the image.<br />
Send via: Send the photo via Connected<br />
Home, MMS, E-mail, or Bluetooth.<br />
Set As: Set the current image as the<br />
Wallpaper, or as Caller ID for a contact.<br />
Send to the Web: Upload photo(s) to online<br />
Social Networking sites via the Communities<br />
application.<br />
Delete: Delete the current image.
Viewing Photos<br />
Method 1 (Using My Pictures)<br />
1. Press the Main Menu key ➔ Main Menu 1 ➔ My<br />
Pictures .<br />
2. Tap a thumbnail to view image in full screen mode.<br />
Method 2 (Using Quick View)<br />
1. While in Camera mode, tap the QuickView button.<br />
2. Tilt the device left or right to scroll through the photos.<br />
– or –<br />
Touch the screen and slide left or right to view photos.<br />
Uploading Photos to Online Communities<br />
When taking photos, you can upload photos directly from the<br />
camera module of your Omnia II to your preferred online<br />
communities via the Communities application.<br />
Tip: Set up your Preferred Sites in Communities before uploading. For more<br />
information, refer to “Communities” on page 128.<br />
To upload photos:<br />
1. After taking photo(s), tap the display to display Camera<br />
Options, then tap Quick View .<br />
Tap Upload to open Communities. For information<br />
on uploading, see “Upload to Communities” on page 128.<br />
Assign a Photo to a Contact<br />
After taking a picture, you can assign the photo to a contact.<br />
To assign a photo to a contact:<br />
1. Take a photo.<br />
2. Tap the screen to display Camera Settings, then tap Quick<br />
View .<br />
3. Tap Set As , then tap Caller ID.<br />
4. Preview the photo, and edit it by zooming in or out on the<br />
photo, and moving the photo within the guideline. Click OK<br />
when you’re finished with the photo.<br />
5. From My Contacts, choose a contact. The photo is saved to<br />
the contact, and appears in the My Contacts displays and<br />
as Caller ID when the contact calls you.<br />
Set a Photo as Wallpaper<br />
After taking a picture, you can set the photo as wallpaper.<br />
To set a photo as wallpaper:<br />
1. Take a photo.<br />
Photo and Image Applications 117
118<br />
2. Tap the screen to display Camera Settings, then tap Quick<br />
View .<br />
3. Tap Set As , then tap Wallpaper.<br />
4. Preview the photo. Note that the display rotates to portrait<br />
mode so that you can zoom in or out on the photo, and<br />
drag the photo within the guideline to match the wallpaper.<br />
Click OK when you’re finished with the photo.<br />
5. The photo is set as the wallpaper on your current home<br />
screen.<br />
My Pictures<br />
My Pictures allows you to view and manage pictures stored on<br />
your Omnia II.<br />
1. Press the Main Menu key ➔ Main Menu 1 ➔ My<br />
Pictures .<br />
2. Photos are listed by folder.<br />
3. Tap All to view thumbnails for<br />
all pictures. While in All view,<br />
tap Folder to switch back to<br />
Folder view.<br />
4. Tap a folder to view the photos<br />
in the folder. To see the photos<br />
in a slide show, tap Slide Show.<br />
If you tap Menu before selecting a<br />
photo, these options are available:<br />
Slide show options: Choose Repeat, Duration, Transitional effect, and<br />
Show direction settings.<br />
Camera: Launch the Camera feature to take new photos.<br />
About: Display information about My Pictures.<br />
Exit: Close My Pictures.
5. Tap a photo to view the<br />
picture full-screen. While<br />
viewing a photo full-screen,<br />
tap the screen to display<br />
menus and controls.<br />
6. Tap Slideshow to play a<br />
slideshow of all photos in the<br />
folder.<br />
7. To Zoom, use one of these<br />
methods:<br />
Double-tap the display<br />
Slideshow<br />
Properties<br />
Touch and hold, then continue<br />
holding while swiping up or down.<br />
While in Zoom mode, touch and drag to move the area of<br />
focus on the screen.<br />
8. Tap Properties to display information about the photo.<br />
While viewing a photo, tap Menu for these options:<br />
Delete: Erase the photo.<br />
Send via: Send the photo via Messaging, Bluetooth, or Connected<br />
Home.<br />
Set As: Set the photo as Wallpaper, Caller ID, or the Lock screen.<br />
Edit: Modify the photo using editing tools.<br />
Rename: Change the name of the photo.<br />
Upload to Web: Launch the Communities application to upload the<br />
photo to one of your preferred sites.<br />
Slide show options: Choose Repeat, Duration, Transitional effect, and<br />
Show direction settings.<br />
9. Rotate the phone to landscape mode to view photos in<br />
scroll mode.<br />
10. Scroll through the photos in a folder by sliding your finger<br />
or stylus left to right. To move to a different folder, slide<br />
your finger up or down on the screen.<br />
11. Tap Cancel to return to grid view<br />
Photo and Image Applications 119
Camcorder<br />
In addition to taking photos, the camera also performs as a<br />
camcorder to record, view, and send videos.<br />
Note: To switch between Camera and Camcorder mode, tap the Mode button.<br />
Recording a Video<br />
120<br />
1. Press and hold the Camera key on the right side of the<br />
phone. The camera is always activated in landscape mode.<br />
2. Tap the icon to toggle to Camcorder mode.<br />
3. Using the phone’s display as a viewfinder, adjust the image<br />
by aiming the camera at the subject.<br />
4. Press the Camera key to begin shooting video.<br />
5. Tap Pause to pause recording.<br />
Tap Record to resume recording.<br />
Tap Stop to stop the recording and save the video<br />
file to your Videos folder.<br />
6. Once the file has been saved, tap Quick View , then<br />
tap in the center of the display to play back your<br />
video for review.<br />
7. Tap Stop to return to the viewer.<br />
Playing Videos<br />
Method 1 (Using Media Player)<br />
� Press the Main Menu key ➔ Main Menu 1 ➔ Media<br />
Player .<br />
For more information about Media Player, see “Media Player” on<br />
page 76..<br />
Method 2 (Using Quick View)<br />
1. While in Camera mode, tap the QuickView button.<br />
2. To scroll through the Videos:<br />
Swipe left or right with your finger or the stylus.<br />
Tilt the camera 90 degrees.<br />
3. Tap to play a video.
Camcorder Options<br />
Camcorder options are represented by icons along both sides of<br />
the screen.<br />
Mode: Switches between Camera to Camcorder.<br />
Recording Mode: Choose Normal, MMS, or Slow.<br />
Size: Select a resolution, from 720x480, 640x480,<br />
320x240, or 176x144.<br />
Settings ➔ Camcorder :<br />
White Balance: Choose a setting for the light<br />
conditions from Auto, Daylight, Cloudy, Tungsten,<br />
or Fluorescent.<br />
Effect: Choose an effect to be added to the photo,<br />
from None, B & W, Sepia, Negative, Antique,<br />
Watercolor, or Green.<br />
Adjust: Choose a setting for Contrast, Saturation,<br />
or Sharpness.<br />
Timer: Set a timer to delay taking of video, from 2,<br />
5, or 10 seconds, or Off.<br />
Metering: Choose Center, Spot or Matrix.<br />
Video Quality: Choose High, Normal or Low.<br />
Settings :<br />
Guideline: Place a grid to aid in composition,<br />
choose from On or Off.<br />
Audio Recording: Record audio during video<br />
capture, choose On or Off.<br />
Default Storage: Select My Device, My Storage, or<br />
Storage Card.<br />
Exit: Tap to exit Camcorder mode.<br />
Flash: Choose a flash mode, from Off, On or Auto.<br />
Brightness: Adjust brightness.<br />
Photo and Image Applications 121
Digital Frame<br />
Digital Frame allows you to use your Omnia II as a digital frame to<br />
display your favorite images as a slideshow.<br />
1. Press the Main Menu key ➔ Main Menu 3 ➔<br />
Digital Frame .<br />
2. Tap the screen to display the following controls:<br />
122<br />
Quick View: Quickly view and manage videos.<br />
Back: Return to the previous screen or option.<br />
Details: View details about the video.<br />
Send Via: Send the current image by<br />
multimedia message, E-mail, Bluetooth, or<br />
Connected Home.<br />
Send to the Web: Upload photo(s) to online<br />
Social Networking sites via the Communities<br />
application.<br />
Delete: Erase the current video.<br />
Style: Change the display image.<br />
Back: Tap to skip to the previous photo.<br />
Play: Tap to play the slideshow.<br />
Forward: Tap to skip to the next photo.<br />
Time and Date: Allows you to set how the time and<br />
date will display.<br />
Options:<br />
Photo folder: set the source of images.<br />
Transition Effect: select from None, Motion<br />
Picture, or Fade in/out.<br />
Transition Time: select a length of time for each<br />
image to display.<br />
Enable/Disable Background Sound: choose<br />
whether sounds are played during the slideshow.<br />
Enable/Disable displayevent indicator: choose<br />
whether event indicators are displayed during<br />
slideshow.<br />
Exit: Tap to exit Digital Frame.
Smart Reader<br />
Smart Reader allows you to scan business cards and documents<br />
and convert them to text, for saving as contacts, editable text, or<br />
for translation.<br />
Tip: Depending on the shooting environment, the result of the conversion<br />
may not be satisfying. For best results when photographing a business<br />
card or document:<br />
Place the business card or document on a level, evenly-lit surface.<br />
Hold the device firmly.<br />
Be careful not to allow shadows on the business card or document.<br />
Capture a Business Card<br />
1. Press the Main Menu key ➔ Main Menu 3 ➔<br />
Smart Reader ➔ BizCard.<br />
2. Center the business card within the frame, then press the<br />
Camera key to capture the image.<br />
3. Smart Reader converts the image contents into<br />
information for the contact format.<br />
4. Confirm the new contact information and edit, if necessary.<br />
5. Tap Save to save the contact.<br />
Capture a Document<br />
1. Press the Main Menu key ➔ Main Menu 3 ➔<br />
Smart Reader ➔ Document.<br />
2. Center the document within the frame, then press the<br />
Camera key to capture the image.<br />
3. Smart Reader converts the image to an editable text file.<br />
4. Tap Save to save the document.<br />
Translate a Document<br />
1. Press the Main Menu key ➔ Main Menu 3 ➔<br />
Smart Reader ➔ Translation.<br />
2. Choose a translation settings:<br />
Language: ENG>ESP or ESP>ENG<br />
Shooting mode: Choose from Auto: Smart Reader scans for<br />
words in a highlighted area, or Snapshot: You specify an area for<br />
scanning.<br />
3. Press the Camera key to start translation.<br />
4. Center the words to be translated within the highlighted<br />
are on the screen. Smart Reader will scan for recognizable<br />
words and provide a translation, if possible.<br />
5. Tap Save to save the translation.<br />
Photo and Image Applications 123
Section 13: Web Applications<br />
Bing TM<br />
Bing is a powerful search tool for locating web content via your<br />
Omnia II mobile device, tailored for your current location.<br />
124<br />
1. Press the Main Menu key ➔ Main Menu 2 ➔<br />
Bing .<br />
2. Enter search criteria and tap<br />
.<br />
You can also search by speaking<br />
the criteria: tap ‘Speak’ and say<br />
what you’re looking for. Speech<br />
recognition is currently in beta;<br />
disable this feature in Menu ➔<br />
Settings.<br />
3. Narrow your search by choosing<br />
an onscreen icon:<br />
Categories: Arts & Entertainment, Government and Community,<br />
Health & Fitness, Hotels & Accommodations, Nightlife, Restaurants,<br />
Shopping & Services, Top Searches, and Transportation.<br />
Map: Enter a location, or use your GPS location.<br />
Directions: Enter Start and End points to create a route.<br />
Traffic: Get current traffic information for your location.<br />
Movies: Find movie showtimes near your location.<br />
Gas Prices: Check gas prices at nearby stations.<br />
Collections: View collections.<br />
Web: Enter criteria for an internet search.<br />
Weather: Check the weather for your location.<br />
4. Tap Menu to access these options:<br />
Settings: Specify GPS, Locate Me, Speech Recognition,<br />
Autosuggest and Cache Size settings, and Clear Search History.<br />
Edit: Use text entry commands Cut, Copy, Paste and Select All.<br />
Client Update available: Check for updates to the Bing application.<br />
About: Display information about Bing.<br />
Send Feedback: Send feedback about Bing to Microsoft.<br />
SMS to a Friend: Send a message to a friend, recommending<br />
Bing.<br />
Exit: Close Bing and return to the Main Menu.
Opera Browser<br />
Opera Browser enables you to take your full web experience to<br />
your phone. Opera Browser is the quick, easy and secure way to<br />
access any Web page.<br />
1. Tap the Browser widget<br />
– or –<br />
.<br />
Press the Main Menu key ➔ Main Menu 1 ➔<br />
Opera Browser .<br />
2. Enter a URL to go to a web site,<br />
or use Bing to find content based<br />
on your criteria.<br />
Opera Browser Icons<br />
Refresh: Refresh the current web page.<br />
Stop: Stop a web page that is loading.<br />
Back: Go back one page.<br />
Bookmarks: Access and add bookmarks.<br />
Tab: Add tabs or switch tabs.<br />
Home: Return to the home page.<br />
Options: Display options menu.<br />
Settings: Change browser settings.<br />
Downloads: Show downloaded files.<br />
Page Info: View current page information.<br />
History: View browser history.<br />
Saved Pages: View saved web pages.<br />
Help: View help topics about Opera.<br />
Exit: Close Opera.<br />
Web Applications 125
Internet Explorer<br />
Use Internet Explorer to view web pages, search the web, and<br />
download new files and programs.<br />
Note: Microsoft Internet Explorer Mobile does not support all browser<br />
functions supported by a PC. Therefore, browser functions might not<br />
work properly on some Internet sites.<br />
126<br />
1. Press the Main Menu key ➔ Main Menu 4 ➔<br />
Internet Explorer .<br />
Show Back<br />
Favorites<br />
Text Entry Zoom<br />
Menu<br />
Go<br />
2. To search with Bing, enter search criteria and tap .<br />
3. Tap Show to display these options:<br />
Tap Back to return to the previous page.<br />
Tap Favorites to view a list of saved pages and add new Favorites.<br />
Tap Text Entry to choose a text input method and enter text.<br />
Tap Zoom, then drag the and buttons to zoom in or out<br />
on the page.<br />
4. Touch and hold Menu for these options:<br />
Home Page: Takes you to the home page.<br />
History: Shows a list of pages visited.<br />
Forward: Go to the next page (if available.)<br />
Refresh: Redraw the page.<br />
View: Set Text Size, enable/disable ActiveX Controls, and choose<br />
whether to view the Mobile or Desktop version of the page.<br />
Tools: Send a link to a recipient as a message or E-mail, view<br />
Properties for the page, and set Options.<br />
Copy/Paste: Access cut, copy and paste functions.<br />
Exit: Close Internet Explorer.
RSS Reader<br />
RSS Reader interfaces with your favorite web sites to allow you<br />
to subscribe to RSS feeds and view RSS updates.<br />
1. Press the Main Menu key ➔ Main Menu 5 ➔<br />
RSS Reader .<br />
2. RSS Reader displays Categories of web feeds. Default<br />
categories are: All Feeds and Default. To create a new<br />
category, tap the left soft key New Category.<br />
3. While viewing Categories, tap Menu for these options:<br />
Delete Mode: Mark categories for deletion.<br />
Rename: Rename categories.<br />
Options: Set the Update after ActiveSync option.<br />
About: Display information about RSS Reader.<br />
Exit: Close RSS Reader.<br />
4. To subscribe to a web feed, select a category, then tap the<br />
left soft key Add Feed. Make selections for the feed:<br />
Add RSS/ATOM URL: Enter the URL for the feed.<br />
Search for Feeds: Enter keyword(s) to search for feeds.<br />
Import OPML file: Import an OPML file from “\My Documents\RSS<br />
Reader”.<br />
Import OPML URL: Import an OPML list from a web location.<br />
5. While viewing a list of RSS Feeds inside a category, tap<br />
Menu for these options:<br />
Update Mode: Select feeds to update.<br />
Delete Mode: Mark feeds for deletion.<br />
Rename: Rename feed(s).<br />
Move: Move feed(s) between categories.<br />
Options: Touch an option category. The following options display:<br />
– Delete expired pages: Toggle deletion of expired pages.<br />
– Pages expire after: Set the length of time pages remain active.<br />
– Use automatic deletion: Toggle automatic deletion of pages.<br />
– Max no. of pages: Set the maximum number of pages to be retained.<br />
Mark as Read Mode: Marks this feed as Read.<br />
Mark as Unread Mode: Marks this feed as Unread.<br />
Export OPML: Exports this feed as an OPML file.<br />
Web Applications 127
Podcast<br />
Subscribe, manage, and view podcasts on your Omnia II.<br />
Subscribe to a podcast<br />
128<br />
1. Press the Main Menu key ➔ Main Menu 3 ➔<br />
Podcast .<br />
2. Tap Menu ➔ Add Podcast URL.<br />
3. Enter the URL and press Add.<br />
Manage podcasts<br />
1. Press the Main Menu key ➔ Main Menu 3 ➔<br />
Podcast .<br />
2. Tap Menu to access these options:<br />
Search Podcast: Enter keyword(s) to search available podcasts.<br />
Add Podcast URL: Enter a new URL for podcast feeds.<br />
Delete: Delete podcasts from the phone’s memory.<br />
Properties: Display information about stored podcasts.<br />
Options:<br />
– Download Storage: Set the default storage location.<br />
– Update after ActiveSync: Toggle updates to Podcast.<br />
About: Display information about the Podcast application.<br />
Exit: Close the Podcast application and return to the Main Menu.<br />
Communities<br />
The Communities application provides a single point for<br />
accessing online communities, such as Facebook, Flickr,<br />
Friendster, MySpace, Photobucket and YouTube.<br />
1. Press the Main Menu key ➔ Main Menu 2 ➔<br />
Communities .<br />
2. Tap the left soft key Update to update Communities to<br />
include all online community shortcuts on your phone.<br />
3. Tap Menu for these options:<br />
Delete: Mark shortcuts for deletion.<br />
Options:<br />
– Upload settings: Choose an Image Resize setting.<br />
– Upload reservation: Create a reservation to upload to a site.<br />
– Upload details: View status of upload.<br />
– Preferred Sites settings: Enter login credentials for sites. Sites with<br />
saved credentials are treated as Preferred Sites and can be accessed<br />
directly from other features, such as the Camera to upload photos.<br />
– Disclaimer: Legal disclaimer.<br />
Exit: Close Communities.<br />
Upload to Communities<br />
You can upload to a community, set up a reservation to upload at<br />
a specified time and date, or upload directly from the Camera/
Camcorder feature or My Pictures. For information about using<br />
Communities to upload from the Camera and Camcorder feature,<br />
see “Uploading Photos to Online Communities” on page 117.<br />
1. Press the Main Menu key ➔ Main Menu 2 ➔<br />
Communities .<br />
2. Tap the site for uploading, then tap Upload.<br />
3. Follow the site’s prompts to log in and set upload<br />
parameters specific to the community.<br />
4. Tap Done to start the upload, or to save the reservation.<br />
Facebook<br />
The Facebook mobile application provides a quick way to log into<br />
Facebook, right from your Omnia II.<br />
1. Tap the Facebook widget<br />
– or –<br />
.<br />
Press the Main Menu key ➔ Main Menu 2 ➔<br />
Facebook .<br />
1. Enter your Email address and Password. Tap Save Login to<br />
save your login credentials to speed future logins.<br />
2. Tap Done to log into Facebook.<br />
Web Applications 129
Section 14: Bluetooth and Wi-Fi Services<br />
This section explains the Bluetooth and Wi-Fi features available<br />
with your Omnia II, as well as certain connection related details<br />
necessary for configuring your phone to work with these<br />
services.<br />
<strong>Wireless</strong> Manager<br />
The <strong>Wireless</strong> Manager widget provides a quick way to control<br />
your phone’s wireless communications.<br />
130<br />
1. From the Widget Bar, choose<br />
the <strong>Wireless</strong> Manager widget<br />
.<br />
2. Tap Airplane Mode to toggle<br />
Airplane Mode. For more<br />
information, refer to “Airplane<br />
Mode” on page 10.<br />
3. Tap Phone to toggle the phone<br />
feature of your Omnia II. When<br />
the Phone feature is Off, you<br />
cannot receive calls or messages, but other features are<br />
available. Tap Settings to launch Phone Settings.<br />
4. Tap Bluetooth to toggle Bluetooth mode. Tap Settings<br />
to launch Bluetooth Settings.<br />
5. Tap Wi-Fi to toggle Wi-Fi service. Tap Settings<br />
launch Wi-Fi Settings.<br />
to
Bluetooth <strong>Wireless</strong> Technology<br />
Bluetooth wireless technology provides short range wireless<br />
communication between Bluetooth devices over a distance of<br />
about 30 feet, without requiring a physical connection.<br />
You don't need to line up the devices to beam information using<br />
Bluetooth. If the devices are within a range of one another, you<br />
can exchange information between them, even if they are located<br />
in different rooms.<br />
With Bluetooth, you can beam files, appointments, tasks, and<br />
contact cards between your Omnia II and other common<br />
Bluetooth devices, or use Bluetooth-enabled peripherals.<br />
Note: Your Omnia II also supports beaming the entire phonebook. For more<br />
information, refer to “Sending Contact(s) via Bluetooth” on page 61.<br />
Bluetooth Service Profiles<br />
Service profiles describe the Bluetooth services supported by<br />
individual devices. Profiles standardize the communication<br />
between devices.<br />
Your Omnia II supports the following service profiles:<br />
HSP: Head Set Profile 1.1<br />
HFP: Hands-free Profile 1.5<br />
SPP: Serial Port Profile 1.1<br />
DUN: Dial Up Networking 1.1<br />
A2DP: Advanced Audio Distribution Profile 1.0<br />
AVRCP: Audio/Video Remote Control Profile 1.0<br />
OBEX: Object Exchange Profile<br />
– OPP: Object Push Profile 1.1 (includes vCard and vCalendar)<br />
– FTP: File Transfer Protocol 1.1<br />
– BIP: Basic Imaging Profile 1.0<br />
– BPP: Basic Printing Profile 1.0<br />
– PBAP: Phone Book Access Profile 1.0<br />
GAVDP: Generic Audio/Video Distribution Profile 1.0<br />
AVDTP: Audio/Video Distribution Protocol 1.0<br />
AVCTP: Audio/Video control Transport Protocol 1.0<br />
HID: Human Interface Device 1.0<br />
Bluetooth and Wi-Fi Services 131
Bluetooth Modes<br />
Bluetooth operates in two modes: On/Off and Discoverable.<br />
On/Off Mode<br />
When the Bluetooth radio is turned on, you can use the Bluetooth<br />
wireless technology features available in your Omnia II. When the<br />
Bluetooth radio is turned off, you cannot send or receive<br />
information via Bluetooth. To save battery life or in situations<br />
where radio use is prohibited, such as airline travel, you can turn<br />
off Bluetooth wireless technology in your Omnia II.<br />
132<br />
1. Press the Main Menu key , Main Menu 2 ➔<br />
Bluetooth .<br />
– or –<br />
Press the Main Menu key , then Settings ➔<br />
Basic Settings tab ➔ Bluetooth Settings.<br />
2. Tap the Bluetooth button. The button is illuminated in blue<br />
when Bluetooth is On.<br />
Discoverable Mode<br />
When your Omnia II is discoverable, other devices can<br />
automatically detect it while searching for compatible Bluetooth<br />
devices with which to connect.<br />
A message displays when another device attempts to establish a<br />
bond or pair with your phone. You must accept the incoming<br />
beam to exchange data or information with other Bluetooth<br />
devices.<br />
1. Press the Main Menu key , Main Menu 2 ➔<br />
Bluetooth .<br />
– or –<br />
Press the Main Menu key , then Settings ➔<br />
Basic Settings tab ➔ Bluetooth Settings.<br />
2. Tap the right soft key Menu ➔ Device Info.<br />
3. Tap the Enable visibility to other devices button.<br />
4. Tap Turn off Visible Mode to choose a time period for<br />
visibility: Never, After 1 Minute, After 5 Minutes, or After 10<br />
Minutes.<br />
5. Tap the left soft key Done or<br />
and return to the previous screen.<br />
to save your changes
Bluetooth Settings<br />
Bluetooth Settings provide the ability to set options for Bluetooth<br />
connections, view and change the device name, turn on visibility,<br />
and set security for the device.<br />
1. Press the Main Menu key , Main Menu 2 ➔<br />
Bluetooth<br />
– or –<br />
.<br />
Press the Main Menu key , then Settings ➔<br />
Basic Settings tab ➔ Bluetooth Settings.<br />
2. Tap the phone icon to turn<br />
Bluetooth On or Off.<br />
3. Tap the Search soft key to<br />
search for nearby discoverable<br />
Bluetooth devices.<br />
4. Tap Menu ➔ Ms Settings to<br />
access Microsoft Bluetooth<br />
settings.<br />
5. Tap Menu ➔ Delete to delete a<br />
paired Bluetooth device from<br />
your list.<br />
6. Tap Menu ➔ Disconnect to disconnect from the current<br />
Bluetooth connection.<br />
7. Tap Menu ➔ Options to select the type of Bluetooth device<br />
for searching: All Devices, Phone, Smartphone, PDA,<br />
Computer, Headset, Hands-free device, Keyboard, or<br />
Printer.<br />
8. Tap Menu ➔ Device Service to set partnership options for<br />
these device types:<br />
Headset: No configurable settings.<br />
Hands-free: Tap Options for these settings:<br />
– Tap Enable smart pairing to enable your phone to automatically<br />
pair with a device using the default PIN codes.<br />
– View the default PIN codes.<br />
– Tap Add own PIN code to create a custom PIN code to be used in<br />
pairing.<br />
<strong>Wireless</strong> Stereo: Tap Options for these settings:<br />
– Tap Enable smart pairing to enable your phone to automatically<br />
pair with a device using the default PIN codes.<br />
– View the default PIN codes.<br />
– Tap Add own PIN code to create a custom PIN code for pairing.<br />
Serial Port:Tap Options for these settings:<br />
– Tap and hold Incoming Port, then select Edit to edit the Incoming<br />
Port settings, or select Delete to delete this port.<br />
Bluetooth and Wi-Fi Services 133
134<br />
– Tap New Outgoing Port to choose a device and set up a new<br />
outgoing port.<br />
Dial Up Network Terminal: No configurable settings.<br />
Basic Printing: No configurable settings.<br />
File Transfer: Tap Options for these settings:<br />
– Tap Enable to write to enable/disable writing to your device.<br />
– Tap Shared Folder to choose a location on your device for sharing.<br />
Object Push: Tap Options for these settings:<br />
– Tap Enable to receive all Incoming to enable/disable automatic<br />
receiving for incoming beams.<br />
– Tap Shared Folder to choose a location on your device for sharing.<br />
Human Interface Device: No configurable settings.<br />
Phonebook Access: No configurable settings.<br />
9. Tap Menu ➔ Device Info for settings about your device:<br />
Tap Device Name to modify your device’s name, to be using during<br />
pairing.<br />
View the MAC address, which is needed for some pairings.<br />
Enable visibility to other devices to put your device in discoverable<br />
mode, visible to other searching Bluetooth devices.<br />
If in discoverable mode, tap Turn off Visible Mode to set a length of<br />
time to remain discoverable. Choose from Never, After 1 Minute,<br />
After 5 Minutes, or After 10 Minutes.<br />
Note: The Device Name that appears on the above screen can also be<br />
changed via the Owner Information Settings. For more information, see<br />
“Owner Information” on page 95.<br />
Bluetooth Bonds<br />
A bond is a relationship that you create between your Omnia II<br />
and another Bluetooth-enabled device to exchange information in<br />
a secure manner. Creating a bond involves entering the same<br />
Passkey on the two devices sharing a bond.<br />
Bonds are created only once between devices. Once a bond is<br />
created between devices, the devices do not have to be<br />
discoverable to exchange information; however, each device<br />
must have its Bluetooth radio on.<br />
Creating Bluetooth Bonds<br />
Note: Make sure that the two devices are within range of one another and<br />
that Bluetooth discoverable mode is enabled on both devices.<br />
1. Press the Main Menu key , Main Menu 2 ➔<br />
Bluetooth<br />
– or –<br />
.<br />
Press the Main Menu key , then Settings ➔<br />
Basic Settings tab ➔ Bluetooth Settings.<br />
2. Turn on Bluetooth by tapping the blue device icon.
3. Tap the left soft key Search to search for discoverable<br />
Bluetooth devices. Detected Bluetooth devices appear as<br />
icons on the Bluetooth screen.<br />
Note: Touch and hold on a device icon to see information about the device.<br />
4. Drag and drop the device icon<br />
onto the Bluetooth icon.<br />
5. At the Enter passcode prompt,<br />
enter a passcode, then tap<br />
Done. Enter the same passcode<br />
on the other device when<br />
prompted.<br />
Accepting a Bond<br />
1. Put your Omnia II in<br />
Discoverable mode. For more<br />
information, refer to “Discoverable Mode” on page 132.<br />
2. When prompted to bond with the another device, tap Yes.<br />
3. Enter the numeric passcode and tap Next. You are then<br />
notified the pairing is in progress.<br />
4. Tap the right soft key Advanced, then enter a Display Name<br />
for the external Bluetooth device, if desired, and tap the<br />
desired services available to the new device.<br />
5. Tap the Save soft key to complete the process.<br />
Bluetooth Hands-Free Device<br />
You can use a Bluetooth hands-free device with your Omnia II.<br />
� Create a bond between your Omnia II and the Bluetooth Handsfree<br />
device. For more information, refer to “Creating Bluetooth<br />
Bonds” on page 134.<br />
Depending on your hands-free device, some or all of these<br />
features may be available:<br />
– Voice recognition using your Omnia II’s built-in Nuance Voice<br />
Recognition.<br />
– Last number redial<br />
– Call switching<br />
– Caller ID display<br />
– End a call<br />
– Switching to a private call<br />
Note: For specific information about the features available with your Handsfree<br />
device, please refer to the manual provided with the device.<br />
Bluetooth and Wi-Fi Services 135
ActiveSync via Bluetooth <strong>Wireless</strong> Technology<br />
To use ActiveSync ® via Bluetooth wireless technology, you need<br />
to configure the settings for both your PC and your Omnia II. For<br />
more information, refer to “Synchronization” on page 110.<br />
Bluetooth Virtual Serial Port<br />
There are many Bluetooth devices that support the Bluetooth<br />
serial profile, such as GPS. You can set up a virtual serial port on<br />
your Omnia II to use the service on these devices.<br />
136<br />
1. Create a Bluetooth bond between your Omnia II and the<br />
device you want to use. For information on creating a<br />
bond, see “Bluetooth Bonds” on page 134.<br />
2. After establishing a bond with the device, tap Menu ➔<br />
Device Service.<br />
3. Tap the Serial Port Options button.<br />
4. Tap New Outgoing Port<br />
5. Select the device, and tap the right soft key Next.<br />
6. Choose a Port from the pulldown list.<br />
7. Tap the Secure Connection option, if desired.<br />
8. Tap the right soft key Finish to complete the setup.<br />
Connecting with a Virtual Serial Port Device<br />
The port you selected above can now be used in other<br />
applications available on your Omnia II. For example, you can<br />
choose the port for communication when using a Bluetooth GPS<br />
application.
About Wi-Fi<br />
Wi-Fi is wireless networking that provides access to local area<br />
networks, and is faster and has greater range than Bluetooth<br />
wireless technology. Wi-Fi can achieve connection speeds of up<br />
to 11Mbps, which allows you to share large files or quickly surf<br />
the internet with your Omnia II.<br />
Note: <strong>Wireless</strong> Fidelity (Wi-Fi) is a WLAN based on the 802.11 protocol,<br />
which transmits and receives in the 2.4 GHz frequency ISM band. Your<br />
Omnia II supports the 802.11b/g protocol stack.<br />
Note: The Omnia II may not be operable with all wireless access points.<br />
Consult your provider for information needed to configure access to<br />
Wi-Fi.<br />
Wi-Fi allows you to:<br />
Access the internet<br />
Access your corporate network<br />
Use hotspots provided by hotels or airports while traveling<br />
Send and receive email quickly<br />
Enabling Wi-Fi<br />
1. Press the Main Menu key , Settings ➔ Basic<br />
Settings tab ➔ Wi-Fi Settings.<br />
2. Tap the Wi-Fi button.<br />
Automatically Connecting to a Network<br />
If one or more networks are present, the Wi-Fi screen icon<br />
appears in the Annunciator line of the home screen.<br />
1. Select the SSID (Service Set Indentifier) for the network you<br />
want.<br />
2. Tap Internet if the network connects to the Internet (does<br />
not use proxy settings) or Work (uses proxy settings).<br />
3. If you are prompted for a Network or Security key, enter it<br />
and tap Connect.<br />
<strong>Manual</strong>ly Entering Network Settings<br />
A wireless network can be added when a network is detected<br />
(the Wi-Fi icon appears in the Annunciator line), or you can add<br />
the network manually by entering setting information.<br />
1. Press the Main Menu key<br />
Settings tab ➔ Wi-Fi Settings.<br />
, Settings ➔ Basic<br />
2. Tap Menu ➔ Add New.<br />
3. Enter a Network name.<br />
4. Select a security connection preset. Tap Internet if the<br />
network connects to the Internet (does not use proxy<br />
settings) or Work (uses proxy settings).<br />
Bluetooth and Wi-Fi Services 137
138<br />
5. If the network is hidden, tap This is a hidden network.<br />
6. If the connection is for an ad-hoc network, tap the This<br />
device is a device-to-device (ad-hoc) connection box.<br />
7. Tap the Next soft key to continue onto the Authentication<br />
and Data Encryption information. Use the information<br />
provided by your Network administrator to complete this<br />
section and tap the Next soft key to continue.<br />
8. Complete the process by selecting the appropriate security<br />
protocol parameters from the EAP type drop-down menu.<br />
9. Tap the Finish soft key to complete the process.<br />
Changing Connection Information<br />
Using either the <strong>Wireless</strong> or Network Adapters tabs under<br />
“Network Card,” you can change your connection information. If<br />
your Wi-Fi network encrypts data with a security key (WEP) or<br />
you need WPA authentication to connect to your Wi-Fi network,<br />
you can set the configurations under <strong>Wireless</strong> tab. The Network<br />
Adapters tab allows you to choose whether you use a fixed IP or<br />
the DHCP (Dynamic Host Control Protocol).<br />
To get the connection information for the Wi-Fi network you are<br />
connected to, follow these steps:<br />
1. Press the Main Menu key , Settings ➔ Basic<br />
Settings tab ➔ Wi-Fi Settings.<br />
2. Tap Menu ➔ Ms Settings ➔ Network Adapters tab.<br />
3. The current connection property appears in the My network<br />
card connects to:, and displays as either Internet or Work.<br />
4. Tap Internet if the network connects to the Internet (does<br />
not use proxy settings) or Work (uses proxy settings).<br />
5. If your Wi-Fi network encrypts data with a security key<br />
(WEP) or you need WPA authentication to connect your<br />
Wi-Fi network, you can set the configuration on the<br />
<strong>Wireless</strong> tab.<br />
6. Tap the adapter you wish to change or configure.<br />
7. From the screens that follow, set or change the settings,<br />
and tap to save your changes.
Section 15: Changing Your Settings<br />
Settings allows you to configure the way many of your phone’s<br />
features or functions appear or work. Some of the settings on<br />
these menus are associated with shortcuts or hotkeys on your<br />
phone; those settings may also be discussed elsewhere in this<br />
document.<br />
To access Settings:<br />
� Press the Main Menu key<br />
Basic Settings<br />
, then Settings .<br />
� Press the Main Menu key<br />
Settings tab.<br />
, then Settings ➔ Basic<br />
Sound Settings<br />
This menu allows you to change items related to sounds on your<br />
phone. To access Sound Settings:<br />
� Press the Main Menu key , then Settings ➔ Basic<br />
Settings tab ➔Sound Settings.<br />
Ring: Choose the Call alert type, Ring tone, and Vibration type. Tap<br />
to select from a list, then tap Done to save the setting.<br />
Notification Sound: Choose settings for notifications of Reminders,<br />
Voice mail, New text messages, New MMS messages, New Email<br />
messages, and the Emergency Tone. Tap the notification type to<br />
change settings, then tap Done to save the changes.<br />
Touch alert: Choose whether touches on the display are accompanied<br />
by sound and/or vibration by tapping Touch event to select the type of<br />
touches, and Alert to select the type of sound/vibration. Tap Done to<br />
save your settings.<br />
Hardware Buttons Tone: Choose whether presses of hardware<br />
buttons are accompanied by a tone, by tapping the option to enable or<br />
disable it. Tap Done to save your setting.<br />
Service alerts: Choose whether Minute beep, Connect tone and<br />
Disconnect tone are enabled or disabled by tapping each option. Tap<br />
Done to save your setting.<br />
Display Settings<br />
This menu allows you to change the items on your display.<br />
� Press the Main Menu key , then Settings ➔ Basic<br />
Settings tab ➔ Display Settings.<br />
Wallpaper: Choose the wallpaper for each Home Screen and the Lock<br />
Screen. Tap the screen to change and select from the pre-loaded<br />
screens, or photos you have taken. The Preview Wallpaper screen<br />
displays your selection. Tap Done to save your selection.<br />
Theme: Select a theme for your Omnia II’s displays.<br />
Changing Your Settings 139
140<br />
Text Size: Adjust the font size for text displayed in E-mail and<br />
Messaging.<br />
Items on Today: Choose items to be displayed on the home screen.<br />
Important!: By default, Samsung WidgetPlus is selected, enabling the<br />
Samsung interface, which includes expanded home screens and<br />
the the Widget Bar. When Samsung Widget Plus is enabled, no<br />
other items can be selected.<br />
– Date: Displays current date.<br />
– <strong>Wireless</strong>: Current phone, Bluetooth and Wi-Fi status.<br />
– Owner Info: Displays owner information.<br />
– Windows Live: Windows Live shortcut.<br />
– Windows Live Search: Search Windows Live from the home screen.<br />
– Messaging: Displays current messaging status.<br />
– Tasks: Displays current tasks. Tap Options to customize the Tasks<br />
display.<br />
– Calendar: Displays current events. Tap Options to customize the<br />
Calendar display.<br />
– E911 Plugin: Displays an indicator when the phone is in emergency<br />
mode.<br />
– Get Applications: Displays a shortcut to download new applications.<br />
– Samsung WidgetPlus: Enables the Samsung interface, including the<br />
Widget Bar and expanded home screens.<br />
– Device Lock: Displays a tappable device lock.<br />
– Windows Default: Enables the Windows default interface.<br />
Large Indicator: When enabled, tapping the Annunciator bar displays<br />
large tappable status indicators.<br />
Lock Screen:<br />
– Tap Lock when display times out to cause the screen to lock when<br />
the backlight goes off.<br />
– Tap Edit Lock Screen to set the style of calendar display and choice of<br />
image to use as wallpaper. Make selections and tap OK to save.<br />
– Tap Display Owner Information on lock screen to toggle display of<br />
owner information.<br />
– Tap Owner Information to enter Identification, Notes, and the Device<br />
Name information for your phone. Tap Done or Lock Screen to save the<br />
entries.<br />
Main Menu: Select the Main Menu design.<br />
General Settings<br />
� Press the Main Menu key , then Settings ➔ Basic<br />
Settings tab ➔ General Settings.<br />
<strong>Wireless</strong> Manager: Tap to enable or disable the Airplane Mode,<br />
Phone, Bluetooth, Wi-Fi and Data Connection functions of your Omnia<br />
II, then tap the Done soft key to save the settings.<br />
Power:<br />
– Battery Power:The Battery power remaining displays for the phone<br />
battery. Tap Turn on backlight to enable backlight when a button is<br />
pressed. Tap Turn off backlight to disable the backlight when not<br />
used for a specified time interval, and set the time interval. Tap Turn
off device to cause the phone to turn off after a specified time interval,<br />
and set the interval. Tap the Done soft key when finished.<br />
– External Power: Tap Turn on backlight to enable the backlight when<br />
a button is pressed. Tap Turn off backlight to disable the backlight<br />
when not used for a specified time interval, and set the interval. Tap<br />
Turn off device to set a time interval for automatic shutoff, and set the<br />
interval. Tap the Done soft key when finished.<br />
– Brightness: Use the slider bar to increase or decrease the display’s<br />
brightness. Tap the Auto adjustment option to auto-adjust based on<br />
available light. Tap the Done key when finished.<br />
– Performance: Set the CPU Performance for the device.<br />
Buttons: Select functions for some of the phone’s buttons.<br />
– Assign a program: Assign a program to the designated buttons. Tap<br />
Button1, Button1 Hold, Button2, and Button2 Hold to assign a<br />
program for each button. Tap Done when finished.<br />
– Wake up: Select the key(s) to press to wake up the device, from Lock<br />
only, Lock or Power or Any Key. Tap Done when finished.<br />
– “X” button: Enable or disable the option of ending of active programs<br />
by tapping the “X” button. Tap Done when finished.<br />
Align Screen: Run the alignment if the screen is not responding<br />
accurately to stylus taps. Tap Align screen and follow on screen<br />
prompts. Tap Done when finished.<br />
USB Connection: Select a USB function to determine how the phone<br />
functions when attached to the USB port of a PC<br />
– ActiveSync: Use ActiveSync to interface with your Omnia II. When this<br />
option is active, you can also choose to Enable advanced network<br />
functionality.<br />
– Mass storage: Treats your Omnia II’s memory as a removable drive on<br />
your PC. Select a primary target, either My Storage or an optional install<br />
Storage Card.<br />
Warning!: To safely disconnect your phone from the PC, right-click the<br />
Safely Remove Hardware icon in the PC’s system tray at the<br />
bottom right corner of the PC screen, then click Safely Remove<br />
Hardware. In the dialog, choose your device, then click Stop.<br />
– Data connection: Switch to Data Connection settings. For more<br />
information, see Phone Settings ➔ Data Connection on page 142<br />
TV Out: Set the TV Out settings:<br />
– Broadcast nation: Select your nation/region.<br />
– Screen ratio: Choose from 4 : 3 or 16 : 9.<br />
– Video quality: Choose from Natural, Sharp, or Soft.<br />
– Brightness: Choose from High, Middle or Low.<br />
– Contrast: Choose from High, Middle or Low.<br />
– Turn off backlight: Select the duration for the backlight.<br />
DivX Registration: View the DivX registration information. Your Omnia<br />
II is pre-registered, and the registration information may be needed for<br />
some applications.<br />
GPS: Select the Connection and Location for the GPS application.<br />
– Connection: Select GPS program port. Tap Done when finished.<br />
Changing Your Settings 141
– Location: Location On makes your device’s GPS information available<br />
at all times. 911 Only makes the GPS information available for 911<br />
purposes only. Tap Done when finished.<br />
Owner Information: Enter the Identification, Notes and Device<br />
Name for your phone. Tap Lock Screen to select whether Owner<br />
Information is visible on the Lock Screen. Tap Done when finished.<br />
Samsung TouchWiz UI: Enables/disables the Samsung TouchWiz UI.<br />
This setting is enabled by default.<br />
Motion Settings<br />
� Press the Main Menu key , then Settings ➔ Basic<br />
Settings tab ➔ Motion Settings.<br />
Etiquette: Tap Enable etiquette pause to temporarily mute sounds,<br />
except for the wake-up alarm, if the device is turned screen-down.<br />
Calibration: Run the calibration program for the device. Follow the onscreen<br />
prompts, and tap the soft key Calibrate to begin the<br />
calibration. Tap Done when finished.<br />
Phone Settings<br />
� Press the Main Menu key , then Settings ➔ Basic<br />
Settings tab ➔ Phone Settings.<br />
My Phone Number: View your mobile phone number.<br />
Voice Mail: Displays the voice mail number.<br />
Auto Answer: Enable or disable the automatic answer feature, and set<br />
the time interval for the auto answer.<br />
142<br />
TTY Mode: Enable the TTY option for the phone. For more information,<br />
refer to “TTY Mode” on page 51.<br />
Voice Privacy: Select the level of encryption used when making or<br />
receiving phone calls.<br />
Data Connection: Make data connection selections.<br />
– Tap Use Phone Data Applications to use the phone’s applications to<br />
access data.<br />
– Tap Use Phone as a Modem to enable modem functionality, and tap<br />
Connection Via to choose Bluetooth or USB.<br />
– Tap USB Connection to access USB settings.<br />
Note: To use VZAccess manager, select “Use Phone as a Modem”.<br />
Assisted Dialing: Enable and enter default information for assisted<br />
dialing.<br />
– Assisted Dialing: Tap to enable or disable the option.<br />
– Reference Country: Choose your country from the pre-populated list.<br />
– IDD: Tap to enter the International Direct Dialing prefix for the<br />
Reference Country.<br />
– NDD: Tap to enter the National Direct Dialing prefix for the Reference<br />
Country.<br />
– Area or City: Tap to enter the appropriate Area or City code prefix.<br />
– Length: Tap to enter the length (in digits) of telephone numbers.<br />
Emergency Call: Enter numbers that can be dialed even if your phone<br />
is locked.
Network Selection: Set the roaming option. Choose Home Only to<br />
restrict the phone to your service provider’s home network, or<br />
Automatic to allow the phone to roam to other partnered networks to<br />
maintain coverage.<br />
DTMF Keypad Tone: Select Long Tones or Short Tones for the length<br />
of dialing tones played when tapping dialer keys during a phone call.<br />
Bluetooth Settings<br />
� Press the Main Menu key , then Settings ➔ Basic<br />
Settings tab ➔ Bluetooth Settings.<br />
Tap the phone icon to turn on Bluetooth.<br />
Tap the Search soft key to search for Bluetooth devices.<br />
Tap the Menu soft key to access the following options:<br />
– Ms Settings: Access Microsoft Bluetooth settings.<br />
– Delete: Deletes a Bluetooth device from your list.<br />
– Disconnect: Disconnects from the current Bluetooth connection.<br />
– Options: Select the type of Bluetooth device(s) to detect when<br />
searching.<br />
– Device Service: Set the device partnership service options for<br />
Bluetooth pairings.<br />
– Device Info: Tap Device Name field to edit the Device Name, which is<br />
visible to other Bluetooth devices. View the MAC ID, which is used by<br />
some Bluetooth devices. Disable or enable Visible Mode for your<br />
device, and choose the length of time your device is visible.<br />
– Exit: Close Bluetooth Settings.<br />
Wi-Fi Settings<br />
� Press the Main Menu key , then Settings ➔ Basic<br />
Settings tab ➔ Wi-Fi Settings.<br />
Tap the phone icon to turn on Wi-Fi.<br />
Tap the Search soft key to search for Wi-Fi access points.<br />
Tap the Menu soft key for these settings:<br />
– Ms Settings: Select Microsoft Wi-Fi settings.<br />
– Add New: Enter a new Wi-Fi access point.<br />
– Disconnect: Select and disconnect from a Wi-Fi access point.<br />
– Delete: Delete a Wi-Fi access point.<br />
– Certificates: Shows the certificate for a connecte Wi-Fi site.<br />
– Configuration: Select Wi-Fi connection and IP Settings.<br />
– Exit: Closes Wi-Fi settings.<br />
Security Settings<br />
� Press the Main Menu key , then Settings ➔ Basic<br />
Settings ➔ Security Settings.<br />
Password Lock: Enable or disable a prompt for a password to<br />
wake up the device, and set the password and display options.<br />
Enter a time interval for the prompt, from various values from 0<br />
minutes to 24 hours.<br />
Choose a Password type, from Simple PIN or Strong alphanumeric.<br />
Enter a password, and confirm by entering the password again. and<br />
password type.<br />
Changing Your Settings 143
144<br />
Tap the Hint tab to enter hint information to be displayed in the event<br />
you forget your password.<br />
Tap the Display tab to choose the Unlock display type.<br />
Tap when finished, and confirm the changes when prompted.<br />
Note: The Password Lock setting uses the Microsoft default Lock Screen,<br />
which does not include the special features of the Samsung lock<br />
screen, like playback controls.<br />
Memory Settings<br />
� Press the Main Menu key , then Settings ➔ Basic<br />
Settings tab ➔ Memory Settings.<br />
Program RAM: View the available memory for active applications.<br />
Main Storage: View the applications memory storage on the device.<br />
My Storage: View the available and used memory on your device. Tap<br />
the Reset button to delete all the data in My storage.<br />
Storage Card: View the available and used memory on your storage<br />
card. Tap the Format button to format your storage card.<br />
Clear All Data: Delete all of your data and reset all settings to<br />
manufacturer defaults.<br />
Advanced Settings<br />
� Press the Main Menu key , then Settings ➔<br />
Advanced Settings tab.<br />
System<br />
� Press the Main Menu key, then Settings ➔ Advanced<br />
Settings tab ➔ System.<br />
ClearType: Enable to smooth the edges of screen fonts for many<br />
programs.<br />
Customer Feedback: Tap Send Feedback to enable the Microsoft<br />
customer feedback feature.<br />
Encryption: Enable this setting to encrypt files placed on a storage<br />
card.<br />
Error Reporting: Tap Send Feedback to enable error reporting to<br />
Microsoft.<br />
Input Method Options: Select the default input method for the device,<br />
and set options for each method. For descriptions of Input Methods<br />
and options, see “Text Input Options” on page 55.<br />
Managed Programs: View the history for Managed Programs installed<br />
on your device.<br />
Regional Settings: Choose settings for displaying Region, Number,<br />
Currency, Time and Date values on your device.<br />
Version: View the Device and Windows Mobile versions loaded to your<br />
device.
Connection<br />
� Press the Main Menu key , then Settings ➔<br />
Advanced Settings tab ➔ Connection.<br />
Browser Connections: Choose to Automatically detect settings or<br />
Select Network manually.<br />
Connections: Add a new modem connection or manage existing<br />
connections.<br />
Domain Enrollment: Set up a connection to your company’s<br />
resources. Your company’s system administrator will provide<br />
information needed to complete this enrollment.<br />
Certificates: Displays certificates provided by applications.<br />
Microsoft My Phone: Set up the Microsoft My Phone service to back<br />
up your phone’s media content to the Windows Live site.<br />
Installed System Apps<br />
� Press the Main Menu key , then Settings ➔<br />
Advanced Settings tab ➔ Installed Items to configure settings<br />
for applications you’ve installed that adjust System Settings on<br />
your device.<br />
Changing Your Settings 145
Section 16: Health and Safety Information<br />
This section outlines the safety precautions associated with using<br />
your phone. These safety precautions should be followed to safely<br />
use your phone.<br />
Health and Safety Information<br />
Exposure to Radio Frequency (RF) Signals<br />
Certification Information (SAR)<br />
Your wireless phone is a radio transmitter and receiver. It is<br />
designed and manufactured not to exceed the exposure limits for<br />
radio frequency (RF) energy set by the Federal Communications<br />
Commission (FCC) of the U.S. government.<br />
These FCC exposure limits are derived from the<br />
recommendations of two expert organizations, the National<br />
Counsel on Radiation Protection and Measurement (NCRP) and<br />
the Institute of Electrical and Electronics Engineers (IEEE).<br />
In both cases, the recommendations were developed by scientific<br />
and engineering experts drawn from industry, government, and<br />
academia after extensive reviews of the scientific literature<br />
related to the biological effects of RF energy.<br />
The exposure limit set by the FCC for wireless mobile phones<br />
employs a unit of measurement known as the Specific<br />
Absorption Rate (SAR). The SAR is a measure of the rate of<br />
146<br />
absorption of RF energy by the human body expressed in units of<br />
watts per kilogram (W/kg). The FCC requires wireless phones to<br />
comply with a safety limit of 1.6 watts per kilogram (1.6 W/kg).<br />
The FCC exposure limit incorporates a substantial margin of<br />
safety to give additional protection to the public and to account<br />
for any variations in measurements.<br />
SAR tests are conducted using standard operating positions<br />
accepted by the FCC with the phone transmitting at its highest<br />
certified power level in all tested frequency bands. Although the<br />
SAR is determined at the highest certified power level, the actual<br />
SAR level of the phone while operating can be well below the<br />
maximum value. This is because the phone is designed to<br />
operate at multiple power levels so as to use only the power<br />
required to reach the network. In general, the closer you are to a<br />
wireless base station antenna, the lower the power output.<br />
Before a new model phone is available for sale to the public, it<br />
must be tested and certified to the FCC that it does not exceed<br />
the exposure limit established by the FCC. Tests for each model<br />
phone are performed in positions and locations (e.g. at the ear<br />
and worn on the body) as required by the FCC.<br />
For body worn operation, this phone has been tested and meets<br />
FCC RF exposure guidelines when used with an accessory that
contains no metal and that positions the handset a minimum of<br />
1.5 cm from the body.<br />
Use of other accessories may not ensure compliance with FCC RF<br />
exposure guidelines.<br />
The FCC has granted an Equipment Authorization for this mobile<br />
phone with all reported SAR levels evaluated as in compliance<br />
with the FCC RF exposure guidelines. The maximum SAR values<br />
for this model phone as reported to the FCC are:<br />
Head: 1.24 W/Kg.<br />
Body-worn: 1.26 W/Kg.<br />
SAR information on this and other model phones can be viewed<br />
online at http://www.fcc.gov/oet/ea. To find information that<br />
pertains to a particular model phone, this site uses the phone<br />
FCC ID number which is usually printed somewhere on the case<br />
of the phone.<br />
Sometimes it may be necessary to remove the battery pack to<br />
find the number. Once you have the FCC ID number for a<br />
particular phone, follow the instructions on the website and it<br />
should provide values for typical or maximum SAR for a particular<br />
phone. Additional product specific SAR information can also be<br />
obtained at www.fcc.gov/cgb/sar.<br />
PLEASE NOTE THE FOLLOWING<br />
INFORMATION WHEN USING YOUR<br />
HANDSET:<br />
1. WARNING REGARDING DISPLAY<br />
The display on your handset is make of glass or acrylic and<br />
could break if your handset is dropped or if it receives<br />
significant impact. Do not use if screen is broken or<br />
cracked as this could cause injury to you.<br />
2. WARRANTY DISCLAIMER: PROPER USE OF A TOUCH<br />
SCREEN HANDSET<br />
If your handset has a touch screen display, please note<br />
that a touch screen responds best to a light touch from the<br />
pad of your finger or a non-metallic stylus. Using excessive<br />
force or a metallic object when pressing on the touch<br />
screen may damage the tempered glass surface and void<br />
the warranty. For more information, please refer to the<br />
“Standard Limited Warranty” on page 166.<br />
Samsung Mobile Products and Recycling<br />
Samsung cares for the environment and encourages its<br />
customers to recycle Samsung mobile phones and genuine<br />
Samsung accessories.<br />
Health and Safety Information 147
Go to: https://fun.samsungmobileusa.com/recycling/index.jsp for more<br />
information.<br />
UL Certified Travel Adapter<br />
The Travel Adapter for this phone has met applicable UL safety<br />
requirements. Please adhere to the following safety instructions<br />
per UL guidelines.<br />
FAILURE TO FOLLOW THE INSTRUCTIONS OUTLINED MAY LEAD<br />
TO SERIOUS PERSONAL INJURY AND POSSIBLE PROPERTY<br />
DAMAGE.<br />
IMPORTANT SAFETY INSTRUCTIONS - SAVE THESE<br />
INSTRUCTIONS.<br />
DANGER - TO REDUCE THE RISK OF FIRE OR ELECTRIC SHOCK,<br />
CAREFULLY FOLLOW THESE INSTRUCTIONS.<br />
FOR CONNECTION TO A SUPPLY NOT IN NORTH AMERICA, USE<br />
AN ATTACHMENT PLUG ADAPTOR OF THE PROPER<br />
CONFIGURATION FOR THE POWER OUTLET. THIS POWER UNIT IS<br />
INTENDED TO BE CORRECTLY ORIENTATED IN A VERTICAL OR<br />
HORIZONTAL OR FLOOR MOUNT POSITION.<br />
Consumer Information on <strong>Wireless</strong> Phones<br />
The U.S. Food and Drug Administration (FDA) has published a<br />
series of Questions and Answers for consumers relating to radio<br />
frequency (RF) exposure from wireless phones. The FDA<br />
publication includes the following information:<br />
148<br />
What kinds of phones are the subject of this update?<br />
The term wireless phone refers here to hand-held wireless<br />
phones with built-in antennas, often called "cell," "mobile," or<br />
"PCS" phones. These types of wireless phones can expose the<br />
user to measurable radio frequency energy (RF) because of the<br />
short distance between the phone and the user's head. These RF<br />
exposures are limited by Federal Communications Commission<br />
safety guidelines that were developed with the advice of FDA and<br />
other federal health and safety agencies.<br />
When the phone is located at greater distances from the user, the<br />
exposure to RF is drastically lower because a person's RF<br />
exposure decreases rapidly with increasing distance from the<br />
source. The so-called "cordless phones," which have a base unit<br />
connected to the telephone wiring in a house, typically operate at<br />
far lower power levels, and thus produce RF exposures well<br />
within the FCC's compliance limits.<br />
Do wireless phones pose a health hazard?<br />
The available scientific evidence does not show that any health<br />
problems are associated with using wireless phones. There is no<br />
proof, however, that wireless phones are absolutely safe.<br />
<strong>Wireless</strong> phones emit low levels of radio frequency energy (RF) in<br />
the microwave range while being used. They also emit very low<br />
levels of RF when in the stand-by mode. Whereas high levels of<br />
RF can produce health effects (by heating tissue), exposure to
low level RF that does not produce heating effects causes no<br />
known adverse health effects. Many studies of low level RF<br />
exposures have not found any biological effects. Some studies<br />
have suggested that some biological effects may occur, but such<br />
findings have not been confirmed by additional research. In some<br />
cases, other researchers have had difficulty in reproducing those<br />
studies, or in determining the reasons for inconsistent results.<br />
What is FDA's role concerning the safety of wireless<br />
phones?<br />
Under the law, FDA does not review the safety of radiationemitting<br />
consumer products such as wireless phones before they<br />
can be sold, as it does with new drugs or medical devices.<br />
However, the agency has authority to take action if wireless<br />
phones are shown to emit radio frequency energy (RF) at a level<br />
that is hazardous to the user. In such a case, FDA could require<br />
the manufacturers of wireless phones to notify users of the<br />
health hazard and to repair, replace or recall the phones so that<br />
the hazard no longer exists.<br />
Although the existing scientific data do not justify FDA regulatory<br />
actions, FDA has urged the wireless phone industry to take a<br />
number of steps, including the following:<br />
<strong>Support</strong> needed research into possible biological effects of RF of the<br />
type emitted by wireless phones;<br />
Design wireless phones in a way that minimizes any RF exposure to<br />
the user that is not necessary for device function; and<br />
Cooperate in providing users of wireless phones with the best possible<br />
information on possible effects of wireless phone use on human<br />
health.<br />
FDA belongs to an interagency working group of the federal<br />
agencies that have responsibility for different aspects of RF<br />
safety to ensure coordinated efforts at the federal level. The<br />
following agencies belong to this working group:<br />
National Institute for Occupational Safety and Health<br />
Environmental Protection Agency<br />
Federal Communications Commission<br />
Occupational Safety and Health Administration<br />
National Telecommunications and Information Administration<br />
The National Institutes of Health participates in some interagency<br />
working group activities, as well.<br />
FDA shares regulatory responsibilities for wireless phones with<br />
the Federal Communications Commission (FCC). All phones that<br />
are sold in the United States must comply with FCC safety<br />
guidelines that limit RF exposure. FCC relies on FDA and other<br />
health agencies for safety questions about wireless phones.<br />
FCC also regulates the base stations that the wireless phone<br />
networks rely upon. While these base stations operate at higher<br />
Health and Safety Information 149
power than do the wireless phones themselves, the RF<br />
exposures that people get from these base stations are typically<br />
thousands of times lower than those they can get from wireless<br />
phones.<br />
Base stations are thus not the primary subject of the safety<br />
questions discussed in this document.<br />
What are the results of the research done already?<br />
The research done thus far has produced conflicting results, and<br />
many studies have suffered from flaws in their research<br />
methods. Animal experiments investigating the effects of radio<br />
frequency energy (RF) exposures characteristic of wireless<br />
phones have yielded conflicting results that often cannot be<br />
repeated in other laboratories. A few animal studies, however,<br />
have suggested that low levels of RF could accelerate the<br />
development of cancer in laboratory animals. However, many of<br />
the studies that showed increased tumor development used<br />
animals that had been genetically engineered or treated with<br />
cancer-causing chemicals so as to be pre-disposed to develop<br />
cancer in absence of RF exposure. Other studies exposed the<br />
animals to RF for up to 22 hours per day. These conditions are<br />
not similar to the conditions under which people use wireless<br />
phones, so we don't know with certainty what the results of such<br />
studies mean for human health.<br />
150<br />
Three large epidemiology studies have been published since<br />
December 2000. Between them, the studies investigated any<br />
possible association between the use of wireless phones and<br />
primary brain cancer, glioma, meningioma, or acoustic neuroma,<br />
tumors of the brain or salivary gland, leukemia, or other cancers.<br />
None of the studies demonstrated the existence of any harmful<br />
health effects from wireless phones RF exposures.<br />
However, none of the studies can answer questions about longterm<br />
exposures, since the average period of phone use in these<br />
studies was around three years.<br />
What research is needed to decide whether RF exposure<br />
from wireless phones poses a health risk?<br />
A combination of laboratory studies and epidemiological studies<br />
of people actually using wireless phones would provide some of<br />
the data that are needed. Lifetime animal exposure studies could<br />
be completed in a few years. However, very large numbers of<br />
animals would be needed to provide reliable proof of a cancer<br />
promoting effect if one exists. Epidemiological studies can<br />
provide data that is directly applicable to human populations, but<br />
ten or more years' follow-up may be needed to provide answers<br />
about some health effects, such as cancer.<br />
This is because the interval between the time of exposure to a<br />
cancer-causing agent and the time tumors develop - if they do -<br />
may be many, many years. The interpretation of epidemiological
studies is hampered by difficulties in measuring actual RF<br />
exposure during day-to-day use of wireless phones. Many<br />
factors affect this measurement, such as the angle at which the<br />
phone is held, or which model of phone is used.<br />
What is FDA doing to find out more about the possible<br />
health effects of wireless phone RF?<br />
FDA is working with the U.S. National Toxicology Program and<br />
with groups of investigators around the world to ensure that high<br />
priority animal studies are conducted to address important<br />
questions about the effects of exposure to radio frequency<br />
energy (RF).<br />
FDA has been a leading participant in the World Health<br />
Organization international Electromagnetic Fields (EMF) Project<br />
since its inception in 1996. An influential result of this work has<br />
been the development of a detailed agenda of research needs<br />
that has driven the establishment of new research programs<br />
around the world. The Project has also helped develop a series of<br />
public information documents on EMF issues.<br />
FDA and Cellular Telecommunications & Internet Association<br />
(CTIA) have a formal Cooperative Research and Development<br />
Agreement (CRADA) to do research on wireless phone safety.<br />
FDA provides the scientific oversight, obtaining input from<br />
experts in government, industry, and academic organizations.<br />
CTIA-funded research is conducted through contracts to<br />
independent investigators. The initial research will include both<br />
laboratory studies and studies of wireless phone users. The<br />
CRADA will also include a broad assessment of additional<br />
research needs in the context of the latest research<br />
developments around the world.<br />
What steps can I take to reduce my exposure to radio<br />
frequency energy from my wireless phone?<br />
If there is a risk from these products - and at this point we do not<br />
know that there is - it is probably very small. But if you are<br />
concerned about avoiding even potential risks, you can take a<br />
few simple steps to minimize your exposure to radio frequency<br />
energy (RF). Since time is a key factor in how much exposure a<br />
person receives, reducing the amount of time spent using a<br />
wireless phone will reduce RF exposure.<br />
If you must conduct extended conversations by wireless phone every<br />
day, you could place more distance between your body and the source<br />
of the RF, since the exposure level drops off dramatically with distance.<br />
For example, you could use a headset and carry the wireless phone<br />
away from your body or use a wireless phone connected to a remote<br />
antenna.<br />
Again, the scientific data do not demonstrate that wireless<br />
phones are harmful. But if you are concerned about the RF<br />
exposure from these products, you can use measures like those<br />
Health and Safety Information 151
described above to reduce your RF exposure from wireless phone<br />
use.<br />
What about children using wireless phones?<br />
The scientific evidence does not show a danger to users of<br />
wireless phones, including children and teenagers. If you want to<br />
take steps to lower exposure to radio frequency energy (RF), the<br />
measures described above would apply to children and<br />
teenagers using wireless phones. Reducing the time of wireless<br />
phone use and increasing the distance between the user and the<br />
RF source will reduce RF exposure.<br />
Some groups sponsored by other national governments have<br />
advised that children be discouraged from using wireless phones<br />
at all. For example, the government in the United Kingdom<br />
distributed leaflets containing such a recommendation in<br />
December 2000.<br />
They noted that no evidence exists that using a wireless phone<br />
causes brain tumors or other ill effects. Their recommendation to<br />
limit wireless phone use by children was strictly precautionary; it<br />
was not based on scientific evidence that any health hazard<br />
exists.<br />
152<br />
Do hands-free kits for wireless phones reduce<br />
risks from exposure to RF emissions?<br />
Since there are no known risks from exposure to RF emissions<br />
from wireless phones, there is no reason to believe that handsfree<br />
kits reduce risks. Hands-free kits can be used with wireless<br />
phones for convenience and comfort. These systems reduce the<br />
absorption of RF energy in the head because the phone, which is<br />
the source of the RF emissions, will not be placed against the<br />
head. On the other hand, if the phone is mounted against the<br />
waist or other part of the body during use, then that part of the<br />
body will absorb more RF energy. <strong>Wireless</strong> phones marketed in<br />
the U.S. are required to meet safety requirements regardless of<br />
whether they are used against the head or against the body.<br />
Either configuration should result in compliance with the safety<br />
limit.<br />
Do wireless phone accessories that claim to shield<br />
the head from RF radiation work?<br />
Since there are no known risks from exposure to RF emissions<br />
from wireless phones, there is no reason to believe that<br />
accessories that claim to shield the head from those emissions<br />
reduce risks. Some products that claim to shield the user from RF<br />
absorption use special phone cases, while others involve nothing<br />
more than a metallic accessory attached to the phone. Studies<br />
have shown that these products generally do not work as
advertised. Unlike "hand-free" kits, these so-called "shields"<br />
may interfere with proper operation of the phone. The phone may<br />
be forced to boost its power to compensate, leading to an<br />
increase in RF absorption. In February 2002, the Federal trade<br />
Commission (FTC) charged two companies that sold devices that<br />
claimed to protect wireless phone users from radiation with<br />
making false and unsubstantiated claims.<br />
According to FTC, these defendants lacked a reasonable basis to<br />
substantiate their claim.<br />
What about wireless phone interference with<br />
medical equipment?<br />
Radio frequency energy (RF) from wireless phones can interact<br />
with some electronic devices. For this reason, FDA helped<br />
develop a detailed test method to measure electromagnetic<br />
interference (EMI) of implanted cardiac pacemakers and<br />
defibrillators from wireless telephones. This test method is now<br />
part of a standard sponsored by the Association for the<br />
Advancement of Medical instrumentation (AAMI). The final draft,<br />
a joint effort by FDA, medical device manufacturers, and many<br />
other groups, was completed in late 2000. This standard will<br />
allow manufacturers to ensure that cardiac pacemakers and<br />
defibrillators are safe from wireless phone EMI. FDA has tested<br />
wireless phones and helped develop a voluntary standard<br />
sponsored by the Institute of Electrical and Electronic Engineers<br />
(IEEE). This standard specifies test methods and performance<br />
requirements for hearing aids and wireless phones so that no<br />
interference occurs when a person uses a compatible phone and<br />
a compatible hearing aid at the same time. This standard was<br />
approved by the IEEE in 2000.<br />
FDA continues to monitor the use of wireless phones for possible<br />
interactions with other medical devices. Should harmful<br />
interference be found to occur, FDA will conduct testing to assess<br />
the interference and work to resolve the problem.<br />
Additional information on the safety of RF exposures from various<br />
sources can be obtained from the following organizations<br />
(Updated 12/1/2006):<br />
FCC RF Safety Program:<br />
http://www.fcc.gov/oet/rfsafety/<br />
Environmental Protection Agency (EPA):<br />
http://www.epa.gov/radiation/<br />
Occupational Safety and Health Administration's (OSHA):<br />
http://www.osha.gov/SLTC/radiofrequencyradiation/index.html<br />
National Institute for Occupational Safety and Health (NIOSH):<br />
http://www.cdc.gov/niosh/homepage.html<br />
World Health Organization (WHO):<br />
http://www.who.int/peh-emf/<br />
International Commission on Non-Ionizing Radiation Protection:<br />
http://www.icnirp.de<br />
Health and Safety Information 153
National Radiation Protection Board (UK):<br />
http://www.hpa.org.uk/radiation<br />
US Food and Drug Administration:<br />
http://www.fda.gov/cellphones<br />
Road Safety<br />
Your wireless phone gives you the powerful ability to<br />
communicate by voice, almost anywhere, anytime. But an<br />
important responsibility accompanies the benefits of wireless<br />
phones, one that every user must uphold.<br />
When driving a car, driving is your first responsibility. When using<br />
your wireless phone behind the wheel of a car, practice good<br />
common sense and remember the following tips:<br />
154<br />
1. Get to know your wireless phone and its features, such as<br />
speed dial and redial. If available, these features help you<br />
to place your call without taking your attention off the road.<br />
2. When available, use a hands-free device. If possible, add<br />
an additional layer of convenience and safety to your<br />
wireless phone with one of the many hands free<br />
accessories available today.<br />
3. Position your wireless phone within easy reach. Be able to<br />
access your wireless phone without removing your eyes<br />
from the road. If you get an incoming call at an<br />
inconvenient time, let your voice mail answer it for you.<br />
4. Let the person you are speaking with know you are driving;<br />
if necessary, suspend the call in heavy traffic or hazardous<br />
weather conditions. Rain, sleet, snow, ice and even heavy<br />
traffic can be hazardous.<br />
5. Do not take notes or look up phone numbers while driving.<br />
Jotting down a "to do" list or flipping through your address<br />
book takes attention away from your primary<br />
responsibility, driving safely.<br />
6. Dial sensibly and assess the traffic; if possible, place calls<br />
when you are not moving or before pulling into traffic. Try<br />
to plan calls when your car will be stationary. If you need to<br />
make a call while moving, dial only a few numbers, check<br />
the road and your mirrors, then continue.
7. Do not engage in stressful or emotional conversations that<br />
may be distracting. Make people you are talking with<br />
aware you are driving and suspend conversations that<br />
have the potential to divert your attention from the road.<br />
8. Use your wireless phone to call for help. Dial 9-1-1 or other<br />
local emergency number in the case of fire, traffic accident<br />
or medical emergencies.<br />
9. Use your wireless phone to help others in emergencies. If<br />
you see an auto accident, crime in progress or other<br />
serious emergency where lives are in danger, call 9-1-1 or<br />
other local emergency number, as you would want others<br />
to do for you.<br />
10. Call roadside assistance or a special non-emergency<br />
wireless assistance number when necessary. If you see a<br />
broken-down vehicle posing no serious hazard, a broken<br />
traffic signal, a minor traffic accident where no one<br />
appears injured, or a vehicle you know to be stolen, call<br />
roadside assistance or other special non-emergency<br />
number.<br />
"The wireless industry reminds you to use your phone safely when<br />
driving."<br />
For more information, please call 1-888-901-SAFE, or visit our<br />
web-site www.ctia.org.<br />
Important!: If you are using a handset other than a standard numeric keypad,<br />
please call 1-888-901-7233.<br />
Provided by the Cellular Telecommunications & Internet<br />
Association.<br />
Responsible Listening<br />
Caution!: Avoid potential hearing loss.<br />
Damage to hearing occurs when a person is exposed to loud<br />
sounds over time. The risk of hearing loss increases as sound is<br />
played louder and for longer durations. Prolonged exposure to<br />
loud sounds (including music) is the most common cause of<br />
preventable hearing loss. Some scientific research suggests that<br />
using portable audio devices, such as portable music players and<br />
cellular telephones, at high volume settings for long durations<br />
may lead to permanent noise-induced hearing loss. This includes<br />
the use of headphones (including headsets, earbuds, and<br />
Bluetooth or other wireless devices). Exposure to very loud sound<br />
has also been associated in some studies with tinnitus (a ringing<br />
in the ear), hypersensitivity to sound and distorted hearing.<br />
Health and Safety Information 155
Individual susceptibility to noise-induced hearing loss and<br />
potential hearing problem varies. Additionally, the amount of<br />
sound produced by a portable audio device varies depending on<br />
the nature of the sound, the device settings, and the headphones<br />
that are used. As a result, there is no single volume setting that is<br />
appropriate for everyone or for every combination of sound,<br />
settings and equipment.<br />
You should follow some commonsense recommendations when<br />
using any portable audio device:<br />
Set the volume in a quiet environment and select the lowest volume at<br />
which you can hear adequately.<br />
When using headphones, turn the volume down if you cannot hear the<br />
people speaking near you or if the person sitting next to you can hear<br />
what you are listening to.<br />
Do not turn the volume up to block out noisy surroundings. If you<br />
choose to listen to your portable device in a noisy environment, you<br />
noise-cancelling headphones to block out background environmental<br />
noise. By blocking background environment noise, noise cancelling<br />
headphones should allow you to hear the music at lower volumes than<br />
when using earbuds.<br />
Limit the amount of time you listen. As the volume increases, less time<br />
is required before you hearing could be affected.<br />
156<br />
Avoid using headphones after exposure to extremely loud noises, such<br />
as rock concerts, that might cause temporary hearing loss. Temporary<br />
hearing loss might cause unsafe volumes to sound normal.<br />
Do not listen at any volume that causes you discomfort. If you<br />
experience ringing in your ears, hear muffled speech or experience<br />
any temporary hearing difficulty after listening to your portable audio<br />
device, discontinue use and consult your doctor.<br />
You can obtain additional information on this subject from the<br />
following sources:<br />
American Academy of Audiology<br />
11730 Plaza American Drive, Suite 300<br />
Reston, VA 20190<br />
Voice: (800) 222-2336<br />
Email: info@audiology.org<br />
Internet: http://www.audiology.org
National Institute on Deafness and Other Communication Disorders<br />
National Institutes of Health<br />
31 Center Drive, MSC 2320<br />
Bethesda, MD 20892-2320<br />
Voice: (301) 496-7243<br />
Email: nidcdinfo@nih.gov<br />
Internet: http://www.cdc.gov/niosh/topics/noise/default.html<br />
National Institute for Occupational Safety and Health<br />
Hubert H. Humphrey Bldg.<br />
200 Independence Ave., SW<br />
Washington, DC 20201<br />
Voice: 1-800-35-NIOSH (1-800-356-4647)<br />
Internet: http://www.cdc.gov/niosh/topics/noise/default.html<br />
Operating Environment<br />
Remember to follow any special regulations in force in any area<br />
and always switch your phone off whenever it is forbidden to use<br />
it, or when it may cause interference or danger.<br />
When connecting the phone or any accessory to another device,<br />
read its user's guide for detailed safety instructions. Do not<br />
connect incompatible products.<br />
As with other mobile radio transmitting equipment, users are<br />
advised that for the satisfactory operation of the equipment and<br />
for the safety of personnel, it is recommended that the<br />
equipment should only be used in the normal operating position<br />
(held to your ear with the antenna pointing over your shoulder if<br />
you are using an external antenna).<br />
Using Your Phone Near Other Electronic Devices<br />
Most modern electronic equipment is shielded from radio<br />
frequency (RF) signals. However, certain electronic equipment<br />
may not be shielded against the RF signals from your wireless<br />
phone. Consult the manufacturer to discuss alternatives.<br />
Implantable Medical Devices<br />
A minimum separation of six (6) inches should be maintained<br />
between a handheld wireless phone and an implantable medical<br />
device, such as a pacemaker or implantable cardioverter<br />
defibrillator, to avoid potential interference with the device.<br />
Persons who have such devices:<br />
Should ALWAYS keep the phone more than six (6) inches from their<br />
implantable medical device when the phone is turned ON;<br />
Should not carry the phone in a breast pocket;<br />
Should use the ear opposite the implantable medical device to<br />
minimize the potential for interference;<br />
Health and Safety Information 157
Should turn the phone OFF immediately if there is any reason to<br />
suspect that interference is taking place;<br />
Should read and follow the directions from the manufacturer of your<br />
implantable medical device. If you have any questions about using<br />
your wireless phone with such a device, consult your health care<br />
provider.<br />
For more information see:<br />
http://www.fcc.gov/oet/rfsafety/rf-faqs.html<br />
FCC Hearing-Aid Compatibility (HAC)<br />
Regulations for <strong>Wireless</strong> Devices<br />
On July 10, 2003, the U.S. Federal Communications Commission<br />
(FCC) Report and Order in WT Docket 01-309 modified the<br />
exception of wireless phones under the Hearing Aid Compatibility<br />
Act of 1988 (HAC Act) to require digital wireless phones be<br />
compatible with hearing-aids.<br />
The intent of the HAC Act is to ensure reasonable access to<br />
telecommunications services for persons with hearing<br />
disabilities.<br />
While some wireless phones are used near some hearing devices<br />
(hearing aids and cochlear implants), users may detect a<br />
buzzing, humming, or whining noise. Some hearing devices are<br />
more immune than others to this interference noise, and phones<br />
also vary in the amount of interference they generate.<br />
158<br />
The wireless telephone industry has developed a rating system<br />
for wireless phones, to assist hearing device users find phones<br />
that may be compatible with their hearing devices. Not all phones<br />
have been rated. Phones that are rated have the rating on their<br />
box or a label located on the box.<br />
The ratings are not guarantees. Results will vary depending on<br />
the user's hearing device and hearing loss. If your hearing device<br />
happens to be vulnerable to interference, you may not be able to<br />
use a rated phone successfully. Trying out the phone with your<br />
hearing device is the best way to evaluate it for your personal<br />
needs.<br />
M-Ratings: Phones rated M3 or M4 meet FCC requirements and<br />
are likely to generate less interference to hearing devices than<br />
phones that are not labeled. M4 is the better/higher of the two<br />
ratings.<br />
T-Ratings: Phones rated T3 or T4 meet FCC requirements and are<br />
likely to generate less interference to hearing devices than<br />
phones that are not labeled. T4 is the better/higher of the two<br />
ratings.<br />
Hearing devices may also be rated. Your hearing device<br />
manufacturer or hearing health professional may help you find<br />
this rating. Higher ratings mean that the hearing device is<br />
relatively immune to interference noise. The hearing aid and<br />
wireless phone rating values are then added together. A sum of 5
is considered acceptable for normal use. A sum of 6 is<br />
considered for best use.<br />
M3 + M2 = 5 T3 + T2 = 5<br />
In the above example, if a hearing aid meets the M2 level rating<br />
and the wireless phone meets the M3 level rating, the sum of the<br />
two values equal M5. This is synonymous for T ratings. This<br />
should provide the hearing aid user with "normal usage" while<br />
using their hearing aid with the particular wireless phone.<br />
"Normal usage" in this context is defined as a signal quality that<br />
is acceptable for normal operation.<br />
The M mark is intended to be synonymous with the U mark. The<br />
T mark is intended to be synonymous with the UT mark. The M<br />
and T marks are recommended by the Alliance for<br />
Telecommunications Industries Solutions (ATIS). The U and UT<br />
marks are referenced in Section 20.19 of the FCC Rules.<br />
The HAC rating and measurement procedure are described in the<br />
American National Standards Institute (ANSI) C63.19 standard.<br />
Other Medical Devices<br />
If you use any other personal medical devices, consult the<br />
manufacturer of your device to determine if it is adequately<br />
shielded from external RF energy. Your physician may be able to<br />
assist you in obtaining this information. Switch your phone off in<br />
health care facilities when any regulations posted in these areas<br />
instruct you to do so. Hospitals or health care facilities may be<br />
using equipment that could be sensitive to external RF energy.<br />
Vehicles<br />
RF signals may affect improperly installed or inadequately<br />
shielded electronic systems in motor vehicles. Check with the<br />
manufacturer or its representative regarding your vehicle. You<br />
should also consult the manufacturer of any equipment that has<br />
been added to your vehicle.<br />
Posted Facilities<br />
Switch your phone off in any facility where posted notices require<br />
you to do so.<br />
Potentially Explosive Environments<br />
Switch your phone off when in any area with a potentially<br />
explosive atmosphere and obey all signs and instructions. Sparks<br />
Health and Safety Information 159
in such areas could cause an explosion or fire resulting in bodily<br />
injury or even death.<br />
<strong>User</strong>s are advised to switch the phone off while at a refueling<br />
point (service station). <strong>User</strong>s are reminded of the need to observe<br />
restrictions on the use of radio equipment in fuel depots (fuel<br />
storage and distribution areas), chemical plants or where blasting<br />
operations are in progress.<br />
Areas with a potentially explosive atmosphere are often but not<br />
always clearly marked. They include below deck on boats,<br />
chemical transfer or storage facilities, vehicles using liquefied<br />
petroleum gas (such as propane or butane), areas where the air<br />
contains chemicals or particles, such as grain, dust or metal<br />
powders, and any other area where you would normally be<br />
advised to turn off your vehicle engine.<br />
Emergency Calls<br />
This phone, like any wireless phone, operates using radio<br />
signals, wireless and landline networks as well as userprogrammed<br />
functions, which cannot guarantee connection in all<br />
conditions. Therefore, you should never rely solely on any<br />
wireless phone for essential communications (medical<br />
emergencies, for example).<br />
Remember, to make or receive any calls the phone must be<br />
switched on and in a service area with adequate signal strength.<br />
Emergency calls may not be possible on all wireless phone<br />
160<br />
networks or when certain network services and/or phone<br />
features are in use. Check with local service providers.<br />
To make an emergency call:<br />
1. If the phone is not on, switch it on.<br />
2. key in the emergency number for your present location (for<br />
example, 911 or other official emergency number).<br />
Emergency numbers vary by location.<br />
3. Press .<br />
If certain features are in use (call barring, for example), you may<br />
first need to deactivate those features before you can make an<br />
emergency call. Consult this document and your local cellular<br />
service provider.<br />
When making an emergency call, remember to give all the<br />
necessary information as accurately as possible. Remember that<br />
your phone may be the only means of communication at the<br />
scene of an accident; do not cut off the call until given<br />
permission to do so.<br />
Restricting Children's access to your Phone<br />
Your phone is not a toy. Children should not be allowed to play<br />
with it because they could hurt themselves and others, damage<br />
the phone or make calls that increase your phone bill.
FCC Notice and Cautions<br />
FCC Notice<br />
The phone may cause TV or radio interference if used in close<br />
proximity to receiving equipment. The FCC can require you to<br />
stop using the phone if such interference cannot be eliminated.<br />
Vehicles using liquefied petroleum gas (such as propane or<br />
butane) must comply with the National Fire Protection Standard<br />
(NFPA-58). For a copy of this standard, contact the National Fire<br />
Protection Association, One Batterymarch Park, Quincy, MA<br />
02269, Attn: Publication Sales Division.<br />
Cautions<br />
Any changes or modifications to your phone not expressly<br />
approved in this document could void your warranty for this<br />
equipment, and void your authority to operate this equipment.<br />
Only use approved batteries, antennas and chargers. The use of<br />
any unauthorized accessories may be dangerous and void the<br />
phone warranty if said accessories cause damage or a defect to<br />
the phone.<br />
Although your phone is quite sturdy, it is a complex piece of<br />
equipment and can be broken. Avoid dropping, hitting, bending<br />
or sitting on it.<br />
Other Important Safety Information<br />
Only qualified personnel should service the phone or install the phone<br />
in a vehicle. Faulty installation or service may be dangerous and may<br />
invalidate any warranty applicable to the device.<br />
Check regularly that all wireless phone equipment in your vehicle is<br />
mounted and operating properly.<br />
Do not store or carry flammable liquids, gases or explosive materials in<br />
the same compartment as the phone, its parts or accessories.<br />
For vehicles equipped with an air bag, remember that an air bag<br />
inflates with great force. Do not place objects, including both installed<br />
or portable wireless equipment in the area over the air bag or in the air<br />
bag deployment area. If wireless equipment is improperly installed and<br />
the air bag inflates, serious injury could result.<br />
Switch your phone off before boarding an aircraft. The use of wireless<br />
phone in aircraft is illegal and may be dangerous to the aircraft's<br />
operation.<br />
Failure to observe these instructions may lead to the suspension or<br />
denial of telephone services to the offender, or legal action, or both.<br />
Product Performance<br />
Getting the Most Out of Your Signal Reception<br />
The quality of each call you make or receive depends on the<br />
signal strength in your area. Your phone informs you of the<br />
current signal strength by displaying a number of bars next to the<br />
Health and Safety Information 161
signal strength icon. The more bars displayed, the stronger the<br />
signal.<br />
If you're inside a building, being near a window may give you<br />
better reception.<br />
Understanding the Power Save Feature<br />
If your phone is unable to find a signal after searching, a Power<br />
Save feature is automatically activated. If your phone is active, it<br />
periodically rechecks service availability or you can check it<br />
yourself by pressing any key.<br />
Anytime the Power Save feature is activated, a message displays<br />
on the screen. When a signal is found, your phone returns to<br />
standby mode.<br />
Understanding How Your Phone Operates<br />
Your phone is basically a radio transmitter and receiver. When it's<br />
turned on, it receives and transmits radio frequency (RF) signals.<br />
When you use your phone, the system handling your call controls<br />
the power level. This power can range from 0.006 watts to 0.2<br />
watts in digital mode.<br />
Maintaining Your Phone's Peak Performance<br />
For the best care of your phone, only authorized personnel should<br />
service your phone and accessories. Faulty service may void the<br />
warranty.<br />
162<br />
There are several simple guidelines to operating your phone<br />
properly and maintaining safe, satisfactory service.<br />
To ensure that the Hearing Aid Compatibility rating for your phone is<br />
maintained, secondary transmitters such as Bluetooth and WLAN<br />
components must be disabled during a call.<br />
If your phone is equipped with an external antenna, hold the phone<br />
with the antenna raised, fully-extended and over your shoulder.<br />
Do not hold, bend or twist the phone's antenna, if applicable.<br />
Do not use the phone if the antenna is damaged.<br />
If your phone is equipped with an internal antenna, obstructing the<br />
internal antenna could inhibit call performance.<br />
Speak directly into the phone's receiver.<br />
Avoid exposing your phone and accessories to rain or liquid spills. If<br />
your phone does get wet, immediately turn the power off and remove<br />
the battery. If it is inoperable, call Customer Care for service.<br />
Availability of Various Features/Ring Tones<br />
Many services and features are network dependent and may<br />
require additional subscription and/or usage charges. Not all<br />
features are available for purchase or use in all areas.<br />
Downloadable Ring Tones may be available at an additional cost.<br />
Other conditions and restrictions may apply. See your service<br />
provider for additional information.
Battery Standby and Talk Time<br />
Standby and talk times will vary depending on phone usage<br />
patterns and conditions. Battery power consumption depends on<br />
factors such as network configuration, signal strength, operating<br />
temperature, features selected, frequency of calls, and voice,<br />
data, and other application usage patterns.<br />
Battery Precautions<br />
Avoid dropping the cell phone. Dropping it, especially on a hard<br />
surface, can potentially cause damage to the phone and battery. If you<br />
suspect damage to the phone or battery, take it to a service center for<br />
inspection.<br />
Never use any charger or battery that is damaged in any way.<br />
Do not modify or remanufacture the battery as this could result in<br />
serious safety hazards.<br />
If you use the phone near the network's base station, it uses less<br />
power; talk and standby time are greatly affected by the signal<br />
strength on the cellular network and the parameters set by the<br />
network operator.<br />
Follow battery usage, storage and charging guidelines found in the<br />
user’s guide.<br />
Battery charging time depends on the remaining battery charge and<br />
the type of battery and charger used. The battery can be charged and<br />
discharged hundreds of times, but it will gradually wear out. When the<br />
operation time (talk time and standby time) is noticeably shorter than<br />
normal, it is time to buy a new battery.<br />
If left unused, a fully charged battery will discharge itself over time.<br />
Use only Samsung-approved batteries and recharge your battery only<br />
with Samsung-approved chargers. When a charger is not in use,<br />
disconnect it from the power source. Do not leave the battery<br />
connected to a charger for more than a week, since overcharging may<br />
shorten its life.<br />
Do not use incompatible cell phone batteries and chargers. Some Web<br />
sites and second-hand dealers, not associated with reputable<br />
manufacturers and carriers, might be selling incompatible or even<br />
counterfeit batteries and chargers. Consumers should purchase<br />
manufacturer or carrier recommended products and accessories. If<br />
unsure about whether a replacement battery or charger is compatible,<br />
contact the manufacturer of the battery or charger.<br />
Misuse or use of incompatible phones, batteries, and charging devices<br />
could result in damage to the equipment and a possible risk of fire,<br />
explosion, leakage, or other serious hazard.<br />
Extreme temperatures will affect the charging capacity of your battery:<br />
it may require cooling or warming first.<br />
Do not leave the battery in hot or cold places, such as in a car in<br />
summer or winter conditions, as you will reduce the capacity and<br />
lifetime of the battery. Always try to keep the battery at room<br />
temperature. A phone with a hot or cold battery may temporarily not<br />
work, even when the battery is fully charged. Li-ion batteries are<br />
Health and Safety Information 163
164<br />
particularly affected by temperatures below<br />
0 °C (32 °F).<br />
Do not place the phone in areas that may get very hot, such as on or<br />
near a cooking surface, cooking appliance, iron, or radiator.<br />
Do not get your phone or battery wet. Even though they will dry and<br />
appear to operate normally, the circuitry could slowly corrode and<br />
pose a safety hazard.<br />
Do not short-circuit the battery. Accidental short-circuiting can occur<br />
when a metallic object (coin, clip or pen) causes a direct connection<br />
between the + and - terminals of the battery (metal strips on the<br />
battery), for example when you carry a spare battery in a pocket or<br />
bag. Short-circuiting the terminals may damage the battery or the<br />
object causing the short-circuiting.<br />
Do not permit a battery out of the phone to come in contact with metal<br />
objects, such as coins, keys or jewelry.<br />
Do not crush, puncture or put a high degree of pressure on the battery<br />
as this can cause an internal short-circuit, resulting in overheating.<br />
Dispose of used batteries in accordance with local regulations. In some<br />
areas, the disposal of batteries in household or business trash may be<br />
prohibited. For safe disposal options for Li-Ion batteries, contact your<br />
nearest Samsung authorized service center. Always recycle. Do not<br />
dispose of batteries in a fire.<br />
Care and Maintenance<br />
Your phone is a product of superior design and craftsmanship<br />
and should be treated with care. The suggestions below will help<br />
you fulfill any warranty obligations and allow you to enjoy this<br />
product for many years.<br />
Keep the phone and all its parts and accessories out of the reach of<br />
small children.<br />
Keep the phone dry. Precipitation, humidity and liquids contain<br />
minerals that will corrode electronic circuits.<br />
Do not use the phone with a wet hand. Doing so may cause an electric<br />
shock to you or damage to the phone.<br />
Do not use or store the phone in dusty, dirty areas, as its moving parts<br />
may be damaged.<br />
Do not store the phone in hot areas. High temperatures can shorten the<br />
life of electronic devices, damage batteries, and warp or melt certain<br />
plastics.<br />
Do not store the phone in cold areas. When the phone warms up to its<br />
normal operating temperature, moisture can form inside the phone,<br />
which may damage the phone's electronic circuit boards.<br />
Do not drop, knock or shake the phone. Rough handling can break<br />
internal circuit boards.<br />
Do not use harsh chemicals, cleaning solvents or strong detergents to<br />
clean the phone. Wipe it with a soft cloth slightly dampened in a mild<br />
soap-and-water solution.
Do not paint the phone. Paint can clog the device's moving parts and<br />
prevent proper operation.<br />
Do not put the phone in or on heating devices, such as a microwave<br />
oven, a stove or a radiator. The phone may explode when overheated.<br />
If your phone is equipped with an external antenna, use only the<br />
supplied or an approved replacement antenna. Unauthorized antennas<br />
or modified accessories may damage the phone and violate<br />
regulations governing radio devices.<br />
If the phone, battery, charger or any accessory is not working properly,<br />
take it to your nearest qualified service facility. The personnel there<br />
will assist you, and if necessary, arrange for service.<br />
Health and Safety Information 165
Section 17: Warranty Information<br />
Standard Limited Warranty<br />
What is Covered and For How Long?<br />
SAMSUNG TELECOMMUNICATIONS AMERICA, LLC ("SAMSUNG")<br />
warrants to the original purchaser ("Purchaser") that SAMSUNG's<br />
Phones and accessories ("Products") are free from defects in<br />
material and workmanship under normal use and service for the<br />
period commencing upon the date of purchase and continuing for<br />
the following specified period of time after that date:<br />
Phone 1 Year<br />
Batteries 1 Year<br />
Leather Case 90 Days<br />
Holster 90 Days<br />
Other Phone Accessories 1 Year<br />
What is Not Covered? This Limited Warranty is conditioned upon<br />
proper use of Product by Purchaser. This Limited Warranty does<br />
not cover: (a) defects or damage resulting from accident, misuse,<br />
abuse, neglect, unusual physical, electrical or electromechanical<br />
stress, or modification of any part of Product, including antenna,<br />
or cosmetic damage; (b) equipment that has the serial number<br />
166<br />
removed or made illegible; (c) any plastic surfaces or other<br />
externally exposed parts that are scratched or damaged due to<br />
normal use; (d) malfunctions resulting from the use of Product in<br />
conjunction with accessories, products, or ancillary/peripheral<br />
equipment not furnished or approved by SAMSUNG; (e) defects or<br />
damage from improper testing, operation, maintenance,<br />
installation, or adjustment; (f) installation, maintenance, and<br />
service of Product, or (g) Product used or purchased outside the<br />
United States or Canada.<br />
This Limited Warranty covers batteries only if battery capacity<br />
falls below 80% of rated capacity or the battery leaks, and this<br />
Limited Warranty does not cover any battery if (i) the battery has<br />
been charged by a battery charger not specified or approved by<br />
SAMSUNG for charging the battery, (ii) any of the seals on the<br />
battery are broken or show evidence of tampering, or (iii) the<br />
battery has been used in equipment other than the SAMSUNG<br />
phone for which it is specified.<br />
What are SAMSUNG's Obligations? During the applicable warranty<br />
period, SAMSUNG will repair or replace, at SAMSUNG's sole<br />
option, without charge to Purchaser, any defective component<br />
part of Product. To obtain service under this Limited Warranty,<br />
Purchaser must return Product to an authorized phone service
facility in an adequate container for shipping, accompanied by<br />
Purchaser's sales receipt or comparable substitute proof of sale<br />
showing the date of purchase, the serial number of Product and<br />
the sellers' name and address. To obtain assistance on where to<br />
deliver the Product, call Samsung Customer Care at 1-888-987-<br />
4357. Upon receipt, SAMSUNG will promptly repair or replace the<br />
defective Product. SAMSUNG may, at SAMSUNG's sole option,<br />
use rebuilt, reconditioned, or new parts or components when<br />
repairing any Product or replace Product with a rebuilt,<br />
reconditioned or new Product. Repaired/replaced leather cases,<br />
pouches and holsters will be warranted for a period of ninety (90)<br />
days. All other repaired/replaced Product will be warranted for a<br />
period equal to the remainder of the original Limited Warranty on<br />
the original Product or for 90 days, whichever is longer. All<br />
replaced parts, components, boards and equipment shall<br />
become the property of SAMSUNG.<br />
If SAMSUNG determines that any Product is not covered by this<br />
Limited Warranty, Purchaser must pay all parts, shipping, and<br />
labor charges for the repair or return of such Product.<br />
WHAT ARE THE LIMITS ON SAMSUNG'S WARRANTY/LIABILITY?<br />
EXCEPT AS SET FORTH IN THE EXPRESS WARRANTY CONTAINED<br />
HEREIN, PURCHASER TAKES THE PRODUCT "AS IS," AND<br />
SAMSUNG MAKES NO WARRANTY OR REPRESENTATION AND<br />
THERE ARE NO CONDITIONS, EXPRESS OR IMPLIED, STATUTORY<br />
OR OTHERWISE, OF ANY KIND WHATSOEVER WITH RESPECT TO<br />
THE PRODUCT, INCLUDING BUT NOT LIMITED TO:<br />
THE MERCHANTABILITY OF THE PRODUCT OR ITS FITNESS FOR ANY<br />
PARTICULAR PURPOSE OR USE;<br />
WARRANTIES OF TITLE OR NON-INFRINGEMENT;<br />
DESIGN, CONDITION, QUALITY, OR PERFORMANCE OF THE PRODUCT;<br />
THE WORKMANSHIP OF THE PRODUCT OR THE COMPONENTS<br />
CONTAINED THEREIN; OR<br />
COMPLIANCE OF THE PRODUCT WITH THE REQUIREMENTS OF ANY<br />
LAW, RULE, SPECIFICATION OR CONTRACT PERTAINING THERETO.<br />
NOTHING CONTAINED IN THE INSTRUCTION MANUAL SHALL BE<br />
CONSTRUED TO CREATE AN EXPRESS WARRANTY OF ANY KIND<br />
WHATSOEVER WITH RESPECT TO THE PRODUCT. ALL IMPLIED<br />
WARRANTIES AND CONDITIONS THAT MAY ARISE BY OPERATION<br />
OF LAW, INCLUDING IF APPLICABLE THE IMPLIED WARRANTIES<br />
OF MERCHANTABILITY AND FITNESS FOR A PARTICULAR<br />
PURPOSE, ARE HEREBY LIMITED TO THE SAME DURATION OF<br />
TIME AS THE EXPRESS WRITTEN WARRANTY STATED HEREIN.<br />
SOME STATES/PROVINCES DO NOT ALLOW LIMITATIONS ON HOW<br />
LONG AN IMPLIED WARRANTY LASTS, SO THE ABOVE LIMITATION<br />
MAY NOT APPLY TO YOU. IN ADDITION, SAMSUNG SHALL NOT BE<br />
LIABLE FOR ANY DAMAGES OF ANY KIND RESULTING FROM THE<br />
PURCHASE, USE, OR MISUSE OF, OR INABILITY TO USE THE<br />
PRODUCT OR ARISING DIRECTLY OR INDIRECTLY FROM THE USE<br />
Warranty Information 167
OR LOSS OF USE OF THE PRODUCT OR FROM THE BREACH OF<br />
THE EXPRESS WARRANTY, INCLUDING INCIDENTAL, SPECIAL,<br />
CONSEQUENTIAL OR SIMILAR DAMAGES, OR LOSS OF<br />
ANTICIPATED PROFITS OR BENEFITS, OR FOR DAMAGES ARISING<br />
FROM ANY TORT (INCLUDING NEGLIGENCE OR GROSS<br />
NEGLIGENCE) OR FAULT COMMITTED BY SAMSUNG, ITS AGENTS<br />
OR EMPLOYEES, OR FOR ANY BREACH OF CONTRACT OR FOR<br />
ANY CLAIM BROUGHT AGAINST PURCHASER BY ANY OTHER<br />
PARTY. SOME STATES/PROVINCES DO NOT ALLOW THE<br />
EXCLUSION OR LIMITATION OF INCIDENTAL OR CONSEQUENTIAL<br />
DAMAGES, SO THE ABOVE LIMITATION OR EXCLUSION MAY NOT<br />
APPLY TO YOU. THIS WARRANTY GIVES YOU SPECIFIC LEGAL<br />
RIGHTS, AND YOU MAY ALSO HAVE OTHER RIGHTS, WHICH VARY<br />
FROM STATE TO STATE/PROVINCE TO PROVINCE. THIS LIMITED<br />
WARRANTY SHALL NOT EXTEND TO ANYONE OTHER THAN THE<br />
ORIGINAL PURCHASER OF THIS PRODUCT AND STATES<br />
PURCHASER'S EXCLUSIVE REMEDY. IF ANY PORTION OF THIS<br />
LIMITED WARRANTY IS HELD ILLEGAL OR UNENFORCEABLE BY<br />
REASON OF ANY LAW, SUCH PARTIAL ILLEGALITY OR<br />
UNENFORCEABILITY SHALL NOT AFFECT THE ENFORCEABILITY<br />
FOR THE REMAINDER OF THIS LIMITED WARRANTY WHICH<br />
PURCHASER ACKNOWLEDGES IS AND WILL ALWAYS BE<br />
CONSTRUED TO BE LIMITED BY ITS TERMS OR AS LIMITED AS<br />
THE LAW PERMITS. THE PARTIES UNDERSTAND THAT THE<br />
PURCHASER MAY USE THIRD-PARTY SOFTWARE OR EQUIPMENT<br />
168<br />
IN CONJUNCTION WITH THE PRODUCT. SAMSUNG MAKES NO<br />
WARRANTIES OR REPRESENTATIONS AND THERE ARE NO<br />
CONDITIONS, EXPRESS OR IMPLIED, STATUTORY OR<br />
OTHERWISE, AS TO THE QUALITY, CAPABILITIES, OPERATIONS,<br />
PERFORMANCE OR SUITABILITY OF ANY THIRDPARTY SOFTWARE<br />
OR EQUIPMENT, WHETHER SUCH THIRD-PARTY SOFTWARE OR<br />
EQUIPMENT IS INCLUDED WITH THE PRODUCT DISTRIBUTED BY<br />
SAMSUNG OR OTHERWISE, INCLUDING THE ABILITY TO<br />
INTEGRATE ANY SUCH SOFTWARE OR EQUIPMENT WITH THE<br />
PRODUCT. THE QUALITY, CAPABILITIES, OPERATIONS,<br />
PERFORMANCE AND SUITABILITY OF ANY SUCH THIRD-PARTY<br />
SOFTWARE OR EQUIPMENT LIE SOLELY WITH THE PURCHASER<br />
AND THE DIRECT VENDOR, OWNER OR SUPPLIER OF SUCH<br />
THIRD-PARTY SOFTWARE OR EQUIPMENT, AS THE CASE MAY BE.<br />
This Limited Warranty allocates risk of Product failure between<br />
Purchaser and SAMSUNG, and SAMSUNG's Product pricing<br />
reflects this allocation of risk and the limitations of liability<br />
contained in this Limited Warranty. The agents, employees,<br />
distributors, and dealers of SAMSUNG are not authorized to make<br />
modifications to this Limited Warranty, or make additional<br />
warranties binding on SAMSUNG. Accordingly, additional<br />
statements such as dealer advertising or presentation, whether<br />
oral or written, do not constitute warranties by SAMSUNG and<br />
should not be relied upon.
Precautions for Transfer and Disposal<br />
If data stored on this device is deleted or reformatted using the<br />
standard methods, the data only appears to be removed on a<br />
superficial level, and it may be possible for someone to retrieve<br />
and reuse the data by means of special software.<br />
To avoid unintended information leaks and other problems of this<br />
sort, it is recommended that the device be returned to Samsung’s<br />
Customer Care Center for an Extended File System (EFS) Clear<br />
which will eliminate all user memory and return all settings to<br />
default settings. Please contact the Samsung Customer Care<br />
Center for details.<br />
Important!: Please provide warranty information (proof of purchase) to<br />
Samsung’s Customer Care Center in order to provide this service<br />
at no charge. If the warranty has expired on the device, charges<br />
may apply.<br />
Customer Care Center:<br />
1000 Klein St.<br />
Plano, TX 75074<br />
Toll Free Tel: 1.888.987.HELP (4357)<br />
Samsung Telecommunications America, LLC:<br />
1301 East Lookout Drive<br />
Richardson, Texas 75082<br />
Phone: 1-800-SAMSUNG (726-7864)<br />
Important!: If you are using a handset other than a standard numeric keypad,<br />
dial the numbers listed in brackets.<br />
Phone: 1-888-987-HELP (4357)<br />
© 2008 Samsung Telecommunications America. All rights<br />
reserved.<br />
No reproduction in whole or in part allowed without prior written<br />
approval. Specifications and availability subject to change<br />
without notice.<br />
Warranty Information 169
Index<br />
A<br />
Adobe Reader LE 94<br />
Answering Calls 45<br />
B<br />
Battery<br />
Capacity 8<br />
Charging 7<br />
Checking charge 8<br />
Indicator 8<br />
Installing 6<br />
Removing 6<br />
Bluetooth<br />
About 131<br />
ActiveSync 136<br />
Bonds, accepting 135<br />
Bonds, creating 134<br />
Discoverable mode 132<br />
On/off mode 132<br />
Service profiles 131<br />
Virtual serial port 136<br />
170<br />
C<br />
Calendar<br />
Appointments and Events 96<br />
Scheduling an Appointment 97<br />
Call Functions 43<br />
Answering a Call 45<br />
Making a Call 43<br />
Roaming 50<br />
Voice Recognition 49<br />
Your Phone Number 4<br />
Call Logs<br />
Creating a contact 47<br />
Placing a call 46<br />
Sending messages 48<br />
Updating a contact 47<br />
Camcorder<br />
Options 121<br />
Playing videos 120<br />
Recording a video 120<br />
Camera<br />
Options 115<br />
Taking pictures 114<br />
Viewing photos 117<br />
Contacts<br />
Adding new 57<br />
Categories 62<br />
Deleting 60<br />
Editing 60<br />
Finding 59<br />
Making a call 44, 61<br />
Sending via Bluetooth 61<br />
Sending via vCard 61<br />
Speed dial 62<br />
D<br />
Digital Frame 122<br />
E<br />
E-mail<br />
Account setup 73<br />
Excel Mobile 91<br />
F<br />
File Explorer 107<br />
G<br />
Games 113<br />
Bubble Breaker 113<br />
Dice 113
Solitaire 113<br />
Getting Started 4<br />
Activating Your Phone 4<br />
Voice Mail 11<br />
H<br />
Health and Safety Information 146<br />
Hearing-Aid Compatibility (HAC) 158<br />
Home Screen<br />
Functions 20<br />
I<br />
Icons<br />
Annunciator Line 21<br />
Notification Bar 22<br />
Widgets 29<br />
Internet Explorer 126<br />
M<br />
Memo 102<br />
Message Folders<br />
Accessing 69<br />
Overview 69<br />
Messages<br />
Creating and sending 64<br />
Options 66<br />
Using Outlook for E-mail 74<br />
Using Quick Text 72<br />
Viewing 70<br />
microSD Memory Card 13<br />
Formatting 14<br />
Installing 13<br />
Removing 13<br />
Transferring files 14<br />
Using 14<br />
M-Ratings 158<br />
Multimedia 76<br />
N<br />
Network Services<br />
Call Forwarding 48<br />
Call Waiting 45<br />
Caller ID 44<br />
Networks<br />
Roaming 50<br />
O<br />
Office Mobile 91<br />
Excel Mobile 91<br />
File Explorer 107<br />
OneNote Mobile 92<br />
Power Point Mobile 92<br />
Word Mobile 93<br />
OneNote Mobile 92<br />
P<br />
Personal Organization Applications 95<br />
Calculator 106<br />
Clock and Alarm 105<br />
Memo 102<br />
My Calendar 96<br />
Smart Search 95<br />
Task List 98<br />
Task Switcher 101<br />
Unit Converter 107<br />
Voice Recorder 104<br />
Phone Safety 157<br />
Q<br />
Quick Text 72<br />
R<br />
Rebooting Your Phone 15<br />
Resetting Your Phone<br />
Factory Default 15<br />
Roaming 50<br />
S<br />
SAR values 146<br />
Settings 139<br />
Smart Reader 123<br />
Speed Dial 62<br />
Standard Limited Warranty 166<br />
171
Synchronization<br />
ActiveSync 109<br />
Windows Mobile Device Center 112<br />
T<br />
Task Switcher 101<br />
Tasks<br />
Beaming 100<br />
Creating 98<br />
Deleting 100<br />
Editing 99<br />
Entry bar 99<br />
Marking complete 100<br />
Options 99<br />
Text Input<br />
Block Recognizer 54<br />
Keyboard 54<br />
Letter Recognizer 54<br />
Methods 52<br />
Samsung XT9 Keypad 54<br />
Settings 55<br />
Swype 53<br />
Transcriber 55<br />
Text Messages Retry 68<br />
T-Ratings 158<br />
172<br />
U<br />
UL Certification 148<br />
Understanding Your Phone 16<br />
Features 16<br />
Front View 17<br />
Install and Charge the Battery 6<br />
Rear View 19<br />
Side View 18<br />
V<br />
V CAST Music with Rhapsody 82<br />
Download Music to your PC 83<br />
Download Music to your Phone 82<br />
Sync Music from<br />
your PC to your Phone 83<br />
V CAST Song ID 84<br />
V CAST Videos 85<br />
Browsing, Selecting<br />
and Playing Videos 85<br />
Downloading a Video 85<br />
Voice Command<br />
Settings 50<br />
Voice Mail<br />
Setting Up 11<br />
Voice Recognition 49<br />
Voicemail 11<br />
Checking 11<br />
Visual Voicemail 12<br />
VZ Navigator 86<br />
VZW Tones 84<br />
W<br />
Warranty Information 166<br />
Web<br />
Internet Explorer 126<br />
Opera Browser 125<br />
Podcasts 128<br />
Smart Search 95<br />
Web Applications 124<br />
Widgets<br />
Activation 27<br />
Docking and undocking 27<br />
Widgets Bar 26<br />
Widgets Manager 28<br />
Wi-Fi<br />
About 137<br />
Connecting, automatically 137<br />
Connecting, manually 137<br />
Connection information 138<br />
Enabling 137<br />
Word Mobile 93