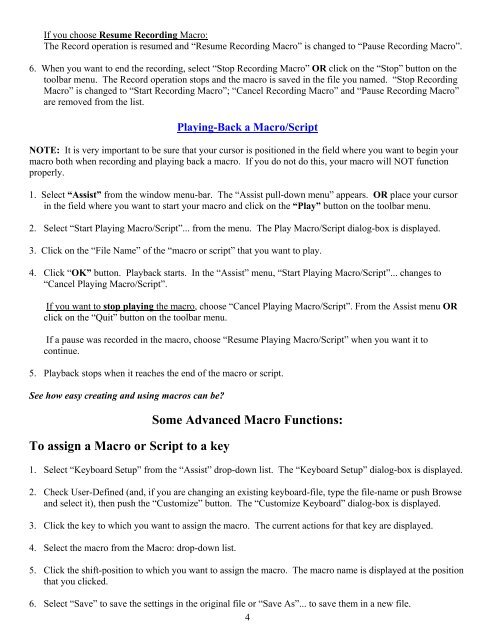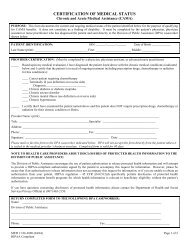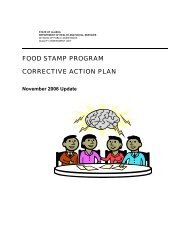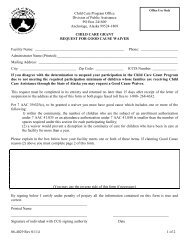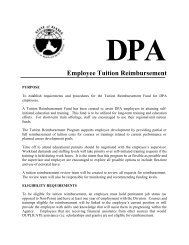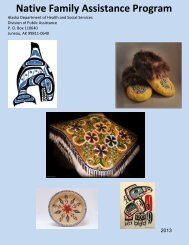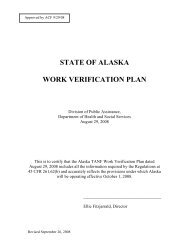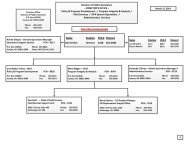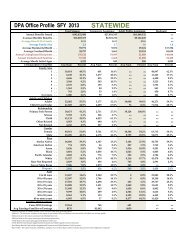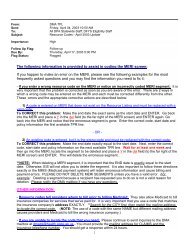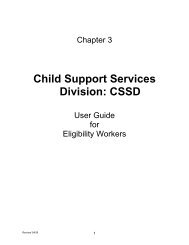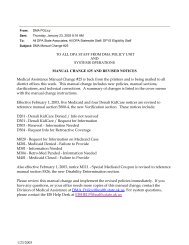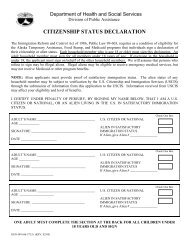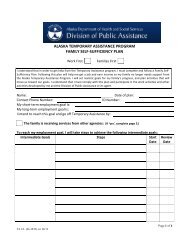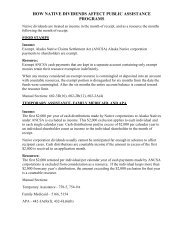Macro's for EIS Using IBM 3270 Personal Communications - Dpaweb
Macro's for EIS Using IBM 3270 Personal Communications - Dpaweb
Macro's for EIS Using IBM 3270 Personal Communications - Dpaweb
Create successful ePaper yourself
Turn your PDF publications into a flip-book with our unique Google optimized e-Paper software.
If you choose Resume Recording Macro:<br />
The Record operation is resumed and “Resume Recording Macro” is changed to “Pause Recording Macro”.<br />
6. When you want to end the recording, select “Stop Recording Macro” OR click on the “Stop” button on the<br />
toolbar menu. The Record operation stops and the macro is saved in the file you named. “Stop Recording<br />
Macro” is changed to “Start Recording Macro”; “Cancel Recording Macro” and “Pause Recording Macro”<br />
are removed from the list.<br />
Playing-Back a Macro/Script<br />
NOTE: It is very important to be sure that your cursor is positioned in the field where you want to begin your<br />
macro both when recording and playing back a macro. If you do not do this, your macro will NOT function<br />
properly.<br />
1. Select “Assist” from the window menu-bar. The “Assist pull-down menu” appears. OR place your cursor<br />
in the field where you want to start your macro and click on the “Play” button on the toolbar menu.<br />
2. Select “Start Playing Macro/Script”... from the menu. The Play Macro/Script dialog-box is displayed.<br />
3. Click on the “File Name” of the “macro or script” that you want to play.<br />
4. Click “OK” button. Playback starts. In the “Assist” menu, “Start Playing Macro/Script”... changes to<br />
“Cancel Playing Macro/Script”.<br />
If you want to stop playing the macro, choose “Cancel Playing Macro/Script”. From the Assist menu OR<br />
click on the “Quit” button on the toolbar menu.<br />
If a pause was recorded in the macro, choose “Resume Playing Macro/Script” when you want it to<br />
continue.<br />
5. Playback stops when it reaches the end of the macro or script.<br />
See how easy creating and using macros can be?<br />
To assign a Macro or Script to a key<br />
Some Advanced Macro Functions:<br />
1. Select “Keyboard Setup” from the “Assist” drop-down list. The “Keyboard Setup” dialog-box is displayed.<br />
2. Check User-Defined (and, if you are changing an existing keyboard-file, type the file-name or push Browse<br />
and select it), then push the “Customize” button. The “Customize Keyboard” dialog-box is displayed.<br />
3. Click the key to which you want to assign the macro. The current actions <strong>for</strong> that key are displayed.<br />
4. Select the macro from the Macro: drop-down list.<br />
5. Click the shift-position to which you want to assign the macro. The macro name is displayed at the position<br />
that you clicked.<br />
6. Select “Save” to save the settings in the original file or “Save As”... to save them in a new file.<br />
4