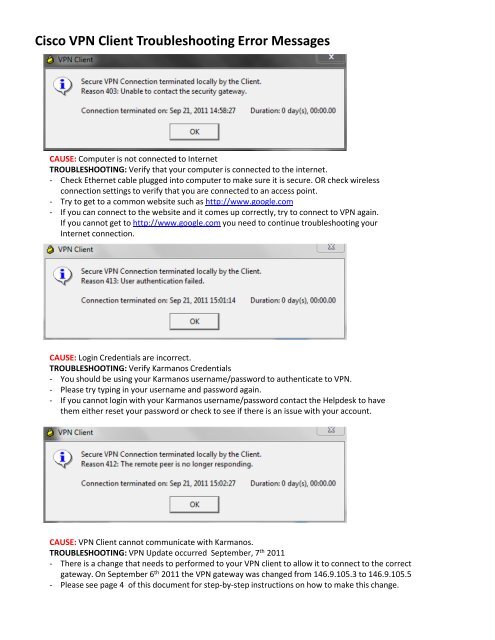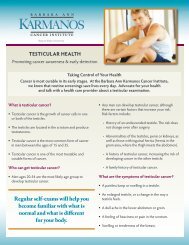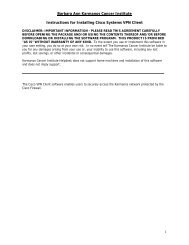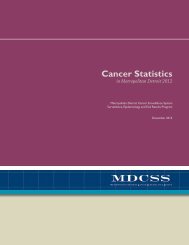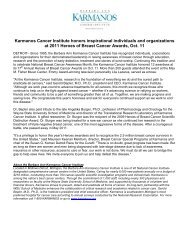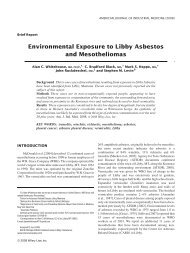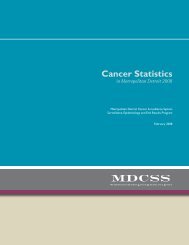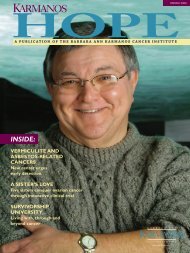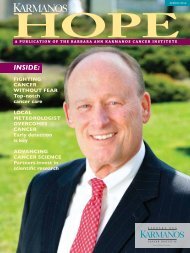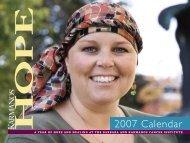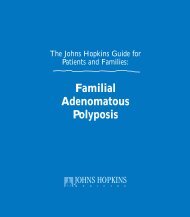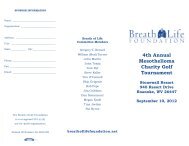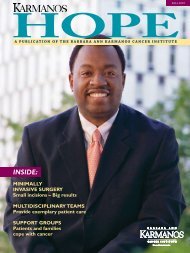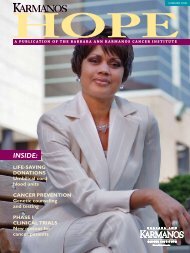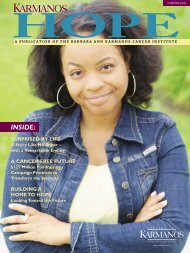Cisco VPN Client Troubleshooting Error Messages
Cisco VPN Client Troubleshooting Error Messages
Cisco VPN Client Troubleshooting Error Messages
You also want an ePaper? Increase the reach of your titles
YUMPU automatically turns print PDFs into web optimized ePapers that Google loves.
<strong>Cisco</strong> <strong>VPN</strong> <strong>Client</strong> <strong>Troubleshooting</strong> <strong>Error</strong> <strong>Messages</strong><br />
CAUSE: Computer is not connected to Internet<br />
TROUBLESHOOTING: Verify that your computer is connected to the internet.<br />
- Check Ethernet cable plugged into computer to make sure it is secure. OR check wireless<br />
connection settings to verify that you are connected to an access point.<br />
- Try to get to a common website such as http://www.google.com<br />
- If you can connect to the website and it comes up correctly, try to connect to <strong>VPN</strong> again.<br />
If you cannot get to http://www.google.com you need to continue troubleshooting your<br />
Internet connection.<br />
CAUSE: Login Credentials are incorrect.<br />
TROUBLESHOOTING: Verify Karmanos Credentials<br />
- You should be using your Karmanos username/password to authenticate to <strong>VPN</strong>.<br />
- Please try typing in your username and password again.<br />
- If you cannot login with your Karmanos username/password contact the Helpdesk to have<br />
them either reset your password or check to see if there is an issue with your account.<br />
CAUSE: <strong>VPN</strong> <strong>Client</strong> cannot communicate with Karmanos.<br />
TROUBLESHOOTING: <strong>VPN</strong> Update occurred September, 7 th 2011<br />
- There is a change that needs to performed to your <strong>VPN</strong> client to allow it to connect to the correct<br />
gateway. On September 6 th 2011 the <strong>VPN</strong> gateway was changed from 146.9.105.3 to 146.9.105.5<br />
- Please see page 4 of this document for step-by-step instructions on how to make this change.
<strong>Cisco</strong> <strong>VPN</strong> <strong>Client</strong> <strong>Troubleshooting</strong> <strong>Error</strong> <strong>Messages</strong><br />
CAUSE: <strong>Error</strong> 51: IPC socket allocation failed with error -4h<br />
TROUBLESHOOTING: If you receive the error message <strong>Error</strong> 51: IPC socket allocation failed with error -<br />
4h after the <strong>VPN</strong> software fails to connect, follow these steps to fix the problem.<br />
- Click Start > Settings > Control Panel > Administrative Tools > Services<br />
- Double-click <strong>Cisco</strong> Systems, Inc <strong>VPN</strong> Service<br />
- Click the Stop button when the <strong>Cisco</strong> Systems, Inc., <strong>VPN</strong> Service Properties window opens<br />
- Now click the Start<br />
- Click OK<br />
- Restart your PC.
Shrew Soft <strong>VPN</strong> <strong>Client</strong> <strong>Troubleshooting</strong> <strong>Error</strong> <strong>Messages</strong><br />
CAUSE: Computer is not connected to Internet<br />
SYMPTOM: Shrew Logs never get past pre-shared key<br />
configured. <strong>Client</strong> appears to still be attempting to<br />
connect, but is never able to establish a connection.<br />
TROUBLESHOOTING: Verify that your computer is<br />
connected to the internet.<br />
- Check Ethernet cable plugged into computer to make<br />
sure it is secure. OR check wireless connection settings<br />
to verify that you are connected to an access point.<br />
- Try to get to a common website such as<br />
http://www.google.com<br />
- If you can connect to the website and it comes up<br />
correctly, try to connect to <strong>VPN</strong> again.<br />
If you cannot get to http://www.google.com you need<br />
to continue troubleshooting your Internet connection.<br />
CAUSE: Login Credentials are incorrect.<br />
TROUBLESHOOTING: Verify Karmanos Credentials<br />
- You should be using your Karmanos<br />
username/password to authenticate to <strong>VPN</strong>.<br />
- Please try typing in your username and password<br />
again.<br />
- If you cannot login with your Karmanos<br />
username/password contact the Helpdesk to have<br />
them either reset your password or check to see if<br />
there is an issue with your account.<br />
CAUSE: <strong>VPN</strong> <strong>Client</strong> cannot communicate with Karmanos.<br />
TROUBLESHOOTING: <strong>VPN</strong> Update occurred September,<br />
7 th 2011<br />
- There is a change that needs to performed to your<br />
<strong>VPN</strong> client to allow it to connect to the correct<br />
gateway. On September 6 th 2011 the <strong>VPN</strong> gateway<br />
was changed from 146.9.105.3 to 146.9.105.5<br />
- Please see page 4 of this document for step-by-step<br />
instructions on how to make this change.
KARMANOS <strong>VPN</strong> UPDATE | 9/7/11<br />
To continue using the Karmanos <strong>VPN</strong> you need to make a simple change to the <strong>VPN</strong> connection file prior to<br />
September 6th. The attached document will guide you through the process of making the change.<br />
The Karmanos IT department will be shutting down the current entry point for the <strong>VPN</strong> system on September 6th,<br />
2011. The old entry point will be replaced with a new address. This new address is available for connections now<br />
and we are asking that you make the change as soon as possible.<br />
The following screens and instructions will take you through the process.<br />
Open the <strong>VPN</strong> client software by doing the following:<br />
- Click Start<br />
- Click Programs (or All Programs)<br />
- Click <strong>Cisco</strong> Systems <strong>VPN</strong> <strong>Client</strong><br />
- Click <strong>VPN</strong> <strong>Client</strong><br />
The following screen will be displayed with the Connection Entry NewKCI listed:
- Click the Connection Entry item NewKCI<br />
- Click the Modify button (or right click NewKCI then click modify)<br />
- Edit the IP address to 146.9.105.5<br />
- Click Save<br />
DO NOT MODIFY any other settings in this box and changes to the settings in the box will result you being not<br />
able to access the <strong>VPN</strong> system and a new Connection file will need to be given to you by the helpdesk.<br />
Once the update is complete and saved your <strong>VPN</strong> <strong>Client</strong> window will look like this: