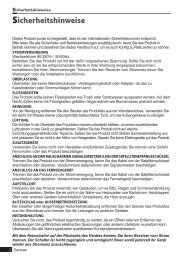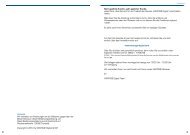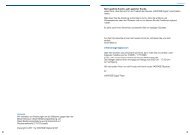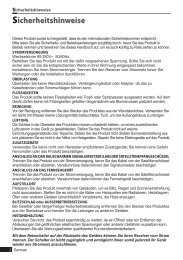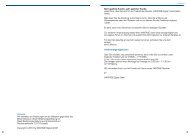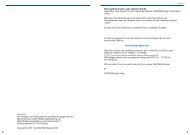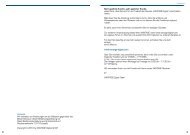You also want an ePaper? Increase the reach of your titles
YUMPU automatically turns print PDFs into web optimized ePapers that Google loves.
<strong>HD</strong> <strong>8000S</strong><br />
MANUAL
Safety Instruction<br />
Safety Instructions<br />
This product has been manufactured to satisfy the international safety standards.<br />
Please read all of safety and operating instructions before operating the product and keep this<br />
manual for future reference.<br />
MAINS SUPPLY<br />
AC 90-250V~, 50/60Hz<br />
Operate your product only from the type of power supply indicated on the marking label. If you<br />
are not sure of the type of power supplied to your home, consult your local power company.<br />
Disconnect the STB from the mains before you start any maintenance or installation procedures.<br />
OVERLOADING<br />
Do not overload a wall outlet, extension cord or adapter as this may result in electric fire or<br />
shock.<br />
LIQUIDS<br />
The product should not be exposed to any liquids such as dripping or splashing. No objects<br />
filled with liquids, such as vases, should be placed on the apparatus,<br />
CLEANING<br />
Before cleaning, disconnect the product from the wall outlet, Use a cloth lightly dampened with<br />
water (no solvents) to clean the exterior.<br />
VENTILATION<br />
The slots on top of the product must be left uncovered to allow proper airflow to the unit. Do not<br />
stand the product on soft furnishings or carpets. Do not expose the product to direct sunlight,<br />
place it near a heater. Do not stack electronic equipment on top of the product.<br />
ATTACHMENTS<br />
Do not use any attachment that is recommended by the manufacturer it may cause a hazard or<br />
damage the product.<br />
CONNECTION TO THE SATELLITE DISH LNB<br />
Disconnect the product from the mains before connecting or disconnecting the cable from the<br />
satellite dish. Failure to do so can damage the LNB.<br />
CONNECTION TO THE TV<br />
Disconnect the product from the mains before connecting or disconnecting the cable from the<br />
satellite dish. Failure to do so can damage the TV.<br />
LOCATION<br />
Place the product indoors in order not to expose to lightning, rain or sunlight.<br />
Do not install near any heat sources such as radiators, heat registers, stoves, or other<br />
apparatus (including amplifier) that product heat.<br />
LIGHTNING, or NOT IN USE<br />
Unplug the product from the wall outlet and disconnect the cable during a lightning storm or<br />
when unused for a long time.<br />
SERVICING<br />
Do not attempt service that this product yourself, as opening or removing covers may expose<br />
you to dangerous voltage or other hazard. Refer all servicing to qualified service personnel.<br />
“The mains plug is used as the disconnect device. Then disconnect device shall remain<br />
readily operable”<br />
2 English
Contents<br />
Contents<br />
Safety instructions ................................ 2<br />
Chapter 1<br />
Before You Begin ................................... 4<br />
General Features......................................... 4<br />
Accessories ................................................. 4<br />
PVR Functions............................................. 42<br />
Comfort Functions ....................................... 44<br />
Chapter 2<br />
Controls and Functions ........................ 5<br />
Front Panel .................................................. 5<br />
Rear Panel................................................... 5<br />
Remote Control Unit .................................... 6<br />
Chapter 3<br />
Connections ........................................... 10<br />
Location of your receiver ........................ 10<br />
Connecting your receiver with<br />
dish system ............................................ 10<br />
Connecting your analog receiver ........... 11<br />
Connecting your receiver to TV .............. 11<br />
Connecting your receiver to VCR<br />
(depending on model) ............................ 11<br />
Connecting external audio/Hi-Fi system ... 11<br />
Connecting digital audio system ............ 11<br />
Chapter 4<br />
Initial Settings and Operations ............. 12<br />
Menu Information ................................. 12<br />
Getting Started ..................................... 12<br />
Selecting the On Screen Display (OSD)<br />
Language ............................................... 12<br />
Selecting the Antenna Setting ................ 12<br />
Auto Scanning ........................................ 15<br />
Auto Scanning (terrestrial) ..................... 16<br />
Basic Operation ................................... 16<br />
Switching Channel ................................. 16<br />
Volume Control....................................... 16<br />
Info Bar................................................... 17<br />
Selecting the soundtrack ........................ 17<br />
Selecting the OSD teletext, VBI teletext,<br />
Subtitle and DVB subtitle ....................... 17<br />
Sleep Timer Function ............................. 18<br />
Zoom Function ....................................... 18<br />
Channel List ........................................... 18<br />
To view channel list in specific order<br />
(Alphabet/Satellite/Provider/<strong>HD</strong>) ............. 19<br />
Electronic Program Guide (EPG) ........... 19<br />
Chapter 5<br />
Menu Map ............................................... 20<br />
Main Menu .............................................. 21<br />
Installation ............................................ 21<br />
Antenna Setting...................................... 21<br />
Motor Setting .......................................... 23<br />
Auto Scanning ........................................ 26<br />
Manual Scanning ................................... 26<br />
Blindscan................................................ 28<br />
Defaults Setting ...................................... 29<br />
System Setup ....................................... 29<br />
Language Setting ................................... 29<br />
OSD Setting ........................................... 30<br />
Video Setting .......................................... 30<br />
Audio Setting .......................................... 31<br />
Time Setting ........................................... 31<br />
Reservation Setting ................................ 32<br />
System Information ................................ 32<br />
Channel Setup ..................................... 33<br />
Delete Channels..................................... 33<br />
Delete All Channels ................................ 34<br />
Favorite Channels .................................. 34<br />
Edit Channels ......................................... 35<br />
Software Manager .................................. 36<br />
Parental Lock ....................................... 36<br />
Channel Lock ......................................... 36<br />
Lock Controll .......................................... 37<br />
Change Pin Code ................................... 37<br />
Game ................................................... 37<br />
Multimedia ............................................ 38<br />
PVR Setting............................................ 38<br />
Player Setting ......................................... 38<br />
Internal Harddisk .................................... 39<br />
USB 1 and 2 ........................................... 39<br />
Ethernet.................................................. 40<br />
Conditional Access ............................... 41<br />
PVR Functions ..................................... 42<br />
Comfort Functions ................................ 47<br />
Troubleshooting .................................... 48<br />
Specifications ........................................ 49<br />
Glossary ................................................. 52<br />
<strong>HD</strong>D Installation Guide .......................... 55<br />
English 3
Chapter 1 Befor You Begin<br />
Before You Begin<br />
General Features<br />
• Accurate, Brilliant Friendly OSD with Full Function<br />
• MPEG-2 (MP@ML), MPEG-2 (MP@HL), MPEG4 AVC/H.264, HP@L4<br />
• LNB Controlling Logic (0/22KHz Tone)<br />
• SCPC/MCPC Receivable from C /Ku-Band Satellites<br />
• <strong>Digital</strong> Tuner with Loop-through<br />
• Wide Symbol Rate 2~45Mbps & Frequency Input 950~2150MHz<br />
• DiSEqC 1.0, 1.1 & 1.2 Supported (Go to X function)<br />
• 2 SCARTS for TV, VCR (optional)<br />
• 16 Bit Colors Graphic User Interface<br />
• Multi-language Menu<br />
• 13-digit VFD (Time clock in Stand-by mode)<br />
• OSD Teletext Supported<br />
• EPG (Electronic Program Guide) for On-screen Channel Information<br />
• Installation by Easy Setup Guide<br />
• 10,000 Channels<br />
• User-friendly Data Editing Function<br />
• Favorite Channel and Parental Lock Function<br />
• RS232C Port for Additional Information Service and Upgrading System Software<br />
• S/PDIF OUT Optical and Coaxial<br />
• <strong>HD</strong>MI<br />
• SVIDEO OUT<br />
• PVR Ready<br />
• Time-Shift<br />
• Unicable<br />
• OTA Update for Software and Channel Data<br />
• Ethernet Port(Just <strong>HD</strong>7100 Series)<br />
• USB Port<br />
• 2 Common Interface and 2 Smart card Reader<br />
• SW Blind scanning function<br />
Accessories<br />
• User’s Manual, Micro fiber towel, <strong>Vantage</strong> CD-Rom<br />
• Remote Control Unit<br />
• Batteries<br />
• <strong>HD</strong>MI Cable<br />
4 English
Chapter 2>> Controls and Functions<br />
Controls and Functions<br />
Front Panel<br />
1 Power ( ) button<br />
Turns your receiver On/Off.<br />
2 Arrow (◄/►) buttons<br />
Adjusts the volume and moves the cursor<br />
left/right on the menu<br />
3 Arrow (▲/▼) buttons<br />
Changes channels or moves the cursor up/<br />
down on the menu.<br />
Rear Panel<br />
1 2<br />
3<br />
4<br />
5<br />
6 9<br />
7 8<br />
1 Dish INPUT Tuner2<br />
Connects to the satellite dish.<br />
2 Dish INPUT Tuner 1<br />
Connects to the satellite dish.<br />
3 LOOP<br />
Loop out is an output port of the DISH<br />
INPUT signal.<br />
4 USB 1<br />
Connects to the External <strong>HD</strong>D or USB<br />
storage with USB cable.<br />
5 RS-232C<br />
Connect to a PC.<br />
RS232 transfers data to the external<br />
computer.<br />
6 USB 2<br />
Connect to a PC..<br />
7 VIDEO OUT<br />
Connects to video input jack on TV or any<br />
external Video system.<br />
10<br />
11<br />
13<br />
12<br />
14<br />
15<br />
4 MENU button<br />
Displays the menu<br />
Exits from the current menu or goes to the<br />
previous menu<br />
5 OK button<br />
Confirms selection<br />
6 DISPLAY<br />
Displays channel information<br />
Displays local time in Standby mode<br />
8 AUDIO OUT, LEFT / RIGHT<br />
Connects to audio input jacks on TV or any<br />
external audio system.<br />
9 Y Pb Pr OUT<br />
Connects to video input jack on TV or any<br />
external Video system.<br />
10 S-Video OUT<br />
Connects to the TV with S-Video cable<br />
11 S/PDIF OUT Optical & Coaxial<br />
Connects to a digital audio component with<br />
optical cable.<br />
12 Ethernet(Optional)<br />
Connects to the Ethernet with Ethernet cable<br />
13 <strong>HD</strong>MI<br />
Connects to the TV with <strong>HD</strong>MI cable<br />
14 SCART for VCR<br />
Connects to the VCR(AUX) with SCART<br />
cables.<br />
15 SCART for TV<br />
Connects to the TV with SCART cables.<br />
Engllish 5
Chapter 2>> Controls and Functions<br />
Remote Control Unit<br />
1 Power Button for TV and STB<br />
Switch TV or STB On or OFF.<br />
2 Nummeric (0~9) Buttons<br />
To access channels directely via channel<br />
number.<br />
3 Mute ( ) Button<br />
Mute the sound.<br />
4 Sleep ( ) Button<br />
Starts sleeptimer function.<br />
5 Option Button<br />
To access multifeed channels<br />
6 OK Button<br />
To access channel list or confirm/ select in<br />
menu mode.<br />
7 Text Button<br />
Starts teletext service.<br />
8 Last Button<br />
Shows a list of last viewed channels<br />
9 MoSAic ( ) Button<br />
Opens Multi picture mode.<br />
10 Audio ( ) Taste<br />
Zeigt die Audio Informationen an.<br />
11 Arrow (◄/►) Buttons<br />
Control Volume and in menu mode move<br />
cursor left or right.<br />
Arrow (▲/▼) Buttons<br />
Changes channels up or down and move cusor<br />
up or down in menu mode.<br />
12 Guide Button<br />
Opens EPG mode.<br />
13 Media Button<br />
Opens your filelist.<br />
14 Zoom ( ) Button<br />
To zoom in the picture, press twice for higher<br />
zoom<br />
6 English<br />
15 Menu Button<br />
Opens main menu .<br />
Move back to the latest menu level or close<br />
menus..<br />
16 Info Button<br />
To show channel infomations on the Screen.<br />
17 Back Button<br />
Back to last menu level. Dont forget to store!!.<br />
18 SAT ( ) Button<br />
Shows a list of available satellites.<br />
19 VOl +/- Buttons<br />
Controls the Volume.<br />
20 Page (+/-) Button<br />
Jumps page wise up or down in TV or Radio<br />
list.<br />
21 FAV Button<br />
To select one of your Fav lists. Press multiple<br />
times to go thru all your Fav lists and back to<br />
main list.<br />
22 REW
Chapter 2>> Controls and Functions<br />
Remote Control Unit<br />
27 FWD>> Button<br />
fast foward up to 16 x speed in playback.<br />
28 PiP Button ( Picture in Picture )<br />
Starts PiP Feature.<br />
29 Timer Button<br />
Opens Reservation Menu.<br />
30 Timeshift Button<br />
Starts Timeshift Function.<br />
31 Mode ( ) Button<br />
Switch between TV and Radio mode.<br />
Video Format Button<br />
Opens a menu to change TV Aspect Ratio<br />
Swap Button<br />
Switch from PiP to full screen.<br />
Pause Button<br />
Pause and paylback again in playback<br />
mode.<br />
Engllish 7
Chapter 2>> Controls and Functions<br />
8 English
Chapter 2>> Controls and Functions<br />
Remote Control Unit<br />
Additional function<br />
1. Learning Method<br />
• If there is no further action within 30 seconds in LEARN MODE, the remote control turns to<br />
normal operation mode switching LED off.<br />
• TV Power key doesn’t have Default key data.<br />
The Learning Method<br />
• Only the key of “TV Power”has Learning function.<br />
• Toggle Learning (Continuous 2 codes should be learned in TV Power key)<br />
• 1st Learned data is produced upon 1st press and then 2nd Learned data will be produced<br />
upon next pressing on the TV Power key.<br />
� If you press [TV Power + OK] KEYs at the same time for 1.5 seconds, the remote goes into<br />
leaning mode. => Then LED ON will be “ON’ for 30 seconds. If there is no further action, it<br />
will automatically turn back to normal mode after 30 seconds switching LED off.<br />
� Press TV Power key one more time. LED blinks one time and then LED will be “ON”.<br />
� Press 1st SOURCE KEY (Power key of the original key)<br />
� If it learns correctly, --- LED will be “ON”after blinking Two Times.<br />
- If it does not learn correctly, --- LED will be “ON” after blinking 5 Times<br />
- If there is no input Signal for 30 seconds, the remote will stay in learning mode after<br />
blinking 5 times.<br />
- If no further input signal for another 30 seconds, the remote will return to normal operation<br />
mode. LED will be OFF.<br />
- If you want to teach it again, then you need to press TV Power key. --- LED will stay<br />
“ON”after blinking one time.<br />
� Now you learned one code from your original TV power key. Please press TV Power key<br />
one more time. --- LED will stay ON after blinking one time.<br />
=> If the first TV Power code is learned correctly (after LED Blinking two times), 2nd code<br />
can be taught.<br />
� Please press 2nd SOURCE KEY(Any numeric key from the original remote control. For<br />
example Number 1)<br />
� If it learns correctly, --- LED will be “ON” after blinking Two Times.<br />
If it does not learn correctly, --- LED will be “ON” after blinking 5 Times<br />
=> If there is no input Signal for 30 seconds, the remote will stay in learning mode after<br />
blinking 5 times.<br />
If no further input signal for another 30 seconds, the remote will return to normal operation<br />
mode. LED will be OFF.<br />
=> If you want to teach it again, then you need to press TV Power key. --- LED will stay<br />
“ON” after blinking one time.<br />
� If you press [TV Power + OK] Keys at the same time, it turns back to normal operation<br />
mode after LED blinking 3 times.<br />
2. Low Battery Warning Function<br />
It is the fuction to check if the battery has LOW VOLTAGE<br />
� If you press [STB Power] KEY at the level that IC’s OPERATING VOLTAGE is as low as<br />
“2.2V ~ 2.3V”, power code will be produced blinking LED 3 times.<br />
� At that LOW VOLTAGE level, you can not go into LEARNING MODE.<br />
Engllish 9
Chapter 3 >> Connections<br />
Connections<br />
Location of your receiver<br />
• Install your receiver in horizontal position<br />
• Do not put any heavy stuff such as a TV on your receiver<br />
• Do not install your receiver in the places as follows: Vibrating place, direct sunrays, Humid<br />
place, too high or low temperature, and no ventilated place.<br />
Connecting your receiver with dish system<br />
After installing your antenna system, connect the coaxial cable from the LNB of your antenna to<br />
“DISH INPUT” terminal marked at the rear panel of your receiver. All cable connectors should<br />
be finger-tightened; do not use any kind of wrench while tightening connectors. The cable<br />
should be 75 ohm impedance coaxial twisted at the end with an “F” type connector.<br />
10 English
Chapter 3 >> Connections<br />
Connections<br />
Connecting your analog receiver<br />
To facilitate the user using analog receiver to view analog channels, this product has been<br />
provided with a loop through terminal marked as “Loop”. Connect the coaxial cable from this<br />
terminal to the IF input terminal of your analog receiver. Now by keeping your receiver in<br />
standby, you will be able to tune and view analog channels from your analog receiver.<br />
Connecting your receiver to TV<br />
To connect your receiver with your television, you can use 4 different methods; via RCA cable,<br />
SCART cable, <strong>HD</strong>MI cable or YUV.<br />
Connect the RF cable to the terminal marked “RF OUT” on the rear panel of your receiver and<br />
its other end to the TV RF input socket.<br />
Connect the Video/Audio RCA cables from the Video OUT/AUDIO OUT (LEFT, RIGHT) on the<br />
rear of your receiver to the Video INPUT/AUDIO INPUT (LEFT, RIGHT) jacks on the TV. In the<br />
case of connecting your TV through SCART cable, connect the SCART connector marked TV to<br />
the respective SCART port on the TV. (depend on model)<br />
Connect the <strong>HD</strong>MI cable to the terminal marked “<strong>HD</strong>MI” on the rear panel of your receiver<br />
and its other end to the TV <strong>HD</strong>MI input.<br />
Connecting your receiver to VCR (depending on model)<br />
To connect a VCR, your receiver has been provided with SCART at the rear marked “VCR”.<br />
Using a SCART connector, the VCR can be connected to your receiver.<br />
Connecting external audio/Hi-Fi system<br />
To connect any external Audio Hi-Fi system, your receiver has been provided with two RCA<br />
connectors at the rear panel of your receiver, marked with AUDIO L and R respectively to<br />
connect the left and right Audio on the external audio/Hi-Fi system.<br />
Connecting digital audio system<br />
Connect a cable between S/PDIF OUT at the rear panel of your receiver and S/PDIF INPUT<br />
COAXIAL or OPTICAL on the <strong>Digital</strong> Audio System.<br />
English 11
Chapter 4 >> Initial Settings and Operations<br />
Initial Settings and Operations<br />
Menu Information<br />
A menu is a field of text shown on the TV screen. Selectable lines are generally activated<br />
(highlighted). No-activated lines cannot be selected. Most of menus show short information at<br />
the bottom of the screen.<br />
This menu consists of 7 main menus:<br />
• Installation • Game<br />
• System Setup • Multimedia<br />
• Channel Setup • Conditional Access<br />
• Parental Lock<br />
1 Using the Arrow (▲/▼) buttons you can move upwards and downwards on the menus.<br />
On the menus, you can search channels using this button.<br />
2 When you have reached the required subject menu, press the OK button to confirm your<br />
choice.<br />
3 On the menus, you can select menu items using the Arrow (◄/►) buttons.<br />
4 When you want to return to the previous menu with saving the change, press the Back<br />
button.<br />
5 When you want to exit from the current menu, press the Menu button.<br />
Getting Started<br />
To start your receiver for the first time, you must select the language for displaying menus<br />
and you should set parameters for system configuration and scan satellite channels. Perform<br />
the following setup procedure for scanning the satellite. Follow the instructions below to scan<br />
satellite channels. You can enjoy watching TV or listening to the Radio after the procedure<br />
completes.<br />
1 Turn on your TV and receiver.<br />
Language Setting menu will appear automatically.<br />
OSD Language is highlighted.<br />
Selecting the On Screen Display<br />
(OSD) Language<br />
2 Select the OSD language of your choice using<br />
the Arrow (◄/►) buttons.<br />
You will see the selected language on the OSD<br />
menu.<br />
3 Select Installation using the Arrow (◄/►)<br />
buttons.<br />
12 English
Chapter 4 >> Initial Settings and Operations<br />
Getting Started<br />
Setting the Clock<br />
1 Select the desired time zone using the Arrow<br />
(▲/▼) buttons<br />
2 Select if you want to use daylight saving time<br />
using the Arrow (▲/▼) buttons. Select between<br />
On and Off<br />
3 Press the blue button to continue.<br />
Antenna Setting Tuner 1<br />
You can set antenna and LNB information for<br />
scanning channels. If antenna is not correctly set,<br />
you cannot scan channels, therefore you cannot<br />
watch any programs.<br />
1 Select Antenna Setting using the Arrow (▲/▼)<br />
buttons and press the OK button.<br />
Antenna setting menu appears.<br />
2 Select satellite for channel scan using the Arrow<br />
(▲/▼) or Page (+/-) buttons and press the<br />
Arrow (◄/►) button to select at option.<br />
3 Select an option using the Arrow buttons.<br />
LNB Power: On or Off (Defaulf: Off)<br />
Longitude: Using Defaultmode<br />
LNB Type: Universal 1, Universal 2 (Default<br />
Universal 1)<br />
LNB Freq: Frequency can be input with<br />
numeric key with RCU<br />
DiSEqC Port:1~4 for 1.0 and Tone Burst 1~2 and Off.<br />
Tone 22kHz: On, Off or Auto (Default: Auto)<br />
Unicable: Press OK Button to choose one IF by Auto detection<br />
Motor: Moving Antenna unsing DiSEqC1.2 or USALS<br />
DiSEqC1.1: Uncommited DiSEqC Command 1-16<br />
English 13
Chapter 4 >> Initial Settings and Operations<br />
Getting Started<br />
Antenna Setting Tuner 2<br />
1 Select Antenna Setting for tuner 2 using the<br />
Arrow (▲/▼) buttons and press the OK button.<br />
2 Select one of the following options:<br />
14 English<br />
Same Signal: Same configuration as tuner 1<br />
Loop Through - Cable from tuner 1 loop through<br />
tuner 2<br />
Separated: Tuner 2 has a different connection.<br />
After selecting this options the same menu as<br />
tuner 1 comes up and you have to select the<br />
options.<br />
Installation Options<br />
1 Select one of the following options using the Arrow (▲/▼) buttons.<br />
Option 1: Auto Scanning see page 15)<br />
Option 2: Download Channel list from Astra<br />
You can select from different channel lists. Select you desired list and press OK Key.<br />
Option 3: German Channel list<br />
2 Press OK Key.
Chapter 4 >> Initial Settings and Operations<br />
Getting Started<br />
Auto Scanning<br />
1 Select Auto Scanning using the Arrow (▲/▼)<br />
buttons and press the OK button.<br />
The preprogrammed satellite lists will appear.<br />
2 Select an appropriate satellite using the Arrow<br />
(▲/▼) buttons and set the channel options<br />
using the Arrow (◄/►) buttons.<br />
• Off: Scanning is disabled.<br />
• All: Scan all the free and scrambled<br />
channels.<br />
• Free: Scan free channels only.<br />
• NIT: Scan all mode with TP network scanning.<br />
• You can set Off, All, Free or NIT to each satellite.<br />
3 Press the OK button, Auto Scanning will start.<br />
All the channels in the list from the selected satellite will be automatically downloaded.<br />
4 Press the OK button to save the changes.<br />
5 Press the Back ( ) button to exit from the menu<br />
and press the Arrow (▲/▼) buttons to select the<br />
desired channel. Now you can watch TV or listen<br />
to the Radio.<br />
For more information on scanning a satellite see chapter 5!!<br />
English 15
Chapter 4 >> Initial Settings and Operations<br />
Terrestrial (optional) Auto<br />
Scanning<br />
1 Press OK Key to start Auto Scanning.<br />
2 Press the OK button to save the changes.<br />
3 Press Back Key button to exit from the menu<br />
and press the Arrow (▲/▼) buttons to select<br />
the desired channel. Now you can watch TV<br />
or listen to the Radio. You can no select the<br />
channel using arrow buttons (▲/▼)<br />
Basic Operation<br />
This section explains various functions while watching TV or listening to the Radio.<br />
Switching Channel<br />
You can switch the current channel by three different methods.<br />
• Method 1: Press the Arrow (▲/▼) buttons or PR+/- buttons.<br />
• Method 2: To select a channel directly, select a channel using the Numeric (0~9) button.<br />
• Method 3:<br />
1 To display the channel list, press the OK button.<br />
2 Select a channel you want to watch using the Arrow (▲/▼) buttons and then press the OK<br />
button.<br />
• If there are multiple channels, use the Page (+/-) or the Arrow (◄/►) buttons to move to<br />
channels by page.<br />
• Press the Mode ( ) button to switch between the TV and Radio channel.<br />
• Method 4: In case of more than two scanned satellites<br />
1 Press the SAT( ) button to show satellite list.<br />
2 Move the cursor to the satellite of a channel to watch with the Arrow (◄/►) buttons and<br />
then press OK button.<br />
3 You can follow the method 3 instruction for channel selection.<br />
• Method 5: How to move to the watched channel.<br />
1 Press the last button with RCU.<br />
2 Press OK button after a channel selection by using the Arrow (▲/▼) with RCU.<br />
3 Press OK button to exit.<br />
Volume Control<br />
To control the volume:<br />
• Press the VOL+/- or the Arrow (◄/►) buttons.<br />
• Press the Mute ( ) button to turn the sound off.<br />
• Press the Mute ( ) button again or the VOL+/- or Arrow (◄/►) buttons to cancel muting.<br />
16 English
Chapter 4 >> Initial Settings and Operations<br />
Basic Operation<br />
Info Bar<br />
Channel information always appears for a specific period of time whenever you switch<br />
channels.<br />
General Information<br />
Press the INFO button; you can see general information of the current channel.<br />
1 Channel number and name<br />
2 Current time<br />
3 Signal Level<br />
4 Signal Quality<br />
5 Icons: <strong>HD</strong> channel, Locked channel, Radio Channel, Scrambled channel, Subtitle, Teletext<br />
information<br />
6 EPG information.<br />
7 Conditional Access<br />
Detailed Channel Information<br />
You can see detailed channel information pressing the INFO ( ) button again.<br />
8 You can see detailed channel information pressing the INFO button again.<br />
9 Satellite, Frequency, Symbol Rate, FEC, Polarity, Video PED, Audio PID, PCR PID,<br />
Transponder<br />
10 Display the stream information.<br />
Selecting the soundtrack<br />
You can select the audio language, soundtrack, or<br />
sound mode.<br />
1 Press the Audio (Yellow) button.<br />
2 Press the Arrow (▲/▼) buttons to select the audio<br />
language or soundtrack and press the OK button.<br />
3 Press the Arrow (◄/►) buttons to select the<br />
sound mode from Stereo, Mono left, or Mono<br />
Right.<br />
4 Stream information.<br />
Selecting the OSD teletext, VBI teletext, Subtitle and DVB subtitle<br />
You can choose the OSD teletext, VBI teletext, subtitle and DVB subtitle for the current live<br />
TV program if provided from the broadcasting station.<br />
• OSD teletext: Press the Text button<br />
• VBI teletext: Press the Text button twice.<br />
• Subtitle: Press the Text button three times.<br />
• DVB subtitle: Press the Text button four times.<br />
English 17
Chapter 4 >> Initial Settings and Operations<br />
Basic Operation<br />
Sleep Timer Function<br />
Press the GREEN (Sleep) button, you will see the time set for the sleep timer if already set from<br />
the Time Setting menu.<br />
Zoom Function<br />
You can make the picture appear larger on the screen pressing the Zoom ( ) button.<br />
1 Press the Zoom ( ) button.<br />
2 Select the area you want to zoom using the Arrow buttons and then press the OK button.<br />
Picture is enlarged two times.<br />
3 Each time you press the Page (+/-) buttons, the<br />
picture is enlarged two or four times.<br />
Press the Arrow (▲/▼/◄/►) buttons to change<br />
the location at the lower right of display.<br />
4 To cancel the Zoom function, press the Zoom (<br />
) button twice or Back button.<br />
Channel List<br />
You can see the TV or Radio channel list pressing<br />
the OK button while watching TV or listening to<br />
the Radio. Switch the channel list pressing the Mode ( ) button. The icons behind channel<br />
names reflect the status of the channel like scrambled or locked.<br />
Select channel using the Arrow (▲/▼/◄/►), PR+/-, or Page (+/-) buttons and press the OK<br />
button to watch.<br />
The colored buttons show the channel lists as follows:<br />
• Red Key: sort channel alphabetically<br />
• GREEN button: by satellites<br />
(all/searched satellites)<br />
• YELLOW button: by names of broadcasting<br />
providers<br />
• Blue button: by <strong>HD</strong> channels<br />
• Opt : Enter channel list menu to move, delete or<br />
rename channels<br />
18 English
Chapter 4 >> Initial Settings and Operations<br />
Basic Operation<br />
To view channel list in specific order<br />
(Alphabet/Satellite/Provider/<strong>HD</strong>)<br />
1 Press the Colored (Red/ Green/Yellow/Blue)<br />
button.<br />
Channel list is highlighted.<br />
2 Select Alphabet, Satellite, Provider, or <strong>HD</strong><br />
using the Arrow (▲/▼) buttons.<br />
The channel list is sorted automatically by your<br />
selection.<br />
3 Select the channel pressing the Arrow (▲/▼)<br />
or Page<br />
( / ) buttons and press the OK button to<br />
watch it.<br />
Electronic Program Guide (EPG)<br />
EPG displays program information such as program titles, broadcasting schedule,<br />
Program synopsis and such EPG service differ depending on the service provider.<br />
1 Press the GUIDE button while watching TV or listening to the Radio EPG information<br />
appears.<br />
2 Select a program for further more information.<br />
• Arrow (▲/▼) buttons: Selects a program by channel<br />
• Arrow (◄/►) buttons: Selects a program by time & date within the same channel.<br />
It displays the program list at 30 minutes intervals.<br />
• You can see the detailed information by pressing Page (+/-) buttons with RCU.<br />
3. Press the OK button, detailed information on the selected event appears.<br />
4 Press YELLOW Key to switch Viewmodes in EPG (Multi vs. Single Channel).<br />
5 To jump one day ahead press BLUE KEY.<br />
6 To jump one day back press RED KEY.<br />
7 To record a transmission press GREEN KEY.<br />
Read more in the PVR-Chapter !!<br />
8 To exit from the EPG mode, press the Back button<br />
English 19
Chapter 5 >> Main Menu<br />
20 English
Chapter 5 >> Main Menu<br />
Main Menu<br />
The menu has been carefully designed from user-friendly point of view to assure easy operation<br />
to your receiver. The main menu is classified into 7 sub menus that will carry out the various<br />
operations individually.<br />
Installation<br />
In the Installation menu, you can customize antenna setting and do channel scanning.<br />
Press the Menu button.<br />
Select Installation using the Arrow (◄/►) buttons on the main menu.<br />
Installation >> Antenna Setting<br />
Antenna Setting TUNER 1 or Tuner 2<br />
You can set antenna and LNB information for<br />
scanning channels. If antenna is not correctly set,<br />
you cannot scan channels, therefore you cannot<br />
watch any programs.<br />
1 Select Antenna Setting using the Arrow (▲/▼)<br />
buttons and press the OK button.<br />
Antenna setting menu appears.<br />
2 Select satellite for channel scan using the Arrow<br />
(▲/▼) or Page (+/-) buttons and press the<br />
Arrow (◄/►) button to select at option.<br />
3 Select an option using the Arrow buttons.<br />
� LNB Power<br />
Set LNB Power On.<br />
� Longitude<br />
If you know the exact longitude of your location, use the Numeric (0~9) buttons.<br />
Toggle between E (East) and W (West) using the Arrow (◄/►) buttons.<br />
� LNB Type(Unicable)<br />
Select the LNB type by pressing Arrow (◄/►) button<br />
- Universal 1 (9750 / 10600)<br />
- Universal 2 (9550 / 10750)<br />
- Unicable (1210 IF / 1420 IF / 1680 IF / 2040 IF)<br />
• Select the Unicable and press OK Button to choose one IF by Auto detection<br />
(When you use Unicable, Blind Scan function will be not supported)<br />
- User Define (LNB Low / LNB high)<br />
• LNB IF Frequency can be input with numeric key with RCU<br />
- Standard (5150 / 9750 / 10000 / 10600 / 10750 / 11250 / 11300 / 11475)<br />
English 21
Chapter 5 >> Main Menu<br />
Installation<br />
Note<br />
• What is Low Noise Block (LNB)?<br />
The LNB is located at the satellite dish antenna. It amplifies the very weak received<br />
satellite signal then converts the received microwave satellite signal so that the signal<br />
may not decrease the gain between the dish and your receiver.<br />
� DiSEqC (<strong>Digital</strong> Satellite Equipment Control) Mode<br />
You can select DiSEqC using the Arrow (◄/►) buttons.<br />
You can select one mode among DiSEqC Port1~4 for 1.0 and Tone Burst 1~2 and Off.<br />
� Tone 22KHz<br />
In case you are using a dual LNB or two antennas connected to a 22KHz Tone Switch<br />
Box, with 22KHz Tone Switch (On, Off, or Auto) you can switch between LNB or antenna.<br />
� Motor<br />
Select motor setting from DiSEqC, USALS, Positioner, and No.<br />
� DiSEqC 1.1<br />
In case of DiSEqC 1.1 usage, select port 1~16 for the satellites by using the Arrow<br />
(◄/►) button.<br />
� Signal Status<br />
Press the blue button, you can check the signal status for each TP and Satellite with the<br />
Arrow (◄/►▲/▼) buttons.<br />
You can scan the selected satellite and TP and save the changes.<br />
- Green button: Satellite Auto Scan<br />
- Yellow button: TP Scan<br />
4 After setting the option, press the OK or RED button to save.<br />
• Select satellite(s) according to the direction of your satellite dish. You can select many<br />
satellites depending on the direction to the satellites<br />
5 Press the Back button to return to the Installation menu.<br />
Anmerkung<br />
• DiSeqC is the registered trademark of Eutelsat Communications.<br />
A standard through which is possible to let a DiSEqC compatible receiver send a signal<br />
over the RF cable to a switching device to switch between different LNBs or dishes. The<br />
DiSEqC uses the 22KHz signal to control the switching device<br />
22 English
Chapter 5 >> Main Menu<br />
Installation<br />
Installation >> Tuner (1 or 2) >> Motor Settings<br />
Motor Settings<br />
� DiSEqC 1.2<br />
If Motor is set to DiSEqC 1.2 in the Antenna<br />
Setting men.<br />
1 Select Motor Setting using the Arrow<br />
(▲/▼) buttons and press the OK button.<br />
2 Select a satellite using the Arrow (▲/▼)<br />
buttons and press the OK button. Satellite<br />
list appears.<br />
Select satellite using the Arrow (▲/▼)<br />
buttons and press the OK buttons.<br />
Bulleted list indicates selected satellites.<br />
3 Press the RED button to save selected satellites and then press the Back button.<br />
4 If you press the YELLOW button, on-screen navigation menu is highlighted. Use the<br />
Arrow buttons to move the motor to the west, east, north, and south in order. The<br />
position of the motor can be restricted to the software setting limits (West/East) using<br />
the RED / BLUE buttons.<br />
5 Press the YELLOW button to highlight Satellite.<br />
6 Press the OK button on the Go to satellite Menu. Dish changes its position to the<br />
direction of satellite (depending on the types of motor, dish changes its position to the<br />
default-direction of satellite for the maximum 28 satellites).<br />
7 Press the OK button on the Save Current Position menu. Current position of the<br />
motor is saved according to the selected satellite.<br />
8 You can change the Function Menu (Go to Ref. Position / Reset Position / Calculate<br />
Positions) by using the Arrow (◄/►) button, activate the function with OK button<br />
- Go to Ref. Position: Press the OK button in the Go to Ref. Position menu. Motor<br />
changes its position to zero longitude / latitude where the count begins.<br />
- Reset Position: Reset Positioner initialize the position of motor to the default value.<br />
- Calculate Positions: Calculate Positions selects one satellite to revise the position<br />
of motor and saves the changes. Changed position of the motor also applies to the<br />
directions for other satellites.<br />
English 23
Chapter 5 >> Main Menu<br />
Installation<br />
24 English<br />
9 Confirm the Enable Limits/Disable Limits function pressing the OK button. You will<br />
be prompted to decide whether to use the West/East setting Limits setting value.<br />
10 The method to position motor is selected in the Continuous/Step (Impulses)/Time<br />
(Seconds) menu. If you press the Arrow (◄/►) buttons once in the Continuous mode,<br />
selected TP signal of the satellite is locked or the motor stops to move. In the Step<br />
(Impulses) mode, you can select Steps (Pulse) from 1 to 10. The motor changes its<br />
position according to the selected step if moved to the left or right (depending on the<br />
motor).<br />
In the Time (seconds) mode, you can select time (seconds) from 1 to 20. The<br />
motor changes its position according to the selected step if moved to the left or right<br />
(depending on the motor).<br />
� USALS<br />
1 Select Motor Setting using the Arrow<br />
(▲/▼) buttons and press the OK button.<br />
2 Select Satellite menu using the Arrow<br />
(▲/▼) buttons and press the OK button.<br />
Satellite list appears. Select satellite using<br />
the Arrow (▲/▼) buttons and press the<br />
OK button. Bulleted list indicates selected<br />
satellites.<br />
3 Press the RED button to save selected<br />
satellites and then press the Back button.<br />
4 If you press the YELLOW button, onscreen<br />
navigation menu is highlighted. Use the Arrow buttons to move the motor to<br />
the west, east, north, and south in order. Position of the motor can be restricted to the<br />
software setting limits (West/East) using the RED / BLUE buttons.<br />
5 Press the YELLOW button to highlight Satellite.<br />
• This function may not work depending on the type of USALS program.<br />
6 Enter the value of 000.0 E/W (latitude) and 000.0 N/S (Longitude) and then press the<br />
OK button on the Go to X menu.<br />
Motor changes its position according to the selected satellite.<br />
7 Confirm the Enable Limits/Disable Limits function pressing the OK button. You will<br />
be prompted to decide whether to use the West/East setting Limits setting value.<br />
• This function may not work depending on the type of USALS program.<br />
• Press OK in Go to Reference menu, the motor moves at zero longitude/latitude.
Chapter 5 >> Main Menu<br />
Installation<br />
� Positioner<br />
1 This function is used when receiving DiSEqC 1.2 Command with the adaptor that<br />
controls positioner antenna. Select a satellite using the Arrow (▲/▼) buttons and<br />
press the OK button. Satellite list appears.<br />
On the satellite list, you can select satellites<br />
pressing the OK button. Press the RED<br />
(Last) button to save the selected satellites.<br />
2 If you press the YELLOW (Audio) button, onscreen<br />
navigation menu is highlighted. Use<br />
the Arrow (▲/▼/◄/►) buttons to move the<br />
motor to the west, east, north, and south in<br />
order. Position of the motor can be restricted<br />
to the software setting limits (West/East)<br />
using the RED / BLUE buttons.<br />
3 Press the OK button on the Go to satellite menu. Dish changes its position to the<br />
direction of satellite.<br />
4 Press the OK button on the Save Current Position menu. Current position of the<br />
motor is saved according to the selected satellite.<br />
5 Press the OK button on the Go to Ref. Position menu. Motor changes its position to<br />
the zero longitude/latitude where the count begins. (this function is not supported by<br />
the adaptor that controls positioner antenna)<br />
6 Go to Reference changes the position of control adaptor.<br />
7 Reset Positioner initializes the position of motor to the default value.<br />
8 You can change the function Menu (Go to Ref. Position / Reset Position / Calculate<br />
Positions) by using the Arrow (◄/►) button, activate the function with OK button<br />
- Go to Ref. Position: changed position of the motor also applies to the directions for<br />
other satellites.<br />
- Calculate Positions: Confirm the Enable Limits/Disable Limits function pressing<br />
the OK button. This function may not be supported depending on the model.<br />
9 The method to position motor is selected on the Continuous / Step (Impulses) / Time<br />
(Seconds) menu, If you press the Arrow (◄/►) button once on the Continuous mode,<br />
selected TP signal of the satellite is locked or the motor stops to move.<br />
On the Step (Impulses) mode, you can select steps (pulse) from 1 to 10. The<br />
motor changes its position according to the selected step if moved to the left or right<br />
(depending on the motor).<br />
On the Time (Seconds) mode, you can select time (seconds) from 1 to20. the<br />
motor changes its position according to the selected step if moved to the left or right<br />
(Depending on the motor).<br />
If you have a MOTEK motor please use positioned menu instead of DiSEqC 1.2. to make<br />
sure that your motor is working correct.<br />
English 25
Chapter 5 >> Main Menu<br />
Installation<br />
Installation >> Tuner (1 or 2) >> Auto Scanning<br />
Auto Scanning<br />
If you select the satellite to scan channel according to the antenna setting, your receiver can<br />
automatically scan the satellite without entering any other information.<br />
1 Select Auto Scanning using the Arrow (▲/▼)<br />
buttons on the Installation menu and press the<br />
OK button.<br />
2 Select satellite to scan channels by using the<br />
Arrow (▲/▼) buttons and select scan mode<br />
(All, Free or NIT) using the Arrow (◄/►)<br />
button.<br />
• All: Scans all channels.<br />
• Free: Scans free channels only.<br />
• NIT: Scan All mode with TP network scanning.<br />
3 Press the OK button, and then it starts scanning.<br />
After Auto Scanning completes, you can see TV and Radio channels in the list.<br />
Installation >> Manual Scanning<br />
Manual Scanning<br />
You can scan channels of the selected satellites<br />
by transponders if you know the transponder<br />
information.<br />
1 Select Manual Scanning using the Arrow<br />
(▲/▼) buttons on the Installation menu and<br />
press the OK button.<br />
2 Set the following options to complete Manual<br />
Scanning.<br />
� Satellite:<br />
Select a satellite by using the Arrow (▲/▼<br />
◄/►) buttons or Page (+/-) buttons.<br />
� Transponder:<br />
Set the transponder for the selected satellite.<br />
Select a transponder using the Arrow (◄/►) buttons.<br />
26 English
Chapter 5 >> Main Menu<br />
Installation<br />
If you cannot find your desired transponder, select New to change transponder information<br />
as follows:<br />
• Frequency<br />
Display the selected TP Frequency.<br />
• Symbol Rate<br />
Display the selected TP Symbol Rates.<br />
• FEC (Forward Error Correction)<br />
Select a FEC option Auto, 1/2, 2/3, 3/4, 5/6, and 7/8 using the Arrow buttons.<br />
• Polarity<br />
Select a polarity value among Horizontal, Vertical, Circular Left, and Circular Right<br />
using the Arrow buttons.<br />
• Horizontal output is 18V and Vertical output is 13V via LAN.<br />
Note<br />
• What is a transponder?<br />
A wireless communications device usually attached to a satellite. A transponder<br />
receives and transmits incoming signals with in a prescribed frequency range. After<br />
receiving the signals the transponder will broadcast those signals with different<br />
frequencies.<br />
� Scan Mode<br />
Decide whether to find free channels only or all the channels including scrambled ones.<br />
Select a scan mode using the Arrow (◄/►) buttons.<br />
• All: Scans all types of channels.<br />
• Free: Scans free channels only.<br />
� NIT Search<br />
You will be asked whether to search channels for another transponder.<br />
Select either Yes or Off using the Arrow (◄/►) buttons.<br />
Select Yes to run Network Search.<br />
� PID Search<br />
You can manually scan channels by entering individual Packet Identifier (PID) values.<br />
Enter the PID the Numeric (0~9) buttons.<br />
First, select a PID type (Video PID, Audio PID, or PCR PID) using the Arrow (◄/►)<br />
buttons, then enter the PID value by pressing the Numeric (0~9) buttons.<br />
3 Press the OK button, then starts scanning.<br />
After Auto Scanning is complete, you can see TV and Radio channels found from Auto<br />
Scanning.<br />
English 27
Chapter 5 >> Main Menu<br />
Installation<br />
4 Press the RED (MoSAiC) button on the Manual Scan menu<br />
• Satellite: Select the satellite by using Arrow (▲/▼ ◄/►) buttons or Page (+/-) buttons<br />
• Transponder: Change the TP with the Arrow (◄/►) buttons<br />
• Frequency: Displays the current Frequency<br />
• Symbol Rate: Displays the current Symbol Rate<br />
• FEC (Forward Error Correction): Displays the current FEC<br />
• Polarity: Displays the current Polarity<br />
• Add TP: Press the Green (Sleep) button for a new TP add<br />
• Del TP: Delete the current TP with Yellow button<br />
• RED button: Save the TP information<br />
Blindscan<br />
1 Press OK Key to open Blindscan menu.<br />
2 Select Start- and Endfrequency from the area<br />
that would you like to search.<br />
3 Select the stepping for searching for<br />
transponders.<br />
4 Select polarisation.<br />
5 Select if you want to limit your search for FTA<br />
channel or choose all channels.<br />
6 Start blindscan with OK Key.<br />
Note: Blindscan search the satellite for every carriers; even undocumented If the receiver<br />
find some channels or transponders he will automatically add it to your channel/transpon-<br />
derlist.<br />
28 English
Chapter 5 >> Main Menu<br />
Installation<br />
Installation >> Defaults Setting<br />
Defaults Setting<br />
You can restore the default setting in case you have encountered some problems after saving<br />
changes to channel data and others that may be in error.<br />
1 Select Defaults Setting using the Arrow (▲/▼) buttons on the Installation menu and press<br />
the OK button.<br />
2 Select a defaults option (Factory Defaults, or STB Reboot) using the Arrow (▲/▼) buttons<br />
and press the OK button.<br />
• Factory Defaults: Resets back to the factory-default settings.<br />
If you press the OK button in this menu, you will see a dialog box asking you to confirm<br />
the channel defaults or factory defaults setting.<br />
Select Yes or No, and press the OK button.<br />
• STB Reboot<br />
If you press the OK button in this menu, the Set-top box (STB) reboots..<br />
System Setup<br />
You can set the system configuration in this menu. Press the Menu button.<br />
Select System Setup using the Arrow (◄/►) buttons on the menu.<br />
System Setup >> Language Setting<br />
Language Setting<br />
You can set languages for OSD, Audio 1-2, Teletext,<br />
Subtitle, and EPG 1-2<br />
1 Select Language Setting using the Arrow<br />
(▲/▼) buttons on the System Setup menu and<br />
press the OK button.<br />
2 Select any of OSD, Audio1- 2, Teletext,<br />
Subtitle, and EPG1-2 languages using the<br />
Arrow (▲/▼) buttons and use the Arrow (◄/►)<br />
buttons to select its language.<br />
English 29
Chapter 5 >> Main Menu<br />
System Setup<br />
System Setup >> OSD Setting<br />
OSD Setting<br />
You can adjust OSD Transparency, Window Trans<br />
OSD Banner Time, and Screen Saver Time.<br />
1 Select OSD Setting using the Arrow (▲/▼)<br />
buttons on the System Setup menu and press<br />
the OK button.<br />
2 Select any of Transparency, Window Trans,<br />
Screen saver Time, VFD Module and Display<br />
in Standby Mode, and Screen saver Time<br />
using the Arrow (▲/▼) buttons and use the<br />
Arrow (◄/►) buttons to make changes.<br />
• Transparency: 0 (opaque) to 100%<br />
• Window Trans: 0 (opaque) to 100%<br />
• Banner Time: 1 to 60 seconds or Always<br />
• Screen saver Time: 1 to 60 minutes or None<br />
• Serial Module: X-crypt or None<br />
System Setup >> Video Setting<br />
Video Setting<br />
You can enter the various media setting for TV<br />
System, TV Aspect Ratio, Video Aspect Ratio, RGB,<br />
Y/Pb/Pr or Composite, RF Channel, Broadcasting<br />
System, Video Freeze and DVB Subtitle.<br />
1 Select Media Setting using the Arrow (▲/▼)<br />
buttons on the System Setup menu and press<br />
the OK button.<br />
2 Select Media Setting using the Arrow (▲/▼)<br />
buttons and press the Arrow (◄/►) buttons to<br />
make changes.<br />
• TV System: 576p, 720p, 1080i<br />
• TV Aspect Ratio: You can set the aspect ratio of your TV. (4:3,16:9 or Auto)<br />
• Video Aspect Ratio: You can select the display format according to TV screen ratio.<br />
(Letter Box, Pan & Scan, Mixed, or Full)<br />
• Video Signal Type: RGB, Y/Pb/Pr, Composite (see Page 51)<br />
• Video Freeze: On/Off<br />
30 English
Chapter 5 >> Main Menu<br />
System Setup<br />
Audio Settings<br />
In this menu you can select different audio settings match your audio hardware:<br />
1 With the Arrow Keys (◄/►) select option Audio Setting and press OK Key.<br />
2 Use the Arrow Keys (▲/▼) to select audio setting. Use Arrow Keys (◄/►) to change<br />
setting:<br />
• Dolby <strong>Digital</strong>: ON, OFF<br />
• SPDIF Output: Dolby <strong>Digital</strong>, PCM<br />
• <strong>HD</strong>MI Dolby <strong>Digital</strong>: OFF, ON (see Page 50 for<br />
definitions)<br />
System Setup >> Time Setting<br />
Time Setting<br />
You can set the time zone.<br />
1 Select Time Setting using the Arrow (▲/▼)<br />
buttons on the System Setup menu and press the<br />
OK button.<br />
� Set Time Zone:<br />
Press the Arrow (◄/►) buttons to set time<br />
mode for Auto or Manual<br />
� Time Zone<br />
Press the Arrow (◄/►) buttons to set the time zone.<br />
The local time will be automatically changed by this setting.<br />
Set the time by using the Arrow (◄/►) buttons in case of Auto set time mode<br />
Input the figures with the numeric keys in case of Manual set time mode<br />
� Summer Time: Select the summer time function ON or OFF<br />
English 31
Chapter 5 >> Main Menu<br />
System Setup<br />
System Setup >> Reservation Setting<br />
Reservation Setting<br />
You can set timer of reservation for TV program such<br />
as switch on, off and TV program. Select the Event<br />
NO. for the reservation.<br />
• ON time: Input the Switch-ON time with<br />
numeric keys.<br />
• OFF time: Input the Switch-OFF time with<br />
numeric keys.<br />
• Repetition: Select the Event activation time<br />
option (Once, Daily, one day a week) with the Arrow (◄/►) buttons.<br />
• Program: Select the channel with Arrow (◄/►) button and press OK to save.<br />
System Setup >> System information<br />
System Information<br />
You can check system information like Model Name, hardware version, Loader version, Main<br />
Software version, and Main Software Build Date.<br />
Model Name: Name of receiver<br />
Loader Version: Receiver boot loader version<br />
Main Software Version: Receiver firmware version<br />
Database Version: Receiver database version<br />
Main Software Build Date: Receiver firmware<br />
date<br />
Note: This information gives you an overview about<br />
your receiver hardware and software. You will need<br />
this information if you need any technical support.<br />
32 English
Chapter 5 >> Main Menu<br />
Channel Setup<br />
You can edit TV and Radio channels and the favorite channel group in this menu.<br />
Press the Menu button. Select Channel Setup using the Arrow (◄/►) buttons on the main<br />
menu.<br />
Channel Setup >> Delete Channels<br />
Delete Channels<br />
You can delete TV and Radio channels you want.<br />
1 Select Delete Channel using the Arrow (▲/▼)<br />
buttons on the Channel Setup menu and press<br />
the OK button.<br />
2 Select the channel you want to delete using the<br />
Arrow (▲/▼) buttons and press the OK button.<br />
Press the Arrow (◄/►) buttons to switch<br />
between TV and Radio List.<br />
You can select multiple channels.<br />
Bulleted list indicates selected channels.<br />
Press the Green (sleep) button for Delete mode<br />
by Channel, TP or Satellite.<br />
3 Press the RED button to delete selected<br />
channels.<br />
Note: If you press the BLUE key on your remote you will get a preview of that channel on<br />
the upper right side.<br />
English 33
Chapter 5 >> Main Menu<br />
Channel Setup<br />
Channel Setup >> Delete All Channels<br />
Delete All Channels<br />
You can delete all channels.<br />
1 Select Delete All Channels using the Arrow<br />
(▲/▼) buttons on the Channel Setup menu and<br />
press the OK button. System message dialog<br />
box appears asking you to confirm it.<br />
2 Select Yes using the Arrow (◄/►) buttons and<br />
press the OK button to delete all channels.<br />
Channel Setup >> Favorite Channels<br />
Favorite Channels<br />
You can edit favorite channels. There are 9 favorite<br />
channel groups (News, Sports, Movie, Music,<br />
Shopping, Kids, Adults, Drama, and Education).<br />
1 Select Favorite Channels using the Arrow<br />
(▲/▼) buttons on the Channel setup menu and<br />
press the OK button.<br />
2 Select channels that you want to edit using the<br />
Arrow (▲/▼) or Page (+/-) buttons in the TV/<br />
Radio List and press the RED (Last) button.<br />
Selected channels are listed in the favorite<br />
group.<br />
Pressing the TV/Radio ( ) button switches<br />
between TV and Radio List.<br />
3 Press the FAV button to select another favorite group.<br />
4 Select channels that you want to edit using the Arrow (▲/▼) buttons in the TV/Radio List<br />
and press the RED button. Repeat steps from 3 to 4.<br />
5 Press the OK button to confirm.<br />
34 English
Chapter 5 >> Main Menu<br />
Channel Setup<br />
Channel Setup >>Edit Channels<br />
Edit Channels<br />
You can rename the channel list.<br />
Select Edit Channels using the Arrow (▲/▼)<br />
buttons on the Channel Setup menu and press the<br />
OK button.<br />
• FAV button: Shows Favorite channel lists<br />
• Arrow (◄/►) buttons: Switches between TV<br />
and Radio channel lists<br />
To rename the channel list<br />
1 Select the channel you want to rename using the Arrow (▲/▼), PR+/-, or Page (+/-) buttons<br />
and press the GREEN button. Font Table will appear.<br />
2 Press the BLUE button to delete the selected channel name.<br />
3 Select characters using the Arrow buttons and press the RED button to enter characters.<br />
• YELLOW button: Enters space<br />
• BLUE button: Hits the back space<br />
• RED button: Selects the input<br />
4 Press the OK button to confirm.<br />
Note: Use the YELLOW key to rename favorite lists. See changing channel names for details<br />
how to change the text..<br />
English 35
Chapter 5 >> Main Menu<br />
Channel Setup<br />
Channel Setup >> Software Manager<br />
Software Manager<br />
You can download the software of your receiver<br />
through satellite when the new software is available<br />
for your system. During download, don’t turn off<br />
your receiver. In case of the power is turned off,<br />
turned on your receiver again to complete the<br />
download.<br />
1 Select Software manager using the Arrow<br />
(▲/▼) buttons on the Installation menu and<br />
press the OK button.<br />
• Software Upload: Copies all the data from<br />
Master STB to Slave STB.<br />
• Channel Upload: Copies only the channel data from master STB to Slave STB.<br />
Connects both Master and Slave STB using RS232C Cable and then press the OK button<br />
on the Software Upload menu for the Master STB.<br />
• OTA Software Download: Main Software can be updated over the air.<br />
• OTA Channel Download: Channel Data can be updated over the air.<br />
Info: OTA means that new software are updated „Over The Air“. New software also means there<br />
are new functions and fixed errors. Keep you software up to date with OTA Software Downloads<br />
Parental Lock<br />
You can lock the channels to prohibit unauthorized users from watching specific channels. Press<br />
the Menu button. Select Parental Lock using the Arrow (◄/►) buttons on the main menu<br />
Parental Lock >> Channel Lock<br />
Channel Lock<br />
Whenever you want to see the locked channel you<br />
will be prompted to enter the PIN Code in the dialog<br />
box.<br />
1 Select Channel Lock using the Arrow (▲/▼)<br />
buttons on the Parental Lock menu and press<br />
the OK button.<br />
2 Select the channel that you want to use the<br />
Arrow (▲/▼), PR+/-, Page (+/-), or Numeric<br />
(0~9) buttons and press the OK button.<br />
Selected channel will be displayed with lockingmarked.<br />
Press it again to clear.<br />
Arrow (◄/►) buttons: Switches between TV<br />
and Radio List.<br />
3 Press the RED button to confirm.<br />
36 English
Chapter 5 >> Main Menu<br />
Jugendschutz<br />
Parental Lock >> Lock Control<br />
Lock Control<br />
Whenever you want to use the locked system you will be prompted to enter the PIN Code in the<br />
request dialog box. Using Arrow (▲/▼) buttons and press OK button to select a lock status.<br />
• System Lock: Select Lock or Unlock by<br />
using the Arrow (◄/►) button. If Lock<br />
is selected, the front key function will be<br />
blocked.<br />
• Menu Lock: Select Lock or Unlock by using<br />
the Arrow (◄/►) button submenu Lock<br />
control will be available with PIN code.<br />
• Lock mode: Select Once or Every time mode<br />
by using Arrow (◄/►) button.<br />
• Once: Input the pin code once on the channel<br />
change with Parental Lock.<br />
• Every time: Input the pin code every time on<br />
the channel change with Parental Lock Save the changes with OK button<br />
Parental Lock >> Change PIN Code<br />
Change PIN Code<br />
You can create a new PIN code in this menu.<br />
“0000” is the default password.<br />
1 Select Change PIN Code using the Arrow<br />
(▲/▼) buttons on the Parental Lock, System<br />
Lock, Menu Lock and press the OK button.<br />
2 Enter the old PIN code.<br />
3 Enter the new PIN code.<br />
4 Enter the new PIN code again to confirm.<br />
Note<br />
• Please keep in mind that the PIN code must be a four-digit number. In case you forgot<br />
your PIN code, contact your local dealer..<br />
Games<br />
This product provides lots of games for your entertaining environment.<br />
Select Game using the Arrow (◄/►) buttons on the main menu.<br />
1 Select a game using the Arrow (▲/▼) buttons on the Game menu and press the OK button.<br />
2 According to the instruction displayed on screen, you can enjoy games using the Arrow,<br />
Numeric (0~9), and OK buttons.<br />
English 37
Chapter 5 >> Main Menu<br />
Multimedia<br />
This menu offers you to access your multimedia devices USB, Internal harddisk and ethernet.<br />
Multimedia >>PVR Setting<br />
You can find detailed infiormations about PVR Settings in Chapter PVR Function from site<br />
42.<br />
Multimedia >>Player Setting<br />
<strong>Vantage</strong> Player Time:<br />
Set the timeout for the <strong>Vantage</strong> Player function<br />
menu.<br />
Auto Resuming:<br />
Enable to resume playback from last position.<br />
Playback Repeat:<br />
Enable instant repeat if playback is finished<br />
JPEG- Slide Show:<br />
Set timeout on photo slide show.<br />
38 English
Chapter 5 >> Main Menu<br />
Multimedia<br />
Multimedia >> Internal Hard Drive<br />
Connect the external <strong>HD</strong>D through SATA connector in the rear panel.<br />
<strong>HD</strong>D must be compatible with FAT 32 file system.<br />
If <strong>HD</strong>D is not compatible with FAT 32 File system, you need to change the file system.<br />
By using personal computer with the format<br />
function.<br />
1 Playing the media files<br />
Select the media file with channel up/down<br />
buttons and press OK button.<br />
2 Software Update<br />
Select S/W files with channel up/down buttons<br />
and press Red key.<br />
3 Deleting files<br />
Select the files with channel up/down buttons<br />
and press Green key .<br />
4 Format<br />
Press yellow key to delete all the files in the storage device.<br />
Multimedia >> USB 1 und USB 2<br />
You can use exernal harddisks or USB storage devices ( USB Stick) as data storage.<br />
Note: All external Storage devices must be formatted with FAT 32. You can format your devices,<br />
if needed, by pressing the yellow key.<br />
1 Playback media files<br />
Select the mediafile you want to playback by navigating with your navigation keys and<br />
activate with OK. You can playback the following file formats:<br />
Xvid, JPEG, MP3<br />
MPEG Layer-3 audio decoding technology licensed from Fraunhofer IIS and Thomson<br />
2 Software Update<br />
Select S/W files with channel up/down buttons and press Red key.<br />
3 Deleting files<br />
Select the files with channel up/down buttons and press Green key<br />
4 Format<br />
Press yellow key to delete all the files in the storage device.<br />
English 39
Chapter 5 >> Main Menu<br />
Multimedia<br />
Multimedia>> Network (optional)<br />
40 English<br />
• Before starting setup, please check if the Ethernet cable is connected to your receiver well.<br />
1) TCP IP set up<br />
Input the right information for the settings<br />
to the followings.<br />
TCPIP Type/ IP Address/ Net mask /<br />
Gateway/ DNS Type/ DNS Server<br />
Note: The suggested setting is DHCP(Dynamic<br />
Host Configuration Protocol). This option configurates<br />
your network automatically.<br />
2) FTP Explorer<br />
Press O.K. to connect the FTP Server<br />
Select file and press Red Key for S/W<br />
update. You cvan download pictures,<br />
firmware and video files
Chapter 5 >> Main Menu<br />
Conditional Access<br />
Condtional Access<br />
CI A Common Interface Slot 1<br />
CI B Common Interface Slot 2<br />
CA A Card reader 1<br />
CA B Card reader 2<br />
Your receiver is equipped with 2 Common Interface Slots. In this Slots you can use every standard Common<br />
interface module : Irdeto, Viaccess, Cryptoworks, Conax und Mediaguard.<br />
To watch scrambled channels you will need a common interface modul and a descrambling card that must<br />
match system wise.<br />
Your card ( provided by TV provider ) must be slide in your common interface module. The Common Interface<br />
module must be positioned in on of the 2 CI slots.<br />
You can access internal menus of your CIs via menu Conditional Access. Documentations about your card<br />
or module will be provided by your pay tv provider.<br />
Beside CI slots your receiver is equipped with two card readers for smart cards.<br />
The card readers support the following encryption systems:<br />
dgcrypt,<br />
conax,<br />
firecrypt,<br />
xcrypt,<br />
crypton<br />
You can access internal menus of your smart cards via menu Conditional Access. Documentations about<br />
your cards will be provided by your pay tv provider.<br />
Note: Informations about Common Interface Modules and smart cards will be provides by the provider who<br />
offers those only.<br />
English 41
Chapter 2 >> PVR Functions<br />
PVR Functions<br />
In this Chapter we will explain setup and functions of your PVR( Personal Video<br />
Recoder) .<br />
Multimedia >>PVR Settingt<br />
Recording Limit Time:<br />
You can setup the max.recording time for instant recording.<br />
Timeshift Limit Time:<br />
ere you can setup the max. Timeshift buffer. When<br />
timeshift reaches the max time it starts overwriting<br />
from the beginning.<br />
Timeshift:<br />
Choose between these options:<br />
Auto: Timeshift start automatically in the backround.<br />
Manuell: You have to start timeshift manually by pressing the Timeshift Button.<br />
Extended Recordtime:<br />
Adds a extra time to Timer duration. This extra time will added at the end of your timer.<br />
Store and close by pressing the OK Button.<br />
Note: You can press Info at every menu entry to get helpfull informations realated to the<br />
function on your screen.<br />
42 English
Chapter 2 >> PVR Functions<br />
PVR Functions<br />
Recordmodes<br />
Timeshift: There are two timeshift modes available:<br />
1. In Menu: Multimedia >>PVR Setting you can set<br />
Timeshift to autoTimeshift auf Auto, Timeshift will record<br />
a cetreihn amount of time automatically.<br />
2. You start timeshift manually by pressing the timeshift<br />
button.<br />
Note: You can set the max Timeshift buffer in Menu-<br />
Multimedia >>PVR Setting.<br />
You can stop timeshift by pressing the timeshift button followed by pressing the Stop key.<br />
Instant Record:<br />
You can start a record everytime by pressing the record button. A popup allow you to use EPG<br />
data to record until the end of the current event. Otherweise you record the max. record time. You<br />
can stop recording by pressing Stop or wait until the4 end of the event or the max. recordtime<br />
has reached.<br />
Intant stop can be accomplished by pressing Stop Button twice.<br />
Note: The max Recordtime can be set in menu Multimedia >>PVR Setting.<br />
You are able to record two events at nthe same time and use timeshift for a third programm on<br />
one of those two carriers you are already recording from.<br />
Note: In Channelist , channels that will be recorded or a timer was set on will be marked with a<br />
„R“ and a color filling.<br />
What is timeshift? Timeshift allows you to watch programms timeshifted. You can stop the live<br />
programm and start watchuing it to a more convinient time or you can watch programms that still<br />
be recorded even befor the record is actually not finished yet.<br />
In practice, hwen you get a call hust press Pause, answer your call and if you are finshed press<br />
Pause again and you can follow the programm just from that point youve pressed pause.<br />
English<br />
43
Chapter 2 >> PVR Functions<br />
PVR Functions<br />
Timer records:<br />
A Timer let your box start , switch to the chosen<br />
channel and start recording automatically. After ending<br />
this task the Receiver will fall back in his original<br />
mode ( Standby ).<br />
You can open the Timer menu by pressing the Timer<br />
button or choose Timer menu out of the System<br />
menu.<br />
Pick start and end time, if you want to do a record and<br />
the channel you wish to record as well.<br />
Store your settings by pressing the OK Button<br />
Note: You can set up to 40 Timers.<br />
Timer recording out of EPG (Guide)<br />
You can set Time in EPG as well<br />
Please follow these steps:<br />
1. Start EPG by pressing the Guide Button.<br />
2. Use the navigation keys to choose a event in your EPG.<br />
3. To set a timer press the Green Button.<br />
4. A popup will appear , here you can set several parameters of your event recording<br />
Start and End time, record mode (once, daily, weekly or off), the channel, standby (you can set a<br />
state that your box turn to after recording), Filename and target device.<br />
5. Store your settings by using the OK button.<br />
44 English
Chapter 2 >> PVR Functions<br />
PVR Functions<br />
<strong>Vantage</strong> Player Functions:<br />
Start the <strong>Vantage</strong> Player by pressing the Media<br />
Key at your remote control.<br />
Your file list will appear now.<br />
Note: You can control your <strong>Vantage</strong> player bei<br />
moving the cursor with your navigation keys and<br />
activate a function with your OK button.<br />
You have the following options:<br />
> fast forward<br />
Note: The speed you moving back and forth will be controlled by pressing the ffw or rew<br />
button multiple times.<br />
Page keys: You can jump 10 percent wise back and forth by using this buttons.<br />
Media keys: You can open your File list at every given time by pressing the Media key.<br />
Stop key: Stop playback.<br />
Pause key: You can pause playback by pressing the pause button. Pressing it again<br />
returns to playback.<br />
Info key: Pressing it once show you the controls of the vantage player. Pressing it twice it<br />
will show you information about the current file.<br />
Engllish 45
46<br />
Chapter 2 >> PVR Functions<br />
PVR Functions<br />
<strong>Vantage</strong> Player Functions<br />
The Cut function<br />
The <strong>Vantage</strong> player allow you to cut your recorded<br />
files. Using this function allow to cut out<br />
commercial breaks for instance.<br />
Start Cutting by pressing the Zoom ( ) Button in<br />
Playback mode.<br />
Function keys:<br />
Arrow keys (◄/►): Move for and backwards within a<br />
recorded file up to the point you want to start or end cutting.<br />
Arrow keys (▲/▼): Use this keys to switch between cut and bookmark mode.<br />
FAV Key: press the FAV Button to mark the point where you want start cutting, move to the end point<br />
of the area you want to cut out and press FAV again. At this point a menu pops up and offer you to cut<br />
the marked area. Please choose yes and confirm with OK.<br />
Red Key: You can delete your marks by pressing the RED Button. You can delete Bookmarks the<br />
same way.<br />
Bookmark functions:<br />
Arrow keys (◄/►): Move for and backwards within<br />
a recorded file up to the point you want to set a<br />
bookmark.<br />
FAV Key: Use the FAV Button to set Bookmarks in a<br />
recorded file. You can use the FAV button in playback<br />
mode to jump to your bookmarks.<br />
English
Chapter 2 >> Comfort Functions<br />
Comfort features<br />
In this chapter we introduce you to some comfort function of your STB.<br />
PiP: Picture in Picture<br />
You can start PiP by pressing the PiP Key . In this mode your program will move to a small picture<br />
in the upper right quadrant of your screen. You can now change the channel on your main screen<br />
by using the numeric Keys, CH+/- Keys or by using the channel list.<br />
Press the SWAP Key to switch between your PiP and Main screen.<br />
Finish this function by pressing the PiP Key.<br />
MoSAic<br />
Press the RED Button (MoSAic) to open up this function. You can choose from a menu how<br />
many screens you wan to use for this feature. You can choose between 2 x 2 pictures or 2 x 3.<br />
In this mode you get an overview about 4 or 6 channels on your screen. The actual pictures will<br />
be refreshed one after another. You can switch to next channels in your channel list by pressing<br />
the Blue Button and move backwards with the RED Button. You can use your navigation keys to<br />
move to every of this small screens and activate it to live mode using the OK button. If you want<br />
to see a this channel on your main screen press OK again.<br />
Teletext Navigation<br />
Open Teletext by pressing the Text Button. A popup menu let you (if available) choose between<br />
teletext languages. Choose your language and confirm with OK. Now you can use<br />
teletext services you can go to teletext sites directly by addressing it with your numeric keys<br />
or you can move site wise with your Up and Down Keys.<br />
Favorites<br />
Your Receivers offers the opportunity to organize your favorite channels in so called favorite<br />
lists: (see page 33/34)<br />
You can access your Fav lists directly by pressing the FAV Button. Push the button again to<br />
move to the next Fav list Please press this button again to move back to your main channel<br />
list.<br />
English<br />
47
Troubleshooting<br />
Troubleshooting<br />
48 English<br />
Problem Solution<br />
No display LED on the front panel.<br />
No power supply<br />
Plug the power cord correctly.<br />
No picture. Ensure that the STB is switched on.<br />
Check the connection status.<br />
Check channels and Video output status.<br />
Poor picture quality. Check the signal level<br />
If this is too low, try adjusting the alignment of<br />
your dish.<br />
No sound. Check the volume level of the TV and STB<br />
Check the mute status of the TV and STB<br />
Check the connection of audio cable.<br />
Remote Control does not operate. Point remote control directly towards your<br />
receiver.<br />
Check and replace batteries.<br />
Check if anything blocks the front panel.<br />
Service is not running or scrambled. Make sure the smart card is appropriate for the<br />
selected service.<br />
You have forgotten your PIN code. See chapter 5, “Parental Lock” in this User’s<br />
manual.
Specifications<br />
Specifications<br />
TUNER & CHANNE<br />
Input Frequency 950-2150MHz<br />
Input connector F-type, IEC 169-24, Female<br />
Symbol Rate<br />
DVB-S2:10-30Ms/s(QPSK),10-31Ms/s(8PSK)<br />
2-45Ms/s<br />
Demodulation QPSK, 8PSK<br />
DVB-S2: Auto1/2,2/3,3/4,3/5,4/5,5/6,8/9,9/10(8PSK )<br />
Satellite(DVB-S2)<br />
2 Tuners<br />
Convolution code rate<br />
Auto 2/3,3/4,3/5,5/6,8/9,9/10(8PSK )<br />
DVB-S: Auto1/2,2/3,3/4,5/6,7/8<br />
Vertical: DC13.5V<br />
LNB Power &<br />
Horizontal: DC18V<br />
Polarization<br />
Current: MAX. 500mA<br />
Overload Protection<br />
22KHz Tone<br />
DiSEqC Control<br />
Frequency : 22KHz +/- 1KHz<br />
Amplitude : 0.6V +/- 0.2V<br />
Version 1.1,1.2,USALS & Uncable<br />
Input<br />
VHF : 174~230MHz<br />
Frequency(Europe) UHF : 470-860MHz<br />
Channel Bandwidth 7MHz(for VHF), 8MHz (for UHF)<br />
Terrestrial(DVB-T) Input connector IEC 169-2, Female (RF IN).<br />
Demodulation COFDM 2K/8K-Carrier<br />
FEC Mode rate 1/2,2/3,3/4,5/6,7/8<br />
Guard Interval Modes 1/32, 1/16,1/8,1/4 active symbol duration<br />
Switching Mode Power Supply<br />
Satellite<br />
Input Voltage<br />
Power Consumption<br />
AC100-250V~,50/60Hz<br />
MAX.50W (Standby: Less than 3W)<br />
Terrestrial<br />
Input Voltage<br />
Power Consumption<br />
AC100-250V~,50/60Hz<br />
MAX.35W (Standby: Less than 3W)<br />
MPEG TS A/V Decoding<br />
Transport Stream MPEG-2 ISO/IEC 1318-1<br />
Profile Level<br />
MPEG-2 MP@ML<br />
MPEG-2 MP@HL, MPEG-4 AVC/H.264 HP@L4<br />
Aspect Ratio 4:3, 16:9, Letter Box<br />
Video Resolution 1080i, 720p, 576p<br />
Audio Decoding MPEG-1, Musicam Layers 1 & 2<br />
Audio Mode Single channel/Dual channel/Joint Stereo/Stereo<br />
Sampling Rate 32,44,1& 48KHz<br />
English 49
Specifications<br />
Specifications<br />
System Resources<br />
Main Processor ST40 CPU core: 266MHz(STi7101)<br />
Flash Memory 8 Mbyte (Optional Expand)<br />
Video DDR SDRAM 64 Mbyte (Optional Expand)<br />
System DDR SDRAM 64 Mbyte (Optional Expand)<br />
EEPROM<br />
A/V & Interfaces<br />
8Kbyte<br />
<strong>Digital</strong> output(<strong>HD</strong>)<br />
<strong>HD</strong>MI(TMDS main video output)<br />
YPbPr<br />
TV-Scart & RCA(SD)<br />
Video : CVBS / RGB output<br />
Audio : L/R output<br />
VCR-Scart(SD)<br />
Video : CVBS output / CVBS input bypass<br />
Audio : L/R output / L,R input bypass<br />
<strong>Digital</strong> Audio output<br />
<strong>Digital</strong> AC-3 Decoding output<br />
<strong>Digital</strong> Audio Bitstream output(S/PDIF)<br />
S-Video Video : S-Video output<br />
RS-232C Transfer rate 115.2Kbps, 9 pin D-sub type<br />
PVR Ready(Optional)<br />
USB2.0 High speed host controller<br />
Serial ATA hard-disk drive support<br />
Fast Ethernet (10/100)<br />
Network (Optional)<br />
Conditional Access System<br />
Direct access arrangement modem<br />
PSTN Modem(V.24)<br />
Modem analog front end(MAFE/DAA) interface<br />
PCMCIA (Optional) 2 Slot of DVB-CI<br />
Smart Card(Optional)<br />
Front panel<br />
2 Smart card Reader for Embedded CAS like<br />
Display Dot-Matrix VFD (Vacuum Fluorescent Display)<br />
Keys<br />
Accessories<br />
Touch pad 7Keys<br />
RCU IR( Freq. : 38Khz), Battery : 2x1.5V AAA<br />
<strong>HD</strong>MI Cable<br />
Manual<br />
Physical Specification<br />
1.5M<br />
Size (W x H x D) 375 x 60 X 230mm<br />
Net Weight 3.5Kg<br />
Operation Temperature 0~50 C<br />
Storage Temperature -10~+60 C<br />
Lager Temperatur -10~+60 C<br />
50 English<br />
This Manual is based on Firmware version: 02.20T-O .
Specifications<br />
Correct Disposal of This Product<br />
(Waste Electrical & Electronic Equipment)<br />
(Applicable in the European Union and other European countries with<br />
separate collection systems)<br />
This marking shown on the product or its literature, indicates that it<br />
should not be disposed with other household wastes at the end of its<br />
working life.<br />
To prevent possible harm to the environment or human health from<br />
uncontrolled waste disposal, Please separate this from other types of<br />
wastes and recycled it responsibly to promote the sustainable reuse<br />
of material resources.<br />
Household users should contact either the retailer where they<br />
purchased this product, or their local government office, for details of<br />
where and how they can take this item for environmentally safe recycling.<br />
Business users should contact their supplier and check the terms and conditions of the<br />
purchase contract. This product should not be mixed with other commercial wastes for disposal.<br />
English 51
Glossary<br />
Glossary<br />
DiSEqC:<br />
is a special communication protocol for use between a satellite receiver and a device such<br />
as a multi-dish switch or a small dish antenna rotor. DiSEqC was developed by European<br />
satellite provider Eutelsat, which now acts as the standards agency for the protocol.<br />
DiSEqC is available in serveral versions:<br />
DiSEqC 1.0, which allows switching between up to 4 satellite sources<br />
DiSEqC 1.1, which allows switching between up to 16 sources<br />
DiSEqC 1.2, which allows switching between up to 16 sources, and control of a simple<br />
horizontal-panning satellite motor<br />
DiSEqC 2.0, which adds bi-directional communications to DiSEqC 1.0<br />
DiSEqC 2.1, which adds bi-directional communications to DiSEqC 1.1<br />
DiSEqC 2.2, which adds bi-directional communications to DiSEqC 1.2<br />
Symbolrate:<br />
This value indicates the data transfer speed. If you need this information to setup your<br />
receiver ( satellitescan) you will find it for instance under: www.lyngsat.com.<br />
Polarization:<br />
Satellite reception works with two polarizations. That is because the bandwith capacity can<br />
be used more efficient.<br />
In the european area the polarisatzions usually are devided in vertcal and horizontal layers.<br />
Receiver access those layers by using different power thru ZF. 14 V for vertical and 18V for<br />
horizontal.<br />
22KHz:<br />
Das 22 KHz Signal wird benutzt um im LNB zwischen den zwei vorhandenen Frequenzbereichen<br />
umzuschalten.<br />
lower frequency range:<br />
The lower frequency range is 10.70 - 11.70 GHz ( input frequency)<br />
upper frequency range:<br />
The upper frequency range is 10.70 - 11.70 GHz ( input frequency)<br />
SPDIF<br />
S/PDIF specifies a Data Link Layer protocol and choice of Physical Layer specifications for<br />
carrying digital audio signals between devices and stereo components. The name stands<br />
for Sony/Philips <strong>Digital</strong> Interconnect Format (more commonly known as Sony Philips <strong>Digital</strong><br />
InterFace), the two companies being the primary designers of the S/PDIF format<br />
52 English
Glossary<br />
Common Interface Module:<br />
CI Modules (Common Interface) are interfaces between STB and smartcard.<br />
There are many different types of CI Modules available. The decision wich one have<br />
to be used depends on the cryptsystem your TV provider is actually using.<br />
CI Modules are physical PCMCIA cards.<br />
EPG:<br />
Electronic programm guide<br />
An Electronic Program(me) Guide (EPG) or Interactive Program(me) Guide (IPG)<br />
or Electronic Service Guide (ESG) is an on-screen guide to scheduled broadcast<br />
television or radio programs, typically with functions allowing a viewer to navigate,<br />
select, and discover content by time, title, channel, genre, etc. by use of their remote<br />
control, a keyboard, or other input devices such as a phone keypad.<br />
<strong>HD</strong>MI: High Definition Multimedia Interface<br />
The High-Definition Multimedia Interface (<strong>HD</strong>MI) is a compact audio/video connector<br />
interface for transmitting uncompressed digital streams. It represents a digital<br />
alternative to consumer analog standards such as Radio Frequency (RF) coaxial<br />
cable, composite video, S-Video, SCART, component video, D-Terminal, and VGA.<br />
<strong>HD</strong>MI connects digital audio/video sources such as set-top boxes, Blu-ray Disc<br />
players, personal computers, video game consoles, and AV receivers to compatible<br />
digital audio devices, computer monitors, and digital televisions.<br />
OSD: On Screen Display<br />
Is a graphical menu on the screen that allow you to control and setup your Receiver.<br />
One can control it by using a remote control or control buttons at the front display of<br />
your STB. The OSD is availabel in multiple languages.<br />
High Definition Television:<br />
(High-definition television (<strong>HD</strong>TV) is a digital television broadcasting system with<br />
higher resolution than traditional television systems (SDTV) . <strong>HD</strong>TV is digitally<br />
broadcast because digital television (DTV) requires less bandwidth if sufficient video<br />
compression is used<br />
English 53
Glossary<br />
RGB:<br />
The RGB color model is an additive color model in which red, green, and blue light are<br />
added together in various ways to reproduce a broad array of colors. The name of the<br />
model comes from the initials of the three additive primary colors, red, green, and blue.<br />
YUV: older but common name for Component Video or YPbPr.<br />
YPbPr is a color space used in video electronics, in particular in reference to component<br />
video cables. YPBPR is the analog version of the YCBCR color space; the two are numerically<br />
equivalent, but YPBPR is designed for use in analog systems whereas YCBCR is<br />
intended for digital video.<br />
Composite Video:<br />
Composite video is the format of an analog television (picture only) signal before it is combined<br />
with a sound signal and modulated onto an RF carrier.<br />
Composite video is often designated by the CVBS acronym, meaning any of “Color, Video,<br />
Blank and Sync”, “Composite Video Baseband Signal”, “Composite Video Burst Signal”, or<br />
“Composite Video with Burst and Sync”.<br />
Lettebox:<br />
Letterboxing is the practice of transferring widescreen film to video formats while preserving<br />
the film’s original aspect ratio. On video displays with a 4:3 aspect ratio, the resulting<br />
videographic image has mattes (black bars) above and below it; LTBX is the identifying<br />
acronym for films and images so formatted<br />
Pan & Scan:<br />
Pan and scan is one method of adjusting widescreen film images so that they can be<br />
shown within the proportions of a standard definition 4:3 aspect ratio television screen,<br />
often cropping off the sides of the original widescreen image to focus on the composition’s<br />
most important aspects. Some film directors and film enthusiasts disagree with pan and<br />
scan cropping, because it can remove up to 45% (on 2.35:1 films) of the original image,<br />
changing the director’s original vision and intentions. The vertical equivalent is known as<br />
“tilt and scan” or “reverse pan and scan”.<br />
Dolby <strong>Digital</strong> (or ATSC A/52 and AC-3) is a multi channel -Soundsystem of Dolby labs.<br />
Its been used in movies, DVDs and digital TV transmissions.<br />
PCM: Puls-Code-Modulation<br />
Pulse-code modulation (PCM) is a digital representation of an analog signal where the<br />
magnitude of the signal is sampled regularly at uniform intervals, then quantized to a series<br />
of symbols in a numeric (usually binary) code. PCM has been used in digital telephone<br />
systems and 1980s-era electronic musical keyboards. It is also the standard form for digital<br />
audio in computers and the compact disc “red book” format. It is also standard in digital<br />
video.<br />
54 English
Hard disk installation Guide<br />
Mounting a internal harddisk:<br />
Note: For security reasons only expeirenced users should open a Receiver. Please disconnect<br />
your box from Power befor open it.<br />
1. Please open the housing of your receiver by untighten the screws.<br />
2. Take the harddisk tray and hadrdisk screws ( in the box) to tighten your hard disk at<br />
it.Please use a 3,5“ Sata harddisk.<br />
3. Tighten your screws over cross to avoid tensions.<br />
Note: Please be carefull when build in a hard disk by yourself in order to avoid damage at<br />
your receiver. Please use proper tools .<br />
English 55
Specifications<br />
Hard disk installation Guide<br />
4. Set the harddisk tray into your box end mount it with the set of screws.<br />
56 English
Hard disk installation Guide<br />
5. Connect power and Sata ( red cable) to your hard disk.<br />
6. Please make sure youve connected your hard disk properly.(lease see the connectors<br />
on the figure below) move on with step 7.<br />
Connectors at your <strong>HD</strong>D<br />
Connectors at your Mainboard<br />
7. Close the case using the screws.<br />
8. Reconnect your STB with the power cord and put it on.<br />
9. Please read from site 38 about using and initializing your harddisk.<br />
English 57
Memo
Memo