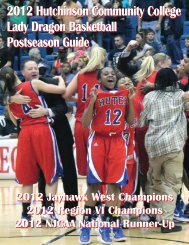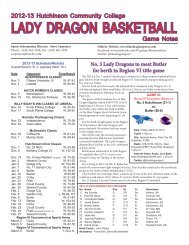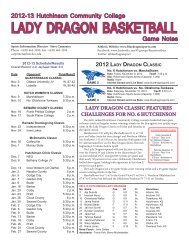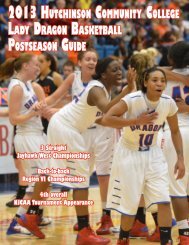Accessibility Checklist for Online Courses: Element Accessibility ...
Accessibility Checklist for Online Courses: Element Accessibility ...
Accessibility Checklist for Online Courses: Element Accessibility ...
Create successful ePaper yourself
Turn your PDF publications into a flip-book with our unique Google optimized e-Paper software.
<strong>Accessibility</strong> <strong>Checklist</strong> <strong>for</strong> <strong>Online</strong> <strong>Courses</strong>:<br />
A Self-Assessment Tool<br />
<strong>Element</strong> <strong>Accessibility</strong> Concern Suggestions and HTML Code<br />
Examples<br />
Navigation Establish consistent navigation throughout the course.<br />
Graphics<br />
(that are<br />
important to<br />
page content)<br />
Graphics<br />
(that are purely<br />
aesthetic)<br />
Use clear and concise links.<br />
If images (such as buttons or icons) are used <strong>for</strong><br />
navigation, be sure to include meaningful and simple alt<br />
text.<br />
Build your site so that it can be navigated using a<br />
keyboard or through the use of assistive technology.<br />
In some courseware, if you use an image other than the<br />
default image <strong>for</strong> a particular function, such as “e-mail” or<br />
“chat,” a screen reader will read it simply as “link” instead<br />
of including the name of the link.<br />
Include alt tags and/or long descriptions (if the graphic<br />
element provides detailed in<strong>for</strong>mation).<br />
Best practice: Include a long description tag and a “D-link”<br />
<strong>for</strong> those using older screen readers.<br />
Include a “blank” alt tag so that the screen reader does not<br />
read the image name.<br />
Predictable navigation is helpful to all<br />
users. Try navigating through the course<br />
without using the browser “back button.”<br />
Example:<br />
<strong>Element</strong>s of a Good Research Paper<br />
Instead of:<br />
Click here to see a good research paper<br />
or <strong>Element</strong>s of a Good Research Paper<br />
See “graphics” section below.<br />
To test this, use the tab and enter keys<br />
on your keyboard to navigate through<br />
your site and make sure each link can be<br />
accessed in this way and that the order is<br />
correct.<br />
Use default icons or in<strong>for</strong>m students of<br />
this problem. Or ask <strong>for</strong> technical<br />
assistance to add alt text to the icon.<br />
<br />
d<br />
Contact the DSS office <strong>for</strong> assistance with<br />
writing long descriptions.<br />
<strong>Element</strong> <strong>Accessibility</strong> Concern HTML Code or Resources<br />
<br />
Video clips Include captions <strong>for</strong> students who are deaf or hard<br />
of hearing and audio descriptions of video <strong>for</strong><br />
students who are blind or have low vision.<br />
Best Practice: Also make a CD-ROM version of<br />
video clips available <strong>for</strong> users with slow<br />
connections.<br />
Audio clips Include a link to transcripts of any audio clips that<br />
Tables <strong>for</strong><br />
layout<br />
Tables <strong>for</strong><br />
data<br />
you use.<br />
Make sure a screen reader will read the table in an<br />
order that makes sense to the user.<br />
Use a validation tool that will show you the order<br />
that the cells will be read by a screen reader. If<br />
you are working within a course shell, the tools<br />
described to the right will not work.<br />
So that the relationship of data cells to each other<br />
is clear to students accessing the site with a screen<br />
reader, data cells must be associated with header<br />
cells.<br />
Since tables of more complexity than 2 rows and 2<br />
columns may not be read correctly, we recommend<br />
including a text alternative.<br />
Include a table summary and a caption <strong>for</strong> the<br />
table.<br />
Use an application that will assist you in creating<br />
captions or audio descriptions of your video clips.<br />
Transcript of Lecture<br />
#4<br />
<strong>Accessibility</strong> validation tools are available online<br />
to view “live” pages or can be downloaded to<br />
check your HTML files be<strong>for</strong>e you upload them to<br />
the Web.<br />
Most screen readers only read tables that are<br />
coded this way correctly if the tables are small<br />
with only 2 rows and 2 columns of data.<br />
Include a “d-link” (as described above in the<br />
“graphics” section).<br />
Table 1.<br />
Effect of sunlight exposure on plants
<strong>Element</strong> <strong>Accessibility</strong> Concern HTML Code or Resources<br />
<br />
Color and<br />
Contrast<br />
Flashing/<br />
Flickering<br />
Objects<br />
Related<br />
Links<br />
Exams<br />
Make sure text is on a background with good<br />
contrast.<br />
Avoid using color only to convey meaning.<br />
Avoid flashing and flickering graphics and text.<br />
Flickering items trigger seizures <strong>for</strong> people who<br />
have seizure disorders.<br />
Make sure the sites that you recommend to<br />
students are accessible or be prepared to provide<br />
the content in an alternate <strong>for</strong>mat.<br />
Most exams and practice exams designed <strong>for</strong><br />
online courses are set up as <strong>for</strong>ms. Forms can be<br />
made accessible to screen readers, but there are<br />
too many accessibility fixes to list them all here.<br />
If you use pre-packaged exams and practice<br />
exams, the feedback the student gets after<br />
submitting the exam may not be accessible.<br />
Black text on a white or a light background is<br />
ideal.<br />
If you use color as a method <strong>for</strong> categorizing<br />
topics or coding items, make sure there are other<br />
designations. Use shapes and color or text and<br />
color.<br />
If you have a graphic that you must use that<br />
flickers, create a separate link to it with a warning<br />
that it flickers.<br />
Check the sites using an accessibility validator.<br />
Tutorials on making <strong>for</strong>ms accessible can be<br />
found online.<br />
Be prepared to provide this feedback in an<br />
alternate <strong>for</strong>mat, include a statement somewhere<br />
on the site that instructs the student how to<br />
handle this accessibility concern.
Additional suggestions: Include your institution’s statement regarding accommodating students with disabilities on your<br />
course syllabus and include links to the disability services office website.<br />
Per<strong>for</strong>ming checks of your online course:<br />
Be<strong>for</strong>e placing the content on the server…<br />
…check it with an accessibility validator.<br />
…check the content in multiple web browsers. Not all browsers read coding in the same manner and may render the<br />
content differently. Errors on code can be detected by running this check. Check the content in the current versions of<br />
Internet Explorer, Netscape Navigator, and Opera. Best practice: Also check the content in the last previous two<br />
versions of these browsers. Internet usage research indicates that about 1 out of 10 users are currently using a browser<br />
other than Internet Explorer.<br />
This handout was prepared by Project PACE, University of Arkansas at Little Rock, funded by the U.S.<br />
Department of Education, Office of Postsecondary Education, #P333A990056-01. Permission is granted <strong>for</strong><br />
duplication.