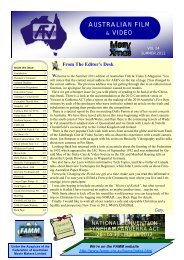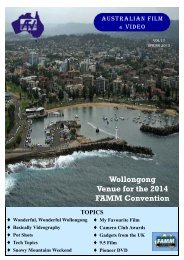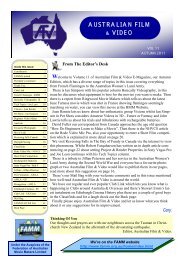Australian film - Federation of Australian Movie Makers
Australian film - Federation of Australian Movie Makers
Australian film - Federation of Australian Movie Makers
Create successful ePaper yourself
Turn your PDF publications into a flip-book with our unique Google optimized e-Paper software.
TECH TOPICS - Winter 2009<br />
With Joe Leon ©<br />
Widescreen Monitors Continued ...<br />
Viewing Angle:<br />
Older LCD Screens had a narrow viewing angle and<br />
the more you viewed from either side the more washed<br />
out the display appeared. The higher the Viewing Angle<br />
the better is the viewing from the sides.<br />
Size …<br />
I recently retired my 17” CRT Monitor and moved<br />
my 19” 4:3 LCD Monitor to my backup PC and connected<br />
my new 22” Widescreen LCD Monitor to my<br />
main PC where WS video fills the whole screen.<br />
Increasing Screen Resolution…<br />
The more you increase the screen resolution, the<br />
greater the working area and the smaller everything<br />
appears on the screen including the writing which I<br />
found hard to read regardless whether you’re Editing<br />
or Browsing the net. There are two options available.<br />
Increasing Font Size …<br />
This is the more obvious one and it’s easily done. In<br />
Windows XP go to Start / Settings / Control Panel /<br />
Display / Appearance.<br />
Three options<br />
are available<br />
in the Pop-up<br />
Font size<br />
menu.<br />
19” 4:3 Monitor 22” 16:9 WS Monitor<br />
As both Monitors are approximately 30cm high I did<br />
not lose any height and gained an extra 9.5 cm in width<br />
which is ideal for Editing and Displaying HD Widescreen<br />
footage. The 16:9 image shows a horizontally<br />
expanded 4:3 image which is not flattering for the figure<br />
but as a side effect makes my grin even wider.<br />
Native Resolution …<br />
Increasing DPI (Dots per Inch) …<br />
Normal,<br />
Large fonts<br />
and Extra<br />
large fonts.<br />
Chose the one<br />
that meets<br />
your needs.<br />
Go to Start / Settings / Control Panel / Display / Settings<br />
/ Advanced.<br />
The three options<br />
are:<br />
1280 x 1024 Pixels 1440 x 900 Pixels<br />
The left image shows an incorrect Aspect Ratio and<br />
was rectified by finding the Monitor’s Native Resolution<br />
which normally is the highest Resolution. In my<br />
case I can use two, 1440 x 900 Pixels and 1680 x 1050<br />
Pixels which is the highest resolution on my Monitor.<br />
After setting the Monitor to its Native Resolution, a<br />
circle is a circle once again One drawback <strong>of</strong> changing<br />
to a 16:9 Monitor from a 4:3 Monitor is that practically<br />
every program I ran had to be adjusted to full screen<br />
mode which is my preferred working option.<br />
Normal size<br />
(96 DPI) ...<br />
Large size<br />
(120 DPI) ...<br />
Custom setting<br />
...<br />
Using Native<br />
Resolution<br />
and 120 DPI<br />
gives me the<br />
highest screen<br />
resolution and<br />
is ideal for WS Video Editing and Screen Capturing.<br />
Some programs required adjusting the Font size.<br />
<strong>Australian</strong> <strong>film</strong> & video<br />
Page 13