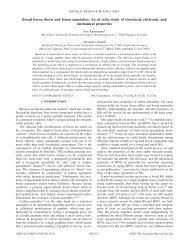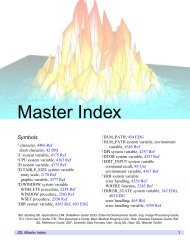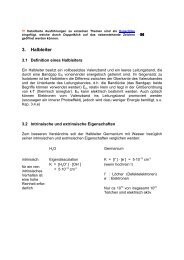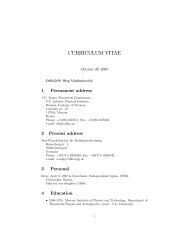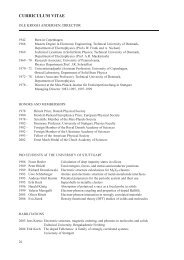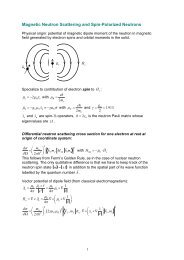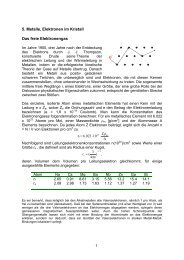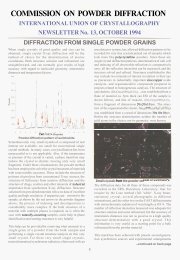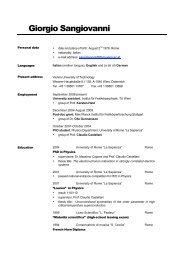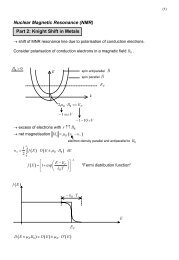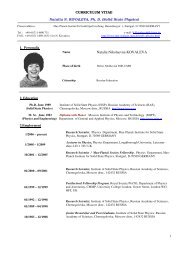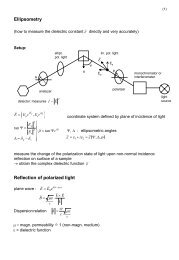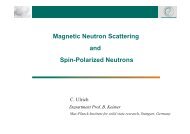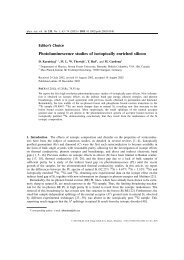Powder 3D Parametric A tutorial - Max Planck Institute for Solid State ...
Powder 3D Parametric A tutorial - Max Planck Institute for Solid State ...
Powder 3D Parametric A tutorial - Max Planck Institute for Solid State ...
Create successful ePaper yourself
Turn your PDF publications into a flip-book with our unique Google optimized e-Paper software.
<strong>Powder</strong> <strong>3D</strong> <strong>Parametric</strong><br />
A <strong>tutorial</strong><br />
<strong>Max</strong> <strong>Planck</strong> <strong>Institute</strong> <strong>for</strong> <strong>Solid</strong> <strong>State</strong> Research,<br />
Heisenbergstrasse 1, Stuttgart
1. Introduction<br />
2<br />
<strong>Powder</strong> <strong>3D</strong> <strong>Parametric</strong> (Rajiv et al., 2010) is a program <strong>for</strong> fast and automated<br />
sequential and parametric Rietveld refinements (WPPR) (Stinton and Evans, 2007) of<br />
large number of data collected in 2D powder diffraction experiments. The program<br />
interacts with the launch mode kernel of total pattern analysis software Topas (Coelho,<br />
2007) to per<strong>for</strong>m the refinements. <strong>Powder</strong> <strong>3D</strong> <strong>Parametric</strong> provides many graphical user<br />
interfaces, using them the Topas input files (*.inp) files required <strong>for</strong> the sequential and<br />
parametric refinements can be easily prepared and/or executed.<br />
This program requires the Topas user’s license dongle (version 3 or higher) <strong>for</strong> its<br />
successful execution.<br />
2. Installation<br />
Unpack the file “<strong>Powder</strong><strong>3D</strong><strong>Parametric</strong>.zip” and extract all its contents to a desired folder<br />
(e.g. D:\Extracted). Now select the context menu (right click, Figure 0) of the shortcut<br />
“<strong>Powder</strong><strong>3D</strong><strong>Parametric</strong>.exe”.<br />
Change the Target path to “D:\Extracted\bin\bin.x86\idlrt.exe”.<br />
Figure 0 The context menu (right click) of<br />
the shortcut ‘<strong>Powder</strong> <strong>3D</strong> <strong>Parametric</strong>.exe’.
3<br />
Now execute the program by double clicking on ‘<strong>Powder</strong><strong>3D</strong><strong>Parametric</strong>.exe’ . Click<br />
on ‘Click to continue’. The welcome screen (‘<strong>Powder</strong> <strong>3D</strong> <strong>Parametric</strong> Graphics’<br />
interface: Figure 1) 1 of the program will popup.<br />
3. Loading data<br />
3.1 Select files<br />
To load the data, click on the ‘File’ menu (in the ‘<strong>Powder</strong> <strong>3D</strong> <strong>Parametric</strong> Graphics’<br />
interface: Figure 1), select the ‘Import’ option and choose the corresponding<br />
experimental file <strong>for</strong>mat.<br />
The program supports the following data file <strong>for</strong>mats:<br />
CHI, XY, XYE (DASH’ files), GDA (GSAS files), DAT (Fullprof files), UXD (Bruker)<br />
and CPI (Sietronics).<br />
The multiple data files to be refined must be selected and loaded simultaneously.<br />
Figure 1 The ‘<strong>Powder</strong> <strong>3D</strong><br />
<strong>Parametric</strong> Graphics’ interface and<br />
the ‘File’ menu used <strong>for</strong> loading the<br />
data files.<br />
1 Some conventions used in this manual: The words typed in bold letters (e.g., ‘<strong>Powder</strong> <strong>3D</strong> <strong>Parametric</strong><br />
Graphics’ GUI, ‘File’ menu ‘Load’ button etc.) represent the widget tools used in the GUIs of the<br />
program. The words typed in italics (e.g., ‘iters’, ‘ctrl’, ‘convolution_step’, ‘scale’) are the keywords<br />
associated with Topas macro language.
3.2 View loaded files<br />
4<br />
1 After loading the data files, the some in<strong>for</strong>mation regarding the number of files, their<br />
location etc., will be displayed in the ‘Database in<strong>for</strong>mation’ GUI (Figure 2). Click<br />
‘OK’ to proceed further.<br />
2 The 2� vs I plot of the first file (in the 2D dataset) will appear on the ‘Graphics’ tab<br />
of the ‘<strong>Powder</strong> <strong>3D</strong> <strong>Parametric</strong> Graphics’ interface (plotted in Figure 2).<br />
3 The data loaded in Figure 2 is a high temperature sample data (Sample_data.zip)<br />
provided along with “<strong>Powder</strong><strong>3D</strong><strong>Parametric</strong>.zip”. The experimental details are in the<br />
file ‘Expt.txt’ in the folder ‘Sample_data’ in Sample_data.zip file.<br />
4 Now, click on the ‘Tools’ menu (Figure 2) and select ‘Sequential/<strong>Parametric</strong>’. A<br />
new interface with the title ‘Basic in<strong>for</strong>mation’ will appear (Figure 3).<br />
4. Basic experimental in<strong>for</strong>mation<br />
Figure 2 The 2� vs I of the first powder<br />
pattern in the 2D data is plotted in the<br />
‘Graphics’ tab. The ‘Database<br />
in<strong>for</strong>mation’ GUI, the ‘Tools’ menu<br />
and the ‘Edit’ menu are also shown.<br />
1 In the ‘Basic in<strong>for</strong>mation’ window (Figure 3), use the drop-down menu ‘External<br />
variable’ to choose the external variable (e.g., Temperature). The default external
5<br />
variable name is ‘Pattern No’. (This will be used as the abscissa title in all the<br />
graphics).<br />
2 Enter the range of external variable in the text boxes ‘External variable Range’,<br />
e.g., Temperature ‘From’ 300 K ‘To’ 400 K. (Make sure that the units are correct).<br />
3 If the measurements are made at variable (uneven) steps (as in case of some high<br />
pressure experiments) then select ‘variable interval’ checkbox, to expand the ‘Basic<br />
in<strong>for</strong>mation’ window (Figure 3).<br />
Figure 3 ‘Basic in<strong>for</strong>mation’ GUI and the<br />
variable interval ‘extension’ interface.<br />
4 The variable measurement steps can either be entered manually in a table (‘Ext var’<br />
in Figure 3) or can be loaded as an ASCII file (‘*.txt’) using the ‘Load. txt’ button<br />
(Figure 3).(Note that the prepared *.txt file must contain the external variables<br />
entered in succeeding lines).<br />
5 Now, locate the Topas launch mode executable (‘tc.exe’) using ‘Browse Topas<br />
Path’ button (Figure 3). By default the ‘tc.exe’ will be located in the Topas working<br />
directory (e.g., D:\Topas 4-1 or C:\ Topas 3). It is obligatory to give the correct path<br />
of the ‘tc.exe’ file <strong>for</strong> successful sequential/parametric refinements.
6<br />
6 Make sure that all the in<strong>for</strong>mation is correctly entered and then click on the ‘Store<br />
in<strong>for</strong>mation’ button (Figure 3) to save them. (Note that the ‘Store in<strong>for</strong>mation’<br />
button will become active only after locating the ‘tc.exe’ path).<br />
7 Prompting the ‘Store in<strong>for</strong>mation’ button opens the ‘Topas input file builder’<br />
interface (Figure 4, right). This GUI contains several tabs where the Topas input files<br />
can be built with the help of various widget tools provided.<br />
8 The stored in<strong>for</strong>mation can be modified at anytime in the ‘Edit’ menu of the<br />
‘<strong>Powder</strong> <strong>3D</strong> <strong>Parametric</strong> Graphics’ interface. Edit>WPPF Options> External<br />
variables / Topas path (‘Edit’ menu in Figure 2).<br />
5. Phase transition points<br />
Figure 4 The ‘Topas<br />
input file builder’<br />
(right) pops up after<br />
storing the<br />
experimental<br />
in<strong>for</strong>mation.<br />
‘Transition points’<br />
(red framed) and ‘No<br />
transition points<br />
(Whole range)’<br />
checkbox (circled in<br />
blue) are highlighted.<br />
Be<strong>for</strong>e proceeding with the sequential/<strong>Parametric</strong> refinements, the user must provide the<br />
in<strong>for</strong>mation whether the compound undergoes a reconstructive type of phase transition 2<br />
(Chung et al., 1993) or not. The purpose of this step is to cluster the powder patterns that<br />
belong to the like phases and also those patterns that correspond to the mixed phases<br />
2 Reconstructive phase transitions involve extensive rearrangements of atoms in the unit cell with the<br />
change in time/temperature. The transitions are reflected clearly in the 2D dataset as boundaries (e.g. the<br />
high temperature phase transitions of Ag3VO4 (The sample dataset used in the first example of this <strong>tutorial</strong><br />
Figures 1 to 11).
7<br />
(e.g., the overlapped part in Figure 6) and prepare the two groups <strong>for</strong> independent<br />
sequential or parametric refinements.<br />
If the compound shows reconstructive type of phase transitions then the following steps<br />
(Option 1) must be followed.<br />
Option 1<br />
Determine the phase transition points (Rajiv et al., 2008) using one of the transition<br />
points buttons (Figure 5), or manually add the phase transition points using the context<br />
menu (by right clicking) in the ‘<strong>Powder</strong> <strong>3D</strong> <strong>Parametric</strong> Graphics’ interface (Figure 5).<br />
The determined (or assigned) phase transition points will be displayed as lines (colored<br />
blue) in the ‘Sequential refinements’ tab of the ‘<strong>Powder</strong> <strong>3D</strong> <strong>Parametric</strong> Graphics’<br />
interface (Figure 5). These lines can be moved manually to fine tune or redefine the<br />
phase transition points’ positions.<br />
Once the user is sure about the number of phase transitions, the ‘Save Transition<br />
points’ button must be clicked (Figure 5). This will mask the overlapped regions<br />
between the phases with hatches (Figure 6) and cluster the powder patterns that<br />
correspond to pure phases and those that belong to the overlapped parts (mixtures).<br />
(Later, these two groups can be independently subjected to sequential/parametric<br />
refinements).<br />
Option 2<br />
In case of non-reconstructive transitions 3 the ‘No transition points (whole range)’<br />
option (Figures 4 & 5) must be chosen. Selecting this option will automatically assign<br />
and the number of reconstructive transitions to zero (No hatches will be displayed unlike<br />
the previous case).<br />
3 Contains no ‘visible’ phase transitions (occurs in some time-dependent experiments).
8<br />
Figure 5 The transition points found are shown as lines (colored blue).The context menu (right click)<br />
options to modify the number of transition points is shown. The ‘Transition points’ buttons are<br />
shown. ‘Save Transition points’ button is highlighted in green. The ‘Reset Phase Transitions’<br />
button is highlighted with a circle colored blue.
9<br />
Figure 6 The hatches (yellow) that defines the overlapped region between two phases. The input file<br />
editor is at the right (red framed).<br />
The number of phase transition points determined can be reset and modified at any time<br />
(<strong>for</strong> both Option 1 and Option 2) by prompting the ‘Reset Phase Transitions’ button<br />
(Figure 5).<br />
6. Test refinement<br />
Be<strong>for</strong>e starting sequential/parametric refinements the program demands that the user<br />
per<strong>for</strong>ms a refinement of a single powder pattern 4 (will be called ‘test’ refinement). The<br />
input file used in the test refinement will be used by the program <strong>for</strong> making the input<br />
files required <strong>for</strong> sequential and parametric refinements.<br />
In section 7.1 and 7.2, the preparation of ‘test’ input file and the procedure <strong>for</strong><br />
per<strong>for</strong>ming ‘test’ WPPR (LeBail fit) of the sample dataset (�-Ag3VO4) (Dinnebier et al.,<br />
2007) will be demonstrated.<br />
4<br />
Usually the pattern measured at lowest time step or the pattern from where the user wishes to begin the<br />
refinements.
7.1. Input file preparation<br />
Be<strong>for</strong>e reading the following instructions, read the syntax restrictions presented in<br />
section 11.<br />
10<br />
1 The input file required <strong>for</strong> the test refinement can be built using some widget tools<br />
provided in the tabs (with the titles: Control/Macros, pattern, background,<br />
Range1, Overlapped1, etc) in the ‘Topas input file builder’ (Figure 7). These<br />
widget tools tag some ‘Topas’ keywords and macros that constitutes the input file<br />
statements required <strong>for</strong> the refinement.<br />
2 In Figure 7, one of the tabs (the ‘Control/Macros’ tab) is highlighted. The variables<br />
associated with the ‘Control/Macros’ in<strong>for</strong>mation (e.g. ‘iter’, ‘convolution_step’,<br />
‘r_wp’, etc.) can be loaded to the text editor by prompting the respective gadgets.<br />
Figure 7 The Control/Macro tab is highlighted. The control parameters (e.g. ‘iter’,<br />
‘convolution_step’, ‘r_wp’, etc.) can be loaded to the text editor. The ‘load’ and ‘load Default’<br />
buttons are pointed by arrows. The Control/Macros, pattern, background tabs are highlighted by a<br />
red rectangle.
11<br />
3 In a similar way the Topas keywords associated with the powder pattern (e.g.,<br />
‘start_X’, ‘finish_X’ etc.) and the keywords related to a structural phase (e.g., ‘al’,<br />
‘weight_percent’) can be loaded from the Pattern and Range 5 tabs (Figure 8) of<br />
‘Topas input file builder’ respectively.<br />
4 The approximate starting values <strong>for</strong> some variables (e.g., convolution_step, start_X,<br />
finish_X, bkg etc.) can be automatically determined using the ‘Load default’ button<br />
(Figure 7).<br />
5 Note: The user need not use the ‘Out’ macro and the ‘out’ statement in the ‘test’<br />
input file. The program will automatically read the refinable variables from the input<br />
file and outputs them, the ‘Out’ and ‘out’ commands (if present in the input file) will<br />
be overwritten.<br />
Figure 8 A section of the ‘phase<br />
tab’ (‘Range1’) is shown. The<br />
parameters related to the structural<br />
phase e.g., lattice parameters,<br />
space group, etc, were loaded in<br />
the text editor.<br />
6 Alternatively, all the required keywords can also be typed manually by the user in the<br />
text editor!<br />
7 The required keywords can also be placed into the text editor by loading an ASCII<br />
file (with extensions ‘*.ctrl’ ‘*.patt’ or ‘*.phs’, etc.) containing the set of required<br />
keywords. These files have to be manually prepared be<strong>for</strong>ehand by the user and must<br />
be loaded to the text editor by using ‘Load’ button (Figure 7).<br />
5<br />
The names of the ‘Range’ tabs (e.g, Range1, Overlapped1, etc) can be modified (e.g., to Room_<br />
Temperature, High_Temperature_1 etc.) in the Edit menu WPPF Options, Range name.
12<br />
8 Note that the steps 1 to 4 are meant <strong>for</strong> the users who want to build the input file<br />
from the beginning. If the input file required <strong>for</strong> the test refinement is already at<br />
hand, then the ‘Range’ part (or phase part) of the prepared file must be copied to the<br />
editor of the corresponding ‘Range’ tab (e.g., ‘Range1’ in Figure 8). All the other<br />
‘common’ keywords (e.g., start_X or LP_factor) must be copied to the text editor<br />
that corresponds to one of the other tabs (e.g., the ‘Background’ tab).<br />
9 The ‘Range’(or phase) part of the file starts from the keyword ‘str’ or the macro<br />
‘STR’ or ‘hkl_Is’ to the end of file. (The phase and the common part of the Topas<br />
input file are distinguished in Figure 9). (Use the file “alpha_Ag3VO4.INP” <strong>for</strong> the<br />
present demonstration).<br />
xdd D:\Guinier_data\Topas\READABLE\Ag3VO4\0001.xy<br />
r_wp 2.441967259 r_wp_dash 3.453943704<br />
iters 1000<br />
bkg @ 0 0 0 0 0 0 0 0 0 0 0<br />
Zero_Error(@, 0)<br />
LP_Factor( 90)<br />
convolution_step 2<br />
Rp 100<br />
Rs 100<br />
lam<br />
ymin_on_ymax 0.0001<br />
la 1 lo 1.12058 lh 0.00001<br />
x_calculation_step 0.02<br />
hkl_Is<br />
lebail 1<br />
CS_G(@, 200)<br />
Strain_L(@, 0.1)<br />
r_bragg 0<br />
phase_name hkl_Phase<br />
space_group C2/c<br />
MVW( 0, 0, 0)<br />
be @ 116<br />
a @ 10.2672<br />
b @ 4.9814<br />
c @ 10.224<br />
7.2. Starting the ‘Test’ refinement<br />
Figure 9 The input file <strong>for</strong> per<strong>for</strong>ming LeBail fit <strong>for</strong> �-<br />
Ag3VO4 data is presented. The ‘common’ part of the<br />
input file is typed in red. The Range or phase part of the<br />
file is typed in blue.<br />
1 Once the input file is ready, the user must select the name of the phase to be refined<br />
from the list provided in the ‘Sequential Refinement’ tab (Figures 10 & 11). (For<br />
the present demonstration, the user must select the phase ‘Range1’ which correspond<br />
to �-Ag3VO4).<br />
2 The final Topas ‘inp’ file (all the comments gathered from various tabs) will be<br />
loaded in the text editor in the ‘Sequential Refinement’ tab as soon as the phase to<br />
be refined (Range1) is selected. This will also make the ‘Sequential Refine’ button<br />
active (depending upon the whether the test refinement of the selected phase is<br />
successfully finished).
13<br />
3 The loaded input file cannot be edited in this tab; the keywords/commands can be<br />
edited only in their editors in their respective common tabs and can be reloaded in the<br />
editor in the ‘Sequential Refinement’ tab.<br />
4 The test refinement can be started by prompting the ‘Test Refine’ button (Figure 10).<br />
5 After per<strong>for</strong>ming the test refinement, its results will be displayed in a separate<br />
window (inner picture in Figure 10). This GUI will contain the convergence plot, the<br />
Topas *.out file, the list of refined variables of the selected (‘Range1’) phase.<br />
6 The user can decide whether to keep the results of the test refinement (‘Keep<br />
Parameters’ button) or to redo the test refinement (‘Ignore’ button) based on the<br />
convergence of the refinement.<br />
Figure 10 ‘Sequential Refinement’ tab is shown. The list of phases and the overlapped parts of<br />
Ag3VO4 with their default names (‘Range1’, ‘Overlapped2’, etc) are highlighted with the red<br />
frame. The ‘Test refine’ button is circled in red.<br />
7 Prompting the ‘Keep Parameters’ button will change the label of the refined phase<br />
to the letter ‘R’ and its color to green (Figures 10 and 11) indicating that the<br />
‘test.out’ file of test refinement has been stored and the stored file will be used <strong>for</strong> the<br />
sequential refinements.
14<br />
Note: If the user wants to redo a test refinement at this point with modified variables<br />
(after clicking ‘Keep Parameters’, after the letter ‘R’ changes to green) then the<br />
corresponding phase must be reset by right clicking and resetting the phase (Figure<br />
11); Only after resetting, the variables can be modified in their respective editors.<br />
Figure 11 Resetting a ‘Range’ (a refined phase) <strong>for</strong> a new test refinement.<br />
8. Sequential refinements<br />
1 For the current demonstration, 30 powder patterns that belong to �-Ag3VO4<br />
(‘Range1’) can be sequentially refined. (The number of patterns that belong to<br />
Range1 can be changed by modifying the widths of the ‘hatches’ -Figure 6).<br />
2 The sequential refinements can be started by prompting the button ‘Sequential<br />
Refine’ (Figure 10). Be<strong>for</strong>e proceeding further, the names of the sequentially<br />
refinable variables must be checked in a ‘confirmation’ GUI (Figure 12). This<br />
interface also provides an option to save the refined variables and errors as an ASCII<br />
file with the name _err.txt”), where ‘phase_name’ is the name of the<br />
first phase of the compound read from the input file (default filename is<br />
phase0_err.txt).<br />
3 The other options include the direction of sequential refinements (<strong>for</strong>ward or reverse<br />
‘F’ and ‘R’ in Figure 12).<br />
4 Once the variable names are confirmed, the refinements can be started by prompting<br />
‘Start refinement’ button (Figure 12). The program will prepare and execute all the<br />
input files needed <strong>for</strong> the following refinements. After the completion of all the<br />
refinements, a spread sheet containing the refined parameters and several options <strong>for</strong><br />
parameterization will appear (Figure 13).
15<br />
Figure 12 Sequential<br />
refinement confirmation<br />
window with options to store<br />
refined variables.<br />
5 The refined parameters will be sorted according to their Ranges and phases in the<br />
‘Parameters spread sheet’ (Figure 13). Their variation with respect to external<br />
variables can be studied, by plotting them simultaneously against the external<br />
variable. The program provides options to plot the weighted residuals obtained in the<br />
sequential refinements.<br />
Figure 13 The ‘parameters spread sheet’ that pops up after the sequential refinements is shown.<br />
The refined parameters are sorted according to their phases and ranges (pointed by arrow).
16<br />
6 The ‘least squares’ tool supplied by the program can also be used to initialize the<br />
model parameters of the variables to be used in parametric refinement.<br />
9. <strong>Parametric</strong> refinements<br />
The program provides the facility to parameterize all the variables associated with the<br />
test input file (Figure 13) with a model listed by the program or by any other user defined<br />
equation.<br />
Depending on the requirement of the user, the variables can be parameterized in two<br />
modes; the ‘General parameterization’ and the ‘Application parameterization’ (‘General<br />
Param’ and ‘Appl Param’ buttons in Figure 13). In both modes, the user can either,<br />
� Prepare the input file associated with the parameterization of a variable (or)<br />
� Prepare the input file and also carryout the refinements in the Topas launch mode.<br />
9.1. General parameterization<br />
The ‘General parameterization’ mode depends completely on the need of the user. Any<br />
variable associated with the test input file can be parameterized with any model.<br />
The procedure to prepare the input file associated with the parameterization of lattice<br />
parameter ‘a’ of �- Ag3VO4 with a linear model is as described below:<br />
1 The phase (range) to be refined must be selected first (Figure 11). (For this<br />
demonstration it is ‘Range1’:�- Ag3VO4).<br />
2 The ‘*.out’ file that will be generated in the parametric refinement must be given a<br />
valid name (without extension). Its location must be selected using the ‘Browse’<br />
button (Figure 13, red framed). (Recommended *.out file location is the Topas<br />
working directory).<br />
3 The correct range of patterns that will be used in parametric refinement must be<br />
entered in their respective fields. (‘From’ and ‘To’ circled in green in Figure 13).<br />
(For this demonstration it is 1 to 30 <strong>for</strong> ‘Range1’or �- Ag3VO4).<br />
4 An appropriate model of the variable must be selected from the list ‘Models’ (Figure<br />
13 circled red). (Linear model is chosen <strong>for</strong> the present case).<br />
5 To start the refinements, the ‘General Param’ (Figure 13) button must be prompted<br />
first, which will result in the ‘Parameterization Option’ window. (Figure 14).
17<br />
6 The ‘Parameterization Option’ GUI provides the following options which must be<br />
set be<strong>for</strong>e proceeding further:<br />
1 The variable to be parameterized (Figure 14 circled red) must be selected.<br />
(Lattice parameter ‘a’ of �- Ag3VO4 must be chosen <strong>for</strong> the present case).<br />
2 The refinement flag status (‘Fix’) of all the other variables must be set.<br />
3 The scope (Local/Global) of all the other refinable variables must be set<br />
(default is ‘Local’).<br />
4 The name of the text file in which the parametrically refined variables will be<br />
stored must be given. The default names are ‘Pars0, Pars1,..,etc. (where<br />
0,1,...,etc are the indices of the phases- Figure 14).<br />
5 One of the options ‘Make file’ or ‘Refine’ must be selected. ‘Make file’: For<br />
only creating the parametric input file (no refinements) ‘Refine’: For creating<br />
the file and also <strong>for</strong> doing refinements (with graphics)<br />
Figure 14 The<br />
‘Parameterization Options’<br />
window.<br />
7 After setting all the options in the ‘Parameterization Option’ GUI, the parametric<br />
refinements can be started by clicking the ‘Single variable’ button. The results of the<br />
refinement (if ‘Refine’ option was selected) will appear as in Figure 15.
18<br />
Figure 15 <strong>Parametric</strong> refinement results (pink line) are compared with sequential refinements<br />
(blue triangles). Lattice parameter ‘a’ of �-Ag3VO4 is parameterized by a linear model. The<br />
options <strong>for</strong> plotting graphics and storing the graphics are also shown.<br />
9.2 Application parameterization<br />
The program provides some predefined application modules such as, ‘Reaction<br />
kinetics’, ‘Zero error’ etc. These modules have unique scientific purposes. The<br />
procedure to execute one of these applications (reaction kinetics) is demonstrated in this<br />
section.<br />
9.2.1. Reaction kinetics<br />
The goal of the ‘Reaction kinetics’ module of the program is to use the parametric<br />
Rietveld refinement method to extract the reaction rate constant and reaction order 6 of a<br />
specimen from its time dependent XRPD datasets. For the demonstration purpose, the<br />
time dependent dataset of one of the mixtures of Copper Phthalocyanine (CuPC) (Müller,<br />
et al, 2009) will be used in this <strong>tutorial</strong>.<br />
To get the Avrami parameters (‘n’ and ‘k’) from parametric Rietveld refinement, the<br />
following instructions must be followed. (The set of instructions provided in sections 4-5<br />
loading data, entering basic experimental in<strong>for</strong>mation etc, must be done be<strong>for</strong>e following<br />
the instructions given below).<br />
6 The Avrami parameters ‘n’ and ‘k’ (Müller 2009)
19<br />
1 The sample dataset used in this illustration are measured isothermally (in dependence<br />
on time). There<strong>for</strong>e, they belong to ‘No transition points Option 2’ explained in<br />
section 6. The ‘No transition points (Whole range)’ checkbox in ‘Topas input file<br />
builder’ must be selected (Figure 4).<br />
2 The input instructions to do one test refinement must be placed into the editor in one<br />
of the following ways explained in 7.1 (depending upon the availability of the input<br />
file).<br />
3 The test refinement must be per<strong>for</strong>med as explained in the section 7.2. (For the<br />
kinetic analysis it is necessary to set the parameters ‘scale’ and/or ‘weight_percent’<br />
refinable in the test refinement).<br />
4 After the test refinement, the sequential refinements can be started as explained in the<br />
section 8.<br />
9.2.2. <strong>Parametric</strong> refinements<br />
1 To proceed with parametric refinement (in Reaction kinetics), the name of the<br />
application must be selected first (‘Application’ in Figure 13). Depending upon the<br />
experiment type, ‘Reaction kinetics (Iso thermal)’ (the present case), or ‘Reaction<br />
kinetics (Non iso-thermal)’ must be selected.<br />
2 When an application is selected, the corresponding ‘Options window’ will popup<br />
(Figure 16). The ‘Reaction kinetics options window’ has two widget buttons ‘lsq’<br />
and ‘Half-life’. These two buttons are used <strong>for</strong> initializing the Avrami parameter ‘k’.<br />
The ‘lsq’ per<strong>for</strong>ms a general least squares fit to the linearized weight fraction of the<br />
growing phase. The ‘Half-life’ button finds the half life of decay of the vanishing<br />
phase, from which the approximate value of ‘k’ is estimated. Be<strong>for</strong>e using these two<br />
options, make sure that the growing phase is correctly selected (‘Select Growing<br />
Phase’ in Figure 13). Note: Physically meaningful starting value of the parameter ‘k’<br />
is required <strong>for</strong> the successful parametric refinement of datasets with higher<br />
fluctuation.
20<br />
Figure 16 The starting values <strong>for</strong> the Avrami parameter ‘k’<br />
is found by making a linear fit to the growing weight<br />
fraction (framed in red). The parameter ‘k’ is also initialized<br />
with the half-life of the decaying phase. The standard<br />
deviations of the half-life of decay of the decaying phase are<br />
plotted in this figure (framed green).<br />
3 The growing phase must be selected now (Figure 13 circled in yellow). The default<br />
and best model <strong>for</strong> this analysis is ‘Avrami’, which must be selected <strong>for</strong> the list<br />
(Figure 13).<br />
4 ‘Appl Param’ button shown in Figure 13 (NOT ‘General Param’!) must be<br />
prompted <strong>for</strong> starting the parametric refinement. A confirmation window as in Figure<br />
14 will popup. The variable to be parameterized in this application is the ‘scale<br />
factor’. This variable will be already selected in the confirmation window!<br />
5 Now follow the instructions in step 6 in section 9.1 (from steps 1 to 6) to start the<br />
refinement or to make the input file.<br />
6 The results of parametric refinement (weight fractions of the growing phase) are<br />
shown in Figure 17. The Avrami parameters obtained from parametric refinement are<br />
shown in Figure 17.
21<br />
Figure 17 The results of parametric refinements (pink) associated with the ‘Reaction kinetics’<br />
module are shown. The refined parameters are highlighted with the red circle. The default coefficient<br />
names are a0, a1,., etc The coefficients a0 and a1 represent the Avrami parameters ‘n’ and ‘k’<br />
respectively.<br />
7 The weighted residuals (r_wp) obtained in the parametric refinements (Figure 18)<br />
are plotted. Their shape can be used to select the optimal pattern range<br />
(time/temperature range) and redo parametric refinements.<br />
Figure 18 The weighted residuals (r_wp) of sequential/parametric refinements are shown in the<br />
Common parameters tab (circled in green). The weighted residuals of parametric refinement (pink<br />
circled) are plotted on the right picture.
10. More options<br />
10.1. User defined equation<br />
22<br />
Instead of Avrami model, general user equations can also be used to parameterize the<br />
scale factor.<br />
1 The model name ‘User_defined’ has to be selected from the model list ‘Models’<br />
(in Figure 19).<br />
2 The model equation must be entered in the field provided (Figure 19). (Note that<br />
the syntax <strong>for</strong> these equations must be identical to that of the Topas macro<br />
language).<br />
3 Similar to Topas macro language, semicolon (;) must be used as the termination<br />
statement. The default model coefficient names are a0, a1, a2...etc and the default<br />
name to represent the independent variable ‘x’ is ‘Var’. (For example use the<br />
equation ‘y = a0+a1*Var;’ to parameterize the scale factor with a linear model).<br />
Figure 19 The option ‘User_defined’ must be selected from the list first (circled in pink). The user<br />
defined equation of the parameter (in the present case scale factor) can be introduced in the text box<br />
(framed in pink). The ‘min’ and ‘max’ text boxes (blue framed) can be used to limit the refinable<br />
parameters. The options <strong>for</strong> global optimization are also shown (‘Optimization options’ GUI).
10.2. ‘Min’ –‘<strong>Max</strong>’ and global optimization of variables<br />
23<br />
The ‘min’ and ‘max’ fields (highlighted in blue frame’ in Figure 19) are identical to the<br />
Topas keywords ‘min’ and ‘max’ used <strong>for</strong> constraining the variables. The ‘Optimize’<br />
button (high lighted in green frame in Figure 19) can be used to per<strong>for</strong>m global<br />
optimization of the refined variables. To do global optimization of the variables follow<br />
the two steps below.<br />
1 The ‘Optimize’ button must be prompted. The number of iterations <strong>for</strong> global<br />
optimization must be entered in a new interface (‘Optimization options’) that<br />
appears (the default number of iterations is 10).<br />
2 The ‘Optimize’ button in the ‘Optimization options’ window must be clicked to<br />
start the global optimization. Part of the input file used in global optimization is<br />
shown in Figure 20.<br />
iters 10<br />
out_prm_vals_on_convergence Filename.txt<br />
continue_after_convergence<br />
chi2_convergence_criteria 0.0001<br />
prm a1 0.00717` val_on_continue = Val + Rand ( 0.000000, 0.000000 );<br />
Figure 20 A part of the Topas input file used in the ‘Global optimization’ is shown. The variable<br />
‘a1’ is optimized here.<br />
11. Some exceptions in the input file syntax<br />
While creating the input file <strong>for</strong> the test refinement, the user must follow certain ‘syntax’<br />
restrictions imposed by ‘<strong>Powder</strong> <strong>3D</strong> parametric’. These restrictions are made in order to<br />
improve the success of some of the ‘keyword-search’ algorithms used in the program.<br />
The syntax restrictions are listed and explained in detail in this section.<br />
1 While entering the Topas statements ‘str’, ‘hkl_Is’ and the macro ‘STR’ in the text<br />
editor, make sure that all the statements are entered in succeeding lines and not in the<br />
same line (see Figure 21 <strong>for</strong> explanation).
24<br />
str<br />
CS_G(, 25.10749_0.33412)<br />
Strain_L(, 2.62461_0.07480)<br />
prm a0 =11.5;<br />
.<br />
.<br />
.<br />
str CS_G(, 25.10749_0.33412)<br />
Strain_L(, 2.62461_0.07480) prm a0 =11.5;<br />
.<br />
.<br />
.<br />
r_bragg 0.354<br />
scale 0.2434<br />
phase_name "Struct"<br />
cell_mass 919<br />
Figure 21 The statements recognized by Topas launch mode<br />
and ‘<strong>Powder</strong> <strong>3D</strong> <strong>Parametric</strong>’ are colored blue. The<br />
statements recognized only by Topas launch mode kernel<br />
are colored red.<br />
r_bragg 0.354 scale 0.2434 phase_name "Struct" cell_mass 919<br />
Although Topas can read and execute multiple statements entered in a single line<br />
(shown in Figure 21 as red letters), ‘<strong>Powder</strong> <strong>3D</strong> parametric’ can recognize only the<br />
statements that are entered in consecutive lines (letters colored blue in Figure 22).<br />
2 In the test input file, the Topas-keyword parameters to be refined must be marked<br />
with the ‘@’ symbol (as explained in the Topas technical reference, Coelho, 2007)<br />
and the variables associated with the macros to be refined must be given valid names<br />
and not ‘@’. For example, to refine the lattice parameter ‘a’, the statement ‘a @ 5.5’<br />
must be used. To refine a macro variable e.g., the Gaussian component of crystallite<br />
size, the macro must be entered as CS_G (cs1, 25.108) (cs1 is the variable name) and<br />
not as CS_G (@ , 25.108).<br />
3 If the user wants to redo sequential refinements, the input files .inp’<br />
etc (default file names) created by the program in the previous set of refinements<br />
must be deleted be<strong>for</strong>e restarting sequential refinements. (They will be saved in the<br />
location e.g., D:\Topas4-1 or C:\Topas3, depending upon where the ‘tc.exe’ file is<br />
located).
12. The input file maker<br />
25<br />
12.1 Introduction<br />
The ‘input file maker’ tool is meant <strong>for</strong> doing quick sequential refinements and <strong>for</strong> the<br />
preparation of the input files required <strong>for</strong> parametric refinements. This module requires<br />
an already prepared ‘test’ input file is available at hand.<br />
The procedures <strong>for</strong> doing sequential refinements and that <strong>for</strong> preparing the parametric<br />
input file using the ‘inp maker’ module are relatively simple as compared the previous<br />
sections (the test file creation, test refinement sequential refinements, etc). Using this<br />
module the input file associated with the parameterization of a variable can be prepared<br />
without per<strong>for</strong>ming any sequential refinements.<br />
The ‘input file maker’ module doesn’t support any graphics and can be executed directly<br />
from the ‘Tools’ menu (Figure 22).<br />
Figure 22 The execution of the ‘Inp maker’ module from the ‘Tools’ menu.<br />
12.2 Sequential refinements<br />
For starting the sequential refinements, the ‘Load’ and ‘Browse Topas path’ (Figure<br />
23) buttons must be prompted to load the data location and the Topas path (similar to<br />
section 4.1). ‘Sequential refinements’ button (Figure 23) must be used to load the<br />
manually prepared ‘test’ input file.
26<br />
Figure 23 Sequential refinements using ‘Inp maker’ module<br />
Some details about the filename location etc, will be displayed (Figure 23) be<strong>for</strong>e<br />
starting the refinements. After confirming these details, the program will start preparing<br />
the ‘sequential’ input files and execute them.<br />
The ‘OUT’ macro of Topas can be made use in the ‘test’ input file in such a way that the<br />
sequentially refined parameters are stored in the <strong>for</strong>m of a table in a ‘*.txt’ file. After<br />
executing all the input files sequentially, the refined parameters table can be easily<br />
analyzed using the commercial programs that offer facilities to analyze data using<br />
worksheets (Microsoft Excel, 2010).<br />
12.2 <strong>Parametric</strong> refinements<br />
The instructions to prepare the input file associated with parametric refinement are as<br />
given below.<br />
1 ‘Basic info’ button (Figure 23 circled blue) must be prompted to load the basic<br />
experimental in<strong>for</strong>mation (similar to section 5).<br />
2 ‘Read *.inp file’ button (Figure 23 circled blue) must be prompted to load the<br />
prepared ‘test’ input file.
27<br />
3 After selecting the ‘test’ input file an interface similar to the ‘Parameterization<br />
Options’ GUI (Figure 14) will pop up (Figure 24).<br />
4 The parametric refinement options must be set as explained in section 9.1 step 6.<br />
5 Input file required <strong>for</strong> the parametric refinement of any variable (associated with<br />
the loaded input file) can be created using the instructions provided in section 9.1.<br />
Figure 24 ‘<strong>Parametric</strong> refinement options’ window of the ‘inp maker’<br />
6 The created parametric input file has a default name ‘<strong>Parametric</strong>_inpfile.inp’ will<br />
be stored in the Topas working directory. This file can be executed in the Topas<br />
GUI mode.
References<br />
28<br />
Chung, D. D. L., Haven, P.W.De., Arnold, H., and Ghosh, D., 1993, X-ray diffraction at<br />
elevated temperatures, Vch, New York.<br />
Coelho, A. A., 2007, TOPAS, v4.0, Bruker AXS.<br />
Dinnebier, R. E., Kowalevsky, A., Reichert, H., and Jansen, M., 2007, Polymorphism of<br />
Ag3VO4, Z. Krist 222:420–426.<br />
ITT, 2009, IDL version 6.4, in: ITT visual in<strong>for</strong>mation solutions.<br />
Müller, M., Dinnebier, R. E., Jansen, M., Wiedemann, S., and Plüg, C., 2009, Kinetic<br />
analysis of the phase trans<strong>for</strong>mation from ��to �-copper phthalocyanine: A case<br />
study <strong>for</strong> sequential and parametric Rietveld refinements, <strong>Powder</strong> Diffraction<br />
24(3):191-199.<br />
Rajiv, P., Dinnebier, R. E., and Jansen, M., 2009, Automatic determination of phase<br />
transition points in in situ X-ray powder diffraction experiments, <strong>Powder</strong><br />
Diffraction 24(1):8-16.<br />
Rajiv, P., Dinnebier, R. E., and Jansen, M., 2010, “<strong>Powder</strong> <strong>3D</strong> <strong>Parametric</strong>”- A program<br />
<strong>for</strong> automated sequential and parametric Rietveld refinement using Topas,<br />
Materials Science Forum 651:97-104.<br />
Stinton, G. W., and Evans, J. S. O., 2007, <strong>Parametric</strong> Rietveld refinement, J. Appl.<br />
Crystallogr 40:87-95.<br />
Written by Rajiv Paneerselvam 9.9.2011, Stuttgart.