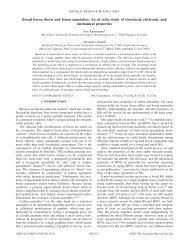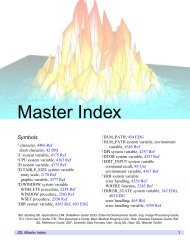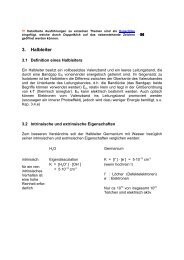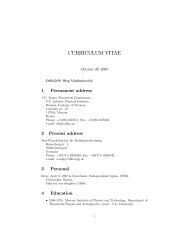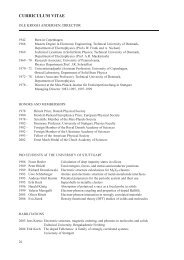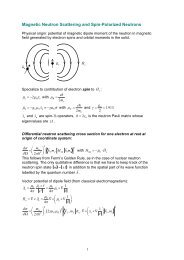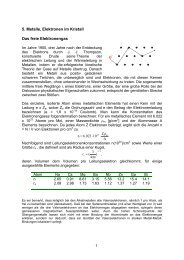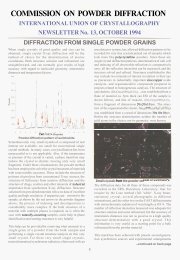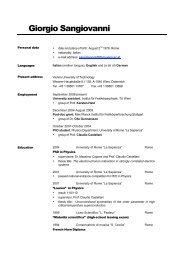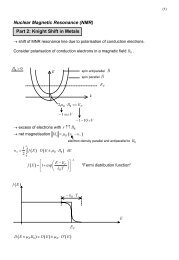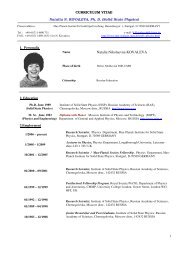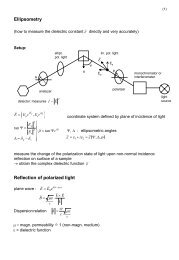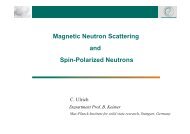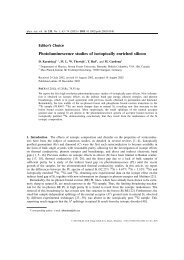You also want an ePaper? Increase the reach of your titles
YUMPU automatically turns print PDFs into web optimized ePapers that Google loves.
Fit2D <strong>tutorial</strong><br />
Batch conversion<br />
from 2D to 1D powder diffraction data<br />
1 Copyright 1987-2004 Andy Hammersley / ESRF<br />
using<br />
Fit2D 1 V12.043<br />
A short <strong>tutorial</strong><br />
- 1 -
Fit2D <strong>tutorial</strong><br />
1. Introduction<br />
In situ powder diffraction data are often recorded using 2-dimensional detectors like image<br />
plates (like the widespread Mar345 detector) or CCD-cameras. Depending on the nature of<br />
the experiment and the readout times of the detector, hundreds or thousands of 2D-powder<br />
patterns are generated during such an experiment. In order to process the powder diffraction<br />
data with software like Powder3D (Hinrichsen, Dinnebier & Jansen, 2004), the series of two<br />
dimensional powder diffraction data must be converted into series of one dimensional powder<br />
patterns (2θ versus intensity). A suitable software for this purpose is the well known program<br />
Fit2D from Andy Hammerley (Hammersley, A.P.; Svensson, S.O.; Hanfland, M.; Fitch, A.N.;<br />
Hausermann, D. High Pressure Research 1996, 14, 235-248). The software is available free<br />
of charge at http://www.esrf.fr/computing/scientific/<strong>FIT2D</strong>/. <strong>FIT2D</strong> is a platform-independent<br />
multi-purpose data reduction, visualisation, and analysis program. Among other things, it<br />
allows for detector calibration and integration of powder diffraction data from 2-D detectors<br />
to 1-D 2θ scans.<br />
The aim of this simple <strong>tutorial</strong> is to guide the unexperienced user through this first step of data<br />
reduction step-by-step.<br />
2. Detector calibration<br />
Before the start of any new experiment, it is good practice to measure a standard material like<br />
lanthanum hexaboride for calibration of wavelength, sample-to-detector distance and tilt<br />
angle.<br />
2.1 Data input<br />
After starting the Fit2D program, the<br />
screen to the right appears. The<br />
conditions of use should be accepted by<br />
pressing the button<br />
- 2 -
Fit2D <strong>tutorial</strong><br />
Now, the dimensions of the pixel arrays<br />
must be set. For the Mar345, the X- and<br />
Y-dimension are either 2300 or 3450<br />
pixels. The extension of the filename<br />
often contains this information.<br />
Confirm the information by clicking<br />
.<br />
The main menu appears in which<br />
POWDER DIFFRACTION (2-D)<br />
should be selected.<br />
- 3 -
Fit2D <strong>tutorial</strong><br />
In the powder diffraction submenu, the<br />
2D-powder pattern of the measured<br />
standard material must be read in using<br />
the button.<br />
The following menu allows for<br />
selection of the file containing the 2Dpowder<br />
pattern of the measured<br />
standard material. In our case, the file<br />
name is lab6_170_922_001.mar2300<br />
containing the measurement of a<br />
lanthanum hexaboride capillary with a<br />
Mar345 detector of 2300x2300 pixels<br />
resolution.<br />
- 4 -
Fit2D <strong>tutorial</strong><br />
Soon after reading the file, a menu with<br />
control of the detector distortion<br />
corrections occurs. In case of modern<br />
self-calibrating detectors like the<br />
Mar345, no external dark current, flat<br />
field or spatial distortion corrections<br />
must be applied. The menu is<br />
confirmed by pressing the <br />
button.<br />
Now, the 2D-powder pattern of the<br />
reference material is displayed. It<br />
usually makes sense to select and <br />
as display options.<br />
- 5 -
Fit2D <strong>tutorial</strong><br />
To change the color and scaling, click<br />
, followed by<br />
.<br />
Now, press and then .<br />
- 6 -
Fit2D <strong>tutorial</strong><br />
After pressing the <br />
button, the intensity scaling menu<br />
appears in which the <br />
button is pressed. Depending on the<br />
intensity of the background and the<br />
overall intensity of the pattern, other<br />
scaling options might be appropriate.<br />
To leave the menu, press the <br />
button.<br />
The next (important) step deals with the<br />
masking of unwanted scattering<br />
information which should not be used<br />
for the integration of the powder pattern<br />
like Kossel-lines, diffraction by single<br />
grains, beam stop etc.<br />
To mask out the shadow of the primary<br />
beam stop, the region of interest must<br />
first be zoomed in using the button.<br />
- 7 -
Fit2D <strong>tutorial</strong><br />
Now, after sufficient details are visible,<br />
the should be<br />
pressed.<br />
If ONE CLICK mode is active (check<br />
bottom right button), the polygon points<br />
can be set directly, in TWO CLICK<br />
mode, an additional confirmation<br />
and/or correction in a spy glass window<br />
is necessary. The two different modi<br />
should be selected according to<br />
required accuracy.<br />
- 8 -
Fit2D <strong>tutorial</strong><br />
The final result of a masked primary<br />
beam stop should look more or less like<br />
the picture to the left. It might be<br />
necessary to mask out additional parts<br />
of the 2D powder pattern using other<br />
menu options.<br />
Before leaving the masking menu by<br />
pressing the button, make sure<br />
that the button<br />
has been pressed, otherwise, the<br />
integration will only be performed on<br />
the 2D-data visible in the actual<br />
window.<br />
If you see the full 2D-pattern with the<br />
selected mask, press the<br />
button. In the<br />
calibration menu select the reference<br />
material used (LANTHANUM<br />
HEXABORIDE in our case).<br />
- 9 -
Fit2D <strong>tutorial</strong><br />
Fill in the approximate values of the<br />
wavelength and the sample –to-detector<br />
distance. The refinement flags for the<br />
sample-to-detector distance, the<br />
wavelength, the non-orthogonality, and<br />
the X/Y-beam centre are usually<br />
switched on. After pressing the <br />
button, the program asks for at least<br />
three coordinates of the inner ring of<br />
the reference material.<br />
To define the inner ring, TWO CLICK<br />
mode should be active and some 10<br />
points equally distributed over the inner<br />
ring should be selected to ensure proper<br />
statistics.<br />
- 10 -
Fit2D <strong>tutorial</strong><br />
After confirmation of the last point, the<br />
program automatically searches for all<br />
rings of the standard material.<br />
Now, it is time to perform the<br />
integration of the 2D-powder data of<br />
the reference material to check the<br />
correctness of the previous actions.<br />
Press the button.<br />
The first of two parameter windows<br />
contains all important parameters<br />
necessary for this and the following<br />
integrations. This is a good moment to<br />
check for unrealistic parameters.<br />
If the Fit2D program is exited regularly,<br />
it will keep the values but is always a<br />
wise idea to note them down manually<br />
on an extra sheet of paper.<br />
Press the button to continue to<br />
the second parameter window.<br />
- 11 -
Fit2D <strong>tutorial</strong><br />
The second parameter window contains<br />
the re-binning parameters. It makes<br />
sense to set the number of bins in the<br />
output scan to the resolution in pixel of<br />
the image plate (2300 or 3450 in case of<br />
Mar345). Further, make sure that the<br />
polarization factor is set correctly and<br />
that the geometrical correction to the<br />
intensities is applied to the data.<br />
Confirm the parameters by pressing the<br />
button.<br />
Now Fit2D performs the integration of<br />
the 2D-pattern of the standard material.<br />
Depending on the computing power,<br />
this might take a few seconds. The final<br />
result should look like this. To save the<br />
result for reference and further checks<br />
(like Rietveld refinement), press the<br />
button.<br />
- 12 -
Fit2D <strong>tutorial</strong><br />
A common format is the plain ASCII<br />
CHIPLOT format<br />
Several parameters allow for<br />
compatibility with your favourite data<br />
reduction/ viewing program.<br />
3. File series<br />
Once the detector is calibrated, all 2D powder patterns of your in situ experiment can be<br />
integrated at once. This option is only useful, if the masks necessary to mask out the primary<br />
beam stop, single crystal reflections (e.g. from sapphire capillary or diamond), Kossel lines<br />
etc. do not change significantly within the series of 2D powder recordings.<br />
- 13 -
Fit2D <strong>tutorial</strong><br />
After starting the Fit2D program, the<br />
button should be<br />
pressed.<br />
Within the file series menu, the button<br />
should be pressed.<br />
- 14 -
Fit2D <strong>tutorial</strong><br />
The program now asks for location and<br />
name of the first raw file in the series<br />
which in our case is<br />
IJ65h1h_INDEX_001.mar2300. It is<br />
the first set of our data measured at<br />
high temperature in a sapphire tube.<br />
After confirmation of the filename, the<br />
2D powder pattern is displayed. The<br />
Bragg reflections of the sapphire single<br />
crystal in reflection condition are<br />
clearly visible. If this is the correct file,<br />
confirm it by pressing the <br />
button.<br />
- 15 -
Fit2D <strong>tutorial</strong><br />
Secondly, the last file of the 2D pattern<br />
series is requested. In our case it is<br />
IJ65h1h_INDEX_4261.mar2300.<br />
The program finally asks for the<br />
increment between the file identifiers,<br />
assuming that the last part of the<br />
filename contains an ordered number.<br />
In our case, the increment between two<br />
consecutive filenames is 71.<br />
- 16 -
Fit2D <strong>tutorial</strong><br />
After checking the file names, a menu<br />
with control of the detector distortion<br />
corrections appears. In case of modern<br />
self-calibrating detectors like the<br />
Mar345, no external dark current, flat<br />
filed and spatial distortion corrections<br />
must be applied. The menu is<br />
confirmed by pressing the <br />
button.<br />
After a short message window, telling<br />
the user that the masking window is<br />
about to show, the masking window<br />
displaying the first data set of the series<br />
appears.<br />
- 17 -
Fit2D <strong>tutorial</strong><br />
It is recommended to set the masking<br />
area with some tolerance to allow for<br />
shifts of the aberrations at non-ambient<br />
conditions. If the entire frame is subject<br />
to integration (which is usually the<br />
case), the button<br />
should be pressed before exiting the<br />
masking menu by pressing the <br />
button.<br />
All parameters in the experimental<br />
geometry control form should<br />
correspond to the appropriate<br />
calibration (see above) and should be<br />
carefully checked/corrected. Press the<br />
button to continue.<br />
- 18 -
Fit2D <strong>tutorial</strong><br />
The re-binning parameters must be set<br />
to the appropriate values of the<br />
experiment (see chapter on calibration).<br />
It is recommended to “over-bin”<br />
according to the image-plate. Press the<br />
button to continue.<br />
Press the button to<br />
automatically save all integrated scans<br />
to data files.<br />
- 19 -
Fit2D <strong>tutorial</strong><br />
Select the file format you want (usually<br />
the CHIPLOT format).<br />
Type in an appropriate extension<br />
(usually XY or CHI) for the integrated<br />
pattern files. The main part of the name<br />
will be taken from the 2D raw files.<br />
Then press the button.<br />
- 20 -
Fit2D <strong>tutorial</strong><br />
Now, all selected 2D powder patterns<br />
will be converted to 1D powder<br />
patterns. Depending on the resolution of<br />
the recording device, the computing<br />
power and the number of files, this can<br />
take several minutes or more.<br />
written by R. E. Dinnebier (last change October 8, 2004)<br />
- 21 -