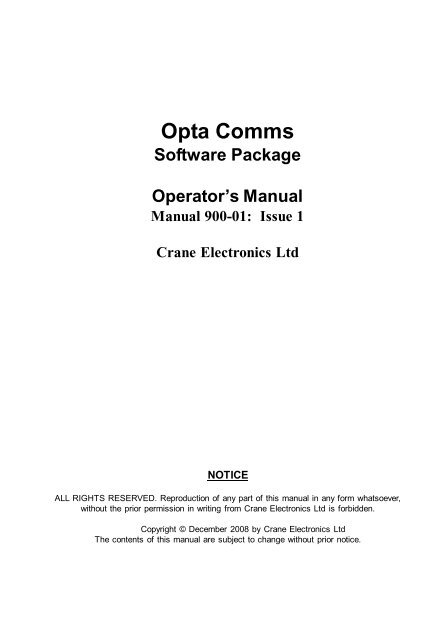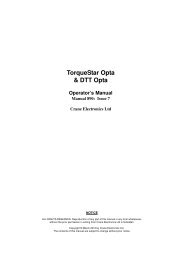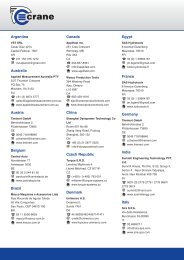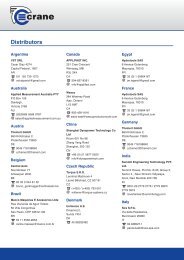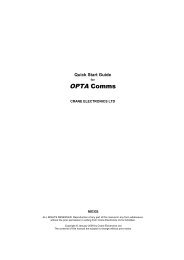Opta Comms - Crane Electronics
Opta Comms - Crane Electronics
Opta Comms - Crane Electronics
Create successful ePaper yourself
Turn your PDF publications into a flip-book with our unique Google optimized e-Paper software.
<strong>Opta</strong> <strong>Comms</strong><br />
Software Package<br />
Operator’s Manual<br />
Manual 900-01: Issue 1<br />
<strong>Crane</strong> <strong>Electronics</strong> Ltd<br />
NOTICE<br />
ALL RIGHTS RESERVED. Reproduction of any part of this manual in any form whatsoever,<br />
without the prior permission in writing from <strong>Crane</strong> <strong>Electronics</strong> Ltd is forbidden.<br />
Copyright © December 2008 by <strong>Crane</strong> <strong>Electronics</strong> Ltd<br />
The contents of this manual are subject to change without prior notice.
<strong>Opta</strong> <strong>Comms</strong><br />
Introduction<br />
Manufacturer:<br />
<strong>Crane</strong> <strong>Electronics</strong> Ltd<br />
Address:<br />
Watling Drive<br />
Sketchley Meadows<br />
Hinckley<br />
Leicestershire<br />
LE10 3EY<br />
United Kingdom<br />
Tel: +44 (0)1455 251488<br />
2
<strong>Opta</strong> <strong>Comms</strong><br />
Introduction<br />
CONTENTS<br />
PAGE<br />
SECTION 1 Introduction ........................................................................ 4<br />
Overview ................................................................................................... 4<br />
How to use this manual ............................................................................ 6<br />
Packing list ................................................................................................ 6<br />
Installing the software ............................................................................... 6<br />
SECTION 2 Connecting the hardware.................................................. 7<br />
SECTION 3 Operating Instructions ...................................................... 8<br />
Running <strong>Opta</strong> <strong>Comms</strong> .............................................................................. 8<br />
Toolbar buttons ......................................................................................... 9<br />
Menus ................................................................................................... 10<br />
Getting Startted ........................................................................................ 11<br />
Using <strong>Opta</strong> <strong>Comms</strong> for the very first time .............................................. 12<br />
Logging In ............................................................................................... 12<br />
Basic operating instructions (quick start guide) ..................................... 13<br />
Menu functions ....................................................................................... 14<br />
File ................................................................................................. 14<br />
Configure ....................................................................................... 17<br />
View ............................................................................................... 29<br />
Communications ............................................................................ 31<br />
Tools ............................................................................................... 33<br />
Help ................................................................................................ 35<br />
3
<strong>Opta</strong> <strong>Comms</strong><br />
Introduction<br />
OVERVIEW<br />
Main features include:<br />
Full Windows systems support<br />
Designed to run under Windows 98, Windows NT 4, 2000, XP Professional and ME.<br />
Supports Active Database Selection<br />
Similar to PC <strong>Comms</strong> in that it’s possible to create new databases, save the currently loaded<br />
database as another name and to open existing databases.<br />
Jobs and Rounds upload and add<br />
Similar to PC <strong>Comms</strong> in that it’s possible to upload and add Jobs or Rounds, which have<br />
been created in the device, to the current database.<br />
This function can only be used with devices of r100-1.00 or higher.<br />
Edit Job and Round name<br />
Job and Round names can be edited. (data has to be archived first)<br />
Long name support<br />
Job and Round names can be up to 30 characters in length.<br />
Export to Microsoft Excel 7.0<br />
Export directly to Excel with automatic invocation. Exported data appears pre-formatted<br />
within Excel. Selective export of individual or multiple Jobs and Rounds as well as selective<br />
data:<br />
Current Data Set only<br />
Selected data - date dependent<br />
All Data Sets.<br />
Graphical representation of results<br />
Multiple trace upload data direct to Excel<br />
ASCII Export<br />
Export Jobs and Round data held within the <strong>Opta</strong> <strong>Comms</strong> database, to user named files in a<br />
tab-delimited ASCII format.<br />
4
<strong>Opta</strong> <strong>Comms</strong><br />
Introduction<br />
Export to SPC-Light<br />
Export selected Jobs and Rounds data, held within the <strong>Opta</strong> <strong>Comms</strong> database, directly to<br />
the statistical process control analysis package SPC-Light. This requires the SPC-Light<br />
application version 4.02.0064 and higher, together with the installed SDD Server version<br />
1.01.0043.<br />
Fast, easy edit<br />
Unique mouseover drop-down boxes help minimize laborious mouse button presses which<br />
makes the creation and edit of new Transducers, Jobs and Rounds much easier. Copy job<br />
facility available.<br />
Simple Communications<br />
Upload and download individual and multiple Jobs and Rounds together with associated<br />
data.<br />
Delete selected Jobs and Rounds in the device from the PC.<br />
Test the communications link prior to upload/download.<br />
Com port selection from 1 through to 15 to allow use of USB to serial adapter cables.<br />
Data Enabled<br />
Similar to PC <strong>Comms</strong> to restrict multiple downloads. Mark a Job or Round as Data Enabled<br />
and restrict the downloads to a single device.<br />
Create protected Jobs and Rounds with the Data Enabled feature.<br />
Jobs and Rounds not marked as Data Enabled can be downloaded to multiple devices but<br />
collected data cannot be uploaded.<br />
Flexible View data<br />
View selective data in individual or multiple Job Subgroups.<br />
Selectable print formats<br />
Choose from a variety of printout formats:<br />
Include all data, selected data only, Job details only, include statistics, etc.<br />
Comprehensive Help facilities<br />
As well as the normal Contents/Index/Find help, <strong>Opta</strong> <strong>Comms</strong> has a ‘What’s This’ Help<br />
feature.<br />
5
<strong>Opta</strong> <strong>Comms</strong><br />
Introduction<br />
HOW TO USE THIS MANUAL<br />
This manual is divided into 3 sections.<br />
Section 1<br />
Section 2<br />
Section 3<br />
Installing the software<br />
Connecting the hardware<br />
Running <strong>Opta</strong> <strong>Comms</strong><br />
This manual is meant to be read in conjunction with the manual supplied with the<br />
TorqueStar <strong>Opta</strong>/DTT <strong>Opta</strong>/TMAC <strong>Opta</strong>/JRS <strong>Opta</strong>. This manual briefly covers all the<br />
functions provided by the <strong>Opta</strong> <strong>Comms</strong> software. For additional assistance, the user can<br />
take advantage of the on-screen help facility. See page 35. The <strong>Opta</strong> <strong>Comms</strong> program is a<br />
Windows-based program and this manual assumes the user is familiar with operating a<br />
PC with a Microsoft Windows Operating system. All standard Windows functions such as<br />
Save, Print etc. will be operated through windows.<br />
The minimum spec for a PC to run <strong>Opta</strong> <strong>Comms</strong> would be:<br />
Pentium Processor<br />
56 Mb RAM<br />
50 Mb HD space<br />
PACKING LIST<br />
The following items are supplied with the <strong>Opta</strong> <strong>Comms</strong> software package.<br />
1x CD ROM<br />
1x User Manual<br />
INSTALLING THE SOFTWARE<br />
<strong>Opta</strong> <strong>Comms</strong> is designed to be installed on a stand-alone PC as data is stored locally on<br />
the C Drive. It is possible for this PC to be part of a network but we do not recommend<br />
operating <strong>Opta</strong> <strong>Comms</strong> over a network.<br />
Installation details are included on the <strong>Opta</strong> <strong>Comms</strong> CD as a pdf file, or see installation<br />
guide Man 900-02.<br />
6
<strong>Opta</strong> <strong>Comms</strong><br />
Section 2 - Connecting the Hardware<br />
CONNECTING THE HARDWARE<br />
Below shows the connections for the various <strong>Opta</strong> family of devices which can be used<br />
with <strong>Opta</strong> <strong>Comms</strong>.<br />
TMAC <strong>Opta</strong><br />
Rear View<br />
7
<strong>Opta</strong> <strong>Comms</strong><br />
Section 3 - Operating Instructions<br />
RUNNING OPTA COMMS<br />
To run <strong>Opta</strong> <strong>Comms</strong>, double click on the shortcut Icon<br />
The following screen appears:<br />
NOTE: When using <strong>Opta</strong> <strong>Comms</strong> for the first time, you will be prompted to enter a<br />
password.<br />
The default password is CRANE, but once entered, you can change this by selecting<br />
Tools from the Menu Bar, and then Change Password (password must have minimum of 5<br />
characters).<br />
NOTE: Moving the mouse pointer to a button on the toolbar will reveal its description.<br />
This window will<br />
contain the transducer<br />
definitions<br />
This window will<br />
contain the Jobs<br />
definitions<br />
This window will<br />
contain the Rounds<br />
definitions<br />
Picture below shows changed menu items with a supervisor or administrator logged in.<br />
8
<strong>Opta</strong> <strong>Comms</strong><br />
Section 3 - Operating Instructions<br />
TOOLBAR BUTTONS<br />
Below is a list of the buttons found on the <strong>Opta</strong> <strong>Comms</strong> Toolbar. These functions are also<br />
found in the drop down menus above the Toolbar. (See page 10).<br />
A B C D E F G H I J<br />
K L M N O P Q R S T U V W<br />
A<br />
B<br />
C<br />
D<br />
E<br />
F<br />
G<br />
H<br />
I<br />
J<br />
K<br />
L<br />
Exit<br />
Print<br />
Export to Excel<br />
Export to SPC-light<br />
View User ID Table<br />
Configure User ID Table<br />
Configure User List<br />
View Transducer<br />
View Job & Data<br />
View Round<br />
Test Link<br />
Download<br />
M<br />
N<br />
O<br />
P<br />
Q<br />
R<br />
S<br />
T<br />
U<br />
V<br />
W<br />
Upload<br />
Delete from the device<br />
Upload Trace data<br />
Upload multiple Traces<br />
View multiple Traces<br />
Bluetooth search<br />
Auto print capture<br />
Reading count<br />
Start Calibration check<br />
Finish Calibration check<br />
What’s This Help<br />
Additional Buttons<br />
The following buttons become available on the toolbar when a supervisor or administrator<br />
is logged in.<br />
1 2 3 4 5 6 7 8 9<br />
1 Add Transducer<br />
2 Add Job<br />
3 Add Round<br />
4 Configure Transducer<br />
5 Configure Job<br />
6 Configure Round<br />
9
<strong>Opta</strong> <strong>Comms</strong><br />
Section 3 - Operating Instructions<br />
MENUS<br />
Below is a list of the menus found in the <strong>Opta</strong> <strong>Comms</strong> program. Many of these functions<br />
are repeated in buttons on the toolbar (See page 9).<br />
FILE<br />
COMMUNICATIONS<br />
Create new database<br />
Open existing database<br />
Save current database as...<br />
Delete Data<br />
Delete Records<br />
Archive/Export/View<br />
Start Calibration check (option)<br />
Print (Ctrl + P)<br />
Print Setup<br />
Select Fonts<br />
Export to Excel (Ctrl + E)<br />
Export to SPC-Light (Ctrl + T)<br />
Export to ASCII (Ctrl + I)<br />
Export to Data Sheet...<br />
Recently accessed database files<br />
Exit (Ctrl + X)<br />
CONFIGURE<br />
VIEW<br />
Transducers #<br />
Jobs #<br />
Rounds #<br />
User ID Table *<br />
User ID list *<br />
Transducer... (Ctrl + N)<br />
Job & Data... (Ctrl + H)<br />
Round... (Ctrl + O)<br />
View Multiple Traces<br />
User ID Table<br />
TOOLS<br />
HELP<br />
Test Link<br />
Download (Ctrl + D)<br />
Upload (Ctrl + U)<br />
Delete from the device<br />
Upload Trace Data (option)<br />
Upload Multiple Traces<br />
Search for Bluetooth Devices<br />
Options... (F2)<br />
Enter Supervisor Password<br />
Change Supervisor Password #<br />
Enter Administrator Password<br />
Change Administrator Password *<br />
Compact Database<br />
Repair Database<br />
Remove Padlocks #<br />
Attach Padlocks #<br />
Rebuild Lists<br />
Device Reset #<br />
Set Database to be Exclusive #<br />
Customize #<br />
Details<br />
Torque Converter<br />
Preferences<br />
Edit Calendar #<br />
Contents (F1)<br />
What’s This Help<br />
About...<br />
# Available only when logged in as Supervisor or Administrator<br />
* Available only when logged in as Administrator<br />
10
<strong>Opta</strong> <strong>Comms</strong><br />
Section 3 - Operating Instructions<br />
GETTING STARTED<br />
<strong>Opta</strong> <strong>Comms</strong> has an inbuilt demo facility, valid for 30 days from installation, giving access to<br />
additional features.<br />
<strong>Opta</strong> <strong>Comms</strong> has been designed to minimise mouse button presses. This is achieved by<br />
utilising the mouseover event, which triggers a drop down list box displaying all associated<br />
selections without the need to click and scroll. Subsequently moving the mouse pointer over<br />
any other box or toolbar button will collapse or close the drop down list box.<br />
There are two kinds of boxes on the configure forms:<br />
Edit boxes, which require keyboard input.<br />
Selection boxes, which require a selection or choice from a drop down list.<br />
At least one Transducer must have been created in order to create Jobs. At least 2 Jobs<br />
must have been created in order to create Rounds.<br />
When <strong>Opta</strong> <strong>Comms</strong> is first installed the database is empty. However, because each Job<br />
must be allocated a Transducer, it follows that the first thing to be done is to create a<br />
Transducer.<br />
<strong>Opta</strong> <strong>Comms</strong> will disable and ‘Grey out’ any toolbar buttons which are not applicable. For<br />
example, the first time through there are no Transducers so neither Jobs nor Rounds can be<br />
created and their buttons will be disabled..<br />
See Contents Help on Transducers.<br />
The Transducer selected determines which edit boxes are to be displayed on the Configure<br />
Transducer and Configure Job forms. In other words, if a UTA Transducer is selected only<br />
the boxes associated with a UTA Transducer will be shown.<br />
On all configure forms, when the focus or mouse pointer is over an edit box, an adjacent<br />
label is displayed which shows an input range, for that box. If the values entered are outside<br />
the range shown when the mouse pointer is moved away to another edit box, then the edited<br />
box will change to red, indicating an error, and the Save button will be disabled. An enabled<br />
Save button is indication that all entered values have been accepted.<br />
The range label will disappear when the mouse pointer is moved away to another edit box.<br />
Entered values are not tested for validity until the focus has been moved to another edit box<br />
or toolbar button.<br />
Basically, Save is not enabled until all entered values are valid and within range.<br />
Further assistance has been included on some forms which indicate the actual error and it’s<br />
possible corrective action. This can be seen, for example on the ‘Configure Job’ form. If a<br />
text box has invalid data entered a label to the right of the box will show ‘Range error’. If the<br />
mouse pointer is held over this ‘Range error’ label a status bar is shown at the bottom of the<br />
form indicating what corrective action to take.<br />
A similar action occurs for list selection boxes, only the label is ‘Selection error’.<br />
11
<strong>Opta</strong> <strong>Comms</strong><br />
Section 3 - Operating Instructions<br />
Each Transducer, Job and Round together with uploaded data are stored in a single<br />
database in the <strong>Opta</strong> <strong>Comms</strong> folder.<br />
The database is updated by clicking on the Save button for each edit.<br />
Uploaded data is committed to the database immediately upon retrieval.<br />
Running <strong>Opta</strong> <strong>Comms</strong> very first time:<br />
The first time that <strong>Opta</strong> <strong>Comms</strong> is run, the database is empty. Because very little can be<br />
achieved without any Jobs, it is necessary to create one. Before you can do that you must<br />
enter either the Supervisor or the Administrator password from the Tools Menu. These<br />
passwords can be changed to the user’s choice for security.<br />
The Default password for the Supervisor is ‘CRANE’<br />
The Default password for the Administrator is ‘CRANEADMIN’<br />
Create a Transducer<br />
Now add a Job<br />
Obtaining Help<br />
In this Help system, you will find explanations of the many features in <strong>Opta</strong> <strong>Comms</strong>, as well<br />
as step by step instructions to guide you through the programme’s basic functionality.<br />
To access the Contents Help screen you must be displaying the Main form. Press F1 or click<br />
on the Main menu item Help then Contents.<br />
Click on<br />
to obtain What’s this Help if you require help on a particular screen item.<br />
Some of the message boxes use the Windows 95 ‘What’s this Help’. This works in a slightly<br />
different way and turns off each time an item is queried.<br />
NOTE: the What’s this Help function must be turned off before you can exit the program.<br />
LOGGING IN<br />
Without logging in, a user only has access to basic functions. Transducers, Jobs , Rounds,<br />
User ID tables and lists etc, can be viewed but not amended.<br />
Logging in as a Supervisor gives access to the Configure Menu and the ability to amend<br />
Transducers, Jobs , Rounds etc. The supervisor can change the supervisor password.<br />
An Administrator has full access to all the functions plus the ability to change the<br />
Administrator password and amend the User ID list etc.<br />
12
<strong>Opta</strong> <strong>Comms</strong><br />
Section 3 - Operating Instructions<br />
Basic Operating Instructions (quick start guide)<br />
To add or change anything, first log on as a Supervisor or an Administrator.<br />
The following infirmation shows the basic operations for using <strong>Opta</strong> <strong>Comms</strong> in conjunction<br />
with the TorqueStar <strong>Opta</strong>. More detailed instructions covering all the Menu/Icon functions<br />
are covered in the following pages.<br />
Create a new database - see page 14<br />
Add Transducers to the database - see page 17<br />
Add a Job - See page 20<br />
This is a series of readings to be taken using the allocated transducer.<br />
Add a Round - see page 21<br />
A Round is a collection of Jobs which are all of the same type - i.e. made up of Data Enabled<br />
or Non-Data Enabled Jobs, but not a combination of the two<br />
Download a Job or Round to the <strong>Opta</strong> - see page 31<br />
Use the <strong>Opta</strong> to complete the rundowns for the Jobs/Rounds.<br />
Upload the completed Jobs and Rounds back to <strong>Opta</strong> <strong>Comms</strong> - page 31<br />
Perform actions on the data - Calculate statistics (see Communications page 31), View<br />
statistics, view graphs, print the data or export the data to Excel or SPC-Light (if installed).<br />
Archive the data (transducer properties, Jobs or Rounds) - see page 14<br />
13
<strong>Opta</strong> <strong>Comms</strong><br />
Section 3 - Operating Instructions<br />
File<br />
Create a new database<br />
Start a new empty database and make it current.<br />
From the File menu, select Create a new database. Type in the required name of the<br />
database and Select OK. To abandon the operation, click on Cancel.<br />
Note: If a database of the same name already exists you will be prompted for another<br />
name.<br />
Open an existing database<br />
Change the current database for another one.<br />
From the File menu, select Open an existing database. From the list shown double click<br />
on the required database or highlight it and click on OK. To abandon the operation click on<br />
Cancel.<br />
Save current database as..<br />
Make a copy of the currently loaded database and make it current..<br />
From the File menu, select Save current database as...<br />
Type in the desired name of the database then click on OK. To abandon the operation click<br />
on Cancel.<br />
If a database of the same name already exists you are informed and prompted for another<br />
name.<br />
The name of the currently loaded database is shown in the title bar at the top of the main<br />
screen.<br />
Archive<br />
This function allows the archiving of transducers, jobs or rounds to a MDB database file.<br />
The user has the option to archive current datasets only, datasets from a specified date, all<br />
datasets or the database only.<br />
To archive jobs<br />
Highlight the job or jobs to be archived in the jobs column of the main screen. From the<br />
File menu, select Archive. From the Archive screen the prompt shows ‘Archive the<br />
14
<strong>Opta</strong> <strong>Comms</strong><br />
Section 3 - Operating Instructions<br />
selected jobs’. Check the radio button for the option required and input the date from the<br />
pop up calendar (if applicable), or tick the Archive database only box.<br />
Select OK to archive or Cancel to abort.<br />
To archive rounds<br />
Highlight the round or rounds to be archived in the rounds column of the main screen.<br />
From the File menu, select Archive. From the Archive screen the prompt shows<br />
‘Archive the selected rounds’. Check the radio button for the option required and input<br />
the date from the pop up calendar (if applicable), or tick the Archive database only box.<br />
Select OK to archive or Cancel to abort.<br />
ArchiveExport/View<br />
This function allows the viewing of archived data and export to Excel or SPC-light.<br />
To view the data, from the File menu, select Archive Export/View. The screen shows the<br />
jobs or rounds which have been archived.<br />
Start Calibration check<br />
This function enables the selection of Jobs for download to the TorqueStar <strong>Opta</strong> which<br />
have a calibration frequency attached to them. Jobs or Rounds can be selected by date.<br />
Print<br />
Provides comprehensive printouts of Jobs and Rounds together with associated data.<br />
Prints using the default Windows printer and printer settings.<br />
The following selected data can be included on any printout:<br />
Transducer details<br />
Round details.<br />
Job details only.<br />
Don’t include data.<br />
Include selected subgroup(s) only.<br />
Include all data sets.<br />
Include statistical calculations.<br />
15
<strong>Opta</strong> <strong>Comms</strong><br />
Section 3 - Operating Instructions<br />
Configuring the printer and font selection can be done from the File menu on the ‘Main<br />
screen’. These are the familiar standard Windows dialog boxes.<br />
Print from the File menu shows a Print dialog box prior to sending the data to the<br />
printer.<br />
Print Setup from the File menu shows a Print Setup dialog box.<br />
Select Fonts from the File menu shows a Fonts dialog box.<br />
Print setup<br />
Printer settings can be changed depending on the printer(s) installed on the PC.<br />
Select fonts<br />
Allows different fonts to be selected from list for printing. The list will be dependent on the<br />
fonts installed in your system.<br />
Exit<br />
Close down the <strong>Opta</strong> <strong>Comms</strong> program.<br />
16
<strong>Opta</strong> <strong>Comms</strong><br />
Section 3 - Operating Instructions<br />
Configure<br />
About Transducers<br />
The literal definition of a Transducer is a tool which receives energy in one form and converts it<br />
to another form. However, the meaning of a Transducer as far as we are concerned is any tool<br />
which converts Torque into an electrical signal. This signal can be either analogue or digital.<br />
The TorqueStar <strong>Opta</strong> can operate with a great number of different Transducers. It is necessary<br />
therefore, to be able to specify exactly which kind of Transducer is to be used as part of the<br />
Job which is to be downloaded to the device.<br />
Any number of Jobs can use the same Transducer.<br />
Once a Transducer is used by a Job the Transducer cannot be edited or deleted. It is<br />
also locked, denoted by a padlock symbol . Editing or deleting can only be<br />
carried out by a Supervisor or an Administrator.<br />
The only way to unlock or remove the padlock is to ensure that it is not used by any Job.<br />
To see which Jobs use a particular Transducer click on the adjacent symbol .<br />
Each time a Transducer is added it is allocated the next available number. There is no<br />
way of re-ordering the sequence.<br />
The number at the top of the list box on the Main screen is the total number of created<br />
Transducers.<br />
<strong>Opta</strong> devices can hold a maximum of 240 Transducers.<br />
To Add a Transducer (Supervisor or Administrator function)<br />
Note: Transducers can only be added in Supervisor or Administrator mode.<br />
If no transducers are present, they must be added to the list.<br />
To add a new transducer, enter the Configure transducer screen - click on the Icon or<br />
select configure, Transducers, add Transducer from the main screen menu.<br />
Fill in the required information (type of transducer, units of measure) from the drop down<br />
lists and type in the span (from the range indicated), and pulses per revolution figures in<br />
the boxes provided. When the information is correct, click on the save icon to save the<br />
transducer data. The program will not allow data to be entered which is incorrect.<br />
Click the button to abandon the Transducer at any time. If a transducer being used<br />
17
<strong>Opta</strong> <strong>Comms</strong><br />
Section 3 - Operating Instructions<br />
has the facility for angle measurement this must be entered, even if angle is not being<br />
used, otherwise the transducer will not be recognised.<br />
The transducer is now shown in the left hand Transducers column of the lower part of the<br />
main program screen.<br />
Repeat the process for additional transducers. Note: Each time the Add transducer screen<br />
is entered, the data shown is for the last saved transducer. Edit as required.<br />
To Configure a Transducer (Supervisor or Administrator function)<br />
Note: A Transducer which is shown with a Padlock is In Use and cannot be edited.<br />
Selecting the Configure transducer icon enables the highlighted transducer to be<br />
edited (or select Configure, Transducer, Configure Transducer from the main screen<br />
menu).<br />
Highlight the transducer to be edited in the Transducers column by moving the cursor over<br />
it and left-clicking the mouse, and then select the configure transducer Icon. Modify the<br />
data as described in Adding Transducers and save as before.<br />
Click the button to SAVE when done .<br />
Click the<br />
button to abandon changes at any time.<br />
To Delete a Transducer (Supervisor or Administrator function)<br />
Highlight the transducer to be deleted in the bottom left column by moving the cursor over<br />
it and left-clicking the mouse, and then select Transducer, Delete transducer from the<br />
Configure menu. Click on Yes to delete the selected transducer or No to abort.<br />
To Delete multiple Transducers (Supervisor or Administrator function)<br />
Note : Transducers that are shown with a Padlock are In Use and cannot be deleted.<br />
First select multiple items in the transducer list (use the shift key.<br />
From the Main screen menu click on File, Delete records<br />
Check the box<br />
Uncheck the box<br />
to be prompted for confirmation of each record in turn.<br />
if you do not want to be prompted for each record. The operation will<br />
18
<strong>Opta</strong> <strong>Comms</strong><br />
Section 3 - Operating Instructions<br />
be carried out on all selected records without further confirmation.<br />
Note: It is not possible to delete multiple transducers using the Delete Transducer<br />
function (Configure/Transducers/Delete Transducer). Only the last transducer in the list is<br />
deleted.<br />
19
<strong>Opta</strong> <strong>Comms</strong><br />
Section 3 - Operating Instructions<br />
To Add a Job (Supervisor or Administrator function)<br />
If no jobs are present, they must be added to the list.<br />
To add a new job, click on the icon or select configure, Jobs, add job from the main<br />
screen menu.<br />
When prompted, type the name for the job (The name must be less than 30 characters).<br />
Only 30 characters per job name. The Configure jobs screen appears.<br />
Type in the required information (job description, number of samples and subgroups, job<br />
comment length etc.) in the relevant boxes for the Settings #1 screen and select the<br />
Measurement type etc. from the drop down selections.<br />
Move on to Screen #2 by selecting the tab at the top of the column and clicking. Input all<br />
the required parameters for this screen.<br />
Move on to the Activation screen and input the calibration date and check the active box if<br />
required. When satisfied with all the settings, Click in the Save Icon to save the job<br />
information.<br />
20
<strong>Opta</strong> <strong>Comms</strong><br />
Section 3 - Operating Instructions<br />
The job is now shown in the middle column of the lower part of the main program screen.<br />
Repeat the process for additional jobs. Right clicking on a job will bring up the copy job<br />
function.<br />
Note: Each time the Add jobs screen is entered, the data shown is for the last saved job.<br />
Edit as required.<br />
To Configure a Job (Supervisor or Administrator function)<br />
Selecting the Configure Job Icon enables the highlighted job to be edited.<br />
Note: A Job can only be edited if there is NO data saved.<br />
Highlight the job to be edited in the bottom left column by moving the cursor over it and<br />
left-clicking the mouse, and then select the configure job Icon. Modify the data as described<br />
in Adding Jobs and save as before.<br />
To Delete a Job (Supervisor or Administrator function)<br />
(Can also be carried out using the File/Delete Records function.)<br />
Highlight the Job to be deleted in the bottom left column by moving the cursor over it and<br />
left-clicking the mouse, and then select Jobs, Delete job from the<br />
Configure menu. Click on Yes to delete the selected job or No to abort.<br />
21
<strong>Opta</strong> <strong>Comms</strong><br />
Section 3 - Operating Instructions<br />
To Add a Round (Supervisor or Administrator function)<br />
If no rounds are present, they must be added to the list.<br />
To add a new round, click on the icon or select Configure, Rounds add round from<br />
the main screen menu.<br />
When prompted, type the name for the round. The Configure Rounds screen appears.<br />
Type in the required information (description, location, etc.) in the relevant boxes.<br />
Move the required jobs shown in the lower right column into the left column by doubleclicking.<br />
Any jobs moved by mistake can be returned to the right hand column by doubleclicking.<br />
The order can also be changed by clicking and dragging into the required position<br />
within the left hand column.<br />
22
<strong>Opta</strong> <strong>Comms</strong><br />
Section 3 - Operating Instructions<br />
The Round is now shown in the right hand column of the lower part of the main program<br />
screen.<br />
Repeat the process for additional Rounds. Note: Each time the Add Rounds screen is<br />
entered, the remaining Jobs available for selection into rounds will be displayed. If no<br />
jobs are available create additional jobs to enter into the round as required.<br />
To Configure a Round<br />
Selecting the Configure Round icon enables the highlighted round to be edited.<br />
Highlight the Round to be edited in the Rounds column by moving the cursor over it and<br />
left-clicking the mouse, and then select the Configure round icon . Modify the data as<br />
described in Adding rounds and save as before. Note: It is not possible to edit a Round to<br />
have zero Jobs in it.<br />
To Delete a Round<br />
Highlight the Round to be deleted in the bottom left column by moving the cursor over it<br />
and left-clicking the mouse, and then select Rounds, Delete round from the<br />
Configure menu. Click on Yes to delete the selected job or No to abort.<br />
User ID table (Administrator level access only)<br />
To add a new user, Select configure/User ID Table or select .<br />
Note the first user to be entered should be Superuser which can only be deleted by the<br />
23
<strong>Opta</strong> <strong>Comms</strong><br />
Section 3 - Operating Instructions<br />
Administrator. Tick the appropriate box to assign superuser status.<br />
Select the add user Icon .<br />
Enter the name and the password for the user and select the icon to save or to<br />
abort.<br />
Users can be edited by using the<br />
icon.<br />
icon or deleted by the Administrator using the<br />
User List (Administrator level access only)<br />
Allows <strong>Opta</strong> users to be configured from the main user list.<br />
About Users<br />
User ID:<br />
The <strong>Opta</strong> device requires a registered User to have logged in prior to any data collection<br />
taking place.<br />
Any data collected is then stored against the logged in User.<br />
<strong>Opta</strong> <strong>Comms</strong> keeps a database of User names and associated User Passwords, which is<br />
initially empty. As each Job/Round is uploaded the User ID database is automatically updated<br />
with any new User names.<br />
<br />
Users can be Added, Edited or Deleted from the User ID table from within OPTA<br />
<strong>Comms</strong>.<br />
<br />
User passwords are encrypted for privacy prior to being stored in the User ID table in<br />
the database.<br />
<br />
Each User name must be unique<br />
Note:<br />
I. Jobs that contain data in <strong>Opta</strong> <strong>Comms</strong> must have any such data removed before the<br />
associated User ID can be edited or deleted.<br />
II.<br />
User ID editing is Password protected by the Administrator password<br />
24
<strong>Opta</strong> <strong>Comms</strong><br />
Section 3 - Operating Instructions<br />
User List:<br />
A new User List can be configured and downloaded to the <strong>Opta</strong> device, which will override the<br />
current User List in the device.<br />
Note:<br />
I. Jobs that contain data in the <strong>Opta</strong> device must be uploaded before a new User List<br />
can be downloaded.<br />
II.<br />
User List editing is Password protected by the Administrator password<br />
How to Add a User<br />
1 From the Main screen menu click<br />
Configure<br />
User ID Table<br />
or<br />
Click the<br />
button on the toolbar.<br />
2 Click on the button<br />
3 The Configure screen will be displayed.<br />
25
<strong>Opta</strong> <strong>Comms</strong><br />
Section 3 - Operating Instructions<br />
4 Enter the Name, Password and Superuser status as required.<br />
5 Click the button to SAVE when done.<br />
6 Click the button to abandon changes at any time.<br />
How to Configure a User<br />
2 From the Main screen menu click on<br />
Configure<br />
User ID Table<br />
or<br />
Click the<br />
button on the toolbar.<br />
2 Select a User to Edit and click on the button<br />
If the user is associated with a Job that contains data, the buttons will be greyed out.<br />
3 Modify the fields as required.<br />
4 Click the button to SAVE when done.<br />
5 Click the button to abandon changes at any time.<br />
How to Delete a User<br />
1 From the Main screen menu click on<br />
Configure<br />
User ID Table<br />
or<br />
Click the<br />
button on the toolbar<br />
2 Click on the User name to be removed<br />
3 Click on the button<br />
The user will not be able to delete a User associated with a job that contains data.<br />
4 Confirm the deletion<br />
26
<strong>Opta</strong> <strong>Comms</strong><br />
Section 3 - Operating Instructions<br />
How to Configure User List<br />
Create User List:<br />
1 From the Main screen menu click on<br />
Configure<br />
User list<br />
or<br />
Click the button on the toolbar.<br />
2 Click on a User name in the User Table<br />
3 Click on the button to move the User to the User List, the User name will be<br />
removed from the User Table<br />
4 Click on the button to transfer it back if moved in error<br />
5 Continue to transfer Users as necessary<br />
6 Use the ‘Up’ and ‘Down’ buttons to arrange order as required<br />
Note<br />
I. A Superuser must be at position 0 in the User List<br />
II. No gaps are allowed between User names in the User List<br />
Download User List:<br />
Click the<br />
button on the toolbar.<br />
OPTA <strong>Comms</strong> will communicate with the <strong>Opta</strong> device and attempt to download the current<br />
User List.<br />
If the download is successful the User List will show the state of the current <strong>Opta</strong> device<br />
If any Jobs in the <strong>Opta</strong> device contain data then a message will be shown and the<br />
download will be abandoned. The <strong>Opta</strong> <strong>Comms</strong> User list remains unchanged.<br />
View OPTA User List:<br />
Click the button.<br />
<strong>Opta</strong> <strong>Comms</strong> will communicate with the <strong>Opta</strong> device and upload the current User List.<br />
The list shown is viewable only.<br />
27
<strong>Opta</strong> <strong>Comms</strong><br />
Section 3 - Operating Instructions<br />
Configure <strong>Opta</strong> user list:<br />
Click the button.<br />
<strong>Opta</strong> <strong>Comms</strong> will communicate with the OPTA device and upload the current User List.<br />
Assuming that there is no User Password conflict then the User List can now be edited<br />
Create new User List:<br />
Click the button.<br />
The User List will be cleared ready for new additions.<br />
28
<strong>Opta</strong> <strong>Comms</strong><br />
Section 3 - Operating Instructions<br />
View<br />
View Transducer...<br />
Double click on the Transducer to be viewed.<br />
or<br />
Click on the Transducer to be viewed and from the Main screen menu click on View,<br />
Transducer<br />
or<br />
Click the button on the toolbar.<br />
View Job & Data...<br />
Double click on the Job to be viewed.<br />
or<br />
Click on the Job to be viewed.<br />
From the Main screen menu click on View, Job & Data or Ctrl+H<br />
or<br />
Click the button on the toolbar.<br />
The View Job screen data tab is split horizontally into two halves. The upper half shows<br />
details concerning the Job and the lower half shows its associated data.<br />
Toolbar buttons<br />
step through and display all Jobs.<br />
relate to the upper half of the display and allow you to<br />
Toolbar buttons<br />
are only enabled when there is data associated with the<br />
Jobs shown. They allow you to step through and display all data sets associated with the<br />
Job.<br />
Note<br />
I. A message frame appears in the top right hand corner if the Data Set contains User<br />
Password Conflicts<br />
II.<br />
If data Direction is mixed, i.e. direction contains Right and Left data, a message states<br />
this and Statistics are not shown<br />
29
<strong>Opta</strong> <strong>Comms</strong><br />
Section 3 - Operating Instructions<br />
View Round...<br />
Double click on the Round to be viewed.<br />
or<br />
Click on the Round to be viewed and from the Main screen menu click on View, Round<br />
or<br />
Click the button on the toolbar.<br />
User ID table<br />
Displays a list of users and details of the dates and times of their last login. Passwords are<br />
not visible and the data is not editable from this screen.<br />
30
<strong>Opta</strong> <strong>Comms</strong><br />
Section 3 - Operating Instructions<br />
Communications<br />
Test Link<br />
Use this function to test the connection between the <strong>Opta</strong> and the PC.<br />
If no connection is available, the message ‘ No response from the device’ is displayed.<br />
If the connection is established, the message ‘Link working’ appears as well as the release<br />
and ID information and a list of enabled features. Which are shown when cursor is placed<br />
over the display box. Available features are shown with a tick in the check box.<br />
NOTE: The <strong>Opta</strong> must be in <strong>Comms</strong> mode (see <strong>Opta</strong> manual ) to establish the link.<br />
Download<br />
Jobs or Rounds can be downloaded to the <strong>Opta</strong> for processing.<br />
To download a Job, highlight the required job (or jobs) in the jobs list (middle column of the<br />
lower half of the main screen), and select the Download icon. Note: a job can only be<br />
downloaded if it is not assigned to a round. The screen will prompt ‘Download the selected<br />
jobs to the device’. Select Yes to download or No to abort.<br />
To download a Round, highlight the required round (or rounds) in the rounds list (right<br />
hand column of the lower half of the main screen), and select the Download icon.<br />
The screen will prompt ‘ Download the selected rounds to the device’. Select Yes to<br />
download or No to abort.<br />
Once jobs or rounds have been downloaded to the <strong>Opta</strong>, they can be actioned by the <strong>Opta</strong><br />
(see <strong>Opta</strong> manual), and then the resulting data returned to the <strong>Opta</strong> <strong>Comms</strong> program via<br />
the upload function.<br />
Upload<br />
After making sure the <strong>Opta</strong> is in Communications mode (see <strong>Opta</strong> manual), highlight an<br />
item in the jobs or the rounds column and select the upload icon or choose Upload from<br />
the Communications menu.<br />
Any available Jobs (if an job was highlighted) or rounds (if a round was highlighted) will be<br />
listed. Check the boxes for the jobs or rounds to be uploaded and check the existing<br />
rounds/jobs delete box if required. Also check the box if existing rounds/jobs are to be<br />
added to the database if required, and select OK to upload or Cancel to abort.<br />
31
<strong>Opta</strong> <strong>Comms</strong><br />
Section 3 - Operating Instructions<br />
Once a job containing data has been uploaded back to the PC, a data symbol<br />
appears next to the job in the centre column.<br />
When a job or round containing data is highlighted, the View job and data icon<br />
or<br />
View Round and data icon<br />
is now active to enable the data to be viewed.<br />
Delete from the device<br />
This function allows Jobs or Rounds (depending on which column the active selection is<br />
in) to be deleted remotely from the <strong>Opta</strong>. Select from the list of items available for deletion<br />
and press OK to delete or Cancel to abort.<br />
Upload Trace data<br />
This function allows trace data to be uploaded from the <strong>Opta</strong> to the PC, where it is<br />
exported into Excel and displayed on screen.<br />
First, make sure the <strong>Opta</strong> is in <strong>Comms</strong> mode - see <strong>Opta</strong> manual.<br />
From the main screen, select Configure, Upload Trace data.<br />
Screen will prompt ‘Upload Trace data’<br />
Select OK to upload or Cancel to abort.<br />
The trace data is then uploaded from the <strong>Opta</strong> and the automatically exported into Excel<br />
and the results displayed on the screen.<br />
32
<strong>Opta</strong> <strong>Comms</strong><br />
Section 3 - Operating Instructions<br />
Tools<br />
Options...<br />
Use this function to select the Comm port to be used. Select Tools/Options.. (or press F2)<br />
to display the Tools screen. Choose between the available ports by making sure the<br />
appropriate radio button is checked and pressing OK to select or Cancel to abort.<br />
Unavailable ports are greyed out and cannot be selected.<br />
Allow Job and Round renames - Check the box<br />
Jobs.<br />
to allow renaming of Rounds and<br />
Enter Supervisor Password<br />
Select Tools/Enter Supervisor Password. Enter the Supervisor password into the box<br />
which appears and press OK to enter or Cancel to abort. Default password is crane<br />
Change Supervisor Password (only available when logged in as a Supervisor/Administrator)<br />
Enables user to change the default password. Enter the new password (min. 5 chars) and<br />
repeat to confirm when prompted.<br />
Enter Administrator Password<br />
Select Tools/Enter Administrator Password. Enter the Administrator password into the box<br />
which appears and press OK to enter or Cancel to abort. Default password is craneadmin<br />
Change Administrator Password (only available when logged in as an Administrator)<br />
Enables user to change the default password. Enter the new password (min. 5 chars) and<br />
repeat to confirm when prompted.<br />
Compact Database<br />
Select Tools/Compact Database and select Yes to compact or No to abort.<br />
33
<strong>Opta</strong> <strong>Comms</strong><br />
Section 3 - Operating Instructions<br />
Repair Database.<br />
Select Tools/Repair Database and select Yes to repair or No to abort.<br />
Rebuild Lists<br />
Select Tools/Rebuild Lists. Dialogue box shows ‘Rebuild Lists? - this may take some<br />
time’ Select OK to rebuild or Cancel to abort.<br />
Details<br />
Select this option to show various details of the <strong>Opta</strong> <strong>Comms</strong> program including version<br />
number etc. Select OK to return to program.<br />
Torque Converter<br />
Use this option to display an on-screen torque<br />
measurement converter. Select Tools/Torque<br />
converter to reveal the screen. Highlight the<br />
unit of measurement on the left hand column A<br />
and key in the number above the column B.<br />
Highlight the target unit of measurement in the<br />
right hand column C and the conversion will<br />
appear above the column D. The box at the top<br />
right E is to determine the number of decimal<br />
points for displaying the result. Select the<br />
number of decimal places required from the<br />
drop down table (0 - 12) and the result is<br />
displayed in the top left column F. Select Close<br />
to return to program.<br />
Preferences<br />
This option allows the user to change the following:<br />
Delete existing Jobs on upload (Default setting is ON)<br />
Delete existing Rounds on upload (Default setting is ON)<br />
Archive database every time data is detached from Job/s<br />
Select and tick or untick boxes as required and select OK to change preferences or<br />
Cancel to abort.<br />
34
<strong>Opta</strong> <strong>Comms</strong><br />
Section 3 - Operating Instructions<br />
Help<br />
Contents<br />
Use this function to access <strong>Opta</strong> <strong>Comms</strong> extensive on screen help facility.<br />
Select Help/Contents (or press F2) to reveal the help screen:<br />
By selecting the appropriate tab, the user can choose between Contents (as shown),<br />
Index (all topics are listed alphabetically) or Find (where the user can search for a word or<br />
phrase within the help database). If the Find option is chosen, the user can choose<br />
between minimised database (recommended), maximised search capabilities or to<br />
customise the database.<br />
What’s This Help<br />
Also accessed using the w Icon, this function generates pop-up descriptions for most<br />
features simply by moving the cursor over the object and clicking. Note: while this function<br />
is selected, normal operations (including Exit) are disabled. Click the w icon again to return<br />
to normal operations.<br />
About<br />
This option shows the release number etc. of the program, a drop down list of the<br />
available functions and the option to activate any additional functions not already installed<br />
by use of an unlock code available from <strong>Crane</strong> <strong>Electronics</strong>.<br />
35