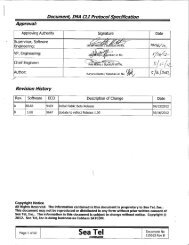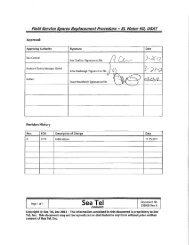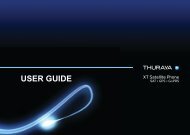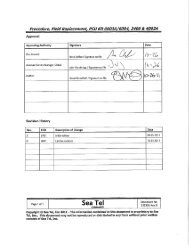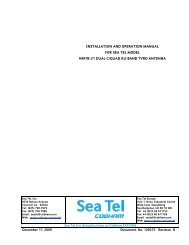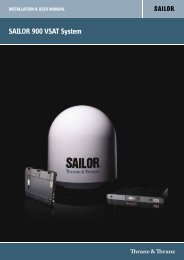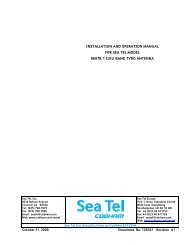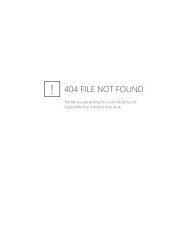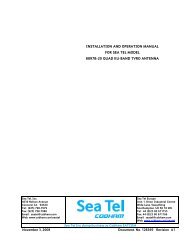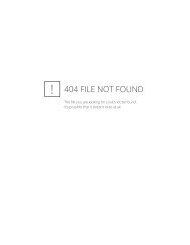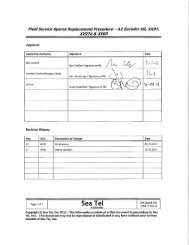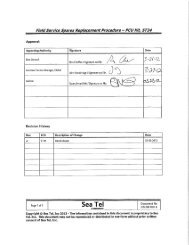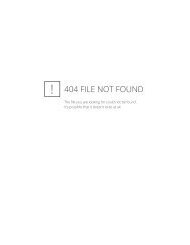Installation & User Manual (v4.0) - Livewire Connections Ltd
Installation & User Manual (v4.0) - Livewire Connections Ltd
Installation & User Manual (v4.0) - Livewire Connections Ltd
You also want an ePaper? Increase the reach of your titles
YUMPU automatically turns print PDFs into web optimized ePapers that Google loves.
1<br />
Yachtspot v4 <strong>Installation</strong> Guide<br />
For optimal display of images within this document, please adjust<br />
Acrobat Reader to display at 131%.<br />
Yachtspot <strong>Installation</strong> Guide © Inventica Technologies <strong>Ltd</strong> 2010 Version 4.02
2<br />
Yachtspot should be installed by experienced professionals who are familiar with Radio<br />
Frequency (RF) issues such as gains and losses, and the installation of electronic<br />
devices on Yachts. Regulations regarding maximum antenna gain, power output, and<br />
maximum permissible exposure vary from country to country. It is the responsibility of<br />
the end user to operate within the limits of these regulations. You should make sure<br />
your installer is aware of these regulations, and can advise you on compliance.<br />
Yachtspot <strong>Installation</strong> Guide © Inventica Technologies <strong>Ltd</strong> 2010 Version 4.02
3<br />
Table of contents<br />
Page<br />
4 Introduction<br />
5 The Hardware<br />
8 Typical installation diagram<br />
8 Browser requirements, and recommendations<br />
9 Connecting for the first time<br />
9 Logging into Yachtspot<br />
10 Default Configuration<br />
10 The Owner, and Crew pages<br />
10 Logging in to your Yachtspot<br />
11 Welcome to Yachtspot<br />
12 Easy configuration<br />
16 'Key list' instructions<br />
17 Advanced configuration<br />
19 ‘Wireless connection status’ embedded web application<br />
20 Advanced options<br />
20 If your chosen network supplies dynamic IP addresses via DHCP<br />
20 If your chosen network requires static IP configuration<br />
21 SSID, ESSID, BSSID, and ROAMing<br />
22 WPA & WPA2 PSK<br />
22 WEP with shared authentication<br />
23 Status of Yachtspot’s interfaces<br />
25 About, version, serial number, & support<br />
26 Logon to the Administrator pages<br />
27 The Administrator pages - Network configuration<br />
27 Configuring the LAN Settings<br />
28 Setting your LAN IP address - Our recommendations<br />
29 DNS & Passwords<br />
30 The DNS forwarder<br />
31 Setting Static Routes<br />
32 Firewall Rules for the LAN and WAN<br />
36 Configuring NAT inbound mapping<br />
38 Working with other Internet connection devices - Team Connectors<br />
40 Configuring the DHCP Server<br />
41 Viewing DHCP leases<br />
41 Checking network connectivity with Ping<br />
42 Checking network connectivity with Traceroute<br />
43 The Administrator pages - System configuration<br />
43 Viewing Yachtspot’s Logs<br />
45 Resetting the firewall, and NAT state tables<br />
46 Backing up, and restoring Yachtspot’s configuration<br />
47 Resetting Yachtspot to it’s default settings<br />
48 Firmware upgrade<br />
49 Rebooting Yachtspot<br />
50 Troubleshooting Tips<br />
51 Packing list<br />
Yachtspot <strong>Installation</strong> Guide © Inventica Technologies <strong>Ltd</strong> 2010 Version 4.02
4<br />
Introduction<br />
Yachtspot connects on board networks to the Internet through marina, or near shore<br />
wireless hotspots running 802.11b/g. It has been designed from the ground up to<br />
provide a simple to use, always on Internet connection, just like you have at work,<br />
or at home.<br />
Yachtspot was created with the professional installer in mind, providing just about every<br />
option you will ever need, and real support when you need it.<br />
In Yachtspot v2 we addressed requests from clients who asked us to make it even<br />
simpler to log on, and added extra features for those who wanted a bit more control.<br />
For those who just wanted to get online quickly, we created the 'Easy logon' page,<br />
where we removed all but a few basic options, added some easy to understand icons<br />
indicating hotspot signal strength, stability, and whether the connection is encrypted,<br />
and then we hid away all the administration pages to create a more focussed, and less<br />
cluttered interface.<br />
For those who wanted more control, we created the 'Advanced logon' page where we<br />
added WPA & WPA2 support, control over the power output, WEP shared authentication,<br />
and the ability to select a hotspot by it’s BSSID. We also added a traceroute utility, the<br />
support pack, which provides a comprehensive report on Yachtspot's sub systems, and<br />
additional inbuilt error checking, with helpful messages.<br />
In Yachtspot v3 we added features to help you log on more quickly.<br />
'Under the hood' the log on process was rewritten to speed it up, and make it more<br />
aggressive in very lossy, and contested environments, an entirely automatic process<br />
which requires no configuration, or user interaction.<br />
We also added additional information designed to assist the user in selecting the best<br />
performing hotspots, and to monitor the log on process.<br />
On both the 'Easy' and 'Advanced’ logon pages we added an embedded web<br />
application which updates information on the status of the wireless connection during<br />
the log on process.<br />
In addition, we added on the 'Advanced' page an extra icon indicating 'Frequency<br />
Contention'. This is a guide to how many other hotspots are sharing frequency with<br />
your selected hotspot.<br />
In this latest version of Yachtspot ‘v4’ we have added further functionality.<br />
The main new features are a 'Key list' which allows you to store up to ten WEP/WPA<br />
keys for ease of use, and 'Teaming' which allows Yachtspot to work with other IP<br />
devices such as 3G routers, and allows you to connect to the Internet using these<br />
alternative devices, while controlling the systems centrally via a simple push button<br />
interface on the Yachtspot.<br />
We hope you will find these new features useful. In accordance with our policy to<br />
support existing clients with upgrades where possible, all Yachtspot hardware produced<br />
in the last four years, running any software revision can be upgraded to use the new<br />
firmware.<br />
Enjoy!<br />
Yachtspot <strong>Installation</strong> Guide © Inventica Technologies <strong>Ltd</strong> 2010 Version 4.02
5<br />
The Hardware<br />
Yachtspot’s waterproof case is made from die cast aluminium, NEMA 67 rated, and<br />
comes complete with bulkhead and pole top fittings.<br />
Antenna<br />
Chassis<br />
180 mm<br />
150 mm<br />
210 mm<br />
If Yachtspot is mounted where it is exposed to water it should be mounted with the<br />
connectors facing downwards. Otherwise the case can be mounted using any<br />
orientation to suit.<br />
Yachtspot has one female N-Type connector for connection to external antennas. Good<br />
quality low loss coax cable should be used for the antenna connections to minimise RF<br />
signal losses. We recommend only LMR400 [Max 18 metres] or LMR240 [Max 13<br />
metres] be used.<br />
30 mm<br />
34 mm<br />
145 mm<br />
250 mm<br />
190 mm<br />
90 mm<br />
60 mm<br />
80 mm<br />
90 mm<br />
Yachtspot <strong>Installation</strong> Guide © Inventica Technologies <strong>Ltd</strong> 2010 Version 4.02
6<br />
On the edge of the Yachtspot is an LTW waterproof Ethernet connector. The mating half<br />
of this IP67 connector is supplied with the Yachtspot and is assembled in the order<br />
shown below. If you are installing your Yachtspot in an environment that doesn’t require<br />
a waterproof Ethernet connection, then the socket will accept a standard RJ45 plug.<br />
8<br />
7<br />
6<br />
Washer 5 should be<br />
inserted triangular edge<br />
first into item 6 to fit<br />
around the internal lip<br />
End view of<br />
item 6 showing<br />
internal lip<br />
5<br />
4<br />
3<br />
2<br />
Fully assembled<br />
connector<br />
1<br />
The Yachtspot is powered via its Ethernet connection using the supplied PoE adaptor<br />
[Dimensions 60 x 25 x 25 mm] and an auto sensing 100-240 VAC power supply.<br />
Voltage input max 264 vac, min 90 vac, output 18W/12V/1.5A dc. Regulation:± 2%.<br />
Dimensions 100 x 50 x 35 mm. The power supply requires a standard IEC mains lead<br />
(not supplied).<br />
DC jack + centre<br />
- sleeve<br />
POE + pins 4.5<br />
- pins 7,8<br />
LAN<br />
no power<br />
The RJ45 port PoE is connected to the Yachtspot using a patch Ethernet cable. The RJ45<br />
port LAN is connected to your network switch/hub using a patch Ethernet cable or<br />
directly to your computer using a crossover cable. The DC port is connected to the auto<br />
sensing power supply.<br />
Yachtspot's PoE is not 802.3af compliant. DO NOT PLUG IT INTO OTHER PoE<br />
DEVICES. The Ethernet cable that carries power between the PoE port on the adaptor<br />
and the Yachtspot has been tested to 15 metres. The low voltage [12v] sets a limit on<br />
length because of losses due to resistance. Longer runs should be tested. The total<br />
length of Ethernet cable, powered, and non powered should not exceed 100 metres.<br />
If you wish to run Yachtspot from other than the supplied power supply, such<br />
as from a battery, feel free to telephone or email us for advice.<br />
Yachtspot <strong>Installation</strong> Guide © Inventica Technologies <strong>Ltd</strong> 2010 Version 4.02
7<br />
During initial configuration you should connect to the Yachtspot as shown in either of<br />
the two diagrams below.<br />
LAN<br />
Crossover cable<br />
Computer<br />
Yachtspot<br />
Patch cable<br />
PoE<br />
DC<br />
LAN<br />
Patch cable<br />
Switch<br />
Yachtspot<br />
Patch cable<br />
PoE<br />
Patch cable<br />
DC<br />
Computer<br />
Crossover cable specification<br />
One end<br />
RJ45 Male<br />
1 3<br />
2 6<br />
3 1<br />
* *<br />
* *<br />
6 2<br />
* *<br />
* *<br />
Other end<br />
RJ45 Male<br />
Patch cable specification<br />
One end<br />
RJ45 Male<br />
1 1<br />
2 2<br />
3 3<br />
4 4<br />
5 5<br />
6 6<br />
7 7<br />
8 8<br />
Other end<br />
RJ45 Male<br />
Yachtspot <strong>Installation</strong> Guide © Inventica Technologies <strong>Ltd</strong> 2010 Version 4.02
8<br />
Typical installation diagram<br />
Laptop<br />
Onboard wireless<br />
Marine<br />
antenna<br />
Desktop<br />
Marina hotspot<br />
Switch<br />
Yachtspot<br />
Server<br />
PoE<br />
VoIP phone<br />
PSU<br />
DC 12-18v<br />
Teamed<br />
connectors<br />
AC 120/220v<br />
Browser requirements and recommendations<br />
Yachtspot is administered using your Internet browser.<br />
The browser should support the display of images, JavaScript, and session cookies.<br />
We recommend these browsers<br />
On Windows IE8, IE7, IE6, Firefox.<br />
On Apple MAC’s, Firefox.<br />
On Linux or similar, Firefox.<br />
Yachtspot <strong>Installation</strong> Guide © Inventica Technologies <strong>Ltd</strong> 2010 Version 4.02
9<br />
Motherboard layout 1 [v1 hardware]<br />
Motherboard layout 3<br />
[v3-v4 hardware]<br />
Note: Motherboard’s 2 and 3 are the<br />
same generation. Motherboard 3 is<br />
reverse mounted because it has an<br />
additional USB connector. The USB<br />
connector is not used.<br />
Motherboard layout 2 [v2-v3 hardware]<br />
All the hardware shown here is<br />
upgradable to, or uses v4 firmware. Our<br />
policy is to supply FREE upgrades to the<br />
firmware to existing customers, and to<br />
develop firmware revisions to support<br />
earlier hardware while it is practical to do<br />
so.<br />
Connecting for the first time<br />
If there is an existing DHCP server on your network we recommend connecting using<br />
the crossover cable for the initial configuration because the Yachtspot is enabled as a<br />
DHCP server by default and this could interfere with your existing configuration.<br />
If your existing network uses 192.168.1.xxx for network addressing you may need to<br />
change settings within your network or on the Yachtspot first before you integrate it into<br />
the existing network.<br />
Logging into Yachtspot<br />
Set your computer to gain its IP address via<br />
DHCP, or set it to an address on the<br />
192.168.1.xxx network. (Don’t use .1 as this<br />
is the Yachtspot’s address).<br />
In your browser enter the default IP address<br />
of your Yachtspot http://192.168.1.1<br />
You will then be presented with a dialog box<br />
requesting your username and password.<br />
Yachtspot <strong>Installation</strong> Guide © Inventica Technologies <strong>Ltd</strong> 2010 Version 4.02
10<br />
Default Configuration<br />
Yachtspot is supplied with the following default configuration.<br />
LAN IP Address: 192.168.1.1<br />
Subnet Mask: 255.255.255.0<br />
DHCP server: Active<br />
Log in credentials:<br />
<strong>User</strong>name: admin<br />
Password: admin<br />
Administrator<br />
Password:<br />
admin<br />
If you reset the unit to factory defaults these are the settings that you need to use after<br />
it reboots.<br />
Yachtspot has two password levels, a user password that gains access to the Welcome,<br />
Easy, and Advanced Configuration, Status, Change connector (if configured), and About<br />
screens, which gives the user enough access to connect to an available marina hotspot,<br />
but not to change the system’s main configuration, and an administrator password that<br />
allows access to the rest of the configuration screens.<br />
The default settings for the Yachtspot should be close to the requirements of most<br />
installations, and configuration of the Yachtspot can often be as simple as changing the<br />
LAN IP address, please see [Setting your LAN IP address - Our recommendations], and<br />
the DHCP server range.<br />
The Owner and Crew pages<br />
Logging in to your Yachtspot<br />
Open your browser, and go to to the URL set for you by your installer. You will be<br />
presented with a dialog box requesting your username and password.<br />
Enter the username and password supplied, and click OK.<br />
Yachtspot <strong>Installation</strong> Guide © Inventica Technologies <strong>Ltd</strong> 2010 Version 4.02
11<br />
Welcome to Yachtspot<br />
The welcome screen only gives access to the functions required to logon to marina<br />
hotspots.<br />
The ‘Network & System configuration’ option allows you to unlock the administrator<br />
pages.<br />
Notes:<br />
Until you unlock the administrator pages, the menu only displays the options a user can<br />
access.<br />
The ‘Change connector’ menu item will not be displayed unless ‘Team connectors’ is<br />
configured.<br />
Yachtspot <strong>Installation</strong> Guide © Inventica Technologies <strong>Ltd</strong> 2010 Version 4.02
12<br />
Easy configuration<br />
This is the screen most users will use to logon to hotspots.<br />
Simply click the button to scan for hotspots...<br />
Technical note:<br />
The Easy configuration screen has been simplified to use default options that will work<br />
in almost all cases.<br />
Those default options are:<br />
1) Allow the hotspot to supply the network settings of the wireless card by DHCP.<br />
2) Allow the network card to ROAM.<br />
3) WEP encryption with OPEN authentication only.<br />
For other options please use the Advanced configuration screen<br />
Yachtspot <strong>Installation</strong> Guide © Inventica Technologies <strong>Ltd</strong> 2010 Version 4.02
13<br />
Scanning takes about 30 seconds...<br />
...an animation bar shows while scanning continues<br />
Some notes on power output.<br />
Changing the power output only affects the power output of Yachtspot’s wireless card.<br />
The scan results will remain much the same because the results are dependant on the<br />
power of the signal coming from the other wireless stations to the Yachtspot, which<br />
remains the same.<br />
Yachtspot <strong>Installation</strong> Guide © Inventica Technologies <strong>Ltd</strong> 2010 Version 4.02
14<br />
After scanning the user will be presented with a screen similar to this.<br />
A list of wireless networks are displayed as buttons with associated icons indicating,<br />
whether the network is encrypted, with the stability, and strength of the signal received<br />
from each network.<br />
Networks without encryption are displayed in blue on the button.<br />
Note: The name of a wireless network is called its SSID.<br />
If you want to scan again without connecting to a network then you will need to click<br />
‘Easy logon’ on the menu on the left of the screen to get Yachtspot to redraw the screen<br />
and give you another ‘Click this button to scan for wireless networks…’ button.<br />
Yachtspot <strong>Installation</strong> Guide © Inventica Technologies <strong>Ltd</strong> 2010 Version 4.02
15<br />
Press the button for the network that you wish to connect to and Yachtspot will fill in<br />
the network's name in the SSID box for you.<br />
If you are connecting to a WEP enabled network then you will need to enter the WEP<br />
key in the box provided lower down the screen. If your WEP key is in hex then you<br />
must precede it with ‘0x’ that’s zero, lowercase ‘x’. In the example below the user has<br />
selected network ‘Inventica Marine WiFi’. A warning has been displayed that an<br />
encryption key is required.<br />
Note: Most commercial hotspots use unencrypted networks. You will be redirected to a<br />
page to pay for access when you attempt to access the Internet, some smaller<br />
operators issue a WEP key to control access.<br />
Press the button at the bottom ‘Click here to save your configuration’ and your<br />
Yachtspot will attempt to connect to your chosen network.<br />
Yachtspot <strong>Installation</strong> Guide © Inventica Technologies <strong>Ltd</strong> 2010 Version 4.02
16<br />
'Key list' instructions<br />
To enable the 'Key list' icon.<br />
Tick the checkbox next to 'Enable WEP'.<br />
Click on the icon to reveal the 'Key list'. You can save 10 SSID/Key<br />
combinations[Fields].<br />
As you move your mouse over the SSID’s they rollover to display the key.<br />
Before clicking either the 'enter key' '' symbols you must<br />
select the field you want to use. To select a field, click on it, and it turns permanently<br />
grey. To deselect, click again.<br />
If you 'add key to list' '>' when you close 'X', the SSID, and key are saved.<br />
Please note: This is not a password safe. You should NOT use this to save sensitive<br />
passwords.<br />
Yachtspot <strong>Installation</strong> Guide © Inventica Technologies <strong>Ltd</strong> 2010 Version 4.02
17<br />
Advanced configuration<br />
This is the Advanced configuration screen. It’s unlikely you will require any options here<br />
to logon to commercial hotspots. However you may require some of these if you are<br />
given access to private networks.<br />
Yachtspot <strong>Installation</strong> Guide © Inventica Technologies <strong>Ltd</strong> 2010 Version 4.02
18<br />
Functionality is similar to the ‘Easy’ screen. Click to scan, produces the same result...<br />
Yachtspot <strong>Installation</strong> Guide © Inventica Technologies <strong>Ltd</strong> 2010 Version 4.02
19<br />
Reasons to use this screen are<br />
1) You need to set up static network settings for the wireless card.<br />
2) You need to supply a hostname to the DHCP server on the WAN.<br />
3) You want to select which specific access point to associate with by selecting its BSSID.<br />
4) You need to use WPA, or WPA2 encryption.<br />
5) You need to use WEP with SHARED authentication.<br />
6) This screen displays the frequency contention icon.<br />
Notes on the ‘Wireless connection status’ embedded web application<br />
On both the 'Easy logon' and 'Advanced logon' pages there is an embedded web<br />
application which runs tests on the Yachtspot, and updates information on the status of<br />
the wireless connection during the log on process.<br />
The tests are run every 10 - 20 seconds, and the results are updated without refreshing<br />
the page, or requiring any action on the part of the user.<br />
The tests run are as follows<br />
Physical connection: Think of this as the wireless 'tuning in' to the hotspot whose SSID<br />
you selected. The options are associated [connected], no carrier [not connected].<br />
IP address: The IP address of the wireless card on the Yachtspot. This can be supplied by<br />
DHCP [where the hotspot automatically supplies the settings] or Static. The options for<br />
DHCP are, no IP address, using existing leased IP address, using new leased IP address.<br />
Once you have received an IP address you should try to connect to the Internet. The<br />
subsequent tests may fail simply because you need to log on and pay for access.<br />
Ping to gateway: This tests whether the hotspot network is responding. No response may<br />
not necessarily indicate a lack of connectivity, the gateway may be set not to respond to<br />
pings.<br />
Ping to Google or Yahoo: Yachtspot first tries to ping Google, and if it receives no<br />
response tries Yahoo. No response may just indicate that you need to log on to the<br />
hotspot network before Internet traffic is allowed to pass, or simply that packets were<br />
lost.<br />
While you can think of these tests as sequential i.e. establish physical connection, get IP<br />
address [if DHCP], ping gateway, ping web site, the tests themselves especially during<br />
the initial establishment of connectivity with a hotspot, may appear out of sync e.g. no<br />
carrier but with IP address, and maybe a successful ping. This is normal. If it continues<br />
past the first couple of minutes it may indicate a poor connection. However, it may still<br />
be quite usable, wireless networks are lossy, and are continually renegotiating<br />
connectivity, to establish the best connection parameters, especially during the initial<br />
stages, a simple test is just to open a web page and see if it works.<br />
Yachtspot <strong>Installation</strong> Guide © Inventica Technologies <strong>Ltd</strong> 2010 Version 4.02
20<br />
Advanced options<br />
If your chosen network supplies dynamic IP addresses via DHCP<br />
Ensure DHCP is set as the IP Addressing on the WAN [Wireless interface] type.<br />
You can supply a hostname, or a FQHN to the DHCP server. This may be required for<br />
identification, or it can be registered in a DDNS server on the WAN for name resolution.<br />
This field can usually be left blank<br />
If your chosen network requires static IP configuration<br />
You need to change the IP Addressing on the WAN [Wireless interface] type from DHCP<br />
(which is the default setting), to Static. This will display the Static IP configuration<br />
options.<br />
Your network provider will need to supply you with the following information:<br />
Your IP address<br />
Your subnet mask<br />
Your default gateway<br />
A DNS server [Optional]<br />
Yachtspot <strong>Installation</strong> Guide © Inventica Technologies <strong>Ltd</strong> 2010 Version 4.02
21<br />
Under ‘Static IP Configuration’ you need to enter your IP address.<br />
Under ‘Static IP Configuration’ you need to enter your subnet mask. It may be supplied<br />
in dot notation and look something like 255.255.255.0 as opposed to CIDR notation<br />
which looks like /24. Yachtspot requires it in CIDR on this screen. See conversion chart<br />
below.<br />
CIDR Dot Notation<br />
/1 128.0.0.0<br />
/2 192.0.0.0<br />
/3 224.0.0.0<br />
/4 240.0.0.0<br />
/5 248.0.0.0<br />
/6 252.0.0.0<br />
/7 254.0.0.0<br />
/8 255.0.0.0<br />
/9 255.128.0.0<br />
/10 255.192.0.0<br />
/11 255.224.0.0<br />
/12 255.240.0.0<br />
/13 255.248.0.0<br />
/14 255.252.0.0<br />
/15 255.254.0.0<br />
/16 255.255.0.0<br />
Conversion<br />
Chart<br />
CIDR Dot Notation<br />
/17 255.255.128.0<br />
/18 255.255.192.0<br />
/19 255.255.224.0<br />
/20 255.255.240.0<br />
/21 255.255.248.0<br />
/22 255.255.252.0<br />
/23 255.255.254.0<br />
/24 255.255.255.0<br />
/25 255.255.255.128<br />
/26 255.255.255.192<br />
/27 255.255.255.224<br />
/28 255.255.255.240<br />
/29 255.255.255.248<br />
/30 255.255.255.252<br />
/31 255.255.255.254<br />
/32 255.255.255.255<br />
Under ‘Static IP Configuration’ you need to enter your ‘Gateway’ address, this may have<br />
been termed ‘Router’ or ‘Default Gateway’.<br />
You may also have to go to the Welcome screen and unlock the Administrator pages to<br />
give access to the DNS & Passwords screen where you can enter a DNS server if<br />
supplied, or enter the address of a DNS server you wish to use.<br />
Please see the DNS & Passwords section for more information.<br />
SSID, ESSID, BSSID, and ROAMing<br />
The ESSID more often known simply as SSID is the network name an access point<br />
uses. Many access points can use the same ESSID.<br />
The BSSID is the MAC address of an access point. A MAC address is a unique number<br />
that identifies one access point.<br />
When you click a button to choose a network to logon to Yachtspot enters both the<br />
ESSID and BSSID on the advanced screen.<br />
Yachtspot <strong>Installation</strong> Guide © Inventica Technologies <strong>Ltd</strong> 2010 Version 4.02
22<br />
You can choose to ‘Allow roaming’, this is the default where Yachtspot will logon to the<br />
ESSID selected. If there are multiple access points with the same ESSID Yachtspot<br />
choose’s the one with the strongest signal.<br />
You can also choose ‘Connect to this hotspot [BSSID] only’. Then Yachtspot will only<br />
logon to this access point. This can be useful is some situations, for example if the<br />
access point with the strongest signal, or the network behind it is having problems. You<br />
can force Yachtspot to route through another device.<br />
WPA & WPA2 PSK<br />
Yachtspot supports both WPA, and WPA2 pre shared key modes.<br />
Enable WPA/2 PSK, and enter the pre-shared key. This may be from 8 to 63<br />
case-sensitive ASCII characters (including spaces and symbols).<br />
WEP with open, or shared authentication<br />
You can select between open, and shared key authentication on the Advanced page.<br />
40 (64) bit keys may be entered as 5 ASCII characters, or 10 hex digits preceded by<br />
'0x'.<br />
104 (128) bit keys may be entered as 13 ASCII characters, or 26 hex digits preceded<br />
by '0x'.<br />
Yachtspot <strong>Installation</strong> Guide © Inventica Technologies <strong>Ltd</strong> 2010 Version 4.02
23<br />
Status of Yachtspot’s interfaces<br />
The status screen provides more detailed information on both the LAN, and WAN<br />
interfaces.<br />
Note: The marina hotspot may require your MAC address if they are using MAC address<br />
filtering. You can find it here located under the WAN interface.<br />
Yachtspot <strong>Installation</strong> Guide © Inventica Technologies <strong>Ltd</strong> 2010 Version 4.02
24<br />
Additional information<br />
WAN [Wireless] interface<br />
Status<br />
DHCP<br />
MAC address<br />
IP address<br />
Subnet mask<br />
Gateway<br />
SSID<br />
BSSID<br />
Mode/Speed<br />
associated or no carrier.<br />
DHCP client up or down. You can release and renew a<br />
lease here.<br />
The marina hotspot may require your MAC address if<br />
they are using MAC address filtering. You can find it here<br />
located under the WAN interface.<br />
Static or supplied by DHCP.<br />
Static or supplied by DHCP.<br />
Static or supplied by DHCP.<br />
SSID of your chosen network.<br />
MAC address of the access point you are connected to.<br />
Mode and speed of transmission negotiated between<br />
Yachtspot and the access point.<br />
LAN interface<br />
Media<br />
Speed and mode of the Ethernet port.<br />
Yachtspot <strong>Installation</strong> Guide © Inventica Technologies <strong>Ltd</strong> 2010 Version 4.02
25<br />
About, version, serial number, & support<br />
This screen displays the firmware version number, serial number, uptime, and support<br />
contact details. These contact details are the manufacturer’s details. In the first instance<br />
support queries should be directed to the installer.<br />
Yachtspot <strong>Installation</strong> Guide © Inventica Technologies <strong>Ltd</strong> 2010 Version 4.02
26<br />
You need administrator access to create a support pack. A support pack provides a<br />
comprehensive overview of Yachtspot’s sub systems. If you are experiencing problems<br />
with Yachtspot please email yachtspot@inventicamarine.co.uk with this file attached and<br />
provide details of the problem.<br />
All passwords, WEP, or WPA/2 PSK keys will be automatically removed.<br />
This file has an extension .ys. To view the contents you can change the extension to .gz<br />
and use winzip, or similar to extract the file.<br />
You can also preview the contents by clicking the button ‘I'd like to preview what<br />
information I'm sending’. Installers may find the contents useful for troubleshooting.<br />
Logon to the Administrator pages<br />
The rest of this document relates to screens that are only available after the<br />
administrator pages have been unlocked. To unlock these pages go to the welcome<br />
screen, and click on the option ‘Network & System configuration’. This will display the<br />
following page.<br />
Note: The default password is ‘admin’.<br />
Yachtspot <strong>Installation</strong> Guide © Inventica Technologies <strong>Ltd</strong> 2010 Version 4.02
27<br />
The Administrator pages - Network configuration<br />
Configuring the LAN Settings<br />
The LAN screen lets you change the IP address of Yachtspot’s Ethernet port. The subnet<br />
mask is entered in CIDR notation, the dot-decimal notation equivalent is displayed to<br />
the right.<br />
Once you have changed the IP address and clicked the Save button, you must reboot<br />
the Yachtspot for the changes to take effect. If the DHCP server is enabled it will be<br />
disabled, and you will be prompted to review its settings prior to reboot.<br />
Things to know before changing the IP address!<br />
After you click "Save", you must reboot Yachtspot in order for the changes<br />
to take effect.<br />
You may also have to complete one or more of the following steps:<br />
Change the range of IP addresses leased by the DHCP server.<br />
Change the IP address of your computer.<br />
Renew your computers DHCP lease.<br />
Change the URL to access Yachtspot to the new IP address.<br />
Yachtspot <strong>Installation</strong> Guide © Inventica Technologies <strong>Ltd</strong> 2010 Version 4.02
28<br />
Setting your LAN IP address - Our recommendations<br />
You will note on the previous screenshot a warning that ‘the LAN IP address is currently<br />
on a network that is commonly assigned through DHCP from wireless hotspots to the<br />
WAN [Wireless] interface’<br />
Yachtspot provides security to your internal network. It is not a bridge [like a wireless<br />
access point] which would share the IP range of the entire marina, but a router which<br />
uses 'Network address translation' [NAT]. The internal network on your Yacht will be<br />
separated, and firewalled from the marina's network, and have it's own IP range.<br />
Wireless hotspots commonly assign IP addresses through DHCP in the ranges of<br />
192.168.0.0/24<br />
192.168.1.0/24<br />
172.16.0.0/24<br />
172.16.1.0/24<br />
10.0.0.0/24<br />
10.0.1.0/24<br />
If your LAN IP address is on the same network as the DHCP settings supplied by the<br />
hotspot, Yachtspot may operate intermittently or fail. This is because the NAT<br />
component [router] can only work properly when there are different networks assigned<br />
to each interface.<br />
To avoid any problems we recommend you set your internal network to operate on an<br />
uncommon network address range, for instance 192.168.56.0/24 or 172.16.67.0/24<br />
etc. That way it’s unlikely there will be conflicts with any hotspot networks.<br />
Note: the above ranges are shown as network addresses.<br />
For example: 192.168.56.0/24. This means the complete network. This actually<br />
corresponds to a usable address range of 192.168.56.1 – 192.168.56.254<br />
DO NOT USE 192.168.56.0 or 192.168.56.255. These are reserved addresses, one<br />
designating the network, the other the broadcast address.<br />
Yachtspot's default LAN IP address 192.168.1.1 is on a common network. We<br />
recommend you change it.<br />
Note: The warning message will not be displayed once an uncommon network is set.<br />
Yachtspot <strong>Installation</strong> Guide © Inventica Technologies <strong>Ltd</strong> 2010 Version 4.02
29<br />
DNS & Passwords<br />
This screen allows you to set Yachtspot’s DNS settings, including its host and domain<br />
name, and the DNS servers it will use.<br />
If ‘Allow DNS server list to be overridden by DHCP on WAN’ is set, Yachtspot will use the<br />
DNS servers provided by the marina hotspot. Yachtspot’s DHCP server will supply the<br />
Yachtspot’s LAN IP address to internal clients as the DNS server if the DNS<br />
forwarder is enabled. This means that the client machines will send their DNS requests<br />
to Yachtspot which will then relay those requests to the DNS servers.<br />
You can also change the user and administrator passwords here. Don’t forget to write<br />
these down and store them safely.<br />
Yachtspot <strong>Installation</strong> Guide © Inventica Technologies <strong>Ltd</strong> 2010 Version 4.02
30<br />
The DNS forwarder<br />
This screen allows you to enable/disable the DNS forwarder.<br />
If you enable the DNS forwarder Yachtspot will resolve DNS queries for your client<br />
machines.<br />
If you enable the forwarder Yachtspot’s DHCP server will assign the Yachtspot’s LAN<br />
interface IP address to its clients as their DNS server so that they use the<br />
forwarder service.<br />
The DNS forwarder will relay DNS requests to the DNS servers set on the DNS &<br />
Passwords page unless the ‘Allow DNS server list to be overridden by DHCP on WAN’<br />
checkbox is selected, in which case the forwarder will forward DNS traffic to the DNS<br />
servers specified by the marina hotspot’s DHCP server.<br />
On this page you also have the option to register DHCP leases in the DNS forwarder. If<br />
client machines specify their hostnames when requesting an IP address from Yachtspot’s<br />
DHCP server then the DNS forwarder will be able to resolve their names.<br />
Yachtspot <strong>Installation</strong> Guide © Inventica Technologies <strong>Ltd</strong> 2010 Version 4.02
31<br />
Setting Static Routes<br />
If your internal network is subnetted you can set up static routing to direct packets to<br />
other subnets.<br />
The parameters required to set up a new route are the following:<br />
Destination Network: Enter the address of the network you want to reach with its<br />
subnet stated in CIDR notation.<br />
Gateway: The IP address of the gateway that packets must use in order to reach the<br />
Destination Network.<br />
Description: Enter an optional description for the route.<br />
Yachtspot <strong>Installation</strong> Guide © Inventica Technologies <strong>Ltd</strong> 2010 Version 4.02
32<br />
Firewall Rules for the LAN and WAN<br />
Yachtspot <strong>Installation</strong> Guide © Inventica Technologies <strong>Ltd</strong> 2010 Version 4.02
33<br />
Note: Click the LAN or WAN tab to set rules for a particular interface.<br />
These screens allow you to set your firewall rules. By default Yachtspot will allow any<br />
traffic out from the boat’s network to the marina network but won’t allow any traffic<br />
into the boat from outside unless it is in response to a request.<br />
By clicking on the relevant icon you can add, edit, delete, or move a rule up or down in<br />
the table. Rules are evaluated on a first match basis, so if you are using blocking rules<br />
you need to pay attention to the order they appear in the table.<br />
Any traffic that is not explicitly passed by a rule will be blocked.<br />
Yachtspot <strong>Installation</strong> Guide © Inventica Technologies <strong>Ltd</strong> 2010 Version 4.02
34<br />
Clicking add, or edit a rule shows the following screen.<br />
Yachtspot <strong>Installation</strong> Guide © Inventica Technologies <strong>Ltd</strong> 2010 Version 4.02
35<br />
This screen allows you to define a rule using the following parameters:<br />
Action:<br />
Disabled:<br />
This allows you to choose what to do with a packet that<br />
matches your criteria. Block, Pass, or Reject. Pass allows the<br />
packet through, Block silently drops the packet and Reject<br />
sends a reject packet to the sender.<br />
This allows you to disable a rule but still leave it in the list.<br />
Interface:<br />
This sets the interface that a packet must arrive on to be<br />
matched to this rule<br />
Protocol:<br />
This allows you to set which IP protocol the rule will match.<br />
Source:<br />
Source port range:<br />
Destination:<br />
This allows you to specify the IP address of the source of the<br />
packet to match.<br />
This allows you to specify the source port or range of ports the<br />
packet must come from in order to match this rule. If you only<br />
wish to match a single port then you may leave the ‘to’ field<br />
empty<br />
Specifies the destination IP address of the packets that will<br />
match this rule.<br />
Destination port range:<br />
This allows you to specify the destination port or range of<br />
ports the packet must be going to, in order to match this rule.<br />
If you only wish to match a single port then you may leave the<br />
‘to’ field empty<br />
Fragments:<br />
Log:<br />
By using this option you can leave the Yachtspot open to<br />
Denial of Service attacks and shouldn’t normally be used. Only<br />
use this if you are having trouble connecting to a specific site.<br />
This makes Yachtspot log all packets that match this rule.<br />
Yachtspot only has very limited space for logs, so only use this<br />
option for debugging. If you wish to collect detailed logs then<br />
direct Yachtspot’s logs to a Syslog server. This is setup on the<br />
Logs/Settings page.<br />
Description:<br />
Enter an optional description for your rule.<br />
Yachtspot <strong>Installation</strong> Guide © Inventica Technologies <strong>Ltd</strong> 2010 Version 4.02
36<br />
Configuring NAT inbound mapping<br />
NAT (Network Address Translation) inbound mapping allows you to map an external<br />
address to an internal address. A common use for this option is to allow access to an<br />
internal web server, or ftp server.<br />
Yachtspot <strong>Installation</strong> Guide © Inventica Technologies <strong>Ltd</strong> 2010 Version 4.02
37<br />
Protocol:<br />
Select the protocol that you want to map, TCP, UDP, or both.<br />
Port range on WAN<br />
interface:<br />
Define which port or ports you want to map. If you only want to<br />
map a single port then you can leave the ‘to’ field set to ‘other’<br />
Internal IP address:<br />
This is the IP address of the machine you want the traffic<br />
forwarded to.<br />
Port range on the<br />
internal server:<br />
Define the starting port number (or the port) you want<br />
forwarded traffic sent to. If you mapped a range of ports in the<br />
“Port range on WAN interface” dialogue then Yachtspot will<br />
automatically calculate the range from the starting port<br />
number you enter here.<br />
Description:<br />
An optional description for the rule.<br />
Auto-add a firewall<br />
rule to permit traffic<br />
relating to this NAT<br />
mapping:<br />
When you add any NAT mapping you also need to allow the<br />
traffic through the firewall. If you check this box then Yachtspot<br />
will automatically add the necessary rules to the firewall for<br />
you. If you don’t check this box you will need to add your own<br />
rules before you can use your NAT mapping.<br />
Yachtspot <strong>Installation</strong> Guide © Inventica Technologies <strong>Ltd</strong> 2010 Version 4.02
38<br />
Working with other Internet connection devices<br />
Team Connectors<br />
Yachtspot can partner with other IP devices [connectors], such as 3G routers,<br />
and support a range of methods to connect to the Internet.<br />
To configure, make sure all other DHCP servers on the network are disabled, and all<br />
connectors are set with a static IP address on the same subnet as the Yachtspot, then<br />
enter the settings for each connector.<br />
Teaming works by changing the Gateway, and DNS addresses supplied by DHCP, to<br />
those required to use the selected connector.<br />
A small free executable which renews IP settings on Windows clients is provided. There<br />
is no limit on the number of connectors you can create.<br />
Please note: The 'Change connector' hyperlink does not show until at least one<br />
connector is defined, and the DHCP server is enabled.<br />
Yachtspot <strong>Installation</strong> Guide © Inventica Technologies <strong>Ltd</strong> 2010 Version 4.02
39<br />
Once you have configured a connector, a 'Change connector' hyperlink appears under<br />
the 'Hotspot Logon' menu which provides a simple, pre-configured, push button<br />
method, to change the IP settings broadcast by DHCP.<br />
Yachtspot <strong>Installation</strong> Guide © Inventica Technologies <strong>Ltd</strong> 2010 Version 4.02
40<br />
Configuring the DHCP Server<br />
The subnet, subnet mask and available range fields, are determined by the settings<br />
entered for the LAN interface.<br />
Range:<br />
WINS servers:<br />
Set the IP address range that the DHCP server will assign to<br />
clients on the network. If you change your LAN settings and you<br />
are running the DHCP server you must change the range<br />
accordingly.<br />
Allows you to enter the Primary and Secondary WINS server<br />
addresses assigned to client machines.<br />
Default lease time: Set in seconds. The default time is 2 hrs (7200).<br />
Maximum lease time: Set in seconds. The default time is 24 hrs (86400).<br />
The DNS servers entered in Network: DNS & Passwords (or the DNS forwarder, if<br />
enabled) will be assigned to clients by the DHCP server.<br />
Yachtspot <strong>Installation</strong> Guide © Inventica Technologies <strong>Ltd</strong> 2010 Version 4.02
41<br />
Viewing DHCP leases<br />
This screen shows details of any DHCP leases and can be toggled to show either active,<br />
or active and expired leases.<br />
Checking network connectivity with Ping<br />
A useful diagnostic tool for checking IP connectivity between the Yachtspot, and a host<br />
on the LAN or WAN.<br />
Yachtspot <strong>Installation</strong> Guide © Inventica Technologies <strong>Ltd</strong> 2010 Version 4.02
42<br />
Checking network connectivity with Traceroute<br />
Another useful diagnostic tool for checking IP connectivity and routing between the<br />
Yachtspot and a host on the WAN.<br />
Maximum number of hops - Failed traceroutes will take longer to complete, the greater<br />
the number of hops selected.<br />
Resolve IP addresses to hostnames - This option will greatly increase the time taken to<br />
complete a traceroute.<br />
You may hit the Stop button on your browser at any time to see the progress of failed<br />
traceroutes.<br />
Yachtspot <strong>Installation</strong> Guide © Inventica Technologies <strong>Ltd</strong> 2010 Version 4.02
43<br />
The Administrator pages - System configuration<br />
Viewing Yachtspot’s Logs<br />
Yachtspot <strong>Installation</strong> Guide © Inventica Technologies <strong>Ltd</strong> 2010 Version 4.02
44<br />
The System log shows messages from Yachtspot’s sub systems. It also shows messages<br />
from the DHCP client on the WAN interface.<br />
The DHCPD log shows messages from the DHCP server [if running] on Yachtspot.<br />
The Firewall log screen is highly configurable, and able to filter messages. For example,<br />
to filter for accepted or denied IP packets only, just click on the accept or deny symbol.<br />
Do the same for the desired interface, source/destination port or protocol. To deselect a<br />
selected filter just click on the column description. To reset all filter entries and reload<br />
the firewall logs page, click on the "Firewall" tab.<br />
The settings tab allows you to configure how the logs are displayed, and also allows you<br />
to set up logging to a syslog server. Syslog sends UDP datagrams on port 514.<br />
If you require detailed debugging, especially of the firewall rules, then it is advisable to<br />
use a syslog server as Yachtspot has limited space for holding logs.<br />
Yachtspot <strong>Installation</strong> Guide © Inventica Technologies <strong>Ltd</strong> 2010 Version 4.02
45<br />
Resetting the firewall, and NAT state tables<br />
This screen allows you to reset both the firewall, and NAT state tables either individually<br />
or as a pair.<br />
The firewall and NAT server keep tables of outgoing, and incoming traffic. These fill<br />
memory but are usually cleared automatically by the system.<br />
This action will close all active connections. They will have to be re-established after the<br />
reset.<br />
Yachtspot will normally leave the state tables intact when changing rules.<br />
If you reset the firewall state table, the browser session may appear to be hung<br />
after clicking "Reset". Simply refresh the page to continue.<br />
Yachtspot <strong>Installation</strong> Guide © Inventica Technologies <strong>Ltd</strong> 2010 Version 4.02
46<br />
Backing up, and restoring Yachtspot’s configuration<br />
Yachtspot’s entire configuration can be saved to an xml file. You can reload Yachtspot’s<br />
configuration from a saved xml file. If you restore a configuration file, Yachtspot will<br />
reboot.<br />
We recommend you save your configuration after the original set up, and after<br />
any subsequent changes.<br />
You can backup the ESSID \ Key list here. To back it up, copy and paste it to a text file.<br />
Yachtspot <strong>Installation</strong> Guide © Inventica Technologies <strong>Ltd</strong> 2010 Version 4.02
47<br />
Resetting Yachtspot to it’s default settings<br />
Things to know before resetting Yachtspot to it’s default settings:<br />
The entire system configuration will be overwritten.<br />
The LAN IP address will be reset to 192.168.1.1<br />
The list of ESSID's, WEP keys, and WPA/2 Pre Shared Keys will be cleared.<br />
The DHCP server will be enabled.<br />
The username, logon password, and administrator password will be set to ‘admin’.<br />
You may also have to complete one or more of the following steps:<br />
Change the IP address of your computer.<br />
Renew your computers DHCP lease.<br />
Change the URL to access Yachtspot to the new IP address.<br />
Things to know before clearing the list of ESSID's, WEP keys, and WPA/2<br />
Pre Shared Keys:<br />
The system configuration will remain unchanged.<br />
The list of ESSID's, WEP keys, and WPA/2 Pre Shared Keys will be cleared.<br />
No reboot will be required.<br />
Yachtspot <strong>Installation</strong> Guide © Inventica Technologies <strong>Ltd</strong> 2010 Version 4.02
48<br />
Firmware upgrade<br />
Full instructions come with all firmware upgrades.<br />
The usual sequence is:<br />
Enable firmware upload > Browse to the new image file > Upgrade firmware<br />
Yachtspot <strong>Installation</strong> Guide © Inventica Technologies <strong>Ltd</strong> 2010 Version 4.02
49<br />
Rebooting Yachtspot<br />
Reboots are normally required only after configuration changes.<br />
Yachtspot <strong>Installation</strong> Guide © Inventica Technologies <strong>Ltd</strong> 2010 Version 4.02
50<br />
Troubleshooting Tips<br />
If you are using encryption, and having problems with association, and getting<br />
an IP address<br />
1) Check the WEP key is correct.<br />
2) If the WEP key is in hex. Are you preceding it with ‘0x’?<br />
3) Check the WPA/2-PSK pre shared key is correct.<br />
You are associated but have no IP address<br />
1) Wait at least 2 minutes. DHCP log on can take time on slow networks.<br />
2) Check if you can you connect to the hotspot with another wireless enabled computer.<br />
You are associated, and have a gateway but no IP address<br />
Suggestion:<br />
Check that you are not trying to connect to a network with the same IP address<br />
range as you are using on the LAN.<br />
Reason:<br />
Yachtspot is a wireless router, not a bridge, and cannot pass traffic between two<br />
networks with the same address range.<br />
Solution:<br />
Alter the LAN IP range so it doesn’t conflict. See our recommendations.<br />
If you are associated with an IP address, and gateway but you cannot browse<br />
the internet<br />
Suggestions:<br />
Check the DNS servers you are using are correct and responding.<br />
If a ping to an dot-decimal notation address [xxx.xxx.xxx.xxx]works but not one to a<br />
FQHN [www.google.com], it would suggest the DNS servers are not working.<br />
You may not be able to browse because a router on the Internet is down.<br />
Run a traceroute to a popular web site like www.google.com from Yachtspot.<br />
Yachtspot is behaving oddly. I can't see any networks. Some pages time out.<br />
Clear your cache [Temporary Internet Files], and History. Check your browser is not<br />
working offline. Try connecting from another computer.<br />
Yachtspot <strong>Installation</strong> Guide © Inventica Technologies <strong>Ltd</strong> 2010 Version 4.02
51<br />
Packing list<br />
1 Yachtspot fully assembled comprising of NEMA case, bulkhead bracket, pigtail,<br />
waterproof Ethernet connector [internal], motherboard, wireless card, CF card.<br />
1 Pole bracket with U bolts<br />
1 Waterproof Ethernet connector [external parts]<br />
1 Power supply<br />
1 POE connector<br />
1 <strong>Manual</strong> on CD<br />
1 Small antenna<br />
1 Crossover cable<br />
1 Patch cable<br />
1 Serial number & Guarantee<br />
Yachtspot <strong>Installation</strong> Guide © Inventica Technologies <strong>Ltd</strong> 2010 Version 4.02