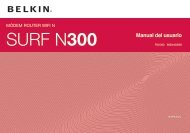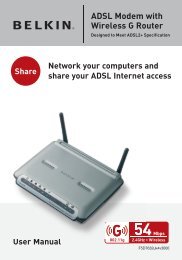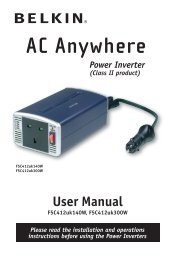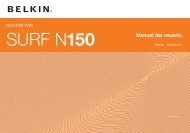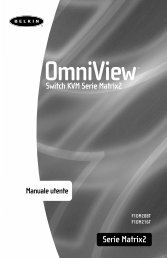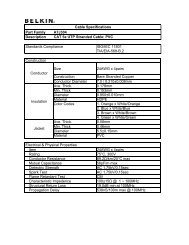Bluetooth™ Wireless USB Printer Adapter
Bluetooth™ Wireless USB Printer Adapter
Bluetooth™ Wireless USB Printer Adapter
You also want an ePaper? Increase the reach of your titles
YUMPU automatically turns print PDFs into web optimized ePapers that Google loves.
Bluetooth <strong>Wireless</strong> <strong>USB</strong><br />
<strong>Printer</strong> <strong>Adapter</strong><br />
Connect to your <strong>USB</strong> printer wirelessly<br />
from your PDA or notebook<br />
User Manual<br />
F8T031
TABLE OF CONTENTS<br />
Introduction . . . . . . . . . . . . . . . . . . . . . . . . . . . . . . . . . . . . . . . . . . . . . . 2<br />
Overview<br />
Product Features . . . . . . . . . . . . . . . . . . . . . . . . . . . . . . . . . . . . . . . . . . . 3<br />
System Requirements . . . . . . . . . . . . . . . . . . . . . . . . . . . . . . . . . . . . . . . . 4<br />
Package Contents. . . . . . . . . . . . . . . . . . . . . . . . . . . . . . . . . . . . . . . . . . . 4<br />
Supported Profiles . . . . . . . . . . . . . . . . . . . . . . . . . . . . . . . . . . . . . . . . . . 5<br />
Specifications . . . . . . . . . . . . . . . . . . . . . . . . . . . . . . . . . . . . . . . . . . . . . 6<br />
Hardware Installation . . . . . . . . . . . . . . . . . . . . . . . . . . . . . . . . . . . . . . . . . 8<br />
PDA Setup . . . . . . . . . . . . . . . . . . . . . . . . . . . . . . . . . . . . . . . . . . . . . . . . 15<br />
FAQs . . . . . . . . . . . . . . . . . . . . . . . . . . . . . . . . . . . . . . . . . . . . . . . . . . . . 22<br />
Information . . . . . . . . . . . . . . . . . . . . . . . . . . . . . . . . . . . . . . . . . . . . . . . 24<br />
1
2<br />
INTRODUCTION<br />
Congratulations and thank you for purchasing the Bluetooth <strong>Wireless</strong> <strong>USB</strong> <strong>Printer</strong><br />
<strong>Adapter</strong> (the <strong>Adapter</strong>) from Belkin. This breakthrough <strong>Adapter</strong> adds Bluetooth<br />
technology to your existing <strong>USB</strong> printer, allowing it to connect with all devices<br />
enabled with Bluetooth v1.1 technology. <strong>Wireless</strong>ly print from your PDA, desktop, or<br />
laptop computer via Bluetooth technology.<br />
Please be sure to review this User Manual carefully to ensure that you take advantage<br />
of all the features and capabilities of your new Bluetooth <strong>Wireless</strong> <strong>USB</strong> <strong>Printer</strong> <strong>Adapter</strong>.<br />
Product Features<br />
OVERVIEW<br />
The Bluetooth <strong>Wireless</strong> <strong>USB</strong> <strong>Printer</strong> <strong>Adapter</strong> is compliant with Bluetooth standard<br />
version 1.1 and provides:<br />
• Compliance with Bluetooth specification v1.1 devices<br />
• Support of <strong>USB</strong> 1.1-compliant printers*<br />
• Operating distance of up to 100 meters<br />
• Compact design<br />
• Support for data rates up to 721Kbps<br />
• Hardcopy Cable Replacement and Serial Port Profiles<br />
*Multifunctional printers will not operate when used with this <strong>Adapter</strong><br />
3
System Requirements<br />
OVERVIEW<br />
• PDA or PC enabled with Bluetooth technology<br />
• Serial Port or Hardcopy Cable Replacement Profile support<br />
• <strong>USB</strong> v1.1-compliant printer<br />
Package Contents<br />
4<br />
• Bluetooth <strong>Wireless</strong> <strong>USB</strong> <strong>Printer</strong> <strong>Adapter</strong><br />
• User Manual<br />
• Printing Software Utility for Pocket PC and Palm OS®<br />
• Quick Installation Guide<br />
• Registration Card<br />
Supported Profiles<br />
OVERVIEW<br />
The services supported by your Bluetooth <strong>Wireless</strong> <strong>USB</strong> <strong>Printer</strong> <strong>Adapter</strong> are defined as<br />
“Profiles”.<br />
Available Profiles include:<br />
• Generic Access<br />
• Service Discovery<br />
• Serial Port<br />
• Hardcopy Cable Replacement<br />
5
Specifications<br />
Bluetooth Compliance Version 1.1<br />
Compatible to Bluetooth<br />
SPP and HCRP Profile<br />
Physical Interface: <strong>USB</strong> v1.1-compliant,<br />
A-type<br />
Operating Frequency: 2.4 to 2.4835GHz<br />
Output Power: Class I (0-20 dBm) RF<br />
Data Rate: 723/56Kbps<br />
Operation Range: 100m (333 ft.) radius<br />
indoors<br />
Antenna: Integrated<br />
LED: Bluetooth Activity,<br />
<strong>USB</strong> Status<br />
6<br />
OVERVIEW<br />
Dimensions: 81 (W) x 81 (L) x 26mm (H)<br />
Weight: 108g<br />
Operating Temp: 0 to 50 degrees Celsius<br />
Storage Temp: 10 to 70 degrees Celsius<br />
Humidity: 5~90% non-condensing<br />
Specifications subject to change without notice.<br />
LED:<br />
<strong>USB</strong><br />
OVERVIEW<br />
LEDs<br />
Bluetooth LED (Blue)<br />
On/Blinking: Bluetooth device is connected to the <strong>Adapter</strong><br />
Off: No Bluetooth devices are connected to the <strong>Adapter</strong><br />
<strong>USB</strong> LED (Amber)<br />
Fast Blinking: No printer detected<br />
Slow Blinking: <strong>Printer</strong> detected<br />
LED:<br />
Bluetooth<br />
7
8<br />
HARDWARE INSTALLATION<br />
Installing the <strong>USB</strong> <strong>Printer</strong><br />
Please do not connect any devices other than a <strong>USB</strong> printer directly to the <strong>USB</strong> port of<br />
the <strong>Adapter</strong>.<br />
1. With the printer powered off, connect one end of a standard <strong>USB</strong> cable to the <strong>USB</strong><br />
B-type connector of your <strong>USB</strong> printer and connect the other end to the <strong>USB</strong> type A<br />
printer connector on the <strong>Adapter</strong>.<br />
Note: You must have the printer driver installed in each computer you wish to print from<br />
prior to use. Go to the Control Panel in Windows and open the “<strong>Printer</strong>s” folder. Select<br />
“Add a <strong>Printer</strong>” and choose a “Local <strong>Printer</strong>” (not network printer or <strong>USB</strong> printer). Then<br />
select the “Bluetooth Port” as its’ port.<br />
2. Connect the included power adapter into an available power outlet. Attach the barrel<br />
plug into the power jack of the <strong>Adapter</strong>. You should see the Bluetooth and <strong>USB</strong> LED<br />
blink rapidly for three seconds and then the <strong>USB</strong> (Amber) LED will remain blinking.<br />
3. Power on the connected <strong>USB</strong> printer.<br />
Your Bluetooth <strong>Wireless</strong> <strong>USB</strong> <strong>Printer</strong> <strong>Adapter</strong> is now installed and ready for use.<br />
HARDWARE INSTALLATION<br />
Connecting Via Serial Port Profile<br />
The method of connecting to the printer described below is for use of the Serial Port<br />
Profile. For example, using the Bluetooth PC Card (part number F8T002), or the<br />
Bluetooth <strong>USB</strong> <strong>Adapter</strong> (part number F8T001 or F8T003) from Belkin on Windows or<br />
devices that use WIDCOMM BTW software.<br />
1. Double-click on the Bluetooth icon on<br />
your desktop.<br />
2. Choose Bluetooth from the menu bar.<br />
Click “Search for devices”. The “Belkin<br />
<strong>USB</strong> <strong>Printer</strong>” icon should appear.<br />
3. Double-click on the icon. You should<br />
see “Discovering Services”. Icons will<br />
appear symbolizing the services your<br />
device offers.<br />
9
4. Double-click on the “Virtual <strong>Printer</strong>” icon.<br />
5. A connection via Serial Port Profile over<br />
the virtual COM port will be created. This<br />
is usually “COM3” or “COM4” but can be<br />
configured to another port. Make note of<br />
the COM port for your specific application.<br />
6. Go to Control Panel in Windows and open<br />
the “<strong>Printer</strong>s” folder.<br />
10<br />
HARDWARE INSTALLATION HARDWARE INSTALLATION<br />
7. Right-click on the printer you pre-installed and choose “Properties”.<br />
8. Select the “Ports” tab.<br />
9. Under the “Ports” section, select the printer<br />
for the virtual COM port created in step 5.<br />
You are now ready to print via Bluetooth<br />
technology to your <strong>USB</strong> printer.<br />
Note: Each time you would like to print via the<br />
printer connected to the <strong>Adapter</strong>, you will have<br />
to double-click on the “Virtual [<strong>USB</strong> <strong>Printer</strong>]”<br />
icon first to make a connection, unless you set<br />
the printer you created above to be your<br />
default printer. In that case, the PC will<br />
automatically send the print job via virtual<br />
COM port.<br />
11
Connecting Via Hardcopy Replacement Profile<br />
The method of connecting to the printer described below is for use of the Hardcopy<br />
Replacement Profile. For example, using the Bluetooth PC Card (part number F8T002),<br />
or the Bluetooth <strong>USB</strong> <strong>Adapter</strong> (part number F8T001 or F8T003) from Belkin on<br />
Windows or devices that use WIDCOMM<br />
BTW software.<br />
1. Double-click on the Bluetooth icon on<br />
your desktop.<br />
2. Choose “Bluetooth” from the menu bar.<br />
Click “Search for devices”. The “Belkin<br />
<strong>USB</strong> <strong>Printer</strong>” icon should appear.<br />
3. Double-click on the icon. You should<br />
see “Discovering Services”. Icons will<br />
appear symbolizing the services your<br />
device offers.<br />
12<br />
HARDWARE INSTALLATION<br />
4. Double-click on the “Hardcopy Cable<br />
Replacement” icon.<br />
HARDWARE INSTALLATION<br />
5. You will be prompted to add a printer. Click “OK”.<br />
13
14<br />
HARDWARE INSTALLATION<br />
6. The “Add <strong>Printer</strong> Wizard” will appear. Select the printer from the list or browse for<br />
the printer connected to your <strong>Adapter</strong>.<br />
7. Follow the wizard to complete the printer installation.<br />
PDA SETUP<br />
PrintBoy Installation Instructions for Pocket PC and Palm OS<br />
Before you begin:<br />
To print using a Bluetooth connection you will need:<br />
• A Palm OS handheld with Bluetooth support (present in most handhelds running Palm<br />
OS 4.0 or later)<br />
• A Pocket PC device enabled with Bluetooth wireless technology running Microsoft<br />
Pocket PC 2002 or 2003<br />
• A <strong>USB</strong> printer<br />
• A Bluetooth <strong>Wireless</strong> <strong>USB</strong> <strong>Printer</strong> <strong>Adapter</strong> from Belkin<br />
15
Installing PrintBoy on a Pocket PC<br />
1. Open Microsoft ActiveSync and create<br />
an ActiveSync connection between<br />
your computer and Pocket PC device.<br />
16<br />
PDA SETUP<br />
PDA SETUP<br />
2. Run the setup program (PrintBoySetup.exe) from the Pocket PC directory of the<br />
included CD-ROM and click “Yes” to install the utility.<br />
3. The Installation Wizard will begin to load the Utility to your Pocket PC.<br />
17
PDA SETUP<br />
4. Click “OK” to complete the installation process.<br />
PrintBoy is now installed on your Pocket PC. Go to the Today screen and tap on the<br />
Start menu.<br />
Tap on the PrintBoy application icon to launch the Utility and configure your printer.<br />
Refer to the PrintBoy Utility Setup Guide on the included CD for additional<br />
configuration information.<br />
18<br />
Installing PrintBoy on a Palm Device:<br />
PDA SETUP<br />
PrintBoy is easy to install. Choose your personal computer operating system below and<br />
follow the instructions:<br />
For Microsoft Windows:<br />
1. Insert the CD into your PC.<br />
2. Run the setup program (PrintBoySetup.exe) from the Palm directory.<br />
3. Follow the step-by-step instructions on your computer screen from the PrintBoy<br />
installation program. This simple process will queue all the necessary PrintBoy files<br />
to be automatically added to your Palm device during the next HotSync® operation.<br />
4. Perform a HotSync function. This will copy all the necessary files onto your<br />
Palm handheld.<br />
19
PDA SETUP<br />
For Macintosh® Computers:<br />
1. Extract the PrintBoy program components from the “PrintBoy.SIT” file.<br />
2. Locate the folder where you extracted the program files and documentation.<br />
3. Add the following files to the Palm Install Tool:<br />
20<br />
• PBAddress.prc<br />
• PBMemo.prc<br />
• PBMail.prc<br />
• PBDate.prc<br />
• PBDB.prc<br />
• PBGDBDr.prc<br />
• PBToDo.prc<br />
• PBClip.prc<br />
• PBDoc.prc<br />
• PBSpread.prc<br />
• PBSToGoDr.prc<br />
• PBQsDr.prc<br />
• PBPres.prc<br />
• PBPStgDr.prc<br />
• PBPQpDr.prc<br />
• PBShell.prc<br />
• PBDiscovery.prc<br />
• PrintMgr.prc<br />
• PageMgr.prc<br />
• IrMgr.prc<br />
• BPMConfig.prc<br />
• BSSFontDB.pdb<br />
Also add any printer drivers you will need (all printer drivers begin with the prefix<br />
“BPM”, for example BPMCanon.prc).<br />
PDA SETUP<br />
4. Perform a HotSync function. This will copy all the necessary files onto your<br />
Palm device.<br />
PrintBoy is now installed on your Palm handheld.<br />
If you tap on the Applications icon, Main icon, or<br />
Unfiled icon, you should see the PrintBoy Shell<br />
application in the Launcher on your main Palm<br />
screen, as shown below:<br />
Refer to the PrintBoy Utility Setup Guide on the<br />
included CD for additional configuration information.<br />
21
22<br />
FAQs<br />
Which Bluetooth Profiles does the <strong>Wireless</strong> <strong>USB</strong> <strong>Printer</strong> <strong>Adapter</strong> support?<br />
The <strong>Adapter</strong> supports the Serial Port Profile and the Hardcopy Replacement Profile.<br />
Can I connect multiple Bluetooth devices to the <strong>Adapter</strong>?<br />
Yes, you may. Every time a print job is sent, your computing device will create a<br />
connection with the <strong>Adapter</strong>. Once the print job is complete, your computing device<br />
will disconnect and make the <strong>Adapter</strong> available for other devices to use.<br />
My <strong>Printer</strong> Status Monitor Utility indicates that there is no connection with the<br />
printer. Is my <strong>Adapter</strong> functioning properly?<br />
Because the <strong>Adapter</strong> disconnects after every print job to make itself available to<br />
other devices, there is no constant communication between your <strong>Adapter</strong> and your<br />
computing device. This may conflict with some printer monitor utilities. We recommend<br />
that you disable any printer monitor utilities for your printer or disable bidirectional<br />
support for the connected printer.<br />
FAQs<br />
Does the <strong>Adapter</strong> support multifunctional printers?<br />
We recommend that you do not use multifunctional printers that support other<br />
non-printing functions. The <strong>Adapter</strong> only supports printing via Bluetooth. Other<br />
functions like scanning will not work through the <strong>Adapter</strong>.<br />
Can I print from my Pocket PC or Palm handheld enabled with<br />
Bluetooth technology?<br />
Yes, you can. You will need to install a print utility on your PDA first. For example,<br />
“PrintPocketCE” for Pocket PCs from Field Software or “PrintBoy” for Palm OS® by<br />
Bachmann Software.<br />
23
24<br />
INFORMATION<br />
DECLARATION OF CONFORMITY WITH FCC RULES FOR<br />
ELECTROMAGNETIC COMPATIBILITY<br />
We, Belkin Corporation, of 501 West Walnut Street, Compton, CA 90220, declare under our sole<br />
responsibility that the product,<br />
F8T031<br />
to which this declaration relates, complies with Part 15 of the FCC Rules. Operation is subject to the<br />
following two conditions: (1) this device may not cause harmful interference, and (2) this device must<br />
accept any interference received, including interference that may cause undesired operation.<br />
Caution: Exposure to Radio Frequency Radiation.<br />
The radiated output power of this device is far below the FCC radio frequency exposure limits. Nevertheless, the<br />
device shall be used in such manner that the potential for human contact normal operation is minimized.<br />
When connecting an external antenna to the device, the antenna shall be placed in such a manner to minimize<br />
the potential for human contact during normal operation. In order to avoid the possibility of exceeding the FCC<br />
radio frequency exposure limits, human proximity to the antenna shall not be less than 20cm (8 inches) during<br />
normal operation.<br />
Federal Communications Commission Notice<br />
This equipment has been tested and found to comply with the limits for a Class B digital device, pursuant to Part<br />
15 of the FCC Rules. These limits are designed to provide reasonable protection against harmful interference in a<br />
residential installation.<br />
INFORMATION<br />
This equipment generates, uses, and can radiate radio frequency energy. If not installed and used in accordance with<br />
the instructions, it may cause harmful interference to radio or television reception, which can be determined by<br />
turning the equipment off and on, the user is encouraged to try and correct the interference by one or more of the<br />
following measures:<br />
• Reorient or relocate the receiving antenna.<br />
• Increase the distance between the equipment and the receiver.<br />
• Connect the equipment to an outlet on a circuit different from that to which the receiver is connected.<br />
• Consult the dealer or an experienced radio/TV technician for help.<br />
Modifications<br />
The FCC requires the user to be notified that any changes or modifications to this device that are not expressly<br />
approved by Belkin Corporation may void the users authority to operate the equipment.<br />
Canada-Industry Canada (IC)<br />
The wireless radio of this device complies with RSS 139 & RSS 210 Industry Canada. This Class B digital complies with<br />
Canadian ICES-003.<br />
Cet appareil numérique de la classe B conforme á la norme NMB-003 du Canada.<br />
Europe-European Union Notice<br />
Radio products with the CE 0560 or CE alert marking comply with the R&TTE Directive<br />
(1995/5/EC) issued by the Commission of the European Community.<br />
25
26<br />
INFORMATION<br />
Compliance with this directive implies conformity to the following European Norms<br />
(in brackets are the equivalent international standards).<br />
• EN 60950 (IEC60950) – Product Safety<br />
• EN 300 328 Technical requirement for radio equipment<br />
• ETS 300 826 General EMC requirements for radio equipment.<br />
To determine the type of transmitter, check the identification label on your Belkin product.<br />
Products with the CE marking comply with the EMC Directive (89/336/EEC) and the Low Voltage<br />
Directive (72/23/EEC) issued by the Commission of the European Community. Compliance with these<br />
directives implies conformity to the following European Norms (in brackets are the equivalent<br />
international standards).<br />
• EN 55022 (CISPR 22) – Electromagnetic Interference<br />
• EN 55024 (IEC61000-4-2,3,4,5,6,8,11)- Electromagnetic Immunity<br />
• EN 61000-3-2 (IEC610000-3-2) - Power Line Harmonics<br />
• EN 61000-3-3 (IEC610000) – Power Line Flicker<br />
• EN 60950 (IEC60950) – Product Safety<br />
Products that contain the radio transmitter are labeled with the CE 0560 or CE alert marking and may also carry the<br />
CE logo.<br />
INFORMATION<br />
Belkin Corporation Limited Two-Year Product Warranty<br />
Belkin Corporation warrants this product against defects in materials and workmanship for its warranty period. If a defect is<br />
discovered, Belkin will, at its option, repair or replace the product at no charge provided it is returned during the warranty<br />
period, with transportation charges prepaid, to the authorized Belkin dealer from whom you purchased the product. Proof of<br />
purchase may be required.<br />
This warranty does not apply if the product has been damaged by accident, abuse, misuse, or misapplication; if the product<br />
has been modified without the written permission of Belkin; or if any Belkin serial number has been removed or defaced.<br />
THE WARRANTY AND REMEDIES SET FORTH ABOVE ARE EXCLUSIVE IN LIEU OF ALL OTHERS, WHETHER ORAL OR WRITTEN,<br />
EXPRESSED OR IMPLIED. BELKIN SPECIFICALLY DISCLAIMS ANY AND ALL IMPLIED WARRANTIES, INCLUDING, WITHOUT<br />
LIMITATION, WARRANTIES OF MERCHANTABILITY AND FITNESS FOR A PARTICULAR PURPOSE.<br />
No Belkin dealer, agent, or employee is authorized to make any modification, extension, or addition to this warranty.<br />
BELKIN IS NOT RESPONSIBLE FOR SPECIAL, INCIDENTAL, OR CONSEQUENTIAL DAMAGES RESULTING FROM ANY BREACH<br />
OF WARRANTY, OR UNDER ANY OTHER LEGAL THEORY, INCLUDING BUT NOT LIMITED TO, LOST PROFITS, DOWNTIME,<br />
GOODWILL, DAMAGE TO OR REPROGRAMMING OR REPRODUCING ANY PROGRAM OR DATA STORED IN, OR USED WITH,<br />
BELKIN PRODUCTS.<br />
Some states do not allow the exclusion or limitation of incidental or consequential damages or exclusions of implied<br />
warranties, so the above limitations of exclusions may not apply to you. This warranty gives you specific legal rights, and<br />
you may also have other rights that vary from state to state.<br />
27
elkin.com<br />
Belkin Corporation<br />
501 West Walnut Street<br />
Compton • CA • 90220 • USA<br />
Tel: 310.898.1100<br />
Fax: 310.898.1111<br />
Belkin Components, Ltd.<br />
Express Business Park • Shipton Way<br />
Rushden • NN10 6GL • United Kingdom<br />
Tel: +44 (0) 1933 35 2000<br />
Fax: +44 (0) 1933 31 2000<br />
Belkin, Ltd.<br />
7 Bowen Crescent • West Gosford<br />
NSW 2250 • Australia<br />
Tel: +61 (0) 2 4372 8600<br />
Fax: +61 (0) 2 4372 8603<br />
Belkin Tech Support<br />
US: 310.898.1100 ext. 2263<br />
800.223.5546 ext. 2263<br />
Europe: 00 800 223 55 460<br />
Australia: 1800 666 040<br />
P74376<br />
© 2003 Belkin Corporation. All rights reserved. All trade names are registered trademarks of respective manufacturers listed.<br />
The Bluetooth name and the Bluetooth trademarks are owned by Bluetooth SIG, Inc., and are used by Belkin Corporation under license.<br />
Printboy is a trademark of Bachman Software, used by Belkin Corporation under license.