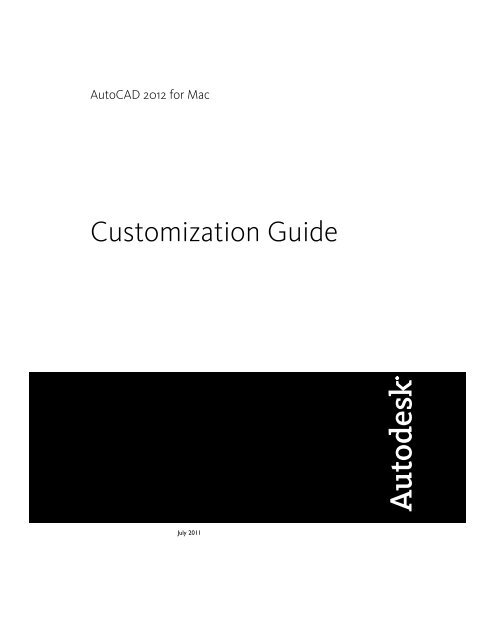Customization Guide (.pdf) - Documentation & Online Help - Autodesk
Customization Guide (.pdf) - Documentation & Online Help - Autodesk
Customization Guide (.pdf) - Documentation & Online Help - Autodesk
Create successful ePaper yourself
Turn your PDF publications into a flip-book with our unique Google optimized e-Paper software.
AutoCAD 2012 for Mac<br />
<strong>Customization</strong> <strong>Guide</strong><br />
July 2011
© 2011 <strong>Autodesk</strong>, Inc. All Rights Reserved. Except as otherwise permitted by <strong>Autodesk</strong>, Inc., this publication, or parts thereof, may not<br />
be reproduced in any form, by any method, for any purpose.<br />
Certain materials included in this publication are reprinted with the permission of the copyright holder.<br />
Trademarks<br />
The following are registered trademarks or trademarks of <strong>Autodesk</strong>, Inc., and/or its subsidiaries and/or affiliates in the USA and other countries:<br />
3DEC (design/logo), 3December, 3December.com, 3ds Max, Algor, Alias, Alias (swirl design/logo), AliasStudio, Alias|Wavefront (design/logo),<br />
ATC, AUGI, AutoCAD, AutoCAD Learning Assistance, AutoCAD LT, AutoCAD Simulator, AutoCAD SQL Extension, AutoCAD SQL Interface,<br />
<strong>Autodesk</strong>, <strong>Autodesk</strong> Envision, <strong>Autodesk</strong> Intent, <strong>Autodesk</strong> Inventor, <strong>Autodesk</strong> Map, <strong>Autodesk</strong> Map<strong>Guide</strong>, <strong>Autodesk</strong> Streamline, AutoLISP, AutoSnap,<br />
AutoSketch, AutoTrack, Backburner, Backdraft, Built with ObjectARX (logo), Burn, Buzzsaw, CAiCE, Civil 3D, Cleaner, Cleaner Central, ClearScale,<br />
Colour Warper, Combustion, Communication Specification, Constructware, Content Explorer, Dancing Baby (image), DesignCenter, Design<br />
Doctor, Designer's Toolkit, DesignKids, DesignProf, DesignServer, DesignStudio, Design Web Format, Discreet, DWF, DWG, DWG (logo), DWG<br />
Extreme, DWG TrueConvert, DWG TrueView, DXF, Ecotect, Exposure, Extending the Design Team, Face Robot, FBX, Fempro, Fire, Flame, Flare,<br />
Flint, FMDesktop, Freewheel, GDX Driver, Green Building Studio, Heads-up Design, Heidi, HumanIK, IDEA Server, i-drop, ImageModeler, iMOUT,<br />
Incinerator, Inferno, Inventor, Inventor LT, Kaydara, Kaydara (design/logo), Kynapse, Kynogon, LandXplorer, Lustre, MatchMover, Maya,<br />
Mechanical Desktop, Moldflow, Moonbox, MotionBuilder, Movimento, MPA, MPA (design/logo), Moldflow Plastics Advisers, MPI, Moldflow<br />
Plastics Insight, MPX, MPX (design/logo), Moldflow Plastics Xpert, Mudbox, Multi-Master Editing, Navisworks, ObjectARX, ObjectDBX, Open<br />
Reality, Opticore, Opticore Opus, Pipeplus, PolarSnap, PortfolioWall, Powered with <strong>Autodesk</strong> Technology, Productstream, ProjectPoint, ProMaterials,<br />
RasterDWG, RealDWG, Real-time Roto, Recognize, Render Queue, Retimer,Reveal, Revit, Showcase, ShowMotion, SketchBook, Smoke, Softimage,<br />
Softimage|XSI (design/logo), Sparks, SteeringWheels, Stitcher, Stone, StudioTools, ToolClip, Topobase, Toxik, TrustedDWG, ViewCube, Visual,<br />
Visual LISP, Volo, Vtour, Wire, Wiretap, WiretapCentral, XSI, and XSI (design/logo).<br />
All other brand names, product names or trademarks belong to their respective holders.<br />
Disclaimer<br />
THIS PUBLICATION AND THE INFORMATION CONTAINED HEREIN IS MADE AVAILABLE BY AUTODESK, INC. "AS IS." AUTODESK, INC. DISCLAIMS<br />
ALL WARRANTIES, EITHER EXPRESS OR IMPLIED, INCLUDING BUT NOT LIMITED TO ANY IMPLIED WARRANTIES OF MERCHANTABILITY OR<br />
FITNESS FOR A PARTICULAR PURPOSE REGARDING THESE MATERIALS.<br />
Published by:<br />
<strong>Autodesk</strong>, Inc.<br />
111 McInnis Parkway<br />
San Rafael, CA 94903, USA
Contents<br />
Chapter 1 Basic <strong>Customization</strong> . . . . . . . . . . . . . . . . . . . . . . . . 1<br />
Overview of <strong>Customization</strong> . . . . . . . . . . . . . . . . . . . . . . . . 1<br />
Organize Program and Support Files . . . . . . . . . . . . . . . . . . . . 2<br />
Overview of File Organization . . . . . . . . . . . . . . . . . . . . 3<br />
Multiple Drawing Folders . . . . . . . . . . . . . . . . . . . . . . 5<br />
Locate Customized Files . . . . . . . . . . . . . . . . . . . . . . . 7<br />
Locate Plot Style Files . . . . . . . . . . . . . . . . . . . . . . 7<br />
Locate Plotter Files . . . . . . . . . . . . . . . . . . . . . . . 8<br />
Locate Support Files . . . . . . . . . . . . . . . . . . . . . . 9<br />
Locate Drawing Template Files . . . . . . . . . . . . . . . . 12<br />
Locate Texture Files . . . . . . . . . . . . . . . . . . . . . . 13<br />
Create Command Aliases . . . . . . . . . . . . . . . . . . . . . . . . . 13<br />
Create Command Aliases . . . . . . . . . . . . . . . . . . . . . . 14<br />
Chapter 2 Custom Linetypes . . . . . . . . . . . . . . . . . . . . . . . . . 15<br />
Overview of Linetype Definitions . . . . . . . . . . . . . . . . . . . . . 15<br />
Simple Custom Linetypes . . . . . . . . . . . . . . . . . . . . . . . . . 16<br />
Simple Custom Linetypes . . . . . . . . . . . . . . . . . . . . . . 18<br />
Text in Custom Linetypes . . . . . . . . . . . . . . . . . . . . . . . . . 19<br />
Text in Custom Linetypes . . . . . . . . . . . . . . . . . . . . . . 21<br />
Shapes in Custom Linetypes . . . . . . . . . . . . . . . . . . . . . . . 22<br />
Chapter 3 Custom Hatch Patterns . . . . . . . . . . . . . . . . . . . . . . 25<br />
iii
Overview of Hatch Pattern Definitions . . . . . . . . . . . . . . . . . . 25<br />
Overview of Hatch Pattern Definitions . . . . . . . . . . . . . . . 27<br />
Hatch Patterns with Dashed Lines . . . . . . . . . . . . . . . . . . . . 27<br />
Hatch Patterns with Dashed Lines . . . . . . . . . . . . . . . . . 29<br />
Hatch Patterns with Multiple Lines . . . . . . . . . . . . . . . . . . . . 29<br />
Hatch Patterns with Multiple Lines . . . . . . . . . . . . . . . . . 31<br />
Chapter 4 User Interface <strong>Customization</strong> . . . . . . . . . . . . . . . . . . . 33<br />
Understand User Interface <strong>Customization</strong> . . . . . . . . . . . . . . . . 33<br />
Overview of the <strong>Customization</strong> . . . . . . . . . . . . . . . . . . . 33<br />
<strong>Customization</strong> Glossary . . . . . . . . . . . . . . . . . . . . . . . 34<br />
Customize Commands . . . . . . . . . . . . . . . . . . . . . . . . . . 34<br />
Overview of Commands . . . . . . . . . . . . . . . . . . . . . . 34<br />
Create, Edit, and Reuse Commands . . . . . . . . . . . . . . . . . 35<br />
Create, Edit, and Reuse Commands . . . . . . . . . . . . . 36<br />
Create Macros . . . . . . . . . . . . . . . . . . . . . . . . . . . . 37<br />
Overview of Macros . . . . . . . . . . . . . . . . . . . . . . 38<br />
Use Special Control Characters in Macros . . . . . . . . . . 40<br />
Pause for User Input in Macros . . . . . . . . . . . . . . . . 42<br />
Provide International Support in Macros . . . . . . . . . . . 44<br />
Use Built-in Commands in Macros . . . . . . . . . . . . . . 44<br />
Repeat Commands in Macros . . . . . . . . . . . . . . . . . 44<br />
Use Single Object Selection Mode in Macros . . . . . . . . . 45<br />
Use Conditional Expressions in Macros . . . . . . . . . . . 45<br />
Use AutoLISP in Macros . . . . . . . . . . . . . . . . . . . . 46<br />
Control the Display of Command Items . . . . . . . . . . . . . . 48<br />
Create Tooltips for Commands . . . . . . . . . . . . . . . . . . . 49<br />
Create and Manage Images for Commands . . . . . . . . . . . . . 50<br />
Assign Images to a Command . . . . . . . . . . . . . . . . 50<br />
Customize User Interface Elements . . . . . . . . . . . . . . . . . . . . 50<br />
Menus . . . . . . . . . . . . . . . . . . . . . . . . . . . . . . . . 50<br />
Overview of Menus . . . . . . . . . . . . . . . . . . . . . . 50<br />
Create and Manage Pull-down Menus . . . . . . . . . . . . 51<br />
Tool Sets . . . . . . . . . . . . . . . . . . . . . . . . . . . . . . . 54<br />
Overview of Tool Sets and Tool Groups . . . . . . . . . . . 54<br />
Create and Manage Tool Sets . . . . . . . . . . . . . . . . . 55<br />
Chapter 5 DIESEL . . . . . . . . . . . . . . . . . . . . . . . . . . . . . . . 61<br />
DIESEL Expressions in Macros . . . . . . . . . . . . . . . . . . . . . . 61<br />
Catalog of DIESEL Functions . . . . . . . . . . . . . . . . . . . . . . . 64<br />
+ (addition) . . . . . . . . . . . . . . . . . . . . . . . . . . . . . 64<br />
- (subtraction) . . . . . . . . . . . . . . . . . . . . . . . . . . . . 65<br />
* (multiplication) . . . . . . . . . . . . . . . . . . . . . . . . . . 65<br />
/ (division) . . . . . . . . . . . . . . . . . . . . . . . . . . . . . . 65<br />
= (equal to) . . . . . . . . . . . . . . . . . . . . . . . . . . . . . 65<br />
iv | Contents
(less than) . . . . . . . . . . . . . . . . . . . . . . . . . . . . . 65<br />
> (greater than) . . . . . . . . . . . . . . . . . . . . . . . . . . . 66<br />
!= (not equal to) . . . . . . . . . . . . . . . . . . . . . . . . . . . 66<br />
= (greater than or equal to) . . . . . . . . . . . . . . . . . . . . 66<br />
and . . . . . . . . . . . . . . . . . . . . . . . . . . . . . . . . . 66<br />
angtos . . . . . . . . . . . . . . . . . . . . . . . . . . . . . . . . 67<br />
edtime . . . . . . . . . . . . . . . . . . . . . . . . . . . . . . . . 67<br />
eq . . . . . . . . . . . . . . . . . . . . . . . . . . . . . . . . . . 69<br />
eval . . . . . . . . . . . . . . . . . . . . . . . . . . . . . . . . . 69<br />
fix . . . . . . . . . . . . . . . . . . . . . . . . . . . . . . . . . . 69<br />
getenv . . . . . . . . . . . . . . . . . . . . . . . . . . . . . . . . 69<br />
getvar . . . . . . . . . . . . . . . . . . . . . . . . . . . . . . . . 70<br />
if . . . . . . . . . . . . . . . . . . . . . . . . . . . . . . . . . . . 70<br />
index . . . . . . . . . . . . . . . . . . . . . . . . . . . . . . . . 70<br />
nth . . . . . . . . . . . . . . . . . . . . . . . . . . . . . . . . . . 70<br />
or . . . . . . . . . . . . . . . . . . . . . . . . . . . . . . . . . . 71<br />
rtos . . . . . . . . . . . . . . . . . . . . . . . . . . . . . . . . . . 71<br />
strlen . . . . . . . . . . . . . . . . . . . . . . . . . . . . . . . . . 71<br />
substr . . . . . . . . . . . . . . . . . . . . . . . . . . . . . . . . 71<br />
upper . . . . . . . . . . . . . . . . . . . . . . . . . . . . . . . . 71<br />
xor . . . . . . . . . . . . . . . . . . . . . . . . . . . . . . . . . . 72<br />
DIESEL Error Messages . . . . . . . . . . . . . . . . . . . . . . . . . . 72<br />
Chapter 6 Command Scripts . . . . . . . . . . . . . . . . . . . . . . . . . 73<br />
Create Command Scripts . . . . . . . . . . . . . . . . . . . . . . . . . 73<br />
Overview of Command Scripts . . . . . . . . . . . . . . . . . . . 73<br />
Overview of Command Scripts . . . . . . . . . . . . . . . . 74<br />
Run Scripts at Startup . . . . . . . . . . . . . . . . . . . . . . . . 75<br />
Run Scripts at Startup . . . . . . . . . . . . . . . . . . . . . 76<br />
Chapter 7 Introduction to Programming Interfaces . . . . . . . . . . . . . 77<br />
AutoLISP . . . . . . . . . . . . . . . . . . . . . . . . . . . . . . . . . . 77<br />
Overview of AutoLISP . . . . . . . . . . . . . . . . . . . . . . . . 77<br />
Use AutoLISP Applications . . . . . . . . . . . . . . . . . . . . . 78<br />
Automatically Load and Run AutoLISP Routines . . . . . . . . . . 80<br />
Overview of AutoLISP Automatic Loading . . . . . . . . . . 80<br />
The ACAD.LSP File . . . . . . . . . . . . . . . . . . . . . . 81<br />
The ACADDOC.LSP File . . . . . . . . . . . . . . . . . . . . 82<br />
The MNL File for an AutoLISP Menu . . . . . . . . . . . . . 83<br />
Prevent AutoLISP Errors When Loading Startup Files . . . . 83<br />
S::STARTUP Function: Postinitialization Execution . . . . . 84<br />
ObjectARX . . . . . . . . . . . . . . . . . . . . . . . . . . . . . . . . . 85<br />
Overview of ObjectARX . . . . . . . . . . . . . . . . . . . . . . . 86<br />
Use ObjectARX Applications . . . . . . . . . . . . . . . . . . . . 86<br />
Contents | v
Install and Uninstall Plug-In Applications . . . . . . . . . . . . . . . . 87<br />
PackageContents.xml Format . . . . . . . . . . . . . . . . . . . . 88<br />
ApplicationPackage Element . . . . . . . . . . . . . . . . . 91<br />
CompanyDetails Element . . . . . . . . . . . . . . . . . . . 93<br />
Components Element . . . . . . . . . . . . . . . . . . . . . 94<br />
Supported Locale Codes . . . . . . . . . . . . . . . . . . . 100<br />
Example of Basic .bundle Folder Structure . . . . . . . . . . . . 101<br />
Example of Using Folders to Organize Components . . . . . . . 103<br />
Chapter 8 Shapes and Shape Fonts . . . . . . . . . . . . . . . . . . . . . 105<br />
Overview of Shape Files . . . . . . . . . . . . . . . . . . . . . . . . . 105<br />
Overview of Shape Files . . . . . . . . . . . . . . . . . . . . . . 106<br />
Create Shape Definition Files . . . . . . . . . . . . . . . . . . . . . . 106<br />
Shape Descriptions . . . . . . . . . . . . . . . . . . . . . . . . . 107<br />
Vector Length and Direction Code . . . . . . . . . . . . . . . . 108<br />
Special Codes . . . . . . . . . . . . . . . . . . . . . . . . . . . . 109<br />
Use Special Codes . . . . . . . . . . . . . . . . . . . . . . 110<br />
Codes 0, 1, and 2: End of Shape and Draw Mode<br />
Control . . . . . . . . . . . . . . . . . . . . . . . . . . . 111<br />
Codes 3 and 4: Size Control . . . . . . . . . . . . . . . . . 111<br />
Codes 5 and 6: Location Save/Restore . . . . . . . . . . . . 111<br />
Code 7: Subshape . . . . . . . . . . . . . . . . . . . . . . 112<br />
Codes 8 and 9: X-Y Displacements . . . . . . . . . . . . . 112<br />
Code 00A: Octant Arc . . . . . . . . . . . . . . . . . . . . 113<br />
Code 00B: Fractional Arc . . . . . . . . . . . . . . . . . . 114<br />
Codes 00C and 00D: Bulge-Specified Arcs . . . . . . . . . . 115<br />
Code 00E: Flag Vertical Text Command . . . . . . . . . . . 116<br />
Text Font Descriptions . . . . . . . . . . . . . . . . . . . . . . . 117<br />
Sample Files . . . . . . . . . . . . . . . . . . . . . . . . . . . . 118<br />
Extended Simplex Roman . . . . . . . . . . . . . . . . . . 118<br />
Extended Standard Font for UNICODE . . . . . . . . . . . 147<br />
Big Font Descriptions . . . . . . . . . . . . . . . . . . . . . . . 167<br />
Define a Big Font . . . . . . . . . . . . . . . . . . . . . . 167<br />
Define an Extended Big Font File . . . . . . . . . . . . . . 168<br />
Use Big Font Text in a Drawing . . . . . . . . . . . . . . . 174<br />
Use a Big Font to Extend a Font . . . . . . . . . . . . . . . 175<br />
Unicode Font Descriptions . . . . . . . . . . . . . . . . . . . . 176<br />
Superscripts and Subscripts in SHX Files . . . . . . . . . . . . . 177<br />
Superscripts and Subscripts in SHX Files . . . . . . . . . . 177<br />
Index . . . . . . . . . . . . . . . . . . . . . . . . . . . . . . . 181<br />
vi | Contents
Basic <strong>Customization</strong><br />
1<br />
Overview of <strong>Customization</strong><br />
AutoCAD for Mac can be customized in simple ways. For example, you can<br />
change the directory structure or create a custom title block to use on a layout.<br />
If you want to change the interface further, you can edit the Workflow palette<br />
or menu bar, and use DIESEL statements to create custom commands.<br />
You can also use a number of powerful application programming interfaces<br />
(APIs) to add to and modify AutoCAD for Mac to suit your needs.<br />
The list that follows is arranged from least to most complex:<br />
■ Organize files. You can organize program, support, and drawing files. For<br />
example, you can make a separate folder for each project that includes only<br />
the support files that project needs.<br />
■<br />
■<br />
■<br />
■<br />
Create custom drawing templates (DWTs). You can create custom<br />
drawing templates to use when creating a new drawing. Drawing templates<br />
are used to store the layers, blocks, and styles that you might use across all<br />
your drawings.<br />
Run external programs and utilities from within AutoCAD for<br />
Mac. You can, for example, copy a disk or delete a file from within AutoCAD<br />
for Mac by adding the appropriate external command to the program<br />
parameters (PGP) file, acad.pgp.<br />
Define command aliases. You can define simple abbreviations, or aliases,<br />
for frequently used commands from within AutoCAD for Mac by adding<br />
the command to the PGP file acad.pgp. For example, you might want to start<br />
the BLOCK command by entering b.<br />
Create custom linetypes, hatch patterns, shapes, and text fonts.<br />
You can create linetypes, hatch patterns, shapes, and text fonts that conform<br />
to your company standards and working methods.<br />
1
■<br />
■<br />
■<br />
■<br />
Customize the user interface. You can control many aspects of the<br />
user interface, including the functionality and appearance of the Workflow<br />
palette and menu bar. You use the CUI command to create and edit<br />
commands, and assign them to a menu on the menu bar or a tab on the<br />
Workflow palette.<br />
Customize the status line. You can toggle the display of the controls<br />
on the status bar. Right-click an empty area of the status bar and choose<br />
which controls to turn on or off.<br />
Automate repetitive tasks by writing scripts. A script is an ASCII<br />
text file containing commands that are processed like a batch file when<br />
you run the script. For example, if a set of drawings needs to be plotted a<br />
certain way, you can write a script that opens each drawing, hides and<br />
displays various layers, and issues PLOT commands.<br />
Redefine or disable selected AutoCAD for Mac commands, either<br />
at the command prompt or as part of an AutoLISP or ObjectARX ®<br />
program. You can redefine certain AutoCAD for Mac commands to issue<br />
supplementary messages and instructions or, for example, to create a<br />
drawing management system in which the QUIT command is redefined<br />
to write billing information to a log file before ending the editing session.<br />
In addition to the methods described in the <strong>Customization</strong> <strong>Guide</strong>, there are<br />
application programming interfaces (APIs) available for customizing AutoCAD<br />
for Mac. Introduction to Programming Interfaces (page 77) briefly describes<br />
these APIs and provides cross-references to more information.<br />
See also:<br />
Organize Program and Support Files (page 2)<br />
Create Command Aliases (page 13)<br />
Custom Linetypes (page 15)<br />
Custom Hatch Patterns (page 25)<br />
DIESEL (page 61)<br />
Introduction to Programming Interfaces (page 77)<br />
Slides and Command Scripts (page 73)<br />
Organize Program and Support Files<br />
You can change the default directory structure for the program and support<br />
files to suit your needs.<br />
2 | Chapter 1 Basic <strong>Customization</strong>
Overview of File Organization<br />
AutoCAD for Mac uses support files for purposes such as storing customization<br />
definitions, loading AutoLISP and ObjectARX applications, and describing<br />
text fonts.<br />
The default directory structure for the AutoCAD for Mac program and support<br />
files is designed to efficiently organize those files into logical groups. If this<br />
organization does not suit your needs, you can change it. However, some<br />
applications look for certain files in specific locations, and you should verify<br />
that your modifications do not conflict with the requirements of those<br />
applications. Without the full path, including drive and directory, AutoCAD<br />
for Mac can locate only those files that are found in the library search path.<br />
The location of local customizable files is stored in the LOCALROOTPREFIX<br />
system variable. The location of roamable customizable files is stored in the<br />
ROAMABLEROOTPREFIX system variable. If a network supports roaming,<br />
customizable files in the user's roaming profile are available on the machine<br />
the user is logged onto.<br />
Library Search Path<br />
The library search path specifies where the program searches for files when<br />
you do not specify a full path name, as follows:<br />
■ Current directory.<br />
■<br />
■<br />
■<br />
Directory that contains the current drawing file.<br />
Directories listed in the search path specified on the Applications tab in<br />
OPTIONS. (See Specify Search Paths and File Locations in the User's <strong>Guide</strong>.)<br />
Directory that contains the AutoCAD for Mac program files.<br />
Depending on the current environment, two or more directories may be the<br />
same.<br />
If a file is not in this search path, you must specify both its path name and<br />
file name before AutoCAD for Mac can find it. For example, if you want to<br />
insert the part5.dwg drawing into your current drawing and it is not in the<br />
library search path, you must specify its full path name, as shown here:<br />
Command: insert<br />
Enter block name or [?]: /files2/olddwgs/part5<br />
If the drawing exists in that location, AutoCAD for Mac prompts you to finish<br />
the INSERT command in the usual manner.<br />
Organize Program and Support Files | 3
Directory Structure<br />
AutoCAD for Mac uses tree-structured directories and subdirectories. It is<br />
recommended that you keep supplemental files (such as AutoLISP applications<br />
and customization files) separate from the AutoCAD for Mac program and<br />
support files. This makes it easier to track possible conflicts and to upgrade<br />
each application without affecting the others.<br />
The default location for AutoCAD for Mac is in the Applications folder. You<br />
can create a new directory on the same level (for example, /AcadApps) and<br />
store your custom AutoLISP and ObjectARX application files, custom linetypes<br />
and hatch pattern files, and other third-party applications in subdirectories<br />
on the next level. If you want to maintain multiple drawing directories (for<br />
separate job files), you can create a directory such as /AcadJobs with<br />
subdirectories for each job.<br />
Command Search Procedure<br />
When you enter a command, AutoCAD for Mac goes through a series of steps<br />
to evaluate the validity of the command name. A command can be a built-in<br />
command or system variable, an external command or alias defined in the<br />
acad.pgp file, or a user-defined AutoLISP command. Commands can also be<br />
defined by ObjectARX applications or a device driver command. You can enter<br />
a command on the command prompt or choose a command from the<br />
appropriate menu. Commands can also be entered from a script file or by an<br />
AutoLISP or ObjectARX application.<br />
The following list describes the search order AutoCAD for Mac uses to validate<br />
a command name.<br />
1 If the input is a null response (Spacebar or Enter), AutoCAD for Mac uses<br />
the name of the last command issued.<br />
2 AutoCAD for Mac checks the command name against the list of built-in<br />
commands. If the command is in the list and is not preceded by a period<br />
(.), AutoCAD for Mac then checks the command against a list of<br />
undefined commands. If the command is undefined, the search<br />
continues. Otherwise, the command is run, unless another reason<br />
prevents it from doing so. Running it transparently or in Perspective<br />
mode might be impossible.<br />
3 AutoCAD for Mac checks the command name against the names of<br />
commands defined by a device driver, and then by those defined by the<br />
display driver.<br />
4 AutoCAD for Mac checks the command name against the external<br />
commands defined in the program parameters file (acad.pgp). If the<br />
4 | Chapter 1 Basic <strong>Customization</strong>
command name corresponds to a defined external command, that<br />
command runs, and the search is complete.<br />
5 AutoCAD for Mac checks the command name against the list of<br />
commands defined by AutoLISP or ObjectARX applications. At this point,<br />
an autoloaded command is loaded.<br />
6 AutoCAD for Mac checks the command name against the list of system<br />
variables. If the command name is in the list, AutoCAD for Mac executes<br />
the SETVAR command, using the input as the variable name.<br />
7 If the command name corresponds to a command alias defined in the<br />
program parameters file, AutoCAD for Mac uses the expanded command<br />
name and continues the search, starting a new search against the list of<br />
built-in commands.<br />
8 If all the preceding steps fail, the search terminates with a warning<br />
message about illegal command names.<br />
See also:<br />
Overview of AutoLISP Automatic Loading (page 80)<br />
Specify Search Paths and File Locations in the User's <strong>Guide</strong><br />
Multiple Drawing Folders<br />
Keeping your drawing and other associated files in separate directories makes<br />
it easier to perform basic file maintenance.<br />
Keeping your drawing files and other associated files in separate directories<br />
makes it easier to perform basic file maintenance. The scenario described in<br />
this topic is based on the sample directory structure described in Overview of<br />
File Organization (page 3), but you can expand or alter it to meet your needs.<br />
You can set up the /AcadJobs directory to contain your drawing subdirectories.<br />
The drawing subdirectories can contain other subdirectories that hold related<br />
support files for a particular drawing type or job. The /AcadJobs/Job1/Support<br />
directory can contain blocks and AutoLISP files specific to the drawing files<br />
in /AcadJobs/Job1. Specifying support (with no path prefix) in the Support<br />
path adds the support directory within the current directory to the Support<br />
path.<br />
To make sure that the required drawing directory is the current directory when<br />
you start AutoCAD for Mac, and that all files and subdirectories in that<br />
directory are easily accessible, you can create a program icon or a Start menu<br />
item that specifies the correct working directory for each job. This functionality<br />
Organize Program and Support Files | 5
works only if you set the AutoCAD for Mac system variable<br />
REMEMBERFOLDERS to 0.<br />
You can use a batch program to create new job directories automatically. The<br />
following batch program verifies that a specified directory exists, sets that<br />
directory to be current, and then runs AutoCAD for Mac.<br />
#!/bin/sh<br />
prj="$1"<br />
#Switch to the project folder and start AutoCAD<br />
function startACAD() {<br />
cd /AcadJobs/Jobs/$prj<br />
echo "Starting AutoCAD"<br />
"/Applications/<strong>Autodesk</strong>/AutoCAD<br />
2012/AutoCAD.app/Contents/MacOS/AutoCAD"<br />
}<br />
#Clear Terminal and check for the existence of the folder<br />
clear<br />
cd .<br />
if [ -d /AcadJobs/Jobs/$prj ]<br />
then<br />
startACAD<br />
fi<br />
#Prompt to create folder<br />
echo .<br />
echo Creating /AcadJobs/Jobs/$prj<br />
echo 'Press Y to continue (or A to abort)'<br />
echo .<br />
cont="True"<br />
answer=""while [ "$cont" = "True" ]<br />
do<br />
read -n1 -t10 answer<br />
echo<br />
if [ "$answer" = "y" ] || [ "$answer" = "Y" ] || [<br />
"$answer" = "a" ] || [ "$answer" = "A" ]<br />
then<br />
cont="False"<br />
fi<br />
done<br />
#Check to see if the user requested to abort or continue<br />
if [ "$answer" = "a" ] || [ "$answer" = "A" ]<br />
then<br />
exit 1<br />
else<br />
6 | Chapter 1 Basic <strong>Customization</strong>
mkdir -p /AcadJobs/Jobs/$prj<br />
fi<br />
#Switch to the project folder and start AutoCAD<br />
startACAD<br />
Using an ASCII text editor (such as TextEdit), save the batch program to a file<br />
named acad.sh. Be sure to change the drive and directory names to match<br />
those on your system.<br />
Place this file in your home directory or a shared location that is on your<br />
system. You can run this shell script program using the Terminal window in<br />
/Applications/Utilities on the drive the operating system is installed. If you<br />
saved the file as acad.sh, use the following syntax:<br />
./acad.sh jobname<br />
where jobname is the name of the job directory to make current.<br />
Locate Customized Files<br />
AutoCAD for Mac supports a wide range of files that can be customized. The<br />
program stores files that can be customized by user profile, as well as allow<br />
you to add your own customized file locations. The following locations are<br />
defined by the program:<br />
■ Local profiles. Local profiles are used to log on a computer and they<br />
store settings and files that are not available when roaming. Some files,<br />
such as materials and drawing templates are stored under your local profile<br />
because of their size, they do not follow you from computer to computer.<br />
■<br />
Roaming profiles. Roaming profiles allow you to log on to any computer<br />
within a network and retain your user settings. Some files, such as your<br />
personal settings and documents, follow you from computer to computer.<br />
If roaming profiles are allowed on your network, your “roamable” files are<br />
located in the /Library/Application Support/<strong>Autodesk</strong>/Roaming/ folder, and your “nonroamable” files are located in the<br />
/Application Support/<strong>Autodesk</strong>/Local/ folder.<br />
Locate Plot Style Files<br />
The location AutoCAD for Mac uses for plot style files defines on how the<br />
program was installed and configured. You can use the OPTIONS command<br />
to locate which folder is being used to store your plot styles.<br />
Organize Program and Support Files | 7
To locate your plot style files<br />
1 From the Finder menu bar, click Go ➤ Applications.<br />
2 In the Applications window, double-click <strong>Autodesk</strong> ➤ AutoCAD<br />
2012 ➤ AutoCAD.<br />
3 From the Mac OS menu bar, click AutoCAD ➤ Preferences.<br />
NOTE<br />
A drawing must be open to see the Preferences menu item.<br />
4 In the Application Preferences dialog box, Application tab, click the<br />
arrow to the left of Printer Support File Path.<br />
5 Click the arrow to the left of the Plot Style Table Search Path file.<br />
6 Under Plot Style Table Search Path, click the path name to view the<br />
location of your plot style files.<br />
NOTE You can also locate your plot style files by entering stylesmanager on<br />
the AutoCAD for Mac command line.<br />
Locate Plotter Files<br />
The location AutoCAD for Mac looks in for custom printer settings is stored<br />
in the Application Preferences dialog box. You can use the OPTIONS command<br />
to locate which folder is being used to store your plot configuration files.<br />
To locate your plotter files<br />
1 From the Finder menu bar, click Go ➤ Applications.<br />
2 In the Applications window, double-click <strong>Autodesk</strong> ➤ AutoCAD<br />
2012 ➤ AutoCAD.<br />
3 From the Mac OS menu bar, click AutoCAD ➤ Preferences.<br />
NOTE<br />
A drawing must be open to see the Preferences menu item.<br />
4 In the Application Preferences dialog box, Application tab, click the<br />
arrow to the left of Printer Support File Path.<br />
5 Click the arrow to the left of Printer Configuration Search Path.<br />
8 | Chapter 1 Basic <strong>Customization</strong>
6 Under Printer Configuration Search Path, click the path name to view<br />
the location of your plotter files.<br />
NOTE You can also locate your plotter files by entering plottermanager on<br />
the AutoCAD for Mac command line.<br />
Locate Support Files<br />
Support files include the following:<br />
■ Configuration file (acad.cfg)<br />
■<br />
■<br />
■<br />
■<br />
■<br />
Custom icon files<br />
<strong>Help</strong> and miscellaneous files<br />
Font mapping file (acad.fmp)<br />
Alternate font file (simplex.shx)<br />
Support path files (acad.lin, acad.mln, acad.mnl,acad.pat, acad.pgp, acad.psf,<br />
acad.unt, acadiso.lin, acadiso.pat, gdt.shx, inches.pss, and mm.pss)<br />
Locate Support Files<br />
To find the default location of the configuration file<br />
1 From the Finder menu bar, click Go ➤ Applications.<br />
2 In the Applications window, double-click <strong>Autodesk</strong> ➤ AutoCAD<br />
2012 ➤ AutoCAD.<br />
3 From the Mac OS menu bar, click AutoCAD ➤ Preferences.<br />
NOTE<br />
A drawing must be open to see the Preferences menu item.<br />
4 In the Application Preferences dialog box, Application tab, click the<br />
arrow to the left of <strong>Help</strong> and Miscellaneous File Names.<br />
5 Click the arrow to the left of Configuration File.<br />
6 Under Configuration File, click the path name to view the location of<br />
your configuration file.<br />
Organize Program and Support Files | 9
To find the default location of the customization files<br />
1 From the Finder menu bar, click Go ➤ Applications.<br />
2 In the Applications window, double-click <strong>Autodesk</strong> ➤ AutoCAD<br />
2012 ➤ AutoCAD.<br />
3 From the Mac OS menu bar, click AutoCAD ➤ Preferences.<br />
NOTE<br />
A drawing must be open to see the Preferences menu item.<br />
4 In the Application Preferences dialog box, Application tab, click the<br />
arrow to the left of <strong>Customization</strong> Files.<br />
5 Click the arrow to the left of Main <strong>Customization</strong> File.<br />
6 Under Main <strong>Customization</strong> File, click the path name to view the location<br />
of your main customization file.<br />
To find the default location of the custom icon files<br />
1 From the Finder menu bar, click Go ➤ Applications.<br />
2 In the Applications window, double-click <strong>Autodesk</strong> ➤ AutoCAD<br />
2012 ➤ AutoCAD.<br />
3 From the Mac OS menu bar, click AutoCAD ➤ Preferences.<br />
NOTE<br />
A drawing must be open to see the Preferences menu item.<br />
4 In the Application Preferences dialog box, Application tab, click the<br />
arrow to the left of <strong>Customization</strong> Files.<br />
5 Under Custom Icon Location, click the path name to view the location<br />
for the custom button image files used with your customization files.<br />
To find the default location of the <strong>Help</strong> and miscellaneous files<br />
1 From the Finder menu bar, click Go ➤ Applications.<br />
2 In the Applications window, double-click <strong>Autodesk</strong> ➤ AutoCAD<br />
2012 ➤ AutoCAD.<br />
3 From the Mac OS menu bar, click AutoCAD ➤ Preferences.<br />
10 | Chapter 1 Basic <strong>Customization</strong>
NOTE<br />
A drawing must be open to see the Preferences menu item.<br />
4 In the Application Preferences dialog box, Application tab, click the<br />
arrow to the left of <strong>Help</strong> and Miscellaneous File Names.<br />
5 Click the arrow to the left of the file you want to locate, and then click<br />
the path name to view the location of the files.<br />
To find the default location of the font mapping file<br />
1 From the Finder menu bar, click Go ➤ Applications.<br />
2 In the Applications window, double-click <strong>Autodesk</strong> ➤ AutoCAD<br />
2012 ➤ AutoCAD.<br />
3 From the Mac OS menu bar, click AutoCAD ➤ Preferences.<br />
NOTE<br />
A drawing must be open to see the Preferences menu item.<br />
4 In the Application Preferences dialog box, Application tab, click the<br />
arrow to the left of Text Editor, Dictionary, and Font File Names.<br />
5 Click the arrow to the left of Font Mapping File.<br />
6 Under Font Mapping File, click the path name to view the location of<br />
your font mapping file.<br />
To find the default location of the alternate font file<br />
1 From the Finder menu bar, click Go ➤ Applications.<br />
2 In the Applications window, double-click <strong>Autodesk</strong> ➤ AutoCAD<br />
2012 ➤ AutoCAD.<br />
3 From the Mac OS menu bar, click AutoCAD ➤ Preferences.<br />
NOTE<br />
A drawing must be open to see the Preferences menu item.<br />
4 In the Application Preferences dialog box, Application tab, click the<br />
arrow to the left of Text Editor, Dictionary, and Font File Names.<br />
5 Click the arrow to the left of Alternate Font File.<br />
6 Under Alternate Font File, click the path name to view the location of<br />
your alternate font file.<br />
Organize Program and Support Files | 11
To find the default location of the support path files<br />
1 From the Finder menu bar, click Go ➤ Applications.<br />
2 In the Applications window, double-click <strong>Autodesk</strong> ➤ AutoCAD<br />
2012 ➤ AutoCAD.<br />
3 From the Mac OS menu bar, click AutoCAD ➤ Preferences.<br />
NOTE<br />
A drawing must be open to see the Preferences menu item.<br />
4 In the Application Preferences dialog box, Application tab, click the<br />
arrow to the left of Support File Search Path.<br />
5 Under Support File Search Path, click a path name to view the location<br />
of your support files.<br />
Locate Drawing Template Files<br />
The location AutoCAD for Mac looks in for drawing templates is stored in the<br />
Application Preferences dialog box. You can use the OPTIONS command to<br />
locate which folder is being used to store your drawing templates.<br />
Locate Drawing Template Files<br />
To locate your drawing template files<br />
1 From the Finder menu bar, click Go ➤ Applications.<br />
2 In the Applications window, double-click <strong>Autodesk</strong> ➤ AutoCAD<br />
2012 ➤ AutoCAD.<br />
3 From the Mac OS menu bar, click AutoCAD ➤ Preferences.<br />
NOTE<br />
A drawing must be open to see the Preferences menu item.<br />
4 In the Application Preferences dialog box, Application tab, click the<br />
arrow to the left of Template Settings.<br />
5 Under Template Settings, click the arrow sign (+) to the left of Drawing<br />
Template File Location.<br />
12 | Chapter 1 Basic <strong>Customization</strong>
6 Under Drawing Template File Location, click the path name to view the<br />
location of your drawing template files.<br />
Locate Texture Files<br />
The locations AutoCAD for Mac looks in for material texture files are stored<br />
in the Application Preferences dialog box. You can use the OPTIONS command<br />
to locate which folders are being used to store your material texture files.<br />
Locate Texture Files<br />
To locate your texture files<br />
1 From the Finder menu bar, click Go ➤ Applications.<br />
2 In the Applications window, double-click <strong>Autodesk</strong> ➤ AutoCAD<br />
2012 ➤ AutoCAD.<br />
3 From the Mac OS menu bar, click AutoCAD ➤ Preferences.<br />
NOTE<br />
A drawing must be open to see the Preferences menu item.<br />
4 In the Application Preferences dialog box, Application tab, click the<br />
arrow to the left of Texture Maps Search Path.<br />
5 Under Texture Maps Search Path, click the path name to view the location<br />
of your texture files.<br />
Create Command Aliases<br />
A command alias is an abbreviation that you enter at the command prompt<br />
instead of entering the entire command name.<br />
For example, you can enter c instead of circle to start the CIRCLE command.<br />
An alias is not the same as a keyboard shortcut, which is a combination of<br />
keystrokes, such as Ctrl-S for SAVE.<br />
The acad.pgp file defines command aliases. You can change existing aliases or<br />
add new ones by editing acad.pgp in an ASCII text editor. In addition to<br />
command aliases in acad.pgp, you will also find comment lines which are<br />
Create Command Aliases | 13
preceded by a semicolon (;). Comment lines allow you to add textual<br />
information to acad.pgp, such as when or who revised the file last.<br />
NOTE Before you edit acad.pgp, create a backup so that you can restore it later,<br />
if necessary.<br />
To define a command alias, add a line to the acad.pgp file using the following<br />
syntax:<br />
abbreviation,*command<br />
abbreviation is the command alias that you enter at the command prompt and<br />
command is the command being abbreviated. You must enter an asterisk (*)<br />
before the command name to identify the line as a command alias definition.<br />
If you can enter a command transparently, you can also enter its alias<br />
transparently. When you enter the command alias, the full command name<br />
is displayed at the command prompt and the command is executed.<br />
You can create command aliases that include the special hyphen (-) prefix,<br />
such as those listed here, that accesses the version of a command that displays<br />
command prompts instead of a dialog box.<br />
BH, *-BHATCH<br />
BD, *-BOUNDARY<br />
NOTE You cannot use command aliases in command scripts. Using command<br />
aliases in custom commands is not recommended.<br />
Restarting AutoCAD for Mac automatically reloads the file.<br />
Create Command Aliases<br />
To open the program parameters file (acad.pgp)<br />
1 From the Finder menu bar, click Go ➤ Home.<br />
2 In the Finder window, double-click Library. Continue to navigate to<br />
Application Support/<strong>Autodesk</strong>/Roaming/AutoCAD<br />
2012///Support and double-click acad.pgp. If prompted<br />
for an application to use, select TextEdit.<br />
14 | Chapter 1 Basic <strong>Customization</strong>
Custom Linetypes<br />
2<br />
Overview of Linetype Definitions<br />
Linetypes are defined in one or more linetype definition files that have a .lin<br />
file extension.<br />
The linetype name and definition determine the particular dash-dot sequence,<br />
the relative lengths of dashes and blank spaces, and the characteristics of any<br />
included text or shapes. You can use any of the standard linetypes that AutoCAD<br />
for Mac provides, or you can create your own linetypes.<br />
Examples of linetypes<br />
A LIN file can contain definitions of many simple and complex linetypes. You<br />
can add new linetypes to an existing LIN file, or you can create your own LIN<br />
file. To create or modify linetype definitions, edit the LIN file using a text editor<br />
or word processor or use LINETYPE at the command prompt.<br />
When you create a linetype, you must load the linetype before you can use it.<br />
The LIN files included in AutoCAD for Mac are acad.lin and acadiso.lin. You can<br />
display or print these text files to better understand how to construct linetypes.<br />
15
Simple Custom Linetypes<br />
Each linetype is defined on two lines in a linetype definition file. The first<br />
line contains the linetype name and an optional description. The second line<br />
is the code that defines the actual linetype pattern.<br />
The second line must begin with the letter A (alignment), followed by a list<br />
of pattern descriptors that define pen-up lengths (spaces), pen-down lengths<br />
(dashes), and dots. You can include comments in an LIN file by beginning<br />
the line with a semicolon (;).<br />
Linetype Definition Format<br />
The format of the linetype definition is<br />
*linetype_name,description<br />
A,descriptor1,descriptor2, ...<br />
For example, a linetype called DASHDOT is defined as<br />
*DASHDOT,Dash dot __ . __ . __ . __ . __ . __ . __ . __<br />
A,.5,-.25,0,-.25<br />
This indicates a repeating pattern starting with a dash 0.5 drawing units long,<br />
a space 0.25 drawing units long, a dot, and another space 0.25 drawing units<br />
long. This pattern continues for the length of the line, ending with a dash 0.5<br />
drawing units long. The linetype would be displayed as shown below.<br />
__ . __ . __ . __ . __ . __ . __ . __<br />
LIN files must be saved in ASCII format and use an .lin file extension.<br />
Additional information about each field in a linetype definition follows.<br />
Linetype Name<br />
The linetype name field begins with an asterisk (*) and should provide a<br />
unique, descriptive name for the linetype.<br />
Description<br />
The description of the linetype should help you visualize the linetype when<br />
you edit the LIN file. The description is also displayed in the Linetype Manager<br />
and in the Load or Reload Linetypes dialog box.<br />
The description is optional and can include<br />
■ A simple representation of the linetype pattern using ASCII text<br />
16 | Chapter 2 Custom Linetypes
■<br />
■<br />
An expanded description of the linetype<br />
A comment such as "Use this linetype for hidden lines"<br />
If you omit the description, do not insert a comma after the linetype name.<br />
A description cannot exceed 47 characters.<br />
Alignment Field (A)<br />
The alignment field specifies the action for pattern alignment at the ends of<br />
individual lines, circles, and arcs. Currently, AutoCAD for Mac supports only<br />
A-type alignment, which guarantees that the endpoints of lines and arcs start<br />
and stop with a dash.<br />
For example, suppose you create a linetype called CENTRAL that displays the<br />
repeating dash-dot sequence commonly used as a centerline. AutoCAD for<br />
Mac adjusts the dash-dot sequence on an individual line so that dashes and<br />
line endpoints coincide. The pattern fits the line so that at least half of the<br />
first dash begins and ends the line. If necessary, the first and last dashes are<br />
lengthened. If a line is too short to hold even one dash-dot sequence, AutoCAD<br />
for Mac draws a continuous line between the endpoints. For arcs also, the<br />
pattern is adjusted so that dashes are drawn at the endpoints. Circles do not<br />
have endpoints, but AutoCAD for Mac adjusts the dash-dot sequence to provide<br />
a reasonable display.<br />
You must specify A-type alignment by entering a in the alignment field.<br />
Pattern Descriptors<br />
Each pattern descriptor field specifies the length of segments making up the<br />
linetype, separated by commas (no spaces are allowed):<br />
■ A positive decimal number denotes a pen-down (dash) segment of that<br />
length.<br />
■<br />
■<br />
A negative decimal number denotes a pen-up (space) segment of that<br />
length.<br />
A dash length of 0 draws a dot.<br />
You can enter up to 12 dash-length specifications per linetype, provided they<br />
fit on one 80-character line in the LIN file. You need to include only one<br />
complete repetition of the linetype pattern defined by pattern descriptors.<br />
When the linetype is drawn, AutoCAD for Mac uses the first pattern descriptor<br />
for the starting and ending dashes. Between the starting and ending dashes,<br />
the pattern dash specifications are drawn sequentially, beginning with the<br />
Simple Custom Linetypes | 17
second dash specification and restarting the pattern with the first dash<br />
specification when required.<br />
A-type alignment requires that the first dash length be 0 or greater (a pen-down<br />
segment). The second dash length should be less than 0 if you need a pen-up<br />
segment and more than 0 if you are creating a continuous linetype. You must<br />
have at least two dash specifications for A-type alignment.<br />
Simple Custom Linetypes<br />
To create a simple linetype from the Command prompt<br />
1 At the command prompt, enter -linetype.<br />
2 Enter c (Create).<br />
3 Enter a name for the linetype and press Enter.<br />
The linetype name can include up to 255 characters. Linetype names<br />
can contain letters, digits, and the special characters dollar sign ($),<br />
hyphen (-), and underscore (_). Linetype names cannot include blank<br />
spaces.<br />
4 In the Create or Append Linetype File dialog box, select a location from<br />
the Where drop-down list and specify a LIN linetype library file. Click<br />
Save.<br />
If you select an existing file, the new linetype name is added to the<br />
linetype names in the file.<br />
5 Enter text that describes the new linetype (optional).<br />
6 At the Enter Pattern prompt, specify the pattern of the line. Follow these<br />
guidelines:<br />
■ All linetypes must begin with a dash.<br />
■<br />
■<br />
■<br />
■<br />
■<br />
Enter zeros for dots.<br />
Enter negative real numbers for spaces. The value defines the length<br />
of the space in drawing units.<br />
Enter positive real numbers for dashes. The value defines the length<br />
of the dash in drawing units.<br />
Separate each dot, dash, or space value from the next with a comma.<br />
Use a space between a dot and a dash.<br />
7 Press Enter to end the command.<br />
18 | Chapter 2 Custom Linetypes
NOTE<br />
When you create a linetype, it is not loaded into your drawing automatically.<br />
Use the Load option of LINETYPE.<br />
To add a simple linetype to a LIN file<br />
1 Open the acad.lin or acadiso.lin file in a text editor that saves in ASCII<br />
format.<br />
2 Create a header line that includes an asterisk and a linetype pattern<br />
name. The name of the linetype pattern is limited to 31 characters.<br />
3 (Optional) To include a description in the header line, follow the linetype<br />
pattern name with a comma and description text.<br />
4 Create a descriptor line that includes:<br />
■ All linetypes must begin with a dash.<br />
■<br />
■<br />
■<br />
■<br />
■<br />
Enter zeros for dots.<br />
Enter negative real numbers for spaces. The value defines the length<br />
of the space in drawing units.<br />
Enter positive real numbers for dashes. The value defines the length<br />
of the dash in drawing units.<br />
Separate each dot, dash, or space value from the next with a comma.<br />
Use a space between a dot and a dash.<br />
Text in Custom Linetypes<br />
Characters from text fonts can be included in linetypes.<br />
Characters from text fonts can be included in linetypes. Linetypes with<br />
embedded characters can denote utilities, boundaries, contours, and so on.<br />
As with simple linetypes, lines are dynamically drawn as you specify the<br />
vertices. Characters embedded in lines are always displayed completely; they<br />
are never trimmed.<br />
Embedded text characters are associated with a text style in the drawing. Any<br />
text styles associated with a linetype must exist in the drawing before you<br />
load the linetype.<br />
The format for linetypes that include embedded characters is similar to that<br />
for simple linetypes in that it is a list of pattern descriptors separated by<br />
commas.<br />
Text in Custom Linetypes | 19
Character Descriptor Format<br />
The format for adding text characters in a linetype description is as follows:<br />
["text",textstylename,scale,rotation,xoffset,yoffset]<br />
This format is added as a descriptor to a simple linetype. For example, a<br />
linetype called HOT_WATER_SUPPLY is defined as<br />
*HOT_WATER_SUPPLY,---- HW ---- HW ---- HW ---- HW ---- HW<br />
----<br />
A,.5,-.2,["HW",STANDARD,S=.1,U=0.0,X=-0.1,Y=-.05],-.2<br />
This indicates a repeating pattern starting with a dash 0.5 drawing units long,<br />
a space 0.2 drawing units long, the characters HW with some scale and<br />
placement parameters, and another space 0.2 drawing units long. The text<br />
characters come from the text font assigned to the STANDARD text style at a<br />
scale of 0.1, an upright rotation of 0 degrees, an X offset of -0.1, and a Y offset<br />
of -0.05. This pattern continues for the length of the line, ending with a dash<br />
0.5 drawing units long. The linetype would be displayed as shown below.<br />
Notice that the total upstroke length is 0.2 + 0.2 = 0.4 and that the text origin<br />
is offset -.01 units in the X direction from the end of the first upstroke. An<br />
equivalent linetype would be<br />
*HOT_WATER_SUPPLY,---- HW ---- HW ---- HW ---- HW ---- HW<br />
----<br />
A,.5,-.1,["HW",STANDARD,S=.1,U=0.0,X=0.0,Y=-.05],-.3<br />
The total upstroke is still 0.1 + 0.3 = 0.4, but the text origin is not offset in the<br />
X direction.<br />
Additional information about each field in the character descriptor follows.<br />
The values to be used are signed decimal numbers such as 1, -17, and 0.01.<br />
20 | Chapter 2 Custom Linetypes
text The characters to be used in the linetype.<br />
text style name The name of the text style to be used. If no text style is<br />
specified, AutoCAD for Mac uses the currently defined style.<br />
scale S=value. The scale factor to be used for the text style relative to the scale<br />
of the linetype. The height of the text style is multiplied by the scale factor.<br />
If the height is 0, the value for S=value alone is used as the height.<br />
rotation U=value, R=value, or A=value. U= specifies upright or easy-to-read<br />
text. R= specifies relative or tangential rotation with respect to the line. A=<br />
specifies absolute rotation of the text with respect to the origin; that is, all<br />
text has the same rotation regardless of its position relative to the line. The<br />
value can be appended with a d for degrees (degrees is the default value), r for<br />
radians, or g for grads. If rotation is omitted, 0 relative rotation is used.<br />
Rotation is centered between the baseline and the nominal cap height.<br />
NOTE Drawings containing legacy linetypes that do not use the U (upright)<br />
rotation flag can be updated to the latest linetype definition by reloading the<br />
linetype from the LIN files. Custom linetypes can be updated by changing the R<br />
(rotation) flag to the U (upright) flag prior to reloading a linetype definition. For<br />
information on loading a linetype, see Load Linetypes.<br />
xoffset X=value. The shift of the text on the X axis of the linetype, which is<br />
along the line. If xoffset is omitted or is 0, the text is elaborated with no<br />
offset. Use this field to control the distance between the text and the previous<br />
pen-up or pen-down stroke. This value is not scaled by the scale factor defined<br />
by S=value, but it is scaled to the linetype.<br />
yoffset Y=value. The shift of the text in the Y axis of the linetype, which is<br />
at a 90-degree angle to the line. If yoffset is omitted or is 0, the text is<br />
elaborated with no offset. Use this field to control the vertical alignment of<br />
the text with respect to the line. This value is not scaled by the scale factor<br />
defined by S=value, but it is scaled to the linetype.<br />
Text in Custom Linetypes<br />
To include text characters in linetypes<br />
1 Create a simple linetype, as described in To add a simple linetype to a<br />
LIN file (page 19).<br />
2 Add the text character descriptor within the linetype pattern, using the<br />
following format:<br />
Text in Custom Linetypes | 21
["text",textstylename,scale,rotation,xoffset,yoffset]<br />
Shapes in Custom Linetypes<br />
A complex linetype can contain embedded shapes that are saved in shape<br />
files. Complex linetypes can denote utilities, boundaries, contours, and so on.<br />
As with simple linetypes, complex lines are dynamically drawn as the user<br />
specifies vertices. Shapes and text objects embedded in lines are always<br />
displayed completely; they are never trimmed.<br />
The syntax for complex linetypes is similar to that of simple linetypes in that<br />
it is a comma-delimited list of pattern descriptors. Complex linetypes can<br />
include shape and text objects as pattern descriptors, as well as dash-dot<br />
descriptors.<br />
The syntax for shape object descriptors in a linetype description is as follows:<br />
[shapename,shxfilename] or [shapename,shxfilename,transform]<br />
where transform is optional and can be any series of the following (each preceded<br />
by a comma):<br />
R=## Relative rotation<br />
A=## Absolute rotation<br />
U=## Upright rotation<br />
S=## Scale<br />
X=## X offset<br />
Y=## Y offset<br />
In this syntax, ## is a signed decimal number (1, -17, 0.01, and so on), the<br />
rotation is in degrees, and the remaining options are in linetype-scaled drawing<br />
units. The preceding transform letters, if they are used, must be followed by an<br />
equal sign and a number.<br />
The following linetype definition defines a linetype named CON1LINE that<br />
is composed of a repeating pattern of a line segment, a space, and the<br />
embedded shape CON1 from the ep.shx file. (Note that the ep.shx file must be<br />
in the support path for the following example to work properly.)<br />
*CON1LINE, --- [CON1] --- [CON1] --- [CON1]<br />
A,1.0,-0.25,[CON1,ep.shx],-1.0<br />
22 | Chapter 2 Custom Linetypes
Except for the code enclosed in square brackets, everything is consistent with<br />
the definition of a simple linetype.<br />
As previously described, a total of six fields can be used to define a shape as<br />
part of a linetype. The first two are mandatory and position-dependent; the<br />
next four are optional and can be ordered arbitrarily. The following two<br />
examples demonstrate various entries in the shape definition field.<br />
[CAP,ep.shx,S=2,R=10,X=0.5]<br />
The code above draws the CAP shape defined in the ep.shx shape file with a<br />
scale of two times the unit scale of the linetype, a tangential rotation of 10<br />
degrees in a counterclockwise direction, and an X offset of 0.5 drawing units<br />
before shape elaboration takes place.<br />
[DIP8,pd.shx,X=0.5,Y=1,R=0,S=1]<br />
The code above draws the DIP8 shape defined in the pd.shx shape file with an<br />
X offset of 0.5 drawing units before shape drawing takes place, and a Y offset<br />
of one drawing unit above the linetype, with 0 rotation and a scale equal to<br />
the unit scale of the linetype.<br />
The following syntax defines a shape as part of a complex linetype.<br />
[shapename,shapefilename,scale,rotate,xoffset,yoffset]<br />
The definitions of the fields in the syntax follow.<br />
shapename The name of the shape to be drawn. This field must be included.<br />
If it is omitted, linetype definition fails. If shapename does not exist in the<br />
specified shape file, continue drawing the linetype but without the embedded<br />
shape.<br />
shapefilename The name of a compiled shape definition file (SHX). If it is<br />
omitted, linetype definition fails. If shapefilename is unqualified (that is, no<br />
path is specified), search the library path for the file. If shapefilename is fully<br />
qualified and not found at that location, remove the prefix and search the<br />
library path for the file. If it is not found, continue drawing the linetype but<br />
without the embedded shape.<br />
scale S=value. The scale of the shape is used as a scale factor by which the<br />
shape's internally defined scale is multiplied. If the shape's internally defined<br />
scale is 0, the S=value alone is used as the scale.<br />
rotate U=value, R=value or A=value. R= signifies relative or tangential rotation<br />
with respect to the line's elaboration. A= signifies absolute rotation of the<br />
shape with respect to the origin; all shapes have the same rotation regardless<br />
of their relative position to the line. The value can be appended with a d for<br />
Shapes in Custom Linetypes | 23
degrees (if omitted, degree is the default), r for radians, or g for grads. If<br />
rotation is omitted, 0 relative rotation is used.<br />
NOTE Drawings containing legacy linetypes that do not use the U (upright)<br />
rotation flag can be updated to the latest linetype definition by reloading the<br />
linetype from the LIN files. Custom linetypes can be updated by changing the R<br />
(rotation) flag to the U (upright) flag prior to reloading a linetype definition. For<br />
information on loading a linetype, see Load Linetypes.<br />
xoffset X=value. The shift of the shape in the X axis of the linetype computed<br />
from the end of the linetype definition vertex. If xoffset is omitted or is 0, the<br />
shape is elaborated with no offset. Include this field if you want a continuous<br />
line with shapes. This value is not scaled by the scale factor defined by S=.<br />
yoffset Y=value. The shift of the shape in the Y axis of the linetype computed<br />
from the end of the linetype definition vertex. If yoffset is omitted or 0, the<br />
shape is elaborated with no offset. This value is not scaled by the scale factor<br />
defined by S=.<br />
See also:<br />
Shapes and Shape Fonts (page 105)<br />
24 | Chapter 2 Custom Linetypes
Custom Hatch Patterns<br />
3<br />
Overview of Hatch Pattern Definitions<br />
In addition to using the predefined hatch patterns that are supplied, you can<br />
design and create your own custom hatch patterns.<br />
Developing a hatch pattern definition requires knowledge, practice, and patience.<br />
Because customizing hatches requires familiarity with hatch patterns, it is not<br />
recommended for new users.<br />
The hatch patterns supplied by AutoCAD for Mac are stored in the acad.pat and<br />
acadiso.pat text files. You can add hatch pattern definitions to this file or create<br />
your own files.<br />
Regardless of where the definition is stored, a custom hatch pattern has the<br />
same format. It has a header line with a name, which begins with an asterisk<br />
and is no more than 31 characters long, and an optional description:<br />
*pattern-name, description<br />
It also has one or more line descriptors of the following form:<br />
angle, x-origin,y-origin, delta-x,delta-y,dash-1,dash-2, …<br />
The default hatch pattern ANSI31 shown in the Boundary Hatch and Fill dialog<br />
box looks like this:<br />
and is defined as follows:<br />
25
*ANSI31, ANSI Iron, Brick, Stone masonry<br />
45, 0,0, 0,.125<br />
The pattern name on the first line, *ANSI31, is followed by a description: ANSI<br />
Iron, Brick, Stone masonry. This simple pattern definition specifies a line<br />
drawn at an angle of 45 degrees, that the first line of the family of hatch lines<br />
is to pass through the drawing origin (0,0), and that the spacing between<br />
hatch lines of the family is to be 0.125 drawing units.<br />
Hatch pattern definitions follow these rules:<br />
■ Each line in a pattern definition can contain up to 80 characters. You can<br />
include letters, numbers, and the special characters underline (_), hyphen<br />
(-), and dollar sign ($). However, you must begin a pattern definition with<br />
a letter or number, not a special character.<br />
■<br />
■<br />
■<br />
■<br />
■<br />
AutoCAD for Mac ignores both blank lines and text to the right of a<br />
semicolon.<br />
Each pattern line is considered to be the first member of a line family,<br />
created by applying the delta offsets in both directions to generate an<br />
infinite family of parallel lines.<br />
The delta-x value indicates the displacement between members of the family<br />
in the direction of the line. It is used only for dashed lines.<br />
The delta-y value indicates the spacing between members of the family;<br />
that is, it is measured perpendicular to the lines.<br />
A line is considered to be of infinite length. A dash pattern is superimposed<br />
on the line.<br />
NOTE A blank line must be placed after the last hatch pattern definition in a PAT<br />
file. If a blank line is not placed after the last hatch pattern definition, the last hatch<br />
pattern definition will not be accessible when creating a hatch fill.<br />
The process of hatching consists of expanding each line in the pattern<br />
definition to its infinite family of parallel lines. All selected objects are checked<br />
for intersections with any of these lines; any intersections cause the hatch<br />
lines to be turned on and off as governed by the hatching style. Each family<br />
of hatch lines is generated parallel to an initial line with an absolute origin<br />
to guarantee proper alignment.<br />
If you create a very dense hatch, AutoCAD for Mac may reject the hatch and<br />
display a message indicating that the hatch scale is too small or its dash length<br />
too short. You can change the maximum number of hatch lines by setting<br />
the MaxHatch environment variable using (setenv “MaxHatch” “n”) where<br />
n is a number between 100 and 10000000 (ten million).<br />
26 | Chapter 3 Custom Hatch Patterns
NOTE When changing the value of MaxHatch, you must enter MaxHatch with<br />
the capitalization as shown.<br />
Overview of Hatch Pattern Definitions<br />
To create a simple hatch pattern<br />
1 Open the acad.pat or acadiso.pat file in a text editor that saves in ASCII<br />
format.<br />
2 Create a header line that includes an asterisk and a pattern name. The<br />
name of the hatch pattern is limited to 31 characters.<br />
3 (Optional) To include a description in the header line, follow the pattern<br />
name with a comma and description text.<br />
4 Create a descriptor line that includes<br />
■ An angle at which the line is drawn<br />
■<br />
An X,Y origin point<br />
■ A delta-x of 0<br />
■<br />
A delta-y of any value<br />
Hatch Patterns with Dashed Lines<br />
To define dashed-line patterns, you append dash-length items to the end of<br />
the line definition item.<br />
To define dashed-line patterns, you append dash-length items to the end of<br />
the line definition item. Each dash-length item specifies the length of a<br />
segment making up the line. If the length is positive, a pen-down segment is<br />
drawn. If the length is negative, the segment is pen-up, and it is not drawn.<br />
The pattern starts at the origin point with the first segment and cycles through<br />
the segments in circular fashion. A dash length of 0 draws a dot. You can<br />
specify up to six dash lengths per pattern line.<br />
The hatch pattern ANSI33, looks like this:<br />
Hatch Patterns with Dashed Lines | 27
and is defined as follows:<br />
*ANSI33, ANSI Bronze, Brass, Copper<br />
45, .176776695,0, 0,.25, .125,-.0625<br />
For example, to modify a pattern for 45-degree lines to draw dashed lines with<br />
a dash length of 0.5 units and a space between dashes of 0.5 units, the line<br />
definition would be<br />
*DASH45, Dashed lines at 45 degrees<br />
45, 0,0, 0,.5, .5,-.5<br />
This is the same as the 45-degree pattern shown in Overview of Hatch Pattern<br />
Definitions (page 25), but with a dash specification added to the end. The<br />
pen-down length is 0.5 units, and the pen-up length is 0.5, meeting the stated<br />
objectives. If you wanted to draw a 0.5-unit dash, a 0.25-unit space, a dot, and<br />
a 0.25-unit space before the next dash, the definition would be<br />
*DDOT45,Dash-dot-dash pattern: 45 degrees<br />
45, 0,0, 0,.5, .5,-.25, 0,-.25<br />
The following example shows the effect of delta-x specifications on dashed-line<br />
families. First, consider the following definition:<br />
*GOSTAK<br />
0, 0,0, 0,.5, .5,-.5<br />
This draws a family of lines separated by 0.5, with each line broken equally<br />
into dashes and spaces. Because delta-x is zero, the dashes in each family<br />
member line up. An area hatched with this pattern would look like this:<br />
Now change the pattern to<br />
*SKEWED<br />
0, 0,0, .5,.5, .5,-.5<br />
It is the same, except that you have set delta-x to 0.5. This offsets each successive<br />
family member by 0.5 in the direction of the line (in this case, parallel to the<br />
X axis). Because the lines are infinite, the dash pattern slides down the specified<br />
amount. The hatched area would look like this:<br />
28 | Chapter 3 Custom Hatch Patterns
Hatch Patterns with Dashed Lines<br />
To create a hatch pattern with dashed lines<br />
1 Open the acad.pat or acadiso.pat file in a text editor that saves in ASCII<br />
format.<br />
2 Create a header line that includes an asterisk and a pattern name. The<br />
name of the hatch pattern is limited to 31 characters.<br />
3 (Optional) To include a description in the header line, follow the pattern<br />
name with a comma and description text.<br />
4 Create a descriptor line that includes<br />
■ An angle at which the line is drawn<br />
■<br />
■<br />
■<br />
■<br />
■<br />
■<br />
■<br />
An X,Y origin point<br />
A delta-x of any value if you want to offset alternating lines in the line<br />
family<br />
A delta-y of any value<br />
A value for a dash length<br />
A value for a dot length<br />
An optional second value for a different dash length<br />
An optional second value for a different dot length<br />
Hatch Patterns with Multiple Lines<br />
Complex hatch patterns can have an origin that passes through offsets from<br />
the origin and can have multiple members in the line family.<br />
Not all hatch patterns use origin points of 0,0. Complex hatch patterns can<br />
have an origin that passes through offsets from the origin and can have<br />
multiple members in the line family. In composing more complex patterns,<br />
you need to carefully specify the starting point, offsets, and dash pattern of<br />
each line family to form the hatch pattern correctly.<br />
Hatch Patterns with Multiple Lines | 29
The hatch pattern AR-B816 looks like this:<br />
and is defined as follows with multiple lines describing the pattern:<br />
*AR-B816, 8x16 Block elevation stretcher bond<br />
0, 0,0, 0,8<br />
90, 0,0, 8,8, 8,-8<br />
The following figure illustrates a squared-off, inverted-U pattern (one line up,<br />
one over, and one down). The pattern repeats every one unit, and each unit<br />
is 0.5 high and wide.<br />
This pattern would be defined as follows:<br />
*IUS,Inverted U's<br />
90, 0,0, 0,1, .5,-.5<br />
0, 0,.5, 0,1, .5,-.5<br />
270, .5,.5, 0,1, .5,-.5<br />
The first line (the up bar) is a simple dashed line with 0,0 origin. The second<br />
line (the top bar) should begin at the end of the up bar, so its origin is 0,.5.<br />
The third line (the down bar) must start at the end of the top bar, which is at<br />
.5,.5 for the first instance of the pattern, so its origin is at this point. The third<br />
line of the pattern could be the following:<br />
or<br />
90, .5,0, 0,1, .5,-.5<br />
270, .5,1, 0,1, -.5,.5<br />
The dashed pattern starts at the origin points and continues in the vector<br />
direction given by the angle specification. Therefore, two dashed-line families<br />
that are opposed 180 degrees are not alike. Two solid-line families are alike.<br />
The following pattern creates six-pointed stars.<br />
30 | Chapter 3 Custom Hatch Patterns
This example can help you refine your skills at pattern definition. (Hint: 0.866<br />
is the sine of 60 degrees.)<br />
The following is the AutoCAD for Mac definition of this pattern:<br />
*STARS,Star of David<br />
0, 0,0, 0,.866, .5,-.5<br />
60, 0,0, 0,.866, .5,-.5<br />
120, .25,.433, 0,.866, .5,-.5<br />
Hatch Patterns with Multiple Lines<br />
To create a hatch pattern with multiple lines<br />
1 Open the acad.pat or acadiso.pat file in a text editor that saves in ASCII<br />
format.<br />
2 Create a header line that includes an asterisk and a pattern name. The<br />
name of the hatch pattern is limited to 31 characters.<br />
3 (Optional) To include a description in the header line, follow the pattern<br />
name with a comma and description text.<br />
4 Create a descriptor line that includes<br />
■ An angle at which the line is drawn<br />
■<br />
■<br />
■<br />
■<br />
■<br />
■<br />
■<br />
An X,Y origin point<br />
A delta-x of any value if you want to offset alternating lines in the<br />
line family<br />
A delta-y of any value<br />
A value for a dash length<br />
A value for a dot length<br />
An optional second value for a different dash length<br />
An optional second value for a different dot length<br />
5 Create a second line including all the parameters in the previous step.<br />
Hatch Patterns with Multiple Lines | 31
6 (Optional) Create additional lines to complete the multiple-line hatch<br />
pattern.<br />
32 | Chapter 3 Custom Hatch Patterns
User Interface <strong>Customization</strong><br />
4<br />
Understand User Interface <strong>Customization</strong><br />
Using the customization tools of AutoCAD for Mac, you can tailor your drawing<br />
environment to suit your needs. The Customize dialog box helps you to easily<br />
create and modify the menus and tool sets that make up the user interface.<br />
Overview of the <strong>Customization</strong><br />
<strong>Customization</strong> of the user interface is done with the Customize dialog box.<br />
From the Customize dialog box, you can<br />
■ Create new custom commands or modify existing commands<br />
■<br />
■<br />
■<br />
Assign commands to various user interface elements<br />
Add or change menus that are displayed on the Mac OS menu bar<br />
Add or change tool sets that are displayed on the Tool Sets palette<br />
Customizable User Interface Elements<br />
The Customize dialog box allows you to create and manage commands that are<br />
used by the user interface. Along with commands, you are able to customize<br />
the following user interface elements<br />
■ Menu bar menus<br />
■<br />
Tool sets<br />
33
<strong>Customization</strong> Glossary<br />
You should know several terms for customizing AutoCAD 2012 for Mac.<br />
Interface element An object that can be customized, such as a menu or tool<br />
set.<br />
Interface item The individual parts of a user interface element, such as a<br />
menu item or tool set tool.<br />
Macro A series of commands that are run in a defined sequence to accomplish<br />
a drawing task.<br />
Palette A modeless interface element that can be docked or floating outside<br />
of the drawing area. Palettes include the Properties Inspector, Reference<br />
Manager, Command Line, and so on.<br />
Tool set An interface element that displays tool groups made up of commands<br />
and flyouts (or drop-downs) that are displayed vertically outside the drawing<br />
area.<br />
Tool group An organizational structure used to lay out commands and flyouts<br />
(or drop-downs) for display on the Tool Sets palette.<br />
Customize Commands<br />
Commands in the Customize dialog box are used to define custom macros<br />
which are used to start standard and custom commands which can be executed<br />
from the command prompt in AutoCAD for Mac.<br />
Overview of Commands<br />
You can easily create, edit, and reuse commands. The Commands tab of the<br />
Customize dialog box allows you to create and modify existing commands<br />
that can then be added to a user interface element.<br />
When you change the properties of a command in the Commands list, the<br />
properties of the command are changed everywhere the command is<br />
referenced. Each property of a command in the Commands list controls which<br />
actions are taken when the command is used and how the command looks<br />
when added to a user interface element.<br />
34 | Chapter 4 User Interface <strong>Customization</strong>
The following table shows the properties of the Scale command as they appear<br />
in the Properties section.<br />
Properties for the Scale command in the Commands list<br />
Property<br />
Description<br />
Example<br />
Name<br />
String displayed as the caption of a menu item<br />
or as a tooltip on the Tool Sets palette. The string<br />
must include alphanumeric characters with no<br />
punctuation other than a hyphen (-) or an underscore<br />
(_).<br />
Scale<br />
Description<br />
String displayed as a tooltip when the cursor<br />
hovers over the tool on the Tool Sets palette.<br />
Enlarges or reduces selected<br />
objects, keeping<br />
the proportions of the<br />
object the same after<br />
scaling<br />
Macro<br />
The command macro. It follows the standard<br />
macro syntax.<br />
^C^C_scale<br />
Image<br />
ID string of the small-image resource (16 × 16<br />
bitmap). The string must include alphanumeric<br />
characters with no punctuation other than a<br />
hyphen (-) or an underscore (_). It can also be<br />
a user-defined raster image file. Click the […]<br />
button to open the Select Image File dialog box.<br />
RCDATA_16_SCALE<br />
Create, Edit, and Reuse Commands<br />
You can create a new command from scratch, copy an existing command to<br />
create a new command, or edit the properties of an existing command.<br />
When you change the properties of a command in the Commands list, the<br />
command is updated for all user interface elements that reference the<br />
command.<br />
See also:<br />
Create Menu Macros (page 37)<br />
Customize Commands | 35
Create, Edit, and Reuse Commands<br />
To create a custom command<br />
1 At the Command prompt, enter cui and press Enter.<br />
2 In the Customize dialog box, Commands tab, click Create New Command<br />
(+).<br />
A new command (named Command1) is added to the Commands list<br />
and properties for the new command are displayed in the Properties<br />
section.<br />
3 In the Properties section, do the following:<br />
■ In the Name box, enter a name for the command.<br />
The name is displayed in a tooltip on the Tool Sets palette and used<br />
as the caption for a menu item.<br />
■<br />
■<br />
■<br />
In the Description box, enter a description for the command.<br />
The description is displayed in a tooltip on the Tool Sets palette.<br />
In the Macro box, enter a macro for the command.<br />
In the Image box, click the […] button to display the Select an Image<br />
File dialog box. Select the raster image you want to assign to the<br />
command, it should be 16x16 pixels<br />
To edit a command<br />
1 At the Command prompt, enter cui and press Enter.<br />
2 In the Customize dialog box, Commands tab, Commands list, select the<br />
command to edit.<br />
NOTE<br />
When you make a change to a command, the change is applied to all<br />
instances of the command in all menus and tool sets.<br />
3 In the Properties section, do any of the following to edit the command:<br />
■ In the Name box, enter a name for the command.<br />
The name is displayed in a tooltip on the Tool Sets palette and used<br />
as the caption for a menu item.<br />
■<br />
■<br />
In the Description box, enter a description for the command.<br />
The description is displayed in a tooltip on the Tool Sets palette.<br />
In the Macro box, enter a macro for the command.<br />
36 | Chapter 4 User Interface <strong>Customization</strong>
■<br />
In the Image box, click the […] button to display the Select an Image<br />
File dialog box. Select the raster image you want to assign to the<br />
command, it should be 16x16 pixels<br />
To delete a command<br />
1 At the Command prompt, enter cui and press Enter.<br />
2 In the Customize dialog box, Commands tab, Commands list, select the<br />
command to delete.<br />
NOTE<br />
Commands assigned to a menu, tool set, shortcut key, or accelerator<br />
cannot be deleted.<br />
3 Click the Options action menu below the Commands list, Gear icon,<br />
and click Delete.<br />
To duplicate a command<br />
1 At the Command prompt, enter cui and press Enter.<br />
2 In the Customize dialog box, Commands tab, Commands list, select the<br />
command to duplicate.<br />
3 Click the Options action menu below the Commands list, Gear icon,<br />
and click Duplicate.<br />
Make the desired changes to the new copy of the command.<br />
To use a command<br />
1 At the Command prompt, enter cui and press Enter.<br />
2 In the Customize dialog box, click the Menus or Tool Sets tab.<br />
3 In the Commands list, locate the command you want to use and drag<br />
it to the menu or tool set you want to add the command to.<br />
Create Macros<br />
A macro defines the action that results when an interface element is selected.<br />
A macro accomplishes a drawing task that would otherwise take a series of<br />
actions by a user.<br />
Customize Commands | 37
Overview of Macros<br />
A macro can contain commands, special characters, DIESEL (Direct<br />
Interpretively Evaluated String Expression Language) or AutoLISP programming<br />
code.<br />
NOTE<br />
As AutoCAD for Mac is revised and enhanced, the sequence of prompts for<br />
various commands (and sometimes command names) might change. Therefore,<br />
your custom macros might require minor changes when you upgrade to a<br />
new release of AutoCAD for Mac.<br />
You add macros to interface elements by using the Customize dialog box.<br />
Select an existing command or create a new command in the Commands list<br />
on the Commands tab. Enter a macro in the Macros text box under the<br />
Properties section. There are no length limitations for macros. However, you<br />
do need to know how specific characters are used in macros and be aware of<br />
other considerations or limitations.<br />
Macro Basics<br />
A macro in a user interface element can be as simple as a command (such as<br />
circle) and some special characters (such as ^C^C).<br />
For example, the macro ^C^C_circle \1, draws a circle with a radius of 1 unit.<br />
The components that define this macro are explained in the table below.<br />
Components in CIRCLE macro<br />
Component<br />
Component<br />
type<br />
Result<br />
^C^C<br />
Special control character<br />
Cancels any running commands<br />
_<br />
Special control character<br />
Automatically translates the command<br />
that follows into other languages<br />
CIRCLE<br />
Command<br />
Starts the CIRCLE command<br />
38 | Chapter 4 User Interface <strong>Customization</strong>
Components in CIRCLE macro<br />
\<br />
Special control character<br />
Creates a pause for the user to specify the<br />
center point<br />
1<br />
Special control character<br />
Responds to the prompt for the circle's<br />
radius (1)<br />
For a list of special control characters that you can use in macros, see Use<br />
Special Control Characters in Macros (page 40).<br />
Cancel Running Commands<br />
Make sure that you have no AutoCAD for Mac commands in progress before<br />
you execute a macro. To automatically cancel a command before executing<br />
a macro, enter ^C^C at the beginning of the macro (which is the same as<br />
pressing ESC twice). Although a single ^C cancels most commands, ^C^C is<br />
required to return to the command prompt from a dimensioning command<br />
and ^C^C^C is required based on the current option of the -LAYER command.<br />
^C^C handles canceling out of most command sequences and therefore is the<br />
recommended sequence used to ensure no command is active before the macro<br />
is started.<br />
Verify Macro Characters<br />
Every character in a macro is significant, even a blank space.<br />
When you place a space at the end of the macro, AutoCAD for Mac processes<br />
the macro as though you had entered a command (circle, for example) and<br />
then pressed the Spacebar to complete the command.<br />
Terminate Macros<br />
Some macros require special terminators. Some commands (TEXT, for example)<br />
require you to press Enter rather than Spacebar to terminate the command.<br />
Some commands require more than one space (or Enter) to complete, but<br />
some text editors cannot create a line with trailing blanks.<br />
Two special conventions resolve these problems.<br />
■ A semicolon (;) in a macro automatically issues Enter at the Command<br />
prompt.<br />
■<br />
If a line ends with a control character, a backslash (\), a plus sign (+), or a<br />
semicolon (;), AutoCAD for Mac does not add a blank space after it.<br />
Customize Commands | 39
An item that ends with a backslash (\) pauses a macro for user input.<br />
Compare the following macros:<br />
ucs<br />
ucs ;<br />
The first example enters ucs at the command prompt and presses Spacebar.<br />
The following prompt is displayed.<br />
Specify origin of UCS or<br />
[Face/NAmed/OBject/Previous/View/World/X/Y/Z/ZAxis] :<br />
The second example enters ucs, presses Spacebar, and presses Enter, which<br />
accepts the default value (World).<br />
Suppress Echoes and Prompts in Macros<br />
Characters in a macro appear at the command line as though you had typed<br />
the characters on the keyboard. This display duplication is called “echoing”.<br />
You can suppress the “echoed” displays with the MENUECHO system variable.<br />
If echoes and prompts from item input are turned off, a ^P in the item turns<br />
them off.<br />
Use Special Control Characters in Macros<br />
You can use special characters, including control characters, in macros. In a<br />
macro, the caret (^) is equivalent to pressing the Command key on the<br />
keyboard. You can combine the caret with another character to construct<br />
macros that do such things as turn the grid on and off (^G) or cancel a<br />
command (^C).<br />
The macro for the Address command below uses the backslash (\) to pause<br />
for user input and the semicolon (;) for Enter.<br />
text \.4 0 DRAFT Inc;;;Main St.;;;City, State;<br />
The macro starts the TEXT command, pauses for the user to specify a start<br />
point, and then enters the address on three lines. In the triple semicolon (;;;),<br />
the first semicolon ends the text string, the second repeats TEXT, and the<br />
third accepts the default placement below the previous line.<br />
40 | Chapter 4 User Interface <strong>Customization</strong>
Macros use the special characters listed in the following table.<br />
Special characters used in macros<br />
Character<br />
Description<br />
;<br />
Issues Enter<br />
^M<br />
Issues Enter<br />
^I<br />
Issues Tab<br />
[blank space]<br />
Enters a space; a blank space between command sequences in a command<br />
is equivalent to pressing the Spacebar<br />
\<br />
Pauses for user input (cannot be used with accelerators)<br />
.<br />
Allows you to access a built-in AutoCAD for Mac command even if it<br />
was undefined using the UNDEFINE command.<br />
_<br />
Translates AutoCAD for Mac commands and options that follow<br />
*^C^C<br />
Repeats a command until another command is chosen<br />
$<br />
Introduces a conditional DIESEL macro expression ($M=)<br />
^B<br />
Turns Snap on or off (equivalent to Command-B)<br />
^C<br />
Cancels the active command or command option (equivalent to Esc)<br />
^D<br />
Turns Dynamic UCS on or off (equivalent to Control-D)<br />
^E<br />
Sets the next isometric plane<br />
^G<br />
Turns Grid on or off (equivalent to Control-G)<br />
^H<br />
Issues Backspace<br />
Customize Commands | 41
Special characters used in macros<br />
Character<br />
Description<br />
^O<br />
Turns Ortho on or off<br />
^P<br />
Turns MENUECHO on or off<br />
^Q<br />
Echoes all prompts, status listings, and input to the printer<br />
^R<br />
Turns command versioning on or off. Command versioning is required<br />
for some commands to ensure command macros written in an older<br />
release work properly in the latest release.<br />
^V<br />
Changes the current viewport<br />
^Z<br />
Null character that suppresses the automatic addition of Spacebar at<br />
the end of a command<br />
Pause for User Input in Macros<br />
To accept input from the keyboard or pointing device in the middle of a<br />
command, place a backslash (\) in the macro at the point where you want<br />
input.<br />
circle \1<br />
In the circle example, \1 pauses for the user to specify the center point and<br />
then reads a radius of 1. Note that there is no space after the backslash.<br />
-layer off \;<br />
In this example, the macro starts -LAYER at the Command prompt, enters the<br />
Off option (off), and then pauses for the user to enter a layer name (\). The<br />
macro then turns that layer off and exits the -LAYER command (;).<br />
42 | Chapter 4 User Interface <strong>Customization</strong>
NOTE<br />
LAYER normally prompts for another operation and exits only if you press<br />
Spacebar or Enter. In the macro, the semicolon (;) is the equivalent of pressing<br />
Enter.<br />
A macro typically resumes after one user input, such as a single point location.<br />
Therefore, you cannot construct a macro that accepts a variable number of<br />
inputs (as in object selection) and then continues. However, an exception is<br />
made for SELECT: a backslash (\) suspends the SELECT command until object<br />
selection has been completed. Consider the following example:<br />
select \change previous ;properties color red ;<br />
In this macro, SELECT creates a selection set of one or more objects (select \).<br />
The macro then starts CHANGE (change), references the selection set using<br />
the Previous option (previous;), and changes the color of all selected objects<br />
to red (properties color red ;).<br />
NOTE<br />
The backslash character (\) causes a macro to pause for user input. You cannot<br />
use a backslash for any other purpose in a macro. When you need to specify<br />
a file directory path, use a forward slash (/) as the path delimiter: for example,<br />
/direct/file.<br />
The following circumstances delay resumption of a macro after a pause:<br />
■ If input of a point location is expected, object snap modes may be used<br />
before the point is specified.<br />
■<br />
■<br />
■<br />
■<br />
If X/Y/Z point filters are used, the command remains suspended until the<br />
entire point has been accumulated.<br />
For SELECT only, the macro does not resume until object selection has<br />
been completed.<br />
If the user responds with a transparent command, the suspended macro<br />
remains suspended until the transparent command is completed and the<br />
originally requested input is received.<br />
If the user responds by choosing another command (to supply options or<br />
to execute a transparent command), the original macro is suspended, and<br />
the newly selected item is processed to completion. Then, the suspended<br />
macro is resumed.<br />
Customize Commands | 43
NOTE When command input comes from a command, the settings of the PICKADD<br />
and PICKAUTO system variables are assumed to be 1 and 0, respectively. This<br />
preserves compatibility with previous releases of AutoCAD for Mac and makes<br />
customization easier because you are not required to check the settings of these<br />
variables.<br />
Provide International Support in Macros<br />
To develop menus that can be used with a non-English-language version of<br />
AutoCAD for Mac, precede each command or option with the underscore<br />
character (_). The underscore character allows the standard commands and<br />
options to be translated automatically.<br />
Use Built-in Commands in Macros<br />
To develop macros that use built-in commands that are part of AutoCAD for<br />
Mac, precede each command with the period character (.). The period character<br />
allows the built-in command to be used even if it has been undefined with<br />
the UNDEFINE command making the macro predicable when it is used on<br />
other systems that share the same customization file.<br />
Repeat Commands in Macros<br />
You can use a leading asterisk (*) to repeat a command in a macro until you<br />
choose another command.<br />
Once you have selected a command, you might want to use it several times<br />
before moving on to another command. In a macro, you can repeat a command<br />
until you choose another command. You cannot use this feature to choose<br />
options.<br />
If a macro begins with *^C^C, the command is repeated until you terminate<br />
by pressing Esc on the keyboard or by selecting another command.<br />
NOTE<br />
Do not use ^C (Cancel) within a macro that begins with the string *^C^C;<br />
this cancels the repetition.<br />
The macros in the following examples repeat the commands:<br />
44 | Chapter 4 User Interface <strong>Customization</strong>
*^C^Cmove Single<br />
*^C^Ccopy Single<br />
*^C^Cerase Single<br />
*^C^Cstretch Single Crossing<br />
*^C^Crotate Single<br />
*^C^Cscale Single<br />
Each macro in the example starts a command and then prompts you to select<br />
an object. Any other prompts necessary to complete the command are<br />
displayed, and then the command ends and starts again.<br />
NOTE<br />
Command repetition cannot be used in macros for image tile menus.<br />
Use Single Object Selection Mode in Macros<br />
Single Object Selection mode cancels the normal repetition of the Select<br />
Objects prompt in editing commands. After you select one object and respond<br />
to any other prompts, the command ends.<br />
Consider the macro in the following example:<br />
*^C^Cerase single<br />
This macro terminates the current command and starts ERASE in Single Object<br />
Selection mode. After you choose this command, you either select a single<br />
object to be erased or click a blank area in the drawing and specify window<br />
selection. Any objects selected in this way are erased, and the command is<br />
repeated (due to the leading asterisk) so that you can erase additional objects.<br />
Press Esc to exit this mode.<br />
Use Conditional Expressions in Macros<br />
You can add conditional expressions to a macro by using a command that<br />
introduces macro expressions written in DIESEL (Direct Interpretively Evaluated<br />
String Expression Language).<br />
The format is:<br />
$M=<br />
Customize Commands | 45
expression<br />
Introducing the macro with $M= tells AutoCAD for Mac to evaluate a string as<br />
a DIESEL expression, and that expression is the DIESEL expression. The following<br />
example defines a conditional expression in a macro:<br />
FILLMODE $M=$(-,1,$(getvar,fillmode))<br />
The macro switches the FILLMODE system variable on and off by subtracting<br />
the current value of FILLMODE from 1 and returning the resulting value to<br />
the FILLMODE system variable. You can use this method to toggle system<br />
variables whose valid values are 1 or 0.<br />
Termination of Macros That Contain Conditional Expressions<br />
If you use the DIESEL string language to perform “if-then” tests, conditions<br />
might exist where you do not want the normal terminating space or semicolon<br />
(resulting in Enter). If you add ^Z to the end of the macro, AutoCAD for Mac<br />
does not automatically add a space (Enter) to the end of the macro expression.<br />
As with other control characters in commands, the ^Z used here is a string<br />
composed of ^ (a caret) and Z and is not equivalent to pressing Ctrl-Z.<br />
In the following examples, ^Z is used as a macro terminator.<br />
^C^C$M=$(if,$(=,$(getvar,tilemode),0),$S=mview _mspace )^Z<br />
^C^C$M=$(if,$(=,$(getvar,tilemode),0),$S=mview _pspace )^Z<br />
If these macros did not end with ^Z, AutoCAD for Mac would automatically<br />
add a space (Enter), repeating the last command entered.<br />
See also:<br />
Use Special Control Characters in Menu Macros (page 40)<br />
DIESEL (page 61)<br />
Use AutoLISP in Macros<br />
Creating commands that use AutoLISP is a more advanced way to use the<br />
AutoCAD for Mac customization feature.<br />
You can use AutoLISP variables and expressions to create macros that perform<br />
complex tasks. To use AutoLISP efficiently in macros, place AutoLISP code in<br />
46 | Chapter 4 User Interface <strong>Customization</strong>
a separate MNL file. AutoCAD for Mac loads the MNL file when it loads a<br />
customization file with the same name and in the same location.<br />
Creating commands that use AutoLISP is a more advanced way to use the<br />
AutoCAD for Mac customization feature. Carefully study the following<br />
examples and the information in the AutoLISP Reference and the AutoLISP<br />
Developer's <strong>Guide</strong>.<br />
Preset Values<br />
An application that uses block insertion presets could provide commands like<br />
these: [Set WINWID][Set WALLTHK][Insert Window]<br />
^C^C^P(setq WINWID (getreal "Enter window width: ")) ^P<br />
^C^C^P(setq WALLTHK (getreal "Enter wall thickness: ")) ^P<br />
^C^C_INSERT window XScale !WINWID YScale !WALLTHK<br />
This code inserts the block named “window,” scaling its X axis to the current<br />
window width and its Y axis to the current wall thickness. In this example,<br />
the actual values come from the user-defined AutoLISP symbols WINWID and<br />
WALLTHK. The rotation is up to the user to decide so that the window can<br />
be rotated in the wall.<br />
Resize Grips<br />
With the following commands, grip size adjustment can be done on the fly:<br />
^P(setvar "gripsize"(1+ (getvar "gripsize")))(redraw)(princ)<br />
^P(setvar "gripsize"(1- (getvar "gripsize")))(redraw)(princ)<br />
To add validity checking to these commands, values less than 0 and greater<br />
than 255 cannot be used for the GRIPSIZE system variable.<br />
Prompt for User Input<br />
The following item prompts for two points and draws a rectangular polyline<br />
with the specified points as its corners.<br />
^P(setq a (getpoint "Enter first corner: "));\+<br />
(setq b (getpoint "Enter opposite corner: "));\+<br />
pline !a (list (car a)(cadr b)) !b (list (car b)(cadr a))<br />
c;^P<br />
Customize Commands | 47
Control the Display of Command Items<br />
The way a menu item is displayed indicates its availability in the program.<br />
A menu item can be displayed as:<br />
■ Grayed out (disabled)<br />
■<br />
■<br />
Marked with a check marker or border<br />
Both grayed out and marked<br />
Gray Out (Disable) Menu Items<br />
You gray out a menu item by doing one of the following:<br />
■ Beginning a name with a tilde (~)<br />
■<br />
Using a DIESEL string expression<br />
For more information about using DIESEL expressions, see DIESEL Expressions<br />
in Macros. When grayed out, the macro and submenus associated with the<br />
menu item are made inaccessible.<br />
DIESEL string expressions are used to conditionally disable or enable a menu<br />
item each time they are displayed. For example, the DIESEL string expression<br />
in the Macro text box in the Properties section disables the MOVE command<br />
while any other command is active.<br />
$(if,$(getvar,cmdactive),~)MOVE^C^C_move<br />
The AutoLISP menucmd function can also be used to disable and enable menu<br />
items from a macro or application. For examples, see Reference Pull-Down or<br />
Shortcut Menus.<br />
Mark Menu Items<br />
You can mark a menu item by doing one of the following:<br />
■ Beginning a command name with an exclamation point and a period (!.)<br />
■<br />
Using a DIESEL string expression<br />
A menu item is marked with or without a check mark.<br />
Menu items can contain DIESEL string expressions to conditionally mark them<br />
each time they are displayed. When the following DIESEL string is added to<br />
the Macro text box for the applicable command in the Properties section on<br />
48 | Chapter 4 User Interface <strong>Customization</strong>
the Commands tab, a check mark is placed to the left of the menu item whose<br />
related system variable is currently enabled.<br />
$(if,$(getvar,orthomode),!.)Ortho^O<br />
$(if,$(getvar,snapmode),!.)Snap^B<br />
$(if,$(getvar,gridmode),!.)Grid^G<br />
The AutoLISP menucmd function can be used to mark labels from a macro<br />
or application. For examples, see Reference Pull-Down or Shortcut Menus.<br />
Simultaneously Disable and Mark Command Items<br />
You can mark and disable commands at the same time using either of the<br />
following formats:<br />
~!.<br />
labeltext<br />
!.~<br />
labeltext<br />
The tilde (~) is the special character code to disable a command and an<br />
exclamation point and period (!.) is the special character code to mark a<br />
command.<br />
See also:<br />
DIESEL Expressions in Macros (page 61)<br />
Create Tooltips for Commands<br />
Tooltips are descriptive messages that are displayed near the cursor when it<br />
hovers over a tool set tool.<br />
The Description property associated to a command provides a simple<br />
description for what the command does. The value of the Description property<br />
is displayed as part of a basic tooltip that is displayed when the cursor hovers<br />
over a tool set tool. Along with the description, the name of the command is<br />
also displayed.<br />
See also:<br />
Customize Commands (page 34)<br />
Customize Commands | 49
Create and Manage Images for Commands<br />
Images can be assigned to commands, and can be of two different types:<br />
standard and custom. Standard images come with AutoCAD for Mac in a<br />
library, while external raster images can be assigned to commands in the<br />
Customize dialog box.<br />
Assign Images to a Command<br />
Standard and custom images can be assigned to a command.<br />
When a command is added to a tool set, the assigned image is displayed on<br />
the tool.<br />
AutoCAD for Mac comes with a library of standard images that are used for<br />
the standard commands; these can be assigned to your own custom commands.<br />
You can create your own custom commands using an external image editor.<br />
See also:<br />
Customize Commands (page 34)<br />
Customize User Interface Elements<br />
User interface elements in the Customize dialog box are used to control how<br />
commands can be started.<br />
Menus<br />
Menus are displayed on the Mac OS menu bar and are used to organize<br />
commands by general task.<br />
Overview of Menus<br />
Each menu can contain both standard and custom commands. Commands<br />
can be grouped with separators and sub-menus. If a menu is longer than the<br />
current display resolution in the vertical direction, it is truncated to fit.<br />
50 | Chapter 4 User Interface <strong>Customization</strong>
When a menu is truncated, two arrows are added to the menu; one is added<br />
at the top and another to the bottom. With the arrows, you can scroll through<br />
the list of menu items. Sub-menus areindicated on a menu by an arrow that<br />
points to the right. When using a sub-menu, it appears to the right of its<br />
associated menu item normally. If a sub-menu reaches the edge of the display,<br />
additional nested sub-menus will be displayed to the left of the menu item.<br />
Menu items on the Mac OS menu bar are executed by clicking it. Unlike a<br />
menu item, you do not need to click a sub-menu to access the assigned menu<br />
items. Position the cursor over the sub-menu to expand it and then click the<br />
menu item you want to use.<br />
Create and Manage Pull-down Menus<br />
You can create pull-down menus, and add commands and sub-menus for<br />
display on the Mac OS menu bar.<br />
You can create and modify menus to display and organize the commands to<br />
best match the way you work. Commands are added to a menu from the<br />
Commands list in the Customize dialog box. Once commands are added to a<br />
menu, you can reposition commands, and organize commands using separators<br />
and sub-menus.<br />
Sub-menus and Separators<br />
Sub-menus are used to organize and group similar commands together. You<br />
create sub-menus in much the same way that you create a menu. Separators<br />
can also be inserted to group similar commands without adding an additional<br />
navigation level. There is no clear decision that can be made as to when you<br />
might use a sub-menu over a separator. Some possible reason why you might<br />
consider to use a sub-menu over a separator is the current length of the menu<br />
and how frequently a command might be used.<br />
See also:<br />
Customize Commands (page 34)<br />
Create and Manage Pull-down Menus<br />
To create a pull-down menu<br />
1 At the Command prompt, enter cui and press Enter.<br />
Customize User Interface Elements | 51
2 In the Customize dialog box, Menus tab, Menus List, select the menu<br />
in which you want to create the new menu after.<br />
3 Click the Create Menu Element (+) button below the Menus list and<br />
click Add Menu.<br />
A new menu (named Menu1) is created. The default name changes based<br />
on the number of menus you previously created.<br />
4 Enter a name for the new menu.<br />
The name entered is what will appear on the Mac OS menu bar. Click a<br />
menu name twice to rename it.<br />
5 In the Commands list, drag a command to the new menu.<br />
6 Release the button on the pointer device when the menu or sub-menu<br />
is highlighted, or the desired location for the command is indicated by<br />
a horizontal line.<br />
For information about creating a command, see Create, Edit, and Reuse<br />
Commands (page 35).<br />
To create a sub-menu<br />
1 At the Command prompt, enter cui and press Enter.<br />
2 In the Customize dialog box, Menus tab, Menus list, expand the menu<br />
you want to add a sub-menu to.<br />
3 Select the menu item you want to insert the new sub-menu after.<br />
4 Click the Create Menu Element (+) button below the Menus list and<br />
click Add Sub-menu.<br />
A new sub-menu (named Sub-menu1) is created. The default name<br />
changes based on the number of sub-menus you previously created.<br />
5 Enter a name for the new menu.<br />
The name entered is what will appear on the Mac OS menu bar. Click a<br />
sub-menu name twice to rename it.<br />
6 In the Commands list, drag a command to the new sub-menu.<br />
7 Release the button on the pointer device when the menu or sub-menu<br />
is highlighted, or the desired location for the command is indicated by<br />
a horizontal line.<br />
For information about creating a command, see Create, Edit, and Reuse<br />
Commands (page 35).<br />
52 | Chapter 4 User Interface <strong>Customization</strong>
To add a command to a pull-down menu or sub-menu<br />
1 At the Command prompt, enter cui and press Enter.<br />
2 In the Customize dialog box, click Menus tab.<br />
3 In the Commands list, drag a command to the menu or sub-menu which<br />
you want to add a command.<br />
NOTE<br />
If you hold the cursor over a menu or sub-menu, it will expand over a<br />
short interval of time.<br />
4 Release the button on the pointer device when a menu or sub-menu is<br />
highlighted, or the desired location for the command is indicated by a<br />
horizontal line.<br />
For information about creating a command, see Create, Edit, and Reuse<br />
Commands (page 35).<br />
To change the display name for a pull-down menu, sub-menu, or<br />
command<br />
1 At the Command prompt, enter cui and press Enter.<br />
2 In the Customize dialog box, Menus tab, Menus list, select a menu,<br />
sub-menu, or menu item so it is highlighted.<br />
3 You need to click in the Display Name column to edit the name displayed<br />
for a menu item.<br />
4 Click the menu or menu item again to edit its name or display name.<br />
5 Enter the new name and press Enter.<br />
To insert a separator<br />
1 At the Command prompt, enter cui and press Enter.<br />
2 In the Customize dialog box, Menus tab, Menus list, select a sub-menu<br />
or menu item to insert a separator after.<br />
3 Click the Options action menu below the Menus list, Gear icon, and<br />
click Insert Separator.<br />
To duplicate a pull-down menu, sub-menu, command, or separator<br />
1 At the Command prompt, enter cui and press Enter.<br />
Customize User Interface Elements | 53
2 In the Customize dialog box, Menus tab, Menus list, select a menu,<br />
sub-menu, command, or separator item to duplicate.<br />
3 Click the Options action menu below the Menus list, Gear icon, and<br />
click Duplicate.<br />
4 Enter a new name for the duplicated item.<br />
To delete a pull-down menu, sub-menu, command, or separator<br />
1 At the Command prompt, enter cui and press Enter.<br />
2 In the Customize dialog box, Menus tab, Menus list, select a menu,<br />
sub-menu, command, or separator item to delete.<br />
3 Click the Options action menu below the Menus list, Gear icon, and<br />
click Delete.<br />
NOTE<br />
Be careful which item is selected because you cannot undo the deletion<br />
of the item. Click Cancel to abort the changes you made.<br />
To reposition a pull-down menu, sub-menu, command, or separator<br />
1 At the Command prompt, enter cui and press Enter.<br />
2 In the Customize dialog box, Menus tab, Menus list, select a menu,<br />
sub-menu, command, or separator item to reposition.<br />
3 Click and drag the selected item to its new location in the Menus list.<br />
4 Release the button on the pointer device when the menu or sub-menu<br />
is highlighted, or the desired location for the command is indicated by<br />
a horizontal line.<br />
Tool Sets<br />
You can customize the Tool Sets palette by creating and modifying tool sets<br />
and tool groups.<br />
Overview of Tool Sets and Tool Groups<br />
Tool Sets are made up of tool groups that contain tools. A tool can be either<br />
a command or flytout (also known as a drop-down). Tool sets are accessed<br />
54 | Chapter 4 User Interface <strong>Customization</strong>
from the Tool Sets palette. Each tool group is a maximum of two tools wide<br />
and has two different display states: collapsed and expanded.<br />
Position the cursor over a tool on the Tool Sets palette and click to use it. If<br />
the tool is a flyout (or drop-down), click and hold the button on the pointer<br />
device, and release over the tool you want to use.<br />
Tools are not the only interactions that you will interact on the Tool Sets<br />
palette. When the cursor is positioned over a tool group, a disclosure triangle<br />
might appear that indicates the tool group can be expanded. Click the<br />
disclosure triangle to expand the panel to access additional tools. After a tool<br />
group is expanded, click the Lock icon to keep the tool group from collapsing.<br />
See also:<br />
Create and Manage Tool Sets<br />
Tool sets are created to organize tool groups on the Tool Sets palette. AutoCAD<br />
for Mac comes with three tool sets that are used to organize drafting,<br />
annotation, and modeling tools. You create and manage tool sets on the Tool<br />
Sets tab of the Customize dialog box. After a tool set is created, you click the<br />
Tool Sets button near the top of the Tool Sets palette to set it current and use<br />
the commands and flyouts (drop-downs) assigned to it.<br />
Tool Groups<br />
Tool sets are often made up of multiple tool groups which are used to organize<br />
commands and flyouts (drop-downs). Each tool group is divided into two<br />
different parts, commands that are displayed by default and those that are<br />
displayed when the tool group is expanded.<br />
You insert a separator to divide a tool group into the two parts, by default a<br />
tool group is not divided. Tools above the separator are those displayed by<br />
default. When using the Tool Sets palette, click the disclosure triangle to<br />
expand a tool group so you can access the tools that are hidden by default.<br />
Click the Lock icon when the tool group is expanded to keep the tool group<br />
from collapsing.<br />
The order tool groups are displayed on the Tool Sets palette are controlled by<br />
the Customize dialog box. Drag a tool set up or down on the Tool Sets tab to<br />
change the order it appears on the Tool Sets palette.<br />
Customize User Interface Elements | 55
Flyouts and Separators<br />
Flyouts (or drop-downs) are used to help reduce the amount of space that<br />
related commands take up. Commands on a flyout are displayed by pressing<br />
and holding the button to display a menu with all the commands assigned<br />
to the flyout. Release the button over a tool from the flyout to execute the<br />
associated macro.<br />
Separators can be added to a flyout to help provide an additional level of<br />
organize. When a separator is added to a flyout, a solid horizontal line is<br />
created across the flyout when it is displayed. A separator can be added to a<br />
tool group, but it is used to control which commands and flyouts are displayed<br />
by default and those that are available only when the tool group is expanded.<br />
See also:<br />
Create and Manage Tool Sets<br />
To create a tool set<br />
1 At the Command prompt, enter cui and press Enter.<br />
2 In the Customize dialog box, Tool Sets tab, Tool Sets list, select the tool<br />
set in which you want to create the new tool set after.<br />
3 Click the Create Tool Set Element (+) button below the Tool Sets list and<br />
click Add Tool Set.<br />
A new tool set (named Tool Set1) is created. The default name changes<br />
based on the number of tool sets you previously created.<br />
4 Enter a name for the new tool set.<br />
The name entered is what will appear on drop-down menu when the<br />
Tool Sets button is clicked near the top of the Tool Sets palette. Click a<br />
tool set name twice to rename it.<br />
5 Expand the new tool set.<br />
6 In the Commands list, drag a command to the default tool group under<br />
the new tool set.<br />
7 Release the button on the pointer device when the tool group or flyout<br />
is highlighted, or the desired location for the command is indicated by<br />
a horizontal line.<br />
For information about creating a command, see Create, Edit, and Reuse<br />
Commands (page 35).<br />
56 | Chapter 4 User Interface <strong>Customization</strong>
To create a tool group<br />
1 At the Command prompt, enter cui and press Enter.<br />
2 In the Customize dialog box, Tool Sets tab, Tool Sets list, expand the<br />
tool set you want to add a tool group to.<br />
3 Select the tool group you want to insert the new tool group after.<br />
4 Click the Create Tool Set Element (+) button below the Tool Sets list and<br />
click Add Tool Group.<br />
A new panel (named Panel1) is created. The default name changes based<br />
on the number of panels you previously created.<br />
5 Enter a name for the new tool group.<br />
The name entered is displayed on the title bar of the tool group when<br />
it is expanded.<br />
6 In the Commands list, drag a command to the new tool group.<br />
7 Release the button on the pointer device when the tool group or flyout<br />
is highlighted, or the desired location is indicated by a horizontal line.<br />
For information about creating a command, see Create, Edit, and Reuse<br />
Commands (page 35).<br />
To create a flyout<br />
1 At the Command prompt, enter cui and press Enter.<br />
2 In the Customize dialog box, Tool Sets tab, Tool Sets list, expand the<br />
tool set and then the tool group you want to add a flyout to.<br />
3 Select the command or flyout you want to insert the new flyout after.<br />
4 Click the Create Tool Set Element (+) button below the Tool Sets list and<br />
click Add Drop-down.<br />
A new flyout (named Drop-down1) is created. The default name changes<br />
based on the number of flyouts you previously created.<br />
5 Enter a name for the new flyout.<br />
The name entered is not displayed on the Tool Sets palette.<br />
6 In the Commands list, drag a command to the new flyout.<br />
7 Release the button on the pointer device when the flyout is highlighted,<br />
or the desired location is indicated by a horizontal line.<br />
For information about creating a command, see Create, Edit, and Reuse<br />
Commands (page 35).<br />
Customize User Interface Elements | 57
To add a command to a tool group or flyout<br />
1 At the Command prompt, enter cui and press Enter.<br />
2 In the Customize dialog box, click Tool Sets tab.<br />
3 In the Commands list, drag a command to the tool group or flyout which<br />
you want to add a command.<br />
NOTE<br />
If you hold the cursor over a tool group or flyout, it will expand after a<br />
short interval of time.<br />
4 Release the button on the pointer device when a tool group or flyout is<br />
highlighted, or the desired location is indicated by a horizontal line.<br />
For information about creating a command, see Create, Edit, and Reuse<br />
Commands (page 35).<br />
To insert a separator<br />
1 At the Command prompt, enter cui and press Enter.<br />
2 In the Customize dialog box, Tool Sets tab, Tool Sets list, select a tool<br />
group, flyout, or command to insert a separator after.<br />
3 Click the Options action menu below the Tool Sets list, Gear icon, and<br />
click Insert Separator.<br />
To duplicate a tool group, flyout, command, or separator<br />
1 At the Command prompt, enter cui and press Enter.<br />
2 In the Customize dialog box, Tool Sets tab, Tool Sets list, select a tool<br />
group, flyout, command, or separator to duplicate.<br />
3 Click the Options action menu below the Tool Sets list, Gear icon, and<br />
click Duplicate.<br />
4 Enter a new name for the duplicated item.<br />
To delete a tool group, flyout, command, or separator<br />
1 At the Command prompt, enter cui and press Enter.<br />
2 In the Customize dialog box, Tool Sets tab, Tool Sets list, select a tool<br />
group, flyout, command, or separator to delete.<br />
3 Click the Options action menu below the Tool Sets list, Gear icon, and<br />
click Delete.<br />
58 | Chapter 4 User Interface <strong>Customization</strong>
NOTE<br />
Be careful which item is selected because you cannot undo the deletion<br />
of the item. Click Cancel to abort the changes you made.<br />
To reposition a tool group, flyout, command, or separator<br />
1 At the Command prompt, enter cui and press Enter.<br />
2 In the Customize dialog box, Tool Sets tab, Tool Sets list, select a tool<br />
group, flyout, command, or separator to reposition.<br />
3 Click and drag the selected item to its new location in the Tool Sets list.<br />
4 Release the button on the pointer device when the tool group or flyout<br />
is highlighted, or the desired location is indicated by a horizontal line.<br />
Customize User Interface Elements | 59
DIESEL<br />
5<br />
You can also use DIESEL in menu items as a macro language instead of AutoLISP ® .<br />
DIESEL expressions accept strings and generate string results.<br />
Because DIESEL expressions handle strings exclusively, the USERS1-5 system variables<br />
are useful for passing information from an AutoLISP routine to a DIESEL expression.<br />
DIESEL expressions are evaluated by AutoLISP routines through the use of the<br />
AutoLISP menucmd function.<br />
DIESEL Expressions in Macros<br />
You can use DIESEL string expressions in customization (CUIx) files as an<br />
additional method of creating macros.<br />
These expressions can return string values (text strings) in response to standard<br />
AutoCAD for Mac commands, AutoLISP and ObjectARX ®<br />
routines, and other<br />
macros. They can also return string values to the menu itself, thereby altering<br />
the appearance or content of a menu label.<br />
A DIESEL expression that you use in a menu item must follow the<br />
$section=submenu format where the section name is M and the submenu is the<br />
DIESEL expression you want. Frequently, you can implement a macro more<br />
easily with AutoLISP.<br />
The following examples show two menu items that produce the same result;<br />
one uses DIESEL, and the other uses AutoLISP.<br />
This menu item uses the DIESEL expression:<br />
^C^C^P$M=$(if,$(=,$(getvar,cvport),1),mspace,pspace)<br />
This menu item uses the AutoLISP expression:<br />
^C^C^P(if (= (getvar "cvport") 1)(command "mspace")+<br />
(command "pspace"))(princ) ^P<br />
61
Both menu items provide a way to switch between paper space and model<br />
space (if TILEMODE is set to 0), but the DIESEL expression is shorter and is<br />
evaluated transparently, not requiring the call to the AutoLISP princ function.<br />
If the special character ^P (which switches MENUECHO on and off) is omitted<br />
in both cases, the DIESEL expression displays only the issued command,<br />
whereas the AutoLISP expression displays the entire line of code.<br />
Because the value returned by a DIESEL expression is a text string, it can be<br />
used in response to an AutoLISP getxxx function call. This functionality enables<br />
menu items to evaluate current drawing conditions and to return a value to<br />
an AutoLISP routine.<br />
The next example is based on these assumptions:<br />
■ The AutoLISP routine is loaded into memory.<br />
■<br />
■<br />
■<br />
The CUIx excerpt is included in the current customization file.<br />
The symbols to insert are one unit high by one unit wide.<br />
The DIMSCALE variable is set to the drawing's scale factor (that is, a drawing<br />
to be plotted at a scale of 1" = 10' would have a scale factor of 120, or a<br />
1/4" = 1' scale drawing would have a scale factor of 48).<br />
If you load and execute the sample AutoLISP routine, AutoCAD for Mac inserts<br />
the symbol at the size and location you have specified. When plotted, the<br />
symbols are the specified size (if the drawing is plotted at the same scale as<br />
that specified by DIMSCALE).<br />
The following is a sample AutoLISP routine.<br />
(defun C:SYMIN ( )<br />
(setq sym<br />
(getstring<br />
"\nEnter symbol name: ") ; Prompts for a symbol name<br />
)<br />
; Display the custom toolbar named Symsize<br />
(command "._-toolbar" "SymSize" "_show")<br />
(setq<br />
siz (getreal<br />
"\nSelect symbol size: ") ; Prompts for a symbol<br />
size<br />
p1 (getpoint<br />
"\nInsertion point: ") ; Prompts for insertion<br />
point<br />
)<br />
(command "._insert"<br />
; Issues the INSERT command<br />
sym<br />
; using the desired symbol<br />
62 | Chapter 5 DIESEL
p1 siz siz 0) ; insertion point, and size<br />
; Hide the custom toolbar named Symsize<br />
(command "._-toolbar" "SymSize" "_hide")<br />
(princ)<br />
; Exits quietly<br />
)<br />
NOTE<br />
An AutoLISP routine that you use regularly should include error checking to<br />
verify the validity of user input.<br />
The DIESEL expressions in the following example multiply the current value<br />
of DIMSCALE by the specified value, and return an appropriate scale factor.<br />
This cannot be done with similar AutoLISP code; a value returned by an<br />
AutoLISP expression cannot typically be used as a response to a getxxx function<br />
call (such as, the getreal function in the preceding sample).<br />
$M=$(*,$(getvar,dimscale),0.375)<br />
$M=$(*,$(getvar,dimscale),0.5)<br />
$M=$(*,$(getvar,dimscale),0.625)<br />
DIESEL expressions can also return string values to pull-down menu item<br />
labels, so that you can make menus unavailable or otherwise alter the way<br />
they are displayed. To use a DIESEL expression in a pull-down menu label,<br />
make sure that the first character is the $ character.<br />
In the next example, the current layer is set to BASE and the following DIESEL<br />
expression is used as the label.<br />
$(eval,"Current layer: " $(getvar,clayer))<br />
The result is that the appropriate pull-down menu is displayed and updated<br />
whenever the current layer changes.<br />
Current Layer: BASE<br />
You can also use this method to interactively change the text displayed in a<br />
pull-down menu. You use an AutoLISP routine that sets the USERS1-5 system<br />
variables to the selected text, which can be retrieved by a DIESEL macro in a<br />
menu label.<br />
NOTE The width of pull-down and shortcut menus is determined when the<br />
customization file is being loaded. Menu labels generated or changed by DIESEL<br />
expressions after a menu is loaded are truncated to fit within the existing menu<br />
width.<br />
DIESEL Expressions in Macros | 63
If you anticipate that a DIESEL-generated menu label will be too wide, you<br />
can use the following example to ensure that the menu width will<br />
accommodate your labels. This example displays the first 10 characters of the<br />
current value of the USERS3 (USERS1-5) system variable.<br />
$(eval,"Current value: " $(getvar,users3))+<br />
$(if, $(eq,$(getvar,users3),""), 10 spaces )^C^Cusers3<br />
You cannot use trailing spaces in a menu label to increase the menu width,<br />
because trailing spaces are ignored while the menu is being loaded. Any spaces<br />
you use to increase the width of a menu label must be within a DIESEL<br />
expression.<br />
The next example uses the same DIESEL expression as the label and a portion<br />
of the menu item. It provides a practical way to enter the current day and<br />
date into a drawing.<br />
$(edtime,$(getvar,date),DDD", "D MON YYYY)^C^Ctext +<br />
\\\ $M=$(edtime,$(getvar,date),DDD", "D MON YYYY);<br />
Also, you can use a DIESEL macro to mark pull-down menu labels or make<br />
them unavailable. The following pull-down menu label displays an unavailable<br />
ERASE while a command is active. The text is displayed normally when a<br />
command is not active.<br />
$(if,$(getvar,cmdactive),~)ERASE<br />
You can use a similar approach to place a mark beside a pull-down menu item<br />
or to interactively change the character used for the mark.<br />
Catalog of DIESEL Functions<br />
Status retrieval, computation, and display are performed by DIESEL functions.<br />
All functions have a limit of 10 parameters, including the function name itself.<br />
If this limit is exceeded, you get a DIESEL error message.<br />
+ (addition)<br />
Returns the sum of the numbers val1, val2, …, val9.<br />
$(+, val1 [, val2, …, val9])<br />
If the current thickness is set to 5, the following DIESEL string returns 15.<br />
$(+, $(getvar,thickness),10)<br />
64 | Chapter 5 DIESEL
- (subtraction)<br />
Returns the result of subtracting the numbers val2 through val9 from val1.<br />
$(-, val1 [, val2 , …, val9])<br />
* (multiplication)<br />
Returns the result of multiplying the numbers val1, val2, …, val9.<br />
$(*, val1 [, val2, …, val9])<br />
/ (division)<br />
Returns the result of dividing the number val1 by val2, …, val9.<br />
$(/, val1 [, val2, …, val9])<br />
= (equal to)<br />
If the numbers val1 and val2 are equal, the string returns 1; otherwise, it returns<br />
0.<br />
$(=, val1, val2)<br />
< (less than)<br />
If the number val1 is less than val2, the string returns 1; otherwise, it returns<br />
0.<br />
$(
(greater than)<br />
If the number val1 is greater than val2, the string returns 1; otherwise, it returns<br />
0.<br />
$(>, val1, val2)<br />
!= (not equal to)<br />
If the numbers val1 and val2 are not equal, the string returns 1; otherwise, it<br />
returns 0.<br />
$(!=, val1, val2)<br />
=, val1, val2)<br />
and<br />
Returns the bitwise logical AND of the integers val1 through val9.<br />
$(and, val1 [, val2,…, val9])<br />
66 | Chapter 5 DIESEL
angtos<br />
Returns the angular value in the format and precision specified.<br />
$(angtos, value [, mode, precision])<br />
Edits the given value as an angle in the format specified by the mode and precision<br />
as defined for the analogous AutoLISP function. (The values for mode are shown<br />
in the following table.) If mode and precision are omitted, it uses the current<br />
values chosen by the UNITS command.<br />
Angular units values<br />
Mode value<br />
String format<br />
0<br />
Degrees<br />
1<br />
Degrees/minutes/seconds<br />
2<br />
Grads<br />
3<br />
Radians<br />
4<br />
Surveyor's units<br />
edtime<br />
Returns a formatted date and time based on a given picture.<br />
$(edtime, time, picture)<br />
Edits the AutoCAD for Mac Julian date given by time (obtained, for example,<br />
from $(getvar,date) according to the given picture). The picture consists of format<br />
phrases replaced by specific representations of the date and time. Characters<br />
not interpretable as format phrases are copied literally into the result of<br />
Catalog of DIESEL Functions | 67
$(edtime). Format phrases are defined as shown in the following table. Assume<br />
that the date and time are Saturday, 5 September 1998 4:53:17.506.<br />
edtime format phrases<br />
Format<br />
Output<br />
Format<br />
Output<br />
D<br />
5<br />
H<br />
4<br />
DD<br />
05<br />
HH<br />
04<br />
DDD<br />
Sat<br />
MM<br />
53<br />
DDDD<br />
Saturday<br />
SS<br />
17<br />
M<br />
9<br />
MSEC<br />
506<br />
MO<br />
09<br />
AM/PM<br />
AM<br />
MON<br />
Sep<br />
am/pm<br />
am<br />
MONTH<br />
September<br />
A/P<br />
A<br />
YY<br />
98<br />
a/p<br />
a<br />
YYYY<br />
1998<br />
Enter the entire AM/PM phrase as shown in the preceding table; if AM is used<br />
alone, the A will be read literally and the M will return the current month.<br />
If any AM/PM phrases appear in the picture, the H and HH phrases edit the time<br />
according to the 12-hour civil clock (12:00-12:59 1:00-11:59) instead of the<br />
24-hour clock (00:00-23:59).<br />
The following example uses the date and time from the preceding table. Notice<br />
that the comma must be enclosed in quotation marks because it is read as an<br />
argument separator.<br />
$(edtime, $(getvar,date),DDD"," DD MON YYYY - H:MMam/pm)<br />
It returns the following:<br />
68 | Chapter 5 DIESEL
Sat, 5 Sep 1998 - 4:53am<br />
If time is 0, the time and date at the moment that the outermost macro was<br />
executed is used. This avoids lengthy and time-consuming multiple calls on<br />
$(getvar,date) and guarantees that strings composed with multiple $(edtime)<br />
macros all use the same time.<br />
eq<br />
If the strings val1 and val2 are identical, the string returns 1; otherwise, it<br />
returns 0.<br />
$(eq, val1, val2)<br />
The following expression gets the name of the current layer; if the name<br />
matches the string value, it returns 1.<br />
$(eq,"PART12",$(getvar,clayer))<br />
Returns 1<br />
eval<br />
Passes the string str to the DIESEL evaluator and returns the result of evaluating<br />
it.<br />
$(eval, str)<br />
fix<br />
Truncates the real number value to an integer by discarding any fractional part.<br />
$(fix, value)<br />
getenv<br />
Returns the value of the environment variable varname.<br />
$(getenv, varname)<br />
If no variable with that name is defined, it returns the null string.<br />
Catalog of DIESEL Functions | 69
getvar<br />
Returns the value of the system variable with the given varname.<br />
$(getvar, varname)<br />
if<br />
Conditionally evaluates expressions.<br />
$(if, expr, dotrue [, dofalse])<br />
If expr is nonzero, it evaluates and returns dotrue. Otherwise, it evaluates and<br />
returns dofalse. Note that the branch not chosen by expr is not evaluated.<br />
index<br />
Returns the specified member of a comma-delimited string.<br />
$(index, which, string)<br />
Assumes that the string argument contains one or more values delimited by<br />
the macro argument separator character, the comma. The which argument<br />
selects one of these values to be extracted, with the first item numbered 0.<br />
This function is most frequently used to extract X, Y, or Z coordinate values<br />
from point coordinates returned by $(getvar).<br />
Applications can use this function to retrieve values stored as comma-delimited<br />
strings from the USERS1-5 system variables.<br />
nth<br />
Evaluates and returns the argument selected by which.<br />
$(nth, which, arg0 [, arg1,…, arg7])<br />
If which is 0, nth returns arg0, and so on. Note the difference between $(nth)<br />
and $(index); $(nth)returns one of a series of arguments to the function, while<br />
$(index) extracts a value from a comma-delimited string passed as a single<br />
argument. Arguments not selected by which are not evaluated.<br />
70 | Chapter 5 DIESEL
or<br />
Returns the bitwise logical OR of the integers val1 through val9.<br />
$(or, val1 [, val2,…, val9])<br />
rtos<br />
Returns the real value in the format and precision specified.<br />
$(rtos, value [, mode, precision])<br />
Edits the given value as a real number in the format specified by the mode and<br />
precision as defined by the analogous AutoLISP function. If mode and precision<br />
are omitted, it uses the current values selected with the UNITS command.<br />
strlen<br />
Returns the length of string in characters.<br />
$(strlen, string)<br />
substr<br />
Returns the substring of string, starting at character start and extending for<br />
length characters.<br />
$(substr, string, start [, length])<br />
Characters in the string are numbered from 1. If length is omitted, it returns<br />
the entire remaining length of the string.<br />
upper<br />
Returns the string converted to uppercase according to the rules of the current<br />
locale.<br />
$(upper, string)<br />
Catalog of DIESEL Functions | 71
xor<br />
Returns the bitwise logical XOR of the integers val1 through val9.<br />
$(xor, val1 [, val2,…, val9])<br />
DIESEL Error Messages<br />
Generally, if you make a mistake in a DIESEL expression, what went wrong<br />
will be obvious. Depending on the nature of the error, DIESEL embeds an<br />
error indication in the output stream.<br />
DIESEL error messages<br />
Error message<br />
Description<br />
$?<br />
Syntax error (usually a missing right parenthesis or a runaway<br />
string)<br />
$(func,??)<br />
Incorrect arguments to func<br />
$(func)??<br />
Unknown function func<br />
$(++)<br />
Output string too long—evaluation truncated<br />
72 | Chapter 5 DIESEL
Command Scripts<br />
6<br />
You can run a script when you start AutoCAD for Mac ® , or you can run a script from<br />
within AutoCAD for Mac using the SCRIPT command.<br />
Create Command Scripts<br />
A script is a text file that contains a series of commands. Common uses for<br />
scripts are to customize startup and to automate repetitive tasks.<br />
Overview of Command Scripts<br />
A script is a text file with one command on each line.<br />
You can invoke a script at startup, or you can run a script during a work session<br />
by using the SCRIPT command. A script also provides an easy way to create<br />
continuously running displays for product demonstrations and trade shows.<br />
You create script files outside the program using a text editor (such as TextEdit)<br />
that can save the file in ASCII format. The file extension must be .scr.<br />
Each line of the script file contains a command. Each blank space in a script<br />
file is significant because Spacebar is accepted as a command or data field<br />
terminator. You must be very familiar with the sequence of prompts to provide<br />
an appropriate sequence of responses in the script file.<br />
NOTE Keep in mind that prompts and command names may change in future<br />
releases, so you may need to revise your scripts when you upgrade to a later version<br />
of this program. For similar reasons, avoid the use of abbreviations; future command<br />
additions might create ambiguities.<br />
73
A script can execute any command at the command prompt except a command<br />
that displays a dialog box. In most cases, a command that displays a dialog<br />
box has an alternative version of the command that displays command<br />
prompts instead of a dialog box.<br />
Script files can contain comments. Any line that begins with a semicolon (;)<br />
is considered a comment, and it is ignored while the script file is being<br />
processed. The last line of the file must be blank.<br />
All references to long file names that contain embedded spaces must be<br />
enclosed in double quotes. For example, to open the drawing my house.dwg<br />
from a script, you must use the following syntax:<br />
open "my house"<br />
The following commands are useful in scripts:<br />
'DELAY Provides a timed pause within a script (in milliseconds)<br />
RESUME Continues an interrupted script<br />
RSCRIPT Repeats a script file<br />
When command input comes from a script, it is assumed that the settings of<br />
the PICKADD and PICKAUTO system variables are 1 and 0, respectively;<br />
therefore, you do not have to check the settings of these variables.<br />
A script is treated as a group, a unit of commands, reversible by a single U<br />
command. However, each command in the script causes an entry in the undo<br />
log, which can slow script processing. If you like, you can use UNDO Control<br />
None to turn off the undo feature before running the script, or you can write<br />
it at the beginning of the script itself. Remember to turn it back on (UNDO<br />
Control All) when the script is finished.<br />
The script that is running stops when another script command is invoked.<br />
Overview of Command Scripts<br />
To create a script that changes settings in a drawing<br />
This script turns on the grid, sets the global linetype scale to 3.0, and sets layer<br />
0 as the current layer with red as the color.<br />
1 In a text editor, enter grid on.<br />
2 On the next line, enter ltscale 3.0.<br />
3 On the next line, enter layer set 0 color red 0.<br />
74 | Chapter 6 Command Scripts
4 Add a blank line.<br />
5 Save the file as ASCII text (TXT file), with a file extension of .scr.<br />
The script file may contain comments, as follows:<br />
; Turn grid on<br />
grid on<br />
; Set scale for linetypes<br />
ltscale 3.0<br />
; Set current layer and its color<br />
layer set 0 color red 0<br />
; Blank line above to end LAYER command<br />
Run Scripts at Startup<br />
A script that runs at startup can open a drawing and change its settings.<br />
Suppose that every time you begin a new drawing, you turn on the grid, set<br />
the global linetype scale to 3.0, and set layer 0 as your current layer, with red<br />
as the color. You can do this using a drawing template, but you could do it<br />
instead with the following script and store it in a text file called setup.scr.<br />
grid on<br />
ltscale 3.0<br />
layer set 0 color red 0<br />
The first line turns on the grid. The second line sets the global scale for<br />
linetypes. The third line sets the current layer to layer 0 and sets its default<br />
color to red. AutoCAD for Mac assumes that in a script you want to use the<br />
version of LAYER command that displays command prompts rather than the<br />
palette version. The result is equivalent to entering -layer at the command<br />
prompt. The fourth line is blank, ending LAYER.<br />
You could run a script at startup to open a drawing by using the following<br />
syntax in a Terminal window:<br />
AutoCAD drawing_name -b setup<br />
All file names that contain embedded spaces must be enclosed in double<br />
quotes, for example, “guest house”.<br />
Including the file extensions .app, .dwg, .dwt, and .scr is optional. If AutoCAD<br />
for Mac cannot find the script file, AutoCAD for Mac reports that it cannot<br />
open the file.<br />
Create Command Scripts | 75
To run the same script at startup but create a new drawing using the<br />
MyTemplate.dwt file as the template, enter the following in a Terminal window:<br />
AutoCAD -t MyTemplate -b setup<br />
This command creates a new drawing and issues a sequence of setup commands<br />
from the setup.scr file. When the script has finished running, the command<br />
prompt is displayed.<br />
If you want to use the default template for the new drawing, you can omit<br />
the -t switch and the template file name.<br />
Run Scripts at Startup<br />
To run a script at startup<br />
1 Click local drive ➤ Applications ➤ Utilities ➤ Terminal.<br />
2 In the Terminal window, enter AutoCAD drawing_name -b<br />
script_name.<br />
NOTE AutoCAD listed above is the path to the AutoCAD executable. By<br />
default it is located at:<br />
/Applications/<strong>Autodesk</strong>//AutoCAD.app/Contents/MacOS/AutoCAD<br />
To start a new file, instead of a drawing file name, enter the -t switch<br />
and the name of a template file: -t template_drawing.<br />
The name of the script file must be the last parameter listed. The file<br />
extensions are optional.<br />
3 Press Enter.<br />
AutoCAD for Mac opens the drawing and executes the commands in<br />
the script file. When the script has been completed, the Command<br />
prompt is displayed.<br />
76 | Chapter 6 Command Scripts
Introduction to Programming<br />
Interfaces<br />
7<br />
AutoLISP<br />
AutoLISP is based on the LISP programming language, which is simple to learn<br />
and very powerful. Because AutoCAD for Mac has a built-in LISP interpreter,<br />
you can enter AutoLISP code at the command prompt or load AutoLISP code<br />
from external files.<br />
Overview of AutoLISP<br />
AutoLISP is an application interface in AutoCAD for Mac that automating of<br />
design tasks. When an AutoLISP application or routine is loaded, it functions<br />
in its own namespace for each drawing that is open. A namespace is an insulated<br />
environment keeping AutoLISP routines that are specific to one drawing from<br />
having symbol or variable name and value conflicts with those in another<br />
drawing. For example, the following line of code sets a different value to the<br />
symbol a for different documents.<br />
(setq a (getvar "DWGNAME"))<br />
AutoLISP applications or routines can interact with AutoCAD for Mac in many<br />
ways. These routines can prompt the user for input, access built-in AutoCAD<br />
for Mac commands directly, and modify or create objects in the drawing<br />
database. By creating AutoLISP routines you can add discipline-specific<br />
commands to AutoCAD for Mac. Some of the standard AutoCAD for Mac<br />
commands are actually AutoLISP applications.<br />
77
AutoLISP provides two file formats for applications:<br />
■ Reading an LSP file (.lsp)—an ASCII text file that contains AutoLISP program<br />
code.<br />
■<br />
Reading an FAS file (.fas)—a binary, compiled version of a single LSP<br />
program file.<br />
NOTE<br />
Like-named AutoLISP application files are loaded based on their Modified time<br />
stamp; the LSP or FAS file with the most recent time stamp is loaded unless<br />
you specify the full file name (including the file name extension).<br />
Because AutoCAD for Mac can read AutoLISP code directly, no compiling is<br />
required. This makes AutoLISP an easy language to experiment with, regardless<br />
of your programming experience.<br />
Even if you are not interested in writing AutoLISP applications, your AutoCAD<br />
for Mac package includes many useful routines. Routines are also available as<br />
shareware through third-party developers. Knowing how to load and use these<br />
routines can enhance your productivity.<br />
NOTE When command input comes from the AutoLISP command function, the<br />
settings of the PICKADD and PICKAUTO system variables are assumed to be 1 and<br />
0, respectively. This preserves compatibility with previous releases of AutoCAD for<br />
Mac and makes customization easier (because you don't have to check the settings<br />
of these variables).<br />
For information about AutoLISP programming, see the AutoLISP Developer's<br />
<strong>Guide</strong>, and for information about AutoLISP, see the AutoLISP Reference in the<br />
<strong>Help</strong> system.<br />
Use AutoLISP Applications<br />
AutoLISP applications are stored in ASCII text files that you can edit. Before<br />
you can use an AutoLISP application, it must first be loaded.<br />
AutoLISP applications are stored in ASCII text files with the .lsp extension.<br />
These files generally have a header portion that describes a routine, its use,<br />
and any specific instructions. This header might also include comments that<br />
document the author and the legal information regarding the use of the<br />
routine. Comments are preceded by a semicolon (;). You can view and edit<br />
these files with a text editor or word processor that can produce an ASCII text<br />
file.<br />
78 | Chapter 7 Introduction to Programming Interfaces
Before you can use an AutoLISP application, it must first be loaded. You can<br />
use the APPLOAD command or the AutoLISP load function to load an<br />
application. Loading an AutoLISP application loads the AutoLISP code from<br />
the LSP file into your system's memory.<br />
Loading an application with the load function involves entering AutoLISP<br />
code at the command prompt. If the load function is successful, it displays<br />
the value of the last expression in the file at the command prompt. This is<br />
usually the name of the last function defined in the file or instructions on<br />
using the newly loaded function. If load fails, it returns an AutoLISP error<br />
message. A load failure can be caused by incorrect coding in the file or by<br />
entering the wrong file name at the command prompt. The syntax for the<br />
load function is<br />
(load<br />
filename<br />
[onfailure]<br />
)<br />
This syntax shows that the load function has two arguments: filename, which<br />
is required, and onfailure, which is optional. When loading an AutoLISP file at<br />
the command prompt, you typically supply only the filename argument. The<br />
following example loads the AutoLISP file newfile.lsp.<br />
Command: (load "newfile")<br />
The .lsp extension is not required. This format works for any LSP file in the<br />
current library path.<br />
To load an AutoLISP file that is not in the library path, you must provide the<br />
full path and file name as the filename argument.<br />
Command: (load "/files/morelisp/newfile")<br />
NOTE When specifying a directory path, you must use a slash (/) or two backslashes<br />
(\\) as the separator, because a single backslash has a special meaning in AutoLISP.<br />
See also:<br />
Overview of File Organization (page 3)<br />
AutoLISP | 79
Automatically Load and Run AutoLISP<br />
Routines<br />
You can load AutoLISP routines each time you run AutoCAD for Mac. You<br />
can also execute certain commands or functions at specific times during a<br />
drawing session.<br />
Overview of AutoLISP Automatic Loading<br />
AutoCAD for Mac loads the contents of two user-definable files automatically:<br />
acad.lsp and acaddoc.lsp.<br />
By default, the acad.lsp file is loaded only once, when AutoCAD for Mac starts,<br />
whereas acaddoc.lsp is loaded with each individual document (or drawing).<br />
This lets you associate the loading of the acad.lsp file with application startup,<br />
and the acaddoc.lsp file with document (or drawing) startup. The default<br />
method for loading these startup files can be modified by changing the setting<br />
of the ACADLSPASDOC system variable.<br />
If one of these files defines a function of the special type S::STARTUP, this<br />
routine runs immediately after the drawing is fully initialized. The S::STARTUP<br />
function is described in S::STARTUP Function: Postinitialization Execution<br />
(page 84). As an alternative, the APPLOAD command provides a Startup Suite<br />
option that loads the specified applications without the need to edit any files.<br />
The acad.lsp and acaddoc.lsp startup files are not provided with AutoCAD for<br />
Mac. It is up to the user to create and maintain these files.<br />
Command Autoloader<br />
When you load an AutoLISP file, the command definitions in the file take up<br />
memory whether or not you actually use the commands. The AutoLISP<br />
autoload function makes a command available without loading the entire<br />
routine into memory. Adding the following code to your acaddoc.lsp file<br />
automatically loads the commands CMD1, CMD2, and CMD3 from the<br />
cmds.lsp file and the NEWCMD command from the newcmd.lsp file.<br />
(autoload "CMDS" '("CMD1" "CMD2" "CMD3"))<br />
(autoload "NEWCMD" '("NEWCMD"))<br />
The first time you enter an automatically loaded command at the command<br />
prompt, AutoLISP loads the entire command definition from the associated<br />
80 | Chapter 7 Introduction to Programming Interfaces
file. AutoLISP also provides the autoarxload function for ObjectARX<br />
applications. See autoload and autoarxload in the AutoLISP Reference.<br />
NOTE<br />
Like-named AutoLISP startup files are loaded based on their Modified time<br />
stamp; the LSP file with the most recent time stamp is loaded unless you<br />
specify the full file name (including the file name extension).<br />
See also:<br />
S::STARTUP Function: Postinitialization Execution (page 84)<br />
The ACAD.LSP File<br />
You can create an acad.lsp file if you regularly use specific AutoLISP routines.<br />
When you start AutoCAD for Mac, it searches the support file search path for<br />
an acad.lsp file. If an acad.lsp file is found, it is loaded into memory.<br />
The acad.lsp file is loaded at each drawing session startup when AutoCAD for<br />
Mac is launched. Because the acad.lsp file is intended to be used for<br />
application-specific startup routines, all functions and variables defined in an<br />
acad.lsp file are only available in the first drawing. You will probably want to<br />
move routines that should be available in all documents from your acad.lsp<br />
file into the acaddoc.lsp file.<br />
The recommended functionality of acad.lsp and acaddoc.lsp can be overridden<br />
with the ACADLSPASDOC system variable. If the ACADLSPASDOC system<br />
variable is set to 0 (the default setting), the acad.lsp file is loaded just once:<br />
upon application startup. If ACADLSPASDOC is set to 1, the acad.lsp file is<br />
reloaded with each new drawing.<br />
The acad.lsp file can contain AutoLISP code for one or more routines, or just<br />
a series of load function calls. The latter method is preferable, because<br />
modification is easier. If you save the following code as an acad.lsp file, the<br />
files mysessionapp1.lsp, databasesynch.lsp, and drawingmanager.lsp are loaded<br />
every time you start AutoCAD for Mac.<br />
(load "mysessionapp1")<br />
(load "databasesynch")<br />
(load "drawingmanager")<br />
AutoLISP | 81
WARNING Do not modify the reserved acad2012.lsp file. <strong>Autodesk</strong> provides the<br />
acad2012.lsp file, which contains AutoLISP defined functions that are required by<br />
AutoCAD for Mac. This file is loaded into memory immediately before the acad.lsp<br />
file is loaded.<br />
See also:<br />
Overview of File Organization (page 3)<br />
Prevent AutoLISP Errors When Loading Startup Files (page 83)<br />
The ACADDOC.LSP File<br />
The acaddoc.lsp file is intended to be associated with each document (or<br />
drawing) initialization. This file is useful if you want to load a library of<br />
AutoLISP routines to be available every time you start a new drawing (or open<br />
an existing drawing).<br />
Each time a drawing opens, AutoCAD for Mac searches the library path for<br />
an acaddoc.lsp file. If it finds one, it loads the file into memory. The acaddoc.lsp<br />
file is always loaded with each drawing regardless of the settings of<br />
ACADLSPASDOC.<br />
Most users will have a single acaddoc.lsp file for all document-based AutoLISP<br />
routines. AutoCAD for Mac searches for an acaddoc.lsp file in the order defined<br />
by the library path; therefore, with this feature, you can have a different<br />
acaddoc.lsp file in each drawing directory, which would load specific AutoLISP<br />
routines for certain types of drawings or jobs.<br />
The acaddoc.lsp file can contain AutoLISP code for one or more routines, or<br />
just a series of load function calls. The latter method is preferable, because<br />
modification is easier. If you save the following code as an acaddoc.lsp file, the<br />
files mydocumentapp1.lsp, build.lsp, and counter.lsp are loaded every time a new<br />
document is opened.<br />
(load "mydocumentapp1")<br />
(load "build")<br />
(load "counter")<br />
WARNING Do not modify the reserved acad2012doc.lsp file. <strong>Autodesk</strong> provides<br />
the acad2012doc.lsp file, which contains AutoLISP-defined functions that are<br />
required by AutoCAD for Mac. This file is loaded into memory immediately before<br />
the acaddoc.lsp file is loaded.<br />
82 | Chapter 7 Introduction to Programming Interfaces
See also:<br />
Overview of File Organization (page 3)<br />
Prevent AutoLISP Errors When Loading Startup Files (page 83)<br />
The MNL File for an AutoLISP Menu<br />
When AutoCAD for Mac loads a customization file, it searches for an MNL<br />
file with a matching file name. If it finds the file, it loads the file into memory.<br />
This function ensures that AutoCAD for Mac loads the AutoLISP functions<br />
that are needed for proper operation of a menu.<br />
This function ensures that AutoCAD for Mac loads the AutoLISP functions<br />
that are needed for proper operation of a menu. For example, the default<br />
AutoCAD for Mac customization file, acad.cuix, relies on the file acad.mnl.<br />
This file defines numerous AutoLISP functions used by the menu. The MNL<br />
file is loaded after the acaddoc.lsp file.<br />
Prevent AutoLISP Errors When Loading Startup<br />
Files<br />
If an AutoLISP error occurs while you are loading a startup file, the remainder<br />
of the file is ignored and is not loaded.<br />
Files specified in a startup file that do not exist or that are not in the AutoCAD<br />
for Mac library path generally cause errors. Therefore, you may want to use<br />
the onfailure argument with the load function. The following example uses the<br />
onfailure argument:<br />
(princ (load "mydocapp1" "\nMYDOCAPP1.LSP file not<br />
loaded."))<br />
(princ (load "build" "\nBUILD.LSP file not loaded."))<br />
(princ (load "counter" "\nCOUNTER.LSP file not loaded."))<br />
(princ)<br />
If a call to the load function is successful, it returns the value of the last<br />
expression in the file (usually the name of the last defined function or a<br />
message regarding the use of the function). If the call fails, it returns the value<br />
of the onfailure argument. In the preceding example, the value returned by the<br />
AutoLISP | 83
load function is passed to the princ function, causing that value to be displayed<br />
at the command prompt.<br />
For example, if an error occurs while AutoCAD for Mac loads the mydocapp1.lsp<br />
file, the princ function displays the following message and AutoCAD for Mac<br />
continues to load the two remaining files:<br />
MYDOCAPP1.LSP file not loaded.<br />
If you use the command function in an acad.lsp or acaddoc.lsp, it should be<br />
called only from within a defun statement. Use the S::STARTUP function to<br />
define commands that need to be issued immediately when you begin a<br />
drawing session.<br />
See also:<br />
S::STARTUP Function: Postinitialization Execution (page 84)<br />
S::STARTUP Function: Postinitialization Execution<br />
You can define an S::STARTUP function to perform any needed setup<br />
operations after the drawing is initialized.<br />
The startup LISP files (acad.lsp, acaddoc.lsp, and MNL) are all loaded into<br />
memory before the drawing is completely initialized. Typically, this does not<br />
pose a problem, unless you want to use the command function, which is not<br />
guaranteed to work until after a drawing is initialized.<br />
If the user-defined function S::STARTUP is included in an acad.lsp, acaddoc.lsp,<br />
or MNL file, it is called when you enter a new drawing or open an existing<br />
drawing. Thus, you can include a definition of S::STARTUP in the AutoLISP<br />
startup file to perform any setup operations.<br />
For example, if you want to override the standard HATCH command by adding<br />
a message and then switching to the BHATCH command, use an acaddoc.lsp<br />
file that contains the following:<br />
(defun C:HATCH ( )<br />
(alert "Using the BHATCH command!")<br />
(princ "\nEnter OLDHATCH to get to real HATCH command.\n")<br />
)<br />
(command "BHATCH")<br />
(princ)<br />
84 | Chapter 7 Introduction to Programming Interfaces
(defun C:OLDHATCH ( )<br />
(command ".HATCH")<br />
(princ)<br />
)<br />
(defun-q S::STARTUP ( )<br />
(command "undefine" "hatch")<br />
(princ "\nRedefined HATCH to BHATCH!\n")<br />
)<br />
Before the drawing is initialized, new definitions for HATCH and OLDHATCH<br />
are defined with the defun function. After the drawing is initialized, the<br />
S::STARTUP function is called and the standard definition of HATCH is<br />
undefined.<br />
NOTE To be appended, the S::STARTUP function must have been defined with<br />
the defun-q function rather than defun.<br />
Because an S::STARTUP function can be defined in many places (an acad.lsp,<br />
acaddoc.lsp, or MNL file or any other AutoLISP file loaded from any of these),<br />
it's possible to overwrite a previously defined S::STARTUP function.<br />
The following example shows one method of ensuring that your startup<br />
function works with other functions.<br />
(defun-q MYSTARTUP ( )<br />
... your startup function ...<br />
)<br />
(setq S::STARTUP (append S::STARTUP MYSTARTUP))<br />
The previous code appends your startup function to that of an existing<br />
S::STARTUP function and then redefines the S::STARTUP function to include<br />
your startup code. This works properly regardless of the prior existence of an<br />
S::STARTUP function.<br />
ObjectARX<br />
ObjectARX technology provides the foundation for design software applications<br />
to share intelligent object data. You can run third-party ObjectARX application<br />
programs or write your own.<br />
ObjectARX | 85
Overview of ObjectARX<br />
ObjectARX ® (AutoCAD for Mac Runtime Extension) is a compiled-language<br />
programming environment for developing AutoCAD for Mac applications.<br />
The ObjectARX programming environment allows you to load and run your<br />
compiled projects in the same address space as AutoCAD for Mac. This allows<br />
your programs to operate directly with core AutoCAD for Mac data structures<br />
and code.<br />
The ObjectARX libraries allow you to take advantage of the AutoCAD for Mac<br />
open architecture, providing direct access to the AutoCAD for Mac database<br />
structures, graphics system, and AutoCAD for Mac geometry engine to extend<br />
AutoCAD for Mac classes and capabilities at runtime. Additionally, you can<br />
define new commands that operate exactly the same way as native AutoCAD<br />
for Mac commands.<br />
You can use ObjectARX libraries in conjunction with AutoLISP, enabling<br />
cross-API integration.<br />
The ObjectARX programming environment is described in the ObjectARX<br />
Developer's <strong>Guide</strong>. The documentation is part of the ObjectARX Software<br />
Development Kit (SDK), which can be downloaded from the Development<br />
Tools section of the <strong>Autodesk</strong> website.<br />
Use ObjectARX Applications<br />
To load an ObjectARX application, you use the Load option of the ARX<br />
command. After loading, all commands defined by this application are<br />
available at the command prompt.<br />
Some ObjectARX applications use large amounts of system memory. If you<br />
are finished using an application and want to remove it from memory, use<br />
the Unload option of ARX.<br />
You can also load an ObjectARX application with the arxload AutoLISP<br />
function. The syntax for the arxload function is almost identical to that of<br />
the load function used with AutoLISP files. If the arxload function loads the<br />
ObjectARX program successfully, it returns the program name. The syntax for<br />
the arxload function is as follows:<br />
(arxload<br />
filename [onfailure]<br />
86 | Chapter 7 Introduction to Programming Interfaces
)<br />
The two arguments for the arxload function are filename and onfailure. As with<br />
the load function, the filename argument is required and must be the complete<br />
path name description of the ObjectARX program file to load. The onfailure<br />
argument is optional and typically not used when you load ObjectARX<br />
programs from the command prompt. The following example loads the<br />
ObjectARX application myapp.arx.<br />
(arxload "myapp")<br />
As with AutoLISP files, AutoCAD for Mac searches the library path for the<br />
specified file. If you need to load a file that is not in the library path, you must<br />
provide the full path name description of the file.<br />
NOTE<br />
When specifying a directory path, you must use a slash (/) or two backslashes<br />
(\\) as the separator, because a single backslash has a special meaning in<br />
AutoLISP.<br />
Attempting to load an application that has previously been loaded results in<br />
an error. Before using arxload you should use the arx function to check the<br />
currently loaded applications.<br />
To unload an application with AutoLISP, use the arxunload function. The<br />
following example unloads the myapp application.<br />
(arxunload "myapp")<br />
Using the arxunload function not only removes the application from memory<br />
but also removes the command definitions associated with that application.<br />
See also:<br />
Overview of File Organization (page 3)<br />
Install and Uninstall Plug-In Applications<br />
The plug-in auto loader mechanism allows for the easy deployment of custom<br />
applications using a package format.<br />
The package format is a common folder structure than contains the extension<br />
.bundle in its name and has an XML file that defines the various components<br />
Install and Uninstall Plug-In Applications | 87
of the plug-in. By deploying custom applications as a BUNDLE, it makes it<br />
easier to target multiple operating systems and product releases since the<br />
parameters of your plug-in are defined in the XML file of the package. A<br />
BUNDLE can be used as a replacement to creating complex installer scripts<br />
when deploying a plug-in.<br />
The plug-in defined by each package is loaded into AutoCAD for Mac by<br />
placing it in the /Applications/<strong>Autodesk</strong>/ApplicationAddins folder on your local<br />
drive. When AutoCAD for Mac starts, the ApplicationAddins folder is checked<br />
for plug-in applications. The packages found are automatically registered and<br />
loaded based on the metadata in the XML file of each package.<br />
Install Plug-in Packages<br />
A package can be deployed using an installer or manually copying the files<br />
and folder structure to the ApplicationAddins folder.<br />
Loading Plug-ins<br />
By default, plug-ins are automatically registered with AutoCAD and when a<br />
new plug-in is installed during the current session. The load behavior for<br />
plug-ins is controlled with the APPAUTOLOAD system variable. When<br />
APPAUTOLOAD is set to 0, no plug-ins are loaded unless the APPAUTOLOADER<br />
command is used.<br />
Uninstall Plug-in Packages<br />
A package can be uninstalled by removing the appropriate folder with a .bundle<br />
extension from the ApplicationAddins folder.<br />
PackageContents.xml Format<br />
The PackageContents.xml file contains information about the application<br />
package, including information about the developer that authored it.<br />
The information contained in the file can be used to specify which<br />
AutoCAD-based products and releases the plug-in can be loaded into, their<br />
supported Operating System, and how the application should be loaded, such<br />
as load on startup or when a command is invoked.<br />
The following elements are used to define and describe the plug-in:<br />
■ ApplicationPackage (page 91)<br />
■ CompanyDetails (page 93)<br />
88 | Chapter 7 Introduction to Programming Interfaces
■ Components (page 94)<br />
PackageContents.xml for Download versus Local Deployment<br />
How you plan to deploy your plug-in determines what should be in the<br />
PackageContents.xml file. You need to supply more information when<br />
providing a plug-in for download versus a local deployment. The following<br />
table explains which elements and attributes are required, optional, or<br />
recommended for the deployment you want to use.<br />
For Download from<br />
the Apps tab on<br />
<strong>Autodesk</strong> Exchange<br />
For Local Deployment<br />
ApplicationPackage element<br />
SchemaVersion<br />
Required<br />
Required<br />
AppVersion<br />
Required<br />
Required<br />
Author<br />
Required<br />
Optional<br />
Name<br />
Required<br />
Recommended<br />
Description<br />
Required<br />
Recommended<br />
Icon<br />
Required<br />
Recommended<br />
<strong>Help</strong>file<br />
Required<br />
Recommended<br />
ProductCode<br />
Required<br />
Required<br />
UpgradeCode<br />
Required<br />
Optional<br />
CompanyDetails element<br />
Name<br />
Required<br />
Optional<br />
Phone<br />
Optional<br />
Optional<br />
Install and Uninstall Plug-In Applications | 89
For Download from<br />
the Apps tab on<br />
<strong>Autodesk</strong> Exchange<br />
For Local Deployment<br />
URL<br />
Optional<br />
Optional<br />
Email<br />
Required<br />
Optional<br />
RuntimeRequirements element – Required, if Components element present<br />
OS<br />
Optional<br />
Optional<br />
Platform<br />
Optional<br />
Optional<br />
SeriesMin<br />
Optional<br />
Optional<br />
SeriesMax<br />
Optional<br />
Optional<br />
SupportPath<br />
Optional<br />
Optional<br />
ComponentEntry element – Required, if Components element present<br />
AppName<br />
Required<br />
Required<br />
AppDescription<br />
Optional<br />
Optional<br />
AppType<br />
Optional<br />
Optional<br />
ModuleName<br />
Required<br />
Required<br />
PerDocument<br />
Optional<br />
Optional<br />
LoadReasons<br />
Optional<br />
Optional<br />
Commands element<br />
GroupName<br />
Required<br />
Optional<br />
90 | Chapter 7 Introduction to Programming Interfaces
For Download from<br />
the Apps tab on<br />
<strong>Autodesk</strong> Exchange<br />
For Local Deployment<br />
Command element – Required, if Commands element present<br />
Global<br />
Required<br />
Required<br />
Local<br />
Required<br />
Required<br />
ApplicationPackage Element<br />
Each PackageContents.xml file must contain an ApplicationPackage element.<br />
The ApplicationPackage element, in the form of XML Attributes, contains<br />
general information about the plug-in. It also encapsulates other the element<br />
types that help to define the contents of the plug-in.<br />
An ApplicationPackage element can have any of the following attributes<br />
attached to it:<br />
Attribute<br />
Description<br />
SchemaVersion<br />
PackageContents.xml format version number. The value<br />
should always be 1.0 until a newer version of the schema<br />
is introduced.<br />
AppVersion<br />
Application version number. AutoCAD for Mac uses this<br />
value to determine if the installed version is the latest<br />
version. If an updated version is available, the user is informed<br />
and able to download and install the latest version.<br />
It is recommended to use an application version<br />
that includes major and minor values, such as “1.0.0.0”.<br />
Author<br />
Name of the plug-in author.<br />
Name<br />
Plug-in name.<br />
A localized plug-in name can be specified by combining<br />
Name with a locale code. See Supported Locale Codes<br />
(page 100) for a full list of supported locale codes.<br />
Install and Uninstall Plug-In Applications | 91
Attribute<br />
Description<br />
Description<br />
Short description of the plug-in.<br />
Localized descriptions can be specified by combining<br />
Description with a locale code. See Supported Locale<br />
Codes (page 100) for a full list of supported locale codes.<br />
Icon<br />
Icon for the plug-in; used in the installer and the Apps<br />
tab on <strong>Autodesk</strong> Exchange. The icon should be 32x32<br />
pixels in size and support 32-bit (Truecolor) color depth.<br />
Recommend using a BMP or ICO file format.<br />
NOTE All path specifiers are '/' and not '\', and paths<br />
are relative to the root .bundle folder.<br />
<strong>Help</strong>file<br />
<strong>Help</strong> file that explains how to use the plug-in and<br />
provides additional information about the plug-in.<br />
It is recommended to place a How To section that explains<br />
how to use the plug-in. The file can be an ASCII<br />
text file, an HTML document, or PDF that contains all<br />
the full documentation for the plug-in or contains a set<br />
of redirects to where the content might be located online.<br />
Localized help files can be specified by combining <strong>Help</strong>file<br />
with a locale code. See Supported Locale Codes (page<br />
100) for a full list of supported locale codes.<br />
NOTE All path specifiers are '/' and not '\', and paths<br />
are relative to the root .bundle folder.<br />
ProductCode<br />
Unique GUID for the plug-in. A GUID must be generated<br />
for each unique plug-in, and is used for first run notifications<br />
and as the installer ID for Add/Remove Programs<br />
in Windows when installed from the Apps tab on<br />
<strong>Autodesk</strong> Exchange.<br />
ProductCode should be updated if the AppVersion is<br />
changed. This is so upgrade installs work properly and<br />
a notification is displayed for the upgrade when loaded<br />
into AutoCAD.<br />
On Windows, you can use the MSI installer ProductCode<br />
or generate a GUID using an application such as<br />
92 | Chapter 7 Introduction to Programming Interfaces
Attribute<br />
Description<br />
GuidGen.exe. There are also websites that allow you to<br />
generate a GUID.<br />
UpgradeCode<br />
Unique GUID for the plug-in that must never be<br />
changed. The GUID is used by the Apps tab on <strong>Autodesk</strong><br />
Exchange to allow for upgrading from an old version to<br />
a newer version of a plug-in without the need to uninstall<br />
the plug-in first.<br />
NOTE<br />
You must increment AppVersion in order to allow for<br />
proper upgrading of a plug-in.<br />
An ApplicationPackage element can contain, or encapsulate, the following<br />
elements:<br />
■ CompanyDetails (page 93)<br />
■ Components (page 94)<br />
CompanyDetails Element<br />
The CompanyDetails element is used to specify information about the<br />
company that created the plug-in.<br />
NOTE<br />
The CompanyDetails element is required when releasing a plug-in through<br />
the Apps tab on <strong>Autodesk</strong> Exchange. You must also populate each of the<br />
attributes for the CompanyDetails element.<br />
A CompanyDetails element can have any of the following attributes attached<br />
to it:<br />
Attribute<br />
Description<br />
Name<br />
Name of the developer or company that authored the<br />
plug-in.<br />
Install and Uninstall Plug-In Applications | 93
Attribute<br />
Description<br />
Phone<br />
Phone number of the developer or company of the plugin.<br />
International phone numbers can be specified by combining<br />
Phone with a locale code. See Supported Locale<br />
Codes (page 100) for a full list of supported locale codes.<br />
URL<br />
Web site for the developer or company of the plug-in.<br />
Localized Web site can be specified by combining URL<br />
with a locale code. See Supported Locale Codes (page<br />
100) for a full list of supported locale codes.<br />
Email<br />
Developer or company contact email address for the<br />
plug-in.<br />
An international contact email address can be specified<br />
by combining Email with a locale code. See Supported<br />
Locale Codes (page 100) for a full list of supported locale<br />
codes.<br />
Components Element<br />
The Components element is used to specify the components that make up<br />
one version of the plug-in.<br />
More than one Components elements can be used to identify the components<br />
for a plug-in; each Components element can identify one or more components.<br />
Platform and product information for a Components element is defined by<br />
the RuntimeRequirements element (page 95).<br />
For example, one Components element might define the 32-bit version of the<br />
plug-in, while another might define the 64-bit Windows or Mac OS X version.<br />
Along with the RuntimeRequirements element, the Components element<br />
might contain one or more ComponentEntry elements. The ComponentEntry<br />
element (page 96) is used to define the individual files that need to be loaded<br />
by AutoCAD when the plug-in is ran.<br />
94 | Chapter 7 Introduction to Programming Interfaces
RuntimeRequirements Element<br />
The RuntimeRequirements element is recommended and is used to control<br />
which operating systems, platforms, releases, and languages the components<br />
can be used with.<br />
It is also used to define AutoCAD support paths that are required for<br />
components in that Components section. You can specify as may sets of<br />
components as needed. If not included, it is assumed that all components are<br />
compatible with all AutoCAD and AutoCAD-based products, releases, and<br />
operating systems.<br />
NOTE<br />
Although this element is optional, it is possible that the plug-in might be<br />
installed on Mac OS X or another system that the plug-in was not originally<br />
tested on. Therefore, it is recommended that the element is used to control<br />
when the plug-in can be loaded.<br />
A RuntimeRequirements element can have any of the following attributes<br />
attached to it:<br />
Attribute<br />
Description<br />
OS<br />
Target operating system.<br />
Supported values are ‘Mac’, ‘Win32’, or ‘Win64’. If<br />
omitted, it is assumed the plug-in supports all operating<br />
systems. Multiple operating systems can be specified by<br />
separating the values with the '|' symbol. (e.g.<br />
OS="Win32|Win64")<br />
NOTE<br />
AutoLISP applications can be used across multiple<br />
operating systems.<br />
Platform<br />
Target AutoCAD or AutoCAD-based products.<br />
Should be used when using APIs specific to one of the<br />
AutoCAD-based products that might not available in<br />
AutoCAD or other AutoCAD-based products. Multiple<br />
AutoCAD platforms can be specified by separating the<br />
values with the '|' symbol.<br />
Install and Uninstall Plug-In Applications | 95
Attribute<br />
Description<br />
NOTE<br />
The initial implementation of plug-ins cannot differentiate<br />
AutoCAD from an AutoCAD-based product,<br />
so the plug-in should support AutoCAD and all<br />
AutoCAD-based products.<br />
SeriesMin<br />
Defines the minimum AutoCAD release number the set<br />
of components supports.<br />
The value can be a major version number (R18) or a<br />
specific version (R18.2). The AutoCAD version number<br />
can found in the Windows Registry or obtained with the<br />
ACADVER system variable.<br />
If this attribute and SeriesMax are not specified, it is assumed<br />
all components are compatible with all AutoCAD<br />
releases. If you omit this value, any version before that<br />
specified by the SeriesMax attribute is allowed.<br />
SeriesMax<br />
Defines the maximum AutoCAD release number the set<br />
of components supports.<br />
If you omit this value, any version after that specified by<br />
the SeriesMin attribute is allowed.<br />
SupportPath<br />
List of support paths used by this set of components<br />
separated by a semicolon. The support paths should be<br />
relative to the plug-in bundle.<br />
Localized support paths can be specified by combining<br />
SupportPath with a locale code. See Supported Locale<br />
Codes (page 100) for a full list of supported locale codes.<br />
ComponentEntry Element<br />
The ComponentEntry element is required and is used to specify details about<br />
each individual component in the Components element.<br />
You can specify as many ComponentEntry elements as needed. Component<br />
types can be one of the following file formats:<br />
■ AutoLISP (LSP)<br />
96 | Chapter 7 Introduction to Programming Interfaces
■<br />
■<br />
■<br />
AutoLISP Fastload (FAS)<br />
ObjectARX (ARX)<br />
ObjectDBX (DBX)<br />
A ComponentEntry element may contain a Commands element (page 100) if<br />
the LoadReasons attribute is set to LoadOnCommandInvocation.<br />
NOTE<br />
ComponentEntry elements are loaded in the order they are listed, but from<br />
the bottom up. Therefore, any files that other components are dependent on<br />
must be lower down the list. For example, if an ObjectARX module is<br />
dependent on an ObjectDBX module, then the ObjectARX module will need<br />
to appear above the ObjectDBX module in the list.<br />
A ComponentEntry element can have any of the following attributes attached<br />
to it:<br />
Attribute<br />
Description<br />
AppName<br />
Optional for AutoLISP; Required for ObjectARX - Component<br />
name; same as AppName in the ObjectARX API<br />
AcadAppInfo class.<br />
AppDescription<br />
Component description; same as AppDescription in the<br />
ObjectARX API AcadAppInfo class.<br />
AppType<br />
Component type; overrides the type derived from the<br />
file extension provided in the ModuleName attribute.<br />
The component type can be one of the following:<br />
■<br />
Arx – ObjectARX<br />
■<br />
■<br />
■<br />
Dbx – ObjectDBX<br />
Lisp or CompiledLisp – AutoLISP<br />
Bundle – Bundle package<br />
ModuleName<br />
Relative path to component within the bundle; same as<br />
ModuleName in the ObjectARX API AcadAppInfo class.<br />
The component type is determined from the file extension:<br />
■<br />
.arx – ObjectARX<br />
Install and Uninstall Plug-In Applications | 97
Attribute<br />
Description<br />
■<br />
■<br />
.dbx – ObjectDBX<br />
.lsp, .fas, or – AutoLISP<br />
It your application will handle multiple languages, different<br />
versions of a specific component to support different<br />
languages can be specified by combining ModuleName<br />
with a locale code. See Supported Locale Codes (page<br />
100) for a full list of supported locale codes.<br />
NOTE All path specifiers are '/' and not '\', and paths<br />
are relative to the root .bundle folder.<br />
PerDocument<br />
AutoLISP only - When True, the AutoLISP file is loaded<br />
once per document. Default is True.<br />
Loadreasons<br />
Multiple values can be specified - Defines the load behavior<br />
parameters for the component with LoadReasons<br />
and the exception of the LoadOnCommandInvocation<br />
parameter.<br />
By default, LoadOnAutoCADStartup, LoadOnAppearance<br />
and LoadOnProxy are enabled (set to True) if LoadReasons<br />
is not specified. If parameters need to be disabled<br />
(set to False), the LoadReasons element must be specified<br />
along with the parameters set to False.<br />
By default, LoadOnCommandInvocation is disabled, enabling<br />
it will disable LoadOnAutoCADStartup and<br />
LoadOnAppearance unless they are explicitly enabled.<br />
See the ObjectARX Reference <strong>Guide</strong> for full details on<br />
AcadAppInfo LoadReasons.<br />
Valid parameter values:<br />
■<br />
True – Parameter is enabled<br />
■<br />
False – Parameter is disabled<br />
The following parameters are available:<br />
■<br />
LoadOnCommandInvocation. Load only when<br />
a custom commands is invoked. When using this<br />
parameter, a ‘Commands’ element must be included.<br />
If LoadOnCommandInvocation is enabled, LoadOnAutoCADStartup<br />
and LoadOnAppearance are as-<br />
98 | Chapter 7 Introduction to Programming Interfaces
Attribute<br />
Description<br />
sumed to be disabled unless explicitly enabled. Only<br />
applies to ObjectARX.<br />
NOTE<br />
For AutoCAD startup performance reasons, it is<br />
very important to use this option when your<br />
components define commands.<br />
■<br />
■<br />
■<br />
LoadOnAutoCADStartup - (Only applies to<br />
ObjectARX). Load when AutoCAD for Mac starts<br />
up. When specified, this parameter has precedence<br />
over all other parameters. It is recommended only<br />
to use LoadOnAutoCADStartup when none of the<br />
other parameters are suitable, disable it (set it to<br />
False) whenever possible. If the LoadOnAutoCADStartup<br />
parameter is omitted, then it defaults to enabled<br />
(set to True) unless LoadOnCommandInvocation is<br />
enabled, in which case LoadOnAutoCADStartup defaults<br />
to False.<br />
LoadOnProxyDetection. Load when a proxy<br />
for a custom entity is detected. By default, this<br />
parameter is enabled unless explicitly disabled (set<br />
to False). When enabled (set to True), LoadOnAuto-<br />
CADStartup should be disabled. Only applies to<br />
ObjectDBX files.<br />
LoadOnAppearance. Load when the product<br />
detects the application bundle in one of the ApplicationPlugins<br />
folders, thereby supporting instant load<br />
on installation with no need to restart AutoCAD. The<br />
parameter behaves the same way as LoadOnAuto-<br />
CADStartup except the load context is relevant to<br />
when an application is installed while the product is<br />
running.<br />
Install and Uninstall Plug-In Applications | 99
Commands and Command Element<br />
The Commands element is optional unless the LoadOnCommandInvocation<br />
parameter is enabled for the LoadReasons attribute. Used to specify which<br />
commands to register for LoadOnCommandInvocation.<br />
You can specify more than one Command element as needed.<br />
A Commands element can have the following attribute attached to it:<br />
Attribute<br />
Description<br />
GroupName<br />
Name used to organize related commands.<br />
Command Element<br />
Specifies the global and local names for each command.<br />
A Command element can have any of the following attributes attached to it:<br />
Attribute<br />
Description<br />
Global<br />
Global command name.<br />
Local<br />
Local command name.<br />
Commands can be defined for multiple languages by<br />
combining Local with a locale code. See Supported<br />
Locale Codes (page 100) for a full list of supported locale<br />
codes.<br />
Supported Locale Codes<br />
AutoCAD for Mac is localized in a wide range of languages and the structure<br />
of the PackageContents.xml file supports these different languages with locale<br />
codes.<br />
Many of the attributes in the PackageContents.xml file support localized<br />
languages. Append a locale code to the end of an attribute name to define a<br />
localized version of the attribute.<br />
100 | Chapter 7 Introduction to Programming Interfaces
For example, to define a Spanish version of a description in the<br />
ApplicationPackage element you would create an attribute named<br />
DescriptionEsp.<br />
The following is a full list of all supported locale codes:<br />
■ Chs - Chinese (PRC)<br />
■<br />
■<br />
■<br />
■<br />
■<br />
■<br />
■<br />
■<br />
■<br />
■<br />
■<br />
■<br />
Cht - Chinese (Taiwan)<br />
Csy - Czech<br />
Deu - German<br />
Enu - English<br />
Esp - Spanish<br />
Fra - French<br />
Hun - Hungarian<br />
Ita - Italian<br />
Jpn - Japanese<br />
Kor - Korean<br />
Plk - Polish<br />
Rus - Russian<br />
Example of Basic .bundle Folder Structure<br />
Basic example of what a package for a plug-in might contain and how it is<br />
structured on disk.<br />
.bundle is not a file, but a folder name with a BUNDLE extension. The following<br />
is an example of a plug-in that contains a LSP file as the main program and a<br />
DWG support file. The following plug-in example is named OfficeSymbols<br />
and its folder structure might look something like; folders are in bold:<br />
OfficeSymbols.bundle<br />
|- PackageContents.xml<br />
|- OfficeSymbolsUtilities.lsp<br />
|- OfficeSymbols.dwg<br />
|- OfficeSymbols.ico<br />
Install and Uninstall Plug-In Applications | 101
|- OfficeSymbols.htm<br />
File name<br />
Description<br />
OfficeSymbols.bundle<br />
The folder containing the files for a plug-in<br />
and has the BUNDLE extension.<br />
PackageContents.xml<br />
XML file that contains metadata about the<br />
plug-in.<br />
OfficeSymbolsUtilities.lsp<br />
Example of a custom application file that<br />
might define the behavior of the plug-in.<br />
An application file can be an AutoLISP, ObjectARX,<br />
or .NET assembly file.<br />
OfficeSymbols.dwg<br />
DWG file that contains symbols used by the<br />
functionality defined in OfficeSymbolsUtilities.lsp.<br />
OfficeSymbols.ico<br />
Icon used by the Apps tab on <strong>Autodesk</strong> Exchange.<br />
OfficeSymbols.htm<br />
<strong>Help</strong> documentation for the plug-in. Can<br />
be a redirect to where the documentation<br />
might be stored on the local drive or an<br />
online location.<br />
Definition of the PackageContents.xml<br />
<br />
<br />
<br />
<br />
<br />
<br />
Example of Using Folders to Organize<br />
Components<br />
Example of what a package for a plug-in might look like using folders to<br />
organize components.<br />
It is recommended to use an organized folder structure for larger applications<br />
as this can significantly speed up load times. The following is an example of<br />
a plug-in that contains multiple LSP files and resource files. The plug-in in<br />
this example is named OfficeSymbols and its folder structure might look<br />
something like:<br />
OfficeSymbols.bundle<br />
|- PackageContents.xml<br />
|- Contents<br />
|- OfficeSymbolsMain.lsp<br />
|- OfficeSymbolsUtilities.lsp<br />
|- Resources<br />
|- OfficeSymbols.dwg<br />
|- OfficeSymbols.cuix<br />
|- OfficeSymbols.ico<br />
|- <strong>Help</strong><br />
|- OfficeSymbols.htm<br />
Install and Uninstall Plug-In Applications | 103
Definition of the PackageContents.xml<br />
<br />
<br />
<br />
<br />
<br />
<br />
<br />
<br />
<br />
<br />
104 | Chapter 7 Introduction to Programming Interfaces
Shapes and Shape<br />
Fonts<br />
8<br />
Overview of Shape Files<br />
Shapes are objects that you use like blocks. First you use the LOAD command<br />
to load the compiled shape file containing the shape definition. Then you use<br />
the SHAPE command to insert shapes from the file into your drawing. You can<br />
specify the scale and rotation to use for each shape as you add it. AutoCAD for<br />
Mac SHP fonts are a special type of shape file, and are defined in the same way<br />
as shape files.<br />
Blocks are more versatile and easier to use and apply than shapes. However,<br />
shapes are more efficient for AutoCAD for Mac to store and draw. User-defined<br />
shapes are helpful when you must insert a simple part many times and when<br />
speed is important.<br />
Compile Shape/Font Files<br />
You enter the description of shapes in a specially formatted text file with a file<br />
extension of .shp. To create the file, use a text editor or word processor that<br />
enables you to save in ASCII format, and then compile the ASCII file. Compiling<br />
a shape definition file (SHP) generates a compiled shape file (SHX).<br />
The compiled file has the same name as the shape definition file but with a file<br />
type of SHX. If the shape definition file defines a font, you use the STYLE<br />
command to define a text style. Then, you use one of the text placement<br />
commands (TEXT or MTEXT) to place the characters in the drawing. If the shape<br />
definition file defines shapes, you use the LOAD command to load the shape<br />
file into the drawing. Then, you use the SHAPE command to place the individual<br />
shapes in the drawing (similar in concept to the INSERT command).<br />
105
Compile PostScript Fonts<br />
To use a Type 1 PostScript font in AutoCAD for Mac, you must first compile<br />
it into an AutoCAD for Mac shape file. The COMPILE command accepts both<br />
SHP and PFB files as input and generates an SHX file. Compiled versions of<br />
PostScript fonts can take a lot of disk space, so compile only those fonts you<br />
use frequently.<br />
AutoCAD for Mac cannot compile and load every Type 1 font. The PostScript<br />
font facilities in AutoCAD for Mac are intended to process a subset of Adobe<br />
fonts. If you receive an error while compiling a PostScript font, the resulting<br />
SHX file (if one is generated) may not load into AutoCAD for Mac.<br />
For more information on the Adobe Type 1 font format, refer to Adobe Type1<br />
Font Format Version 1.1. When you've purchased and installed these fonts, you<br />
can begin using them with AutoCAD for Mac.<br />
NOTE Make sure you understand any copyright that accompanies the PostScript<br />
fonts you use. The same copyright restrictions generally apply to the SHX form of<br />
fonts you've compiled.<br />
Overview of Shape Files<br />
To compile a shape or font file<br />
■<br />
At the Command prompt, enter compile and press Enter.<br />
In the Select Shape or Font File dialog box, you can select a shape definition<br />
file (SHP) or PostScript font file (PFB). After you select the file name, compiling<br />
begins. If AutoCAD for Mac finds an error in the shape descriptions, a message<br />
is displayed telling you the type of error and the line number. When compiling<br />
is complete, the following messages are displayed:<br />
Compilation successful.<br />
Output file name.shx contains nnn bytes.<br />
Create Shape Definition Files<br />
AutoCAD for Mac font and shape files (SHX) are compiled from shape<br />
definition files (SHP). You can create or modify shape definition files with a<br />
text editor or word processor that saves files in ASCII format.<br />
106 | Chapter 8 Shapes and Shape Fonts
Shape Descriptions<br />
AutoCAD for Mac font and shape files (SHX) are compiled from shape<br />
definition files (SHP). You can create or modify shape definition files with a<br />
text editor or word processor that saves files in ASCII format.<br />
The syntax of the shape description for each shape or character is the same<br />
regardless of the final use (shape or font) for that shape description. If a shape<br />
definition file is to be used as a font file, the first entry in the file describes<br />
the font itself rather than a shape within the file. If this initial entry describes<br />
a shape, the file is used as a shape file.<br />
Being able to create your own shape definitions is a valuable skill. Keep in<br />
mind, however, that this is a very complex subject to learn and requires<br />
patience.<br />
Each line in a shape definition file can contain up to 128 characters. Longer<br />
lines cannot be compiled. Because AutoCAD for Mac ignores blank lines and<br />
text to the right of a semicolon, you can embed comments in shape definition<br />
files.<br />
Each shape description has a header line of the following form and is followed<br />
by one or more lines containing specification bytes, separated by commas and<br />
terminated by a 0.<br />
*shapenumber,defbytes,shapename<br />
specbyte1,specbyte2,specbyte3,...,0<br />
The following list describes the fields of a shape description:<br />
shapenumber A number, unique to the file, between 1 and 258 (and up to<br />
32768 for Unicode fonts), and preceded by an asterisk (*). Non-Unicode font<br />
files use the shape numbers 256, 257, and 258 for the symbolic identifiers<br />
Degree_Sign, Plus_Or_Minus_Sign, and Diameter_Symbol. For Unicode fonts<br />
these glyphs appear at the U+00B0, U+00B1, and U+2205 shape numbers and<br />
are part of the “Latin Extended-A” subset.<br />
Text fonts (files containing shape definitions for each character) require specific<br />
numbers corresponding to the value of each character in the ASCII code; other<br />
shapes can be assigned any numbers.<br />
defbytes The number of data bytes (specbytes) required to describe the shape,<br />
including the terminating 0. The limit is 2,000 bytes per shape.<br />
shapename The shape name. Shape names must be uppercase to be recognized.<br />
Names with lowercase characters are ignored and are usually used to label<br />
font shape definitions.<br />
Create Shape Definition Files | 107
specbyte A shape specification byte. Each specification byte is a code that<br />
defines either a vector length and direction or one of a number of special<br />
codes. A specification byte can be expressed in the shape definition file as<br />
either a decimal or hexadecimal value. This section uses both decimal and<br />
hexadecimal specification byte values for its examples (as do many of the<br />
shape definition files). If the first character of a specification byte is a 0 (zero),<br />
the two characters that follow are interpreted as hexadecimal values.<br />
Vector Length and Direction Code<br />
A simple shape specification byte contains vector length and direction encoded<br />
into one specification byte.<br />
A simple shape specification byte contains vector length and direction encoded<br />
into one specification byte (one specbyte field). Each vector length and direction<br />
code is a string of three characters. The first character must be a 0, which<br />
indicates to AutoCAD for Mac that the next two characters are interpreted as<br />
hexadecimal values. The second character specifies the length of the vector<br />
in units. Valid hexadecimal values range from 1 (one unit long) through F (15<br />
units long). The third character specifies the direction of the vector. The<br />
following figure illustrates the direction codes.<br />
Vector direction codes<br />
All the vectors in the preceding figure were drawn with the same length<br />
specification. Diagonal vectors stretch to match the X or Y displacement of<br />
108 | Chapter 8 Shapes and Shape Fonts
the closest orthogonal vector. This is similar to the action of the snap grid in<br />
AutoCAD for Mac.<br />
The following example constructs a shape named DBOX with an arbitrarily<br />
assigned shape number of 230.<br />
*230,6,DBOX<br />
014,010,01C,018,012,0<br />
The preceding sequence of specification bytes defines a box one unit high<br />
byone unit wide, with a diagonal line running from the lower left to the upper<br />
right. After saving the file as dbox.shp, use the COMPILE command to generate<br />
the dbox.shx file. Use the LOAD command to load the shape file containing<br />
this definition, and then use the SHAPE command as follows:<br />
Command: shape<br />
Enter shape name or [?]: dbox<br />
Specify insertion point: 1,1<br />
Specify height : 2<br />
Specify rotation angle : 0<br />
The resulting shape is shown in the following illustration.<br />
Special Codes<br />
Special codes can be used to create additional geometric forms and specify<br />
certain actions.<br />
Create Shape Definition Files | 109
Use Special Codes<br />
The second character of the three-character string (the vector length<br />
specification) must be 0, or you can specify the special code number. For<br />
example, 008 and 8 are both valid specifications.<br />
Specification byte codes<br />
Code<br />
Description<br />
000<br />
End of shape definition<br />
001<br />
Activate Draw mode (pen down)<br />
002<br />
Deactivate Draw mode (pen up)<br />
003<br />
Divide vector lengths by next byte<br />
004<br />
Multiply vector lengths by next byte<br />
005<br />
Push current location onto stack<br />
006<br />
Pop current location from stack<br />
007<br />
Draw subshape number given by next byte<br />
008<br />
X-Y displacement given by next two bytes<br />
009<br />
Multiple X-Y displacements, terminated (0,0)<br />
00A<br />
Octant arc defined by next two bytes<br />
00B<br />
Fractional arc defined by next five bytes<br />
00C<br />
Arc defined by X-Y displacement and bulge<br />
00D<br />
Multiple bulge-specified arcs<br />
110 | Chapter 8 Shapes and Shape Fonts
Specification byte codes<br />
Code<br />
Description<br />
00E<br />
Process next command only if vertical text<br />
Codes 0, 1, and 2: End of Shape and Draw Mode<br />
Control<br />
Code 0 marks the end of the shape definition, and Codes 1 and 2 control<br />
Draw mode.<br />
Draw is activated at the start of each shape. When Draw mode is turned on<br />
(code 1), the vectors cause lines to be drawn. When Draw mode is turned off<br />
(code 2), the vectors move to a new location without drawing.<br />
Codes 3 and 4: Size Control<br />
Codes 3 and 4 control the relative size of each vector.<br />
The height specified with the SHAPE command is initially considered the<br />
length of a single orthogonal vector (direction 0, 4, 8, or C). Code 3 divides<br />
vector lengths by the next byte. Code 4 multiplies vector lengths by the next<br />
byte. Codes 3 and 4 are followed by a specification byte containing an integer<br />
scale factor (1 through 255).<br />
If you want the shape height to specify the size of the entire shape, and you<br />
use 10 vector lengths to draw it, you can use 3,10 to scale the height<br />
specification. The scale factor is cumulative within a shape; that is, multiplying<br />
by 2 and again by 6 results in a scale factor of 12. Usually, you should reverse<br />
the effect of your scale factors at the end of the shape, especially for subshapes<br />
and text font shapes. AutoCAD for Mac does not reset the scale factor for you.<br />
Codes 5 and 6: Location Save/Restore<br />
Code 5 pushes (saves) and code 6 pops (restores) the current coordinate<br />
position while drawing a shape so that you can return to it from a later point<br />
in the shape.<br />
Create Shape Definition Files | 111
You must pop everything you push. The position stack is only four locations<br />
deep. If the stack overflows because of too many pushes or too many missing<br />
pops, the following message is displayed when the shape is drawn.<br />
Position stack overflow in shape nnn<br />
Similarly, if you try to pop more locations than have been pushed onto the<br />
stack, the following message is displayed when the shape is drawn.<br />
Position stack underflow in shape nnn<br />
Code 7: Subshape<br />
Code 7 draws the subshape number given by the next byte.<br />
For a non-Unicode font the specification byte following code 7 is a shape<br />
number from 1 to 255. For a Unicode font, code 7 is followed by a Unicode<br />
shape number from 1 to 65535. Unicode shape numbers should be counted<br />
as two bytes (for specific information about the differences between Unicode<br />
and non-Unicode fonts, see Unicode Font Descriptions (page 176)).<br />
The shape with that number (in the same shape file) is drawn at this time.<br />
Draw mode is not reset for the new shape. When the subshape is complete,<br />
drawing the current shape resumes.<br />
Codes 8 and 9: X-Y Displacements<br />
With codes 8 and 9 you can draw nonstandard vectors using X-Y<br />
displacements.<br />
Normal vector specification bytes draw only in the 16 predefined directions,<br />
and the longest length is 15. These restrictions help make shape definitions<br />
efficient but are sometimes limiting. Code 8 specifies the X-Y displacement<br />
given by the next two bytes. Code 8 must be followed by two specification<br />
bytes in the format:<br />
8,X-displacement,Y-displacement<br />
The X-Y displacements can range from -128 to +127. A leading + is optional,<br />
and you can use parentheses to improve readability. The following example<br />
results in a vector that draws (or moves) 10 units to the left and three units<br />
up.<br />
8,(-10,3)<br />
112 | Chapter 8 Shapes and Shape Fonts
Following the two displacement specification bytes, the shape returns to<br />
Normal Vector mode.<br />
You can use code 9 to draw a sequence of nonstandard vectors. Code 9 specifies<br />
any number of X-Y displacement pairs. The code sequence is terminated by<br />
a (0,0) pair. The following example draws three nonstandard vectors and<br />
returns to Normal Vector mode.<br />
9,(3,1),(3,2),(2,-3),(0,0)<br />
You must terminate the sequence of X-Y displacement pairs with a (0,0) pair<br />
in order for AutoCAD for Mac to recognize any Normal Vectors or special<br />
codes that follow.<br />
Code 00A: Octant Arc<br />
Special code 00A (or 10) uses the next two specification bytes to define an arc.<br />
This is called an octant arc because it spans one or more 45-degree octants,<br />
starting and ending on an octant boundary. Octants are numbered<br />
counterclockwise from the 3 o'clock position, as shown in the following<br />
illustration.<br />
The arc specification is<br />
10,radius,(-)0SC<br />
The radius can be any value from 1 through 255. The second specification<br />
byte indicates the direction of the arc (counterclockwise if positive, and<br />
clockwise if negative), its starting octant (s, a value from 0 through 7), and<br />
the number of octants it spans (c, a value from 0 through 7, in which 0 equals<br />
eight octants, or a full circle). You can use parentheses to improve readability.<br />
For example, consider the following fragment of a shape definition:<br />
...012,10,(1,-032),01E,...<br />
Create Shape Definition Files | 113
This code draws a one-unit vector up and to the right, a clockwise arc from<br />
octant 3 (with a radius of one unit for two octants), and then a one-unit vector<br />
down and to the right, as shown in the following illustration.<br />
Code 00B: Fractional Arc<br />
Special code 00B (11) draws an arc that doesn't necessarily start and end on<br />
an octant boundary.<br />
The definition uses five specification bytes.<br />
11,start_offset,end_offset,high_radius,radius,(-)0SC<br />
The start_offset and end_offset represent how far from an octant boundary the<br />
arc begins or ends. The high_radius represents the most significant eight bits of<br />
the radius; the high radius will be 0 unless the radius is greater than 255 units.<br />
Multiply the high_radius value by 256 and add that value to the radius value to<br />
generate an arc radius greater than 255. The radius and ending specification<br />
byte are the same as for the octant arc specification (code 00A, described<br />
previously).<br />
You determine the startoffset by calculating the difference in degrees<br />
between the starting octant's boundary (a multiple of 45 degrees) and the start<br />
of the arc. Then, you multiply this difference by 256 and divide by 45. If the<br />
arc starts on an octant boundary, its start offset is 0.<br />
The end offset is calculated in a similar fashion, but you use the number of<br />
degrees from the last octant boundary crossed to the end of the arc. If the arc<br />
ends on an octant boundary, its end offset is 0.<br />
For example, a fractional arc from 55 degrees to 95 degrees with a 3 unit radius<br />
would be coded as follows:<br />
11,(56,28,0,3,012)<br />
Here is the explanation:<br />
114 | Chapter 8 Shapes and Shape Fonts
start_offset = 56 because ((55 - 45) * 256 / 45) = 56<br />
end_offset = 28 because ((95 - 90) * 256 / 45) = 28<br />
high_radius = 0 because (radius < 255)<br />
radius = 3<br />
starting octant = 1 because arc starts in the 45 degree<br />
octant<br />
ending octant = 2 because arc ends in the 90 degree octant<br />
Codes 00C and 00D: Bulge-Specified Arcs<br />
Special codes 00C and 00D (12 and 13) provide another mechanism for<br />
including arc segments in shape descriptions.<br />
They are similar to codes 8 and 9 in that you can use them to specify X-Y<br />
displacements. However, codes 00C and 00D draw arcs by applying a bulge<br />
factor to the displacement vector. Code 00C draws one arc segment, while<br />
code 00D draws multiple arc segments (polyarcs) until it is terminated by a<br />
(0,0) displacement.<br />
Code 00C must be followed by three bytes describing the arc:<br />
0C,X-displacement,Y-displacement,Bulge<br />
Both the X and Y displacement and the bulge, which specifies the curvature<br />
of the arc, can range from -127 to +127. If the line segment specified by the<br />
displacement has length D, and the perpendicular distance from the midpoint<br />
of that segment has height H, the magnitude of the bulge is ((2* H / D) * 127).<br />
The sign is negative if the arc from the current location to the new location<br />
is clockwise.<br />
A semicircle has bulge 127 (or -127) and is the greatest arc that can be<br />
represented as a single-arc segment using these codes (use two consecutive<br />
arc segments for larger arcs). A bulge specification of 0 is valid and represents<br />
a straight-line segment. Note, however, that using code 8 for a straight-line<br />
segment saves a byte in the shape description.<br />
Create Shape Definition Files | 115
The polyarc code (00D, or 13) is followed by 0 or by more arc segment triples,<br />
and is terminated by a (0,0) displacement. Note that no bulge is specified after<br />
the final displacement. For example, the letter S might be defined by the<br />
following sequence:<br />
13,(0,5,127),(0,5,-127),(0,0)<br />
Zero bulge segments are useful within polyarcs to represent straight segments;<br />
they are more efficient than terminating the polyarc, inserting one straight<br />
segment, and then starting another polyarc.<br />
The number -128 cannot be used in arc segment and polyarc definitions.<br />
Code 00E: Flag Vertical Text Command<br />
Special code 00E (14) is used only in dual-orientation text font descriptions,<br />
where the font is used in both horizontal and vertical orientations.<br />
When this special code is encountered in a character definition, the next code<br />
is either processed or skipped, depending on orientation. If the orientation is<br />
vertical, the next code is processed; if it is horizontal, the next code is skipped.<br />
In horizontal text, the start point for each character is the left end of the<br />
baseline. In vertical text, the start point is assumed to be the top center of the<br />
character. At the end of each character, a pen-up segment is normally drawn<br />
to position to the next character's start point. For horizontal text, it is to the<br />
right; for vertical text, it is downward. The special 00E (14) code is used<br />
primarily to adjust for differences in start points and endpoints, permitting<br />
the same character shape definition to be used both horizontally and vertically.<br />
For instance, the following definition of an uppercase D could be used in<br />
either horizontal or vertical text.<br />
*68,22,ucd<br />
2,14,8,(-2, 6),1,030,012,044,016,038,2,010,1,06C,2,050,<br />
14,8,(-4,-3),0<br />
116 | Chapter 8 Shapes and Shape Fonts
Text Font Descriptions<br />
Text fonts must include a special shape number 0 that conveys information<br />
about the font itself.<br />
AutoCAD for Mac is packaged with numerous text fonts. You can use the<br />
STYLE command to apply expansion, compression, or obliquing to any of<br />
these fonts, thereby tailoring the characters to your needs. You can draw text<br />
of any height, at any baseline angle, and with either horizontal or vertical<br />
orientation using these fonts.<br />
AutoCAD for Mac text fonts are files of shape definitions with shape numbers<br />
corresponding to the ASCII code for each character. Codes 1 through 31 are<br />
for control characters, only one of which is used in AutoCAD for Mac text<br />
fonts:<br />
10 (LF) The line feed (LF) must drop down one line without drawing. This is<br />
used for repeated TEXT commands, to place succeeding lines below the first<br />
one.<br />
*10,5,lf<br />
2,8,(0,-10),0<br />
You can modify the spacing of lines by adjusting the downward movement<br />
specified by the LF shape definition.<br />
Text fonts must include a special shape number 0 that conveys information<br />
about the font itself. The format has the following syntax:<br />
*0,4,font-name<br />
above,below,modes,0<br />
Create Shape Definition Files | 117
The above value specifies the number of vector lengths above the baseline<br />
that the uppercase letters extend, and below indicates how far the lowercase<br />
letters descend below the baseline. The baseline is similar in concept to the<br />
lines on writing paper. These values define the basic character size and are<br />
used as scale factors for the height specified in the TEXT command.<br />
The modes byte should be 0 for a horizontally oriented font and 2 for a<br />
dual-orientation (horizontal or vertical) font. The special 00E (14) command<br />
code is honored only when modes is set to 2.<br />
The standard fonts supplied with AutoCAD for Mac include a few additional<br />
characters required for the AutoCAD for Mac dimensioning feature.<br />
%%d Degree symbol (°)<br />
%%p Plus/minus tolerance symbol ( )<br />
%%c Circle diameter dimensioning symbol<br />
You can use these and the %%nnn control sequences, as described under TEXT<br />
in the Command Reference.<br />
NOTE AutoCAD for Mac draws text characters by their ASCII codes (shape<br />
numbers) and not by name. To save memory, specify the shape name portion of<br />
each text shape definition in lowercase as shown in the following example.<br />
(Lowercase names are not saved in memory.)<br />
*65,11,uca<br />
024,043,04d,02c,2,047,1,040,2,02e,0<br />
Because the shape name uca contains lowercase letters, AutoCAD for Mac<br />
does not save the name in memory. However, you can use the name for<br />
reference when editing the font definition file. In this example, uca stands<br />
for uppercase A.<br />
Sample Files<br />
This topic contains sample files that help extend the font characters provided<br />
with AutoCAD for Mac.<br />
Extended Simplex Roman<br />
;;<br />
;; romans.shp - Extended Simplex Roman<br />
118 | Chapter 8 Shapes and Shape Fonts
;;<br />
;; Copyright 1997 by <strong>Autodesk</strong>, Inc.<br />
;;<br />
;; Permission to use, copy, modify, and distribute this<br />
software for<br />
;; any purpose and without fee is hereby granted, provided<br />
that the<br />
;; above copyright notice appears in all copies and that<br />
the restricted<br />
;; rights notice below appear in all supporting<br />
documentation.<br />
;;<br />
;; Use, duplication, or disclosure by the U.S. Government<br />
is subject<br />
;; to restrictions set forth in FAR 52.227-19 (Commercial<br />
Computer<br />
;; Software - Restricted Rights) and DFAR<br />
252.227-7013(c)(1)(ii)<br />
;; (Rights in Technical Data and Computer Software), as<br />
applicable.<br />
;;<br />
*UNIFONT,6,ROMANS Copyright 1997 by <strong>Autodesk</strong>, Inc.<br />
21,7,2,0,0,0<br />
*0000A,9,lf<br />
2,8,(0,-34),14,8,(30,34),0<br />
*00020,9,spc<br />
2,8,(21,0),14,8,(-21,-30),0<br />
*00021,30,kexc<br />
2,14,8,(-5,-21),14,5,8,(5,21),1,0EC,2,05C,1,01A,01E,012,016,2,<br />
8,(5,-2),14,6,14,8,(5,-9),0<br />
*00022,41,kdblqt<br />
2,14,8,(-8,-25),14,5,8,(6,24),1,01A,016,012,01E,02C,02B,01A,2,<br />
8,(8,5),1,01A,016,012,01E,02C,02B,01A,2,8,(4,-19),14,6,<br />
14,8,(8,-9),0<br />
*00023,57,kns<br />
2,14,3,2,14,8,(-21,-50),14,4,2,14,5,8,(11,25),1,8,(-7,-32),2,<br />
8,(13,32),1,8,(-7,-32),2,8,(-6,19),1,0E0,2,8,(-15,-6),1,0E0,2,<br />
8,(4,-6),14,6,14,3,2,14,8,(21,-32),14,4,2,0<br />
*00024,67,kds<br />
2,14,8,(-10,-25),14,5,8,(8,25),1,8,(0,-29),2,8,(4,29),1,<br />
8,(0,-29),2,8,(5,22),1,026,8,(-3,1),048,8,(-3,-1),02A,02C,02D,<br />
01E,02F,8,(6,-2),02F,01E,02D,03C,02A,8,(-3,-1),048,8,(-3,1),026,<br />
Create Shape Definition Files | 119
2,8,(17,-3),14,6,14,8,(10,-13),0<br />
*00025,64,kpc<br />
2,14,8,(-12,-21),14,5,8,(21,21),1,8,(-18,-21),2,8,(5,21),1,02E,<br />
02C,02B,029,028,026,024,023,021,020,02F,8,(3,-1),030,8,(3,1),021,<br />
2,8,(-4,-14),1,029,02B,02C,02E,020,021,023,024,026,028,2,<br />
8,(7,-7),14,6,14,8,(12,-9),0<br />
*00026,67,kand<br />
2,14,8,(-13,-21),14,5,8,(23,12),1,014,016,018,01A,02B,8,(-2,-5),<br />
8,(-2,-3),02A,029,048,027,016,025,024,023,012,8,(7,4),012,023,<br />
024,025,027,029,02B,02C,8,(1,-3),8,(2,-3),8,(5,-7),02E,02F,020,<br />
012,014,2,8,(3,-2),14,6,14,8,(13,-9),0<br />
*00027,29,kapos<br />
2,14,8,(-5,-25),14,5,8,(6,24),1,01A,016,012,01E,02C,02B,01A,2,<br />
8,(6,-19),14,6,14,8,(5,-9),0<br />
*00028,39,klp<br />
2,14,8,(-7,-25),14,5,8,(11,25),1,02A,8,(-2,-3),04B,8,(-1,-5),04C,<br />
8,(1,-5),04D,8,(2,-3),02E,2,8,(3,7),14,6,14,8,(7,-16),0<br />
*00029,39,krp<br />
2,14,8,(-7,-25),14,5,8,(3,25),1,02E,8,(2,-3),04D,8,(1,-5),04C,<br />
8,(-1,-5),04B,8,(-2,-3),02A,2,8,(11,7),14,6,14,8,(7,-16),0<br />
*0002A,37,kas<br />
2,14,8,(-8,-21),14,5,8,(8,21),1,0CC,2,8,(-5,9),1,8,(10,-6),2,064,<br />
1,8,(-10,-6),2,8,(13,-12),14,6,14,8,(8,-9),0<br />
*0002B,31,kpls<br />
2,14,8,(-13,-18),14,5,8,(13,18),1,8,(0,-18),2,096,1,8,(18,0),2,<br />
8,(4,-9),14,6,14,8,(13,-9),0<br />
*0002C,29,kcma<br />
2,14,8,(-5,-2),14,5,8,(6,1),1,01A,016,012,01E,02C,02B,01A,2,<br />
8,(6,4),14,6,14,8,(5,-13),0<br />
*0002D,25,ksub<br />
2,14,8,(-13,-9),14,5,8,(4,9),1,8,(18,0),2,8,(4,-9),14,6,<br />
14,8,(13,-9),0<br />
*0002E,26,kper<br />
2,14,8,(-5,-2),14,5,8,(5,2),1,01A,01E,012,016,2,8,(5,-2),14,6,<br />
14,8,(5,-9),0<br />
*0002F,25,kdiv<br />
2,14,8,(-11,-25),14,5,8,(20,25),1,8,(-18,-32),2,8,(20,7),14,6,<br />
14,8,(11,-16),0<br />
*00030,62,n0<br />
2,14,8,(-10,-21),14,5,8,(9,21),1,8,(-3,-1),8,(-2,-3),8,(-1,-5),<br />
120 | Chapter 8 Shapes and Shape Fonts
03C,8,(1,-5),8,(2,-3),8,(3,-1),020,8,(3,1),8,(2,3),8,(1,5),034,<br />
8,(-1,5),8,(-2,3),8,(-3,1),028,2,8,(11,-21),14,6,14,8,(10,-9),0<br />
*00031,27,n1<br />
2,14,8,(-10,-21),14,5,8,(6,17),1,021,032,8,(0,-21),2,8,(9,0),<br />
14,6,14,8,(10,-9),0<br />
*00032,37,n2<br />
2,14,8,(-10,-21),14,5,8,(4,16),1,014,023,012,021,040,02F,01E,02D,<br />
02C,02B,8,(-2,-3),0AA,0E0,2,8,(3,0),14,6,14,8,(10,-9),0<br />
*00033,46,n3<br />
2,14,8,(-10,-21),14,5,8,(5,21),1,0B0,8,(-6,-8),030,02F,01E,<br />
8,(1,-3),02C,8,(-1,-3),02A,8,(-3,-1),038,8,(-3,1),016,025,2,<br />
8,(17,-4),14,6,14,8,(10,-9),0<br />
*00034,34,n4<br />
2,14,8,(-10,-21),14,5,8,(13,21),1,8,(-10,-14),0F0,2,8,(-5,14),1,<br />
8,(0,-21),2,8,(7,0),14,6,14,8,(10,-9),0<br />
*00035,52,n5<br />
2,14,8,(-10,-21),14,5,8,(15,21),1,0A8,8,(-1,-9),012,8,(3,1),030,<br />
8,(3,-1),02E,8,(1,-3),02C,8,(-1,-3),02A,8,(-3,-1),038,8,(-3,1),<br />
016,025,2,8,(17,-4),14,6,14,8,(10,-9),0<br />
*00036,68,n6<br />
2,14,8,(-10,-21),14,5,8,(16,18),1,025,8,(-3,1),028,8,(-3,-1),<br />
8,(-2,-3),8,(-1,-5),05C,8,(1,-4),02E,8,(3,-1),010,8,(3,1),022,<br />
8,(1,3),014,8,(-1,3),026,8,(-3,1),018,8,(-3,-1),02A,8,(-1,-3),2,<br />
8,(16,-7),14,6,14,8,(10,-9),0<br />
*00037,31,n7<br />
2,14,8,(-10,-21),14,5,8,(17,21),1,8,(-10,-21),2,8,(-4,21),1,0E0,<br />
2,8,(3,-21),14,6,14,8,(10,-9),0<br />
*00038,66,n8<br />
2,14,8,(-10,-21),14,5,8,(8,21),1,8,(-3,-1),02B,02C,02D,02F,<br />
8,(4,-1),8,(3,-1),02E,02D,03C,02B,01A,8,(-3,-1),048,8,(-3,1),016,<br />
025,034,023,022,8,(3,1),8,(4,1),021,023,024,025,8,(-3,1),048,2,<br />
8,(12,-21),14,6,14,8,(10,-9),0<br />
*00039,68,n9<br />
2,14,8,(-10,-21),14,5,8,(16,14),1,8,(-1,-3),02A,8,(-3,-1),018,<br />
8,(-3,1),026,8,(-1,3),014,8,(1,3),022,8,(3,1),010,8,(3,-1),02E,<br />
8,(1,-4),05C,8,(-1,-5),8,(-2,-3),8,(-3,-1),028,8,(-3,1),025,2,<br />
8,(16,-3),14,6,14,8,(10,-9),0<br />
*0003A,33,kcol<br />
2,14,8,(-5,-14),14,5,8,(5,14),1,01A,01E,012,016,2,0CC,1,01A,01E,<br />
012,016,2,8,(5,-2),14,6,14,8,(5,-9),0<br />
*0003B,38,ksmc<br />
Create Shape Definition Files | 121
2,14,8,(-5,-14),14,5,8,(5,14),1,01A,01E,012,016,2,8,(1,-13),1,<br />
01A,016,012,01E,02C,02B,01A,2,8,(6,4),14,6,14,8,(5,-13),0<br />
*0003C,28,klt<br />
2,14,8,(-12,-18),14,5,8,(20,18),1,8,(-16,-9),8,(16,-9),2,8,(4,0),<br />
14,6,14,8,(12,-9),0<br />
*0003D,33,keq<br />
2,14,8,(-13,-12),14,5,8,(4,12),1,8,(18,0),2,8,(-18,-6),1,<br />
8,(18,0),2,8,(4,-6),14,6,14,8,(13,-9),0<br />
*0003E,28,kgt<br />
2,14,8,(-12,-18),14,5,8,(4,18),1,8,(16,-9),8,(-16,-9),2,8,(20,0),<br />
14,6,14,8,(12,-9),0<br />
*0003F,42,kqm<br />
2,14,8,(-9,-21),14,5,8,(3,16),1,014,023,012,021,040,02F,01E,02D,<br />
02C,02B,01A,049,03C,2,05C,1,01A,01E,012,016,2,8,(9,-2),14,6,<br />
14,8,(9,-9),0<br />
*00040,93,kea<br />
2,14,3,2,14,8,(-27,-42),14,4,2,14,5,8,(18,13),1,025,027,038,029,<br />
01A,02B,03C,02D,01E,02F,030,021,023,2,084,1,0AC,01E,020,022,<br />
8,(1,3),024,8,(-1,3),025,026,027,8,(-3,1),038,8,(-3,-1),029,02A,<br />
02B,8,(-1,-3),03C,8,(1,-3),02D,02E,02F,8,(3,-1),030,8,(3,1),021,<br />
012,2,8,(6,-3),14,6,14,3,2,14,8,(27,-18),14,4,2,0<br />
*00041,39,uca<br />
2,14,8,(-9,-21),14,5,8,(9,21),1,8,(-8,-21),2,8,(8,21),1,<br />
8,(8,-21),2,8,(-13,7),1,0A0,2,8,(4,-7),14,6,14,8,(9,-9),0<br />
*00042,70,ucb<br />
2,14,3,2,14,8,(-21,-42),14,4,2,14,5,8,(4,21),1,8,(0,-21),2,<br />
8,(0,21),1,090,8,(3,-1),01E,02D,02C,02B,01A,8,(-3,-1),2,098,1,<br />
090,8,(3,-1),01E,02D,03C,02B,01A,8,(-3,-1),098,2,8,(17,0),14,6,<br />
14,3,2,14,8,(21,-18),14,4,2,0<br />
*00043,55,ucc<br />
2,14,3,2,14,8,(-21,-42),14,4,2,14,5,8,(18,16),1,025,026,027,048,<br />
029,02A,02B,8,(-1,-3),05C,8,(1,-3),02D,02E,02F,040,021,022,023,2,<br />
8,(3,-5),14,6,14,3,2,14,8,(21,-18),14,4,2,0<br />
*00044,61,ucd<br />
2,14,3,2,14,8,(-21,-42),14,4,2,14,5,8,(4,21),1,8,(0,-21),2,<br />
8,(0,21),1,070,8,(3,-1),02E,02D,8,(1,-3),05C,8,(-1,-3),02B,02A,<br />
8,(-3,-1),078,2,8,(17,0),14,6,14,3,2,14,8,(21,-18),14,4,2,0<br />
*00045,55,uce<br />
2,14,3,2,14,8,(-19,-42),14,4,2,14,5,8,(4,21),1,8,(0,-21),2,<br />
122 | Chapter 8 Shapes and Shape Fonts
8,(0,21),1,0D0,2,8,(-13,-10),1,080,2,8,(-8,-11),1,0D0,2,8,(2,0),<br />
14,6,14,3,2,14,8,(19,-18),14,4,2,0<br />
*00046,37,ucf<br />
2,14,8,(-9,-21),14,5,8,(4,21),1,8,(0,-21),2,8,(0,21),1,0D0,2,<br />
8,(-13,-10),1,080,2,8,(6,-11),14,6,14,8,(9,-9),0<br />
*00047,60,ucg<br />
2,14,3,2,14,8,(-21,-42),14,4,2,14,5,8,(18,16),1,025,026,027,048,<br />
029,02A,02B,8,(-1,-3),05C,8,(1,-3),02D,02E,02F,040,021,022,023,<br />
034,2,058,1,050,2,8,(3,-8),14,6,14,3,2,14,8,(21,-18),14,4,2,0<br />
*00048,39,uch<br />
2,14,8,(-11,-21),14,5,8,(4,21),1,8,(0,-21),2,8,(14,21),1,<br />
8,(0,-21),2,8,(-14,11),1,0E0,2,8,(4,-11),14,6,14,8,(11,-9),0<br />
*00049,25,uci<br />
2,14,8,(-4,-21),14,5,8,(4,21),1,8,(0,-21),2,8,(4,0),14,6,<br />
14,8,(4,-9),0<br />
*0004A,37,ucj<br />
2,14,8,(-8,-21),14,5,8,(12,21),1,8,(0,-16),8,(-1,-3),01A,029,028,<br />
027,016,8,(-1,3),024,2,8,(14,-7),14,6,14,8,(8,-9),0<br />
*0004B,49,uck<br />
2,14,3,2,14,8,(-21,-42),14,4,2,14,5,8,(4,21),1,8,(0,-21),2,<br />
8,(14,21),1,0EA,2,052,1,8,(9,-12),2,8,(3,0),14,6,14,3,2,<br />
14,8,(21,-18),14,4,2,0<br />
*0004C,43,ucl<br />
2,14,3,2,14,8,(-17,-42),14,4,2,14,5,8,(4,21),1,8,(0,-21),2,<br />
8,(0,0),1,0C0,2,8,(1,0),14,6,14,3,2,14,8,(17,-18),14,4,2,0<br />
*0004D,49,ucm<br />
2,14,8,(-12,-21),14,5,8,(4,21),1,8,(0,-21),2,8,(0,21),1,<br />
8,(8,-21),2,8,(8,21),1,8,(-8,-21),2,8,(8,21),1,8,(0,-21),2,<br />
8,(4,0),14,6,14,8,(12,-9),0<br />
*0004E,41,ucn<br />
2,14,8,(-11,-21),14,5,8,(4,21),1,8,(0,-21),2,8,(0,21),1,<br />
8,(14,-21),2,8,(0,21),1,8,(0,-21),2,8,(4,0),14,6,14,8,(11,-9),0<br />
*0004F,50,uco<br />
2,14,8,(-11,-21),14,5,8,(9,21),1,029,02A,02B,8,(-1,-3),05C,<br />
8,(1,-3),02D,02E,02F,040,021,022,023,8,(1,3),054,8,(-1,3),025,<br />
026,027,048,2,8,(13,-21),14,6,14,8,(11,-9),0<br />
*00050,55,ucp<br />
Create Shape Definition Files | 123
2,14,3,2,14,8,(-21,-42),14,4,2,14,5,8,(4,21),1,8,(0,-21),2,<br />
8,(0,21),1,090,8,(3,-1),01E,02D,03C,02B,01A,8,(-3,-1),098,2,<br />
8,(17,-10),14,6,14,3,2,14,8,(21,-18),14,4,2,0<br />
*00051,56,ucq<br />
2,14,8,(-11,-21),14,5,8,(9,21),1,029,02A,02B,8,(-1,-3),05C,<br />
8,(1,-3),02D,02E,02F,040,021,022,023,8,(1,3),054,8,(-1,3),025,<br />
026,027,048,2,8,(3,-17),1,06E,2,8,(4,2),14,6,14,8,(11,-11),0<br />
*00052,61,ucr<br />
2,14,3,2,14,8,(-21,-42),14,4,2,14,5,8,(4,21),1,8,(0,-21),2,<br />
8,(0,21),1,090,8,(3,-1),01E,02D,02C,02B,01A,8,(-3,-1),098,2,070,<br />
1,8,(7,-11),2,8,(3,0),14,6,14,3,2,14,8,(21,-18),14,4,2,0<br />
*00053,51,ucs<br />
2,14,8,(-10,-21),14,5,8,(17,18),1,026,8,(-3,1),048,8,(-3,-1),02A,<br />
02C,02D,01E,02F,8,(6,-2),02F,01E,02D,03C,02A,8,(-3,-1),048,<br />
8,(-3,1),026,2,8,(17,-3),14,6,14,8,(10,-9),0<br />
*00054,31,uct<br />
2,14,8,(-8,-21),14,5,8,(8,21),1,8,(0,-21),2,8,(-7,21),1,0E0,2,<br />
8,(1,-21),14,6,14,8,(8,-9),0<br />
*00055,39,ucu<br />
2,14,8,(-11,-21),14,5,8,(4,21),1,0FC,8,(1,-3),02E,8,(3,-1),020,<br />
8,(3,1),022,8,(1,3),0F4,2,8,(4,-21),14,6,14,8,(11,-9),0<br />
*00056,33,ucv<br />
2,14,8,(-9,-21),14,5,8,(1,21),1,8,(8,-21),2,8,(8,21),1,<br />
8,(-8,-21),2,8,(9,0),14,6,14,8,(9,-9),0<br />
*00057,49,ucw<br />
2,14,8,(-12,-21),14,5,8,(2,21),1,8,(5,-21),2,8,(5,21),1,<br />
8,(-5,-21),2,8,(5,21),1,8,(5,-21),2,8,(5,21),1,8,(-5,-21),2,<br />
8,(7,0),14,6,14,8,(12,-9),0<br />
*00058,33,ucx<br />
2,14,8,(-10,-21),14,5,8,(3,21),1,8,(14,-21),2,8,(0,21),1,<br />
8,(-14,-21),2,8,(17,0),14,6,14,8,(10,-9),0<br />
*00059,34,ucy<br />
2,14,8,(-9,-21),14,5,8,(1,21),1,8,(8,-10),0BC,2,8,(8,21),1,<br />
8,(-8,-10),2,8,(9,-11),14,6,14,8,(9,-9),0<br />
*0005A,37,ucz<br />
2,14,8,(-10,-21),14,5,8,(17,21),1,8,(-14,-21),2,8,(0,21),1,0E0,2,<br />
8,(-14,-21),1,0E0,2,8,(3,0),14,6,14,8,(10,-9),0<br />
*0005B,37,klb<br />
2,14,8,(-7,-25),14,5,8,(4,25),1,8,(0,-32),2,8,(0,32),1,070,2,<br />
8,(-7,-32),1,070,2,8,(3,7),14,6,14,8,(7,-16),0<br />
124 | Chapter 8 Shapes and Shape Fonts
*0005C,25,kbkslsh<br />
2,14,8,(-11,-25),14,5,8,(2,25),1,8,(18,-32),2,8,(2,7),14,6,<br />
14,8,(11,-16),0<br />
*0005D,37,krb<br />
2,14,8,(-7,-25),14,5,8,(9,25),1,8,(0,-32),2,8,(-7,32),1,070,2,<br />
8,(-7,-32),1,070,2,8,(4,7),14,6,14,8,(7,-16),0<br />
*0005E,28,kcaret<br />
2,14,8,(-11,-25),14,5,8,(3,20),1,8,(8,5),8,(8,-5),2,8,(3,-20),<br />
14,6,14,8,(11,-9),0<br />
*0005F,21,kundrl<br />
2,14,8,(-12,-14),14,5,02E,1,8,(20,0),2,022,14,6,14,8,(12,-11),0<br />
*00060,29,krvap<br />
2,14,8,(-5,-25),14,5,8,(4,24),1,01E,012,016,01A,02C,02D,01E,2,<br />
8,(6,-19),14,6,14,8,(5,-9),0<br />
*00061,55,lca<br />
2,14,3,2,14,8,(-19,-28),14,4,2,14,5,8,(15,14),1,0EC,2,0B4,1,026,<br />
027,038,029,02A,8,(-1,-3),02C,8,(1,-3),02E,02F,030,021,022,2,<br />
8,(4,-3),14,6,14,3,2,14,8,(19,-18),14,4,2,0<br />
*00062,57,lcb<br />
2,14,3,2,14,8,(-19,-42),14,4,2,14,5,8,(4,21),1,8,(0,-21),2,0B4,1,<br />
022,021,030,02F,02E,8,(1,-3),02C,8,(-1,-3),02A,029,038,027,026,2,<br />
8,(15,-3),14,6,14,3,2,14,8,(19,-18),14,4,2,0<br />
*00063,39,lcc<br />
2,14,8,(-9,-14),14,5,8,(15,11),1,026,027,038,029,02A,8,(-1,-3),<br />
02C,8,(1,-3),02E,02F,030,021,022,2,8,(3,-3),14,6,14,8,(9,-9),0<br />
*00064,57,lcd<br />
2,14,3,2,14,8,(-19,-42),14,4,2,14,5,8,(15,21),1,8,(0,-21),2,0B4,<br />
1,026,027,038,029,02A,8,(-1,-3),02C,8,(1,-3),02E,02F,030,021,022,<br />
2,8,(4,-3),14,6,14,3,2,14,8,(19,-18),14,4,2,0<br />
*00065,42,lce<br />
2,14,8,(-9,-14),14,5,8,(3,8),1,0C0,024,025,016,027,038,029,02A,<br />
8,(-1,-3),02C,8,(1,-3),02E,02F,030,021,022,2,8,(3,-3),14,6,<br />
14,8,(9,-9),0<br />
*00066,36,lcf<br />
2,14,8,(-6,-21),14,5,8,(10,21),1,028,029,8,(-1,-3),8,(0,-17),2,<br />
8,(-3,14),1,070,2,8,(3,-14),14,6,14,8,(6,-9),0<br />
*00067,66,lcg<br />
2,14,3,2,14,8,(-19,-28),14,4,2,14,5,8,(15,14),1,8,(0,-16),<br />
8,(-1,-3),01A,029,038,027,2,8,(9,17),1,026,027,038,029,02A,<br />
Create Shape Definition Files | 125
8,(-1,-3),02C,8,(1,-3),02E,02F,030,021,022,2,8,(4,-3),14,6,14,3,<br />
2,14,8,(19,-32),14,4,2,0<br />
*00068,48,lch<br />
2,14,3,2,14,8,(-19,-42),14,4,2,14,5,8,(4,21),1,8,(0,-21),2,0A4,1,<br />
032,021,030,02F,8,(1,-3),0AC,2,8,(4,0),14,6,14,3,2,14,8,(19,-18),<br />
14,4,2,0<br />
*00069,32,lci<br />
2,14,8,(-4,-21),14,5,8,(3,20),1,01E,012,016,01A,2,8,(1,-7),1,0DC,<br />
2,8,(4,0),14,6,14,8,(4,-9),0<br />
*0006A,39,lcj<br />
2,14,8,(-5,-21),14,5,8,(5,20),1,01E,012,016,01A,2,8,(1,-7),1,<br />
8,(0,-16),8,(-1,-3),029,028,2,8,(9,7),14,6,14,8,(5,-16),0<br />
*0006B,49,lck<br />
2,14,3,2,14,8,(-17,-42),14,4,2,14,5,8,(4,21),1,8,(0,-21),2,<br />
8,(10,14),1,0AA,2,042,1,8,(7,-8),2,8,(2,0),14,6,14,3,2,<br />
14,8,(17,-18),14,4,2,0<br />
*0006C,25,lcl<br />
2,14,8,(-4,-21),14,5,8,(4,21),1,8,(0,-21),2,8,(4,0),14,6,<br />
14,8,(4,-9),0<br />
*0006D,45,lcm<br />
2,14,8,(-15,-14),14,5,8,(4,14),1,0EC,2,0A4,1,032,021,030,02F,<br />
8,(1,-3),0AC,2,0A4,1,032,021,030,02F,8,(1,-3),0AC,2,8,(4,0),14,6,<br />
14,8,(15,-9),0<br />
*0006E,46,lcn<br />
2,14,3,2,14,8,(-19,-28),14,4,2,14,5,8,(4,14),1,0EC,2,0A4,1,032,<br />
021,030,02F,8,(1,-3),0AC,2,8,(4,0),14,6,14,3,2,14,8,(19,-18),<br />
14,4,2,0<br />
*0006F,58,lco<br />
2,14,3,2,14,8,(-19,-28),14,4,2,14,5,8,(8,14),1,029,02A,8,(-1,-3),<br />
02C,8,(1,-3),02E,02F,030,021,022,8,(1,3),024,8,(-1,3),026,027,<br />
038,2,8,(11,-14),14,6,14,3,2,14,8,(19,-18),14,4,2,0<br />
*00070,59,lcp<br />
2,14,3,2,14,8,(-19,-28),14,4,2,14,5,8,(4,14),1,8,(0,-21),2,<br />
8,(0,18),1,022,021,030,02F,02E,8,(1,-3),02C,8,(-1,-3),02A,029,<br />
038,027,026,2,8,(15,-3),14,6,14,3,2,14,8,(19,-32),14,4,2,0<br />
*00071,59,lcq<br />
2,14,3,2,14,8,(-19,-28),14,4,2,14,5,8,(15,14),1,8,(0,-21),2,<br />
8,(0,18),1,026,027,038,029,02A,8,(-1,-3),02C,8,(1,-3),02E,02F,<br />
126 | Chapter 8 Shapes and Shape Fonts
030,021,022,2,8,(4,-3),14,6,14,3,2,14,8,(19,-32),14,4,2,0<br />
*00072,44,lcr<br />
2,14,3,2,14,8,(-13,-28),14,4,2,14,5,8,(4,14),1,0EC,2,084,1,<br />
8,(1,3),022,021,030,2,8,(1,-14),14,6,14,3,2,14,8,(13,-18),14,4,2,<br />
0<br />
*00073,60,lcs<br />
2,14,3,2,14,8,(-17,-28),14,4,2,14,5,8,(14,11),1,025,8,(-3,1),038,<br />
8,(-3,-1),02B,02D,02F,8,(5,-1),02F,02D,01C,02B,8,(-3,-1),038,<br />
8,(-3,1),025,2,8,(14,-3),14,6,14,3,2,14,8,(17,-18),14,4,2,0<br />
*00074,36,lct<br />
2,14,8,(-6,-21),14,5,8,(5,21),1,8,(0,-17),8,(1,-3),02F,020,2,<br />
8,(-8,14),1,070,2,8,(3,-14),14,6,14,8,(6,-9),0<br />
*00075,46,lcu<br />
2,14,3,2,14,8,(-19,-28),14,4,2,14,5,8,(4,14),1,0AC,8,(1,-3),02F,<br />
030,021,032,2,0A4,1,0EC,2,8,(4,0),14,6,14,3,2,14,8,(19,-18),14,4,<br />
2,0<br />
*00076,33,lcv<br />
2,14,8,(-8,-14),14,5,8,(2,14),1,8,(6,-14),2,8,(6,14),1,<br />
8,(-6,-14),2,8,(8,0),14,6,14,8,(8,-9),0<br />
*00077,49,lcw<br />
2,14,8,(-11,-14),14,5,8,(3,14),1,8,(4,-14),2,8,(4,14),1,<br />
8,(-4,-14),2,8,(4,14),1,8,(4,-14),2,8,(4,14),1,8,(-4,-14),2,<br />
8,(7,0),14,6,14,8,(11,-9),0<br />
*00078,43,lcx<br />
2,14,3,2,14,8,(-17,-28),14,4,2,14,5,8,(3,14),1,8,(11,-14),2,0E4,<br />
1,8,(-11,-14),2,8,(14,0),14,6,14,3,2,14,8,(17,-18),14,4,2,0<br />
*00079,37,lcy<br />
2,14,8,(-8,-14),14,5,8,(2,14),1,8,(6,-14),2,8,(6,14),1,<br />
8,(-6,-14),04B,02A,029,018,2,8,(15,7),14,6,14,8,(8,-16),0<br />
*0007A,47,lcz<br />
2,14,3,2,14,8,(-17,-28),14,4,2,14,5,8,(14,14),1,8,(-11,-14),2,<br />
0E4,1,0B0,2,8,(-11,-14),1,0B0,2,8,(3,0),14,6,14,3,2,<br />
14,8,(17,-18),14,4,2,0<br />
*0007B,54,klbr<br />
2,14,3,2,14,8,(-13,-50),14,4,2,14,5,8,(9,25),1,029,01A,02B,02C,<br />
02D,01E,02D,02C,02A,029,02F,02E,02C,02B,01A,02B,02C,02D,01E,02F,<br />
2,8,(5,7),14,6,14,3,2,14,8,(13,-32),14,4,2,0<br />
Create Shape Definition Files | 127
*0007C,25,kvbar<br />
2,14,8,(-4,-25),14,5,8,(4,25),1,8,(0,-32),2,8,(4,7),14,6,<br />
14,8,(4,-16),0<br />
*0007D,54,krbr<br />
2,14,3,2,14,8,(-15,-50),14,4,2,14,5,8,(5,25),1,02F,01E,02D,02C,<br />
02B,01A,02B,02C,02E,02F,029,02A,02C,02D,01E,02D,02C,02B,01A,029,<br />
2,8,(9,7),14,6,14,3,2,14,8,(15,-32),14,4,2,0<br />
*0007E,37,ktlde<br />
2,14,8,(-13,-14),14,5,8,(4,6),1,024,8,(1,3),021,020,02F,8,(4,-3),<br />
02F,020,021,023,024,2,8,(4,-12),14,6,14,8,(13,-9),0<br />
*00080,4,keuroRef<br />
7,020AC,0<br />
*000A0,9,spc<br />
2,8,(21,0),14,8,(-21,-30),0<br />
*000A1,28,kiexc<br />
2,14,8,(-5,-21),14,5,050,1,0E4,2,054,1,012,016,01A,01E,2,<br />
8,(8,-19),14,6,14,8,(5,-9),0<br />
*000A2,43,kcent<br />
2,14,8,(-9,-17),14,5,03E,1,8,(12,20),2,06C,1,026,027,038,029,02A,<br />
8,(-1,-3),02C,8,(1,-3),02E,02F,030,021,022,2,8,(3,-3),14,6,<br />
14,8,(9,-9),0<br />
*000A3,37,kpound<br />
2,14,8,(-10,-21),14,5,8,(12,18),1,025,027,029,02B,0FC,03A,0E0,2,<br />
8,(-8,10),1,068,014,060,2,8,(9,-11),14,6,14,8,(10,-9),0<br />
*000A5,44,kyen<br />
2,14,8,(-12,-21),14,5,8,(1,21),1,8,(8,-10),0BC,2,8,(8,21),1,<br />
8,(-8,-10),2,078,1,0E0,2,8,(-14,-3),1,0E0,2,8,(6,-8),14,6,<br />
14,8,(12,-9),0<br />
*000A7,78,kpar<br />
2,14,8,(-10,-25),14,5,060,1,012,016,01A,01C,02D,01E,02F,020,021,<br />
012,023,014,025,016,8,(-8,4),016,025,014,023,012,021,010,<br />
8,(8,-4),2,094,028,1,01A,01E,012,014,025,016,027,028,029,01A,02B,<br />
01C,02D,01E,8,(8,-4),01E,02D,01C,02B,01A,029,018,8,(-8,4),2,<br />
8,(16,-9),14,6,14,8,(10,-13),0<br />
*000AA,51,lcau<br />
2,14,8,-7,-21,14,5,8,4,14,3,2,1,0A0,2,054,1,02A,029,028,027,016,<br />
8,-1,3,024,8,1,3,012,021,020,02F,02E,2,034,1,0CC,2,4,2,8,4,-15,<br />
14,6,14,8,7,-9,0<br />
*000AB,25,kfrew<br />
2,14,8,(-9,-14),14,5,0A0,1,076,072,2,050,1,07A,07E,2,030,14,6,<br />
14,8,(9,-9),0<br />
128 | Chapter 8 Shapes and Shape Fonts
*000B0,25,kdeg<br />
2,14,8,(-3,-21),14,5,8,(1,19),1,10,(2,64),2,8,(8,-19),14,6,<br />
14,8,(3,-9),0<br />
*000B1,39,kpls-min<br />
2,14,8,(-13,-21),14,5,8,(13,21),1,8,(0,-18),2,096,1,8,(18,0),2,<br />
8,(-18,-11),1,8,(18,0),2,8,(4,-1),14,6,14,8,(13,-9),0<br />
*000B5,48,kmicro<br />
2,14,3,2,14,8,(-19,-28),14,4,2,14,5,07C,1,022,8,(3,19),0AC,<br />
8,(1,-3),02F,030,021,032,2,0A4,1,0EC,2,8,(4,0),14,6,14,3,2,<br />
14,8,(19,-32),14,4,2,0<br />
*000BA,56,lcou<br />
2,14,8,-7,-21,14,5,8,4,14,3,2,1,0A0,2,8,-4,14,1,028,029,01A,8,-1,<br />
-3,02C,8,1,-3,01E,02F,020,021,012,8,1,3,024,8,-1,3,016,027,2,4,2,<br />
8,6,-21,14,6,14,8,7,-9,0<br />
*000BB,25,kffrw<br />
2,14,8,(-9,-14),14,5,030,1,072,076,2,050,1,07E,07A,2,0A0,14,6,<br />
14,8,(9,-9),0<br />
*000BC,43,kquart<br />
2,14,8,(-14,-25),14,5,8,(4,21),1,021,022,0EC,2,8,(-2,-14),1,<br />
8,(16,29),2,8,(2,-23),1,0A8,8,(7,9),0EC,2,8,(7,3),14,6,<br />
14,8,(14,-13),0<br />
*000BD,50,khalf<br />
2,14,8,(-14,-25),14,5,8,(4,21),1,021,022,0EC,2,8,(-2,-14),1,<br />
8,(16,29),2,8,(-6,-18),1,014,023,021,020,02F,02D,01C,02B,<br />
8,(-7,-8),080,2,8,(4,3),14,6,14,8,(14,-13),0<br />
*000BF,47,kiqm<br />
2,14,8,(-9,-21),14,5,8,(13,4),1,016,012,01E,01C,02B,01A,029,038,<br />
8,(-3,1),025,024,023,012,021,022,034,2,054,1,012,016,01A,01E,2,<br />
8,(8,-19),14,6,14,8,(9,-9),0<br />
*000C0,43,uc^<br />
2,14,8,(-9,-25),14,5,8,(9,23),1,047,2,04E,1,8,(-8,-21),2,<br />
8,(8,21),1,8,(8,-21),2,8,(-13,7),1,0A0,2,8,(4,-7),14,6,<br />
14,8,(9,-9),0<br />
*000C1,43,uc^<br />
2,14,8,(-9,-25),14,5,8,(9,23),1,041,2,04A,1,8,(-8,-21),2,<br />
8,(8,21),1,8,(8,-21),2,8,(-13,7),1,0A0,2,8,(4,-7),14,6,<br />
14,8,(9,-9),0<br />
*000C2,44,uc<br />
2,14,8,(-9,-25),14,5,8,(5,23),1,041,04F,2,049,1,8,(-8,-21),2,<br />
8,(8,21),1,8,(8,-21),2,8,(-13,7),1,0A0,2,8,(4,-7),14,6,<br />
Create Shape Definition Files | 129
14,8,(9,-9),0<br />
*000C3,55,uc^<br />
2,14,8,(-9,-25),14,5,8,(4,22),5,1,023,10,(2,-50),01E,10,(2,82),<br />
023,2,6,8,(5,-1),1,8,(-8,-21),2,8,(8,21),1,8,(8,-21),2,8,(-13,7),<br />
1,0A0,2,8,(4,-7),14,6,14,8,(9,-9),0<br />
*000C4,53,uc„<br />
2,14,8,(-9,-25),14,5,8,(4,24),1,01E,012,016,01A,2,080,1,01E,012,<br />
016,01A,2,03A,1,8,(-8,-21),2,8,(8,21),1,8,(8,-21),2,8,(-13,7),1,<br />
0A0,2,8,(4,-7),14,6,14,8,(9,-9),0<br />
*000C5,45,uc^<br />
2,14,8,(-9,-25),14,5,8,(7,23),1,10,(2,64),2,02E,1,8,(-8,-21),2,<br />
8,(8,21),1,8,(8,-21),2,8,(-13,7),1,0A0,2,8,(4,-7),14,6,<br />
14,8,(9,-9),0<br />
*000C6,45,uc^<br />
2,14,8,(-9,-21),14,5,010,1,8,(8,21),8,(0,-21),080,2,8,(-8,7),1,<br />
058,2,8,(5,4),1,050,2,8,(-5,10),1,080,2,8,(2,-21),14,6,<br />
14,8,(9,-9),0<br />
*000C7,65,uc‡<br />
2,14,3,2,14,8,(-21,-42),14,4,2,14,5,8,(18,16),1,025,026,027,048,<br />
029,02A,02B,8,(-1,-3),05C,8,(1,-3),02D,02E,02F,040,021,022,023,2,<br />
8,(-9,-11),1,01E,030,012,024,016,028,034,2,0A0,14,6,14,3,2,<br />
14,8,(21,-32),14,4,2,0<br />
*000C8,53,uc^<br />
2,14,3,2,14,8,(-19,-50),14,4,2,14,5,8,(6,25),1,8,(9,-4),2,<br />
8,(2,-2),1,0D8,8,(0,-19),0D0,2,8,(-13,10),1,080,2,8,(7,-10),14,6,<br />
14,3,2,14,8,(19,-18),14,4,2,0<br />
*000C9,53,uc^<br />
2,14,3,2,14,8,(-19,-50),14,4,2,14,5,8,(6,21),1,8,(9,4),2,<br />
8,(2,-6),1,0D8,8,(0,-19),0D0,2,8,(-13,10),1,080,2,8,(7,-10),14,6,<br />
14,3,2,14,8,(19,-18),14,4,2,0<br />
*000CA,53,uc^<br />
2,14,3,2,14,8,(-19,-50),14,4,2,14,5,8,(6,23),1,041,010,04F,2,<br />
8,(2,-2),1,0D8,8,(0,-21),0D0,2,8,(-13,11),1,080,2,8,(7,-11),14,6,<br />
14,3,2,14,8,(19,-18),14,4,2,0<br />
*000CB,61,uc^<br />
2,14,3,2,14,8,(-19,-50),14,4,2,14,5,8,(6,24),1,01E,012,016,01A,2,<br />
070,1,01E,012,016,01A,2,8,(4,-3),1,0D8,8,(0,-21),0D0,2,<br />
8,(-13,11),1,080,2,8,(7,-11),14,6,14,3,2,14,8,(19,-18),14,4,2,0<br />
*000CC,29,uc^<br />
2,14,8,(-4,-25),14,5,8,(4,23),1,026,2,04D,1,8,(0,-21),2,8,(4,0),<br />
130 | Chapter 8 Shapes and Shape Fonts
14,6,14,8,(4,-9),0<br />
*000CD,29,uc^<br />
2,14,8,(-4,-25),14,5,8,(4,23),1,022,2,04B,1,8,(0,-21),2,8,(4,0),<br />
14,6,14,8,(4,-9),0<br />
*000CE,30,uc^<br />
2,14,8,(-4,-25),14,5,8,(2,23),1,022,02E,2,02A,1,8,(0,-21),2,<br />
8,(4,0),14,6,14,8,(4,-9),0<br />
*000CF,41,uc^<br />
2,14,8,(-4,-25),14,5,8,(1,24),1,01E,012,016,01A,2,040,1,01E,012,<br />
016,01A,2,8,(-1,-3),1,8,(0,-21),2,8,(4,0),14,6,14,8,(4,-9),0<br />
*000D1,41,uc<br />
2,14,8,(-11,-25),14,5,040,1,8,(0,19),8,(14,-19),8,(0,19),2,<br />
8,(-13,3),1,032,010,8,(4,-3),010,032,2,8,(5,-25),14,6,<br />
14,8,(11,-9),0<br />
*000D2,44,uc^<br />
2,14,8,(-11,-25),14,5,8,(6,25),1,08F,2,8,(-6,-2),1,029,02A,04B,<br />
05C,04D,02E,02F,040,021,022,043,054,045,026,027,048,2,8,(13,-19),<br />
14,6,14,8,(11,-9),0<br />
*000D3,42,uc^<br />
2,14,8,(-11,-25),14,5,8,(6,21),1,081,2,06A,1,029,02A,04B,05C,04D,<br />
02E,02F,040,021,022,043,054,045,026,027,048,2,8,(13,-19),14,6,<br />
14,8,(11,-9),0<br />
*000D4,57,uc^<br />
2,14,8,(-11,-25),14,5,8,(6,23),1,041,04F,2,8,(-6,-2),1,029,02A,<br />
02B,8,(-1,-3),05C,8,(1,-3),02D,02E,02F,040,021,022,023,8,(1,3),<br />
054,8,(-1,3),025,026,027,048,2,8,(13,-21),14,6,14,8,(11,-9),0<br />
*000D5,66,uc^<br />
2,14,8,(-11,-25),14,5,8,(6,22),5,1,023,10,(2,-50),01E,10,(2,82),<br />
023,2,6,8,(3,-1),1,029,02A,02B,8,(-1,-3),05C,8,(1,-3),02D,02E,<br />
02F,040,021,022,023,8,(1,3),054,8,(-1,3),025,026,027,048,2,<br />
8,(13,-21),14,6,14,8,(11,-9),0<br />
*000D6,66,uc^<br />
2,14,8,(-11,-25),14,5,8,(6,24),1,01E,012,016,01A,2,080,1,01E,012,<br />
016,01A,2,8,(-5,-3),1,029,02A,02B,8,(-1,-3),05C,8,(1,-3),02D,02E,<br />
02F,040,021,022,023,8,(1,3),054,8,(-1,3),025,026,027,048,2,<br />
8,(13,-21),14,6,14,8,(11,-9),0<br />
*000D8,54,uc›<br />
2,14,8,(-11,-21),8,(9,21),1,029,02A,02B,8,(-1,-3),05C,8,(1,-3),<br />
02D,02E,02F,040,021,022,023,8,(1,3),054,8,(-1,3),025,026,027,048,<br />
Create Shape Definition Files | 131
2,8,(-6,-21),1,8,(16,21),2,8,(3,-21),14,8,(-11,-9),0<br />
*000D9,43,uc^<br />
2,14,8,(-11,-25),14,5,8,(15,21),1,087,2,06B,1,0DC,8,(1,-3),02E,<br />
8,(3,-1),020,8,(3,1),022,8,(1,3),0D4,2,8,(4,-19),14,6,<br />
14,8,(11,-9),0<br />
*000DA,45,uc^<br />
2,14,8,(-11,-25),14,5,8,(15,25),1,089,2,8,(-3,-2),1,0DC,8,(1,-3),<br />
02E,8,(3,-1),020,8,(3,1),022,8,(1,3),0D4,2,8,(4,-19),14,6,<br />
14,8,(11,-9),0<br />
*000DB,46,uc^<br />
2,14,8,(-11,-25),14,5,8,(15,23),1,047,049,2,8,(-3,-2),1,0FC,<br />
8,(1,-3),02E,8,(3,-1),020,8,(3,1),022,8,(1,3),0F4,2,8,(4,-21),<br />
14,6,14,8,(11,-9),0<br />
*000DC,55,uc^<br />
2,14,8,(-11,-25),14,5,8,(14,24),1,01E,012,016,01A,2,088,1,01E,<br />
012,016,01A,2,8,(-2,-3),1,0FC,8,(1,-3),02E,8,(3,-1),020,8,(3,1),<br />
022,8,(1,3),0F4,2,8,(4,-21),14,6,14,8,(11,-9),0<br />
*000DD,38,uc^<br />
2,14,8,(-9,-25),14,5,8,(13,25),1,089,2,049,1,8,(8,-9),0AC,2,<br />
8,(8,19),1,8,(-8,-9),2,8,(9,-10),14,6,14,8,(9,-9),0<br />
*000DF,53,kgers<br />
2,14,8,(-9,-21),14,5,030,1,012,8,(0,16),023,012,021,020,02F,01E,<br />
02D,02C,02B,01A,029,028,2,020,1,8,(3,-1),01E,02D,03C,02B,01A,029,<br />
028,027,016,012,01E,2,8,(10,-2),14,6,14,8,(9,-9),0<br />
*000E0,63,lc…<br />
2,14,3,2,14,8,(-19,-42),14,4,2,14,5,8,(5,21),1,8,(8,-4),2,<br />
8,(2,-3),1,0EC,2,0B4,1,026,027,038,029,02A,8,(-1,-3),02C,<br />
8,(1,-3),02E,02F,030,021,022,2,8,(4,-3),14,6,14,3,2,<br />
14,8,(19,-18),14,4,2,0<br />
*000E1,63,lc<br />
2,14,3,2,14,8,(-19,-42),14,4,2,14,5,8,(5,17),1,8,(8,4),2,<br />
8,(2,-7),1,0EC,2,0B4,1,026,027,038,029,02A,8,(-1,-3),02C,<br />
8,(1,-3),02E,02F,030,021,022,2,8,(4,-3),14,6,14,3,2,<br />
14,8,(19,-18),14,4,2,0<br />
*000E2,64,lc^<br />
2,14,3,2,14,8,(-19,-42),14,4,2,14,5,8,(5,18),1,8,(4,3),8,(4,-3),<br />
2,04D,1,0EC,2,0B4,1,026,027,038,029,02A,8,(-1,-3),02C,8,(1,-3),<br />
02E,02F,030,021,022,2,8,(4,-3),14,6,14,3,2,14,8,(19,-18),14,4,2,0<br />
*000E3,63,lcƒ<br />
2,14,3,2,14,8,(-19,-42),14,4,2,14,5,8,(4,18),1,032,010,03E,010,<br />
132 | Chapter 8 Shapes and Shape Fonts
032,2,07C,1,0EC,2,0B4,1,026,027,038,029,02A,8,(-1,-3),02C,<br />
8,(1,-3),02E,02F,030,021,022,2,8,(4,-3),14,6,14,3,2,<br />
14,8,(19,-18),14,4,2,0<br />
*000E4,71,lc„<br />
2,14,3,2,14,8,(-19,-42),14,4,2,14,5,8,(4,20),1,01E,012,016,01A,2,<br />
090,1,01E,012,016,01A,2,8,(2,-6),1,0EC,2,0B4,1,026,027,038,029,<br />
02A,8,(-1,-3),02C,8,(1,-3),02E,02F,030,021,022,2,8,(4,-3),14,6,<br />
14,3,2,14,8,(19,-18),14,4,2,0<br />
*000E5,63,lc†<br />
2,14,3,2,14,8,(-19,-42),14,4,2,14,5,8,(7,19),1,10,(2,64),2,<br />
8,(8,-5),1,0EC,2,0B4,1,026,027,038,029,02A,8,(-1,-3),02C,<br />
8,(1,-3),02E,02F,030,021,022,2,8,(4,-3),14,6,14,3,2,<br />
14,8,(19,-18),14,4,2,0<br />
*000E6,51,lc<br />
2,14,8,(-10,-14),14,5,8,(10,8),1,070,014,8,(-1,3),026,028,02A,<br />
026,028,02A,8,(-1,-3),04C,8,(1,-3),02E,020,022,02E,020,021,023,2,<br />
8,(-7,11),1,0EC,2,0A0,14,6,14,8,(10,-9),0<br />
*000E7,49,lc‡<br />
2,14,8,(-9,-14),14,5,8,(15,11),1,026,027,038,029,02A,8,(-1,-3),<br />
02C,8,(1,-3),02E,02F,030,021,022,2,8,(-8,-9),1,01E,030,012,024,<br />
016,028,034,2,090,14,6,14,8,(9,-16),0<br />
*000E8,48,lcŠ<br />
2,14,8,(-9,-21),14,5,8,(5,21),1,08F,2,8,(-10,-9),1,0C0,024,025,<br />
016,027,038,029,02A,8,(-1,-3),02C,8,(1,-3),02E,02F,030,021,022,2,<br />
8,(3,-3),14,6,14,8,(9,-9),0<br />
*000E9,48,lc‚<br />
2,14,8,(-9,-21),14,5,8,(5,17),1,081,2,8,(-10,-13),1,0C0,024,025,<br />
016,027,038,029,02A,8,(-1,-3),02C,8,(1,-3),02E,02F,030,021,022,2,<br />
8,(3,-3),14,6,14,8,(9,-9),0<br />
*000EA,51,lcˆ<br />
2,14,8,(-9,-21),14,5,8,(5,18),1,8,(4,3),8,(4,-3),2,0AA,1,0C0,024,<br />
025,016,027,038,029,02A,8,(-1,-3),02C,8,(1,-3),02E,02F,030,021,<br />
022,2,8,(3,-3),14,6,14,8,(9,-9),0<br />
*000EB,58,lc‰<br />
2,14,8,(-9,-21),14,5,8,(4,20),1,01E,012,016,01A,2,080,1,01E,012,<br />
016,01A,2,8,(-9,-12),1,0C0,024,025,016,027,038,029,02A,8,(-1,-3),<br />
02C,8,(1,-3),02E,02F,030,021,022,2,8,(3,-3),14,6,14,8,(9,-9),0<br />
*000EC,27,lc_<br />
2,14,8,(-7,-21),14,5,8,(3,21),1,08F,2,04A,1,0DC,2,8,(4,0),14,6,<br />
Create Shape Definition Files | 133
14,8,(7,-9),0<br />
*000ED,27,lc<br />
2,14,8,(-7,-21),14,5,8,(3,17),1,081,2,08B,1,0DC,2,8,(4,0),14,6,<br />
14,8,(7,-9),0<br />
*000EE,34,lcŒ<br />
2,14,8,(-7,-21),14,5,8,(3,18),1,8,(4,3),8,(4,-3),2,8,(-4,-5),1,<br />
0DC,2,8,(4,0),14,6,14,8,(7,-9),0<br />
*000EF,39,lc‹<br />
2,14,8,(-7,-21),14,5,8,(3,20),1,01E,012,016,01A,2,060,1,01E,012,<br />
016,01A,2,8,(-2,-7),1,0DC,2,8,(4,0),14,6,14,8,(7,-9),0<br />
*000F1,56,lc<br />
2,14,3,2,14,8,(-19,-42),14,4,2,14,5,8,(4,18),1,032,010,03E,010,<br />
032,2,8,(-11,-7),1,0EC,2,0A4,1,032,021,030,02F,8,(1,-3),0AC,2,<br />
8,(4,0),14,6,14,3,2,14,8,(19,-18),14,4,2,0<br />
*000F2,64,lc•<br />
2,14,3,2,14,8,(-19,-42),14,4,2,14,5,8,(5,21),1,8,(9,-4),2,069,1,<br />
029,02A,8,(-1,-3),02C,8,(1,-3),02E,02F,030,021,022,8,(1,3),024,<br />
8,(-1,3),026,027,038,2,8,(11,-14),14,6,14,3,2,14,8,(19,-18),14,4,<br />
2,0<br />
*000F3,66,lc<br />
2,14,3,2,14,8,(-19,-42),14,4,2,14,5,8,(5,17),1,8,(9,4),2,<br />
8,(-6,-7),1,029,02A,8,(-1,-3),02C,8,(1,-3),02E,02F,030,021,022,<br />
8,(1,3),024,8,(-1,3),026,027,038,2,8,(11,-14),14,6,14,3,2,<br />
14,8,(19,-18),14,4,2,0<br />
*000F4,73,lc“<br />
2,14,3,2,14,8,(-19,-42),14,4,2,14,5,8,(5,18),3,2,1,8,(9,6),<br />
8,(9,-6),2,4,2,8,(-6,-4),1,029,02A,8,(-1,-3),02C,8,(1,-3),02E,<br />
02F,030,021,022,8,(1,3),024,8,(-1,3),026,027,038,2,8,(11,-14),<br />
14,6,14,3,2,14,8,(19,-18),14,4,2,0<br />
*000F5,68,lc^<br />
2,14,3,2,14,8,(-19,-42),14,4,2,14,5,8,(4,18),1,032,010,03E,010,<br />
032,2,8,(-7,-7),1,029,02A,8,(-1,-3),02C,8,(1,-3),02E,02F,030,021,<br />
022,8,(1,3),024,8,(-1,3),026,027,038,2,8,(11,-14),14,6,14,3,2,<br />
14,8,(19,-18),14,4,2,0<br />
*000F6,74,lc”<br />
2,14,3,2,14,8,(-19,-42),14,4,2,14,5,8,(4,20),1,01E,012,016,01A,2,<br />
090,1,01E,012,016,01A,2,8,(-5,-6),1,029,02A,8,(-1,-3),02C,<br />
8,(1,-3),02E,02F,030,021,022,8,(1,3),024,8,(-1,3),026,027,038,2,<br />
8,(11,-14),14,6,14,3,2,14,8,(19,-18),14,4,2,0<br />
*000F7,41,kto<br />
2,14,8,(-9,-14),14,5,8,(8,13),1,01E,012,016,01A,2,8,(-5,-6),1,<br />
134 | Chapter 8 Shapes and Shape Fonts
0C0,2,8,(-7,-6),1,01E,012,016,01A,2,8,(10,-1),14,6,14,8,(9,-9),0<br />
*000F8,24,lc›<br />
7,06F,2,8,(-3,14),14,8,(9,9),1,8,(-13,-14),2,8,(17,0),<br />
14,8,(-10,-9),0<br />
*000F9,54,lc—<br />
2,14,3,2,14,8,(-19,-42),14,4,2,14,5,8,(5,21),1,8,(9,-4),2,<br />
8,(-10,-3),1,0AC,8,(1,-3),02F,030,021,032,2,0A4,1,0EC,2,8,(4,0),<br />
14,6,14,3,2,14,8,(19,-18),14,4,2,0<br />
*000FA,54,lc<br />
2,14,3,2,14,8,(-19,-42),14,4,2,14,5,8,(5,17),1,8,(9,4),2,<br />
8,(-10,-7),1,0AC,8,(1,-3),02F,030,021,032,2,0A4,1,0EC,2,8,(4,0),<br />
14,6,14,3,2,14,8,(19,-18),14,4,2,0<br />
*000FB,61,lc-<br />
2,14,3,2,14,8,(-19,-42),14,4,2,14,5,8,(5,18),3,2,1,8,(9,6),<br />
8,(9,-6),4,2,2,8,(-10,-4),1,0AC,8,(1,-3),02F,030,021,032,2,0A4,1,<br />
0EC,2,8,(4,0),14,6,14,3,2,14,8,(19,-18),14,4,2,0<br />
*000FC,62,lc_<br />
2,14,3,2,14,8,(-19,-42),14,4,2,14,5,8,(4,20),1,01E,012,016,01A,2,<br />
090,1,01E,012,016,01A,2,8,(-9,-6),1,0AC,8,(1,-3),02F,030,021,032,<br />
2,0A4,1,0EC,2,8,(4,0),14,6,14,3,2,14,8,(19,-18),14,4,2,0<br />
*000FD,43,lc^<br />
2,14,8,(-8,-14),14,5,8,(2,14),5,032,1,8,(9,4),6,8,(6,-14),2,<br />
8,(6,14),1,8,(-6,-14),04B,02A,029,018,2,8,(15,7),14,6,<br />
14,8,(8,-16),0<br />
*000FF,53,lc˜<br />
2,14,8,(-8,-21),14,5,8,(3,20),1,01E,012,016,01A,2,080,1,01E,012,<br />
016,01A,2,8,(-9,-6),1,8,(6,-14),2,8,(6,14),1,8,(-6,-14),04B,02A,<br />
029,018,2,8,(15,7),14,6,14,8,(8,-16),0<br />
*00104,50,c164<br />
2,14,8,(-9,-21),14,5,8,(9,21),1,8,(-8,-21),2,8,(8,21),1,<br />
8,(8,-21),3,2,10,(5,36),1,10,(5,-100),4,2,2,8,(-13,7),1,0A0,2,<br />
8,(4,-7),14,6,14,8,(9,-9),0<br />
*00105,66,c165<br />
2,14,3,2,14,8,(-19,-28),14,4,2,14,5,8,(15,14),1,0EC,3,2,10,<br />
(5,36),2,10,(5,-100),4,2,2,0B4,1,026,027,038,029,02A,8,(-1,-3),<br />
02C,8,(1,-3),02E,02F,030,021,022,2,8,(4,-3),14,6,14,3,2,<br />
14,8,(19,-18),14,4,2,0<br />
*00106,71,c143<br />
Create Shape Definition Files | 135
2,14,3,2,14,8,(-21,-42),14,4,2,14,5,3,2,2,8,(18,48),1,8,(8,6),2,<br />
8,(-26,-54),4,2,8,(18,16),1,025,026,027,048,029,02A,02B,<br />
8,(-1,-3),05C,8,(1,-3),02D,02E,02F,040,021,022,023,2,8,(3,-5),<br />
14,6,14,3,2,14,8,(21,-18),14,4,2,0<br />
*00107,54,c134<br />
2,14,8,(-9,-14),14,5,8,(15,11),3,2,8,(-15,10),1,8,(6,4),2,<br />
8,(9,-14),4,2,1,026,027,038,029,02A,8,(-1,-3),02C,8,(1,-3),02E,<br />
02F,030,021,022,2,8,(3,-3),14,6,14,8,(9,-9),0<br />
*0010C,49,c172<br />
2,14,8,(-11,-27),8,(18,16),1,025,026,027,048,029,02A,02B,<br />
8,(-1,-3),05C,8,(1,-3),02D,02E,02F,040,021,022,023,2,8,(-7,18),1,<br />
042,2,04A,1,046,2,8,(14,-27),14,8,(-10,-9),0<br />
*0010D,41,c159<br />
2,14,8,(-9,-20),0F0,0B4,1,026,027,038,029,02A,8,(-1,-3),02C,<br />
8,(1,-3),02E,02F,030,021,022,2,068,0D4,1,042,2,04A,1,046,2,<br />
8,(13,-20),14,09A,0<br />
*0010E,53,c210<br />
2,14,8,(-11,-27),8,(4,21),1,0FC,06C,2,0F4,064,1,070,8,(3,-1),02E,<br />
02D,8,(1,-3),05C,8,(-1,-3),02B,02A,8,(-3,-1),078,2,8,(7,23),1,<br />
042,2,04A,1,046,2,8,(14,-27),14,8,(-10,-9),0<br />
*0010F,46,c212<br />
2,14,8,(-10,-21),8,(15,21),1,0FC,06C,2,0B4,1,026,027,038,029,02A,<br />
8,(-1,-3),02C,8,(1,-3),02E,02F,030,021,022,2,8,(4,18),1,<br />
8,(-3,-4),2,8,(3,-17),14,09A,0<br />
*00118,66,c168<br />
2,14,3,2,14,8,(-19,-42),14,4,2,14,5,8,(4,21),1,8,(0,-21),2,<br />
8,(0,21),1,0D0,2,8,(-13,-10),1,080,2,8,(-8,-11),1,0D0,3,2,10,<br />
(5,36),1,10,(5,-100),4,2,2,8,(2,0),14,6,14,3,2,14,8,(19,-18),<br />
14,4,2,0<br />
*00119,66,c169<br />
2,14,8,(-9,-14),14,5,8,(3,8),1,0C0,024,025,016,027,038,029,02A,<br />
8,(-1,-3),02C,8,(1,-3),02E,02F,030,3,2,10,(5,36),2,10,(5,-100),1,<br />
4,2,021,022,2,3,2,10,(5,36),2,10,(5,-100),4,2,2,8,(3,-3),14,6,<br />
14,8,(9,-9),0<br />
*0011A,43,c183<br />
2,14,8,(-10,-27),8,(4,21),1,0FC,06C,2,0F4,064,1,0D0,2,0D8,0AC,1,<br />
080,2,088,0BC,1,0D0,2,8,(-7,23),1,042,2,04A,1,046,2,8,(13,-27),<br />
14,09A,0<br />
*0011B,44,c216<br />
2,14,8,(-9,-20),030,084,1,0C0,024,025,016,027,038,029,02A,<br />
136 | Chapter 8 Shapes and Shape Fonts
8,(-1,-3),02C,8,(1,-3),02E,02F,030,021,022,2,068,0D4,1,042,2,04A,<br />
1,046,2,8,(13,-20),14,09A,0<br />
*00141,51,c157<br />
2,14,3,2,14,8,(-17,-42),14,4,2,14,5,8,(3,21),1,8,(0,-21),2,<br />
8,(-1,11),1,8,(7,8),2,8,(-6,-19),1,0C0,2,8,(3,0),14,6,14,3,2,<br />
14,8,(17,-18),14,4,2,0<br />
*00142,33,c136<br />
2,14,8,(-4,-21),14,5,8,(5,21),1,8,(0,-21),2,8,(-1,10),1,8,(4,6),<br />
2,8,(3,-16),14,6,14,8,(4,-9),0<br />
*00143,52,c227<br />
2,14,8,(-11,-21),14,5,8,(4,21),8,(5,3),1,8,(4,3),2,8,(-9,-6),1,<br />
8,(0,-21),2,8,(0,21),1,8,(14,-21),2,8,(0,21),1,8,(0,-21),2,<br />
8,(4,0),14,6,14,8,(11,-9),0<br />
*00144,57,c228<br />
2,14,3,2,14,8,(-19,-28),14,4,2,14,5,8,(4,14),8,(4,2),1,8,(3,2),2,<br />
8,(-7,-4),1,0EC,2,0A4,1,032,021,030,02F,8,(1,-3),0AC,2,8,(4,0),<br />
14,6,14,3,2,14,8,(19,-18),14,4,2,0<br />
*00147,38,c213<br />
2,14,8,(-11,-27),8,(4,21),1,0FC,06C,2,0F4,064,1,8,(14,-21),0F4,<br />
064,2,078,024,1,042,2,04A,1,046,2,8,(15,-27),14,8,(-11,-9),0<br />
*00148,37,c229<br />
2,14,8,(-10,-20),040,0E4,1,0EC,2,0A4,1,032,021,030,02F,8,(1,-3),<br />
0AC,2,8,(-5,16),1,042,2,04A,1,046,2,8,(13,-20),14,09A,0<br />
*00150,58,c138<br />
2,14,8,(-11,-21),14,5,8,(9,21),1,029,02A,02B,8,(-1,-3),05C,<br />
8,(1,-3),02D,02E,02F,040,021,022,023,8,(1,3),054,8,(-1,3),025,<br />
026,027,048,2,034,1,044,2,040,1,04C,2,8,(9,-24),14,6,<br />
14,8,(11,-9),0<br />
*00151,68,c139<br />
2,14,3,2,14,8,(-19,-28),14,4,2,14,5,8,(8,14),1,029,02A,8,(-1,-3),<br />
02C,8,(1,-3),02E,02F,030,021,022,8,(1,3),024,8,(-1,3),026,027,<br />
038,2,8,(4,4),1,044,2,058,1,04C,2,8,(12,-18),14,6,14,3,2,<br />
14,8,(19,-18),14,4,2,0<br />
*00158,53,c252<br />
2,14,8,(-11,-27),8,(4,21),1,0FC,06C,2,0F4,064,1,090,8,(3,-1),01E,<br />
02D,02C,02B,01A,8,(-3,-1),098,2,070,1,8,(7,-11),2,8,(-7,23),1,<br />
042,2,04A,1,046,2,8,(14,-27),14,8,(-10,-9),0<br />
*00159,35,c253<br />
2,14,8,(-7,-20),040,0E4,1,0EC,2,084,1,8,(1,3),022,021,030,2,058,<br />
024,1,042,2,04A,1,046,2,0FD,05D,14,8,(-6,-9),0<br />
Create Shape Definition Files | 137
*0015A,62,c151<br />
2,14,8,(-10,-21),14,5,8,(17,18),8,(-9,6),1,8,(4,3),2,8,(5,-9),1,<br />
026,8,(-3,1),048,8,(-3,-1),02A,02C,02D,01E,02F,8,(6,-2),02F,01E,<br />
02D,03C,02A,8,(-3,-1),048,8,(-3,1),026,2,8,(17,-3),14,6,<br />
14,8,(10,-9),0<br />
*0015B,71,c152<br />
2,14,3,2,14,8,(-17,-28),14,4,2,14,5,8,(14,11),8,(-7,5),1,8,(3,2),<br />
2,8,(4,-7),1,025,8,(-3,1),038,8,(-3,-1),02B,02D,02F,8,(5,-1),02F,<br />
02D,01C,02B,8,(-3,-1),038,8,(-3,1),025,2,8,(14,-3),14,6,14,3,2,<br />
14,8,(17,-18),14,4,2,0<br />
*00160,57,c230<br />
2,14,8,(-10,-27),8,(17,18),1,026,8,(-3,1),048,8,(-3,-1),02A,02C,<br />
02D,01E,02F,8,(6,-2),02F,01E,02D,03C,02A,8,(-3,-1),048,8,(-3,1),<br />
026,2,8,(7,20),1,042,2,04A,1,046,2,8,(14,-27),14,8,(-10,-9),0<br />
*00161,52,c231<br />
2,14,8,(-9,-20),0E0,0B4,1,025,8,(-3,1),038,8,(-3,-1),02B,02D,02F,<br />
8,(5,-1),02F,02D,01C,02B,8,(-3,-1),038,8,(-3,1),025,2,060,0D4,1,<br />
042,2,04A,1,046,2,8,(12,-20),14,8,(-8,-9),0<br />
*00164,35,c155<br />
2,14,8,(-8,-27),8,(8,21),1,0FC,06C,2,8,(-7,21),1,0E0,2,078,024,1,<br />
042,2,04A,1,046,2,8,(12,-27),14,8,(-8,-9),0<br />
*00165,36,c156<br />
2,14,8,(-6,-21),8,(5,21),1,0FC,02C,8,(1,-3),02F,020,2,088,0E4,1,<br />
070,2,074,1,8,(-3,-4),2,8,(6,-17),14,8,(-6,-9),0<br />
*0016E,45,c222<br />
2,14,8,(-11,-27),8,(4,21),1,0FC,8,(1,-3),02E,8,(3,-1),020,<br />
8,(3,1),022,8,(1,3),0F4,2,078,024,1,021,024,027,029,02C,02F,2,<br />
8,(11,-23),14,8,(-11,-9),0<br />
*0016F,38,c133<br />
2,14,8,(-10,-20),040,0E4,1,0AC,8,(1,-3),02F,030,021,032,2,0A4,1,<br />
0EC,2,8,(-5,16),1,021,024,027,029,02C,02F,2,8,(9,-16),14,09A,0<br />
*00170,52,c235<br />
2,14,8,(-11,-21),14,5,8,(4,21),1,0FC,8,(1,-3),02E,8,(3,-1),020,<br />
8,(3,1),022,8,(1,3),0F4,2,058,034,1,044,2,048,1,04C,2,8,(9,-2),2,<br />
8,(4,-22),14,6,14,8,(11,-9),0<br />
*00171,60,c251<br />
2,14,3,2,14,8,(-19,-28),14,4,2,14,5,8,(4,14),1,0AC,8,(1,-3),02F,<br />
030,021,032,2,0A4,1,0EC,2,8,(-8,18),1,044,2,050,1,04C,2,<br />
8,(3,-18),2,8,(4,0),14,6,14,3,2,14,8,(19,-20),14,4,2,0<br />
138 | Chapter 8 Shapes and Shape Fonts
*00179,45,c141<br />
2,14,8,(-10,-21),14,5,8,(17,21),1,8,(-14,-21),2,8,(5,24),1,<br />
8,(4,3),2,8,(-9,-6),1,0E0,2,8,(-14,-21),1,0E0,2,8,(3,0),14,6,<br />
14,8,(10,-9),0<br />
*0017A,58,c171<br />
2,14,3,2,14,8,(-17,-28),14,4,2,14,5,8,(14,14),8,(-7,2),1,8,(3,2),<br />
2,8,(4,-4),1,8,(-11,-14),2,0E4,1,0B0,2,8,(-11,-14),1,0B0,2,<br />
8,(3,0),14,6,14,3,2,14,8,(17,-18),14,4,2,0<br />
*0017B,45,c189<br />
2,14,8,(-10,-21),14,5,8,(17,21),5,3,2,8,(-13,6),1,10,(2,96),4,2,<br />
6,1,8,(-14,-21),0E0,2,8,(-14,21),1,0E0,2,8,(3,-21),14,6,<br />
14,8,(10,-9),0<br />
*0017C,59,c190<br />
2,14,3,2,14,8,(-17,-28),14,4,2,14,5,8,(14,14),5,3,2,8,(-11,5),1,<br />
10,(1,96),4,2,6,8,(-11,-14),2,0E4,1,0B0,2,8,(-11,-14),1,0B0,2,<br />
8,(3,0),14,6,14,3,2,14,8,(17,-18),14,4,2,0<br />
*0017D,42,c166<br />
2,14,8,(-10,-27),8,(17,21),1,8,(-14,-21),2,0F4,064,1,0E0,2,<br />
8,(-14,-21),1,0E0,2,8,(-7,23),1,042,2,04A,1,046,2,8,(14,-27),<br />
14,8,(-10,-9),0<br />
*0017E,38,c167<br />
2,14,8,(-9,-20),0E2,1,8,(-11,-14),2,0E4,1,0B0,2,0B8,0EC,1,0B0,2,<br />
8,(-5,16),1,042,2,04A,1,046,2,8,(12,-20),14,8,(-8,-9),0<br />
*00410,38,_<br />
2,14,8,(-9,-21),2,8,(4,7),1,9,(10,0),(0,0),2,8,(-13,-7),1,9,<br />
(8,21),(8,-21),(0,0),2,8,(1,0),1,2,14,8,(-9,-9),0<br />
*00411,46,_<br />
2,14,8,(-10,-21),2,8,(15,21),1,9,(-11,0),(0,-21),(9,0),(3,1),<br />
(1,1),(1,2),(0,3),(-1,2),(-1,1),(-3,1),(-9,0),(0,0),2,8,(17,-11),<br />
1,2,14,8,(-11,-9),0<br />
*00412,68,‚<br />
2,14,8,(-11,-21),2,8,(13,21),1,9,(-9,0),(0,-21),(9,0),(3,1),<br />
(1,1),(1,2),(0,3),(-1,2),(-1,1),(-3,1),(-9,0),(0,0),2,8,(9,10),1,<br />
9,(3,-1),(1,-1),(1,-2),(0,-2),(-1,-2),(-1,-1),(-3,-1),(0,0),2,<br />
8,(9,-11),1,2,14,8,(-11,-9),0<br />
*00413,28,ƒ<br />
2,14,8,(-8,-21),2,8,(16,21),1,9,(-12,0),(0,-21),(0,0),2,8,(13,0),<br />
1,2,14,8,(-9,-9),0<br />
*00414,50,„<br />
2,14,8,(-12,-21),2,8,(22,-4),1,9,(0,4),(-20,0),(0,-4),(0,0),2,<br />
Create Shape Definition Files | 139
8,(2,4),1,9,(3,3),(1,2),(1,4),(0,12),(11,0),(0,-21),(0,0),2,<br />
8,(4,0),1,2,14,8,(-12,-13),0<br />
*00415,40,…<br />
2,14,8,(-9,-21),2,8,(17,21),1,9,(-13,0),(0,-21),(13,0),(0,0),2,<br />
8,(-1,11),1,9,(-12,0),(0,0),2,8,(15,-11),1,2,14,8,(-10,-9),0<br />
*00416,66,†<br />
2,14,8,(-12,-21),2,8,(1,0),1,9,(9,12),(0,0),2,8,(2,9),1,9,<br />
(0,-21),(0,0),2,8,(11,21),1,9,(-11,-11),(0,0),2,8,(-11,11),1,9,<br />
(11,-11),(0,0),2,8,(11,-10),1,9,(-9,12),(0,0),2,8,(10,-12),1,2,<br />
14,8,(-12,-9),0<br />
*00417,68,‡<br />
2,14,8,(-9,-21),2,8,(3,20),1,9,(4,1),(3,0),(3,-1),(1,-2),(0,-2),<br />
(-1,-2),(-3,-2),(3,-1),(2,-2),(1,-2),(0,-2),(-1,-2),(-2,-2),<br />
(-3,-1),(-3,0),(-3,1),(-3,2),(0,0),2,8,(9,9),1,9,(-4,0),(0,0),2,<br />
8,(12,-12),1,2,14,8,(-9,-9),0<br />
*00418,30,ˆ<br />
2,14,8,(-11,-21),2,8,(4,21),1,9,(0,-21),(14,21),(0,-21),(0,0),2,<br />
8,(4,0),1,2,14,8,(-11,-9),0<br />
*00419,48,‰<br />
2,14,8,(-11,-21),2,8,(4,21),1,9,(0,-21),(14,21),(0,-21),(0,0),2,<br />
8,(-11,26),1,9,(1,-1),(2,-1),(2,0),(2,1),(1,1),(0,0),2,8,(7,-26),<br />
1,2,14,8,(-11,-9),0<br />
*0041A,46,Š<br />
2,14,8,(-10,-21),2,8,(18,0),1,9,(-9,12),(0,0),2,8,(9,9),1,9,<br />
(-14,-14),(0,0),2,8,(0,14),1,9,(0,-21),(0,0),2,8,(16,0),1,2,<br />
14,8,(-10,-9),0<br />
*0041B,36,‹<br />
2,14,8,(-10,-21),2,8,(16,0),1,9,(0,21),(-11,0),(0,-17),(-1,-2),<br />
(-1,-1),(-2,-1),(0,0),2,8,(19,0),1,2,14,8,(-10,-9),0<br />
*0041C,32,Œ<br />
2,14,8,(-12,-21),2,8,(20,0),1,9,(0,21),(-8,-15),(-8,15),(0,-21),<br />
(0,0),2,8,(20,0),1,2,14,8,(-12,-9),0<br />
*0041D,46,_<br />
2,14,8,(-11,-21),2,8,(4,21),1,9,(0,-21),(0,0),2,8,(0,11),1,9,<br />
(14,0),(0,0),2,8,(0,-11),1,9,(0,21),(0,0),2,8,(4,-21),1,2,<br />
14,8,(-11,-9),0<br />
*0041E,64,_<br />
2,14,8,(-11,-21),2,8,(9,21),1,9,(4,0),(2,-1),(2,-2),(1,-2),<br />
(1,-3),(0,-5),(-1,-3),(-1,-2),(-2,-2),(-2,-1),(-4,0),(-2,1),<br />
(-2,2),(-1,2),(-1,3),(0,5),(1,3),(1,2),(2,2),(2,1),(0,0),2,<br />
140 | Chapter 8 Shapes and Shape Fonts
8,(13,-21),1,2,14,8,(-11,-9),0<br />
*0041F,30,_<br />
2,14,8,(-11,-21),2,8,(4,0),1,9,(0,21),(14,0),(0,-21),(0,0),2,<br />
8,(4,0),1,2,14,8,(-11,-9),0<br />
*00420,44,_<br />
2,14,8,(-10,-21),2,8,(4,0),1,9,(0,21),(9,0),(3,-1),(1,-1),(1,-2),<br />
(0,-3),(-1,-2),(-1,-1),(-3,-1),(-9,0),(0,0),2,8,(16,-10),1,2,<br />
14,8,(-10,-9),0<br />
*00421,62,'<br />
2,14,8,(-10,-21),2,8,(18,16),1,9,(-1,2),(-1,1),(-1,1),(-2,1),<br />
(-4,0),(-2,-1),(-1,-1),(-1,-1),(-1,-2),(-1,-3),(0,-5),(1,-3),<br />
(1,-2),(2,-2),(2,-1),(4,0),(2,1),(2,2),(1,2),(0,0),2,8,(2,-5),1,<br />
2,14,8,(-10,-9),0<br />
*00422,36,'<br />
2,14,8,(-8,-21),2,8,(8,21),1,9,(0,-21),(0,0),2,8,(-7,21),1,9,<br />
(14,0),(0,0),2,8,(1,-21),1,2,14,8,(-8,-9),0<br />
*00423,44,“<br />
2,14,8,(-8,-21),2,8,(15,21),1,9,(-7,-17),(-1,-2),(-1,-1),(-2,-1),<br />
(-1,0),(0,0),2,8,(-2,21),1,9,(7,-17),(0,0),2,8,(8,-4),1,2,<br />
14,8,(-8,-9),0<br />
*00424,74,”<br />
2,14,8,(-13,-21),2,8,(11,19),1,9,(4,0),(3,-1),(2,-1),(2,-2),<br />
(1,-2),(0,-4),(-1,-2),(-2,-2),(-2,-1),(-3,-1),(-4,0),(-3,1),<br />
(-2,1),(-2,2),(-1,2),(0,4),(1,2),(2,2),(2,1),(3,1),(0,0),2,<br />
8,(2,2),1,9,(0,-21),(0,0),2,8,(13,0),1,2,14,8,(-13,-9),0<br />
*00425,36,•<br />
2,14,8,(-8,-21),2,8,(15,21),1,9,(-14,-21),(0,0),2,8,(0,21),1,9,<br />
(14,-21),(0,0),2,8,(1,0),1,2,14,8,(-8,-9),0<br />
*00426,40,-<br />
2,14,8,(-11,-21),2,8,(4,21),1,9,(0,-21),(16,0),(0,-4),(0,0),2,<br />
8,(-2,25),1,9,(0,-21),(0,0),2,8,(4,0),1,2,14,8,(-11,-13),0<br />
*00427,44,—<br />
2,14,8,(-10,-21),2,8,(3,21),1,9,(0,-8),(1,-3),(1,-1),(3,-1),<br />
(9,0),(0,0),2,8,(0,13),1,9,(0,-21),(0,0),2,8,(4,0),1,2,<br />
14,8,(-11,-9),0<br />
*00428,40,˜<br />
2,14,8,(-14,-21),2,8,(4,21),1,9,(0,-21),(21,0),(0,21),(0,0),2,<br />
8,(-10,0),1,9,(0,-21),(0,0),2,8,(14,0),1,2,14,8,(-15,-9),0<br />
*00429,50, Create Shape Definition Files | 141
2,14,8,(-14,-21),2,8,(4,21),1,9,(0,-21),(23,0),(0,-4),(0,0),2,<br />
8,(-12,25),1,9,(0,-21),(0,0),2,8,(10,21),1,9,(0,-21),(0,0),2,<br />
8,(4,0),1,2,14,8,(-15,-13),0<br />
*0042A,48,š<br />
2,14,8,(-10,-21),2,8,(1,21),1,9,(4,0),(0,-21),(8,0),(2,0),(2,1),<br />
(1,1),(1,2),(0,4),(-1,2),(-1,1),(-2,1),(-10,0),(0,0),2,<br />
8,(16,-12),1,2,14,8,(-11,-9),0<br />
*0042B,54,›<br />
2,14,8,(-12,-21),2,8,(4,21),1,9,(0,-21),(9,0),(2,1),(1,1),(1,2),<br />
(0,4),(-1,2),(-1,1),(-2,1),(-9,0),(0,0),2,8,(16,9),1,9,(0,-21),<br />
(0,0),2,8,(4,0),1,2,14,8,(-12,-9),0<br />
*0042C,44,œ<br />
2,14,8,(-10,-21),2,8,(4,21),1,9,(0,-21),(10,0),(2,1),(1,1),(1,2),<br />
(0,4),(-1,2),(-1,1),(-2,1),(-10,0),(0,0),2,8,(16,-12),1,2,<br />
14,8,(-10,-9),0<br />
*0042D,64,_<br />
2,14,8,(-9,-21),2,8,(6,11),1,9,(10,0),(0,0),2,8,(-14,7),1,9,<br />
(2,2),(2,1),(4,0),(2,-1),(2,-2),(1,-2),(1,-3),(0,-5),(-1,-3),<br />
(-1,-2),(-2,-2),(-2,-1),(-4,0),(-2,1),(-2,2),(0,0),2,8,(17,-3),1,<br />
2,14,8,(-10,-9),0<br />
*0042E,76,_<br />
2,14,8,(-13,-21),2,8,(14,21),1,9,(4,0),(2,-1),(2,-3),(1,-4),<br />
(0,-5),(-1,-4),(-2,-3),(-2,-1),(-4,0),(-2,1),(-2,3),(-1,4),(0,5),<br />
(1,4),(2,3),(2,1),(0,0),2,8,(-5,-10),1,9,(-5,0),(0,0),2,8,(0,10),<br />
1,9,(0,-21),(0,0),2,8,(22,0),1,2,14,8,(-13,-9),0<br />
*0042F,54,Ÿ<br />
2,14,8,(-10,-21),2,8,(2,0),1,9,(7,11),(0,0),2,8,(7,-11),1,9,<br />
(0,21),(-9,0),(-3,-1),(-1,-1),(-1,-2),(0,-2),(1,-2),(1,-1),<br />
(3,-1),(9,0),(0,0),2,8,(4,-11),1,2,14,8,(-10,-9),0<br />
*00430,62,<br />
2,14,8,(-9,-14),2,8,(15,3),1,9,(-2,-2),(-2,-1),(-3,0),(-2,1),<br />
(-1,1),(-1,1),(-1,3),(0,2),(1,3),(2,2),(2,1),(3,0),(2,-1),(2,-2),<br />
(0,0),2,8,(0,3),1,9,(0,-14),(0,0),2,8,(4,0),1,2,14,8,(-10,-9),0<br />
*00431,64,<br />
2,14,8,(-9,-21),2,8,(14,21),1,9,(-2,-1),(-5,-1),(-2,-1),(-1,-2),<br />
(0,-12),(1,-2),(1,-1),(2,-1),(3,0),(2,1),(2,2),(1,3),(0,2),<br />
(-1,3),(-1,1),(-1,1),(-2,1),(-3,0),(-2,-1),(-2,-2),(0,0),2,<br />
8,(15,-11),1,2,14,8,(-10,-9),0<br />
*00432,68,<br />
2,14,8,(-9,-21),2,8,(4,11),1,9,(2,2),(2,1),(3,2),(1,2),(-1,2),<br />
142 | Chapter 8 Shapes and Shape Fonts
(-1,1),(-3,0),(-2,-1),(-1,-1),(0,-15),(1,-2),(1,-1),(2,-1),(3,0),<br />
(2,1),(2,2),(1,3),(0,2),(-1,3),(-2,2),(-2,1),(-3,0),(0,0),2,<br />
8,(11,-14),1,2,14,8,(-10,-9),0<br />
*00433,56,<br />
2,14,8,(-8,-14),2,8,(3,11),1,9,(1,2),(3,1),(3,0),(3,-1),(1,-2),<br />
(-1,-2),(-2,-1),(-5,-1),(-2,-1),(-1,-2),(0,-1),(1,-2),(3,-1),<br />
(3,0),(3,1),(1,2),(0,0),2,8,(3,-3),1,2,14,8,(-9,-9),0<br />
*00434,72,<br />
2,14,8,(-9,-14),2,8,(15,11),1,9,(-1,1),(-1,1),(-2,1),(-3,0),<br />
(-2,-1),(-2,-2),(-1,-3),(0,-2),(1,-3),(2,-2),(2,-1),(3,0),(2,1),<br />
(2,2),(0,0),2,8,(0,11),1,9,(0,-16),(-1,-3),(-1,-1),(-2,-1),<br />
(-3,0),(-2,1),(0,0),2,8,(13,6),1,2,14,8,(-10,-16),0<br />
*00435,56,<br />
2,14,8,(-9,-14),2,8,(3,8),1,9,(12,0),(0,2),(-1,2),(-1,1),(-2,1),<br />
(-3,0),(-2,-1),(-2,-2),(-1,-3),(0,-2),(1,-3),(2,-2),(2,-1),(3,0),<br />
(2,1),(2,2),(0,0),2,8,(3,-3),1,2,14,8,(-9,-9),0<br />
*00436,58,<br />
2,14,8,(-11,-14),2,8,(1,0),1,9,(7,8),(0,0),2,8,(12,6),1,9,<br />
(-9,-9),(-9,9),(0,0),2,8,(9,0),1,9,(0,-14),(0,0),2,8,(3,8),1,9,<br />
(7,-8),(0,0),2,8,(1,0),1,2,14,8,(-11,-9),0<br />
*00437,62,<br />
2,14,8,(-7,-14),2,8,(8,8),1,9,(2,-1),(1,-1),(1,-2),(-1,-2),<br />
(-1,-1),(-2,-1),(-4,0),(-3,1),(0,0),2,8,(0,12),1,9,(3,1),(3,0),<br />
(3,-1),(1,-2),(-1,-2),(-2,-1),(-3,0),(0,0),2,8,(9,-8),1,2,<br />
14,8,(-7,-9),0<br />
*00438,46,<br />
2,14,8,(-9,-14),2,8,(4,14),1,9,(0,-10),(1,-3),(2,-1),(3,0),(2,1),<br />
(3,3),(0,0),2,8,(0,10),1,9,(0,-14),(0,0),2,8,(4,0),1,2,<br />
14,8,(-10,-9),0<br />
*00439,64,<br />
2,14,8,(-9,-14),2,8,(4,14),1,9,(0,-10),(1,-3),(2,-1),(3,0),(2,1),<br />
(3,3),(0,0),2,8,(0,10),1,9,(0,-14),(0,0),2,8,(-9,18),1,9,(1,-1),<br />
(2,-1),(2,0),(2,1),(1,1),(0,0),2,8,(5,-18),1,2,14,8,(-10,-9),0<br />
*0043A,46,<br />
2,14,8,(-8,-14),2,8,(4,14),1,9,(0,-14),(0,0),2,8,(4,8),1,9,<br />
(7,-8),(0,0),2,8,(-1,14),1,9,(-10,-10),(0,0),2,8,(12,-4),1,2,<br />
14,8,(-8,-9),0<br />
*0043B,44,<br />
2,14,8,(-9,-14),2,8,(14,14),1,9,(-6,0),(0,-10),(-1,-3),(-2,-1),<br />
Create Shape Definition Files | 143
(-2,0),(0,0),2,8,(11,14),1,9,(0,-14),(0,0),2,8,(4,0),1,2,<br />
14,8,(-9,-9),0<br />
*0043C,32,<br />
2,14,8,(-11,-14),2,8,(18,0),1,9,(0,14),(-7,-11),(-7,11),(0,-14),<br />
(0,0),2,8,(18,0),1,2,14,8,(-11,-9),0<br />
*0043D,46,-<br />
2,14,8,(-9,-14),2,8,(4,7),1,9,(11,0),(0,0),2,8,(0,7),1,9,(0,-14),<br />
(0,0),2,8,(-11,14),1,9,(0,-14),(0,0),2,8,(15,0),1,2,<br />
14,8,(-10,-9),0<br />
*0043E,56,<br />
2,14,8,(-9,-14),2,8,(8,14),1,9,(3,0),(2,-1),(2,-2),(1,-3),(0,-2),<br />
(-1,-3),(-2,-2),(-2,-1),(-3,0),(-2,1),(-2,2),(-1,3),(0,2),(1,3),<br />
(2,2),(2,1),(0,0),2,8,(11,-14),1,2,14,8,(-10,-9),0<br />
*0043F,46,<br />
2,14,8,(-9,-14),2,8,(4,14),1,9,(0,-14),(0,0),2,8,(0,10),1,9,<br />
(3,3),(2,1),(3,0),(2,-1),(1,-2),(0,-11),(0,0),2,8,(4,0),1,2,<br />
14,8,(-10,-9),0<br />
*00440,60,<br />
2,14,8,(-9,-14),2,8,(4,14),1,9,(0,-21),(0,0),2,8,(0,18),1,9,<br />
(2,2),(2,1),(3,0),(2,-1),(2,-2),(1,-3),(0,-2),(-1,-3),(-2,-2),<br />
(-2,-1),(-3,0),(-2,1),(-2,2),(0,0),2,8,(15,-3),1,2,<br />
14,8,(-10,-16),0<br />
*00441,50,<br />
2,14,8,(-8,-14),2,8,(15,11),1,9,(-2,2),(-2,1),(-3,0),(-2,-1),<br />
(-2,-2),(-1,-3),(0,-2),(1,-3),(2,-2),(2,-1),(3,0),(2,1),(2,2),<br />
(0,0),2,8,(2,-3),1,2,14,8,(-9,-9),0<br />
*00442,66,<br />
2,14,8,(-14,-14),2,8,(4,14),1,9,(0,-14),(0,0),2,8,(0,10),1,9,<br />
(3,3),(2,1),(2,0),(2,-1),(1,-3),(0,-10),(0,0),2,8,(0,10),1,9,<br />
(3,3),(2,1),(2,0),(2,-1),(1,-3),(0,-10),(0,0),2,8,(4,0),1,2,<br />
14,8,(-14,-9),0<br />
*00443,44,<br />
2,14,8,(-7,-14),2,8,(1,14),1,9,(6,-14),(0,0),2,8,(6,14),1,9,<br />
(-6,-14),(-2,-4),(-2,-2),(-2,-1),(-1,0),(0,0),2,8,(14,7),1,2,<br />
14,8,(-7,-16),0<br />
*00444,66,<br />
2,14,8,(-11,-14),2,8,(14,14),1,9,(-6,0),(-2,-1),(-2,-2),(-1,-3),<br />
(0,-2),(1,-3),(2,-2),(2,-1),(6,0),(2,1),(2,2),(1,3),(0,2),(-1,3),<br />
(-2,2),(-2,1),(0,0),2,8,(-3,0),1,9,(0,-21),(0,0),2,8,(11,7),1,2,<br />
144 | Chapter 8 Shapes and Shape Fonts
14,8,(-11,-16),0<br />
*00445,36,<br />
2,14,8,(-6,-14),2,8,(1,14),1,9,(11,-14),(0,0),2,8,(0,14),1,9,<br />
(-11,-14),(0,0),2,8,(12,0),1,2,14,8,(-7,-9),0<br />
*00446,50,<br />
2,14,8,(-9,-14),2,8,(4,14),1,9,(0,-10),(1,-3),(2,-1),(3,0),(2,1),<br />
(3,3),(0,0),2,8,(0,10),1,9,(0,-14),(2,0),(0,-3),(0,0),2,8,(2,3),<br />
1,2,14,8,(-10,-12),0<br />
*00447,46,<br />
2,14,8,(-9,-14),2,8,(3,14),1,9,(0,-5),(1,-3),(2,-1),(3,0),(2,1),<br />
(3,3),(0,0),2,8,(0,5),1,9,(0,-14),(0,0),2,8,(4,0),1,2,<br />
14,8,(-9,-9),0<br />
*00448,66,<br />
2,14,8,(-14,-14),2,8,(24,0),1,9,(0,14),(0,0),2,8,(0,-10),1,9,<br />
(-3,-3),(-2,-1),(-2,0),(-2,1),(-1,3),(0,10),(0,0),2,8,(0,-10),1,<br />
9,(-3,-3),(-2,-1),(-2,0),(-2,1),(-1,3),(0,10),(0,0),2,8,(24,-14),<br />
1,2,14,8,(-14,-9),0<br />
*00449,70,<br />
2,14,8,(-14,-14),2,8,(14,4),1,9,(-3,-3),(-2,-1),(-2,0),(-2,1),<br />
(-1,3),(0,10),(0,0),2,8,(20,-10),1,9,(-3,-3),(-2,-1),(-2,0),<br />
(-2,1),(-1,3),(0,10),(0,0),2,8,(10,0),1,9,(0,-14),(2,0),(0,-3),<br />
(0,0),2,8,(2,3),1,2,14,8,(-14,-12),0<br />
*0044A,64,<br />
2,14,8,(-9,-14),2,8,(4,8),1,9,(1,1),(2,1),(3,0),(1,0),(2,-1),<br />
(1,-1),(1,-2),(0,-2),(-1,-2),(-1,-1),(-2,-1),(-4,0),(-2,1),<br />
(-1,1),(0,0),2,8,(-3,12),1,9,(3,0),(0,-14),(0,0),2,8,(14,0),1,2,<br />
14,8,(-9,-9),0<br />
*0044B,72,<br />
2,14,8,(-10,-14),2,8,(4,8),1,9,(1,1),(2,1),(3,0),(1,0),(2,-1),<br />
(1,-1),(1,-2),(0,-2),(-1,-2),(-1,-1),(-2,-1),(-4,0),(-2,1),<br />
(-1,1),(0,0),2,8,(0,12),1,9,(0,-14),(0,0),2,8,(13,14),1,9,<br />
(0,-14),(0,0),2,8,(4,0),1,2,14,8,(-11,-9),0<br />
*0044C,62,<br />
2,14,8,(-9,-14),2,8,(4,8),1,9,(1,1),(2,1),(3,0),(1,0),(2,-1),<br />
(1,-1),(1,-2),(0,-2),(-1,-2),(-1,-1),(-2,-1),(-4,0),(-2,1),<br />
(-1,1),(0,0),2,8,(0,12),1,9,(0,-14),(0,0),2,8,(14,0),1,2,<br />
14,8,(-9,-9),0<br />
*0044D,60,<br />
2,14,8,(-8,-14),2,8,(2,11),1,9,(2,2),(2,1),(3,0),(2,-1),(2,-2),<br />
(1,-3),(0,-2),(-1,-3),(-2,-2),(-2,-1),(-3,0),(-2,1),(-2,2),(0,0),<br />
2,8,(12,4),1,9,(-6,0),(0,0),2,8,(9,-7),1,2,14,8,(-9,-9),0<br />
Create Shape Definition Files | 145
*0044E,70,<br />
2,14,8,(-12,-14),2,8,(4,14),1,9,(0,-14),(0,0),2,8,(0,7),1,9,<br />
(5,0),(0,1),(1,3),(2,2),(2,1),(2,0),(2,-1),(2,-2),(1,-3),(0,-2),<br />
(-1,-3),(-2,-2),(-2,-1),(-2,0),(-2,1),(-2,2),(-1,3),(0,1),(0,0),<br />
2,8,(15,-7),1,2,14,8,(-12,-9),0<br />
*0044F,54,<br />
2,14,8,(-8,-14),2,8,(3,0),1,9,(4,5),(0,0),2,8,(6,-5),1,9,(0,14),<br />
(-6,0),(-2,-1),(-1,-1),(-1,-2),(0,-1),(1,-2),(1,-1),(2,-1),(6,0),<br />
(0,0),2,8,(4,-5),1,2,14,8,(-9,-9),0<br />
*020A0,4,keuroRef2<br />
7,0020AC,0<br />
*020A7,49,kpes<br />
2,14,8,(-11,-21),14,5,030,1,8,(0,21),050,02F,01E,02D,05C,02B,01A,<br />
029,058,2,8,(12,13),1,8,(0,-18),02D,02F,010,2,8,(-6,14),1,060,2,<br />
8,(3,-14),14,6,14,8,(11,-9),0<br />
*020AC,45,keuro<br />
2,14,8,(-10,-21),8,(2,10),5,1,014,00A,(9,-043),2,6,5,1,01C,00A,(9,043),<br />
2,6,8,(-1,2),5,1,8,(13,0),2,6,04C,1,0B0,2,08C,080,14,8,(-10,-9),0<br />
*02126,53,komega<br />
2,14,8,(-11,-21),14,5,8,(3,1),1,01E,040,014,036,025,8,(-1,3),044,<br />
8,(1,3),023,022,021,040,02F,02E,02D,8,(1,-3),04C,8,(-1,-3),02B,<br />
03A,01C,040,012,2,8,(3,-1),14,6,14,8,(11,-9),0<br />
*02205,64,kdiam<br />
2,14,3,2,14,8,(-19,-40),14,4,2,14,5,8,(8,17),1,029,02A,8,(-1,-3),<br />
02C,8,(1,-3),02E,02F,030,021,022,8,(1,3),024,8,(-1,3),026,027,<br />
038,2,061,1,8,(-9,-20),2,8,(14,0),14,6,14,3,2,14,8,(19,-18),14,4,<br />
2,0<br />
*0221E,45,kinfin<br />
2,14,8,(-11,-14),14,5,8,(11,11),1,025,027,028,029,02B,01C,02D,<br />
02F,020,021,023,014,023,021,020,02F,02D,01C,02B,029,028,027,025,<br />
2,8,(11,-10),14,6,14,8,(11,-9),0<br />
*02264,36,kleq<br />
2,14,8,(-13,-21),14,5,8,(22,21),1,8,(-18,-9),8,(18,-9),2,<br />
8,(-18,-2),1,8,(18,0),2,8,(4,-1),14,6,14,8,(13,-9),0<br />
*02302,25,ktria<br />
2,14,8,(-10,-21),14,5,040,1,0C0,084,066,06A,08C,2,8,(16,0),14,6,<br />
14,8,(10,-9),0<br />
146 | Chapter 8 Shapes and Shape Fonts
Extended Standard Font for UNICODE<br />
;;<br />
;; txt.shp - Extended Standard Font for UNICODE<br />
;;<br />
;; Copyright 1997 by <strong>Autodesk</strong>, Inc.<br />
;;<br />
;; Permission to use, copy, modify, and distribute this<br />
software for<br />
;; any purpose and without fee is hereby granted, provided<br />
that the<br />
;; above copyright notice appears in all copies and that<br />
the restricted<br />
;; rights notice below appear in all supporting<br />
documentation.<br />
;;<br />
;; Use, duplication, or disclosure by the U.S. Government<br />
is subject<br />
;; to restrictions set forth in FAR 52.227-19 (Commercial<br />
Computer<br />
;; Software - Restricted Rights) and DFAR<br />
252.227-7013(c)(1)(ii)<br />
;; (Rights in Technical Data and Computer Software), as<br />
applicable.<br />
;;<br />
*UNIFONT,6,TXT Copyright 1997 by <strong>Autodesk</strong>, Inc.<br />
6,2,2,0,0,0<br />
*0000A,7,lf<br />
2,0AC,14,8,(9,10),0<br />
*00020,7,spc<br />
2,060,14,8,(-6,-8),0<br />
*00021,17,kexc<br />
2,14,06C,1,014,2,014,1,044,2,020,06C,14,8,(-2,-3),0<br />
*00022,20,kdblqt<br />
2,14,8,(-1,-6),044,1,023,2,010,1,02B,2,04C,030,14,8,(-3,1),0<br />
*00023,27,kns<br />
2,14,8,(-2,-6),024,1,040,2,024,1,048,2,023,1,06C,2,020,1,064,2,<br />
06D,14,8,(-4,-3),0<br />
*00024,25,kds<br />
2,14,8,(-2,-6),014,1,030,012,016,028,016,012,030,2,027,1,06C,2,<br />
040,14,8,(-4,-3),0<br />
Create Shape Definition Files | 147
*00025,31,kpc<br />
2,14,8,(-2,-6),064,1,01C,010,014,018,2,040,1,8,(-4,-6),2,040,1,<br />
018,014,010,01C,2,020,14,8,(-4,-3),0<br />
*00026,24,kand<br />
2,14,8,(-2,-6),041,1,02A,018,016,014,022,014,016,01A,01C,04E,2,<br />
020,14,8,(-4,-3),0<br />
*00027,28,kapos<br />
2,14,3,2,14,8,(-1,-12),14,4,2,044,1,023,2,06C,020,14,3,2,<br />
14,8,(-5,2),14,4,2,0<br />
*00028,16,klp<br />
2,14,8,(-1,-6),064,020,1,02A,02C,02E,2,020,14,03A,0<br />
*00029,15,krp<br />
2,14,8,(-1,-6),064,1,02E,02C,02A,2,040,14,03A,0<br />
*0002A,27,kas<br />
2,14,8,(-2,-5),021,1,044,2,02E,1,048,2,041,1,04A,2,044,1,04E,2,<br />
02F,14,8,(-4,-3),0<br />
*0002B,19,kpls<br />
2,14,8,(-2,-5),021,1,044,2,02E,1,048,2,06F,14,8,(-4,-3),0<br />
*0002C,28,kcma<br />
2,14,3,2,14,02B,14,4,2,014,010,1,01C,01A,2,012,020,14,3,2,<br />
14,8,(-3,-8),14,4,2,0<br />
*0002D,14,ksub<br />
2,14,8,(-2,-3),034,1,040,2,020,03C,14,048,0<br />
*0002E,12,kper<br />
2,14,01C,1,014,2,02F,14,8,(-2,-3),0<br />
*0002F,17,kdiv<br />
2,14,8,(-2,-6),1,8,(4,6),2,020,06C,14,8,(-4,-3),0<br />
*00030,34,n0<br />
2,14,3,2,14,8,(-3,-12),14,4,2,010,1,016,044,012,010,01E,04C,01A,<br />
018,2,040,14,3,2,14,8,(-7,-6),14,4,2,0<br />
*00031,18,n1<br />
2,14,8,(-1,-6),054,1,012,06C,2,018,1,020,2,020,14,03A,0<br />
*00032,23,n2<br />
2,14,8,(-2,-6),054,1,012,020,01E,01C,01A,028,01A,02C,040,2,020,<br />
14,8,(-4,-3),0<br />
*00033,29,n3<br />
2,14,8,(-2,-6),054,1,012,020,01E,01C,01A,018,2,010,1,01E,01C,01A,<br />
028,016,2,01C,060,14,8,(-4,-3),0<br />
*00034,19,n4<br />
2,14,8,(-2,-6),041,1,048,8,(3,4),06C,2,030,14,8,(-4,-3),0<br />
*00035,23,n5<br />
148 | Chapter 8 Shapes and Shape Fonts
2,14,8,(-2,-6),014,1,01E,020,012,024,016,038,024,040,2,020,06C,<br />
14,8,(-4,-3),0<br />
*00036,24,n6<br />
2,14,8,(-2,-6),034,1,030,01E,01C,01A,028,016,034,022,010,2,030,<br />
06C,14,8,(-4,-3),0<br />
*00037,16,n7<br />
2,14,8,(-2,-6),064,1,040,06B,2,050,14,8,(-4,-3),0<br />
*00038,32,n8<br />
2,14,8,(-2,-6),010,1,016,014,012,020,012,014,016,028,01A,01C,01E,<br />
2,020,1,01E,01C,01A,028,2,050,14,8,(-4,-3),0<br />
*00039,24,n9<br />
2,14,8,(-2,-6),010,1,010,022,034,016,028,01A,01C,01E,030,2,020,<br />
03C,14,8,(-4,-3),0<br />
*0003A,17,kcol<br />
2,14,04C,044,1,01C,2,01C,1,01C,2,02F,14,8,(-2,-3),0<br />
*0003B,34,ksmc<br />
2,14,3,2,14,8,(-1,-8),14,4,2,010,044,1,01C,2,01C,1,02C,01A,2,012,<br />
020,14,3,2,14,8,(-5,-8),14,4,2,0<br />
*0003C,29,klt<br />
2,14,3,2,14,8,(-3,-12),14,4,2,064,030,1,03A,03E,2,020,14,3,2,<br />
14,8,(-5,-6),14,4,2,0<br />
*0003D,18,keq<br />
2,14,04B,044,1,040,2,02C,1,048,2,060,02C,14,8,(-4,-1),0<br />
*0003E,28,kgt<br />
2,14,3,2,14,8,(-3,-12),14,4,2,064,1,03E,03A,2,050,14,3,2,<br />
14,8,(-7,-6),14,4,2,0<br />
*0003F,36,kqm<br />
2,14,3,2,14,8,(-3,-12),14,4,2,054,1,012,010,01E,01C,01A,01C,2,<br />
01C,1,01C,2,030,14,3,2,14,8,(-7,-6),14,4,2,0<br />
*00040,28,kea<br />
2,14,8,(-2,-6),032,1,01A,018,014,012,010,02C,012,024,016,028,01A,<br />
04C,01E,030,2,020,14,8,(-4,-3),0<br />
*00041,21,uca<br />
2,14,8,(-2,-6),1,024,043,04D,02C,2,047,1,040,2,02E,14,8,(-4,-3),0<br />
*00042,29,ucb<br />
2,14,8,(-2,-6),1,030,012,014,016,028,2,020,1,012,014,016,038,2,<br />
010,1,06C,2,050,14,8,(-4,-3),0<br />
*00043,23,ucc<br />
2,14,8,(-2,-6),040,014,1,01A,028,016,044,012,020,01E,2,02E,03C,<br />
14,8,(-4,-3),0<br />
*00044,22,ucd<br />
Create Shape Definition Files | 149
2,14,8,(-2,-6),1,030,012,044,016,038,2,010,1,06C,2,050,<br />
14,8,(-4,-3),0<br />
*00045,25,uce<br />
2,14,8,(-2,-6),1,064,040,2,048,03C,1,020,2,028,03C,1,040,2,020,<br />
14,8,(-4,-3),0<br />
*00046,21,ucf<br />
2,14,8,(-2,-6),1,064,040,2,048,03C,1,020,2,03C,040,14,8,(-4,-3),0<br />
*00047,22,ucg<br />
2,14,8,(-2,-6),032,1,010,03C,038,016,044,012,030,2,020,06C,<br />
14,8,(-4,-3),0<br />
*00048,22,uch<br />
2,14,8,(-2,-6),1,064,2,03C,1,040,2,034,1,06C,2,020,14,8,(-4,-3),0<br />
*00049,21,uci<br />
2,14,8,(-1,-6),064,1,020,2,018,1,06C,2,018,1,020,2,020,14,03A,0<br />
*0004A,19,ucj<br />
2,14,8,(-2,-6),014,1,01E,020,012,054,2,020,06C,14,8,(-4,-3),0<br />
*0004B,23,uck<br />
2,14,8,(-2,-6),1,064,2,040,1,03A,018,2,010,1,03E,2,020,<br />
14,8,(-4,-3),0<br />
*0004C,16,ucl<br />
2,14,8,(-2,-6),064,1,06C,040,2,020,14,8,(-4,-3),0<br />
*0004D,17,ucm<br />
2,14,8,(-2,-6),1,064,04D,043,06C,2,020,14,8,(-4,-3),0<br />
*0004E,19,ucn<br />
2,14,8,(-2,-6),1,064,8,(4,-6),064,2,06C,020,14,8,(-4,-3),0<br />
*0004F,17,uco<br />
2,14,8,(-2,-6),1,064,040,06C,048,2,060,14,8,(-4,-3),0<br />
*00050,19,ucp<br />
2,14,8,(-2,-6),1,064,030,01E,01C,01A,038,2,06F,14,8,(-4,-3),0<br />
*00051,25,ucq<br />
2,14,8,(-2,-6),022,1,01E,01A,018,016,044,012,020,01E,03C,01A,01E,<br />
2,020,14,8,(-4,-3),0<br />
*00052,23,ucr<br />
2,14,8,(-2,-6),1,064,030,01E,01C,01A,038,2,010,1,03E,2,020,<br />
14,8,(-4,-3),0<br />
*00053,22,ucs<br />
2,14,8,(-2,-6),014,1,01E,020,012,046,012,020,01E,2,020,05C,<br />
150 | Chapter 8 Shapes and Shape Fonts
14,8,(-4,-3),0<br />
*00054,19,uct<br />
2,14,8,(-2,-6),064,1,040,2,028,1,06C,2,040,14,8,(-4,-3),0<br />
*00055,20,ucu<br />
2,14,8,(-2,-6),064,1,05C,01E,020,012,054,2,020,06C,14,8,(-4,-3),0<br />
*00056,15,ucv<br />
2,14,06B,064,1,06D,063,2,020,06C,14,8,(-5,-3),0<br />
*00057,24,ucw<br />
2,14,06B,064,1,9,(2,-6),(1,3),(1,-3),(2,6),(0,0),2,020,06C,<br />
14,8,(-5,-3),0<br />
*00058,22,ucx<br />
2,14,8,(-2,-6),1,8,(4,6),2,048,1,8,(4,-6),2,020,14,8,(-4,-3),0<br />
*00059,25,ucy<br />
2,14,8,(-2,-6),064,1,8,(2,-3),03C,2,034,1,8,(2,3),2,020,06C,<br />
14,8,(-4,-3),0<br />
*0005A,19,ucz<br />
2,14,8,(-2,-6),064,1,040,8,(-4,-6),040,2,020,14,8,(-4,-3),0<br />
*0005B,17,klb<br />
2,14,8,(-1,-6),1,064,020,2,06C,1,028,2,040,14,03A,0<br />
*0005C,17,kbkslsh<br />
2,14,8,(-2,-6),064,1,8,(4,-6),2,020,14,8,(-4,-3),0<br />
*0005D,15,krb<br />
2,14,8,(-1,-6),064,1,020,06C,028,2,040,14,03A,0<br />
*0005E,16,kcaret<br />
2,14,8,(-2,-6),044,1,022,02E,2,04D,14,8,(-4,1),0<br />
*0005F,11,kundrl<br />
2,14,028,01C,1,040,2,021,14,04A,0<br />
*00060,27,krvap<br />
2,14,3,2,14,8,(-1,-12),14,4,2,064,1,02D,2,04D,14,3,2,14,8,(-5,2),<br />
14,4,2,0<br />
*00061,24,lca<br />
2,14,04B,020,1,018,016,024,012,010,01E,02C,01A,2,012,1,01E,2,020,<br />
14,8,(-4,-3),0<br />
*00062,25,lcb<br />
2,14,8,(-2,-6),1,064,2,04C,1,022,010,01E,02C,01A,018,026,2,02C,<br />
060,14,8,(-4,-3),0<br />
*00063,17,lcc<br />
2,14,04B,042,1,038,01A,02C,01E,030,2,020,14,8,(-4,-3),0<br />
*00064,25,lcd<br />
Create Shape Definition Files | 151
2,14,8,(-2,-6),041,1,02A,018,016,024,012,010,02E,2,044,1,06C,2,<br />
020,14,8,(-4,-3),0<br />
*00065,20,lce<br />
2,14,04B,024,1,030,012,016,028,01A,02C,01E,020,2,030,<br />
14,8,(-4,-3),0<br />
*00066,22,lcf<br />
2,14,8,(-2,-6),034,1,030,2,023,1,016,018,01A,05C,2,050,<br />
14,8,(-4,-3),0<br />
*00067,22,lcg<br />
2,14,04B,01C,1,01E,020,012,044,016,028,01A,02C,01E,030,2,020,<br />
14,8,(-4,-5),0<br />
*00068,21,lch<br />
2,14,8,(-2,-6),1,064,2,04C,1,022,010,01E,03C,2,020,14,8,(-4,-3),0<br />
*00069,17,lci<br />
2,14,06C,1,044,2,014,1,014,2,020,06C,14,8,(-2,-3),0<br />
*0006A,35,lcj<br />
2,14,3,2,14,8,(-3,-12),14,4,2,01C,1,01E,010,012,054,2,014,1,014,<br />
2,020,06C,14,3,2,14,8,(-7,-10),14,4,2,0<br />
*0006B,23,lck<br />
2,14,8,(-2,-6),1,064,2,04C,1,020,022,2,02A,1,02E,2,020,<br />
14,8,(-4,-3),0<br />
*0006C,28,lcl<br />
2,14,3,2,14,8,(-1,-12),14,4,2,064,1,05C,01E,2,020,14,3,2,<br />
14,8,(-5,-6),14,4,2,0<br />
*0006D,24,lcm<br />
2,14,04B,1,044,2,01C,1,012,01E,01C,2,014,1,012,01E,03C,2,020,<br />
14,8,(-4,-3),0<br />
*0006E,21,lcn<br />
2,14,8,(-2,-6),1,044,2,02C,1,022,010,01E,03C,2,020,14,8,(-4,-3),0<br />
*0006F,20,lco<br />
2,14,04B,030,1,028,016,024,012,020,01E,02C,01A,2,030,<br />
14,8,(-4,-3),0<br />
*00070,22,lcp<br />
2,14,04B,02C,1,064,2,01C,1,012,020,01E,02C,01A,038,2,060,<br />
14,8,(-4,-5),0,<br />
*00071,22,lcq<br />
2,14,04B,04F,1,064,2,01C,1,016,028,01A,02C,01E,030,2,020,<br />
14,8,(-4,-5),0,<br />
*00072,19,lcr<br />
2,14,04B,1,044,2,02C,1,022,010,01E,2,020,03C,14,8,(-4,-3),0<br />
152 | Chapter 8 Shapes and Shape Fonts
*00073,18,lcs<br />
2,14,04B,1,030,012,016,028,016,012,030,2,04D,14,8,(-4,-3),0<br />
*00074,21,lct<br />
2,14,8,(-2,-6),044,1,040,2,026,1,05C,01E,012,2,02F,14,8,(-4,-3),0<br />
*00075,20,lcu<br />
2,14,04B,044,1,03C,01E,010,022,2,024,1,04C,2,020,14,8,(-4,-3),0<br />
*00076,14,lcv<br />
2,14,04B,044,1,04D,043,2,04D,14,8,(-4,-3),0<br />
*00077,23,lcw<br />
2,14,04B,044,1,9,(1,-4),(1,4),(1,-4),(1,4),(0,0),2,04D,<br />
14,8,(-4,-3),0<br />
*00078,16,lcx<br />
2,14,04B,1,042,2,048,1,04E,2,020,14,8,(-4,-3),0<br />
*00079,19,lcy<br />
2,14,04B,044,1,04D,2,043,1,06B,018,2,024,060,14,8,(-4,-5),0<br />
*0007A,15,lcz<br />
2,14,04B,044,1,040,04A,040,2,020,14,8,(-4,-3),0<br />
*0007B,19,klbr<br />
2,14,8,(-1,-6),064,020,1,01A,01C,01A,01E,01C,01E,2,020,14,03A,0<br />
*0007C,13,kvbar<br />
2,14,06C,1,064,2,06C,020,14,8,(-2,-3),0<br />
*0007D,18,krbr<br />
2,14,8,(-1,-6),1,012,014,012,016,014,016,2,06C,040,14,03A,0<br />
*0007E,15,ktlde<br />
2,14,04B,034,1,012,02F,012,2,04D,14,8,(-4,-2),0<br />
*00080,4,keuroRef<br />
7,020AC,0<br />
*000A0,7,NoBrkSpc<br />
2,060,14,8,(-6,-8),0<br />
*000A1,18,kiexc<br />
2,14,06C,1,044,2,014,1,014,2,8,(2,-6),14,8,(-2,-3),0<br />
*000A2,23,kcent<br />
2,14,8,(-2,-5),01E,1,8,(2,6),2,01E,1,038,01A,02C,01E,030,2,020,<br />
14,04A,0,<br />
*000A3,23,kpound<br />
2,14,8,(-2,-6),040,1,048,012,044,012,01E,2,02B,1,028,2,06F,<br />
Create Shape Definition Files | 153
14,8,(-4,-3),0<br />
*000A5,34,kyen<br />
2,14,8,(-2,-6),064,1,8,(2,-3),03C,2,025,1,020,2,027,1,020,2,018,<br />
1,8,(2,3),2,8,(2,-6),14,8,(-4,-3),0<br />
*000A7,45,kpar<br />
2,14,3,2,14,8,(-3,-12),14,4,2,014,1,01E,010,012,016,018,016,012,<br />
2,021,1,016,018,01A,01E,010,01E,01A,2,8,(3,-2),14,3,2,<br />
14,8,(-7,-6),14,4,2,0<br />
*000AA,36,lcau<br />
2,14,8,(-1,-6),2,3,2,8,3,9,1,01A,018,016,024,012,010,01E,02C,01E,<br />
2,049,1,040,2,4,2,8,2,-3,14,8,(-3,1),0<br />
*000AB,21,kfrew<br />
2,14,8,(-2,-5),021,1,026,022,2,020,1,02A,02E,2,02F,14,8,(-4,-2),0<br />
*000B0,19,kdeg<br />
2,14,8,(-1,-6),054,1,012,01E,01A,016,2,05C,040,14,8,(-3,2),0<br />
*000B1,23,kpls-min<br />
2,14,8,(-2,-6),014,1,040,2,027,1,044,2,02A,1,040,2,04D,<br />
14,8,(-4,-2),0<br />
*000B5,24,kmicro<br />
2,14,04B,02C,1,8,(1,6),1,03C,01E,010,023,2,024,1,04C,2,020,<br />
14,8,(-4,-5),0<br />
*000BA,35,lcou<br />
2,14,8,(-1,-6),3,2,2,8,3,12,1,028,01A,02C,01E,020,012,024,016,2,<br />
06B,1,040,2,4,2,8,2,-3,14,8,(-3,1),0<br />
*000BB,22,kffrw<br />
2,14,8,(-2,-5),014,1,022,026,2,020,1,02E,02A,2,040,01C,<br />
14,8,(-4,-2),0<br />
*000BC,41,kquart<br />
2,3,2,14,8,(-5,-12),1,8,(10,12),2,8,(-8,-6),1,064,01A,2,05C,1,<br />
020,2,8,(6,-4),1,048,8,(3,4),06C,2,060,14,8,(-9,-6),4,2,0<br />
*000BD,45,khalf<br />
2,3,2,14,8,(-5,-12),1,8,(10,12),2,8,(-8,-6),1,064,01A,2,05C,1,<br />
020,2,8,(3,-1),1,012,020,01E,01C,01A,028,01A,02C,040,2,040,<br />
14,8,(-9,-6),4,2,0<br />
*000BF,32,kiqm<br />
2,3,2,14,8,(-3,-12),8,(6,2),1,02A,028,026,024,022,024,2,024,1,<br />
024,2,8,(8,-12),14,8,(-7,-6),4,2,0<br />
*000C0,31,uc^<br />
154 | Chapter 8 Shapes and Shape Fonts
2,14,8,(-2,-6),1,024,022,02E,02C,2,8,(-4,1),1,040,2,8,(-2,4),1,<br />
027,2,8,(6,-6),14,8,(-4,-3),0<br />
*000C1,31,uc^<br />
2,14,8,(-2,-6),1,024,022,02E,02C,2,8,(-4,1),1,040,2,8,(-2,4),1,<br />
021,2,8,(2,-6),14,8,(-4,-3),0<br />
*000C2,32,uc^<br />
2,14,8,(-2,-6),1,024,022,02E,02C,2,8,(-4,1),1,040,2,8,(-4,3),1,<br />
022,02E,2,8,(2,-4),14,8,(-4,-3),0<br />
*000C3,33,uc^<br />
2,14,8,(-2,-6),1,024,022,02E,02C,2,8,(-4,1),1,040,2,8,(-4,4),1,<br />
012,02F,012,2,8,(2,-6),14,8,(-4,-3),0<br />
*000C4,32,uc„<br />
2,14,8,(-2,-6),1,024,043,2,029,1,014,2,040,1,01C,2,027,1,04D,02C,<br />
2,047,1,040,2,02E,14,8,(-4,-3),0<br />
*000C5,25,uc^<br />
2,14,8,(-2,-6),1,024,032,016,01A,03E,02C,2,8,(-4,1),1,040,2,02F,<br />
14,8,(-4,-3),0<br />
*000C6,33,uc^<br />
2,14,8,(-2,-6),1,034,8,(2,3),020,2,8,(-2,-3),1,020,2,03C,1,028,<br />
064,2,04B,1,020,2,04F,14,8,(-4,-3),0<br />
*000C7,29,uc‡<br />
2,14,8,(-2,-6),02E,1,010,014,018,014,2,021,1,01A,028,016,044,012,<br />
020,01E,2,02E,03C,14,8,(-4,-5),0<br />
*000C8,28,uc^<br />
2,14,8,(-2,-6),1,044,040,2,016,1,027,2,04C,018,1,020,2,02A,1,040,<br />
2,020,14,8,(-4,-3),0<br />
*000C9,28,uc^<br />
2,14,8,(-2,-6),1,044,040,2,025,1,029,2,03C,018,1,020,2,02A,1,040,<br />
2,020,14,8,(-4,-3),0<br />
*000CA,29,uc^<br />
2,14,8,(-2,-6),1,044,040,2,016,1,016,01A,2,03C,018,1,020,2,02A,1,<br />
040,2,020,14,8,(-4,-3),0<br />
*000CB,32,uc^<br />
2,14,8,(-2,-6),1,044,040,2,016,1,014,2,028,1,01C,2,03C,018,1,020,<br />
2,02A,1,040,2,020,14,8,(-4,-3),0<br />
*000CC,25,uc^<br />
2,14,8,(-1,-6),044,1,020,2,014,1,027,2,02D,1,04C,2,018,1,020,2,<br />
020,14,03A,0<br />
*000CD,25,uc^<br />
2,14,8,(-1,-6),044,1,020,2,024,1,029,2,01E,1,04C,2,018,1,020,2,<br />
020,14,03A,0<br />
*000CE,26,uc^<br />
Create Shape Definition Files | 155
2,14,8,(-1,-6),044,1,020,2,014,1,016,01A,2,01E,1,04C,2,018,1,020,<br />
2,020,14,03A,0<br />
*000CF,29,uc^<br />
2,14,8,(-1,-6),044,1,020,2,014,1,014,2,028,1,01C,2,01E,1,04C,2,<br />
018,1,020,2,020,14,03A,0<br />
*000D0,25,uc<br />
2,14,8,(-2,-6),1,064,030,01E,04C,01A,038,2,024,015,1,020,2,01D,<br />
04F,14,8,(-4,-3),0<br />
*000D1,25,uc<br />
2,14,8,(-2,-6),1,044,04E,044,2,048,014,1,012,02F,012,2,8,(2,-6),<br />
14,8,(-4,-3),0<br />
*000D2,25,uc^<br />
2,14,8,(-2,-6),1,044,040,2,016,1,027,2,02C,030,1,04C,048,2,060,<br />
14,8,(-4,-3),0<br />
*000D3,25,uc^<br />
2,14,8,(-2,-6),1,044,040,2,025,1,029,2,01C,030,1,04C,048,2,060,<br />
14,8,(-4,-3),0<br />
*000D4,26,uc^<br />
2,14,8,(-2,-6),1,044,040,2,016,1,016,01A,2,01C,030,1,04C,048,2,<br />
060,14,8,(-4,-3),0<br />
*000D5,27,uc^<br />
2,14,8,(-2,-6),1,044,040,2,024,1,01A,027,01A,2,01C,040,1,04C,048,<br />
2,060,14,8,(-4,-3),0<br />
*000D6,31,uc^<br />
2,14,8,(-2,-6),1,044,2,012,1,014,2,02B,1,040,2,016,1,014,2,02D,1,<br />
04C,048,2,060,14,8,(-4,-3),0<br />
*000D8,29,ucd”<br />
2,14,8,(-2,-6),1,8,(4,6),2,018,1,01E,04C,01A,028,016,044,012,020,<br />
2,8,(3,-6),14,8,(-4,-3),0<br />
*000D9,24,uc^<br />
2,14,8,(-2,-6),064,1,05C,01E,020,012,054,2,01A,1,027,2,050,06C,<br />
14,8,(-4,-3),0<br />
*000DA,24,uc^<br />
2,14,8,(-2,-6),064,1,05C,01E,020,012,054,2,018,1,029,2,050,05C,<br />
14,8,(-4,-3),0<br />
*000DB,25,uc^<br />
2,14,8,(-2,-6),064,1,05C,01E,020,012,054,2,01A,1,016,01A,2,050,<br />
05C,14,8,(-4,-3),0<br />
*000DC,27,uc^<br />
2,14,8,(-2,-6),064,1,05C,01E,020,012,054,2,01A,1,014,2,028,1,01C,<br />
156 | Chapter 8 Shapes and Shape Fonts
2,05E,14,8,(-4,-3),0<br />
*000DD,25,uc^<br />
2,14,8,(-2,-6),044,1,02E,02C,2,024,1,022,2,025,1,029,2,050,05C,<br />
14,8,(-4,-3),0<br />
*000DE,27,lc<br />
2,14,8,(-2,-6),02C,1,084,2,03C,1,012,020,01E,02C,01A,028,016,2,<br />
8,(6,-1),14,8,(-4,-5),0<br />
*000DF,24,kgers<br />
2,14,8,(-2,-6),1,012,044,012,010,01E,01C,01A,01E,01C,01A,018,2,<br />
040,14,8,(-4,-3),0<br />
*000E0,39,lc…<br />
2,14,8,(-2,-6),020,1,018,016,024,012,010,01E,02C,01A,2,012,1,01E,<br />
2,2,3,2,8,(-3,10),1,047,2,8,(11,-12),4,2,14,8,(-4,-3),0<br />
*000E1,39,lc<br />
2,14,8,(-2,-6),020,1,018,016,024,012,010,01E,02C,01A,2,012,1,01E,<br />
2,2,3,2,8,(-3,12),1,049,2,8,(11,-10),4,2,14,8,(-4,-3),0<br />
*000E2,40,lcƒ<br />
2,14,8,(-2,-6),020,1,018,016,024,012,010,01E,02C,01A,2,012,1,01E,<br />
2,2,3,2,8,(-3,10),1,026,02A,2,8,(11,-10),4,2,14,8,(-4,-3),0<br />
*000E3,40,lcƒ<br />
2,14,8,(-2,-6),020,1,018,016,024,012,010,01E,02C,01A,2,012,1,01E,<br />
2,3,2,8,(-7,10),1,012,02F,012,2,8,(7,-11),4,2,14,8,(-4,-3),0<br />
*000E4,37,lc„<br />
2,14,8,(-2,-6),020,1,018,016,024,2,034,1,01C,2,030,1,014,2,03A,1,<br />
012,010,01E,02C,01A,2,012,1,01E,2,020,14,8,(-4,-3),0<br />
*000E5,38,lc†<br />
2,14,8,(-2,-6),3,2,8,(3,8),1,022,026,02A,02E,2,8,(3,-6),4,2,1,<br />
01A,018,016,024,012,010,01E,02C,01E,2,020,14,8,(-4,-3),0<br />
*000E6,30,lc<br />
2,14,04B,021,1,01A,016,024,012,01E,03C,2,034,1,012,01E,01C,028,2,<br />
01C,1,01E,010,2,020,14,8,(-4,-3),0<br />
*000E7,24,lc‡<br />
2,14,04B,042,1,038,01A,02C,01E,030,2,028,1,01C,010,01C,018,2,041,<br />
14,8,(-4,-5),0<br />
*000E8,27,lcŠ<br />
2,14,8,(-2,-6),024,1,030,012,016,028,01A,02C,01E,020,2,054,1,027,<br />
2,050,06C,14,8,(-4,-3),0<br />
*000E9,26,lc‚<br />
2,14,8,(-2,-6),024,1,030,012,016,028,01A,02C,01E,020,2,064,1,029,<br />
Create Shape Definition Files | 157
2,05E,14,8,(-4,-3),0<br />
*000EA,27,lcˆ<br />
2,14,8,(-2,-6),024,1,030,012,016,028,01A,02C,01E,020,2,054,1,016,<br />
01A,2,05E,14,8,(-4,-3),0<br />
*000EB,31,lc‰<br />
2,14,8,(-2,-6),024,1,030,012,016,028,01A,02C,01E,020,2,064,010,1,<br />
01C,2,048,1,014,2,06E,14,8,(-4,-3),0<br />
*000EC,18,lc_<br />
2,14,8,(-1,-6),010,1,044,2,025,1,02F,2,020,05C,14,03A,0<br />
*000ED,18,lc<br />
2,14,8,(-1,-6),010,1,044,2,016,1,021,2,020,06C,14,03A,0<br />
*000EE,19,lcŒ<br />
2,14,8,(-1,-6),010,1,044,2,016,1,012,01E,2,020,05C,14,03A,0<br />
*000EF,22,lc‹<br />
2,14,8,(-1,-6),010,1,044,2,016,1,014,2,020,1,01C,2,020,05C,<br />
14,03A,0<br />
*000F0,30,lc<br />
2,14,8,(-2,-6),8,(3,4),1,028,01A,02C,01E,020,012,024,036,2,01C,1,<br />
021,2,8,(3,-6),14,8,(-4,-3),0<br />
*000F1,27,lc<br />
2,14,8,(-2,-6),1,044,2,014,1,012,02F,012,2,04A,1,022,010,01E,03C,<br />
2,020,14,8,(-4,-3),0<br />
*000F2,27,lc•<br />
2,14,8,(-2,-6),030,1,028,016,024,012,020,01E,02C,01A,2,054,1,027,<br />
2,050,06C,14,8,(-4,-3),0<br />
*000F3,26,lc<br />
2,14,8,(-2,-6),030,1,028,016,024,012,020,01E,02C,01A,2,064,1,029,<br />
2,05E,14,8,(-4,-3),0<br />
*000F4,27,lc“<br />
2,14,8,(-2,-6),030,1,028,016,024,012,020,01E,02C,01A,2,054,1,016,<br />
01A,2,05E,14,8,(-4,-3),0<br />
*000F5,32,lc^<br />
2,14,8,(-2,-6),030,1,028,016,024,012,020,01E,02C,01A,2,8,(-3,5),<br />
1,012,02F,012,2,8,(2,-6),14,8,(-4,-3),0<br />
*000F6,35,lc”<br />
2,14,8,(-2,-6),030,1,028,016,024,2,034,1,01C,2,040,1,014,2,<br />
8,(-4,-3),1,012,020,01E,02C,01A,2,030,14,8,(-4,-3),0<br />
*000F7,23,kto<br />
2,14,8,(-2,-5),021,1,014,2,021,1,048,2,022,1,01C,2,04E,<br />
14,8,(-4,-2),0<br />
*000F8,24,lcd”<br />
158 | Chapter 8 Shapes and Shape Fonts
2,14,04B,010,1,020,012,024,016,028,01A,02C,01E,2,018,1,042,2,04D,<br />
14,8,(-4,-3),0<br />
*000F9,27,lc—<br />
2,14,8,(-2,-6),044,1,03C,01E,010,022,2,038,044,1,02F,2,01E,1,04C,<br />
2,020,14,8,(-4,-3),0<br />
*000FA,26,lc<br />
2,14,8,(-2,-6),044,1,03C,01E,010,022,2,036,1,021,2,02D,1,04C,2,<br />
020,14,8,(-4,-3),0<br />
*000FB,27,lc-<br />
2,14,8,(-2,-6),044,1,03C,01E,010,022,2,036,1,012,01E,2,01E,1,04C,<br />
2,020,14,8,(-4,-3),0<br />
*000FC,32,lc_<br />
2,14,8,(-2,-6),064,010,1,01C,2,01A,1,03C,01E,010,022,2,044,018,1,<br />
01C,2,01E,1,04C,2,020,14,8,(-4,-3),0<br />
*000FD,27,lc^<br />
2,14,8,(-2,-6),044,1,04D,2,8,(-1,5),1,021,2,02D,1,06B,018,2,024,<br />
060,14,8,(-4,-3),0<br />
*000FE,25,uc<br />
2,14,8,(-2,-6),1,064,2,01E,019,1,030,01E,01C,01A,038,2,01F,01C,<br />
050,14,8,(-4,-3),0<br />
*000FF,30,lc˜<br />
2,14,8,(-2,-6),044,1,04D,2,054,018,1,014,2,020,1,01C,2,01E,1,06B,<br />
018,2,024,060,14,8,(-4,-5),0<br />
*00104,26,c164<br />
2,14,8,(-2,-6),1,024,043,04D,02C,2,047,1,040,2,02C,1,01A,01E,2,<br />
022,14,8,(-4,-3),0<br />
*00105,30,c165<br />
2,14,04B,020,1,018,016,024,012,010,01E,02C,01A,2,012,1,01E,3,2,<br />
01A,01E,4,2,2,021,14,8,(-4,-3),0<br />
*00106,28,c143<br />
2,14,8,(-2,-6),040,014,1,01A,028,016,044,012,020,01E,2,038,024,1,<br />
021,2,08C,030,14,8,(-4,-3),0<br />
*00107,30,c134<br />
2,14,04B,042,1,038,01A,02C,01E,030,2,3,2,8,(-5,10),1,021,2,029,<br />
8,(9,-10),4,2,14,8,(-4,-3),0<br />
*0010C,31,c172<br />
2,14,8,(-2,-8),040,014,1,01A,028,016,044,012,020,01E,2,026,1,012,<br />
2,01A,1,016,2,050,08C,14,8,(-4,-3),0<br />
*0010D,29,c159<br />
2,14,8,(-2,-6),042,1,038,01A,02C,01E,030,2,028,054,1,012,2,01A,1,<br />
016,2,050,06C,14,8,(-4,-3),0<br />
Create Shape Definition Files | 159
*0010E,32,c210<br />
2,14,8,(-2,-8),1,030,012,044,016,038,2,010,1,06C,2,010,074,1,012,<br />
2,01A,1,016,2,050,08C,14,8,(-4,-3),0<br />
*0010F,31,c212<br />
2,14,8,(-2,-6),041,1,02A,018,016,024,012,010,02E,2,044,1,06C,2,<br />
020,064,1,01A,2,010,05C,14,8,(-4,-3),0<br />
*00118,28,c168<br />
2,14,8,(-2,-6),1,064,040,2,048,03C,1,020,2,028,03C,1,040,1,01A,<br />
01E,2,022,14,8,(-4,-3),0<br />
*00119,27,c169<br />
2,14,04B,024,1,030,012,016,028,01A,02C,01E,020,3,2,01A,01E,4,2,2,<br />
014,030,14,8,(-4,-3),0<br />
*0011A,35,c183<br />
2,14,8,(-2,-8),1,064,040,2,048,03C,1,020,2,028,03C,1,040,2,028,<br />
074,1,012,2,01A,1,016,2,050,08C,14,8,(-4,-3),0<br />
*0011B,32,c216<br />
2,14,8,(-2,-6),024,1,030,012,016,028,01A,02C,01E,020,2,018,054,1,<br />
012,2,01A,1,016,2,050,06C,14,8,(-4,-3),0<br />
*00141,29,c157<br />
2,14,8,(-2,-6),064,1,06C,040,2,048,034,1,3,2,8,(4,5),2,8,(8,-11),<br />
4,2,14,8,(-4,-3),0<br />
*00142,47,c136<br />
2,14,3,2,14,8,(-1,-12),14,4,2,064,3,2,010,4,2,1,05C,01E,2,3,2,<br />
8,(-3,5),1,8,(3,4),2,8,(4,-9),4,2,14,3,2,14,8,(-5,-6),14,4,2,0<br />
*00143,24,c227<br />
2,14,8,(-2,-6),1,064,8,(4,-6),064,2,038,014,1,021,2,08C,030,<br />
14,8,(-4,-3),0<br />
*00144,42,c228<br />
2,14,3,2,14,8,(-3,-8),14,4,2,1,044,2,01C,1,012,010,01E,03C,2,<br />
8,(-2,5),1,011,2,019,8,(4,-5),14,3,2,14,8,(-7,-6),14,4,2,0<br />
*00147,27,c213<br />
2,14,8,(-2,-8),1,064,8,(4,-6),064,2,027,1,012,2,01A,1,016,2,050,<br />
08C,14,8,(-4,-3),0<br />
*00148,29,c229<br />
2,14,8,(-2,-6),1,044,2,01C,1,012,010,01E,03C,2,018,054,1,012,2,<br />
01A,1,016,2,040,06C,14,03A,0<br />
*00150,27,c138<br />
2,14,8,(-2,-6),1,064,040,06C,048,2,074,010,1,03C,2,020,1,034,2,<br />
07C,030,14,8,(-4,-3),0<br />
*00151,29,c139<br />
2,14,04B,030,1,028,016,024,012,020,01E,02C,01A,2,074,1,02C,2,028,<br />
160 | Chapter 8 Shapes and Shape Fonts
1,024,2,07C,050,14,8,(-4,-3),0<br />
*00158,33,c252<br />
2,14,8,(-2,-8),1,064,030,01E,01C,01A,038,2,010,1,03E,2,028,074,1,<br />
012,2,01A,1,016,2,050,08C,14,8,(-4,-3),0<br />
*00159,29,c253<br />
2,14,8,(-2,-6),1,044,2,02C,1,022,010,01E,2,026,1,012,2,01A,1,016,<br />
2,050,06C,14,8,(-4,-3),0<br />
*0015A,27,c151<br />
2,14,8,(-2,-6),014,1,01E,020,012,046,012,020,01E,2,024,038,1,021,<br />
2,08C,030,14,8,(-4,-3),0<br />
*0015B,31,c152<br />
2,14,04B,1,030,012,016,028,016,012,030,2,3,2,8,(-5,2),1,021,2,<br />
029,8,(9,-10),4,2,14,8,(-4,-3),0<br />
*00160,30,c230<br />
2,14,8,(-2,-8),014,1,01E,020,012,046,012,020,01E,2,026,1,012,2,<br />
01A,1,016,2,050,08C,14,8,(-4,-3),0<br />
*00161,29,c231<br />
2,14,8,(-2,-6),1,030,012,016,028,016,012,030,2,027,1,012,2,01A,1,<br />
016,2,050,06C,14,8,(-4,-3),0<br />
*00164,28,c155<br />
2,14,8,(-2,-8),064,1,040,2,028,1,06C,2,074,1,012,2,01A,1,016,2,<br />
050,08C,14,8,(-4,-3),0<br />
*00165,26,c156<br />
2,14,8,(-2,-6),044,1,040,2,026,1,05C,01E,012,2,054,1,01A,2,030,<br />
05C,14,8,(-4,-3),0<br />
*0016E,27,c222<br />
2,14,8,(-2,-9),064,1,05C,01E,020,012,054,2,027,1,012,016,01A,01E,<br />
2,040,07C,14,8,(-4,-3),0<br />
*0016F,31,c133<br />
2,14,8,(-2,-7),044,1,03C,01E,010,022,2,024,1,04C,2,028,054,1,012,<br />
016,01A,01E,2,040,05C,14,8,(-4,-3),0<br />
*00170,28,c235<br />
2,14,8,(-2,-6),064,1,05C,01E,020,012,054,2,016,1,03C,2,028,1,034,<br />
2,07C,050,14,8,(-4,-3),0<br />
*00171,30,uue<br />
2,14,04B,044,1,03C,01E,010,022,2,024,1,04C,2,074,018,1,02C,2,028,<br />
1,024,2,07C,050,14,8,(-4,-3),0<br />
*00179,25,c141<br />
2,14,8,(-2,-6),064,1,040,8,(-4,-6),040,2,038,074,1,021,2,08C,030,<br />
14,8,(-4,-3),0<br />
*0017A,28,c171<br />
Create Shape Definition Files | 161
2,14,04B,044,1,040,04A,040,2,3,2,8,(-5,10),1,021,2,029,8,(9,-10),<br />
4,2,14,8,(-4,-3),0<br />
*0017B,32,c189<br />
2,14,8,(-2,-6),064,1,040,8,(-4,-6),040,2,084,028,1,3,4,01A,01E,<br />
012,016,4,4,2,040,08C,14,8,(-4,-3),0<br />
*0017C,34,c190<br />
2,14,04B,044,1,040,04A,040,2,3,2,8,(-4,11),3,4,1,01A,01E,012,016,<br />
4,4,2,8,(8,-11),4,2,14,8,(-4,-3),0<br />
*0017D,29,c166<br />
2,14,8,(-2,-8),064,1,040,8,(-4,-6),040,2,028,074,1,012,2,01A,1,<br />
016,2,050,08C,14,8,(-4,-3),0<br />
*0017E,27,c167<br />
2,14,8,(-2,-6),044,1,040,04A,040,2,028,054,1,012,2,01A,1,016,2,<br />
050,06C,14,8,(-4,-3),0<br />
*00410,21,ucra<br />
2,14,8,(-2,-6),1,024,043,04D,02C,2,047,1,040,2,02E,14,8,(-4,-3),0<br />
*00411,24,ucrb<br />
2,14,8,(-2,-6),1,064,030,01C,014,038,03C,030,01E,01C,01A,038,2,<br />
060,14,8,(-4,-3),0<br />
*00412,29,ucrv<br />
2,14,8,(-2,-6),1,030,012,014,016,028,2,020,1,012,014,016,038,2,<br />
010,1,06C,2,050,14,8,(-4,-3),0<br />
*00413,17,ucrg<br />
2,14,8,(-2,-6),1,064,040,01C,2,05C,020,14,8,(-4,-3),0<br />
*00414,23,ucrd<br />
2,14,8,(-2,-6),01C,1,014,050,064,028,04B,02C,050,01C,2,014,020,<br />
14,8,(-6,-3),0<br />
*00415,25,ucre<br />
2,14,8,(-2,-6),1,064,040,2,048,03C,1,020,2,028,03C,1,040,2,020,<br />
14,8,(-4,-3),0<br />
*00416,22,ucr!<br />
2,14,8,(-2,-6),062,2,038,1,06C,2,038,064,1,06E,2,020,<br />
14,8,(-6,-3),0<br />
*00417,27,ucr!<br />
2,14,8,(-2,-6),014,1,01E,020,012,014,016,018,010,012,014,016,028,<br />
01A,2,060,05C,14,8,(-4,-3),0<br />
*00418,20,ucri<br />
2,14,8,(-2,-6),1,042,04C,064,2,048,1,06C,2,060,14,8,(-4,-3),0<br />
*00419,24,ucrikr<br />
2,14,8,(-2,-6),1,042,04C,064,2,018,1,028,2,018,1,06C,2,060,<br />
14,8,(-4,-3),0<br />
162 | Chapter 8 Shapes and Shape Fonts
*0041A,23,ucrk<br />
2,14,8,(-2,-6),1,064,2,040,1,03A,018,2,010,1,03E,2,020,<br />
14,8,(-4,-3),0<br />
*0041B,17,ukrl<br />
2,14,8,(-2,-6),1,010,063,010,06C,2,020,14,8,(-5,-3),0<br />
*0041C,17,ucrm<br />
2,14,8,(-2,-6),1,064,04D,043,06C,2,020,14,8,(-4,-3),0<br />
*0041D,22,ucrn<br />
2,14,8,(-2,-6),1,064,2,03C,1,040,2,034,1,06C,2,020,14,8,(-4,-3),0<br />
*0041E,23,ucro<br />
2,14,8,(-2,-6),014,1,044,012,020,01E,04C,01A,028,016,2,060,01C,<br />
14,8,(-4,-3),0<br />
*0041F,16,ucrp<br />
2,14,8,(-2,-6),1,064,040,06C,2,020,14,8,(-4,-3),0<br />
*00420,19,ucrr<br />
2,14,8,(-2,-6),1,064,030,01E,01C,01A,038,2,06F,14,8,(-4,-3),0<br />
*00421,23,ucrs<br />
2,14,8,(-2,-6),040,014,1,01A,028,016,044,012,020,01E,2,02E,03C,<br />
14,8,(-4,-3),0<br />
*00422,19,ucrt<br />
2,14,8,(-2,-6),064,1,040,2,028,1,06C,2,040,14,8,(-4,-3),0<br />
*00423,23,ucru<br />
2,14,8,(-2,-6),014,1,01E,020,012,054,04C,038,016,034,2,060,06C,<br />
14,8,(-4,-3),0<br />
*00424,25,ucrf<br />
2,14,8,(-2,-6),020,1,064,018,01A,02C,01E,020,012,024,016,018,2,<br />
040,06C,14,8,(-4,-3),0<br />
*00425,22,ucrx<br />
2,14,8,(-2,-6),1,8,(4,6),2,048,1,8,(4,-6),2,020,14,8,(-4,-3),0<br />
*00426,21,ucr!<br />
2,14,8,(-2,-6),1,064,06C,040,064,06C,010,01C,2,014,020,<br />
14,8,(-5,-3),0<br />
*00427,19,ucrch<br />
2,14,8,(-2,-6),064,1,03C,01E,030,044,06C,2,020,14,8,(-4,-3),0<br />
*00428,21,ucrsh<br />
2,14,8,(-2,-6),1,064,06C,030,044,04C,030,064,06C,2,020,<br />
14,8,(-6,-3),0<br />
*00429,24,ucr!<br />
Create Shape Definition Files | 163
2,14,8,(-2,-6),1,064,06C,030,044,04C,030,064,06C,010,01C,014,2,<br />
020,14,8,(-7,-3),0<br />
*0042A,23,ucr'<br />
2,14,8,(-2,-6),054,1,014,010,06C,030,012,014,016,038,2,060,03C,<br />
14,8,(-5,-3),0<br />
*0042B,24,ucrs<br />
2,14,8,(-2,-6),1,030,012,014,016,038,03C,064,2,050,1,06C,2,020,<br />
14,8,(-5,-3),0<br />
*0042C,21,ucr]<br />
2,14,8,(-2,-6),1,030,012,014,016,038,03C,064,2,060,06C,<br />
14,8,(-4,-3),0<br />
*0042D,25,ucr'<br />
2,14,8,(-2,-6),014,1,01E,020,012,024,028,020,024,016,028,01A,2,<br />
060,05C,14,8,(-4,-3),00,<br />
*0042E,26,ucr!<br />
2,14,8,(-2,-6),1,064,03C,010,024,012,010,01E,04C,01A,018,016,024,<br />
2,050,03C,14,8,(-4,-3),0<br />
*0042F,22,ucrya<br />
2,14,8,(-2,-6),1,022,020,044,038,01A,02C,01E,030,02C,2,020,<br />
14,8,(-4,-3),0<br />
*00430,25,lcra<br />
2,14,8,(-2,-6),014,1,024,012,020,01E,014,04C,014,01A,028,016,2,<br />
060,01C,14,8,(-4,-3),0<br />
*00431,22,lcrb<br />
2,14,8,(-2,-6),044,030,1,038,04C,030,012,016,038,2,02C,060,<br />
14,8,(-4,-3),0<br />
*00432,24,lcrv<br />
2,14,8,(-2,-6),1,044,020,10,(1,-36),028,030,10,(1,-36),038,2,060,<br />
14,8,(-4,-3),0<br />
*00433,16,lcrg<br />
2,14,8,(-2,-6),1,044,030,2,04C,020,14,8,(-3,-3),0<br />
*00434,24,lcrd<br />
2,14,8,(-2,-6),01C,1,014,010,034,012,010,04C,028,030,01C,2,014,<br />
020,14,8,(-4,-3),00,<br />
*00435,20,lcre<br />
2,14,04B,024,1,030,012,016,028,01A,02C,01E,020,2,030,<br />
14,8,(-4,-3),0<br />
*00436,23,lcrg<br />
2,14,8,(-2,-6),1,042,2,048,1,04E,2,028,1,044,2,040,04C,<br />
14,8,(-4,-3),0<br />
*00437,25,lcrz<br />
2,14,8,(-2,-6),034,1,012,020,01E,01A,018,010,01E,01A,028,016,2,<br />
164 | Chapter 8 Shapes and Shape Fonts
060,01C,14,8,(-4,-3),0<br />
*00438,17,lcri<br />
2,14,8,(-2,-6),044,1,04C,042,04C,2,020,14,8,(-4,-3),0<br />
*00439,23,lcrii<br />
2,14,8,(-2,-6),044,1,04C,042,04C,2,044,018,1,028,2,050,04C,<br />
14,8,(-4,-3),0<br />
*0043A,19,lcrk<br />
2,14,8,(-2,-6),1,044,02C,020,022,02A,02E,2,020,14,8,(-4,-3),0<br />
*0043B,16,lcrl<br />
2,14,8,(-2,-6),1,043,020,04C,2,020,14,8,(-4,-3),0<br />
*0043C,17,lcrm<br />
2,14,8,(-2,-6),1,044,02E,022,04C,2,020,14,8,(-4,-3),0<br />
*0043D,18,lcrn<br />
2,14,8,(-2,-6),1,044,02C,040,024,04C,2,020,14,8,(-4,-3),0<br />
*0043E,25,lcro<br />
2,14,04B,14,8,(0,-2),014,1,024,012,020,01E,02C,01A,028,016,2,060,<br />
01C,14,8,(-4,-3),0<br />
*0043F,16,lcrp<br />
2,14,8,(-2,-6),1,044,040,04C,2,020,14,8,(-4,-3),0<br />
*00440,20,lcrr<br />
2,14,8,(-2,-6),1,044,030,01E,01C,01A,038,2,060,01C,14,8,(-4,-3),0<br />
*00441,23,lcrs<br />
2,14,8,(-2,-6),040,014,1,01A,028,016,024,012,020,01E,2,020,03C,<br />
14,8,(-4,-3),0<br />
*00442,18,lcrt<br />
2,14,8,(-2,-6),020,1,044,028,040,2,020,04C,14,8,(-4,-3),0<br />
*00443,22,lcru<br />
2,14,8,(-2,-6),014,1,01E,020,012,034,02C,028,026,2,060,04C,<br />
14,8,(-4,-3),0<br />
*00444,25,lcrf<br />
2,14,8,(-2,-6),020,1,044,018,01A,01C,01E,020,012,014,016,018,2,<br />
040,04C,14,8,(-4,-3),0<br />
*00445,20,lcrh<br />
2,14,04B,14,8,(0,-2),1,042,2,048,1,04E,2,020,14,8,(-4,-3),0<br />
*00446,21,lcrc<br />
2,14,8,(-2,-6),044,1,04C,030,044,04C,010,01C,2,014,020,<br />
14,8,(-4,-3),0<br />
Create Shape Definition Files | 165
*00447,18,lcrch<br />
2,14,8,(-2,-6),044,1,03C,030,034,04C,2,020,14,8,(-3,-3),0<br />
*00448,21,lcrsh<br />
2,14,8,(-2,-6),1,044,04C,020,024,02C,020,044,2,04C,020,<br />
14,8,(-4,-3),0<br />
*00449,24,lcrshch<br />
2,14,8,(-2,-6),1,044,04C,020,024,02C,020,044,04C,010,01C,2,014,<br />
020,14,8,(-5,-3),0<br />
*0044A,21,lcrtvznak<br />
2,14,8,(-2,-6),044,1,010,04C,020,012,016,028,2,050,02C,<br />
14,8,(-4,-3),0<br />
*0044B,24,lcryyy<br />
2,14,8,(-2,-6),1,044,02C,020,01E,01A,028,2,040,1,044,2,04C,020,<br />
14,8,(-4,-3),0<br />
*0044C,19,lcrmznak<br />
2,14,8,(-2,-6),1,044,02C,020,01E,01A,028,2,050,14,8,(-3,-3),0<br />
*0044D,25,lcreee<br />
2,14,8,(-2,-6),014,1,01E,020,012,014,028,020,014,016,028,01A,2,<br />
060,03C,14,8,(-4,-3),0<br />
*0044E,26,lcryu<br />
2,14,8,(-2,-6),1,044,02C,010,014,012,010,01E,02C,01A,018,016,014,<br />
2,050,02C,14,8,(-4,-3),0<br />
*0044F,22,lcrya<br />
2,14,8,(-2,-6),1,022,018,016,012,030,02C,028,020,02C,2,020,<br />
14,8,(-4,-3),0<br />
*020A0,4,keuroRef2<br />
7,0020AC,0<br />
*020A7,32,kpes<br />
2,14,06B,14,010,1,064,020,01E,01C,01A,028,2,8,(4,3),1,05C,01E,<br />
012,2,025,1,028,2,03E,020,14,8,(-6,-3),0<br />
*020AC,45,keuro<br />
3,2,2,14,8,(-4,-12),080,024,1,01C,01A,048,026,044,5,044,022,040,01E,01C<br />
6,2,8,(-1,-1),5,1,050,6,2,024,1,060,2,8,(6,-7),14,8,(-8,-6),4,2,0<br />
*02126,24,komega<br />
2,14,8,(-2,-6),1,010,014,025,024,012,020,01E,02C,02B,01C,010,2,<br />
020,14,8,(-4,-3),0<br />
*02205,28,kdiam<br />
2,14,8,(-2,-6),012,1,016,024,012,020,01E,02C,01A,028,2,01B,1,063,<br />
2,010,03D,03C,14,8,(-4,-3),0<br />
*0221E,18,kinfin<br />
166 | Chapter 8 Shapes and Shape Fonts
2,14,04B,034,1,01E,022,01E,01A,026,01A,2,06F,14,8,(-4,-1),0<br />
*02264,20,kleq<br />
2,14,8,(-2,-6),014,1,040,2,054,1,049,04F,2,02E,14,8,(-4,-2),0<br />
*02302,16,ktri<br />
2,14,04B,1,024,022,02E,02C,048,2,060,14,8,(-4,-3),0<br />
Big Font Descriptions<br />
Some languages, such as Japanese, use text fonts with thousands of non-ASCII<br />
characters. In order for drawings to contain such text, AutoCAD for Mac<br />
supports a special form of shape definition file called a Big Font file.<br />
Define a Big Font<br />
Special codes in the first line of a Big Font file specify how to read two-byte<br />
hexidecimal codes.<br />
A font with hundreds or thousands of characters must be handled differently<br />
from a font containing the ASCII set of up to 256 characters. In addition to<br />
using more complicated techniques for searching the file, AutoCAD for Mac<br />
needs a way to represent characters with two-byte codes as well as one-byte<br />
codes. Both situations are addressed by the use of special codes at the beginning<br />
of a Big Font file.<br />
The first line of a Big Font shape definition file must be as follows:<br />
*BIGFONT nchars,nranges,b1,e1,b2,e2,...<br />
where nchars is the approximate number of character definitions in this set; if<br />
it is off by more than about 10 percent, either speed or file size suffers. You<br />
can use the rest of the line to name special character codes (escape codes) that<br />
signify the start of a two-byte code. For example, on Japanese computers, Kanji<br />
characters start with hexadecimal codes in the range 90-AF or E0-FF. When<br />
the operating system sees one of these codes, it reads the next byte and<br />
combines the two bytes into a code for one Kanji character. In the *BIGFONT<br />
line, nranges tells how many contiguous ranges of numbers are used as escape<br />
codes; b1, e1, b2, e2, and so on, define the beginning and ending codes in each<br />
range. Therefore, the header for a Japanese Big Font file might look like this:<br />
*BIGFONT 4000,2,090,0AF,0E0,0FF<br />
Create Shape Definition Files | 167
After the *BIGFONT line, the font definition is just like a regular AutoCAD for<br />
Mac text font, except that character codes (shape numbers) can have values<br />
up to 65535.<br />
Define an Extended Big Font File<br />
To reduce the size of composite Kanji characters, you can define an extended<br />
Big Font file. Extended big fonts use the subshape code, followed immediately<br />
by a 0.<br />
The first line of an extended Big Font file is the same as the regular Big Font<br />
file. This is the format for the remaining lines of the file:<br />
*0,5,font-namecharacter-height, 0, modes, character-width,0<br />
.<br />
.<br />
.<br />
*shape-number,defbytes,shape-name<br />
.<br />
code,0,primitive#,basepoint-x,basepoint-y,width,height,<br />
.<br />
.<br />
code,0,primitive#,basepoint-x,basepoint-y,width,height,<br />
.<br />
terminator<br />
The following list describes the fields of a Big Font definition file:<br />
character height Used along with character width to indicate the number of<br />
units that define the font characters.<br />
character width Used along with character height to indicate the number of<br />
units that define the font characters. The character-height and<br />
character-width values are used to scale the primitives of the font. In this<br />
context, primitives are the points, lines, polygons, or character strings of the<br />
font geometrically oriented in two-dimensional space. A Kanji character<br />
consists of several primitives used repeatedly in different scales and<br />
combinations.<br />
modes The modes byte should be 0 for a horizontally oriented font and 2 for<br />
a dual-orientation (horizontal or vertical) font. The special 00E (14) command<br />
code is honored only when modes is set to 2.<br />
shape-number Character code.<br />
168 | Chapter 8 Shapes and Shape Fonts
defbytes Byte size. It is always 2 bytes, consisting of a hexadecimal or a<br />
combination of decimal and hexadecimal codes.<br />
shape-name Character name.<br />
code Shape description special code. It is always 7 so that it can use the<br />
subshape feature.<br />
primitive# Reference to the subshape number. It is always 2 bytes.<br />
basepoint-x X origin of the primitive.<br />
basepoint-y Y origin of the primitive.<br />
width Scale of the width of the primitive.<br />
height Scale of the height of the primitive.<br />
terminator End-of-file indicator for the shape definition. It is always 0.<br />
To arrive at the scale factor, AutoCAD for Mac scales down the primitive to a<br />
square unit and then multiplies it by the height and width to get the shape<br />
of the character. Character codes (shape numbers) in the Big Font shape<br />
definition file can have values up to 65535. The following table describes the<br />
fields of the extended Big Font file.<br />
Fields of the extended Big Font file<br />
Variable<br />
Value<br />
Byte size<br />
Description<br />
shape-number<br />
xxxx<br />
2 bytes<br />
Character code<br />
code<br />
7,0<br />
2 bytes<br />
Extended font definition<br />
primitive#<br />
xxxx<br />
2 bytes<br />
Refer to subshape number<br />
basepoint-x<br />
1 byte<br />
Primitive X origin<br />
basepoint-y<br />
1 byte<br />
Primitive Y origin<br />
width<br />
1 byte<br />
Scale of primitive width<br />
height<br />
1 byte<br />
Scale of primitive height<br />
Create Shape Definition Files | 169
Fields of the extended Big Font file<br />
Variable<br />
Value<br />
Byte size<br />
Description<br />
terminator<br />
0<br />
1 byte<br />
End of shape definition<br />
The following figure is an example of a 16 x 16 dot matrix that you could use<br />
to design an extended Big Font, such as a Kanji character. In the example, the<br />
distance between each dot is one unit. The callout points to a square unit.<br />
A square matrix for a Kanji character<br />
The following figure shows examples of Kanji characters. Each character<br />
occupies an M×N matrix (matrices don't have to be square), similar to the one<br />
shown in the previous figure. The numbers above each figure are the associated<br />
shape numbers.<br />
170 | Chapter 8 Shapes and Shape Fonts
Examples of Kanji characters<br />
The following figure shows Kanji primitives.<br />
Create Shape Definition Files | 171
Examples of Kanji primitives<br />
NOTE<br />
Not all fonts are defined in a square matrix; some are defined in rectangular<br />
matrices.<br />
Example: Shape Definition File for an Extended Big Font<br />
*BIGFONT 50,1,080,09e<br />
*0,5,Extended Font<br />
15,0,2,15,0<br />
*08D91,31,unspecified<br />
2,0e,8,-7,-15,<br />
7,0,08cfb,0,0,16,16,7,0,08bca,2,3,12,9,<br />
2,8,18,0,2,0e,8,-11,-3,0<br />
*08CD8,31,unspecified<br />
2,0e,8,-7,-15,<br />
7,0,08be0,0,0,8,16,7,0,08cc3,8,0,8,16,<br />
2,8,18,0,2,0e,8,-11,-3,0<br />
*08ADF,31,unspecified<br />
2,0e,8,-7,-15,<br />
7,0,089a4,0,0,8,16,7,0,08cb3,8,0,8,16,<br />
2,8,18,0,2,0e,8,-11,-3,0<br />
*08CE8,39,unspecified<br />
2,0e,8,-7,-15,<br />
7,0,089a4,0,1,5,14,7,0,08cc3,5,2,5,14,7,0,08c8e,9,0,7,<br />
16,2,8,18,0,2,0e,8,-11,-3,0<br />
172 | Chapter 8 Shapes and Shape Fonts
*089A4,39,primitive<br />
2,0e,8,-7,-15,2,8,1,14,1,0c0,<br />
2,8,-11,-6,1,0a0,2,8,-12,-7,1,<br />
0e0,2,8,-7,13,1,0dc,2,8,11,-1,<br />
2,0e,8,-11,-3,0<br />
*08BCA,41,primitive<br />
2,0e,8,-7,-15,2,8,1,14,1,0c0,<br />
2,8,-11,-6,1,0a0,2,8,-12,-8,1,<br />
0e0,2,0e5,1,0ec,2,063,1,8,<br />
2,-3,2,06f,2,0e,8,-11,-3,0<br />
*08BE0,81,primitive<br />
2,0e,8,-7,-15,2,8,3,9,1,080,<br />
2,8,-10,-4,1,0c0,2,8,-13,-5,1,<br />
0e0,2,8,-7,9,1,09c,2,8,-1,14,<br />
1,8,-6,-5,2,8,8,5,1,8,6,-5,<br />
2,8,-11,-6,1,8,1,-3,2,8,7,3,<br />
1,8,-1,-3,2,8,-3,15,1,01a,2,<br />
012,1,01e,2,8,10,-14,2,0e,8,<br />
-11,-3,0<br />
*08C8E,44,primitive<br />
2,0e,8,-7,-15,2,8,3,15,1,090,0fc,038,<br />
2,8,-6,11,1,090,2,8,-9,-5,1,<br />
090,2,096,1,0ac,8,-1,-3,01a,01a,2,8,<br />
18,0,2,0e,8,-11,-3,0<br />
*08CB3,61,primitive<br />
2,0e,8,-7,-15,2,042,1,02b,02a,018,2,<br />
0d0,1,012,034,2,069,1,01e,040,2,8,<br />
-8,6,1,02b,2,8,4,5,1,08c,2,8,<br />
-3,8,1,03c,2,8,-5,3,1,0e0,2,8,<br />
-12,5,1,0a0,2,8,6,-14,2,0e,8,<br />
-11,-3,0<br />
*08CC3,34,primitive<br />
2,0e,8,-7,-15,2,0c1,1,06c,0a8,064,0a0,2,8,<br />
-5,9,1,09c,2,8,-7,5,1,0e0,2,8,<br />
4,-11,2,0e,8,-11,-3,0<br />
*08CFB,22,primitive<br />
2,0e,8,-7,-15,2,0d2,1,0cc,0c8,0c4,0c0,2,8,<br />
5,-13,2,0e,8,-11,-3,0<br />
Create Shape Definition Files | 173
Use Big Font Text in a Drawing<br />
To use a Big Font for drawing text, you set up a text style and then specify the<br />
name of the Big Font file.<br />
To use a Big Font for drawing text, you must set up a text style by using the<br />
STYLE command and then specify the name of the Big Font file. The same<br />
text style can use a normal ASCII font as well; enter only the two file names,<br />
separated by a comma. The following example uses the command prompt<br />
version of the STYLE command.<br />
Command: -style<br />
Enter name of text style or [?] : style_name<br />
Specify full font name or font file name (TTF or SHX):<br />
txt,greek<br />
AutoCAD for Mac assumes that the first name is the normal font and that the<br />
second is the big font.<br />
If you enter only one name, AutoCAD for Mac assumes it is the normal font<br />
and removes any associated Big Font.<br />
By using leading or trailing commas when specifying the font file names, you<br />
can change one font without affecting the other, as shown in the following<br />
table.<br />
Input for changing fonts<br />
Input<br />
Result<br />
normal, big<br />
Both normal and Big Font specified<br />
normal,<br />
Normal font only (Big Font unchanged)<br />
,big<br />
Big Font only (normal font unchanged)<br />
normal<br />
Normal font only (if necessary, Big Font removed)<br />
ENTER (null response)<br />
No change<br />
When you use the -STYLE command to list styles or to revise an existing style,<br />
AutoCAD for Mac displays the normal font file, a comma, and the Big Font<br />
174 | Chapter 8 Shapes and Shape Fonts
file. If the style has only a Big Font file, it is displayed with a leading comma:<br />
,greek.<br />
For each character in a text string, AutoCAD for Mac searches the Big Font<br />
file first. If the character is not found there, the normal font file is searched.<br />
To enable Big Fonts from the Text Style dialog box, choose the Big Font file<br />
you want to use from the Asian Set list.<br />
Use a Big Font to Extend a Font<br />
To include special symbols in text strings, you can use a Big Font instead of<br />
extending a standard text font.<br />
In some drafting disciplines, many special symbols can appear in text strings.<br />
The AutoCAD for Mac standard text fonts can be extended to include special<br />
symbols. However, extending standard text fonts has several limitations:<br />
■ The number of shapes is 255 per font file.<br />
■<br />
■<br />
■<br />
Standard character set uses almost half the available shape numbers. Only<br />
codes 1 through 9, 11 through 31, and 130 through 255 are available.<br />
Multiple text fonts require duplication of the symbol definitions in each<br />
font.<br />
Special symbols require that you enter %%nnn, where nnn is the symbol's<br />
shape number.<br />
The Big Font mechanism avoids these problems. You can select one or more<br />
seldom-used characters, such as the tilde (˜) or the vertical bar (|), as an escape<br />
code, and use the next character to select the appropriate special symbol. For<br />
instance, you can use the following Big Font file to draw Greek letters by<br />
entering a vertical bar (|, ASCII code 124) followed by the equivalent Roman<br />
letter. Because the first byte of each character is 124, the character codes are<br />
biased by 124 x 256, or 31744.<br />
*BIGFONT 60,1,124,124<br />
*0,4,Greek<br />
above, below, modes, 0<br />
*31809,n,uca<br />
. . .<br />
uppercase Alpha definition, invoked by "|A"<br />
*31810,n,ucb<br />
. . .<br />
uppercase Beta definition, invoked by "|B"<br />
*31841,n,lca<br />
Create Shape Definition Files | 175
. . .<br />
lowercase Alpha definition, invoked by "|a"<br />
*31842,n,lcb<br />
. . .<br />
lowercase Beta definition, invoked by "|b"<br />
*31868,n,vbar<br />
. . .<br />
vertical bar definition, invoked by "||"<br />
. . .<br />
Unicode Font Descriptions<br />
A single Unicode font, due to its large character set, is capable of supporting<br />
all languages and platforms. Unicode shape definition files are virtually<br />
identical in format and syntax to regular AutoCAD for Mac shape definition<br />
files.<br />
The main difference is in the syntax of the font header as shown in the<br />
following code:<br />
*UNIFONT,6,font-name<br />
above,below,modes,encoding,type,0<br />
The font-name , above , below , and modes parameters are the same as<br />
in regular fonts. The remaining two parameters are defined as follows:<br />
encoding Font encoding. Uses one of the following integer values.<br />
0 Unicode<br />
1 Packed multibyte 1<br />
2 Shape file<br />
type Font embedding information. Specifies whether the font is licensed.<br />
Licensed fonts must not be modified or exchanged. Bitcoded values can be<br />
added.<br />
0 Font can be embedded<br />
1 Font cannot be embedded<br />
2 Embedding is read-only<br />
Another important difference is the handling of the code 7 subshape reference.<br />
If a shape description includes a code 7 subshape reference, the data following<br />
the code 7 is interpreted as a two-byte value. This affects the total number of<br />
data bytes ( defbytes ) in the shape description header. For example, the<br />
following shape description is found in the romans.shp file:<br />
176 | Chapter 8 Shapes and Shape Fonts
*00080,4,keuroRef<br />
7,020AC,0<br />
The second field in the header represents the total number of bytes in the<br />
shape description. If you are not used to working with Unicode font<br />
descriptions, you may be inclined to use three bytes rather than four, but this<br />
would cause an error during the compiling of the SHP file. This is true even<br />
if the shape number you are referencing is not in the two-byte range (below<br />
255); the compiler always uses two bytes for this value, so you must account<br />
for that in the header.<br />
The only other difference between Unifont shape definitions and regular shape<br />
definitions is the shape numbers. The Unifont shape definitions that AutoCAD<br />
for Mac provides use hexadecimal shape numbers as opposed to decimal values.<br />
Although hexadecimal numbers are not required, their use makes it easier to<br />
cross-reference the shape numbers with the \U+ control character values.<br />
Superscripts and Subscripts in SHX Files<br />
You can modify shape definition files to improve their ability to display<br />
superscripts and subscripts.<br />
The AutoCAD for Mac SHX fonts have limited superscript and subscript<br />
capabilities. However, it is relatively easy to modify shape definition files to<br />
improve superscript and subscript capability.<br />
Creating superscripts and subscripts requires two steps. First, the “imaginary<br />
pen” that is creating the text, vector by vector, on your screen needs to be<br />
shifted up or down. Then, the font “scale” needs to be reduced. In addition,<br />
the reverse process has to take place to return to the normal font. The font<br />
needs to recognize four new keys: two for superscripts and two for subscripts.<br />
To avoid altering the existing font definitions, you can access these with the<br />
numeric keypad on your keyboard.<br />
Superscripts and Subscripts in SHX Files<br />
To add superscript and subscript definitions to a font<br />
This example procedure is based on the AutoCAD for Mac Romans font file,<br />
although a similar method applies to any AutoCAD for Mac font. This<br />
procedure adds four new shape definitions to a font: super_on, super_off,<br />
sub_on, and sub_off, which control the position and size of the characters<br />
Create Shape Definition Files | 177
that follow. For simplicity, this example replaces the left- and right-bracket<br />
characters ([and]) and the left and right curly brace characters ({and}) with<br />
the new characters. You may choose to replace other characters or use a shape<br />
number in the extended range (ASCII codes 128 through 256). If you use an<br />
extended shape number, you need to use the %%nnn method (where nnn is<br />
the ASCII value of the character) for placing the new characters.<br />
1 Edit your SHP file with an ASCII text editor.<br />
2 Search for the shape definitions of the characters you are replacing. To<br />
comment out those definitions so the new definitions can take their<br />
place, insert a semicolon in front of each line of the shape definition.<br />
The shape definition may continue for a number of lines.<br />
The left- and right-bracket characters have ASCII values of 91 and 93<br />
(05B and 05D hex values, if the font is Unicode). The left and right curly<br />
brace characters have ASCII values of 123 and 125 (07B and 07D hex).<br />
3 Add the first and second values on the second line of the definition, and<br />
divide the total by 2 as shown in the following example:<br />
*UNIFONT,6,Extended Simplex Roman for UNICODE<br />
21,7,2,0 21 + 7 = 28, then 28 / 2 = 14. This number is<br />
used later.<br />
4 Add the following lines to the end of the SHP file:<br />
*91,8,super_on<br />
2,8,(0,14),003,2,1,0<br />
*93,8,super_off<br />
2,004,2,8,(0,-14),1,0<br />
*123,8,sub_on<br />
2,8,(0,-14),003,2,1,0<br />
*125,8,sub_off<br />
2,004,2,8,(0,14),1,0<br />
Notice the 14 and -14 values in the preceding lines. They are Y axis offsets<br />
for the imaginary pen. The value 14 is half the maximum height of a<br />
character in this font, which is the correct approximation for superscripts<br />
and subscripts. This value needs to be calculated for each font file, but<br />
you can modify it any way you want.<br />
5 Save the file.<br />
6 Use the COMPILE command to compile the SHP file.<br />
Once the shape is compiled and an appropriate style is defined, you can<br />
access the new pen-up and pen-down commands by entering the [, ], {,<br />
178 | Chapter 8 Shapes and Shape Fonts
and } characters. The [ character initiates superscript and the ] character<br />
returns from superscript to normal. The { character initiates subscript<br />
and the } character returns from subscript to normal.<br />
Create Shape Definition Files | 179
180
Index<br />
A<br />
acad.lsp file 81<br />
acaddoc.lsp file 82<br />
addition DIESEL function 64<br />
aliases<br />
creating for commands 13<br />
alignment<br />
linetype patterns 17<br />
alternate font mapping files 9<br />
and DIESEL function 66<br />
angtos DIESEL function 67<br />
ApplicationPackage element 91<br />
applications<br />
AutoLISP 78<br />
ObjectARX 86<br />
plug-in applications 87<br />
Visual LISP 78<br />
AutoCAD Runtime Extension 86<br />
AutoLISP (LSP) applications<br />
about 78<br />
acad.lsp file 81<br />
acaddoc.lsp file 82<br />
DIESEL expressions and 62<br />
errors when loading 83<br />
loading 78, 80<br />
loading ObjectARX applications<br />
with 86<br />
macros and 38, 46, 61<br />
MNL files 83<br />
S STARTUP function 84<br />
system variables and 78<br />
B<br />
batch files 6<br />
Big Fonts<br />
about 167<br />
defining 167<br />
examples 170<br />
extended Big Font files 168<br />
extending text fonts with 175<br />
text styles and 174<br />
borders (menu items) 48<br />
BUNDLE packages 87, 101<br />
C<br />
canceling commands 39<br />
caret syntax in macros 40<br />
CFG files 9<br />
characters<br />
Big Fonts 167<br />
including in linetypes 19<br />
macro control characters 38, 40<br />
shape fonts<br />
codes (shape specification bytes) 110<br />
Command element 100<br />
command line<br />
switches 75<br />
command line switches<br />
running scripts and 75<br />
command scripts 73<br />
commands<br />
about 34<br />
aliases 13<br />
canceling 39<br />
creating 35<br />
customizing 34<br />
editing 35<br />
<strong>Help</strong> topics about 49<br />
images for 50<br />
macros and 38, 39, 44<br />
menus 50<br />
name validity 4<br />
pausing for input 42<br />
properties 34<br />
repeating 44<br />
reusing 35<br />
scripts 73<br />
submenus and 51<br />
tool sets and tool groups 54<br />
181 | Index
tooltips 49<br />
transparent commands 42<br />
Commands element 100<br />
comments<br />
AutoLISP commenting 78<br />
script commenting 74<br />
CompanyDetails element 93<br />
compiling shape or font files 105<br />
ComponentEntry element 96<br />
Components element 94<br />
conditional expressions in macros 45<br />
configuration files (plotters)<br />
locating 9<br />
configuration files (pointing devices)<br />
locating 9<br />
control characters in macros 40<br />
copyright restrictions on fonts 106<br />
custom icon files 9<br />
customization<br />
about 1<br />
customization files (CUI)<br />
DIESEL expressions in 61<br />
directory structure and 4<br />
Customize dialog box<br />
about 33<br />
customizing<br />
about customization 33<br />
commands 34<br />
Customize dialog box 33<br />
functions and features 1<br />
glossary of terms for 34<br />
hatch patterns 25<br />
hatches 25<br />
linetypes 15<br />
menus 50<br />
tool groups 54<br />
tool sets 54<br />
user interface 33<br />
D<br />
dashes<br />
hatch pattern definitions 27<br />
linetype definitions 16<br />
dates<br />
edtime DIESEL function 67<br />
DCL files (dialog control language) 9,<br />
78<br />
DIESEL expressions<br />
about 61<br />
error messages 72<br />
macros and 38, 45, 61<br />
pull-down menu labels 63<br />
DIESEL functions<br />
addition 64<br />
and 66<br />
angtos 67<br />
catalog 64<br />
division 65<br />
edtime 67<br />
eq 69<br />
equal to 65<br />
eval 69<br />
fix 69<br />
getenv 69<br />
getvar 70<br />
greater than 66<br />
greater than or equal to 66<br />
if 70<br />
index 70<br />
less than 65<br />
less than or equal to 66<br />
multiplication 65<br />
not equal to 66<br />
nth 70<br />
or 71<br />
rtos 71<br />
strlen 71<br />
substr 71<br />
subtraction 65<br />
upper 71<br />
xor 72<br />
dimensions<br />
font characters for 118<br />
direction<br />
shape specification codes 108<br />
directories 3<br />
directory paths<br />
AutoLISP files 79<br />
program and support files 3<br />
division DIESEL function 65<br />
dots in linetype definitions 16<br />
182 | Index
drawing files (DWG)<br />
folders and maintenance 5<br />
drawing templates<br />
locating files 12<br />
drop-downs<br />
tool groups 56<br />
DWT files<br />
locating 12<br />
E<br />
echoes in macros 40<br />
editing<br />
commands 35<br />
edtime DIESEL function 67<br />
eq DIESEL function 69<br />
equal to DIESEL function 65<br />
error messages<br />
AutoLISP 84<br />
DIESEL 72<br />
errors<br />
AutoLISP errors 83<br />
eval DIESEL function 69<br />
extended Big Font files 168<br />
extended help 49<br />
F<br />
FAS files 78<br />
fields (font definition files)<br />
Big Font files 168<br />
shape font files 107<br />
files<br />
locations 3<br />
maintenance 5<br />
roaming profiles and 7<br />
fix DIESEL functions 69<br />
flyouts<br />
tool groups 56<br />
FMP files (font mapping) 9<br />
folders<br />
BUNDLE packages 101<br />
file locations 3<br />
plug-in application<br />
organization 103<br />
font mapping files 9<br />
fonts<br />
compiling 105<br />
creating 117<br />
dimensioning characters in 118<br />
including in linetypes 19<br />
shape fonts<br />
special symbols in 175<br />
superscripts and subscripts in 177<br />
G<br />
getenv DIESEL function 69<br />
getvar DIESEL function 70<br />
graphics for commands 50<br />
graying out menu item labels 48<br />
greater than DIESEL function 66<br />
greater than or equal to DIESEL<br />
function 66<br />
H<br />
hatch patterns<br />
about 25<br />
creating 25<br />
examples 25, 27, 29<br />
multiple lines 29<br />
hatches<br />
creating 25<br />
customizing 25<br />
<strong>Help</strong><br />
locating <strong>Help</strong> files 9<br />
tooltip command <strong>Help</strong> 49<br />
I<br />
icons<br />
customizations 9<br />
if DIESEL function 70<br />
images for commands 50<br />
index DIESEL function 70<br />
input<br />
pausing macros for 42<br />
prompting for 47<br />
installation<br />
plug-in applications 87<br />
Index | 183
interface<br />
Customize dialog box 33<br />
customizing 33<br />
terminology 34<br />
interface elements<br />
defined 34<br />
interface items 34<br />
international character sets 44, 167, 168<br />
J<br />
Japanese fonts 167, 168<br />
K<br />
Kanji fonts 167, 168<br />
keyboard input in macros 42<br />
L<br />
languages<br />
Big Fonts 168<br />
macro translations 44<br />
special character codes 167<br />
less than DIESEL function 65<br />
less than or equal to DIESEL function 66<br />
library search path 3<br />
LIN files (linetype library) 9, 15<br />
linetypes<br />
about 15<br />
complex 22<br />
creating 16<br />
customizing 15<br />
examples 16<br />
including shapes in 22<br />
simple 16<br />
text characters in 19<br />
loading<br />
AutoLISP applications 78, 80, 81,<br />
82, 83<br />
ObjectARX applications 86<br />
plug-in applications 88<br />
localization 100<br />
LSP files (AutoLISP) 78<br />
M<br />
macros<br />
about 38<br />
AutoLISP expressions in 46, 61<br />
commands in 44<br />
conditional expressions in 45<br />
defined 34<br />
DIESEL expressions in 45, 61<br />
international language support 44<br />
pausing for user input 40, 42<br />
prompting for user input 47<br />
repeating commands 44<br />
scripts 73<br />
selecting objects with 45<br />
special character codes for<br />
commands 40<br />
suppressing echoes and prompts 40<br />
syntax 38<br />
terminating 39<br />
MDE (Multiple Design Environment) 78<br />
menu items<br />
DIESEL expressions and 63<br />
disabling 48<br />
graying out 48<br />
menus<br />
AutoLISP MNL files 83<br />
creating 50, 51<br />
creating sub-menu 51<br />
customizing 50<br />
international language support 44<br />
menu bar 51<br />
submenus 51<br />
MNL files (menu LISP)<br />
loading 80, 83<br />
macros and 46<br />
modifying<br />
commands 35<br />
Multiple Design Environment 78<br />
multiple-line hatch patterns 29<br />
multiplication DIESEL function 65<br />
N<br />
namespaces in Visual LISP 78<br />
184 | Index
naming<br />
linetypes 16<br />
shapes 107<br />
not equal to DIESEL function 66<br />
nth DIESEL function 70<br />
O<br />
ObjectARX applications<br />
about 86<br />
loading 86<br />
or DIESEL function 71<br />
P<br />
package folder structure 101<br />
package installation 87<br />
PackageContents.xml file 88<br />
palettes<br />
defined 34<br />
PAT files 9<br />
patterns<br />
linetypes 17<br />
pausing macros 40, 42<br />
PFB files (printer font binary) 106<br />
PGP files (program parameters) 9<br />
plot styles<br />
locating files 7<br />
plotter configuration files<br />
locating files 8<br />
plug-in applications 87<br />
PostScript fonts 106<br />
prefixes for commands 14<br />
profiles 7<br />
program file locations 3<br />
programming applications<br />
AutoLISP 78<br />
ObjectARX 86<br />
plug-in applications 87<br />
Visual LISP 78<br />
prompts<br />
suppressing 40<br />
user input in macros 47<br />
properties<br />
commands 34<br />
PSF files 9<br />
R<br />
rearranging<br />
tools 55<br />
repeating commands 44<br />
ribbon<br />
command images 50<br />
roaming profiles 7<br />
rtos DIESEL function 71<br />
RuntimeRequirements element 95<br />
S<br />
S STARTUP AutoLISP function 84<br />
SCR files (scripts) 73<br />
scripts<br />
about 73<br />
file names and 74, 75<br />
running at startup 75<br />
switches and 75<br />
search paths<br />
default file locations 3<br />
selecting<br />
objects with macros 45<br />
shape definition files<br />
about 105<br />
Big Font files 167<br />
creating 105, 106<br />
samples 118, 147<br />
superscripts and subscripts 177<br />
text fonts 117<br />
Unicode fonts and 176<br />
shape fonts<br />
about<br />
Big Fonts 167<br />
sample files 118, 147<br />
superscripts and subscripts 177<br />
Unicode shape definition files 176<br />
shape specification bytes 110<br />
shapes<br />
about<br />
descriptions 107<br />
including in linetypes 22<br />
shape specification bytes 108<br />
special codes 110<br />
SHP fonts (shape definition) 105, 106<br />
Index | 185
SHX fonts 9, 105, 106, 177<br />
spaces in linetypes 16<br />
special characters<br />
commands and 51<br />
macros and 38, 40, 51<br />
shape fonts<br />
startup AutoLISP errors 83<br />
startup scripts 75<br />
strlen DIESEL function 71<br />
submenus 51<br />
subscripts in fonts 177<br />
substr DIESEL function 71<br />
subtraction DIESEL function 65<br />
superscripts in fonts 177<br />
support files<br />
locations 3<br />
suppressing echoes and prompts 40<br />
switches<br />
running scripts and 75<br />
symbols<br />
commands and 51<br />
macros and 38, 40, 51<br />
shape fonts<br />
syntax<br />
macros 38<br />
shape fonts 107<br />
Unicode shape definition files 176<br />
system variables<br />
AutoLISP functions and 78<br />
toggling values with macros 46<br />
T<br />
templates<br />
locating files 12<br />
terminating macros 39<br />
text<br />
including in linetypes 19<br />
shape fonts<br />
text styles<br />
Big Fonts and 174<br />
textures<br />
locating files 13<br />
time<br />
edtime DIESEL function 67<br />
tool groups<br />
customizing 54<br />
defined 34<br />
drop-downs on 56<br />
expanding 55<br />
flyouts on 56<br />
tool sets<br />
creating 55<br />
customizing 54<br />
defined 34<br />
drop-downs 56<br />
flyouts 56<br />
Tool Sets palette 55<br />
toolbars<br />
command images 50<br />
tooltips<br />
command <strong>Help</strong> in 49<br />
translating macros 44<br />
translating plug-in applications 100<br />
transparent commands 42<br />
Type 1 PostScript fonts 106<br />
U<br />
Unicode fonts 147, 176<br />
Unicode shape definition files 176<br />
UNT files 9<br />
upper DIESEL function 71<br />
user input<br />
pausing macros 42<br />
user interface<br />
Customize dialog box 33<br />
customizing 33<br />
terminology 34<br />
V<br />
vectors in shape specifications 108<br />
Visual LISP 78<br />
VLISP (Visual LISP) 78<br />
X<br />
xor DIESEL function 72<br />
186 | Index