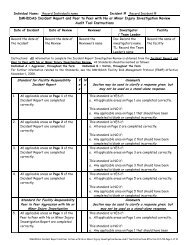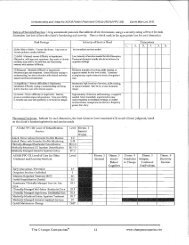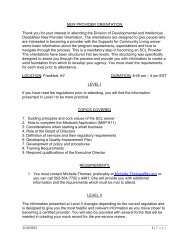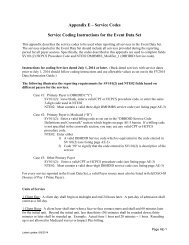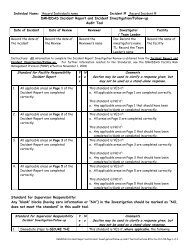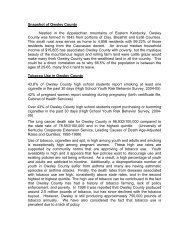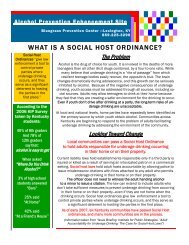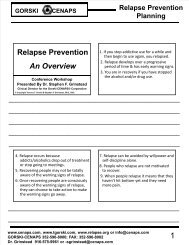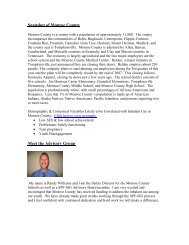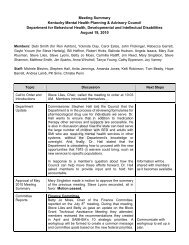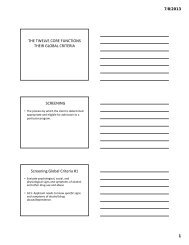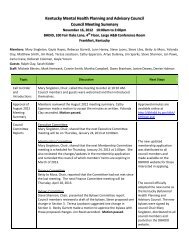Instructions for Using the Calendar of Events In the header section of ...
Instructions for Using the Calendar of Events In the header section of ...
Instructions for Using the Calendar of Events In the header section of ...
You also want an ePaper? Increase the reach of your titles
YUMPU automatically turns print PDFs into web optimized ePapers that Google loves.
<strong><strong>In</strong>structions</strong> <strong>for</strong> <strong>Using</strong> <strong>the</strong> <strong>Calendar</strong> <strong>of</strong> <strong>Events</strong><br />
<strong>In</strong> <strong>the</strong> <strong>header</strong> <strong>section</strong> <strong>of</strong> <strong>the</strong> page are links to <strong>the</strong> Department <strong>for</strong> Behavioral Health,<br />
Developmental and <strong>In</strong>tellectual Disabilities home page, to <strong>the</strong>se <strong><strong>In</strong>structions</strong>, and “Log in” and<br />
“Recover Password” <strong>for</strong> authorized administrators.<br />
The Legend box in <strong>the</strong> top left corner explains <strong>the</strong> meaning <strong>of</strong> different-colored dates on <strong>the</strong><br />
calendar.<br />
To <strong>the</strong> right <strong>of</strong> <strong>the</strong> Legend box are three dropdown lists. These lists will help you select <strong>the</strong><br />
category <strong>of</strong> events whose dates you wish to see, or <strong>the</strong> entity (branch, group, commission,<br />
program, etc.) whose dates you wish to see, or <strong>the</strong> type <strong>of</strong> event whose dates you wish to see.<br />
You can make selections from all three lists, or from a combination <strong>of</strong> two <strong>of</strong> <strong>the</strong> three, or from<br />
only one list. If you select from more than one list, you should do it in <strong>the</strong> order in which <strong>the</strong>y<br />
appear on <strong>the</strong> page.<br />
If you do not select a category or an entity, <strong>the</strong>n all types <strong>of</strong> events will be shown in <strong>the</strong> “Select<br />
an event type” dropdown list, even if an event <strong>of</strong> that type is not scheduled.<br />
If you select a category, <strong>the</strong>n <strong>the</strong> “Select an entity” dropdown list will only contain selections <strong>for</strong><br />
entities that have events scheduled in that category, and <strong>the</strong> Event Type dropdown list will only<br />
contain selections <strong>for</strong> types <strong>of</strong> events that are scheduled in that category. Likewise, if you make a<br />
selection from only <strong>the</strong> “Select an entity” list, <strong>the</strong>n <strong>the</strong> “Select an event type” dropdown list will<br />
contain all <strong>the</strong> types <strong>of</strong> scheduled events <strong>for</strong> that entity.<br />
If you select both a category and an entity, <strong>the</strong>n only event types scheduled <strong>for</strong> <strong>the</strong> selected entity<br />
within <strong>the</strong> selected category will appear on <strong>the</strong> “Select an event type” list. If no events are<br />
scheduled that meet those criteria, <strong>the</strong>n only “Show all events” will appear in <strong>the</strong> “Select an<br />
event type” dropdown list.<br />
You might notice as you make selections that <strong>the</strong> calendar cells change color, indicating when<br />
events within your criteria are scheduled, if any.<br />
To change your dropdown list choices, ei<strong>the</strong>r make o<strong>the</strong>r choices from <strong>the</strong> dropdown list(s), or<br />
click <strong>the</strong> “Reset” button next to a dropdown, or click <strong>the</strong> “Reset all” button to reset all three lists.<br />
Beneath <strong>the</strong> Legend box are five buttons labeled “Today,” “Month List,” “Year List,” “Year<br />
View,” and “<strong>Calendar</strong> Year.” The Today button resets <strong>the</strong> calendar to <strong>the</strong> current month with<br />
today’s date selected, and displays a list <strong>of</strong> today’s events. From <strong>the</strong> list, click on an event to<br />
display its Event Details.<br />
Clicking <strong>the</strong> “Month List” button will display a list <strong>of</strong> scheduled events <strong>for</strong> <strong>the</strong> month you have<br />
selected, within any criteria that you have selected from <strong>the</strong> three dropdown lists. If you select<br />
<strong>the</strong> current month, only events that are scheduled from today’s date <strong>for</strong>ward will be listed.
Clicking <strong>the</strong> “Year List” button will display a list <strong>of</strong> scheduled events <strong>for</strong> <strong>the</strong> current year, from<br />
today’s date <strong>for</strong>ward, within any criteria that you have selected from <strong>the</strong> three dropdown lists, or<br />
it will display all events <strong>for</strong> <strong>the</strong> year, if you have made no selections from <strong>the</strong> dropdown lists.<br />
Clicking <strong>the</strong> “Year View” button will display a 12-month calendar from <strong>the</strong> current month<br />
<strong>for</strong>ward, with a dark blue background on any date that has an event scheduled within any criteria<br />
that you have selected from <strong>the</strong> three dropdown lists.<br />
Clicking <strong>the</strong> “<strong>Calendar</strong> Year” button will display a 12-month calendar <strong>for</strong> <strong>the</strong> current calendar<br />
year, with a dark blue background on any date that has an event scheduled within any criteria<br />
that you have selected from <strong>the</strong> three dropdown lists.<br />
You can also display a list <strong>of</strong> events <strong>for</strong> a particular date that has a dark blue background on any<br />
calendar by clicking on <strong>the</strong> date.<br />
To view <strong>the</strong> Event Details <strong>for</strong> any event shown on <strong>the</strong> list <strong>of</strong> events, click on <strong>the</strong> event name.