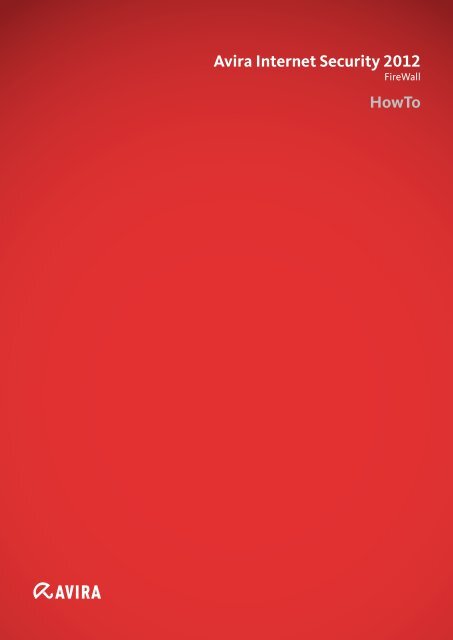Avira Internet Security 2012 Howto
Avira Internet Security 2012 Howto
Avira Internet Security 2012 Howto
You also want an ePaper? Increase the reach of your titles
YUMPU automatically turns print PDFs into web optimized ePapers that Google loves.
<strong>Avira</strong> <strong>Internet</strong> <strong>Security</strong> <strong>2012</strong><br />
FireWall<br />
HowTo
Table Of Contents<br />
1. Basic knowledge about the Firewall ................... 3<br />
2. Explanation of the terms ................................... 3<br />
3. Configuration Possibilities ................................ 5<br />
3.1. <strong>Security</strong> Level ............................................................................5<br />
3.1.1. Block all ...............................................................................6<br />
3.1.2. Custom ................................................................................6<br />
3.1.3. High .....................................................................................6<br />
3.1.4. Medium ...............................................................................7<br />
3.1.5. Low ......................................................................................7<br />
3.2. Configuration ............................................................................7<br />
3.2.1. Adapter rules ......................................................................8<br />
3.2.2. Application rules ............................................................. 12<br />
3.2.3. Trusted vendors ............................................................... 14<br />
3.2.4. Settings ............................................................................ 17<br />
3.2.5. Pop-up settings ................................................................ 21<br />
4. General information about „Child Protection“ . 24<br />
4.1. Enable „Child Protection“ ..................................................... 25<br />
4.2. User selection ........................................................................ 25<br />
4.3. Roles ....................................................................................... 26<br />
4.3.1. Properties of the role ...................................................... 27<br />
5. Changing the update intervals ......................... 29<br />
5.1. Changing an update job ........................................................ 30<br />
5.2. Product update ...................................................................... 30<br />
5.3. Restart settings ..................................................................... 32<br />
<strong>Avira</strong> <strong>Internet</strong> <strong>Security</strong> Firewall (Status 2011-12-19) 2
1. Basic knowledge about the Firewall<br />
A firewall works with network protocols like e.g. TCP, UDP, IT, etc.<br />
A simple example for building up a connection is also called a handshake procedure.<br />
This example shows how a communication established between two computers in<br />
the <strong>Internet</strong>.<br />
● Computer A sends a package with the information that it wants to build up a connection<br />
with computer B<br />
● Computer B answers that it is ready<br />
● Computer A confirms the answer of Computer B<br />
● The connection between Computer A and B is now established and the exchange<br />
of data can begin.<br />
2. Explanation of the terms<br />
Basic knowledge about the Firewall<br />
TCP<br />
The Transmission Control Protocol (TCP) is an agreement (or protocol) about the<br />
way data is being exchanged between computers.<br />
UDP<br />
The User Datagram Protocol (UDP) is a minimal connectionless network protocol.<br />
So-called ports are used to send the data with UDP to the right program on the target<br />
computer. Therefore, the port number of the service that contains the data is sent as<br />
well. Additionally, UPD offers an integrity check by sending a check sum. This makes<br />
the detection of an incomplete transmission possible.<br />
Flooding<br />
Flooding describes the overflow in a network that is caused by packages. Flooding<br />
can paralyze the data transmission in a network (or of a single computer) as the computer<br />
or the network is overflowed by a mass of requests and cannot react anymore.<br />
You can compare that to a traffic jam on a freeway.<br />
Ports<br />
A port can be compared to a house number. The difference is that a house, in this<br />
case a computer, can have several numbers. A port is a part of an address which<br />
assigns the arriving package to an application.<br />
<strong>Avira</strong> <strong>Internet</strong> <strong>Security</strong> Firewall (Status 2011-12-19) 3
Explanation of the terms<br />
Example<br />
Port 110 is responsible for the service POP3 and guarantees the access to the email<br />
server. Special applications use port numbers that are firmly assigned by the IANA<br />
and generally known. Usually the ports are numbered from 0 to 1023 and are called<br />
Well Known Ports. Producers of applications can register ports for their own protocols<br />
if necessary, similar to domain names.<br />
The registration of the ports offers the advantage that an application can be identified<br />
according to the port number, but only if the application uses the IANA registered<br />
port. The rest of the ports from port number 49152 to 65535 are so called Dynamic<br />
and/or Private Ports. For further information please click here.<br />
Port scan<br />
Port scans are executed in order to spy out free ports on the computer.<br />
If a computer provides a server service to others, it opens either a TCP/IP or UDP<br />
port or both or several ports. A web server has to open the port 80. A port scan finds<br />
out which ports are opened on the computer.<br />
IP<br />
In order to get connected to a computer the <strong>Internet</strong> Protocol (IP) identifies it with a<br />
definite IP address. In case you send a letter to a friend you have to write the street<br />
and the city on it. The IP address has the same function.<br />
Host File<br />
Sometimes the host file is used to block known web servers by entering the local host<br />
(127.0.0.1), so that all requests are sent to the own system. The specialty of this method<br />
is that the blockage is valid in the whole system and is not limited to the browser<br />
as web filters are. Furthermore you can use these filters against some malware<br />
programs if they are trying to get commands from already known servers.<br />
URL<br />
Uniform Resource Locators (URL) are a kind of Uniform Resource Identifiers (URIs).<br />
URLs identify and locate a resource via the used network protocol (e.g. HTTP or<br />
FTP) and the location of the resource within the computer networks.<br />
As URLs are the first and most frequent kind of URIs the terms are often used as<br />
synonyms. In colloquial language URL is frequently used as a synonym for <strong>Internet</strong><br />
addresses like e.g. www.avira.com.<br />
Slide-Up<br />
A slide-up is a small window that appears slowly on the top right or down right of your<br />
screen and disappears after an interaction or after some time.<br />
<strong>Avira</strong> <strong>Internet</strong> <strong>Security</strong> Firewall (Status 2011-12-19) 4
3. Configuration Possibilities<br />
3.1. <strong>Security</strong> Level<br />
First, you have to decide which security level you want to use. A security level that is<br />
too high might cause a malfunction of some system features. Using a security level<br />
that is to low you run the risk that not all accesses to your computer are blocked.<br />
In general it can be said: If the PC is not connected with a local network and no<br />
network-compatible device (e.g. network printer) is located near the PC, the security<br />
level can be set to “High”. This means the computer is invisible in the network.<br />
Furthermore, connections from outside are blocked and flooding as well as port<br />
scans are prevented.<br />
This is the default setting after the installation of the <strong>Avira</strong> <strong>Internet</strong> <strong>Security</strong>.<br />
In case the PC is located in a network environment or the PC should have access<br />
to network devices like e.g. network printer, the security level should be set on “Medium”.<br />
The “High” level might block the network printer or not recognize it as the<br />
firewall does not know that a printer is available.<br />
Please proceed as follows:<br />
● Start the <strong>Avira</strong> Control Center<br />
Configuration<br />
You can start it by a left double click on the umbrella symbol. The tray icon is located<br />
in the task bar, down right next to the system time.<br />
<strong>Avira</strong> <strong>Internet</strong> <strong>Security</strong> Firewall (Status 2011-12-19) 5
● Open the register „FireWall“<br />
The register is opened by a left mouse click on the register “FireWall”. The register<br />
“FireWall” is located on the left side of the Control Center below the menu „<strong>Internet</strong><br />
protection.<br />
● Adaption of the <strong>Security</strong> Level of the Firewall<br />
By clicking and keeping hold of the security level controller you can adapt the security<br />
level. The possible levels are “Low”, “Medium”, “High”, “Custom” and “Block all”.<br />
You can find a description of the levels directly on the right side of the controller.<br />
Please choose the level “Medium”, in case any problems with network printers, removable<br />
hard disk or similar network connections should occur.<br />
3.1.1. Block all<br />
All network connections are blocked.<br />
3.1.2. Custom<br />
With this option you can set user defined rules.<br />
3.1.3. High<br />
Configuration<br />
The computer is invisible in the network and the connections coming from outside are<br />
blocked. Flooding and port scan are prevented.<br />
<strong>Avira</strong> <strong>Internet</strong> <strong>Security</strong> Firewall (Status 2011-12-19) 6
3.1.4. Medium<br />
In comparison to the firewall setting “High”, the computer is visible in the network<br />
and receives TCP and UDP requests. These requests are rejected. TCP and UDP<br />
packages which are received unexpectedly will not be processed and accepted. Flooding<br />
and port scan will be prevented.<br />
Problems with the network can occur using the level “Medium”, too. In this case you<br />
should change the level to “Low”.<br />
The preset level is more distinctive in the security level “Medium”. This means that<br />
with “Medium” some TCP and UDP package requests are recognized and forwarded<br />
automatically. Others are rejected.<br />
3.1.5. Low<br />
The level “Low” offers you the protection of the <strong>Avira</strong> Firewall, too. Flooding and port<br />
scan will not be prevented, only detected. These are the most frequent methods for<br />
finding vulnerabilities on your computer.<br />
In case these settings are not enough for you or you have to activate different ports<br />
for an application, you can find more configurations in chapter 3.2 Configuration.<br />
3.2. Configuration<br />
Click with the right mouse button on the tray icon in the task bar and choose the item<br />
“Configure <strong>Avira</strong> <strong>Internet</strong> <strong>Security</strong> <strong>2012</strong>”. You also have the possibility to start the<br />
configuration by opening the <strong>Avira</strong> Control Center. Thereafter, press F8 or click on<br />
Extras > Configuration.<br />
In the configuration on the left pane double-click on “<strong>Internet</strong> protection” and then on<br />
„FireWall“. Activate the Expert mode in order to have access to all possible settings.<br />
Here you can configure the following settings:<br />
● Adapter rules<br />
● Application rules<br />
● Trusted vendors<br />
● Settings<br />
● Popup settings<br />
Configuration<br />
<strong>Avira</strong> <strong>Internet</strong> <strong>Security</strong> Firewall (Status 2011-12-19) 7
3.2.1. Adapter rules<br />
Each hardware entity that is simulated by a software or each hardware entity (e.g. a<br />
network interface card) is seen as an adapter (e.g. Miniport, Bridge Connection, etc.)<br />
The <strong>Avira</strong> FireWall shows the adapter rules for all adapters that exist on your computer<br />
and have a driver installed.<br />
A predefined adapter rule is dependent on the security level. You can change the<br />
security level via the <strong>Avira</strong> Control Center as it is described in chapter 3.1 or change<br />
the adapter rules as you like. After you have changed the adapter rules the controller<br />
of the firewall is set on the security level “Custom”.<br />
Incoming Rules<br />
Incoming rules help to control the incoming data traffic with the <strong>Avira</strong> FireWall.<br />
Example<br />
● You want to add the IP address 10.40.30.20.<br />
Configuration<br />
<strong>Avira</strong> <strong>Internet</strong> <strong>Security</strong> Firewall (Status 2011-12-19) 8
If you click on “Add rule”, a window opens with different predefined rules. There you<br />
choose “Incoming IP rule” and confirm it with OK.<br />
In your “Incoming rules” you can find the item “Incoming IP rule”. Select this item. You<br />
can also rename it. You can now enter the IP and its mask into the marked box below<br />
and enable or block it.<br />
You can also decide if the package should be written into the log file or not.<br />
Outgoing rules<br />
Outgoing rules help to control the outgoing data transfer by means of the <strong>Avira</strong><br />
FireWall. You can define an outgoing rule for the following protocols:<br />
● IP<br />
● ICMP<br />
● UDP<br />
● TCP<br />
In order to enter settings for the “Outgoing rules” you can proceed in the same way<br />
as for the settings of the “Incoming rules”.<br />
Examples<br />
● Peer to Peer<br />
Configuration<br />
You can use these default templates if you use e.g. exchange systems, file systems<br />
or file sharing systems.<br />
<strong>Avira</strong> <strong>Internet</strong> <strong>Security</strong> Firewall (Status 2011-12-19) 9
You can add the new rule via the following path:<br />
<strong>Internet</strong> protection > FireWall > Adapter rules > Local Area Connection 2 (Active)<br />
Press the Add button and select in the next window „Allow Peer-To-Peer network“.<br />
Click OK to confirm.<br />
You only have to enable the needed TCP and UDP ports.<br />
Configuration<br />
<strong>Avira</strong> <strong>Internet</strong> <strong>Security</strong> Firewall (Status 2011-12-19) 10
● VMware<br />
Configuration<br />
In case the <strong>Internet</strong> access should not be possible from your VMware, you have to<br />
enable it using the following template.<br />
To change the settings of „Allow VMWARE connections“, do the same as in the previous<br />
rule for the Peer-To-Peer network.<br />
<strong>Avira</strong> <strong>Internet</strong> <strong>Security</strong> Firewall (Status 2011-12-19) 11
3.2.2. Application rules<br />
This list contains all users in the system. If you are logged on as administrator, you<br />
can choose a user and set a rule for him.<br />
If you don’t have administrative rights, the list only shows you the currently logged on<br />
users.<br />
Example<br />
This way an administrator can make sure that a web browser doesn’t receive <strong>Internet</strong><br />
access or that a chat program cannot be executed.<br />
Add application<br />
Configuration<br />
If you click on the button “Add application”, a new window opens with the programs<br />
that are already installed on your computer.<br />
<strong>Avira</strong> <strong>Internet</strong> <strong>Security</strong> Firewall (Status 2011-12-19) 12
By a simple click the application is marked and can be added to the list with the button<br />
“Add”.<br />
Application settings<br />
Here you can change the mode from “Filtered” to “Privileged”. In the mode “Filtered”<br />
the adapter rules and the application rules are checked.<br />
The application rules are checked only in the “Privileged” mode.<br />
Configuration<br />
Furthermore, the action can be changed from “Allow” to “Deny” or “Ask”. If you choose<br />
the action “Ask”, you are always asked before executing a program if you really<br />
want to start the program. In case of the action “Deny”, the program will be blocked<br />
by the <strong>Avira</strong> Firewall.<br />
<strong>Avira</strong> <strong>Internet</strong> <strong>Security</strong> Firewall (Status 2011-12-19) 13
3.2.3. Trusted vendors<br />
A list of reliable software manufacturers is shown in the menu “Trusted vendors” . You<br />
can add or remove manufacturers on the list by using the option “Always trust this<br />
vendor” in the popup window of the network event.<br />
You can allow the network access of applications that are signed by the listed vendors<br />
by default. Therefore you activate the option “Automatically allow applications created<br />
by trusted vendors”.<br />
Trusted vendors for user<br />
Configuration<br />
This list contains all users in your system. If you are logged on as administrator, you<br />
can select a user and view as well as modify his list of trusted vendors.<br />
<strong>Avira</strong> <strong>Internet</strong> <strong>Security</strong> Firewall (Status 2011-12-19) 14
If you aren’t a user with privileged rights, the list only shows you the logged in user.<br />
Automatically allow applications created by trusted vendor<br />
Configuration<br />
If this option is activated, applications with a signature of known and trusted vendors<br />
get automatically an access to the network. This option is activated by default.<br />
We recommend that you keep this option activated since we have the contact data of<br />
those vendors. Therefore, the vendors are categorized as trusted vendors.<br />
<strong>Avira</strong> <strong>Internet</strong> <strong>Security</strong> Firewall (Status 2011-12-19) 15
Vendors<br />
The list shows all vendors that have been categorized as trustworthy.<br />
Remove<br />
Configuration<br />
The marked entry is removed from the list of trusted vendors. In order to remove the<br />
marked vendor definitely from the list, press OK.<br />
<strong>Avira</strong> <strong>Internet</strong> <strong>Security</strong> Firewall (Status 2011-12-19) 16
Reload<br />
With the „Reload“ button all changes are cancelled. The last saved list will be loaded.<br />
Note<br />
If you remove a vendor from the list and click on “Apply” the vendor will be removed<br />
for good. You can’t reload it. But you have the possibility to add the vendor<br />
again to the list of trusted vendors using the option “Always trust this vendor” in<br />
the popup window of the network event.<br />
The firewall prioritizes application rules: The application rule will be used if you create<br />
an application rule and the vendor of the application is part of the list of trusted vendors.<br />
3.2.4. Settings<br />
Automatic rule timeout<br />
● Block forever<br />
A rule that has been created for a portscan is automatically kept.<br />
● Remove rule after n seconds<br />
Configuration<br />
A rule that has been automatically created, e.g. for a portscan, is removed after the<br />
given time.<br />
<strong>Avira</strong> <strong>Internet</strong> <strong>Security</strong> Firewall (Status 2011-12-19) 17
This option is activated by default.<br />
Advanced options<br />
● Stop Windows Firewall on startup<br />
This option deactivates the Windows Firewall on startup. This option is activated by<br />
default as the use of two firewalls at the same time might cause problems.<br />
Two desktop firewalls interfere with each other.<br />
Configuration<br />
<strong>Avira</strong> <strong>Internet</strong> <strong>Security</strong> Firewall (Status 2011-12-19) 18
Notifications<br />
Here you can define the category of events that will send a notification from the<br />
FireWall.<br />
● Portscan<br />
If you activate this option you will receive a desktop notification in case a portscan<br />
has been detected by the FireWall.<br />
Portscan are not always malicious, but can be a sign of a possible attack on your<br />
system.<br />
● Flooding<br />
You will receive a desktop notification in case a flooding attack has been detected by<br />
the FireWall, if you activate this option. Flooding attacks can overload your network<br />
with a high volume of data and paralyze your network.<br />
● Applications blocked<br />
In case an application should try to establish an external connection which you have<br />
not allowed in the FireWall or which is not privileged, the connection is blocked by the<br />
<strong>Avira</strong> FireWall and you receive a desktop notification.<br />
This notification informs you about the application and why it has been blocked.<br />
Configuration<br />
<strong>Avira</strong> <strong>Internet</strong> <strong>Security</strong> Firewall (Status 2011-12-19) 19
● IP blocked<br />
If this options is activated, you will receive a desktop notification in case the FireWall<br />
has rejected the data traffic from a certain IP address.<br />
We recommend to deactivate this option since there are a lot of unwanted IP address<br />
requests in the <strong>Internet</strong> and as a result, you would receive lots of desktop notifications.<br />
Application rules<br />
With these options you set the configurations for the application of the FireWall.<br />
● Advanced settings<br />
If you activate this option, you have the possibility to manage different network accesses<br />
of an application individually. This means that you create a special application<br />
rule for an application. You can manage the traffic for an application individually or<br />
you only monitor the application.<br />
● Basic settings<br />
Configuration<br />
If you activate this option, you can only set one action for different network accesses.<br />
Usually this is enough to allow or to block applications.<br />
<strong>Avira</strong> <strong>Internet</strong> <strong>Security</strong> Firewall (Status 2011-12-19) 20
3.2.5. Pop-up settings<br />
Pop-up settings<br />
● Inspect process launch stack<br />
If this option is enabled, the process stack inspection will be more accurate.<br />
The FireWall assumes that each process in the stack being deemed as not trustworthy<br />
is the one whose child process enables the access to the network. Therefore, a<br />
popup-window is opened for each process in the stack that is deemed as untrustworthy.<br />
These options are deactivated by default. We recommend you to keep the default<br />
settings as you would receive a flow of pop-ups otherwise.<br />
● Allow multiple pop-ups per process<br />
Configuration<br />
If this option is activated, a pop-up window is opened each time an application tries to<br />
build up a network connection. Alternatively, you are informed only on the first connection<br />
attempt.<br />
This option is deactivated by default. We recommend you to keep the default settings.<br />
So you receive only one pop-up window per process.<br />
<strong>Avira</strong> <strong>Internet</strong> <strong>Security</strong> Firewall (Status 2011-12-19) 21
Remember action for this application<br />
● Always enabled<br />
The option „Remember action for this application“ of the dialog box „Network event“<br />
ist enabled as the default setting.<br />
● Always disabled<br />
The option „Remember action for this application“ of the dialog box „Network event“<br />
ist disabled as the default setting.<br />
● Enabled for signed applications<br />
The option “Remember action for this application” of the dialogue box “Network<br />
event” is automatically activated for the network access by signed applications of certain<br />
vendors. These vendors are: Microsoft, Mozilla, Opera, Yahoo, Google, Hewlet<br />
Packard, Sun, Skype, Adobe, Lexmark, Creative Labs, ATI, nVidia.<br />
● Remember last used state<br />
Configuration<br />
The option “Remember action for this application” in the dialog box “Network event” is<br />
enabled in the same way as for the last network event.<br />
In case the option “Remember action for this application” has been activated for the<br />
last network event, the option will also be active for the following network event.<br />
In case the option “Remember action for this application” has been deactivated for<br />
the last network event, the option won’t be active for the following network event.<br />
<strong>Avira</strong> <strong>Internet</strong> <strong>Security</strong> Firewall (Status 2011-12-19) 22
We recommend you to keep this option, so that all actions about the connections of<br />
the applications are saved automatically.<br />
Show details<br />
Here you can configure which detailed information in the box network event is important<br />
to you.<br />
● Show details on demand<br />
The detailed information are only displayed on request in the „Network event“. Details<br />
are shown only after a click on the button “Show details” in the „Network event“<br />
window.<br />
● Always show details<br />
The details are always shown in the „Network event“ window.<br />
● Remember last used state<br />
Configuration<br />
The display of detailed information is managed in the same way as for the previous<br />
network event.<br />
<strong>Avira</strong> <strong>Internet</strong> <strong>Security</strong> Firewall (Status 2011-12-19) 23
4. General information about „Child Protection“<br />
<strong>Avira</strong> <strong>Internet</strong> <strong>Security</strong> offers a Child protection function to filter undesired or illegal<br />
<strong>Internet</strong> offers. You can assign different roles to different users. A user role is configurable<br />
and contains forbidden or allowed URLs (<strong>Internet</strong> addresses) and forbidden<br />
content categories.<br />
Powerful URL filter lists are used to block <strong>Internet</strong> contents according to certain categories.<br />
In these URL filter lists URLs are categorized in content groups depending on<br />
the content of the websites.<br />
The URL filter lists are updated, adjusted and extended every day. They support<br />
European languages (English, German, French, Italian, Russian …). The roles child,<br />
young person, adult are preconfigured with the corresponding forbidden categories.<br />
In order to configure the parental control, you have to activate it first.<br />
If this option is enabled, all the web pages requested by the user while navigating the<br />
<strong>Internet</strong> are scanned on the basis of the role assigned to the registered user in the<br />
parental control function. In case of a forbidden website the website is blocked and a<br />
note appears in the browser.<br />
Example<br />
If a blocked page is requested, the following browser window appears.<br />
Child Protection<br />
<strong>Avira</strong> <strong>Internet</strong> <strong>Security</strong> Firewall (Status 2011-12-19) 24
4.1. Enable „Child Protection“<br />
In order to activate the „Child Protection“, go to the <strong>Avira</strong> Control Center and activate<br />
the Expert mode via Extras > Configuration. Choose <strong>Internet</strong> Protection > Web Protection<br />
on the left side panel.<br />
You can open the windows by clicking on the plus in front of Web Protection. The<br />
„Child Protection“ is the third item. Select it and activate it on the right pane.<br />
4.2. User selection<br />
Child Protection<br />
Select a user and click on “Add”. The user appears on the right pane with the default<br />
setting “Child”. You can change the role by a simple click.<br />
<strong>Avira</strong> <strong>Internet</strong> <strong>Security</strong> Firewall (Status 2011-12-19) 25
4.3. Roles<br />
You can add a new role or you can change the given roles.<br />
In order to add new roles, enter the role name in the free box. Please note that the<br />
name should not exceed 30 characters.<br />
Example<br />
The role “child under 16” should be added.<br />
Child Protection<br />
Click on Add. The new role appears in the right box. In order to configure the role<br />
“Child under 16”, choose the role and click on Change.<br />
<strong>Avira</strong> <strong>Internet</strong> <strong>Security</strong> Firewall (Status 2011-12-19) 26
4.3.1. Properties of the role<br />
Child Protection<br />
Here you can add URLs and block the access to URLs that belong to certain categories.<br />
Example<br />
www.google.com and URLs of the category Pornography, Erotica/Sex and Sects<br />
should be blocked.<br />
The categories are provided by a huge data base of the enterprise Cobion. Furthermore,<br />
the web filter has access to a data base of the consumer protection office<br />
Hamburg.<br />
If you should find a website that belongs to one of those categories, you can categorize<br />
it via the Test-A-Site website and have it checked.<br />
<strong>Avira</strong> <strong>Internet</strong> <strong>Security</strong> Firewall (Status 2011-12-19) 27
Child protection<br />
Additionally, it is possible to limit the time of the <strong>Internet</strong> usage by clicking the button<br />
Allowed usage duration.<br />
Activate the category „Limit time of <strong>Internet</strong> use“ and configure the desired maximum<br />
<strong>Internet</strong> surfing time for the current role.<br />
By clicking the button Exact usage period you‘ll get the opportunity to configure the<br />
maximum online time at a specified time.<br />
Enable „Only allow <strong>Internet</strong> use at the specified times“ and then select the desired<br />
online times within the chart. The time frame for allowed online connection can be set<br />
varying from 30 minutes to 24 hours each day.<br />
<strong>Avira</strong> <strong>Internet</strong> <strong>Security</strong> Firewall (Status 2011-12-19) 28
5. Changing the update intervals<br />
The update of the virus definitions are predefined in the scheduler with an interval<br />
of two hours. You can change this setting in case a different time or a more frequent<br />
update should be necessary.<br />
● Start the <strong>Avira</strong> Control Center<br />
● Click on Extras > Configuration and enable the Expert mode<br />
Follow the path PC protection > Update in the left menu item of the user interface.<br />
The scheduled time of the automatic update will be displayed in the main window.<br />
Update<br />
Preconfigured is a frequent update every two hours with an additional activated job<br />
that starts an update every time a connection with the <strong>Internet</strong> has been established.<br />
<strong>Avira</strong> <strong>Internet</strong> <strong>Security</strong> Firewall (Status 2011-12-19) 29
5.1. Changing an update job<br />
In the Automatic update box you can specifiy the interval that defines when the updates<br />
should be performed.<br />
To change the interval, highlight one of the time options in the box and change the<br />
input with the arrow keys on the right side.<br />
With the enabled option „Start job while connecting to the <strong>Internet</strong> (dial-up)“ an update<br />
will be performed every time an <strong>Internet</strong> connection has been established in<br />
addition to the specified update interval.<br />
The option „Repeat job if time has expired“ gives the oportunity to perform past update<br />
jobs that could not be performed at the specified time.<br />
5.2. Product update<br />
Whithin the menu „Product update“ you‘ll find four different configuration options to<br />
run an update.<br />
● Download and install product updates automatically (recommended)<br />
Update<br />
Updates will be downloaded and automatically installed as soon they become<br />
available.<br />
<strong>Avira</strong> <strong>Internet</strong> <strong>Security</strong> Firewall (Status 2011-12-19) 30
● Download product updates. If a restart is necessary, install the update after the<br />
system restart, otherwise install it immediately<br />
As soon as product updates are available, they will be downloaded and auto<br />
matically installed if no restart ist necessary. Otherwise, the product installation<br />
will be executed at the next user-controlled system reboot.<br />
● Notify user when new product updates are available<br />
This option sends a notification email when new updates become available.<br />
● Do not download product updates<br />
No automatic update or notification of available product updates are perfor -<br />
med.<br />
Update<br />
Note<br />
Updates to the virus definition file and search engine are performed independently<br />
of the settings within the option „Product updates“.<br />
<strong>Avira</strong> <strong>Internet</strong> <strong>Security</strong> Firewall (Status 2011-12-19) 31
5.3. Restart settings<br />
If you have selected automatic product updates under Local protection > Update ><br />
Product update, you can choose between the different restart notification and restart<br />
cancellation options.<br />
● Restart the computer after n Seconds<br />
The necessary restart after a product update is performed automatically at the<br />
specified interval. A countdown message appears with no option for canceling<br />
the computer restart.<br />
● Periodic restart reminder<br />
The restart which is necessary after a product update is not performed auto<br />
matically. At the specified interval, you will receive the restart notifications wit<br />
hout cancellation options. These notifications let you confirm the computer<br />
restart or select the „Remind me again“ option.<br />
● Query whether computer should be restarted<br />
You will receive only one message that offers the option to perform a restart<br />
directly or cancel the restart routine.<br />
● Restart computer without query<br />
Update<br />
The restart which is necessary is performed automatically. You will not receive<br />
any notification.<br />
<strong>Avira</strong> <strong>Internet</strong> <strong>Security</strong> Firewall (Status 2011-12-19) 32
You find further information:<br />
● In the online help of the program<br />
● In the manual<br />
● In our knowledge base<br />
Further information<br />
<strong>Avira</strong> <strong>Internet</strong> <strong>Security</strong> Firewall (Status 2011-12-19) 33
This manual was created with great care. However, errors in design and contents<br />
cannot be excluded. The reproduction of this publication or parts thereof in any form<br />
is prohibited without previous written consent from <strong>Avira</strong> Operations GmbH & Co. KG.<br />
Issued Q4-2011<br />
Brand and product names are trademarks or registered trademarks of their<br />
respective owners. Protected trademarks are not marked as such in this manual.<br />
However, this does not mean that they may be used freely.<br />
© 2011 <strong>Avira</strong> Operations GmbH & Co. KG. All rights reserved.<br />
Errors and technical modifications are subject to change.<br />
<strong>Avira</strong> Operations GmbH & Co. KG<br />
Kaplaneiweg 1<br />
88069 Tettnang<br />
Germany<br />
Telephone: +49 7542-500 0<br />
Facsimile +49 7542-500 3000<br />
www.avira.com