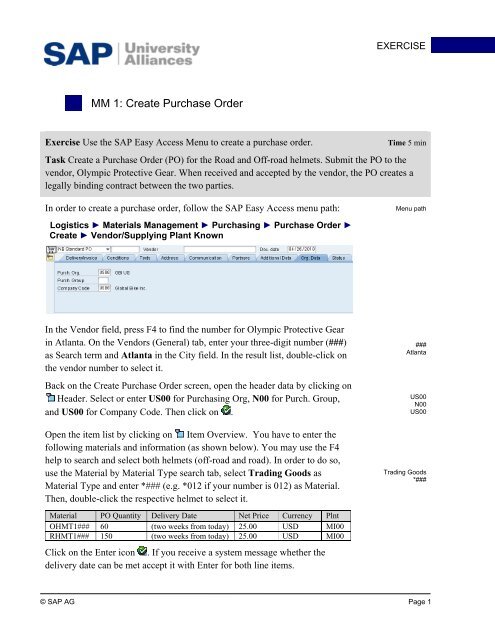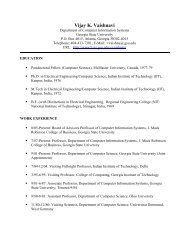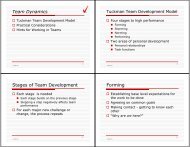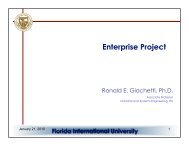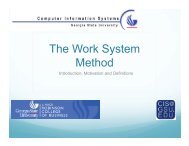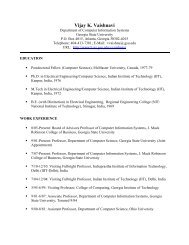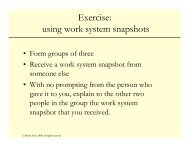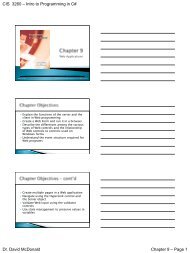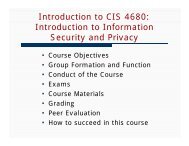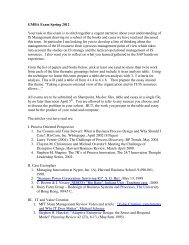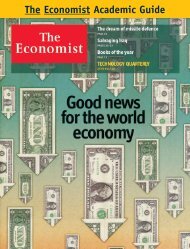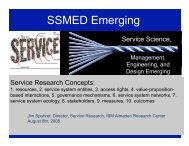MM 1: Create Purchase Order
MM 1: Create Purchase Order
MM 1: Create Purchase Order
You also want an ePaper? Increase the reach of your titles
YUMPU automatically turns print PDFs into web optimized ePapers that Google loves.
EXERCISE<br />
<strong>MM</strong> 1: <strong>Create</strong> <strong>Purchase</strong> <strong>Order</strong><br />
Exercise Use the SAP Easy Access Menu to create a purchase order.<br />
Time 5 min<br />
Task <strong>Create</strong> a <strong>Purchase</strong> <strong>Order</strong> (PO) for the Road and Off-road helmets. Submit the PO to the<br />
vendor, Olympic Protective Gear. When received and accepted by the vendor, the PO creates a<br />
legally binding contract between the two parties.<br />
In order to create a purchase order, follow the SAP Easy Access menu path:<br />
Menu path<br />
Logistics ► Materials Management ► Purchasing ► <strong>Purchase</strong> <strong>Order</strong> ►<br />
<strong>Create</strong> ► Vendor/Supplying Plant Known<br />
In the Vendor field, press F4 to find the number for Olympic Protective Gear<br />
in Atlanta. On the Vendors (General) tab, enter your three-digit number (###)<br />
as Search term and Atlanta in the City field. In the result list, double-click on<br />
the vendor number to select it.<br />
Back on the <strong>Create</strong> <strong>Purchase</strong> <strong>Order</strong> screen, open the header data by clicking on<br />
Header. Select or enter US00 for Purchasing Org, N00 for Purch. Group,<br />
and US00 for Company Code. Then click on .<br />
Open the item list by clicking on Item Overview. You have to enter the<br />
following materials and information (as shown below). You may use the F4<br />
help to search and select both helmets (off-road and road). In order to do so,<br />
use the Material by Material Type search tab, select Trading Goods as<br />
Material Type and enter *### (e.g. *012 if your number is 012) as Material.<br />
Then, double-click the respective helmet to select it.<br />
###<br />
Atlanta<br />
US00<br />
N00<br />
US00<br />
Trading Goods<br />
*###<br />
Material PO Quantity Delivery Date Net Price Currency Plnt<br />
OHMT1### 60 (two weeks from today) 25.00 USD MI00<br />
RHMT1### 150 (two weeks from today) 25.00 USD MI00<br />
Click on the Enter icon . If you receive a system message whether the<br />
delivery date can be met accept it with Enter for both line items.<br />
© SAP AG Page 1
EXERCISE<br />
Go to Conditions tab in the Header section and record the total value of the<br />
purchase order: ______________ (5,250.00 USD).<br />
Then go to the Conditions tab in the Item Detail section and record the<br />
value of both line items. You switch between items by using the and<br />
icons.<br />
OHMT1###: ______________ (1,500.00 USD)<br />
RHMT1###: ______________ (3,750.00 USD)<br />
Click on to save the purchase order. A message will appear. To view the<br />
system messages, choose<br />
. The following message should<br />
appear.<br />
The message tells you that you are creating a purchase order, but have not<br />
generated any output to notify the selected vendor. Select to continue. Then<br />
click on again. This time we will save past the message indicating that no<br />
output device (i.e. Printer, FAX, EDI) was found to communicate this PO to<br />
the vendor. Select .<br />
Note that SAP will assign a purchase order document number (bottom-left of<br />
the screen).<br />
<strong>Purchase</strong> order<br />
document number<br />
The purchase order screen is again blank, ready for another purchase order to<br />
be entered. Click on the exit icon to return to the SAP Easy Access Menu.<br />
© SAP AG Page 2
EXERCISE<br />
<strong>MM</strong> 2: <strong>Create</strong> Goods Receipt for <strong>Purchase</strong> <strong>Order</strong><br />
Exercise Use the SAP Easy Access Menu to create a goods receipt.<br />
Time 5 min<br />
Task Receive into inventory the stock items ordered from Olympic Protective Gear in the<br />
previous exercise. A goods receipt document will be created referencing our purchase order<br />
thereby ensuring that we receive the products ordered within the timeframes requested and in<br />
quality condition. Goods on hand will be increased and an accounting document will be generated<br />
recognizing the value associated with these goods.<br />
To create a goods receipt, follow the menu path:<br />
Menu path<br />
Logistics ► Materials Management ► Inventory Management ► Goods<br />
Movement ► Goods Receipt ► For <strong>Purchase</strong> <strong>Order</strong> ► GR for <strong>Purchase</strong><br />
<strong>Order</strong> (MIGO)<br />
This will produce the following screen.<br />
Make sure that the Movement type (top-right corner) is set to GR goods<br />
receipt 101. Enter your PO number from the previous exercise. If you do not<br />
have the number, find it by using the F4 help (Purchasing Document per<br />
Vendor tab or Purchasing Document for Material tab). Then press Enter.<br />
If a line is grayed out minimize the Item Detail Data by selecting (Close<br />
Detail Data). Ensure that the box in the OK column is checked for each item.<br />
Checking it indicates that you want to adopt it into the goods receipt document.<br />
In the SLoc column, enter storage location TG00 (Trading Goods) for both<br />
line items. Then click on to save your goods receipt.<br />
Note that the SAP system will assign a unique number for this new goods<br />
receipt document. This number will appear in a message at the lower-left<br />
corner of the screen. Click on the exit icon to return to the SAP Easy Access<br />
Menu.<br />
101<br />
PO number<br />
OK<br />
TG00<br />
Goods receipt<br />
document number<br />
© SAP AG Page 3
EXERCISE<br />
<strong>MM</strong> 3: <strong>Create</strong> Invoice Receipt from Vendor<br />
Exercise Use the SAP Easy Access Menu to create an invoice receipt.<br />
Time 5 min<br />
Task Enter an invoice received from Olympic Protective Gear for 5,250.00 USD associated with<br />
the recent PO and goods receipts. This invoice will be posted to an existing G/L expense account<br />
in your Chart of Accounts and saved as an Accounts Payable to Olympic Protective Gear. It will<br />
be settled by issuing a check to Olympic Protective Gear at a later date. The invoice is presented<br />
below in order to support you making the necessary journal entry.<br />
To enter an invoice, follow the menu path:<br />
Menu path<br />
Logistics ► Materials Management ► Logistics Invoice Verification ►<br />
Document Entry ► Enter Invoice<br />
This will produce the following screen.<br />
Enter today’s date as Invoice Date (you may use F4 to display the calendar<br />
and press Enter to select today’s date). Then, in the Amount field enter the<br />
total amount from the invoice document above and select Tax Code XI (dropdown<br />
field right of Tax amount field). As Text, enter ‘INVOICE 00123-###’<br />
(replace ### with your number). Check if your screen looks like shown below.<br />
today’s date<br />
5,250.00<br />
XI<br />
INVOICE 00123-###<br />
© SAP AG Page 4
EXERCISE<br />
Then choose <strong>Purchase</strong> <strong>Order</strong>/Scheduling Agreement in the bottom dropdown<br />
list and enter your PO number from the first exercise in the text field<br />
next to it. Again, to find it you may use F4 and helpful search criteria such as<br />
vendor. Click on .<br />
PO number<br />
If the transaction is entered correctly (in respect to Debits and Credits), we will<br />
have a green light with a $0 balance.<br />
We want to view what the actual postings will look like in the general ledgers.<br />
It is here that we can ensure that the Debit/Credit posting is correct and that the<br />
accounts are affected correctly. Use the button to see whether the<br />
postings are correct.<br />
Press to save the invoice receipt. The system will again create a unique<br />
document number.<br />
Invoice document<br />
number<br />
Click on the exit icon<br />
to return to the SAP Easy Access Menu.<br />
© SAP AG Page 5
EXERCISE<br />
<strong>MM</strong> 4: Post Payment to Vendor<br />
Exercise Use the SAP Easy Access Menu to post a payment to a vendor.<br />
Time 5 min<br />
Task Issue a payment to Olympic Protective Gear to settle the Accounts Payable. A journal entry<br />
is made to Accounts Payable for Olympic Protective Gear and to the bank checking account in<br />
the G/L.<br />
To post a payment to a vendor, follow the menu path:<br />
Accounting ► Financial Accounting ► Accounts Payable ► Document<br />
Entry ► Outgoing Payment ► Post<br />
First, enter today’s date as Document Date. If requested, enter Company Code<br />
US00 and Currency/Rate USD. In the Bank data field group, for Account use<br />
F4 to find and select 100000 (Bank Account) and enter the amount you are<br />
going to pay (5,250.00).<br />
In the Open item selection field group, search for the account number for your<br />
Olympic Protective Gear (use search term ###) and populate it into the<br />
Account field. All other settings remain unchanged. Make sure that your screen<br />
looks like the one shown below.<br />
Menu path<br />
today’s date<br />
US00<br />
USD<br />
100000<br />
5,250.00<br />
###<br />
Select<br />
. The following screen will appear.<br />
© SAP AG Page 6
EXERCISE<br />
If the Not Assigned field on the bottom of the screen is not equal 0.00 USD,<br />
then double-click on your invoice amount (USD Gross). Then, the invoice<br />
selected will turn blue. Review the Not assigned balance on the bottom of the<br />
screen. Click on to post your payment. Again, the system creates a unique<br />
document number.<br />
Payment document<br />
number<br />
The Post Outgoing Payments screen is again blank, ready for another payment<br />
to be entered. Click on the exit icon to return to the SAP Easy Access Menu<br />
and as no data will be lost accept the SAP warning message with Yes.<br />
Yes<br />
© SAP AG Page 7
EXERCISE<br />
<strong>MM</strong> 5: Display Vendor Line Items<br />
Exercise Use the SAP Easy Access Menu to display vendor line items.<br />
Time 5 min<br />
Task Display and confirm the activity and associated balance for the Accounts Payable for<br />
Olympic Protective Gear. You should see both a credit and debit posting indicating the receipt of<br />
the invoice and the issuance of a payment to settle this balance due to Olympic Protective Gear.<br />
To do this, follow the menu path:<br />
Accounting ► Financial Accounting ► Accounts Payable ► Account ►<br />
Display/Change Line Items<br />
In the Vendor field, search for the number for your Olympic Protective Gear<br />
supplier (use search term ###). Enter US00 as Company Code and select All<br />
items in the Line Item Selection section. Then, click on . A similar screen to<br />
the one shown below should appear.<br />
Menu path<br />
###<br />
US00<br />
All items<br />
You can see that all of the postings made to our vendor have been cleared.<br />
Double-click on the Invoice Line (RE). Select to view the G/L line items.<br />
RE<br />
Click on to go back to the invoice line items, and double-click on the<br />
Vendor Payment Line (KZ). Select to view the G/L line items.<br />
KZ<br />
Click on the exit icon<br />
three times to return to the SAP Easy Access Screen.<br />
© SAP AG Page 8