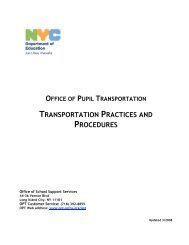Outlook Web Access [PDF] - Opt-osfns.org
Outlook Web Access [PDF] - Opt-osfns.org
Outlook Web Access [PDF] - Opt-osfns.org
Create successful ePaper yourself
Turn your PDF publications into a flip-book with our unique Google optimized e-Paper software.
Division of School<br />
Facilities<br />
OUTLOOK WEB<br />
ACCESS<br />
New York City Department of Education<br />
Office of Enterprise Development and Support<br />
Applications Support Group 2011
OUTLOOK WEB ACCESS (OWA)<br />
HELPFUL HINTS<br />
OWA Helpful Hints was created specifically to assist custodial<br />
staff to effectively use <strong>Outlook</strong> <strong>Web</strong> <strong>Access</strong> e-mail. It provides a<br />
basic description of each toolbar and graphic instructions for<br />
using quick commands in OWA.<br />
i Office of Enterprise Development and Support Applications Support Group 2011
TABLE OF CONTENTS<br />
SUBJECT<br />
PAGE<br />
Inbox Toolbar Commands .................................................... 1<br />
How to Open Email ............................................................... 2<br />
Reply Toolbar Commands .................................................... 3<br />
How to Reply to e-mail and Send ........................................ 4<br />
How to Create New Message and Send .............................. 5<br />
Shortcut Keys ........................................................................ 6<br />
How to Create Folders .......................................................... 7<br />
Moving Email ......................................................................... 8<br />
How to Open Attachments ................................................... 9<br />
How to Attach Files to e-mail ............................................. 10<br />
OWA Help Link on Toolbar ................................................. 12<br />
Password Reset for Network/OWA .................................... 13<br />
For More Information .......................................................... 14<br />
ii Office of Enterprise Development and Support Applications Support Group 2011
OWA HANDOUT<br />
OUTLOOK WEB ACCESS (OWA)<br />
HELPFUL HINTS - INBOX<br />
The Toolbar buttons in OWA will change according<br />
to the function you are currently performing.<br />
FREQUENTLY USED INBOX TOOLBAR BUTTONS<br />
Create a New<br />
• Message<br />
• Folder<br />
• Contact<br />
• Apointments<br />
• Meeting Request<br />
Deletes<br />
Mail<br />
Reading Pane<br />
preview what<br />
was e-mailed<br />
PROVIDES<br />
Instruction<br />
How To<br />
perform<br />
various<br />
steps<br />
Sends a Reply to<br />
the Original sender<br />
Sends a Reply to all<br />
the names on the<br />
original e-mail<br />
Forward Mail<br />
to others not on<br />
original<br />
e-mail<br />
ADDRESS BOOK<br />
Lists:<br />
• Names<br />
• E-mail addresses<br />
• Telephone numbers and<br />
title of DOE employees<br />
• Contacts you added<br />
1 Office of Enterprise Development and Support Applications Support Group 2011
OUTLOOK WEB ACCESS (OWA)<br />
OWA HANDOUT<br />
HELPFUL HINTS – OPEN MAIL<br />
Select MAIL ITEM (highlight)<br />
+ O<br />
Select MAIL ITEM (highlight)<br />
Double Click<br />
KEYBOARD<br />
MOUSE<br />
READING<br />
PANE<br />
Navigation<br />
Pane<br />
INBOX<br />
TOOLBAR<br />
Contains<br />
FOLDERS<br />
MESSAGE<br />
PANE<br />
Viewing Bars<br />
with<br />
(Folders)<br />
Viewing<br />
ICONS<br />
with<br />
(Folders)<br />
2 Office of Enterprise Development and Support Applications Support Group 2011
OWA HANDOUT<br />
OUTLOOK WEB ACCESS (OWA)<br />
HELPFUL HINTS – REPLY TO MAIL<br />
FREQUENTLY USED REPLY TOOLBAR BUTTONS<br />
Sends a Reply to<br />
the Original sender<br />
Forward Mail<br />
Deletes<br />
Mail<br />
After opening message click<br />
an arrow to read the Next or<br />
Previous Mail Item.<br />
Sends a Reply to all<br />
the names on the<br />
original e-mail<br />
Prints a copy<br />
of e-mail to<br />
your local<br />
printer<br />
PROVIDES<br />
Instruction on<br />
How To perform<br />
various steps<br />
<br />
Click the<br />
Reply button to<br />
respond to<br />
Original sender<br />
Keyboard<br />
Ctrl + R<br />
3 Office of Enterprise Development and Support Applications Support Group 2011
OWA HANDOUT<br />
OUTLOOK WEB ACCESS (OWA)<br />
HELPFUL HINTS – SEND MAIL<br />
FREQUENTLY USED SEND TOOLBAR BUTTONS<br />
Click to Send<br />
Message<br />
Print a copy of<br />
Message<br />
Attach File<br />
• Word<br />
• Excel<br />
Request a<br />
delivery receipt<br />
and more<br />
Click to SAVE<br />
a copy to your<br />
Drafts Folder<br />
Spell<br />
Check<br />
Send Mail<br />
with<br />
High or Low<br />
Priority<br />
<br />
Click the Send<br />
button to mail<br />
your reply<br />
AFTER TYPING YOUR REPLY – CLICK THE SEND BUTTON<br />
Keyboard<br />
Ctrl + Enter<br />
4 Office of Enterprise Development and Support Applications Support Group 2011
OWA HANDOUT<br />
OUTLOOK WEB ACCESS (OWA)<br />
HELPFUL HINTS –<br />
CREATE NEW MESSAGE AND SEND<br />
<br />
Click the New<br />
button to create<br />
a new message<br />
1- Click New on the Toolbar<br />
Keyboard<br />
Ctrl + N<br />
5-<br />
<br />
Click the Send<br />
button to mail<br />
your new<br />
message<br />
4-<br />
2- Type Name of recipient (s) in the ‘To:’ field<br />
3- Type the subject of your message in the<br />
‘Subject’ field<br />
Keyboard<br />
Ctrl + Enter<br />
5 Office of Enterprise Development and Support Applications Support Group 2011
OUTLOOK WEB ACCESS (OWA)<br />
OWA HANDOUT<br />
HELPFUL HINTS – SHORTCUTS<br />
KEYBOARD COMMANDS<br />
SHORTCUT KEYS USING KEYBOARD<br />
+ O To quickly open mail<br />
+ R Reply to original sender<br />
+ F Sends a copy to someone not listed on<br />
original e-mail.<br />
+ ENTER Send Mail<br />
+ N Create New Message<br />
+ D Delete Mail (goes to Deleted Items mail folder)<br />
+ P Prints a copy of your email<br />
6 Office of Enterprise Development and Support Applications Support Group 2011
OUTLOOK WEB ACCESS (OWA)<br />
OWA HANDOUT<br />
HELPFUL HINTS – FOLDERS<br />
To Create a New Folder:<br />
1- Click New<br />
2- Click Folder<br />
3- Create a Name for the folder<br />
4- Select Inbox (Note: the sub-folder will be created underneath Inbox)<br />
1<br />
3<br />
4<br />
2 5<br />
2<br />
5- Press F5 (AT TOP ROW ON KEYBOARD TO<br />
REFRESH THE SCREEN)<br />
6- Click the + symbol next to Inbox to see the New Folder<br />
6<br />
New Folder will be exposed<br />
7 Office of Enterprise Development and Support Applications Support Group 2011
OUTLOOK WEB ACCESS (OWA)<br />
OWA HANDOUT<br />
HELPFUL HINTS – MOVING E-MAIL<br />
To MOVE Email to a Folder:<br />
1<br />
1- Click the Move to Folder Icon on the Toolbar<br />
2- Click the + symbol next to Inbox to see the New Folder<br />
you created (you can give the folder a name of your choice).<br />
3- Click the New Folder<br />
4- Click the MOVE button<br />
1<br />
TOOLBAR<br />
44<br />
2<br />
Click the Inbox<br />
3<br />
After clicking the Inbox the<br />
New Folder will be showing<br />
Click to copy<br />
the mail item to<br />
the new folder<br />
Click to create a<br />
New Folder<br />
Click to cancel<br />
the mail item<br />
move to the<br />
new folder<br />
4<br />
8 Office of Enterprise Development and Support Applications Support Group 2011
OWA HANDOUT<br />
OUTLOOK WEB ACCESS (OWA)<br />
HELPFUL HINTS<br />
OPEN ATTACHMENTS<br />
At the Inbox, e-mails which contain Attachments will<br />
have a paperclip symbol next to the e-mail icon.<br />
To Open an e-mail highlight the item (place your mouse<br />
pointer on the e-mail), and double click with your left mouse<br />
button.<br />
<br />
<br />
To Open the Attachment place your mouse pointer<br />
on the link and double click:<br />
<br />
To Download the file choose one of the following:<br />
OPEN - Open the file in your Word (Excel or <strong>PDF</strong>) program<br />
SAVE - Save the file to a Folder of your choice<br />
CANCEL- Cancel the file download dialog box<br />
9 Office of Enterprise Development and Support Applications Support Group 2011
OWA HANDOUT<br />
Click<br />
OUTLOOK WEB ACCESS (OWA)<br />
HELPFUL HINTS –<br />
ATTACHING FILES TO A MESSAGE<br />
button on the Message<br />
Click the<br />
button<br />
<br />
<br />
Locate the document you want to attach to the message and then<br />
, highlight (Select) the document. Click Open<br />
Click Attach<br />
<br />
<br />
<br />
10 Office of Enterprise Development and Support Applications Support Group 2011
OWA HANDOUT<br />
OUTLOOK WEB ACCESS (OWA)<br />
HELPFUL HINTS –<br />
ATTACHING FILES TO A MESSAGE<br />
After the item is attached click Close to return to your<br />
message<br />
Click Send to mail your message<br />
....<br />
<br />
<br />
Note:<br />
The Attached<br />
document will<br />
appear here.<br />
Note:<br />
The Attached<br />
document will appear<br />
in this window.<br />
11 Office of Enterprise Development and Support Applications Support Group 2011
OWA HANDOUT<br />
OUTLOOK WEB ACCESS (OWA)<br />
HELPFUL HINTS –<br />
OWA HELP LINK ON TOOLBAR<br />
STEP- BY- STEP HELP<br />
OWA guidelines can be accessed by clicking the HELP icon on the toolbar<br />
<br />
To Print Guidelines:<br />
Click your right mouse button<br />
Click Print<br />
Click Print again to send to your local printer<br />
12 Office of Enterprise Development and Support Applications Support Group 2011
OWA HANDOUT<br />
OUTLOOK WEB ACCESS (OWA)<br />
HELPFUL HINTS –<br />
OWA HELP LINK ON TOOLBAR<br />
<br />
Click Print<br />
13 Office of Enterprise Development and Support Applications Support Group 2011
OWA HANDOUT<br />
OUTLOOK WEB ACCESS (OWA)<br />
HELPFUL HINTS – PASSWORD<br />
RESET FOR NETWORK/OWA USER ID<br />
NETWORK/OWA PASSWORD GUIDELINES<br />
Network/ OWA passwords are CASE Sensitive<br />
CASE SENSITIVE – if you type capital letters make sure<br />
you remember where they are located in your password.<br />
Passwords should be complex<br />
What is a complex password?<br />
A complex password is one that has multiple character sets.<br />
The NYC DOE password policy states that a password MUST<br />
be at least 8 characters long and have a combination of upper<br />
case, lower case and numeric characters<br />
AT DESKTOP :<br />
• Press CTRL + ALT + DELETE<br />
(on Keyboard)<br />
• CLICK CHANGE PASSWORD<br />
<br />
<br />
<br />
<br />
<br />
<br />
Follow Steps -- <br />
STEPS<br />
Type your User name (C+ School ID)<br />
Log on to (Central)<br />
Type the OLD password<br />
Type your NEW PASSWORD<br />
Type your NEW PASSWORD again to<br />
confirm CLICK OK<br />
14 Office of Enterprise Development and Support Applications Support Group 2011
OUTLOOK WEB ACCESS (OWA)<br />
OWA HANDOUT<br />
FOR MORE INFORMATION<br />
FOR MORE INFORMATION<br />
For Hardware and Network Support:<br />
Call the OSSS Help Desk at (718) 349-5783<br />
For Applications and Training Support:<br />
Call the Applications Support Group at (718) 349-5700<br />
E-mail:<br />
DSFAppSupport@schools.nyc.gov<br />
Training Registration Link:<br />
http://intranet.opt-<strong>osfns</strong>.<strong>org</strong>/dsf/resources/passportregistraion<br />
15 Office of Enterprise Development and Support Applications Support Group 2011


![Outlook Web Access [PDF] - Opt-osfns.org](https://img.yumpu.com/37391296/1/500x640/outlook-web-access-pdf-opt-osfnsorg.jpg)