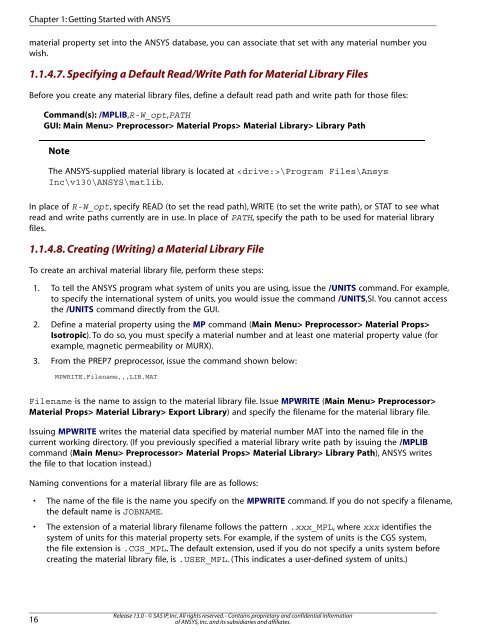Mechanical APDL Basic Analysis Guide - Ansys
Mechanical APDL Basic Analysis Guide - Ansys Mechanical APDL Basic Analysis Guide - Ansys
Chapter 1: Getting Started with ANSYS material property set into the ANSYS database, you can associate that set with any material number you wish. 1.1.4.7. Specifying a Default Read/Write Path for Material Library Files Before you create any material library files, define a default read path and write path for those files: Command(s): /MPLIB,R-W_opt,PATH GUI: Main Menu> Preprocessor> Material Props> Material Library> Library Path Note The ANSYS-supplied material library is located at \Program Files\Ansys Inc\v130\ANSYS\matlib. In place of R-W_opt, specify READ (to set the read path), WRITE (to set the write path), or STAT to see what read and write paths currently are in use. In place of PATH, specify the path to be used for material library files. 1.1.4.8. Creating (Writing) a Material Library File To create an archival material library file, perform these steps: 1. To tell the ANSYS program what system of units you are using, issue the /UNITS command. For example, to specify the international system of units, you would issue the command /UNITS,SI. You cannot access the /UNITS command directly from the GUI. 2. Define a material property using the MP command (Main Menu> Preprocessor> Material Props> Isotropic). To do so, you must specify a material number and at least one material property value (for example, magnetic permeability or MURX). 3. From the PREP7 preprocessor, issue the command shown below: MPWRITE,Filename,,,LIB,MAT Filename is the name to assign to the material library file. Issue MPWRITE (Main Menu> Preprocessor> Material Props> Material Library> Export Library) and specify the filename for the material library file. Issuing MPWRITE writes the material data specified by material number MAT into the named file in the current working directory. (If you previously specified a material library write path by issuing the /MPLIB command (Main Menu> Preprocessor> Material Props> Material Library> Library Path), ANSYS writes the file to that location instead.) Naming conventions for a material library file are as follows: • The name of the file is the name you specify on the MPWRITE command. If you do not specify a filename, the default name is JOBNAME. • The extension of a material library filename follows the pattern .xxx_MPL, where xxx identifies the system of units for this material property sets. For example, if the system of units is the CGS system, the file extension is .CGS_MPL. The default extension, used if you do not specify a units system before creating the material library file, is .USER_MPL. (This indicates a user-defined system of units.) 16 Release 13.0 - © SAS IP, Inc. All rights reserved. - Contains proprietary and confidential information of ANSYS, Inc. and its subsidiaries and affiliates.
1.1.4.9. Reading a Material Library File To read a material library file into the ANSYS database, perform these steps: 1. Use the /UNITS command or its GUI equivalent to tell the ANSYS program what system of units you are using. Note The default system of units for ANSYS is SI. The GUI lists only material library files with the currently active units. 2. Specify a new material reference number or an existing number that you wish to overwrite: Command(s): MAT GUI: Main Menu> Preprocessor> Modeling> Create> Elements> Elem Attributes Caution Overwriting an existing material in the ANSYS database deletes all of the data associated with it. 3. To read the material library file into the database, use one of the following: Command(s): MPREAD,Filename,,,LIB GUI: Main Menu> Preprocessor> Material Props> Material Library> Import Library The LIB argument supports a file search hierarchy. The program searches for the named material library file first in the current working directory, then in your home directory, then in the read path directory specified by the /MPLIB command, and finally in the ANSYS-supplied directory /ansys130/matlib. If you omit the LIB argument, the programs searches only in the current working directory. 1.1.5. Creating the Model Geometry Once you have defined material properties, the next step in an analysis is generating a finite element model - nodes and elements - that adequately describes the model geometry. The graphic below shows some sample finite element models: Release 13.0 - © SAS IP, Inc. All rights reserved. - Contains proprietary and confidential information of ANSYS, Inc. and its subsidiaries and affiliates. 1.1.5. Creating the Model Geometry 17
- Page 1 and 2: ANSYS Mechanical APDL Basic Analysi
- Page 3 and 4: Table of Contents 1. Getting Starte
- Page 5 and 6: 2.8.4.3. Define Material Properties
- Page 7 and 8: 7.2.1.6. Particle Flow and Charged
- Page 9 and 10: 10. Getting Started with Graphics .
- Page 11 and 12: 13.2.4.1.Turning Load Symbols and C
- Page 13 and 14: 20.8. Reviewing Contents of Binary
- Page 15 and 16: List of Tables 2.1. DOF Constraints
- Page 17 and 18: Chapter 1: Getting Started with ANS
- Page 19 and 20: shown below define two element type
- Page 21 and 22: You can choose constant, isotropic,
- Page 23 and 24: You can save linear material proper
- Page 25 and 26: Figure 1.4 Material Model Interface
- Page 27 and 28: Figure 1.7 Data Input Dialog Box -
- Page 29 and 30: The first example below is intended
- Page 31: 9. Click on OK. The dialog box clos
- Page 35 and 36: If you are performing a static or f
- Page 37 and 38: Chapter 2: Loading The primary obje
- Page 39 and 40: Figure 2.2 Transient Load History C
- Page 41 and 42: The arc-length method is an advance
- Page 43 and 44: • Transferred solid loads will re
- Page 45 and 46: Note If the node rotation angles th
- Page 47 and 48: Figure 2.7 Scaling Temperature Cons
- Page 49 and 50: Below are examples of some of the G
- Page 51 and 52: Utility Menu> List> Loads> Surface>
- Page 53 and 54: Figure 2.9 Example of Surface Load
- Page 55 and 56: the shell, and 270° to 360° for t
- Page 57 and 58: Below are examples of some of the G
- Page 59 and 60: Figure 2.15 Transfers to BFK Loads
- Page 61 and 62: CASE C: At least one BFV, BFA, or B
- Page 63 and 64: A handy way to specify density so t
- Page 65 and 66: For more information, see Initial S
- Page 67 and 68: Boundary Condition Heat Flux Film C
- Page 69 and 70: This problem consists of a thermal-
- Page 71 and 72: 2.6. Specifying Load Step Options A
- Page 73 and 74: - All loads changed in later load s
- Page 75 and 76: Main Menu> Preprocessor> Loads> Loa
- Page 77 and 78: Command GUI Menu Paths Main Menu> S
- Page 79 and 80: ! Load Step 1: D, ... ! Loads SF, .
- Page 81 and 82: Modeling> Create> Elements> Auto Nu
Chapter 1: Getting Started with ANSYS<br />
material property set into the ANSYS database, you can associate that set with any material number you<br />
wish.<br />
1.1.4.7. Specifying a Default Read/Write Path for Material Library Files<br />
Before you create any material library files, define a default read path and write path for those files:<br />
Command(s): /MPLIB,R-W_opt,PATH<br />
GUI: Main Menu> Preprocessor> Material Props> Material Library> Library Path<br />
Note<br />
The ANSYS-supplied material library is located at \Program Files\<strong>Ansys</strong><br />
Inc\v130\ANSYS\matlib.<br />
In place of R-W_opt, specify READ (to set the read path), WRITE (to set the write path), or STAT to see what<br />
read and write paths currently are in use. In place of PATH, specify the path to be used for material library<br />
files.<br />
1.1.4.8. Creating (Writing) a Material Library File<br />
To create an archival material library file, perform these steps:<br />
1. To tell the ANSYS program what system of units you are using, issue the /UNITS command. For example,<br />
to specify the international system of units, you would issue the command /UNITS,SI. You cannot access<br />
the /UNITS command directly from the GUI.<br />
2. Define a material property using the MP command (Main Menu> Preprocessor> Material Props><br />
Isotropic). To do so, you must specify a material number and at least one material property value (for<br />
example, magnetic permeability or MURX).<br />
3. From the PREP7 preprocessor, issue the command shown below:<br />
MPWRITE,Filename,,,LIB,MAT<br />
Filename is the name to assign to the material library file. Issue MPWRITE (Main Menu> Preprocessor><br />
Material Props> Material Library> Export Library) and specify the filename for the material library file.<br />
Issuing MPWRITE writes the material data specified by material number MAT into the named file in the<br />
current working directory. (If you previously specified a material library write path by issuing the /MPLIB<br />
command (Main Menu> Preprocessor> Material Props> Material Library> Library Path), ANSYS writes<br />
the file to that location instead.)<br />
Naming conventions for a material library file are as follows:<br />
• The name of the file is the name you specify on the MPWRITE command. If you do not specify a filename,<br />
the default name is JOBNAME.<br />
• The extension of a material library filename follows the pattern .xxx_MPL, where xxx identifies the<br />
system of units for this material property sets. For example, if the system of units is the CGS system,<br />
the file extension is .CGS_MPL. The default extension, used if you do not specify a units system before<br />
creating the material library file, is .USER_MPL. (This indicates a user-defined system of units.)<br />
16<br />
Release 13.0 - © SAS IP, Inc. All rights reserved. - Contains proprietary and confidential information<br />
of ANSYS, Inc. and its subsidiaries and affiliates.