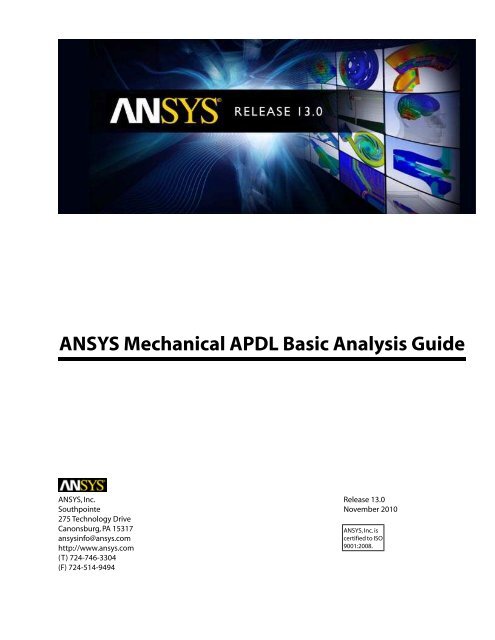Mechanical APDL Basic Analysis Guide - Ansys
Mechanical APDL Basic Analysis Guide - Ansys Mechanical APDL Basic Analysis Guide - Ansys
ANSYS Mechanical APDL Basic Analysis Guide ANSYS, Inc. Release 13.0 Southpointe 275 Technology Drive November 2010 Canonsburg, PA 15317 ANSYS, Inc. is ansysinfo@ansys.com certified to ISO http://www.ansys.com (T) 724-746-3304 (F) 724-514-9494 9001:2008.
- Page 2 and 3: Copyright and Trademark Information
- Page 4 and 5: ANSYS Mechanical APDL Basic Analysi
- Page 6 and 7: ANSYS Mechanical APDL Basic Analysi
- Page 8 and 9: ANSYS Mechanical APDL Basic Analysi
- Page 10 and 11: ANSYS Mechanical APDL Basic Analysi
- Page 12 and 13: ANSYS Mechanical APDL Basic Analysi
- Page 14 and 15: ANSYS Mechanical APDL Basic Analysi
- Page 16 and 17: xvi Release 13.0 - © SAS IP, Inc.
- Page 18 and 19: Chapter 1: Getting Started with ANS
- Page 20 and 21: Chapter 1: Getting Started with ANS
- Page 22 and 23: Chapter 1: Getting Started with ANS
- Page 24 and 25: Chapter 1: Getting Started with ANS
- Page 26 and 27: Chapter 1: Getting Started with ANS
- Page 28 and 29: Chapter 1: Getting Started with ANS
- Page 30 and 31: Chapter 1: Getting Started with ANS
- Page 32 and 33: Chapter 1: Getting Started with ANS
- Page 34 and 35: Chapter 1: Getting Started with ANS
- Page 36 and 37: Chapter 1: Getting Started with ANS
- Page 38 and 39: Chapter 2: Loading Loads are divide
- Page 40 and 41: Chapter 2: Loading Figure 2.3 Load
- Page 42 and 43: Chapter 2: Loading 2.5. Applying Lo
- Page 44 and 45: Chapter 2: Loading Discipline Degre
- Page 46 and 47: Chapter 2: Loading Command(s): SBCT
- Page 48 and 49: Chapter 2: Loading Note Any conflic
- Page 50 and 51: Chapter 2: Loading GUI: Main Menu>
ANSYS <strong>Mechanical</strong> <strong>APDL</strong> <strong>Basic</strong> <strong>Analysis</strong> <strong>Guide</strong><br />
ANSYS, Inc.<br />
Release 13.0<br />
Southpointe<br />
275 Technology Drive<br />
November 2010<br />
Canonsburg, PA 15317 ANSYS, Inc. is<br />
ansysinfo@ansys.com<br />
certified to ISO<br />
http://www.ansys.com<br />
(T) 724-746-3304<br />
(F) 724-514-9494<br />
9001:2008.
Copyright and Trademark Information<br />
© 2010 SAS IP, Inc. All rights reserved. Unauthorized use, distribution or duplication is prohibited.<br />
ANSYS, ANSYS Workbench, Ansoft, AUTODYN, EKM, Engineering Knowledge Manager, CFX, FLUENT, HFSS and any and<br />
all ANSYS, Inc. brand, product, service and feature names, logos and slogans are registered trademarks or trademarks<br />
of ANSYS, Inc. or its subsidiaries in the United States or other countries. ICEM CFD is a trademark used by ANSYS, Inc.<br />
under license. CFX is a trademark of Sony Corporation in Japan. All other brand, product, service and feature names<br />
or trademarks are the property of their respective owners.<br />
Disclaimer Notice<br />
THIS ANSYS SOFTWARE PRODUCT AND PROGRAM DOCUMENTATION INCLUDE TRADE SECRETS AND ARE CONFIDENTIAL<br />
AND PROPRIETARY PRODUCTS OF ANSYS, INC., ITS SUBSIDIARIES, OR LICENSORS. The software products and documentation<br />
are furnished by ANSYS, Inc., its subsidiaries, or affiliates under a software license agreement that contains provisions<br />
concerning non-disclosure, copying, length and nature of use, compliance with exporting laws, warranties,<br />
disclaimers, limitations of liability, and remedies, and other provisions. The software products and documentation may<br />
be used, disclosed, transferred, or copied only in accordance with the terms and conditions of that software license<br />
agreement.<br />
ANSYS, Inc. is certified to ISO 9001:2008.<br />
U.S. Government Rights<br />
For U.S. Government users, except as specifically granted by the ANSYS, Inc. software license agreement, the use, duplication,<br />
or disclosure by the United States Government is subject to restrictions stated in the ANSYS, Inc. software<br />
license agreement and FAR 12.212 (for non-DOD licenses).<br />
Third-Party Software<br />
See the legal information in the product help files for the complete Legal Notice for ANSYS proprietary software and<br />
third-party software. If you are unable to access the Legal Notice, please contact ANSYS, Inc.<br />
Published in the U.S.A.
Table of Contents<br />
1. Getting Started with ANSYS ................................................................................................................... 1<br />
1.1. Building the Model ........................................................................................................................... 1<br />
1.1.1. Specifying a Jobname and <strong>Analysis</strong> Title ................................................................................... 1<br />
1.1.1.1. Defining the Jobname ..................................................................................................... 1<br />
1.1.1.2. Defining an <strong>Analysis</strong> Title ................................................................................................. 2<br />
1.1.1.3. Defining Units ................................................................................................................. 2<br />
1.1.2. Defining Element Types ............................................................................................................ 2<br />
1.1.3. Defining Element Real Constants .............................................................................................. 3<br />
1.1.3.1. Creating Cross Sections ................................................................................................... 4<br />
1.1.4. Defining Material Properties ..................................................................................................... 4<br />
1.1.4.1. Linear Material Properties ................................................................................................ 4<br />
1.1.4.2. Nonlinear Material Properties .......................................................................................... 7<br />
1.1.4.3. Anisotropic Elastic Material Properties ............................................................................. 8<br />
1.1.4.4. Material Model Interface .................................................................................................. 8<br />
1.1.4.4.1. Accessing the Interface ........................................................................................... 8<br />
1.1.4.4.2. Choosing Material Behavior .................................................................................... 8<br />
1.1.4.4.3. Entering Material Data ............................................................................................ 9<br />
1.1.4.4.4. Logging/Editing Material Data .............................................................................. 12<br />
1.1.4.4.5. Example: Defining a Single Material Model ............................................................ 12<br />
1.1.4.4.6. Example: Editing Data in a Material Model ............................................................. 13<br />
1.1.4.4.7. Example: Defining a Material Model Combination .................................................. 14<br />
1.1.4.4.8. Material Model Interface - Miscellaneous Items ...................................................... 15<br />
1.1.4.5. Using Material Library Files ............................................................................................ 15<br />
1.1.4.6. Format of Material Library Files ...................................................................................... 15<br />
1.1.4.7. Specifying a Default Read/Write Path for Material Library Files ........................................ 16<br />
1.1.4.8. Creating (Writing) a Material Library File ......................................................................... 16<br />
1.1.4.9. Reading a Material Library File ....................................................................................... 17<br />
1.1.5. Creating the Model Geometry ................................................................................................ 17<br />
1.2. Applying Loads and Obtaining the Solution .................................................................................... 18<br />
1.2.1. Defining the <strong>Analysis</strong> Type and <strong>Analysis</strong> Options ..................................................................... 18<br />
1.2.2. Applying Loads ...................................................................................................................... 19<br />
1.2.3. Specifying Load Step Options ................................................................................................. 20<br />
1.2.4. Initiating the Solution ............................................................................................................. 20<br />
1.3. Reviewing the Results ..................................................................................................................... 20<br />
2. Loading ................................................................................................................................................. 21<br />
2.1. What Are Loads? ............................................................................................................................. 21<br />
2.2. Load Steps, Substeps, and Equilibrium Iterations .............................................................................. 22<br />
2.3. The Role of Time in Tracking ............................................................................................................ 24<br />
2.4. Stepped Versus Ramped Loads ........................................................................................................ 25<br />
2.5. Applying Loads ............................................................................................................................... 26<br />
2.5.1. Solid-Model Loads: Advantages and Disadvantages ................................................................ 26<br />
2.5.2. Finite-Element Loads: Advantages and Disadvantages ............................................................. 27<br />
2.5.3. DOF Constraints ..................................................................................................................... 27<br />
2.5.4. Applying Symmetry or Antisymmetry Boundary Conditions .................................................... 28<br />
2.5.5.Transferring Constraints .......................................................................................................... 29<br />
2.5.5.1. Resetting Constraints ..................................................................................................... 30<br />
2.5.5.2. Scaling Constraint Values ............................................................................................... 30<br />
2.5.5.3. Resolution of Conflicting Constraint Specifications ......................................................... 31<br />
2.5.6. Forces (Concentrated Loads) ................................................................................................... 32<br />
2.5.6.1. Repeating a Force .......................................................................................................... 33<br />
Release 13.0 - © SAS IP, Inc. All rights reserved. - Contains proprietary and confidential information<br />
of ANSYS, Inc. and its subsidiaries and affiliates.<br />
iii
ANSYS <strong>Mechanical</strong> <strong>APDL</strong> <strong>Basic</strong> <strong>Analysis</strong> <strong>Guide</strong><br />
iv<br />
2.5.6.2. Scaling Force Values ....................................................................................................... 33<br />
2.5.6.3. Transferring Forces ........................................................................................................ 33<br />
2.5.7. Surface Loads ......................................................................................................................... 34<br />
2.5.7.1. Applying Pressure Loads on Beams ................................................................................ 35<br />
2.5.7.2. Specifying Node Number Versus Surface Load ................................................................ 35<br />
2.5.7.3. Specifying a Gradient Slope ........................................................................................... 36<br />
2.5.7.4. Repeating a Surface Load .............................................................................................. 39<br />
2.5.7.5. Transferring Surface Loads ............................................................................................. 39<br />
2.5.7.6. Using Surface Effect Elements to Apply Loads ................................................................ 40<br />
2.5.8. Applying Body Loads ............................................................................................................. 40<br />
2.5.8.1. Specifying Body Loads for Elements ............................................................................... 41<br />
2.5.8.2. Specifying Body Loads for Keypoints .............................................................................. 42<br />
2.5.8.3. Specifying Body Loads on Lines, Areas and Volumes ....................................................... 43<br />
2.5.8.4. Specifying a Uniform Body Load .................................................................................... 43<br />
2.5.8.5. Repeating a Body Load Specification .............................................................................. 43<br />
2.5.8.6.Transferring Body Loads ................................................................................................. 44<br />
2.5.8.7. Scaling Body Load Values ............................................................................................... 44<br />
2.5.8.8. Resolving Conflicting Body Load Specifications .............................................................. 44<br />
2.5.9. Applying Inertia Loads ........................................................................................................... 46<br />
2.5.10. Applying Coupled-Field Loads .............................................................................................. 47<br />
2.5.11. Axisymmetric Loads and Reactions ....................................................................................... 47<br />
2.5.11.1. Hints and Restrictions .................................................................................................. 48<br />
2.5.12. Loads to Which the Degree of Freedom Offers No Resistance ................................................ 48<br />
2.5.13. Initial State Loading .............................................................................................................. 48<br />
2.5.14. Applying Loads Using TABLE Type Array Parameters .............................................................. 49<br />
2.5.14.1. Defining Primary Variables ........................................................................................... 49<br />
2.5.14.2. Defining Independent Variables ................................................................................... 51<br />
2.5.14.3. Operating on Table Parameters .................................................................................... 52<br />
2.5.14.4. Verifying Boundary Conditions ..................................................................................... 52<br />
2.5.14.5. Example <strong>Analysis</strong> Using 1-D Table Array ........................................................................ 52<br />
2.5.14.6. Example <strong>Analysis</strong> Using 5-D Table Array ........................................................................ 52<br />
2.6. Specifying Load Step Options ......................................................................................................... 55<br />
2.6.1. Setting General Options ......................................................................................................... 55<br />
2.6.1.1. Solution Controls Dialog Box ......................................................................................... 55<br />
2.6.1.2. The Time Option ............................................................................................................ 55<br />
2.6.1.3. Number of Substeps and Time Step Size ......................................................................... 55<br />
2.6.1.4. Automatic Time Stepping .............................................................................................. 56<br />
2.6.1.5. Stepping or Ramping Loads ........................................................................................... 56<br />
2.6.1.6. Other General Options ................................................................................................... 58<br />
2.6.2. Setting Dynamics Options ...................................................................................................... 59<br />
2.6.3. Setting Nonlinear Options ...................................................................................................... 60<br />
2.6.4. Setting Output Controls ......................................................................................................... 60<br />
2.6.5. Setting Biot-Savart Options .................................................................................................... 62<br />
2.6.6. Setting Spectrum Options ...................................................................................................... 62<br />
2.7. Creating Multiple Load Step Files .................................................................................................... 62<br />
2.8. Defining Pretension in a Joint Fastener ............................................................................................ 64<br />
2.8.1. Applying Pretension to a Fastener Meshed as a Single Piece .................................................... 64<br />
2.8.2. Applying Pretension to a Fastener Meshed as Two Pieces ........................................................ 64<br />
2.8.3. Example Pretension <strong>Analysis</strong> .................................................................................................. 65<br />
2.8.4. Example Pretension <strong>Analysis</strong> (GUI Method) ............................................................................. 69<br />
2.8.4.1. Set the <strong>Analysis</strong> Title ...................................................................................................... 69<br />
2.8.4.2. Define the Element Type ................................................................................................ 69<br />
Release 13.0 - © SAS IP, Inc. All rights reserved. - Contains proprietary and confidential information<br />
of ANSYS, Inc. and its subsidiaries and affiliates.
2.8.4.3. Define Material Properties ............................................................................................. 70<br />
2.8.4.4. Set Viewing Options ...................................................................................................... 70<br />
2.8.4.5. Create Geometry ........................................................................................................... 71<br />
2.8.4.6. Mesh Geometry ............................................................................................................. 72<br />
2.8.4.7. Solution: Apply Pretension ............................................................................................. 73<br />
2.8.4.8. Postprocessing: Pretension Results ................................................................................. 73<br />
2.8.4.9. Solution: Apply Thermal Gradient ................................................................................... 73<br />
2.8.4.10. Postprocessing: Pretension and Thermal Results ........................................................... 74<br />
2.8.4.11. Exit ANSYS ................................................................................................................... 74<br />
3. Using the Function Tool ........................................................................................................................ 75<br />
3.1. Function Tool Terminology .............................................................................................................. 75<br />
3.2. Using the Function Editor ................................................................................................................ 76<br />
3.2.1. How the Function Editor Works ............................................................................................... 76<br />
3.2.1.1. Selecting Primary Variables in the Function Editor .......................................................... 77<br />
3.2.2. Creating a Function with the Function Editor .......................................................................... 78<br />
3.2.3. Using Your Function ............................................................................................................... 78<br />
3.3. Using the Function Loader .............................................................................................................. 79<br />
3.4. Applying Boundary Conditions Using the Function Tool ................................................................... 79<br />
3.5. Function Tool Example .................................................................................................................... 79<br />
3.6. Graphing or Listing a Function ....................................................................................................... 84<br />
3.6.1. Graphing a Function ............................................................................................................... 85<br />
3.6.2. Listing a Function .................................................................................................................. 85<br />
4. Initial State ............................................................................................................................................ 87<br />
4.1. Specifying and Editing Initial State Values ........................................................................................ 87<br />
4.2. Initial State Element Support ........................................................................................................... 88<br />
4.3. Initial State Application ................................................................................................................... 88<br />
4.3.1. Initial Stress Application ......................................................................................................... 88<br />
4.3.2. Initial Strain Application ......................................................................................................... 89<br />
4.3.3. Initial Plastic Strain Application ............................................................................................... 89<br />
4.4. Initial State File Format .................................................................................................................... 90<br />
4.5. Using Coordinate Systems with Initial State ..................................................................................... 91<br />
4.6. Initial State Limitations .................................................................................................................... 91<br />
4.7. Example Problems Using Initial State ............................................................................................... 91<br />
4.7.1. Example: Initial Stress Problem Using the IST File ..................................................................... 91<br />
4.7.2. Example: Initial Stress Problem Using the INISTATE Command ................................................. 93<br />
4.7.3. Example: Initial Strain Problem Using the INISTATE Command ................................................. 93<br />
4.7.4. Example: Initial Plastic Strain Problem Using the INISTATE Command ....................................... 94<br />
4.8. Writing Initial State Values ............................................................................................................... 95<br />
4.8.1. Example: Output From the INISTATE Command's WRITE Option ............................................... 95<br />
5. Solution ................................................................................................................................................. 97<br />
5.1. Selecting a Solver ........................................................................................................................... 97<br />
5.2. Types of Solvers .............................................................................................................................. 99<br />
5.2.1. The Sparse Direct Solver ......................................................................................................... 99<br />
5.2.1.1. Distributed Sparse Direct Solver ................................................................................... 100<br />
5.2.2. The Preconditioned Conjugate Gradient (PCG) Solver ............................................................ 101<br />
5.2.3. The Jacobi Conjugate Gradient (JCG) Solver .......................................................................... 102<br />
5.2.4. The Incomplete Cholesky Conjugate Gradient (ICCG) Solver .................................................. 103<br />
5.2.5. The Quasi-Minimal Residual (QMR) Solver ............................................................................. 103<br />
5.2.6.The Algebraic Multigrid (AMG) Solver .................................................................................... 103<br />
5.3. Solver Memory and Performance .................................................................................................. 103<br />
5.3.1. Running ANSYS Solvers under Shared Memory ..................................................................... 104<br />
5.3.2. Using ANSYS' Large Memory Capabilities with the Sparse Solver ........................................... 104<br />
Release 13.0 - © SAS IP, Inc. All rights reserved. - Contains proprietary and confidential information<br />
of ANSYS, Inc. and its subsidiaries and affiliates.<br />
ANSYS <strong>Mechanical</strong> <strong>APDL</strong> <strong>Basic</strong> <strong>Analysis</strong> <strong>Guide</strong><br />
v
ANSYS <strong>Mechanical</strong> <strong>APDL</strong> <strong>Basic</strong> <strong>Analysis</strong> <strong>Guide</strong><br />
5.3.3. Disk Space (I/O) and Postprocessing Performance for Large Memory Problems ...................... 105<br />
5.3.4. Memory Usage on Windows 32-bit Systems .......................................................................... 105<br />
5.4. Using Special Solution Controls for Certain Types of Structural Analyses ......................................... 106<br />
5.4.1. Using Abridged Solution Menus ........................................................................................... 106<br />
5.4.2. Using the Solution Controls Dialog Box ................................................................................. 107<br />
5.4.3. Accessing More Information ................................................................................................. 109<br />
5.5. Using the PGR File to Store Data for Postprocessing ....................................................................... 109<br />
5.5.1. PGR File Capability ............................................................................................................... 109<br />
5.5.2. Selecting Information for the PGR File ................................................................................... 110<br />
5.5.3. PGR Commands ................................................................................................................... 112<br />
5.6. Obtaining the Solution .................................................................................................................. 112<br />
5.7. Solving Multiple Load Steps .......................................................................................................... 113<br />
5.7.1. Using the Multiple SOLVE Method ........................................................................................ 113<br />
5.7.2. Using the Load Step File Method .......................................................................................... 114<br />
5.7.3. Using the Array Parameter Method ....................................................................................... 114<br />
5.8.Terminating a Running Job ............................................................................................................ 116<br />
5.9. Restarting an <strong>Analysis</strong> ................................................................................................................... 116<br />
5.9.1. Multiframe Restart ................................................................................................................ 117<br />
5.9.1.1. Multiframe Restart Requirements ................................................................................. 120<br />
5.9.1.1.1. Multiframe Restart Limitations ............................................................................ 121<br />
5.9.1.2. Multiframe Restart Procedure ...................................................................................... 121<br />
5.9.2. VT Accelerator Re-run ........................................................................................................... 123<br />
5.9.2.1. VT Accelerator Re-run Requirements ............................................................................ 123<br />
5.9.2.2. VT Accelerator Re-run Procedure .................................................................................. 123<br />
5.10. Exercising Partial Solution Steps .................................................................................................. 123<br />
5.11. Singularities ................................................................................................................................ 124<br />
5.12. Stopping Solution After Matrix Assembly ..................................................................................... 124<br />
6. An Overview of Postprocessing .......................................................................................................... 127<br />
6.1. Postprocessors Available ............................................................................................................... 127<br />
6.2. The Results Files ............................................................................................................................ 128<br />
6.3.Types of Data Available for Postprocessing ..................................................................................... 128<br />
7. The General Postprocessor (POST1) .................................................................................................... 131<br />
7.1. Reading Results Data into the Database ......................................................................................... 131<br />
7.1.1. Reading in Results Data ........................................................................................................ 131<br />
7.1.2. Other Options for Retrieving Results Data ............................................................................. 132<br />
7.1.2.1. Defining Data to be Retrieved ...................................................................................... 132<br />
7.1.2.2. Reading Selected Results Information .......................................................................... 133<br />
7.1.2.3. Appending Data to the Database ................................................................................. 133<br />
7.1.3. Creating an Element Table .................................................................................................... 134<br />
7.1.3.1. Filling the Element Table for Variables Identified By Name ............................................. 134<br />
7.1.3.2. Filling the Element Table for Variables Identified By Sequence Number ......................... 135<br />
7.1.3.3. Considerations for Defining Element Tables .................................................................. 135<br />
7.1.4. Special Considerations for Principal Stresses ......................................................................... 136<br />
7.1.5. Reading in FLOTRAN Results ................................................................................................. 136<br />
7.1.6. Resetting the Database ........................................................................................................ 136<br />
7.2. Reviewing Results in POST1 ........................................................................................................... 136<br />
7.2.1. Displaying Results Graphically .............................................................................................. 136<br />
7.2.1.1. Contour Displays ......................................................................................................... 137<br />
7.2.1.2. Deformed Shape Displays ............................................................................................ 140<br />
7.2.1.3. Vector Displays ............................................................................................................ 141<br />
7.2.1.4. Path Plots .................................................................................................................... 142<br />
7.2.1.5. Reaction Force Displays ............................................................................................... 142<br />
vi<br />
Release 13.0 - © SAS IP, Inc. All rights reserved. - Contains proprietary and confidential information<br />
of ANSYS, Inc. and its subsidiaries and affiliates.
7.2.1.6. Particle Flow and Charged Particle Traces ..................................................................... 143<br />
7.2.1.7. Cracking and Crushing Plots ........................................................................................ 145<br />
7.2.2. Surface Operations ............................................................................................................... 145<br />
7.2.2.1. Defining the Surface .................................................................................................... 146<br />
7.2.2.2. Mapping Results Data Onto a Surface ........................................................................... 147<br />
7.2.2.3. Reviewing Surface Results ........................................................................................... 148<br />
7.2.2.4. Performing Operations on Mapped Surface Result Sets ................................................ 148<br />
7.2.2.5. Archiving and Retrieving Surface Data to a File ............................................................. 148<br />
7.2.2.6. Archiving and Retrieving Surface Data to an Array Parameter ....................................... 149<br />
7.2.2.7. Deleting a Surface ....................................................................................................... 149<br />
7.2.3. Integrating Surface Results ................................................................................................... 149<br />
7.2.4. Listing Results in Tabular Form .............................................................................................. 150<br />
7.2.4.1. Listing Nodal and Element Solution Data ...................................................................... 150<br />
7.2.4.2. Listing Reaction Loads and Applied Loads .................................................................... 151<br />
7.2.4.3. Listing Element Table Data ........................................................................................... 152<br />
7.2.4.4. Other Listings .............................................................................................................. 153<br />
7.2.4.5. Sorting Nodes and Elements ........................................................................................ 154<br />
7.2.4.6. Customizing Your Tabular Listings ................................................................................ 154<br />
7.2.5. Mapping Results onto a Path ................................................................................................ 155<br />
7.2.5.1. Defining the Path ......................................................................................................... 155<br />
7.2.5.2. Using Multiple Paths .................................................................................................... 156<br />
7.2.5.3. Interpolating Data Along the Path ................................................................................ 156<br />
7.2.5.4. Mapping Path Data ...................................................................................................... 157<br />
7.2.5.5. Reviewing Path Items .................................................................................................. 158<br />
7.2.5.6. Performing Mathematical Operations among Path Items .............................................. 158<br />
7.2.5.7. Archiving and Retrieving Path Data to a File ................................................................. 158<br />
7.2.5.8. Archiving and Retrieving Path Data to an Array Parameter ............................................ 159<br />
7.2.5.9. Deleting a Path ............................................................................................................ 160<br />
7.2.6. Estimating Solution Error ...................................................................................................... 161<br />
7.2.7. Using the Results Viewer to Access Your Results File Data ...................................................... 161<br />
7.2.7.1. The Results Viewer Layout ............................................................................................ 162<br />
7.2.7.1.1. The Results Viewer Main Menu ............................................................................ 162<br />
7.2.7.1.2. The Results Viewer Toolbar .................................................................................. 163<br />
7.2.7.2. The Results Viewer Step/Sequence Data Access Controls .............................................. 164<br />
7.2.7.3.The Results Viewer Context Sensitive Menus ................................................................. 165<br />
7.2.7.4. Associated PGR Commands ......................................................................................... 167<br />
7.3. Using the PGR File in POST1 .......................................................................................................... 168<br />
7.3.1. Specifying a New PGR File in POST1 ...................................................................................... 168<br />
7.3.2. Appending to an Existing PGR File in POST1 .......................................................................... 170<br />
7.4. Additional POST1 Postprocessing .................................................................................................. 170<br />
7.4.1. Rotating Results to a Different Coordinate System ................................................................. 171<br />
7.4.2. Performing Arithmetic Operations Among Results Data ........................................................ 173<br />
7.4.3. Creating and Combining Load Cases ..................................................................................... 175<br />
7.4.3.1. Saving a Combined Load Case ..................................................................................... 177<br />
7.4.3.2. Combining Load Cases in Harmonic Element Models .................................................... 178<br />
7.4.3.3. Summable, Non-Summable, and Constant Data ............................................................ 179<br />
7.4.4. Mapping Results onto a Different Mesh or to a Cut Boundary ................................................ 181<br />
7.4.5. Creating or Modifying Results Data in the Database .............................................................. 181<br />
7.4.6. Splitting Large Results Files ................................................................................................... 182<br />
7.4.7. Magnetics Command Macros ............................................................................................... 182<br />
7.4.8. Comparing Nodal Solutions From Two Models (RSTMAC) ...................................................... 184<br />
7.4.8.1. Matching the Nodes .................................................................................................... 185<br />
Release 13.0 - © SAS IP, Inc. All rights reserved. - Contains proprietary and confidential information<br />
of ANSYS, Inc. and its subsidiaries and affiliates.<br />
ANSYS <strong>Mechanical</strong> <strong>APDL</strong> <strong>Basic</strong> <strong>Analysis</strong> <strong>Guide</strong><br />
vii
ANSYS <strong>Mechanical</strong> <strong>APDL</strong> <strong>Basic</strong> <strong>Analysis</strong> <strong>Guide</strong><br />
7.4.8.2. Mapping the Nodes ..................................................................................................... 185<br />
7.4.8.3. Evaluate MAC Between Solutions at Matched/Mapped Nodes ...................................... 186<br />
7.4.8.4. Match the Solutions ..................................................................................................... 186<br />
8. The Time-History Postprocessor (POST26) ......................................................................................... 189<br />
8.1.The Time-History Variable Viewer ................................................................................................... 189<br />
8.2. Entering the Time-History Postprocessor ....................................................................................... 192<br />
8.2.1. Interactive ............................................................................................................................ 192<br />
8.2.2. Batch ................................................................................................................................... 192<br />
8.3. Defining Variables ......................................................................................................................... 192<br />
8.3.1. Interactive ............................................................................................................................ 192<br />
8.3.2. Batch ................................................................................................................................... 193<br />
8.4. Processing Your Variables to Develop Calculated Data ................................................................... 195<br />
8.4.1. Interactive ............................................................................................................................ 195<br />
8.4.2. Batch ................................................................................................................................... 196<br />
8.5. Importing Data ............................................................................................................................. 197<br />
8.5.1. Interactive ........................................................................................................................... 197<br />
8.5.2. Batch Mode .......................................................................................................................... 198<br />
8.6. Exporting Data .............................................................................................................................. 199<br />
8.6.1. Interactive Mode .................................................................................................................. 199<br />
8.6.2. Batch Mode .......................................................................................................................... 200<br />
8.7. Reviewing the Variables ................................................................................................................ 200<br />
8.7.1. Plotting Result Graphs .......................................................................................................... 200<br />
8.7.1.1. Interactive ................................................................................................................... 200<br />
8.7.1.2. Batch ........................................................................................................................... 200<br />
8.7.2. Listing Your Results in Tabular Form ...................................................................................... 201<br />
8.7.2.1. Interactive ................................................................................................................... 202<br />
8.7.2.2. Batch ........................................................................................................................... 202<br />
8.8. Additional Time-History Postprocessing ........................................................................................ 203<br />
8.8.1. Random Vibration (PSD) Results Postprocessing .................................................................... 203<br />
8.8.1.1. Interactive ................................................................................................................... 203<br />
8.8.1.1.1. Covariance .......................................................................................................... 203<br />
8.8.1.1.2. Response PSD ..................................................................................................... 204<br />
8.8.1.2. Batch ........................................................................................................................... 205<br />
8.8.2. Generating a Response Spectrum ......................................................................................... 205<br />
8.8.2.1. Interactive ................................................................................................................... 205<br />
8.8.2.2. Batch ........................................................................................................................... 206<br />
8.8.3. Data Smoothing ................................................................................................................... 207<br />
8.8.3.1. Interactive ................................................................................................................... 207<br />
8.8.3.2. Batch ........................................................................................................................... 207<br />
9. Selecting and Components ................................................................................................................. 209<br />
9.1. Selecting Entities .......................................................................................................................... 209<br />
9.1.1. Selecting Entities Using Commands ...................................................................................... 210<br />
9.1.2. Selecting Entities Using the GUI ............................................................................................ 211<br />
9.1.3. Selecting Lines to Repair CAD Geometry ............................................................................... 212<br />
9.1.4. Other Commands for Selecting ............................................................................................. 212<br />
9.2. Selecting for Meaningful Postprocessing ....................................................................................... 213<br />
9.3. Grouping Geometry Items into Components and Assemblies ......................................................... 214<br />
9.3.1. Creating Components .......................................................................................................... 214<br />
9.3.2. Nesting Assemblies .............................................................................................................. 215<br />
9.3.3. Selecting Entities by Component or Assembly ...................................................................... 216<br />
9.3.4. Adding or Removing Components ........................................................................................ 216<br />
9.3.5. Modifying Components or Assemblies .................................................................................. 216<br />
viii<br />
Release 13.0 - © SAS IP, Inc. All rights reserved. - Contains proprietary and confidential information<br />
of ANSYS, Inc. and its subsidiaries and affiliates.
10. Getting Started with Graphics .......................................................................................................... 217<br />
10.1. Interactive Versus External Graphics ............................................................................................. 217<br />
10.2. Identifying the Graphics Device Name (for UNIX) ......................................................................... 217<br />
10.2.1. Graphics Device Names Available ........................................................................................ 217<br />
10.2.1.1. X11 and X11C ............................................................................................................ 218<br />
10.2.1.2. 3D ............................................................................................................................. 218<br />
10.2.2. Graphics Drivers and Capabilities Supported on UNIX Systems ............................................ 218<br />
10.2.3. Graphics Device Types Supported on UNIX Systems ............................................................ 219<br />
10.2.4. Graphics Environment Variables .......................................................................................... 219<br />
10.3. Specifying the Graphics Display Device Type (for Windows) .......................................................... 220<br />
10.4. System-Dependent Graphics Information .................................................................................... 220<br />
10.4.1. Adjusting Input Focus ......................................................................................................... 221<br />
10.4.2. Deactivating Backing Store ................................................................................................. 221<br />
10.4.3. Setting Up IBM RS/6000 3-D OpenGL Supported Graphics Adapters .................................... 221<br />
10.4.4. Displaying X11 Graphics over Networks .............................................................................. 221<br />
10.4.5. HP Graphics Drivers ............................................................................................................ 222<br />
10.4.6. Producing GraphicDisplays on an HP PaintJet Printer ........................................................... 222<br />
10.4.7. PostScript Hard-Copy Option .............................................................................................. 223<br />
10.4.8. IBM RS/6000 Graphics Drivers ............................................................................................. 223<br />
10.4.9. Silicon Graphics Drivers ...................................................................................................... 223<br />
10.4.10. Sun UltraSPARC Graphics Drivers (32 and 64 bit versions) ................................................... 223<br />
10.5. Creating Graphics Displays .......................................................................................................... 223<br />
10.5.1. GUI-Driven Graphics Functions ........................................................................................... 224<br />
10.5.2. Command-Driven Graphics Functions ................................................................................. 224<br />
10.5.3. Immediate Mode Graphics .................................................................................................. 224<br />
10.5.4. Replotting the Current Display ............................................................................................ 224<br />
10.5.5. Erasing the Current Display ................................................................................................. 225<br />
10.5.6. Aborting a Display in Progress ............................................................................................ 225<br />
10.6. Multi-Plotting Techniques ........................................................................................................... 225<br />
10.6.1. Defining the Window Layout .............................................................................................. 225<br />
10.6.2. Choosing What Entities Each Window Displays .................................................................... 225<br />
10.6.3. Choosing the Display Used for Plots .................................................................................... 226<br />
10.6.4. Displaying Selected Entities ................................................................................................ 226<br />
11. General Graphics Specifications ....................................................................................................... 227<br />
11.1. Using the GUI to Control Displays ................................................................................................ 227<br />
11.2. Multiple ANSYS Windows, Superimposed Displays ....................................................................... 227<br />
11.2.1. Defining ANSYS Windows ................................................................................................... 227<br />
11.2.2. Activating and Deactivating ANSYS Windows ...................................................................... 227<br />
11.2.3. Deleting ANSYS Windows ................................................................................................... 227<br />
11.2.4. Copying Display Specifications Between Windows .............................................................. 228<br />
11.2.5. Superimposing (Overlaying) Multiple Displays .................................................................... 228<br />
11.2.6. Removing Frame Borders .................................................................................................... 228<br />
11.3. Changing the Viewing Angle, Zooming, and Panning ................................................................... 228<br />
11.3.1. Changing the Viewing Direction ......................................................................................... 229<br />
11.3.2. Rotating the Display About a Specified Axis ........................................................................ 229<br />
11.3.3. Determining the Model Coordinate System Reference Orientation ...................................... 229<br />
11.3.4. Translating (or Panning) the Display .................................................................................... 230<br />
11.3.5. Magnifying (Zooming in on) the Image ............................................................................... 230<br />
11.3.6. Using the Control Key to Pan, Zoom, and Rotate - Dynamic Manipulation Mode ................... 230<br />
11.3.7. Resetting Automatic Scaling and Focus ............................................................................... 230<br />
11.3.8. Freezing Scale (Distance) and Focus .................................................................................... 230<br />
11.4. Controlling Miscellaneous Text and Symbols ................................................................................ 231<br />
Release 13.0 - © SAS IP, Inc. All rights reserved. - Contains proprietary and confidential information<br />
of ANSYS, Inc. and its subsidiaries and affiliates.<br />
ANSYS <strong>Mechanical</strong> <strong>APDL</strong> <strong>Basic</strong> <strong>Analysis</strong> <strong>Guide</strong><br />
ix
ANSYS <strong>Mechanical</strong> <strong>APDL</strong> <strong>Basic</strong> <strong>Analysis</strong> <strong>Guide</strong><br />
11.4.1. Using Legends in Your Displays .......................................................................................... 231<br />
11.4.1.1. Controlling the Content of Your Legends .................................................................... 231<br />
11.4.1.2. Controlling the Placement of Your Contour Legend .................................................... 232<br />
11.4.2. Controlling Entity Fonts ...................................................................................................... 232<br />
11.4.3. Controlling the Location of the Global XYZ Triad ................................................................. 233<br />
11.4.4. Turning Triad Symbols On and Off ....................................................................................... 233<br />
11.4.5. Changing the Style of the Working Plane Grid ..................................................................... 233<br />
11.4.6. Turning the ANSYS Logo On and Off ................................................................................... 233<br />
11.5. Miscellaneous Graphics Specifications ......................................................................................... 233<br />
11.5.1. Reviewing Graphics Control Specifications .......................................................................... 233<br />
11.5.2. Restoring Defaults for Graphics Slash Commands ................................................................ 233<br />
11.5.3. Saving the Display Specifications on a File ........................................................................... 234<br />
11.5.4. Recalling Display Specifications from a File .......................................................................... 234<br />
11.5.5. Pausing the ANSYS Program ............................................................................................... 234<br />
11.6. 3-D Input Device Support ............................................................................................................ 234<br />
12. PowerGraphics .................................................................................................................................. 235<br />
12.1. Characteristics of PowerGraphics ................................................................................................. 235<br />
12.2. When to Use PowerGraphics ........................................................................................................ 235<br />
12.3. Activating and Deactivating PowerGraphics ................................................................................ 236<br />
12.4. How to Use PowerGraphics ......................................................................................................... 236<br />
12.5. What to Expect from a PowerGraphics Plot .................................................................................. 236<br />
12.5.1. Viewing Your Element Model .............................................................................................. 236<br />
12.5.2. Printing and Plotting Node and Element Results ................................................................. 237<br />
13. Creating Geometry Displays ............................................................................................................. 239<br />
13.1. Creating Displays of Solid-Model Entities ..................................................................................... 239<br />
13.2. Changing the Specifications for Your Geometry Displays .............................................................. 240<br />
13.2.1. Changing the Style of Your Display ...................................................................................... 240<br />
13.2.1.1. Displaying Line and Shell Elements as Solids .............................................................. 240<br />
13.2.1.2. Displaying Only the Edges of an Object ...................................................................... 241<br />
13.2.1.3. Displaying the Interior Element Edges of an Object ..................................................... 241<br />
13.2.1.4. Using Dashed Element Outlines ................................................................................. 241<br />
13.2.1.5. Shrinking Entities for Clarity ....................................................................................... 241<br />
13.2.1.6. Changing the Display Aspect Ratio ............................................................................. 241<br />
13.2.1.7. Changing the Number of Facets ................................................................................. 242<br />
13.2.1.8. Changing Facets for PowerGraphics Displays .............................................................. 242<br />
13.2.1.9. Changing Hidden-Line Options .................................................................................. 242<br />
13.2.1.10. Section, Slice, or Capped Displays ............................................................................. 242<br />
13.2.1.11. Specifying the Cutting Plane .................................................................................... 242<br />
13.2.1.12. Vector Versus Raster Mode ....................................................................................... 243<br />
13.2.1.13. Perspective Displays ................................................................................................. 243<br />
13.2.2. Applying Styles to Enhance the Model Appearance ............................................................. 243<br />
13.2.2.1. Applying Textures to Selected Items ........................................................................... 243<br />
13.2.2.2. Creating Translucent Displays ..................................................................................... 243<br />
13.2.2.3. Changing Light-Source Shading ................................................................................. 244<br />
13.2.2.4. Adding Background Shading and Textures ................................................................. 244<br />
13.2.2.5. Using the Create Best Quality Image Capability .......................................................... 244<br />
13.2.3. Controlling Numbers and Colors ........................................................................................ 246<br />
13.2.3.1.Turning Item Numbers On and Off .............................................................................. 246<br />
13.2.3.2. Choosing a Format for the Graphical Display of Numbers ............................................ 247<br />
13.2.3.3. Controlling Number and Color Options ...................................................................... 247<br />
13.2.3.4. Controlling Color Values ............................................................................................. 247<br />
13.2.4. Displaying Loads and Other Special Symbols ...................................................................... 247<br />
x<br />
Release 13.0 - © SAS IP, Inc. All rights reserved. - Contains proprietary and confidential information<br />
of ANSYS, Inc. and its subsidiaries and affiliates.
13.2.4.1.Turning Load Symbols and Contours On and Off ......................................................... 247<br />
13.2.4.2. Displaying Boundary Condition Values Next to a Symbol ............................................ 248<br />
13.2.4.3. Displaying Boundary Condition Symbols for Hidden Surfaces .................................... 248<br />
13.2.4.4. Scaling Vector Load Symbols ...................................................................................... 248<br />
13.2.4.5.Turning Other Symbols On and Off ............................................................................. 248<br />
14. Creating Geometric Results Displays ................................................................................................ 249<br />
14.1. Using the GUI to Display Geometric Results ................................................................................. 249<br />
14.2. Options for Creating Geometric Results Displays .......................................................................... 250<br />
14.3. Changing the Specifications for POST1 Results Displays ............................................................... 251<br />
14.3.1. Controlling Displaced Shape Displays ................................................................................. 251<br />
14.3.2. Controlling Vector Symbols in Your Results Display .............................................................. 252<br />
14.3.3. Controlling Contour Displays .............................................................................................. 252<br />
14.3.4. Changing the Number of Contours ..................................................................................... 253<br />
14.4. Q-Slice Techniques ...................................................................................................................... 254<br />
14.5. Isosurface Techniques ................................................................................................................. 255<br />
14.6. Controlling Particle Flow or Charged Particle Trace Displays ......................................................... 255<br />
15. Creating Graphs ................................................................................................................................ 257<br />
15.1. Graph Display Actions ................................................................................................................. 257<br />
15.2. Changing the Specifications for Graph Displays ........................................................................... 258<br />
15.2.1. Changing the Type, Style, and Color of Your Graph Display ................................................... 258<br />
15.2.2. Labeling Your Graph ........................................................................................................... 259<br />
15.2.3. Defining X and Y Variables and Their Ranges ....................................................................... 260<br />
15.2.3.1. Defining the X Variable .............................................................................................. 260<br />
15.2.3.2. Defining the Part of the Complex Variable to Be Displayed .......................................... 260<br />
15.2.3.3. Defining the Y Variable .............................................................................................. 260<br />
15.2.3.4. Setting the X Range .................................................................................................. 260<br />
15.2.3.5. Defining the TIME (or, For Harmonic Response Analyses, Frequency) Range ................ 261<br />
15.2.3.6. Setting the Y Range ................................................................................................... 261<br />
16. Annotation ........................................................................................................................................ 263<br />
16.1. 2-D Annotation ........................................................................................................................... 263<br />
16.2. Creating Annotations for ANSYS Models ...................................................................................... 264<br />
16.3. 3-D Annotation ........................................................................................................................... 265<br />
16.4. 3-D Query Annotation ................................................................................................................. 265<br />
17. Animation .......................................................................................................................................... 267<br />
17.1. Creating Animated Displays Within ANSYS ................................................................................... 267<br />
17.2. Using the <strong>Basic</strong> Animation Commands ........................................................................................ 267<br />
17.3. Using One-Step Animation Macros .............................................................................................. 268<br />
17.4. Capturing Animated Display Sequences Off-Line ......................................................................... 269<br />
17.5. The Stand Alone ANIMATE Program ............................................................................................. 269<br />
17.5.1. Installing the ANIMATE Program ......................................................................................... 270<br />
17.5.2. Running the ANIMATE Program .......................................................................................... 270<br />
17.6. Animation in the Windows Environment ...................................................................................... 271<br />
17.6.1. How ANSYS Supports AVI Files ............................................................................................ 271<br />
17.6.2. How the DISPLAY Program Supports AVI Files ...................................................................... 272<br />
17.6.3. Other Uses for AVI Files ....................................................................................................... 273<br />
18. External Graphics .............................................................................................................................. 275<br />
18.1. External Graphics Options ........................................................................................................... 275<br />
18.1.1. Printing Graphics in Windows ............................................................................................. 275<br />
18.1.2. Exporting Graphics in Windows .......................................................................................... 275<br />
18.1.3. Printing Graphics in UNIX ................................................................................................... 276<br />
18.1.4. Exporting Graphics in UNIX ................................................................................................. 277<br />
18.2. Creating a Neutral Graphics File ................................................................................................... 277<br />
Release 13.0 - © SAS IP, Inc. All rights reserved. - Contains proprietary and confidential information<br />
of ANSYS, Inc. and its subsidiaries and affiliates.<br />
ANSYS <strong>Mechanical</strong> <strong>APDL</strong> <strong>Basic</strong> <strong>Analysis</strong> <strong>Guide</strong><br />
xi
ANSYS <strong>Mechanical</strong> <strong>APDL</strong> <strong>Basic</strong> <strong>Analysis</strong> <strong>Guide</strong><br />
18.3. Using the DISPLAY Program to View and Translate Neutral Graphics Files ...................................... 277<br />
18.3.1. Getting Started with the DISPLAY Program .......................................................................... 278<br />
18.3.2. Viewing Static Images on a Terminal Screen ........................................................................ 278<br />
18.3.3. Viewing Animated Sequences on a Screen .......................................................................... 279<br />
18.3.4. Capturing Animated Sequences Offline .............................................................................. 279<br />
18.3.5. Exporting Files to Desktop Publishing or Word Processing Programs .................................... 280<br />
18.3.5.1. Exporting Files on a UNIX System ............................................................................... 280<br />
18.3.5.2. Exporting Files on a Windows System ......................................................................... 280<br />
18.3.6. Editing the Neutral Graphics File with the UNIX GUI ............................................................. 281<br />
18.4. Obtaining Hardcopy Plots ........................................................................................................... 281<br />
18.4.1. Activating the Hardcopy Capability of Your Terminal on UNIX Systems ................................. 281<br />
18.4.2. Obtaining Hardcopy on External Devices Using the DISPLAY Program ................................. 281<br />
18.4.3. Printing Graphics Displays on a Windows-Supported Printer ................................................ 281<br />
19. The Report Generator ....................................................................................................................... 283<br />
19.1. Starting the Report Generator ..................................................................................................... 283<br />
19.1.1. Specifying a Location for Captured Data and Reports .......................................................... 284<br />
19.1.2. Understanding the Behavior of the ANSYS Graphics Window ............................................... 284<br />
19.1.3. A Note About the Graphics File Format ............................................................................... 284<br />
19.2. Capturing an Image .................................................................................................................... 284<br />
19.2.1. Interactive .......................................................................................................................... 284<br />
19.2.2. Batch ................................................................................................................................. 285<br />
19.3. Capturing Animation .................................................................................................................. 285<br />
19.3.1. Interactive .......................................................................................................................... 285<br />
19.3.2. Batch ................................................................................................................................. 286<br />
19.4. Capturing a Data Table ................................................................................................................ 286<br />
19.4.1. Interactive .......................................................................................................................... 286<br />
19.4.1.1. Creating a Custom Table ............................................................................................ 287<br />
19.4.2. Batch ................................................................................................................................. 287<br />
19.5. Capturing a Listing ...................................................................................................................... 289<br />
19.5.1. Interactive .......................................................................................................................... 289<br />
19.5.2. Batch ................................................................................................................................. 289<br />
19.6. Assembling a Report ................................................................................................................... 290<br />
19.6.1. Interactive Report Assembly ............................................................................................... 290<br />
19.6.2. Batch Report Assembly ....................................................................................................... 292<br />
19.6.3. Report Assembly Using the JavaScript Interface .................................................................. 292<br />
19.6.3.1. Inserting an Image ..................................................................................................... 292<br />
19.6.3.2. Inserting an Animation .............................................................................................. 293<br />
19.6.3.3. Inserting a Data Table ................................................................................................ 294<br />
19.6.3.4. Inserting a Listing ...................................................................................................... 294<br />
19.7. Setting Report Generator Defaults ............................................................................................... 295<br />
20. File Management and Files ............................................................................................................... 297<br />
20.1. File Management Overview ......................................................................................................... 297<br />
20.1.1. Executing the Run Interactive Now or DISPLAY Programs from Windows Explorer ................ 297<br />
20.2. Changing the Default File Name .................................................................................................. 298<br />
20.3. Sending Output to Screens, Files, or Both ..................................................................................... 298<br />
20.4. Text Versus Binary Files ................................................................................................................ 299<br />
20.4.1. ANSYS Binary Files over NFS ................................................................................................ 299<br />
20.4.2. Files that ANSYS Writes ....................................................................................................... 299<br />
20.4.3. File Compression ................................................................................................................ 303<br />
20.5. Reading Your Own Files into the ANSYS Program ......................................................................... 303<br />
20.6.Writing Your Own ANSYS Files from the ANSYS Program ............................................................... 304<br />
20.7. Assigning Different File Names .................................................................................................... 305<br />
xii<br />
Release 13.0 - © SAS IP, Inc. All rights reserved. - Contains proprietary and confidential information<br />
of ANSYS, Inc. and its subsidiaries and affiliates.
20.8. Reviewing Contents of Binary Files (AUX2) ................................................................................... 305<br />
20.9. Operating on Results Files (AUX3) ................................................................................................ 305<br />
20.10. Other File Management Commands .......................................................................................... 306<br />
21. Memory Management and Configuration ........................................................................................ 307<br />
21.1. ANSYS Work and Swap Space Requirements ................................................................................ 307<br />
21.2. How ANSYS Uses its Work Space .................................................................................................. 307<br />
21.3. How and When to Perform Memory Management ....................................................................... 308<br />
21.3.1. Allocating Memory to ANSYS Manually ............................................................................... 309<br />
21.3.2. Changing the Amount of ANSYS Work Space ....................................................................... 309<br />
21.3.3. Changing Database Space From the Default ....................................................................... 310<br />
21.4. Using the Configuration File ........................................................................................................ 312<br />
21.5. Understanding ANSYS Memory Error Messages ........................................................................... 315<br />
Index ........................................................................................................................................................ 317<br />
List of Figures<br />
1.1. Sample MPPLOT Display ......................................................................................................................... 6<br />
1.2. Sample TBPLOT Display .......................................................................................................................... 7<br />
1.3. Material Model Interface Initial Screen ..................................................................................................... 8<br />
1.4. Material Model Interface Tree Structure ................................................................................................... 9<br />
1.5. A Data Input Dialog Box .......................................................................................................................... 9<br />
1.6. Data Input Dialog Box - Added Column ................................................................................................. 10<br />
1.7. Data Input Dialog Box - Added Row ....................................................................................................... 11<br />
1.8. Sample Finite Element Models .............................................................................................................. 18<br />
2.1. Loads ................................................................................................................................................... 21<br />
2.2. Transient Load History Curve ................................................................................................................. 23<br />
2.3. Load Steps, Substeps, and Equilibrium Iterations .................................................................................... 24<br />
2.4. Stepped Versus Ramped Loads .............................................................................................................. 25<br />
2.5. Symmetry and Antisymmetry Boundary Conditions .............................................................................. 29<br />
2.6. Examples of Boundary Conditions ......................................................................................................... 29<br />
2.7. Scaling Temperature Constraints with DSCALE ...................................................................................... 31<br />
2.8. Example of Beam Surface Loads ............................................................................................................ 35<br />
2.9. Example of Surface Load Gradient ......................................................................................................... 37<br />
2.10.Tapered Load on a Cylindrical Shell ...................................................................................................... 38<br />
2.11. Violation of <strong>Guide</strong>line 2 (left) and <strong>Guide</strong>line 1 (right) ............................................................................ 38<br />
2.12. BFE Load Locations ............................................................................................................................. 41<br />
2.13. BFE Load Locations for Shell Elements ................................................................................................. 42<br />
2.14. BFE Load Locations for Beam and Pipe Elements ................................................................................. 42<br />
2.15.Transfers to BFK Loads to Nodes .......................................................................................................... 43<br />
2.16. Concentrated Axisymmetric Loads ...................................................................................................... 48<br />
2.17. Central Constraint for Solid Axisymmetric Structure ............................................................................. 48<br />
2.18. Pressure Distribution for Load Case 1 ................................................................................................... 54<br />
2.19. Pressue Distribution for Load Case 2 .................................................................................................... 54<br />
2.20. Pretension Definition .......................................................................................................................... 64<br />
2.21. Initial Meshed Structure ...................................................................................................................... 66<br />
2.22. Pretension Section .............................................................................................................................. 67<br />
2.23. Pretension Stress ................................................................................................................................ 68<br />
5.1. Solution Controls Dialog Box ............................................................................................................... 107<br />
5.2. PGR File Options ................................................................................................................................. 111<br />
5.3. Examples of Time-Varying Loads ......................................................................................................... 115<br />
6.1. A Typical POST1 Contour Display ......................................................................................................... 127<br />
Release 13.0 - © SAS IP, Inc. All rights reserved. - Contains proprietary and confidential information<br />
of ANSYS, Inc. and its subsidiaries and affiliates.<br />
ANSYS <strong>Mechanical</strong> <strong>APDL</strong> <strong>Basic</strong> <strong>Analysis</strong> <strong>Guide</strong><br />
xiii
ANSYS <strong>Mechanical</strong> <strong>APDL</strong> <strong>Basic</strong> <strong>Analysis</strong> <strong>Guide</strong><br />
6.2. A Typical POST26 Graph ...................................................................................................................... 128<br />
7.1. Contouring Primary Data with PLNSOL ............................................................................................... 137<br />
7.2. Contouring Derived Data with PLNSOL ............................................................................................... 138<br />
7.3. A Sample PLESOL Plot Showing Discontinuous Contours .................................................................... 138<br />
7.4. Averaged PLETAB Contours ................................................................................................................ 139<br />
7.5. Unaveraged PLETAB Contours ............................................................................................................ 139<br />
7.6. A Sample PLDISP Plot ......................................................................................................................... 141<br />
7.7. PLVECT Vector Plot of Magnetic Field Intensity .................................................................................... 142<br />
7.8. A Sample Particle Flow Trace ............................................................................................................... 143<br />
7.9. A Sample Charge Particle Trace in Electric and/or Magnetic Fields ........................................................ 143<br />
7.10. Concrete Beam with Cracks ............................................................................................................... 145<br />
7.11. A Node Plot Showing the Path ........................................................................................................... 156<br />
7.12. A Sample PLPATH Display Showing Stress Discontinuity at a Material Interface .................................. 160<br />
7.13. A Sample PLPAGM Display ................................................................................................................ 160<br />
7.14. The Results Viewer ............................................................................................................................ 162<br />
7.15.The Results Viewer File Menu ............................................................................................................. 162<br />
7.16.The Results Viewer View Menu ........................................................................................................... 163<br />
7.17. The Results Viewer Toolbar ................................................................................................................ 163<br />
7.18. The Results Viewer Step/Sequence Data Access Controls .................................................................... 165<br />
7.19. Graphics Window Context Menu ....................................................................................................... 166<br />
7.20. The PGR File Options Dialog Box ........................................................................................................ 169<br />
7.21. Rotation of Results by RSYS ............................................................................................................... 171<br />
7.22. SY in Global Cartesian and Cylindrical Systems ................................................................................... 172<br />
8.1.Time-History Plot Using XVAR = 1 (time) .............................................................................................. 201<br />
8.2. Time-History Plot Using XVAR ≠ 1 ...................................................................................................... 201<br />
8.3. Spectrum Usage Dialog Box ................................................................................................................ 203<br />
9.1. Shell Model with Different Thicknesses ................................................................................................ 213<br />
9.2. Layered Shell (SHELL281) with Nodes Located at Midplane .................................................................. 213<br />
9.3. Layered Shell (SHELL281) with Nodes Located at Bottom Surface ......................................................... 214<br />
9.4. Nested Assembly Schematic ................................................................................................................ 215<br />
11.1. Focus Point, Viewpoint, and Viewing Distance .................................................................................... 228<br />
11.2.The Window Options Dialog Box ........................................................................................................ 231<br />
11.3. The Multi Legend Text Legend ........................................................................................................... 232<br />
11.4.The Multi Legend Contour Legend ..................................................................................................... 232<br />
13.1. Element Plot of SOLID65 Concrete Elements ...................................................................................... 241<br />
13.2. Create Best Quality Image Function Box ............................................................................................. 245<br />
14.1. Contour Results Plot .......................................................................................................................... 249<br />
14.2. A Typical ANSYS Results Plot .............................................................................................................. 251<br />
15.1.Typical ANSYS Graphs ........................................................................................................................ 257<br />
16.1. Stroke Text Annotation Dialog Box .................................................................................................... 264<br />
17.1. The ANIMATE Program Display .......................................................................................................... 270<br />
17.2. The Animation Controller .................................................................................................................. 271<br />
17.3. ANSYS DISPLAY Program and the Create Animation Sequence Dialog Box .......................................... 272<br />
19.1. Report Generator GUI ........................................................................................................................ 283<br />
19.2. Custom Table Definition .................................................................................................................... 287<br />
19.3. HTML Report Assembler Window ...................................................................................................... 290<br />
19.4. Report Generator Settings Dialog ...................................................................................................... 295<br />
21.1. Comparing Available Memory ........................................................................................................... 307<br />
21.2. ANSYS Work Space ............................................................................................................................ 308<br />
21.3. Changing ANSYS Work Space ............................................................................................................ 310<br />
21.4. Dividing Work Space ........................................................................................................................ 311<br />
21.5. Memory Diagram in Terms of Configuration Keywords ....................................................................... 313<br />
xiv<br />
Release 13.0 - © SAS IP, Inc. All rights reserved. - Contains proprietary and confidential information<br />
of ANSYS, Inc. and its subsidiaries and affiliates.
List of Tables<br />
2.1. DOF Constraints Available in Each Discipline .......................................................................................... 27<br />
2.2. Commands for DOF Constraints ............................................................................................................ 28<br />
2.3. "Forces" Available in Each Discipline ...................................................................................................... 32<br />
2.4. Commands for Applying Force Loads .................................................................................................... 32<br />
2.5. Surface Loads Available in Each Discipline ............................................................................................. 34<br />
2.6. Commands for Applying Surface Loads ................................................................................................. 34<br />
2.7. Body Loads Available in Each Discipline ................................................................................................. 40<br />
2.8. Commands for Applying Body Loads ..................................................................................................... 40<br />
2.9. Inertia Loads Commands ...................................................................................................................... 46<br />
2.10. Ways of Specifying Density .................................................................................................................. 47<br />
2.11. Boundary Condition Type and Corresponding Primary Variable ............................................................ 49<br />
2.12. Real Constants and Corresponding Primary Variable ............................................................................ 51<br />
2.13. Handling of Ramped Loads (KBC = 0) Under Different Conditions ......................................................... 57<br />
2.14. Dynamic and Other Transient Analyses Commands .............................................................................. 59<br />
2.15. Nonlinear Analyses Commands ........................................................................................................... 60<br />
2.16. Output Controls Commands ................................................................................................................ 60<br />
2.17. Biot-Savart Commands ....................................................................................................................... 62<br />
5.1. Solver Selection <strong>Guide</strong>lines ................................................................................................................... 98<br />
5.2. Relationships Between Tabs of the Solution Controls Dialog Box and Commands ................................. 108<br />
6.1. Primary and Derived Data for Different Disciplines ............................................................................... 129<br />
7.1. Surface Operations ............................................................................................................................. 146<br />
7.2. Examples of Summable POST1 Results ................................................................................................ 180<br />
7.3. Examples of Non-Summable POST1 Results ......................................................................................... 180<br />
7.4. Examples of Constant POST1 Results ................................................................................................... 180<br />
9.1. Selection Functions ............................................................................................................................. 209<br />
9.2. Select Commands ............................................................................................................................... 211<br />
10.1. ANSYS-Supported 3-D Drivers and Capabilities for UNIX .................................................................... 218<br />
10.2. ANSYS-Supported Graphics Device Types (for UNIX) ........................................................................... 219<br />
10.3. Graphics Environment Variables ........................................................................................................ 219<br />
13.1. Commands for Displaying Solid-Model Entities .................................................................................. 239<br />
14.1. Commands for Creating Geometric Results Displays .......................................................................... 250<br />
20.1. Temporary Files Written by the ANSYS Program ................................................................................. 299<br />
20.2. Permanent Files Written by the ANSYS Program ................................................................................. 300<br />
20.3. Commands for Reading in Text Files ................................................................................................... 303<br />
20.4. Commands for Reading in Binary Files ............................................................................................... 303<br />
20.5. Other Commands for Writing Files ..................................................................................................... 304<br />
20.6. Additional File Management Commands and GUI Equivalents ............................................................ 306<br />
Release 13.0 - © SAS IP, Inc. All rights reserved. - Contains proprietary and confidential information<br />
of ANSYS, Inc. and its subsidiaries and affiliates.<br />
ANSYS <strong>Mechanical</strong> <strong>APDL</strong> <strong>Basic</strong> <strong>Analysis</strong> <strong>Guide</strong><br />
xv
xvi<br />
Release 13.0 - © SAS IP, Inc. All rights reserved. - Contains proprietary and confidential information<br />
of ANSYS, Inc. and its subsidiaries and affiliates.
Chapter 1: Getting Started with ANSYS<br />
The ANSYS program has many finite-element analysis capabilities, ranging from a simple, linear, static analysis<br />
to a complex, nonlinear, transient dynamic analysis. The analysis guides in the ANSYS documentation<br />
set describe specific procedures for performing analyses for different engineering disciplines.<br />
The process for a typical ANSYS analysis involves three general tasks:<br />
1.1. Building the Model<br />
1.2. Applying Loads and Obtaining the Solution<br />
1.3. Reviewing the Results<br />
1.1. Building the Model<br />
Building a finite element model requires more of your time than any other part of the analysis. First, you<br />
specify a jobname and analysis title. Then, you use the PREP7 preprocessor to define the element types,<br />
element real constants, material properties, and the model geometry.<br />
1.1.1. Specifying a Jobname and <strong>Analysis</strong> Title<br />
This task is not required for an analysis, but is recommended.<br />
1.1.1.1. Defining the Jobname<br />
The jobname is a name that identifies the ANSYS job. When you define a jobname for an analysis, the jobname<br />
becomes the first part of the name of all files the analysis creates. (The extension or suffix for these files'<br />
names is a file identifier such as .DB.) By using a jobname for each analysis, you ensure that no files are<br />
overwritten.<br />
If you do not specify a jobname, all files receive the name FILE or file, depending on the operating system.<br />
You can change the default jobname as follows:<br />
• By using the initial jobname entry option when you enter the ANSYS program, either via the launcher<br />
or on the ANSYS execution command.<br />
• From within the ANSYS program, you can use either of the following:<br />
Command(s): /FILNAME<br />
GUI: Utility Menu> File> Change Jobname<br />
The /FILNAME command is valid only at the Begin level. It lets you change the jobname even if you specified<br />
an initial jobname at ANSYS entry. The jobname applies only to files you open after using /FILNAME and<br />
not to files that were already open. If you want to start new files (such as the log file, Jobname.LOG, and<br />
error file Jobname.ERR) when you issue /FILNAME, set the Key argument on /FILNAME to 1. Otherwise,<br />
those files that were already open will still have the initial jobname.<br />
Release 13.0 - © SAS IP, Inc. All rights reserved. - Contains proprietary and confidential information<br />
of ANSYS, Inc. and its subsidiaries and affiliates.<br />
1
Chapter 1: Getting Started with ANSYS<br />
1.1.1.2. Defining an <strong>Analysis</strong> Title<br />
The /TITLE command (Utility Menu> File> Change Title), defines a title for the analysis. ANSYS includes<br />
the title on all graphics displays and on the solution output. You can issue the /STITLE command to add<br />
subtitles; these will appear in the output, but not in graphics displays.<br />
1.1.1.3. Defining Units<br />
The ANSYS program does not assume a system of units for your analysis. Except in magnetic field analyses,<br />
you can use any system of units so long as you make sure that you use that system for all the data you<br />
enter. (Units must be consistent for all input data.)<br />
For micro-electromechanical systems (MEMS), where dimensions are on the order of microns, see the conversion<br />
factors in System of Units in the Coupled-Field <strong>Analysis</strong> <strong>Guide</strong>.<br />
Using the /UNITS command, you can set a marker in the ANSYS database indicating the system of units<br />
that you are using. This command does not convert data from one system of units to another; it simply serves<br />
as a record for subsequent reviews of the analysis.<br />
1.1.2. Defining Element Types<br />
The ANSYS element library contains more than 150 different element types. Each element type has a unique<br />
number and a prefix that identifies the element category: PLANE182, SOLID185, BEAM188, ELBOW290, and<br />
so on. The following element categories are available:<br />
BEAM<br />
CIRCUit<br />
COMBINation<br />
CONTACt<br />
FLUID<br />
HF (High Frequency)<br />
HYPERelastic<br />
INFINite<br />
INTERface<br />
LINK<br />
MASS<br />
MATRIX<br />
The element type determines, among other things:<br />
MESH<br />
Multi-Point Constraint<br />
PIPE<br />
PLANE<br />
PRETS (Pretension)<br />
SHELL<br />
SOLID<br />
SOURCe<br />
SURFace<br />
TARGEt<br />
TRANSducer<br />
USER<br />
VISCOelastic (or viscoplastic)<br />
• The degree-of-freedom set (which in turn implies the discipline - structural, thermal, magnetic, electric,<br />
quadrilateral, brick, etc.)<br />
• Whether the element lies in 2-D or 3-D space.<br />
BEAM188, for example, has six structural degrees of freedom (UX, UY, UZ, ROTX, ROTY, ROTZ), is a line element,<br />
and can be modeled in 3-D space. PLANE77 has a thermal degree of freedom (TEMP), is an 8-node quadrilateral<br />
element, and can be modeled only in 2-D space.<br />
You must be in PREP7, the general preprocessor, to define element types. To do so, you use the ET family<br />
of commands (ET, ETCHG, etc.) or their GUI path equivalents; see the Command Reference for details. You<br />
define the element type by name and give the element a type reference number. For example, the commands<br />
2<br />
Release 13.0 - © SAS IP, Inc. All rights reserved. - Contains proprietary and confidential information<br />
of ANSYS, Inc. and its subsidiaries and affiliates.
shown below define two element types, BEAM188 and SHELL181, and assign them type reference numbers<br />
1 and 2 respectively.<br />
ET,1,BEAM188<br />
ET,2,SHELL181<br />
This table of type reference number versus element name is called the element type table. While defining<br />
the actual elements, you point to the appropriate type reference number using the TYPE command (Main<br />
Menu> Preprocessor> Modeling> Create> Elements> Elem Attributes).<br />
Key Options<br />
Many element types have key options, or KEYOPTs, and are referred to as KEYOPT(1), KEYOPT(2), etc. For<br />
example, KEYOPT(3) for BEAM188 allows you to choose the shape function along the length of the beam,<br />
and KEYOPT(8) for SHELL181 allows you to specify how layer data should be stored.<br />
Specify KEYOPTs via the ET command or the KEYOPT command (Main Menu> Preprocessor> Element<br />
Type> Add/Edit/Delete).<br />
1.1.3. Defining Element Real Constants<br />
Element real constants are properties that depend on the element type, such as the cross-sectional properties<br />
of a beam element. Not all element types require real constants, and different elements of the same type<br />
may have different real constant values.<br />
You can specify real constants using the R family of commands (R, RMODIF, etc.) or their equivalent menu<br />
paths; see the Command Reference for further information. As with element types, each set of real constants<br />
has a reference number, and the table of reference number versus real constant set is called the real constant<br />
table. While defining the elements, you point to the appropriate real constant reference number using the<br />
REAL command (Main Menu> Preprocessor> Modeling> Create> Elements> Elem Attributes).<br />
While defining real constants, keep these rules and guidelines in mind:<br />
• When using one of the R commands, you must enter real constants in the order shown in Table 4.n.1<br />
for each element type in the Element Reference.<br />
• For models using multiple element types, use a separate real constant set (that is, a different REAL reference<br />
number) for each element type. The ANSYS program issues a warning message if multiple element<br />
types reference the same real constant set. However, a single element type may reference several real<br />
constant sets.<br />
• To verify your real constant input, use the RLIST and ELIST commands, with RKEY = 1 (shown below).<br />
RLIST lists real constant values for all sets. The command ELIST,,,,,1 produces an easier-to-read list that<br />
shows, for each element, the real constant labels and their values.<br />
Command(s): ELIST<br />
GUI: Utility Menu> List> Elements> Attributes + RealConst<br />
Utility Menu> List> Elements> Attributes Only<br />
Utility Menu> List> Elements> Nodes + Attributes<br />
Utility Menu> List> Elements> Nodes + Attr + RealConst<br />
Command(s): RLIST<br />
GUI: Utility Menu> List> Properties> All Real Constants<br />
Utility Menu> List> Properties> Specified Real Const<br />
Release 13.0 - © SAS IP, Inc. All rights reserved. - Contains proprietary and confidential information<br />
of ANSYS, Inc. and its subsidiaries and affiliates.<br />
1.1.3. Defining Element Real Constants<br />
3
Chapter 1: Getting Started with ANSYS<br />
• For line and area elements that require geometry data (cross-sectional area, thickness, diameter, etc.)<br />
to be specified as real constants, you can verify the input graphically by using the following commands<br />
in the order shown:<br />
Command(s): /ESHAPE and EPLOT<br />
GUI: Utility Menu> PlotCtrls> Style> Size and Shape<br />
Utility Menu> Plot> Elements<br />
ANSYS displays the elements as solid elements, using a rectangular cross-section for link and shell elements<br />
and a circular cross-section for pipe elements. The cross-section proportions are determined from the real<br />
constant values.<br />
1.1.3.1. Creating Cross Sections<br />
If you are building a model using BEAM188or BEAM189, you can use the section commands (SECTYPE,<br />
SECDATA, etc.) or their GUI path equivalents to define and use cross sections in your models. See "Beam<br />
<strong>Analysis</strong> and Cross Sections" in the Structural <strong>Analysis</strong> <strong>Guide</strong> for information on how to use the BeamTool to<br />
create cross sections.<br />
1.1.4. Defining Material Properties<br />
Most element types require material properties. Depending on the application, material properties can be<br />
linear (see Linear Material Properties (p. 4)) or nonlinear (see Nonlinear Material Properties (p. 7)).<br />
As with element types and real constants, each set of material properties has a material reference number.<br />
The table of material reference numbers versus material property sets is called the material table. Within<br />
one analysis, you may have multiple material property sets (to correspond with multiple materials used in<br />
the model). ANSYS identifies each set with a unique reference number.<br />
While defining the elements, you point to the appropriate material reference number using the MAT command.<br />
1.1.4.1. Linear Material Properties<br />
Linear material properties can be constant or temperature-dependent, and isotropic or orthotropic. To define<br />
constant material properties (either isotropic or orthotropic), use one of the following:<br />
Command(s): MP<br />
GUI: Main Menu> Preprocessor> Material Props> Material Models<br />
(See Material Model Interface (p. 8) for details on the GUI.)<br />
You also must specify the appropriate property label; for example EX, EY, EZ for Young's modulus, KXX, KYY,<br />
KZZ for thermal conductivity, and so forth. For isotropic material you need to define only the X-direction<br />
property; the other directions default to the X-direction value. For example:<br />
MP,EX,1,2E11 ! Young's modulus for material ref. no. 1 is 2E11<br />
MP,DENS,1,7800 ! Density for material ref. no. 1 is 7800<br />
MP,KXX,1,43 ! Thermal conductivity for material ref. no 1 is 43<br />
Besides the defaults for Y- and Z-direction properties (which default to the X-direction properties), other<br />
material property defaults are built in to reduce the amount of input. For example, Poisson's ratio (NUXY)<br />
defaults to 0.3, shear modulus (GXY) defaults to EX/2(1+NUXY)), and emissivity (EMIS) defaults to 1.0. See<br />
the Element Reference for details.<br />
4<br />
Release 13.0 - © SAS IP, Inc. All rights reserved. - Contains proprietary and confidential information<br />
of ANSYS, Inc. and its subsidiaries and affiliates.
You can choose constant, isotropic, linear material properties from a material library available through the<br />
GUI. Young's modulus, density, coefficient of thermal expansion, Poisson's ratio, thermal conductivity and<br />
specific heat are available for 10 materials in four unit systems.<br />
Caution<br />
The property values in the material library are provided for your convenience. They are typical<br />
values for the materials you can use for preliminary analyses and noncritical applications. As always,<br />
you are responsible for all data input to the ANSYS program.<br />
To define temperature-dependent material properties, you can use the MP command in combination with<br />
the MPTEMP or MPTGEN command. You also can use the MPTEMP and MPDATA commands. The MP<br />
command allows you to define a property-versus-temperature function in the form of a polynomial. The<br />
polynomial may be linear, quadratic, cubic, or quartic:<br />
Property = C 0 + C 1T + C 2T 2 + C 3T 3 + C 4T 4<br />
C n are the coefficients and T is the temperature. You enter the coefficients using the C0, C1, C2, C3, and C4<br />
arguments on the MP command. If you specify just C0, the material property is constant; if you specify C0<br />
and C1, the material property varies linearly with temperature; and so on. When you specify a temperaturedependent<br />
property in this manner, the program internally evaluates the polynomial at discrete temperature<br />
points with linear interpolation between points (that is, piecewise linear representation) and a constantvalued<br />
extrapolation beyond the extreme points. You must use the MPTEMP or MPTGEN command before<br />
the MP command for second and higher-order properties to define appropriate temperature steps.<br />
The second way to define temperature-dependent material properties is to use a combination of MPTEMP<br />
and MPDATA commands. MPTEMP (or MPTGEN) defines a series of temperatures, and MPDATA defines<br />
corresponding material property values. For example, the following commands define a temperature-dependent<br />
enthalpy for material 4:<br />
MPTEMP,1,1600,1800,2000,2325,2326,2335 ! 6 temperatures (temps 1-6)<br />
MPTEMP,7,2345,2355,2365,2374,2375,3000 ! 6 more temps (temps 7-12)<br />
MPDATA,ENTH,4,1,53.81,61.23,68.83,81.51,81.55,82.31 ! Corresponding<br />
MPDATA,ENTH,4,7,84.48,89.53,99.05,112.12,113.00,137.40 ! enthalpy values<br />
If an unequal number of property data points and temperature data points are defined, the ANSYS program<br />
uses only those locations having both points defined for the property function table. To define a different<br />
set of temperatures for the next material property, you should first erase the current temperature table by<br />
issuing MPTEMP (without any arguments) and then define new temperatures (using additional MPTEMP<br />
or MPTGEN commands).<br />
The MPPLOT command displays a graph of material property versus temperature. Figure 1.1 (p. 6) shows<br />
a plot of the enthalpy-temperature curve defined in the example above. The MPLIST command lists material<br />
properties.<br />
Release 13.0 - © SAS IP, Inc. All rights reserved. - Contains proprietary and confidential information<br />
of ANSYS, Inc. and its subsidiaries and affiliates.<br />
1.1.4. Defining Material Properties<br />
5
Chapter 1: Getting Started with ANSYS<br />
Figure 1.1 Sample MPPLOT Display<br />
Following are some notes about temperature-dependent material properties:<br />
• To modify a property data point on an existing curve, simply redefine the desired data point by issuing<br />
MPDATA with the appropriate location number. For example, to change the ENTH value in location 6<br />
of the above enthalpy-temperature curve from 82.31 to 83.09, the command would be MP-<br />
DATA,ENTH,4,6,83.09<br />
• To modify a temperature data point on an existing curve, you need two commands: MPTEMP with the<br />
appropriate location number to specify the new temperature value, and MPDRES to associate the new<br />
temperature table with the material property. For example, to change the temperature in location 7 of<br />
the above enthalpy-temperature curve from 2345 to 2340, the commands would be:<br />
MPTEMP,7,2340 ! Modifies location 7, retains other locations<br />
MPDRES,ENTH,4 ! Associates ENTH for material 4 with new temps<br />
You need to use the MPDRES command to modify stored properties. Whenever you define a temperaturedependent<br />
property, the temperature-property data pairs are immediately stored in the database. Modifying<br />
the temperature data points affects only material properties that are subsequently defined, not what is<br />
already stored. The MPDRES command forces modification of what is already stored in the database. Two<br />
additional fields on MPDRES allow you to modify a stored property and store it under a new label or a new<br />
material reference number.<br />
The MPTRES command allows you to replace the current temperature table with that of a previously defined<br />
material property in the database. You can then use the previous temperature data points for another<br />
property.<br />
For temperature-dependent secant coefficients of thermal expansion (ALPX, ALPY, ALPZ), if the base temperature<br />
for which they are defined (the definition temperature) differs from the reference temperature (the<br />
temperature at which zero thermal strains exist, defined by MP,REFT or TREF), then use the MPAMOD<br />
command to convert the data to the reference temperature. This conversion is not necessary when you input<br />
the thermal strains (THSX, THSY, THSZ) or the instantaneous coefficients of thermal expansion (CTEX, CTEY,<br />
CTEZ).<br />
ANSYS accounts for temperature-dependent material properties during solution when element matrices are<br />
formulated. The materials are evaluated at once (at or near the centroid of the element) or at each of the<br />
integration points. For more information about how ANSYS evaluates temperature-dependent material<br />
properties, see Linear Material Properties.<br />
6<br />
Release 13.0 - © SAS IP, Inc. All rights reserved. - Contains proprietary and confidential information<br />
of ANSYS, Inc. and its subsidiaries and affiliates.
You can save linear material properties (whether they are temperature-dependent or constant) to a file or<br />
restore them from a text file. (See Using Material Library Files (p. 15) for a discussion of material library files.)<br />
You also can use CDWRITE,MAT to write both linear and nonlinear material properties to a file.<br />
Note<br />
If you are using the CDWRITE command in any of the ANSYS-derived products (ANSYS Emag,<br />
ANSYS Professional, etc.), you must edit the Jobname.CDB file that CDWRITE creates to remove<br />
commands which are not available in the derived product. You must do this before reading the<br />
Jobname.CDB file.<br />
1.1.4.2. Nonlinear Material Properties<br />
Nonlinear material properties are usually tabular data, such as plasticity data (stress-strain curves for different<br />
hardening laws), magnetic field data (B-H curves), creep data, swelling data, hyperelastic material data, etc.<br />
The first step in defining a nonlinear material property is to activate a data table using the TB command<br />
(see Material Model Interface (p. 8) for the GUI equivalent). For example, TB,BH,2 activates the B-H table for<br />
material reference number 2.<br />
To enter the tabular data, use the TBPT command. For example, the following commands define a B-H curve:<br />
TBPT,DEFI,150,.21<br />
TBPT,DEFI,300,.55<br />
TBPT,DEFI,460,.80<br />
TBPT,DEFI,640,.95<br />
TBPT,DEFI,720,1.0<br />
TBPT,DEFI,890,1.1<br />
TBPT,DEFI,1020,1.15<br />
TBPT,DEFI,1280,1.25<br />
TBPT,DEFI,1900,1.4<br />
You can verify the data table through displays and listings using the TBPLOT or TBLIST commands.<br />
Figure 1.2 (p. 7) shows a sample TBPLOT (of the B-H curve defined above):<br />
Figure 1.2 Sample TBPLOT Display<br />
Release 13.0 - © SAS IP, Inc. All rights reserved. - Contains proprietary and confidential information<br />
of ANSYS, Inc. and its subsidiaries and affiliates.<br />
1.1.4. Defining Material Properties<br />
7
Chapter 1: Getting Started with ANSYS<br />
1.1.4.3. Anisotropic Elastic Material Properties<br />
Some element types accept anisotropic elastic material properties, which are usually input in the form of a<br />
matrix. (These properties are different from anisotropic plasticity, which requires different stress-strain curves<br />
in different directions.) Among the element types that allow elastic anisotropy are PLANE13 (the 2-D coupledfield<br />
solid), SOLID5 and SOLID98 (the 3-D coupled-field solids).<br />
The procedure to specify anisotropic elastic material properties resembles that for nonlinear properties. You<br />
first activate a data table using the TB command (with Lab = ANEL) and then define the terms of the<br />
elastic coefficient matrix using the TBDATA command. Be sure to verify your input with the TBLIST command.<br />
See Data Tables - Implicit <strong>Analysis</strong> in the Element Reference manual and the appropriate element descriptions<br />
for more information.<br />
1.1.4.4. Material Model Interface<br />
ANSYS includes an intuitive hierarchical tree structure interface for defining material models. A logical topdown<br />
arrangement of material categories guides you in defining the appropriate model for your analysis.<br />
You use this material model interface in all ANSYS analyses except for CFD analyses that require the use of<br />
any of the FLDATA family of commands.<br />
1.1.4.4.1. Accessing the Interface<br />
You access the material model interface from Main Menu> Preprocessor> Material Props> Material<br />
Models. The Define Material Model Behavior dialog box appears, which originally displays the top level<br />
of the tree structure, as shown in Figure 1.3 (p. 8).<br />
Figure 1.3 Material Model Interface Initial Screen<br />
1.1.4.4.2. Choosing Material Behavior<br />
The Material Models Available window on the right displays a list of material categories (for example, Favorites,<br />
Structural, Thermal, CFD, Electromagnetics).<br />
Note<br />
If you choose an ANSYS LS-DYNA element type, only one category, LS-DYNA appears.<br />
If a category is preceded by a folder icon, there are subcategories available under the main category. When<br />
you double-click on the category, the subcategories appear indented, and below the category as shown in<br />
Figure 1.4 (p. 9).<br />
8<br />
Release 13.0 - © SAS IP, Inc. All rights reserved. - Contains proprietary and confidential information<br />
of ANSYS, Inc. and its subsidiaries and affiliates.
Figure 1.4 Material Model Interface Tree Structure<br />
For example, under Structural are categories Linear, Nonlinear, and others. The models are further categorized<br />
so that you will eventually see a vertical list of material property sets or material models that are included<br />
under that category (for example, under von Mises Plasticity are: Bilinear, Multilinear, and Nonlinear). Once<br />
you have decided which material property set or model you will use, you then choose it by double-clicking<br />
on the item. A dialog box appears that prompts you for the required input data for that particular model<br />
or property set. Details of a data input dialog box are presented in Entering Material Data (p. 9).<br />
Material Favorites Folder<br />
A Material Favorite is a template of material properties. It is used as a short cut to frequently used properties,<br />
instead of navigating through the detailed tree structure each session. You can create a named template<br />
based on a currently defined material model through Favorite>New Favorite.You can also delete a named<br />
template through Favorite menu. For any consecutive sesisons of ANSYS, you will then be able to access<br />
this named template in the Favorites folder shown in the Material Models Available window.<br />
1.1.4.4.3. Entering Material Data<br />
Included in a data input dialog box is a table whose rows and columns you can alter depending on the requirements<br />
of the specific material property or model you have chosen. A typical data input dialog box is<br />
shown in Figure 1.5 (p. 9).<br />
Figure 1.5 A Data Input Dialog Box<br />
There are two interaction areas within a material data input dialog box: the data input table, and a series<br />
of action buttons that appear at the bottom. Depending on the material item you are defining, the labels<br />
in the table vary, as do the number of rows and columns that appear initially. The material item also dictates<br />
the number of rows and columns that you are allowed to add or delete. In most cases, the columns represent<br />
Release 13.0 - © SAS IP, Inc. All rights reserved. - Contains proprietary and confidential information<br />
of ANSYS, Inc. and its subsidiaries and affiliates.<br />
Material Favorites Folder<br />
9
Chapter 1: Getting Started with ANSYS<br />
temperatures, and the rows represent data values (for example, density as a linear isotropic property, or<br />
constants for a particular nonlinear model).<br />
Temperature Dependent Data<br />
Initially, the table is set up for temperature independent data so the temperature field is grayed out. At this<br />
point, should you decide to enter data for various temperatures, you can quickly add columns of text fields<br />
for the data representing each temperature. You can add or delete the temperature dependent data at any<br />
time. You do not need to predetermine if the data should be temperature dependent.<br />
Adding and Deleting Columns<br />
To add a column, position the text cursor in any field in the existing column, then click on the Add Temperature<br />
button. A new column appears to the right of the existing column, and both temperature fields become<br />
active, as shown in Figure 1.6 (p. 10).<br />
Figure 1.6 Data Input Dialog Box - Added Column<br />
You then enter the two temperatures and the associated data in the rows. You can add more temperature<br />
columns, as needed, by following the same procedure. You can insert columns between existing columns<br />
by clicking the text cursor in a field within a column that is to the left of where you want to insert the new<br />
column, then clicking on the Add Temperature button. A scroll bar appears across the bottom of the table<br />
when the number of columns exceeds the width of the dialog box.<br />
You can delete a temperature column by positioning the text cursor in any field within the column, and<br />
clicking on the Delete Temperature button.<br />
Adding and Deleting Rows<br />
You may have the need to add another row of constants or other data for a specific temperature. You add<br />
or delete rows in a similar way as is described above for adding or deleting columns. To add a row, click the<br />
text cursor in any field in an existing row, then click on the Add Row (or Add Point) button. A new row<br />
appears beneath the existing row, as shown in Figure 1.7 (p. 11).<br />
10<br />
Release 13.0 - © SAS IP, Inc. All rights reserved. - Contains proprietary and confidential information<br />
of ANSYS, Inc. and its subsidiaries and affiliates.
Figure 1.7 Data Input Dialog Box - Added Row<br />
You can add more rows, as needed, by following the same procedure. You can insert rows between existing<br />
rows by positioning the text cursor in a field in the top row, then clicking on the Add Row (or Add Point)<br />
button. A vertical scroll bar appears in the table when the number of rows exceeds the height of the dialog<br />
box.<br />
You can delete a row by positioning the text cursor in any field within the row, and clicking on the Delete<br />
Row (or Delete Point) button.<br />
Entering/Editing Data in Text Fields<br />
When a data dialog box first appears, one of the text fields is selected (black highlight), meaning that the<br />
field is ready to accept and display data as you type. You can use the arrow keys to move the selection<br />
status to other text fields. Also, pressing the Tab key allows you to move the selection status to the text<br />
field positioned to the right of the field that is currently selected.<br />
When you start typing within a text field, the highlight is replaced by the characters that you type. You can<br />
use the left and right arrow keys to position the text cursor anywhere within the field should you need to<br />
replace or delete characters in that field.<br />
To edit data, you must first select the text field either by clicking on the field, or using the arrow keys to<br />
move the selection status to the particular field.<br />
To copy/paste data, select the text fields whose data you want to copy, use Ctrl-c to copy the data to the<br />
clipboard, select the empty destination text fields, then paste the data into these fields using Ctrl-v. You<br />
select multiple adjacent text fields either by dragging the mouse from the first field to the last field, or by<br />
clicking on the first field, holding down the Shift key, then clicking on the last field. For selecting multiple<br />
nonadjacent text fields, click on each field while you hold down the Ctrl key.<br />
Action Buttons<br />
• Add Temperature: Adds a new column of data entry fields to the right of the column where the text<br />
cursor is currently positioned. If the button does not appear, the material item has no temperature dependency.<br />
• Delete Temperature: Deletes the column of data entry fields where the text cursor is currently positioned.<br />
If the button does not appear, the material item has no temperature dependency.<br />
• Add Row (or Add Point): Adds a new row of data entry fields beneath the row where the text cursor<br />
is currently positioned. If the button does not appear, the material item has no provision for adding<br />
more data.<br />
• Delete Row (or Delete Point): Deletes the row of data entry fields where the text cursor is currently<br />
positioned. If the button does not appear, the material item requires that all data entry fields must be<br />
completed.<br />
Release 13.0 - © SAS IP, Inc. All rights reserved. - Contains proprietary and confidential information<br />
of ANSYS, Inc. and its subsidiaries and affiliates.<br />
Material Favorites Folder<br />
11
Chapter 1: Getting Started with ANSYS<br />
• Graph: Displays a graph of the current data in the ANSYS Graphics window. If required, you can change<br />
the data in the table and click on the Graph button again before clicking on the OK button.<br />
• OK: Commits all data that you have entered to the ANSYS database and removes this dialog box[1 (p. 12)].<br />
Material Model Number # appears in the Material Models Defined tree structure window, where # =<br />
1 for the first model, or the number that you specified in the Define Material ID dialog box.<br />
• Cancel: Cancels all data entered, and removes the dialog box[1 (p. 12)].<br />
• Help: Displays help information that is specific to the particular material property or material constant.<br />
1. Click on OK or Cancel to remove the data input dialog box. Pressing the Enter key will not remove the<br />
dialog box.<br />
If a button appears, but is grayed out, then the function is defined for the particular material property, but<br />
you have not yet entered enough data for the function to become active.<br />
Some material data input dialog boxes may include other buttons or interaction components that are necessary<br />
for completely defining a material property or model. See A Dialog Box and Its Components in the<br />
Operations <strong>Guide</strong> if you need help on the use of any of these interaction components.<br />
Considerations for a Structural <strong>Analysis</strong><br />
When performing a structural analysis, several inelastic material models (listed by double-clicking on the<br />
following in the tree structure: Structural, Nonlinear, Inelastic) require you to input values for elastic material<br />
properties (elastic modulus and/or Poisson's ratio) in addition to the inelastic constants that are specific to<br />
the model (for example, Yield Stress and Tangent Modulus for the Bilinear Isotropic Hardening model). In<br />
these instances, you must enter the elastic material properties before you enter the inelastic constants. If<br />
you try to enter the inelastic constants first, a Note appears stating that you must first enter the elastic<br />
properties. After you click on OK in the Note, a data input dialog box appears that prompts you for the<br />
elastic material properties. After you enter these properties and click on OK, another data input dialog box<br />
appears that prompts you for the inelastic constants associated with the specific model you chose.<br />
1.1.4.4.4. Logging/Editing Material Data<br />
The Material Models Defined window (the left window in the Define Material Model Behavior dialog<br />
box) displays a log of each material model you have specified. After you have chosen OK in the data input<br />
dialog box, this window displays a folder icon, and Material Model Number # (the first # is 1 by default),<br />
followed by the properties defined for this model. You can define additional models with unique numbers<br />
by choosing Material> New Model, then typing a new number in the Define Material ID dialog box. If you<br />
double-click on any material model or property (furthest to the right in the tree), the associated data input<br />
dialog box appears where you can edit the data, if you choose.<br />
1.1.4.4.5. Example: Defining a Single Material Model<br />
This example and the following two examples show typical uses of the material model interface for use in<br />
structural analyses. If your specialty or interest is in performing analyses other than structural analyses, it is<br />
recommended that you still read and perform these examples to become familiar with maneuvering within<br />
the material model interface. You are then encouraged to try one of your own problems in your particular<br />
discipline, or try one of the many sample problems presented throughout the various ANSYS analysis guides.<br />
Here is a sampling of these problems:<br />
• Performing a Steady-State Thermal <strong>Analysis</strong> (GUI Method) in the Thermal <strong>Analysis</strong> <strong>Guide</strong>.<br />
• Example of a Current-Carrying Conductor in the Low-Frequency Electromagnetic <strong>Analysis</strong> <strong>Guide</strong>.<br />
• Example problems in the High-Frequency Electromagnetic <strong>Analysis</strong> <strong>Guide</strong>.<br />
• Example: Structural-Thermal Harmonic <strong>Analysis</strong> in the Coupled-Field <strong>Analysis</strong> <strong>Guide</strong>.<br />
12<br />
Release 13.0 - © SAS IP, Inc. All rights reserved. - Contains proprietary and confidential information<br />
of ANSYS, Inc. and its subsidiaries and affiliates.
The first example below is intended to show you how to completely define a single material model. It steps<br />
you through a procedure that uses the material model interface to define a model for simulating nonlinear<br />
isotropic hardening, using the Voce law, in a large strain structural analysis at two temperatures.<br />
1. From the ANSYS Main Menu, click on the following menu path: Preprocessor> Material Props> Material<br />
Models. The Define Material Model Behavior dialog box appears.<br />
2. In the Material Models Available window, double-click on the following options: Structural, Linear,<br />
Elastic, Isotropic. A dialog box appears.<br />
3. Enter values for material properties, as required (EX for elastic modulus, and PRXY for Poisson's ratio).<br />
Click on OK. Material Model Number 1 properties appear listed in the Material Models Defined<br />
window.<br />
4. In the Material Models Available window, double-click on the following options: Nonlinear, Inelastic,<br />
Rate Independent, Isotropic Hardening Plasticity, von Mises Plasticity, Nonlinear. A dialog box<br />
appears that includes a table where you can add temperature columns or add rows for material data,<br />
as needed for your application. Note that the temperature field is grayed out. This is because ANSYS<br />
assumes a temperature independent application, by default, so you would not need to enter a temperature<br />
value. Because this example is temperature dependent (involving two temperatures), you must<br />
first add another temperature column, as described in the next step.<br />
5. Click on the Add Temperature button. A second column appears.<br />
6. Enter the first temperature in the Temperature row and the T1 column.<br />
7. Enter the Voce constants required for the first temperature in the rows under the T1 column (see<br />
Nonlinear Isotropic Hardening in the Element Reference).<br />
8. Enter the second temperature in the Temperature row, and the T2 column.<br />
9. Enter the Voce constants required for the second temperature in the rows under the T2 column.<br />
Note that if you needed to input constants for a third temperature, you would position the cursor in<br />
the Temperature row of the T2 column, then click on the Add Temperature button again. This would<br />
cause a third column to appear.<br />
This material model only requires four constants per temperature. If you were using another model<br />
that allowed more constants, the Add Row button would be active. For those models, the same<br />
functionality is included for adding or inserting rows by using the Add Row (or Add Point) button.<br />
10. Click on OK. The dialog box closes. The properties defined for that material are listed under Material<br />
Model Number 1.<br />
1.1.4.4.6. Example: Editing Data in a Material Model<br />
This example shows you how to use some of the basic editing features within the material model interface.<br />
It assumes that you have completed the previous example (see Example: Defining a Single Material Model<br />
(p. 12)), and that the completed material model is listed in the Material Models Defined window.<br />
Editing data typically falls into two general categories: changing data within an existing material property,<br />
and copying an entire material property set to form another model with slightly different properties.<br />
Consider a case where you need to change the constants that you assigned to the Nonlinear Isotropic<br />
model. To perform this task:<br />
1. Double-click on Nonlinear Isotropic. The associated dialog box appears with the existing data displayed<br />
in the fields.<br />
2. Edit the constants in the appropriate fields, and click on OK.<br />
Release 13.0 - © SAS IP, Inc. All rights reserved. - Contains proprietary and confidential information<br />
of ANSYS, Inc. and its subsidiaries and affiliates.<br />
Material Favorites Folder<br />
13
Chapter 1: Getting Started with ANSYS<br />
Note that if you needed to change any of the other material properties, you would double-click on<br />
Linear Isotropic in the previous step. This would cause the dialog box associated with linear isotropic<br />
properties to appear. You could then edit those properties.<br />
Consider another case where you have the requirement for two material models, where the second model<br />
is the same as the first except that it needs to include constants for one more temperature. To perform this<br />
task:<br />
1. In the Define Material Model Behavior dialog box, click on the following menu path: Edit> Copy,<br />
then choose 1 for from Material number, and enter 2 for to Material number. Click on OK. The<br />
Material Models Defined window now includes Material Model Number 2 in its list. If you doubleclick<br />
on Material Model Number 2, the identical material properties appear below Material Model<br />
Number 2 as those listed for Material Model Number 1.<br />
2. Double-click on Nonlinear Isotropic under Material Model Number 2. The associated dialog box<br />
appears.<br />
3. Move the text cursor to the Temperature row in the column furthest to the right, and click on the<br />
Add Temperature button. A T3 column appears.<br />
4. In the new column, enter the new temperature and the four constants associated with this temperature.<br />
5. Click on OK. The dialog box closes. If you double-click on Nonlinear Isotropic under Material Model<br />
Number 2, the associated dialog box appears and reflects the new temperature data that you added<br />
for Material Model Number 2.<br />
1.1.4.4.7. Example: Defining a Material Model Combination<br />
This example is intended to show you how to define a material based on a combination of two material<br />
models. It steps you through a procedure that uses the material model interface to define a material for<br />
simulating cyclic softening at one temperature. This is accomplished by using the Nonlinear Isotropic model<br />
combined with the Chaboche model.<br />
If you performed either of the previous examples in this section, start a new ANSYS session before beginning<br />
the following example.<br />
1. From the ANSYS Main Menu, click on the following menu path: Preprocessor> Material Props> Material<br />
Models. The Define Material Model Behavior dialog box appears.<br />
2. In the Material Models Available window, double-click on the following options: Structural, Linear,<br />
Elastic, Isotropic. A dialog box appears.<br />
3. Enter values for material properties, as required (EX for elastic modulus, and PRXY for Poisson's ratio).<br />
Click on OK. Material Model Number 1 and Linear Isotropic appear in the Material Models Defined<br />
window.<br />
4. In the Material Models Available window, double-click on the following options: Nonlinear, Inelastic,<br />
Rate Independent, Combined Kinematic and Isotropic Hardening Plasticity, von Mises Plasticity.<br />
5. Double-click on Chaboche and Nonlinear Isotropic. A dialog box appears for defining the constants<br />
for the Chaboche model.<br />
6. Enter the first three constants associated with the Chaboche model (click on the Help button for information<br />
on these constants).<br />
7. The Chaboche model allows you to specify more constants. If you choose to specify more constants,<br />
click on the Add Row button, and enter the next constant.<br />
8. Repeat the previous step for all the remaining Chaboche constants that you want to define.<br />
14<br />
Release 13.0 - © SAS IP, Inc. All rights reserved. - Contains proprietary and confidential information<br />
of ANSYS, Inc. and its subsidiaries and affiliates.
9. Click on OK. The dialog box closes and another dialog box appears for defining the constants for the<br />
Nonlinear Isotropic model.<br />
10. Enter the constants associated with the Nonlinear Isotropic model (click on the Help button for information<br />
on these constants).<br />
11. Click on OK. The dialog box closes. Under Material Model Number 1, the following are listed: Linear<br />
Isotropic, Chaboche, and Nonlinear Isotropic. You can then edit any of the data (see Example: Editing<br />
Data in a Material Model (p. 13)).<br />
1.1.4.4.8. Material Model Interface - Miscellaneous Items<br />
Other characteristics of the material model interface are the following:<br />
• Any batch files you use to enter material data will be converted to material models and will appear listed<br />
in the Material Models Defined window of the Define Material Model Behavior dialog box.<br />
• The material model interface does not import data from the ANSYS material library discussed in Using<br />
Material Library Files (p. 15).<br />
1.1.4.5. Using Material Library Files<br />
Although you can define material properties separately for each finite element analysis, ANSYS lets you store<br />
a material property set in an archival material library file, then retrieve the set and reuse it in multiple analyses.<br />
(Each material property set has its own library file.) The material library files also enable several ANSYS users<br />
to share commonly used material property data.<br />
The material library feature offers you other advantages:<br />
• Because the archived contents of material library files are reusable, you can use them to define other,<br />
similar material property sets quickly and with fewer errors. For example, suppose that you have defined<br />
material properties for one grade of steel and want to create a material property set for another grade<br />
of steel that is slightly different. You can write the existing steel material property set to a material library<br />
file, read it back into ANSYS under a different material number, and then, within ANSYS, make the minor<br />
changes needed to define properties for the second type of steel.<br />
• Using the /MPLIB command (Main Menu> Preprocessor> Material Props> Material Library> Library<br />
Path), you can define a material library read and write path. Doing this allows you to protect your material<br />
data resources in a read-only archive, while giving ANSYS users the ability to write their material<br />
data locally without switching paths.<br />
• You can give your material library files meaningful names that reflect the characteristics of the data<br />
they contain. For example, the name of a material library file describing properties of a steel casting<br />
might be STEELCST.SI_MPL. (See Creating (Writing) a Material Library File (p. 16) for an explanation<br />
of file naming conventions.)<br />
• You can design your own directory hierarchy for material library files. This enables you to classify and<br />
catalog the files by material type (plastic, aluminum, etc.), by units, or by any category you choose.<br />
The next few paragraphs describe how to create and read material library files. For additional information,<br />
see the descriptions of the /MPLIB, MPREAD, and MPWRITE commands in the Element Reference.<br />
1.1.4.6. Format of Material Library Files<br />
Material library files are ANSYS command files. The file format supports both linear and nonlinear properties.<br />
You can reuse material library files because the commands in them are written so that, once you read a<br />
Release 13.0 - © SAS IP, Inc. All rights reserved. - Contains proprietary and confidential information<br />
of ANSYS, Inc. and its subsidiaries and affiliates.<br />
Material Favorites Folder<br />
15
Chapter 1: Getting Started with ANSYS<br />
material property set into the ANSYS database, you can associate that set with any material number you<br />
wish.<br />
1.1.4.7. Specifying a Default Read/Write Path for Material Library Files<br />
Before you create any material library files, define a default read path and write path for those files:<br />
Command(s): /MPLIB,R-W_opt,PATH<br />
GUI: Main Menu> Preprocessor> Material Props> Material Library> Library Path<br />
Note<br />
The ANSYS-supplied material library is located at \Program Files\<strong>Ansys</strong><br />
Inc\v130\ANSYS\matlib.<br />
In place of R-W_opt, specify READ (to set the read path), WRITE (to set the write path), or STAT to see what<br />
read and write paths currently are in use. In place of PATH, specify the path to be used for material library<br />
files.<br />
1.1.4.8. Creating (Writing) a Material Library File<br />
To create an archival material library file, perform these steps:<br />
1. To tell the ANSYS program what system of units you are using, issue the /UNITS command. For example,<br />
to specify the international system of units, you would issue the command /UNITS,SI. You cannot access<br />
the /UNITS command directly from the GUI.<br />
2. Define a material property using the MP command (Main Menu> Preprocessor> Material Props><br />
Isotropic). To do so, you must specify a material number and at least one material property value (for<br />
example, magnetic permeability or MURX).<br />
3. From the PREP7 preprocessor, issue the command shown below:<br />
MPWRITE,Filename,,,LIB,MAT<br />
Filename is the name to assign to the material library file. Issue MPWRITE (Main Menu> Preprocessor><br />
Material Props> Material Library> Export Library) and specify the filename for the material library file.<br />
Issuing MPWRITE writes the material data specified by material number MAT into the named file in the<br />
current working directory. (If you previously specified a material library write path by issuing the /MPLIB<br />
command (Main Menu> Preprocessor> Material Props> Material Library> Library Path), ANSYS writes<br />
the file to that location instead.)<br />
Naming conventions for a material library file are as follows:<br />
• The name of the file is the name you specify on the MPWRITE command. If you do not specify a filename,<br />
the default name is JOBNAME.<br />
• The extension of a material library filename follows the pattern .xxx_MPL, where xxx identifies the<br />
system of units for this material property sets. For example, if the system of units is the CGS system,<br />
the file extension is .CGS_MPL. The default extension, used if you do not specify a units system before<br />
creating the material library file, is .USER_MPL. (This indicates a user-defined system of units.)<br />
16<br />
Release 13.0 - © SAS IP, Inc. All rights reserved. - Contains proprietary and confidential information<br />
of ANSYS, Inc. and its subsidiaries and affiliates.
1.1.4.9. Reading a Material Library File<br />
To read a material library file into the ANSYS database, perform these steps:<br />
1. Use the /UNITS command or its GUI equivalent to tell the ANSYS program what system of units you<br />
are using.<br />
Note<br />
The default system of units for ANSYS is SI. The GUI lists only material library files with the<br />
currently active units.<br />
2. Specify a new material reference number or an existing number that you wish to overwrite:<br />
Command(s): MAT<br />
GUI: Main Menu> Preprocessor> Modeling> Create> Elements> Elem Attributes<br />
Caution<br />
Overwriting an existing material in the ANSYS database deletes all of the data associated<br />
with it.<br />
3. To read the material library file into the database, use one of the following:<br />
Command(s): MPREAD,Filename,,,LIB<br />
GUI: Main Menu> Preprocessor> Material Props> Material Library> Import Library<br />
The LIB argument supports a file search hierarchy. The program searches for the named material library<br />
file first in the current working directory, then in your home directory, then in the read path directory specified<br />
by the /MPLIB command, and finally in the ANSYS-supplied directory /ansys130/matlib. If you omit<br />
the LIB argument, the programs searches only in the current working directory.<br />
1.1.5. Creating the Model Geometry<br />
Once you have defined material properties, the next step in an analysis is generating a finite element model<br />
- nodes and elements - that adequately describes the model geometry. The graphic below shows some<br />
sample finite element models:<br />
Release 13.0 - © SAS IP, Inc. All rights reserved. - Contains proprietary and confidential information<br />
of ANSYS, Inc. and its subsidiaries and affiliates.<br />
1.1.5. Creating the Model Geometry<br />
17
Chapter 1: Getting Started with ANSYS<br />
Figure 1.8 Sample Finite Element Models<br />
There are two methods to create the finite element model: solid modeling and direct generation. With solid<br />
modeling, you describe the geometric shape of your model, then instruct the ANSYS program to automatically<br />
mesh the geometry with nodes and elements. You can control the size and shape in the elements that the<br />
program creates. With direct generation, you "manually" define the location of each node and the connectivity<br />
of each element. Several convenience operations, such as copying patterns of existing nodes and elements,<br />
symmetry reflection, etc. are available.<br />
Details of the two methods and many other aspects related to model generation - coordinate systems,<br />
working planes, coupling, constraint equations, etc. - are described in the Modeling and Meshing <strong>Guide</strong>.<br />
1.2. Applying Loads and Obtaining the Solution<br />
In this step, you use the SOLUTION processor to define the analysis type and analysis options, apply loads,<br />
specify load step options, and initiate the finite element solution. You also can apply loads using the PREP7<br />
preprocessor.<br />
1.2.1. Defining the <strong>Analysis</strong> Type and <strong>Analysis</strong> Options<br />
You choose the analysis type based on the loading conditions and the response you wish to calculate. For<br />
example, if natural frequencies and mode shapes are to be calculated, you would choose a modal analysis.<br />
You can perform the following analysis types in the ANSYS program: static (or steady-state), transient, harmonic,<br />
modal, spectrum, buckling, and substructuring.<br />
Not all analysis types are valid for all disciplines. Modal analysis, for example, is not valid for a thermal<br />
model. The analysis guide manuals in the ANSYS documentation set describe the analysis types available<br />
for each discipline and the procedures to do those analyses.<br />
<strong>Analysis</strong> options allow you to customize the analysis type. Typical analysis options are the method of solution,<br />
stress stiffening on or off, and Newton-Raphson options.<br />
To define the analysis type and analysis options, use the ANTYPE command (Main Menu> Preprocessor><br />
Loads> <strong>Analysis</strong> Type> New <strong>Analysis</strong> or Main Menu> Preprocessor> Loads> <strong>Analysis</strong> Type> Restart)<br />
and the appropriate analysis option commands (TRNOPT, HROPT, MODOPT, SSTIF, NROPT, etc.). For GUI<br />
equivalents for the other commands, see their descriptions in the Element Reference.<br />
18<br />
Release 13.0 - © SAS IP, Inc. All rights reserved. - Contains proprietary and confidential information<br />
of ANSYS, Inc. and its subsidiaries and affiliates.
If you are performing a static or full transient analysis, you can take advantage of the Solution Controls<br />
dialog box to define many options for the analysis. For details about the Solution Controls dialog box, see<br />
Solution (p. 97).<br />
You can specify either a new analysis or a restart, but a new analysis is the choice in most cases. A multiframe<br />
restart that allows you to restart an analysis at any point is available for structural static, structural transient<br />
(full or mode-superposition methods), and thermal analyses. See Restarting an <strong>Analysis</strong> (p. 116) for complete<br />
information on performing restarts. The various analysis guides discuss additional details necessary for restarts.<br />
You cannot change the analysis type and analysis options after the first solution.<br />
A sample input listing for a structural transient analysis is shown below. Remember that the discipline<br />
(structural, thermal, magnetic, etc.) is implied by the element types used in the model.<br />
ANTYPE,TRANS<br />
TRNOPT,FULL<br />
NLGEOM,ON<br />
Once you have defined the analysis type and analysis options, the next step is to apply loads. Some structural<br />
analysis types require other items to be defined first, such as master degrees of freedom and gap<br />
conditions. The Structural <strong>Analysis</strong> <strong>Guide</strong> describes these items where necessary.<br />
1.2.2. Applying Loads<br />
The word loads as used in ANSYS documentation includes boundary conditions (constraints, supports, or<br />
boundary field specifications) as well as other externally and internally applied loads. Loads in the ANSYS<br />
program are divided into six categories:<br />
• DOF Constraints<br />
• Forces<br />
• Surface Loads<br />
• Body Loads<br />
• Inertia Loads<br />
• Coupled-field Loads<br />
You can apply most of these loads either on the solid model (keypoints, lines, and areas) or the finite element<br />
model (nodes and elements). For details about the load categories and how they can be applied on your<br />
model, see Loading (p. 21) in this manual.<br />
Two important load-related terms you need to know are load step and substep. A load step is simply a<br />
configuration of loads for which you obtain a solution. In a structural analysis, for example, you may apply<br />
wind loads in one load step and gravity in a second load step. Load steps are also useful in dividing a transient<br />
load history curve into several segments.<br />
Substeps are incremental steps taken within a load step. You use them mainly for accuracy and convergence<br />
purposes in transient and nonlinear analyses. Substeps are also known as time steps - steps taken over a<br />
period of time.<br />
Note<br />
The ANSYS program uses the concept of time in transient analyses as well as static (or steadystate)<br />
analyses. In a transient analysis, time represents actual time, in seconds, minutes, or hours.<br />
In a static or steady-state analysis, time simply acts as a counter to identify load steps and substeps.<br />
Release 13.0 - © SAS IP, Inc. All rights reserved. - Contains proprietary and confidential information<br />
of ANSYS, Inc. and its subsidiaries and affiliates.<br />
1.2.2. Applying Loads<br />
19
Chapter 1: Getting Started with ANSYS<br />
1.2.3. Specifying Load Step Options<br />
Load step options are options that you can change from load step to load step, such as number of substeps,<br />
time at the end of a load step, and output controls. Depending on the type of analysis you are doing, load<br />
step options may or may not be required. The analysis procedures in the analysis guide manuals describe<br />
the appropriate load step options as necessary. See Loading (p. 21) for a general description of load step<br />
options.<br />
1.2.4. Initiating the Solution<br />
To initiate solution calculations, use either of the following:<br />
Command(s): SOLVE<br />
GUI: Main Menu> Solution> Solve> Current LS<br />
Main Menu> Solution> solution_method<br />
When you issue this command, the ANSYS program takes model and loading information from the database<br />
and calculates the results. Results are written to the results file (Jobname.RST, Jobname.RTH, Jobname.RMG,<br />
or Jobname.RFL) and also to the database. The only difference is that only one set of results<br />
can reside in the database at one time, while you can write all sets of results (for all substeps) to the results<br />
file.<br />
You can solve multiple load steps in a convenient manner:<br />
Command(s): LSSOLVE<br />
GUI: Main Menu> Solution> Solve> From LS Files<br />
Solution (p. 97) discusses this and other solution-related topics.<br />
1.3. Reviewing the Results<br />
After the solution has been calculated, you can use the ANSYS postprocessors to review the results. Two<br />
postprocessors are available: POST1 and POST26.<br />
You use POST1, the general postprocessor, to review results at one substep (time step) over the entire<br />
model or selected portion of the model. The command to enter POST1 is /POST1 (Main Menu> General<br />
Postproc), valid only at the Begin level. You can obtain contour displays, deformed shapes, and tabular<br />
listings to review and interpret the results of the analysis. POST1 offers many other capabilities, including<br />
error estimation, load case combinations, calculations among results data, and path operations.<br />
You use POST26, the time history postprocessor, to review results at specific points in the model over all<br />
time steps. The command to enter POST26 is /POST26 (Main Menu> TimeHist Postpro), valid only at the<br />
Begin level. You can obtain graph plots of results data versus time (or frequency) and tabular listings. Other<br />
POST26 capabilities include arithmetic calculations and complex algebra. Details of POST1 and POST26<br />
capabilities and how to use them are described in chapters later in this document.<br />
20<br />
Release 13.0 - © SAS IP, Inc. All rights reserved. - Contains proprietary and confidential information<br />
of ANSYS, Inc. and its subsidiaries and affiliates.
Chapter 2: Loading<br />
The primary objective of a finite element analysis is to examine how a structure or component responds to<br />
certain loading conditions. Specifying the proper loading conditions is, therefore, a key step in the analysis.<br />
You can apply loads on the model in a variety of ways in the ANSYS program. With the help of load step<br />
options, you can control how the loads are actually used during solution.<br />
The following loading topics are available:<br />
2.1.What Are Loads?<br />
2.2. Load Steps, Substeps, and Equilibrium Iterations<br />
2.3.The Role of Time in Tracking<br />
2.4. Stepped Versus Ramped Loads<br />
2.5. Applying Loads<br />
2.6. Specifying Load Step Options<br />
2.7. Creating Multiple Load Step Files<br />
2.8. Defining Pretension in a Joint Fastener<br />
2.1. What Are Loads?<br />
The word loads in ANSYS terminology includes boundary conditions and externally or internally applied<br />
forcing functions, as illustrated in Figure 2.1 (p. 21). Examples of loads in different disciplines are:<br />
Structural: displacements, velocities, accelerations, forces, pressures, temperatures (for thermal strain), gravity<br />
Thermal: temperatures, heat flow rates, convections, internal heat generation, infinite surface<br />
Magnetic: magnetic potentials, magnetic flux, magnetic current segments, source current density, infinite<br />
surface<br />
Electric: electric potentials (voltage), electric current, electric charges, charge densities, infinite surface<br />
Fluid: velocities, pressures<br />
Figure 2.1 Loads<br />
Boundary conditions, as well as other types of loading, are shown.<br />
Release 13.0 - © SAS IP, Inc. All rights reserved. - Contains proprietary and confidential information<br />
of ANSYS, Inc. and its subsidiaries and affiliates.<br />
21
Chapter 2: Loading<br />
Loads are divided into six categories: DOF constraints, forces (concentrated loads), surface loads, body loads,<br />
inertia loads, and coupled-field loads.<br />
• A DOF constraint fixes a degree of freedom (DOF) to a known value. Examples of constraints are specified<br />
displacements and symmetry boundary conditions in a structural analysis, prescribed temperatures in<br />
a thermal analysis, and flux-parallel boundary conditions.<br />
In a structural analysis, a DOF constraint can be replaced by its differentiation form, which is a velocity<br />
constraint. In a structural transient analysis, an acceleration can also be applied, which is the second<br />
order differentiation form of the corresponding DOF constraint.<br />
• A force is a concentrated load applied at a node in the model. Examples are forces and moments in a<br />
structural analysis, heat flow rates in a thermal analysis, and current segments in a magnetic field analysis.<br />
• A surface load is a distributed load applied over a surface. Examples are pressures in a structural analysis<br />
and convections and heat fluxes in a thermal analysis.<br />
• A body load is a volumetric or field load. Examples are temperatures and fluences in a structural analysis,<br />
heat generation rates in a thermal analysis, and current densities in a magnetic field analysis.<br />
• Inertia loads are those attributable to the inertia (mass matrix) of a body, such as gravitational acceleration,<br />
angular velocity, and angular acceleration. You use them mainly in a structural analysis.<br />
• Coupled-field loads are simply a special case of one of the above loads, where results from one analysis<br />
are used as loads in another analysis. For example, you can apply magnetic forces calculated in a magnetic<br />
field analysis as force loads in a structural analysis.<br />
2.2. Load Steps, Substeps, and Equilibrium Iterations<br />
A load step is simply a configuration of loads for which a solution is obtained. In a linear static or steadystate<br />
analysis, you can use different load steps to apply different sets of loads - wind load in the first load<br />
step, gravity load in the second load step, both loads and a different support condition in the third load<br />
step, and so on. In a transient analysis, multiple load steps apply different segments of the load history curve.<br />
The ANSYS program uses the set of elements which you select for the first load step for all subsequent load<br />
steps, no matter which element sets you specify for the later steps. To select an element set, you use either<br />
of the following:<br />
Command(s): ESEL<br />
GUI: Utility Menu> Select> Entities<br />
Figure 2.2 (p. 23) shows a load history curve that requires three load steps - the first load step for the ramped<br />
load, the second load step for the constant portion of the load, and the third load step for load removal.<br />
22<br />
Release 13.0 - © SAS IP, Inc. All rights reserved. - Contains proprietary and confidential information<br />
of ANSYS, Inc. and its subsidiaries and affiliates.
Figure 2.2 Transient Load History Curve<br />
����<br />
���������<br />
� �<br />
�<br />
����<br />
2.2. Load Steps, Substeps, and Equilibrium Iterations<br />
Substeps are points within a load step at which solutions are calculated. You use them for different reasons:<br />
• In a nonlinear static or steady-state analysis, use substeps to apply the loads gradually so that an accurate<br />
solution can be obtained.<br />
• In a linear or nonlinear transient analysis, use substeps to satisfy transient time integration rules (which<br />
usually dictate a minimum integration time step for an accurate solution).<br />
• In a harmonic response analysis, use substeps to obtain solutions at several frequencies within the<br />
harmonic frequency range.<br />
Equilibrium iterations are additional solutions calculated at a given substep for convergence purposes. They<br />
are iterative corrections used only in nonlinear analyses (static or transient), where convergence plays an<br />
important role.<br />
Consider, for example, a 2-D, nonlinear static magnetic analysis. To obtain an accurate solution, two load<br />
steps are commonly used. (Figure 2.3 (p. 24) illustrates this.)<br />
• The first load step applies the loads gradually over five to 10 substeps, each with just one equilibrium<br />
iteration.<br />
• The second load step obtains a final, converged solution with just one substep that uses 15 to 25<br />
equilibrium iterations.<br />
Release 13.0 - © SAS IP, Inc. All rights reserved. - Contains proprietary and confidential information<br />
of ANSYS, Inc. and its subsidiaries and affiliates.<br />
23
Chapter 2: Loading<br />
Figure 2.3 Load Steps, Substeps, and Equilibrium Iterations<br />
�����<br />
����<br />
�����<br />
����<br />
�������<br />
���������<br />
� �<br />
2.3. The Role of Time in Tracking<br />
�����������<br />
����������<br />
��������<br />
The ANSYS program uses time as a tracking parameter in all static and transient analyses, whether they are<br />
or are not truly time-dependent. The advantage of this is that you can use one consistent "counter" or<br />
"tracker" in all cases, eliminating the need for analysis-dependent terminology. Moreover, time always increases<br />
monotonically, and most things in nature happen over a period of time, however brief the period may be.<br />
Obviously, in a transient analysis or in a rate-dependent static analysis (creep or viscoplasticity), time represents<br />
actual, chronological time in seconds, minutes, or hours. You assign the time at the end of each load step<br />
(using the TIME command) while specifying the load history curve. To assign time, use one of the following:<br />
Command(s): TIME<br />
GUI: Main Menu> Preprocessor> Loads> Load Step Opts> Time/Frequenc> Time and Substps<br />
Main Menu> Preprocessor> Loads> Load Step Opts> Time/Frequenc> Time - Time Step<br />
Main Menu> Solution> <strong>Analysis</strong> Type> Sol'n Control ( : <strong>Basic</strong> Tab)<br />
Main Menu> Solution> Load Step Opts> Time/Frequenc> Time and Substps<br />
Main Menu> Solution> Load Step Opts> Time/Frequenc> Time - Time Step<br />
Main Menu> Solution> Load Step Opts> Time/Frequenc> Time and Substps<br />
Main Menu> Solution> Load Step Opts> Time /Frequenc> Time - Time Step<br />
In a rate-independent analysis, however, time simply becomes a counter that identifies load steps and substeps.<br />
By default, the program automatically assigns time = 1.0 at the end of load step 1, time = 2.0 at the end of<br />
load step 2, and so on. Any substeps within a load step will be assigned the appropriate, linearly interpolated<br />
time value. By assigning your own time values in such analyses, you can establish your own tracking parameter.<br />
For example, if a load of 100 units is to be applied incrementally over one load step, you can specify<br />
time at the end of that load step to be 100, so that the load and time values are synchronous.<br />
In the postprocessor, then, if you obtain a graph of deflection versus time, it means the same as deflection<br />
versus load. This technique is useful, for instance, in a large-deflection buckling analysis where the objective<br />
may be to track the deflection of the structure as it is incrementally loaded.<br />
Time takes on yet another meaning when you use the arc-length method in your solution. In this case, time<br />
equals the value of time at the beginning of a load step, plus the value of the arc-length load factor (the<br />
multiplier on the currently applied loads). ALLF does not have to be monotonically increasing (that is, it can<br />
increase, decrease, or even become negative), and it is reset to zero at the beginning of each load step. As<br />
a result, time is not considered a "counter" in arc-length solutions.<br />
24<br />
Release 13.0 - © SAS IP, Inc. All rights reserved. - Contains proprietary and confidential information<br />
of ANSYS, Inc. and its subsidiaries and affiliates.
The arc-length method is an advanced solution technique. For more information about using it, see "Nonlinear<br />
Structural <strong>Analysis</strong>" in the Structural <strong>Analysis</strong> <strong>Guide</strong>.<br />
A load step is a set of loads applied over a given time span. Substeps are time points within a load step at<br />
which intermediate solutions are calculated. The difference in time between two successive substeps can<br />
be called a time step or time increment. Equilibrium iterations are iterative solutions calculated at a given<br />
time point purely for convergence purposes.<br />
2.4. Stepped Versus Ramped Loads<br />
When you specify more than one substep in a load step, the question of whether the loads should be stepped<br />
or ramped arises.<br />
• If a load is stepped, then its full value is applied at the first substep and stays constant for the rest of<br />
the load step.<br />
• If a load is ramped, then its value increases gradually at each substep, with the full value occurring at<br />
the end of the load step.<br />
Figure 2.4 Stepped Versus Ramped Loads<br />
����<br />
�����������������<br />
������������������<br />
����������������<br />
�<br />
�<br />
����<br />
�����<br />
����<br />
�����<br />
����<br />
�������<br />
���������<br />
�<br />
����������������<br />
The KBC command (, Main Menu> Solution> Load Step Opts> Time/Frequenc> Freq & Substeps: Transient<br />
Tab / Main Menu> Solution> Load Step Opts> Time/Frequenc> Time and Substps / Main Menu><br />
Solution> Load Step Opts > Time/Frequenc> Time & Time Step, or Main Menu> Solution> Load Step<br />
Opts> Time/Frequenc> Freq & Substeps / Main Menu> Solution> Load Step Opts> Time/Frequenc><br />
Time and Substps / Main Menu> Solution> Load Step Opts> Time/Frequenc> Time & Time Step) is<br />
used to indicate whether loads are ramped or stepped. KBC,0 indicates ramped loads, and KBC,1 indicates<br />
stepped loads. The default depends on the discipline and type of analysis.<br />
Load step options is a collective name given to options that control load application, such as time, number<br />
of substeps, the time step, and stepping or ramping of loads. Other types of load step options include convergence<br />
tolerances (used in nonlinear analyses), damping specifications in a structural analysis, and output<br />
controls.<br />
Release 13.0 - © SAS IP, Inc. All rights reserved. - Contains proprietary and confidential information<br />
of ANSYS, Inc. and its subsidiaries and affiliates.<br />
2.4. Stepped Versus Ramped Loads<br />
�<br />
����<br />
25
Chapter 2: Loading<br />
2.5. Applying Loads<br />
You can apply most loads either on the solid model (on keypoints, lines, and areas) or on the finite element<br />
model (on nodes and elements). For example, you can specify forces at a keypoint or a node. Similarly, you<br />
can specify convections (and other surface loads) on lines and areas or on nodes and element faces. No<br />
matter how you specify the loads, the solver expects all loads to be in terms of the finite element model.<br />
Therefore, if you specify loads on the solid model, the program automatically transfers them to the nodes<br />
and elements at the beginning of solution.<br />
The following topics related to applying loads are available:<br />
2.5.1. Solid-Model Loads: Advantages and Disadvantages<br />
2.5.2. Finite-Element Loads: Advantages and Disadvantages<br />
2.5.3. DOF Constraints<br />
2.5.4. Applying Symmetry or Antisymmetry Boundary Conditions<br />
2.5.5.Transferring Constraints<br />
2.5.6. Forces (Concentrated Loads)<br />
2.5.7. Surface Loads<br />
2.5.8. Applying Body Loads<br />
2.5.9. Applying Inertia Loads<br />
2.5.10. Applying Coupled-Field Loads<br />
2.5.11. Axisymmetric Loads and Reactions<br />
2.5.12. Loads to Which the Degree of Freedom Offers No Resistance<br />
2.5.13. Initial State Loading<br />
2.5.14. Applying Loads Using TABLE Type Array Parameters<br />
2.5.1. Solid-Model Loads: Advantages and Disadvantages<br />
Advantages:<br />
• Solid-model loads are independent of the finite element mesh. That is, you can change the element<br />
mesh without affecting the applied loads. This allows you to make mesh modifications and conduct<br />
mesh sensitivity studies without having to reapply loads each time.<br />
• The solid model usually involves fewer entities than the finite element model. Therefore, selecting solid<br />
model entities and applying loads on them is much easier, especially with graphical picking.<br />
Disadvantages:<br />
• Elements generated by ANSYS meshing commands are in the currently active element coordinate system.<br />
Nodes generated by meshing commands use the global Cartesian coordinate system. Therefore, the<br />
solid model and the finite element model may have different coordinate systems and loading directions.<br />
• Solid-model loads are not very convenient in reduced analyses, where loads are applied at master degrees<br />
of freedom. (You can define master DOF only at nodes, not at keypoints.)<br />
• Applying keypoint constraints can be tricky, especially when the constraint expansion option is used.<br />
(The expansion option allows you to expand a constraint specification to all nodes between two keypoints<br />
that are connected by a line.)<br />
• You cannot display all solid-model loads.<br />
Notes About Solid-Model Loads<br />
As mentioned earlier, solid-model loads are automatically transferred to the finite element model at the<br />
beginning of solution. If you mix solid model loads with finite-element model loads, couplings, or constraint<br />
equations, you should be aware of the following possible conflicts:<br />
26<br />
Release 13.0 - © SAS IP, Inc. All rights reserved. - Contains proprietary and confidential information<br />
of ANSYS, Inc. and its subsidiaries and affiliates.
• Transferred solid loads will replace nodal or element loads already present, regardless of the order in<br />
which the loads were input. For example, DL,,,UX on a line will overwrite any D,,,UX loads on the nodes<br />
of that line at transfer time. (DL,,,UX will also overwrite D,,,VELX velocity loads and D,,,ACCX acceleration<br />
loads.)<br />
• Deleting solid model loads also deletes any corresponding finite element loads. For example,<br />
SFADELE,,,PRES on an area will immediately delete any SFE,,,PRES loads on the elements in that area.<br />
• Line or area symmetry or antisymmetry conditions (DL,,,SYMM, DL,,,ASYM, DA,,,SYMM, or DA,,,ASYM)<br />
often introduce nodal rotations that could effect nodal constraints, nodal forces, couplings, or constraint<br />
equations on nodes belonging to constrained lines or areas.<br />
2.5.2. Finite-Element Loads: Advantages and Disadvantages<br />
Advantages:<br />
• Reduced analyses present no problems, because you can apply loads directly at master nodes.<br />
• There is no need to worry about constraint expansion. You can simply select all desired nodes and<br />
specify the appropriate constraints.<br />
Disadvantages:<br />
• Any modification of the finite element mesh invalidates the loads, requiring you to delete the previous<br />
loads and re-apply them on the new mesh.<br />
• Applying loads by graphical picking is inconvenient, unless only a few nodes or elements are involved.<br />
The next few subsections discuss how to apply each category of loads - constraints, forces, surface loads,<br />
body loads, inertia loads, and coupled-field loads - and then explain how to specify load step options.<br />
2.5.3. DOF Constraints<br />
Table 2.1: DOF Constraints Available in Each Discipline (p. 27) shows the degrees of freedom that can be<br />
constrained in each discipline and the corresponding ANSYS labels. Any directions implied by the labels<br />
(such as UX, ROTZ, AY, etc.) are in the nodal coordinate system. For a description of different coordinate<br />
systems, see the Modeling and Meshing <strong>Guide</strong>.<br />
Table 2.2: Commands for DOF Constraints (p. 28) shows the commands to apply, list, and delete DOF constraints.<br />
Notice that you can apply constraints on nodes, keypoints, lines, and areas.<br />
Table 2.1 DOF Constraints Available in Each Discipline<br />
Discipline<br />
Degree of Freedom<br />
ANSYS Label<br />
Structural[1] Translations<br />
UX, UY, UZ<br />
Rotations<br />
ROTX, ROTY, ROTZ<br />
Hydrostatic Pressure<br />
HDSP<br />
Thermal Temperature<br />
TEMP, TBOT, TE2, . . . TTOP<br />
Magnetic Vector Potentials<br />
AX, AY, AZ<br />
Scalar Potential<br />
MAG<br />
Electric Voltage<br />
VOLT<br />
Fluid Velocities<br />
VX, VY, VZ<br />
Pressure<br />
PRES<br />
Turbulent Kinetic Energy ENKE<br />
Release 13.0 - © SAS IP, Inc. All rights reserved. - Contains proprietary and confidential information<br />
of ANSYS, Inc. and its subsidiaries and affiliates.<br />
2.5.3. DOF Constraints<br />
27
Chapter 2: Loading<br />
Discipline<br />
Degree of Freedom<br />
Turbulent Dissipation Rate<br />
ENDS<br />
ANSYS Label<br />
1. For structural static and transient analyses, velocities and accelerations can be applied as finite element<br />
loads on nodes using the D command. Velocities can be applied in static or transient analyses; accelerations<br />
can only be applied in transient analyses. The labels for these loads are as follows:<br />
VELX, VELY, VELZ - translational velocities<br />
OMGX, OMGY, OMGZ - rotational velocities<br />
ACCX, ACCY, ACCZ - translational accelerations<br />
DMGX, DMGY, DMGZ -rotational accelerations<br />
Although these are not strictly degree-of-freedom constraints, they are boundary conditions that act<br />
upon the translation and rotation degrees of freedom. See the D command for more information.<br />
Table 2.2 Commands for DOF Constraints<br />
Nodes<br />
Keypoints<br />
Lines<br />
Areas<br />
Transfer<br />
Location<br />
<strong>Basic</strong> Commands<br />
D, DLIST, DDELE<br />
DK, DKLIST, DKDELE<br />
DL, DLLIST, DLDELE<br />
DA, DALIST, DADELE<br />
SBCTRAN<br />
Additional Commands<br />
DSYM, DSCALE, DCUM<br />
DTRAN<br />
Following are some of the GUI paths you can use to apply DOF constraints:<br />
GUI:<br />
Main Menu> Preprocessor> Loads> Define Loads> Apply> load type> On Nodes<br />
Utility Menu> List> Loads> DOF Constraints> On All Keypoints (or On Picked KPs)<br />
Main Menu> Solution> Define Loads> Apply> load type> On Lines<br />
See the Command Reference for additional GUI path information and for descriptions of the commands listed<br />
in Table 2.2: Commands for DOF Constraints (p. 28).<br />
2.5.4. Applying Symmetry or Antisymmetry Boundary Conditions<br />
Use the DSYM command to apply symmetry or antisymmetry boundary conditions on a plane of nodes.<br />
The command generates the appropriate DOF constraints. See the Command Reference for the list of constraints<br />
generated.<br />
In a structural analysis, for example, a symmetry boundary condition means that out-of-plane translations<br />
and in-plane rotations are set to zero, and an antisymmetry condition means that in-plane translations and<br />
out-of-plane rotations are set to zero. (See Figure 2.5 (p. 29).) All nodes on the symmetry plane are rotated<br />
into the coordinate system specified by the KCN field on the DSYM command. The use of symmetry and<br />
antisymmetry boundary conditions is illustrated in Figure 2.6 (p. 29). The DL and DA commands work in a<br />
similar fashion when you apply symmetry or antisymmetry conditions on lines and areas.<br />
You can use the DL and DA commands to apply velocities, pressures, temperatures, and turbulence quantities<br />
on lines and areas for FLOTRAN analyses. At your discretion, you can apply boundary conditions at the<br />
endpoints of the lines and the edges of areas.<br />
28<br />
Release 13.0 - © SAS IP, Inc. All rights reserved. - Contains proprietary and confidential information<br />
of ANSYS, Inc. and its subsidiaries and affiliates.<br />
-<br />
-<br />
-
Note<br />
If the node rotation angles that are in the database while you are using the general postprocessor<br />
(POST1) are different from those used in the solution being postprocessed, POST1 may display<br />
incorrect results. This condition usually results if you introduce node rotations in a second or later<br />
load step by applying symmetry or antisymmetry boundary conditions. Erroneous cases display<br />
the following message in POST1 when you execute the SET command (Utility Menu> List><br />
Results> Load Step Summary):<br />
*** WARNING ***<br />
Cumulative iteration 1 may have been solved using<br />
different model or boundary condition data than is<br />
currently stored. POST1 results may be erroneous<br />
unless you resume from a .db file matching this solution.<br />
Figure 2.5 Symmetry and Antisymmetry Boundary Conditions<br />
Figure 2.6 Examples of Boundary Conditions<br />
�<br />
��������������<br />
�<br />
���������������<br />
���������������<br />
�<br />
�<br />
������������������<br />
��������������������������������� �������������������������������������<br />
2.5.5. Transferring Constraints<br />
To transfer constraints that have been applied to the solid model to the corresponding finite element<br />
model, use one of the following:<br />
Command(s): DTRAN<br />
GUI: Main Menu> Preprocessor> Loads> Define Loads> Operate> Transfer to FE> Constraints<br />
Main Menu> Solution> Define Loads> Operate> Transfer to FE> Constraints<br />
To transfer all solid model boundary conditions, use one of the following:<br />
Release 13.0 - © SAS IP, Inc. All rights reserved. - Contains proprietary and confidential information<br />
of ANSYS, Inc. and its subsidiaries and affiliates.<br />
2.5.5.Transferring Constraints<br />
29
Chapter 2: Loading<br />
Command(s): SBCTRAN<br />
GUI: Main Menu> Preprocessor> Loads> Define Loads> Operate> Transfer to FE> All Solid Lds<br />
Main Menu> Solution> Define Loads> Operate> Transfer to FE> All Solid Lds<br />
2.5.5.1. Resetting Constraints<br />
By default, if you repeat a DOF constraint on the same degree of freedom, the new specification replaces<br />
the previous one. You can change this default to add (for accumulation) or ignore with the DCUM command<br />
(Main Menu> Preprocessor> Loads> Define Loads> Settings> Replace vs. Add> Constraints). For example:<br />
NSEL,... ! Selects a set of nodes<br />
D,ALL,VX,40 ! Sets VX = 40 at all selected nodes<br />
D,ALL,VX,50 ! Changes VX value to 50 (replacement)<br />
DCUM,ADD ! Subsequent D's to be added<br />
D,ALL,VX,25 ! VX = 50+25 = 75 at all selected nodes<br />
DCUM,IGNORE ! Subsequent D's to be ignored<br />
D,ALL,VX,1325 ! These VX values are ignored!<br />
DCUM ! Resets DCUM to default (replacement)<br />
See the Command Reference for discussions of the NSEL,D, and DCUM commands.<br />
Any DOF constraints you set with DCUM stay set until another DCUM is issued. To reset the default setting<br />
(replacement), simply issue DCUM without any arguments.<br />
2.5.5.2. Scaling Constraint Values<br />
You can scale existing DOF constraint values as follows:<br />
Command(s): DSCALE<br />
GUI: Main Menu> Preprocessor> Loads> Define Loads> Operate> Scale FE Loads> Constraints<br />
Main Menu> Solution> Define Loads> Operate> Scale FE Loads> Constraints<br />
Both the DSCALE and DCUM commands work on all selected nodes and also on all selected DOF labels. By<br />
default, DOF labels that are active are those associated with the element types in the model:<br />
Command(s): DOFSEL<br />
GUI: Main Menu> Preprocessor> Loads> Define Loads> Operate> Scale FE Loads> Constraints (or<br />
Forces)<br />
Main Menu> Preprocessor> Loads> Define Loads> Settings> Replace vs. Add> Constraints (or<br />
Forces)<br />
Main Menu> Solution> Define Loads> Operate> Scale FE Loads> Constraints (or Forces)<br />
Main Menu> Solution> Define Loads> Settings> Replace vs. Add> Constraints (or Forces)<br />
For example, if you want to scale only VX values and not any other DOF label, you can use the following<br />
commands:<br />
DOFSEL,S,VX ! Selects VX label<br />
DSCALE,0.5 ! Scales VX at all selected nodes by 0.5<br />
DOFSEL,ALL ! Reactivates all DOF labels<br />
DSCALE and DCUM also affect velocity and acceleration loads applied in a structural analysis.<br />
When scaling temperature constraints (TEMP) in a thermal analysis, you can use the TBASE field on the<br />
DSCALE command to scale the temperature offset from a base temperature (that is, to scale |TEMP-TBASE|)<br />
rather than the actual temperature values. The following figure illustrates this.<br />
30<br />
Release 13.0 - © SAS IP, Inc. All rights reserved. - Contains proprietary and confidential information<br />
of ANSYS, Inc. and its subsidiaries and affiliates.
Figure 2.7 Scaling Temperature Constraints with DSCALE<br />
2.5.5.3. Resolution of Conflicting Constraint Specifications<br />
You need to be aware of the possibility of conflicting DK, DL, and DA constraint specifications and how the<br />
ANSYS program handles them. The following conflicts can arise:<br />
• A DL specification can conflict with a DL specification on an adjacent line (shared keypoint).<br />
• A DL specification can conflict with a DK specification at either keypoint.<br />
• A DA specification can conflict with a DA specification on an adjacent area (shared lines/keypoints).<br />
• A DA specification can conflict with a DL specification on any of its lines.<br />
• A DA specification can conflict with a DK specification on any of its keypoints.<br />
The ANSYS program transfers constraints that have been applied to the solid model to the corresponding<br />
finite element model in the following sequence:<br />
1. In ascending area number order, DOF DA constraints transfer to nodes on areas (and bounding lines<br />
and keypoints).<br />
2. In ascending area number order, SYMM and ASYM DA constraints transfer to nodes on areas (and<br />
bounding lines and keypoints).<br />
3. In ascending line number order, DOF DL constraints transfer to nodes on lines (and bounding keypoints).<br />
4. In ascending line number order, SYMM and ASYM DL constraints transfer to nodes on lines (and<br />
bounding keypoints).<br />
5. DK constraints transfer to nodes on keypoints (and on attached lines, areas, and volumes if expansion<br />
conditions are met).<br />
Accordingly, for conflicting constraints, DK commands overwrite DL commands and DL commands overwrite<br />
DA commands. For conflicting constraints, constraints specified for a higher line number or area number<br />
overwrite the constraints specified for a lower line number or area number, respectively. The constraint<br />
specification issue order does not matter.<br />
Release 13.0 - © SAS IP, Inc. All rights reserved. - Contains proprietary and confidential information<br />
of ANSYS, Inc. and its subsidiaries and affiliates.<br />
2.5.5.Transferring Constraints<br />
31
Chapter 2: Loading<br />
Note<br />
Any conflict detected during solid model constraint transfer produces a warning similar to the<br />
following:<br />
*** WARNING ***<br />
DOF constraint ROTZ from line 8 (1st value=22) is overwriting a D on<br />
node 18 (1st value=0) that was previously transferred from another<br />
DA, DL, or set of DK's.<br />
Changing the value of DK, DL, or DA constraints between solutions may produce many of these warnings<br />
at the 2nd or later solid BC transfer. These can be prevented if you delete the nodal D constraints between<br />
solutions using DADELE, DLDELE, and/or DDELE.<br />
Note<br />
For conflicting constraints on flow degrees of freedom VX, VY, or VZ, zero values (wall conditions)<br />
are always given priority over nonzero values (inlet/outlet conditions). "Conflict" in this situation<br />
will not produce a warning.<br />
2.5.6. Forces (Concentrated Loads)<br />
Table 2.3: "Forces" Available in Each Discipline (p. 32) shows a list of forces available in each discipline and the<br />
corresponding ANSYS labels. Any directions implied by the labels (such as FX, MZ, CSGY, etc.) are in the<br />
nodal coordinate system. (See "Coordinate Systems" in the Modeling and Meshing <strong>Guide</strong> for a description of<br />
different coordinate systems.) Table 2.4: Commands for Applying Force Loads (p. 32) lists the commands to<br />
apply, list, and delete forces. Notice that you can apply them at nodes as well as keypoints.<br />
Table 2.3 "Forces" Available in Each Discipline<br />
Discipline<br />
Force<br />
Structural Forces<br />
FX, FY, FZ<br />
Moments<br />
MX, MY, MZ<br />
Fluid Mass Flow Rate<br />
DVOL<br />
ANSYS Label<br />
Thermal Heat Flow Rate<br />
HEAT, HBOT, HE2, . . . HTOP<br />
Magnetic Current Segments<br />
CSGX, CSGY, CSGZ<br />
Magnetic Flux<br />
FLUX<br />
Electrical Charge<br />
CHRG<br />
Electric Current<br />
AMPS<br />
Charge<br />
CHRG<br />
Fluid Fluid Flow Rate<br />
FLOW<br />
Table 2.4 Commands for Applying Force Loads<br />
Nodes<br />
Keypoints<br />
Transfer<br />
32<br />
Location<br />
<strong>Basic</strong> Commands<br />
F, FLIST, FDELE<br />
FK, FKLIST, FKDELE<br />
SBCTRAN<br />
Additional Commands<br />
FSCALE, FCUM<br />
FTRAN<br />
Release 13.0 - © SAS IP, Inc. All rights reserved. - Contains proprietary and confidential information<br />
of ANSYS, Inc. and its subsidiaries and affiliates.<br />
-
Below are examples of some of the GUI paths to use for applying force loads:<br />
GUI:<br />
Main Menu> Preprocessor> Loads> Define Loads> Apply> load type> On Nodes<br />
Utility Menu> List> Loads> Forces> On All Keypoints (or On Picked KPs)<br />
Main Menu> Solution> Define Loads> Apply> load type> On Lines<br />
See the Command Reference for descriptions of the commands listed in Table 2.4: Commands for Applying<br />
Force Loads (p. 32).<br />
2.5.6.1. Repeating a Force<br />
By default, if you repeat a force at the same degree of freedom, the new specification replaces the previous<br />
one. You can change this default to add (for accumulation) or ignore by using one of the following:<br />
Command(s): FCUM<br />
GUI: Main Menu> Preprocessor> Loads> Define Loads> Settings> Replace vs Add> Forces<br />
Main Menu> Solution> Define Loads> Settings> Replace vs. Add> Forces<br />
For example:<br />
F,447,FY,3000 ! Applies FY = 3000 at node 447<br />
F,447,FY,2500 ! Changes FY value to 2500 (replacement)<br />
FCUM,ADD ! Subsequent F's to be added<br />
F,447,FY,-1000 ! FY = 2500-1000 = 1500 at node 447<br />
FCUM,IGNORE ! Subsequent F's to be ignored<br />
F,25,FZ,350 ! This force is ignored!<br />
FCUM ! Resets FCUM to default (replacement)<br />
See the Command Reference for a discussion of the F and FCUM commands.<br />
Any force set via FCUM stays set until another FCUM is issued. To reset the default setting (replacement),<br />
simply issue FCUM without any arguments.<br />
2.5.6.2. Scaling Force Values<br />
The FSCALE command allows you to scale existing force values:<br />
Command(s): FSCALE<br />
GUI: Main Menu> Preprocessor> Loads> Define Loads> Operate> Scale FE Loads> Forces<br />
Main Menu> Solution> Define Loads> Operate> Scale FE Loads> Forces<br />
FSCALE and FCUM work on all selected nodes and also on all selected force labels. By default, force labels<br />
that are active are those associated with the element types in the model. You can select a subset of these<br />
with the DOFSEL command. For example, to scale only FX values and not any other label, you can use the<br />
following commands:<br />
DOFSEL,S,FX ! Selects FX label<br />
FSCALE,0.5 ! Scales FX at all selected nodes by 0.5<br />
DOFSEL,ALL ! Reactivates all DOF labels<br />
2.5.6.3. Transferring Forces<br />
To transfer forces that have been applied to the solid model to the corresponding finite element model, use<br />
one of the following:<br />
Command(s): FTRAN<br />
Release 13.0 - © SAS IP, Inc. All rights reserved. - Contains proprietary and confidential information<br />
of ANSYS, Inc. and its subsidiaries and affiliates.<br />
2.5.6. Forces (Concentrated Loads)<br />
33
Chapter 2: Loading<br />
GUI: Main Menu> Preprocessor> Loads> Define Loads> Operate> Transfer to FE> Forces<br />
Main Menu> Solution> Define Loads> Operate> Transfer to FE> Forces<br />
To transfer all solid model boundary conditions, use:<br />
Command(s): SBCTRAN<br />
GUI: Main Menu> Preprocessor> Loads> Define Loads> Operate> Transfer to FE> All Solid Lds<br />
Main Menu> Solution> Define Loads> Operate> Transfer to FE> All Solid Lds<br />
2.5.7. Surface Loads<br />
Table 2.5: Surface Loads Available in Each Discipline (p. 34) shows surface loads available in each discipline<br />
and their corresponding ANSYS labels. The commands to apply, list, and delete surface loads are shown in<br />
Table 2.6: Commands for Applying Surface Loads (p. 34). You can apply them at nodes and elements, as well<br />
as at lines and areas.<br />
Table 2.5 Surface Loads Available in Each Discipline<br />
Discipline<br />
Surface Load<br />
Structural Pressure<br />
PRES[1 (p. 34)]<br />
Thermal Convection<br />
CONV<br />
Heat Flux<br />
HFLUX<br />
Infinite Surface<br />
INF<br />
Magnetic Maxwell Surface<br />
MXWF<br />
Infinite Surface<br />
INF<br />
Electric Maxwell Surface<br />
MXWF<br />
Surface Charge Density<br />
CHRGS<br />
Infinite Surface<br />
INF<br />
Fluid Wall Roughness<br />
FSI<br />
Fluid-Structure Interface<br />
Impedance<br />
IMPD<br />
All Superelement Load Vector SELV<br />
1. Do not confuse this with the PRES degree of freedom<br />
Table 2.6 Commands for Applying Surface Loads<br />
Nodes<br />
Elements<br />
Lines<br />
Areas<br />
Transfer<br />
Location<br />
<strong>Basic</strong> Commands<br />
SF, SFLIST, SFDELE<br />
SFE, SFELIST, SFEDELE<br />
SFL, SFLLIST, SFLDELE<br />
SFA, SFALIST, SFADELE<br />
SFTRAN<br />
ANSYS Label<br />
Additional Commands<br />
SFSCALE, SFCUM, SFFUN, SF-<br />
GRAD<br />
SFBEAM, SFFUN, SFGRAD<br />
SFGRAD<br />
SFGRAD<br />
Below are examples of some of the GUI paths to use for applying surface loads.<br />
GUI:<br />
34<br />
Main Menu> Preprocessor> Loads> Define Loads> Apply> load type> On Nodes<br />
Release 13.0 - © SAS IP, Inc. All rights reserved. - Contains proprietary and confidential information<br />
of ANSYS, Inc. and its subsidiaries and affiliates.<br />
-
Utility Menu> List> Loads> Surface> On All Elements (or On Picked Elements)<br />
Main Menu> Solution> Define Loads> Apply> load type> On Lines<br />
See the descriptions of the commands listed in Table 2.6: Commands for Applying Surface Loads (p. 34) in the<br />
Command Reference for more information.<br />
The program stores surface loads specified on nodes internally in terms of elements and element faces.<br />
Therefore, if you use both nodal and element surface load commands for the same surface, only the last<br />
specification will be used.<br />
The program applies pressures on axisymmetric shell elements or beam elements on their inner or outer<br />
surfaces, as appropriate. In-plane pressure load vectors for layered shells (such as SHELL281) are applied on<br />
the nodal plane. KEYOPT(11) determines the location of the nodal plane within the shell. When you use flat<br />
elements to represent doubly curved surfaces, values which should be a function of the active radius of the<br />
meridian will be inaccurate.<br />
2.5.7.1. Applying Pressure Loads on Beams<br />
To apply pressure loads on the lateral faces and the two ends of beam elements, use one of the following:<br />
Command(s): SFBEAM<br />
GUI: Main Menu> Preprocessor> Loads> Define Loads> Apply> Structural> Pressure> On Beams<br />
Main Menu> Solution> Define Loads> Apply> Structural> Pressure> On Beams<br />
You can apply lateral pressures, which have units of force per unit length, both in the normal and tangential<br />
directions. The pressures may vary linearly along the element length, and can be specified on a portion of<br />
the element, as shown in the following figure. You can also reduce the pressure down to a force (point load)<br />
at any location on a beam element by setting the JOFFST field to -1. End pressures have units of force.<br />
Figure 2.8 Example of Beam Surface Loads<br />
2.5.7.2. Specifying Node Number Versus Surface Load<br />
The SFFUN command specifies a "function" of node number versus surface load to be used when you apply<br />
surface loads on nodes or elements.<br />
Command(s): SFFUN<br />
GUI: Main Menu> Preprocessor> Loads> Define Loads> Settings> For Surface Ld> Node Function<br />
Main Menu> Solution> Define Loads> Settings> For Surface Ld> Node Function<br />
It is useful when you want to apply nodal surface loads calculated elsewhere (by another software package,<br />
for instance). You should first define the function in the form of an array parameter containing the load<br />
values. The location of the value in the array parameter implies the node number. For example, the array<br />
parameter shown below specifies four surface load values at nodes 1, 2, 3, and 4, respectively.<br />
Release 13.0 - © SAS IP, Inc. All rights reserved. - Contains proprietary and confidential information<br />
of ANSYS, Inc. and its subsidiaries and affiliates.<br />
2.5.7. Surface Loads<br />
35
Chapter 2: Loading<br />
⎡400.<br />
0⎤<br />
⎢<br />
ABC = ⎢<br />
587. 2<br />
⎥<br />
⎥<br />
⎢965.<br />
6⎥<br />
⎢ ⎥<br />
⎣⎢<br />
740. 0⎦⎥<br />
Assuming that these are heat flux values, you would apply them as follows:<br />
*DIM,ABC,ARRAY,4 ! Declares dimensions of array parameter ABC<br />
ABC(1)=400,587.2,965.6,740 ! Defines values for ABC<br />
SFFUN,HFLUX,ABC(1) ! ABC to be used as heat flux function<br />
SF,ALL,HFLUX,100 ! Heat flux of 100 on all selected nodes,<br />
! 100 + ABC(i) at node i.<br />
See the Command Reference for a discussion of the *DIM, SFFUN, and SF commands.<br />
The SF command in the example above specifies a heat flux of 100 on all selected nodes. If nodes 1 through<br />
4 are part of the selected set, those nodes are assigned heat fluxes of 100 + ABC(i): 100 + 400 = 500 at node<br />
1, 100 + 587.2 = 687.2 at node 2, and so on.<br />
Note<br />
What you specify with the SFFUN command stays active for all subsequent SF and SFE commands.<br />
To remove the specification, simply use SFFUN without any arguments.<br />
2.5.7.3. Specifying a Gradient Slope<br />
You can use either of the following to specify that a gradient (slope) is to be used for subsequently applied<br />
surface loads:<br />
Command(s): SFGRAD<br />
GUI: Main Menu> Preprocessor> Loads> Define Loads> Settings> For Surface Ld> Gradient<br />
Main Menu> Solution> Define Loads> Settings> For Surface Ld> Gradient<br />
You can also use this command to apply a linearly varying surface load, such as hydrostatic pressure on a<br />
structure immersed in water.<br />
To create the gradient specification, you specify the type of load to be controlled (the Lab argument), the<br />
coordinate system and coordinate direction the slope is defined in (SLKCN and Sldir, respectively), the<br />
coordinate location where the value of the load (as specified on a subsequent surface load command) will<br />
be in effect (SLZER), and the slope (SLOPE).<br />
For example, the hydrostatic pressure (Lab = PRES) shown in Figure 2.9 (p. 37) is to be applied. Its slope<br />
can be specified in the global Cartesian system (SLKCN = 0) in the Y direction (Sldir = Y). The pressure<br />
(to be specified as 500 on a subsequent SF command) is to have its as-specified value (500) at Y = 0 (SLZER<br />
= 0), and will decrease by 25 units per length in the positive Y direction (SLOPE = -25).<br />
36<br />
Release 13.0 - © SAS IP, Inc. All rights reserved. - Contains proprietary and confidential information<br />
of ANSYS, Inc. and its subsidiaries and affiliates.
Figure 2.9 Example of Surface Load Gradient<br />
The commands would be as follows:<br />
SFGRAD,PRES,0,Y,0,-25 ! Y slope of -25 in global Cartesian<br />
NSEL,... ! Select nodes for pressure application<br />
SF,ALL,PRES,500 ! Pressure at all selected nodes:<br />
! 500 at Y=0, 250 at Y=10, 0 at Y=20<br />
When specifying the gradient in a cylindrical coordinate system (SLKCN = 1, for example), keep some additional<br />
points in mind. First, SLZER is in degrees, and SLOPE is in units of load/degree. Second, you need<br />
to follow two guidelines:<br />
<strong>Guide</strong>line 1: Set CSCIR (for controlling the coordinate system singularity location) such that the surface to<br />
be loaded does not cross the coordinate system singularity.<br />
<strong>Guide</strong>line 2: Choose SLZER to be consistent with the CSCIR setting. That is, SLZER should be between<br />
+180° if the singularity is at 180° [CSCIR,KCN,0], and SLZER should be between 0° and 360° if the singularity<br />
is at 0° [CSCIR,KCN,1].<br />
The following example illustrates why these guidelines are suggested. Consider a semicircle shell as shown<br />
in Figure 2.10 (p. 38), located in a local cylindrical system 11. The shell is to be loaded with an external<br />
tapered pressure, tapering from 400 at -90° to 580 at +90°. By default, the singularity in the cylindrical system<br />
is located at 180°, therefore the θ coordinates of the shell range from -90° to +90°. The following commands<br />
will apply the desired pressure load:<br />
SFGRAD,PRES,11,Y,-90,1 ! Slope the pressure in the theta direction<br />
! of C.S. 11. Specified pressure in effect<br />
! at -90°, tapering at 1 unit per degree<br />
SF,ALL,PRES,400 ! Pressure at all selected nodes:<br />
! 400 at -90°, 490 at 0°, 580 at +90°.<br />
At -90°, the pressure value is 400 (as specified), increasing as θ increases by a slope of 1 unit per degree, to<br />
490 at 0° and 580 at +90°.<br />
Release 13.0 - © SAS IP, Inc. All rights reserved. - Contains proprietary and confidential information<br />
of ANSYS, Inc. and its subsidiaries and affiliates.<br />
2.5.7. Surface Loads<br />
37
Chapter 2: Loading<br />
Figure 2.10 Tapered Load on a Cylindrical Shell<br />
You might be tempted to use 270°, instead of -90°, for SLZER:<br />
SFGRAD,PRES,11,Y,270,1 ! Slope the pressure in the theta direction<br />
! of C.S. 11. Specified pressure in effect<br />
! at 270°, tapering at 1 unit per degree<br />
SF,ALL,PRES,400 ! Pressure at all selected nodes:<br />
! 400 at -90°, 490 at 0°, 580 at +90°<br />
However, as shown on the left in Figure 2.11 (p. 38), this will result in a tapered load much different than<br />
intended. This is because the singularity is still located at 180° (the θ coordinates still range from -90° to<br />
+90°), but SLZER is not between -180° and +180°. As a result, the program will use a load value of 400 at<br />
270°, and a slope of 1 unit per degree to calculate the applied load values of 220 at +90°, 130 at 0°, and 40<br />
at -90°. You can avoid this behavior by following the second guideline, that is, choosing SLZER to be between<br />
±180° when the singularity is at 180°, and between 0° and 360° when the singularity is at 0°.<br />
Figure 2.11 Violation of <strong>Guide</strong>line 2 (left) and <strong>Guide</strong>line 1 (right)<br />
220<br />
+90°<br />
y<br />
11 x<br />
310 +180°<br />
0° 130<br />
-90°<br />
+270°<br />
40<br />
400<br />
310<br />
+180°<br />
220<br />
+90°<br />
y<br />
11<br />
+270°<br />
400<br />
x<br />
0°<br />
+360°<br />
singularity<br />
130<br />
490<br />
Suppose that you change the singularity location to 0°, thereby satisfying the second guideline (270° is then<br />
between 0° and 360°). But then the θ coordinates of the nodes range from 0° to +90° for the upper half of<br />
38<br />
Release 13.0 - © SAS IP, Inc. All rights reserved. - Contains proprietary and confidential information<br />
of ANSYS, Inc. and its subsidiaries and affiliates.
the shell, and 270° to 360° for the lower half. The surface to be loaded crosses the singularity, a violation of<br />
<strong>Guide</strong>line 1:<br />
CSCIR,11,1 ! Change singularity to 0°<br />
SFGRAD,PRES,11,Y,270,1 ! Slope the pressure in the theta direction<br />
! of C.S. 11. Specified pressure in effect<br />
! at 270°, tapering at 1 unit per degree<br />
SF,ALL,PRES,400 ! Pressure at all selected nodes:<br />
! 400 at 270°, 490 at 360°, 220 at +90°<br />
! and 130 at 0°<br />
Again the program will use a load value of 400 at 270° and a slope of 1 unit per degree to calculate the<br />
applied load values of 400 at 270°, 490 at 360°, 220 at 90°, and 130 at 0°. Violating <strong>Guide</strong>line 1 will cause a<br />
singularity in the tapered load itself, as shown on the right in Figure 2.11 (p. 38). Due to node discretization,<br />
the actual load applied will not change as abruptly at the singularity as it is shown in the figure. Instead,<br />
the node at 0° will have the load value of, in the case shown, 130, while the next node clockwise (say, at<br />
358°) will have a value of 488.<br />
Note<br />
The SFGRAD specification stays active for all subsequent load application commands. To remove<br />
the specification, simply issue SFGRAD without any arguments. Also, if an SFGRAD specification<br />
is active when a load step file is read, the program erases the specification before reading the<br />
file.<br />
Large deflection effects can change the node locations significantly. The SFGRAD slope and load value calculations,<br />
which are based on node locations, are not updated to account for these changes. If you need<br />
this capability, use SURF153 with face 3 loading or SURF154 with face 4 loading.<br />
2.5.7.4. Repeating a Surface Load<br />
By default, if you repeat a surface load at the same surface, the new specification replaces the previous one.<br />
You can change this default to add (for accumulation) or ignore using one of the following:<br />
Command(s): SFCUM<br />
GUI: Main Menu> Preprocessor> Loads> Define Loads> Settings> Replace vs. Add> Surface Loads<br />
Main Menu> Solution> Define Loads> Settings> Replace vs. Add> Surface Loads<br />
Any surface load you set stays set until you issue another SFCUM command. To reset the default setting<br />
(replacement), simply issue SFCUM without any arguments. The SFSCALE command allows you to scale<br />
existing surface load values. Both SFCUM and SFSCALE act only on the selected set of elements. The Lab<br />
field allows you to choose the surface load label.<br />
2.5.7.5. Transferring Surface Loads<br />
To transfer surface loads that have been applied to the solid model to the corresponding finite element<br />
model, use one of the following:<br />
Command(s): SFTRAN<br />
GUI: Main Menu> Preprocessor> Loads> Define Loads> Operate> Transfer to FE> Surface Loads<br />
Main Menu> Solution> Define Loads> Operate> Transfer to FE> Surface Loads<br />
To transfer all solid model boundary conditions, use the SBCTRAN command. (See DOF Constraints (p. 27)<br />
for a description of DOF constraints.)<br />
Release 13.0 - © SAS IP, Inc. All rights reserved. - Contains proprietary and confidential information<br />
of ANSYS, Inc. and its subsidiaries and affiliates.<br />
2.5.7. Surface Loads<br />
39
Chapter 2: Loading<br />
2.5.7.6. Using Surface Effect Elements to Apply Loads<br />
Occasionally, you may need to apply a surface load that the element type you are using does not accept.<br />
For example, you may need to apply uniform tangential (or any non-normal or directed) pressures on<br />
structural solid elements, radiation specifications on thermal solid elements, etc. In such cases, you can<br />
overlay the surface where you want to apply the load with surface effect elements and use them as a "conduit"<br />
to apply the desired loads. Currently, the following surface effect elements are available: SURF151 and<br />
SURF153 for 2-D models and SURF152, SURF154, SURF156, and SURF159 for 3-D models.<br />
2.5.8. Applying Body Loads<br />
Table 2.7: Body Loads Available in Each Discipline (p. 40) shows all body loads available in each discipline and<br />
their corresponding ANSYS labels. The commands to apply, list, and delete body loads are shown in<br />
Table 2.8: Commands for Applying Body Loads (p. 40). You can apply them at nodes, elements, keypoints,<br />
lines, areas, and volumes.<br />
Table 2.7 Body Loads Available in Each Discipline<br />
Discipline<br />
Body Load<br />
Structural Temperature<br />
TEMP[1 (p. 40)]<br />
Frequency<br />
FREQ2 (p. 40)<br />
Fluence<br />
FLUE<br />
Thermal Heat Generation Rate<br />
HGEN<br />
Magnetic Temperature<br />
TEMP[1 (p. 40)]<br />
Current Density<br />
JS<br />
Virtual Displacement<br />
MVDI<br />
Voltage Drop<br />
VLTG<br />
Electric Temperature<br />
TEMP[1 (p. 40)]<br />
Volume Charge Density<br />
CHRGD<br />
Fluid Heat Generation Rate<br />
HGEN<br />
Force Density<br />
FORC<br />
1. Do not confuse this with the TEMP degree of freedom.<br />
2. Frequency (FREQ) is available for harmonic analyses only.<br />
Table 2.8 Commands for Applying Body Loads<br />
Nodes<br />
Elements<br />
Keypoints<br />
Lines<br />
Areas<br />
Volumes<br />
Transfer<br />
Location<br />
<strong>Basic</strong> Commands<br />
BF, BFLIST, BFDELE<br />
BFE, BFELIST, BFEDELE<br />
BFK, BFKLIST, BFKDELE<br />
BFL, BFLLIST, BFLDELE<br />
BFA, BFALIST, BFADELE<br />
BFV, BFVLIST, BFVDELE<br />
BFTRAN<br />
ANSYS Label<br />
Additional Commands<br />
BFSCALE, BFCUM, BFUNIF<br />
BFESCAL, BFECUM<br />
For the particular body loads that you can apply, list or delete with any of the commands listed in<br />
Table 2.8: Commands for Applying Body Loads (p. 40), see the Command Reference<br />
40<br />
Release 13.0 - © SAS IP, Inc. All rights reserved. - Contains proprietary and confidential information<br />
of ANSYS, Inc. and its subsidiaries and affiliates.<br />
-<br />
-<br />
-<br />
-<br />
-
Below are examples of some of the GUI paths to use for applying body loads:<br />
GUI:<br />
Main Menu> Preprocessor> Loads> Define Loads> Apply> load type> On Nodes<br />
Utility Menu> List> Loads> Body> On Picked Elems<br />
Main Menu> Solution> Define Loads> Apply> load type> On Keypoints<br />
Utility Menu> List> Loads> Body> On Picked Lines<br />
Main Menu> Solution> Define Loads> Apply> load type> On Volumes<br />
See the Command Reference for descriptions of the commands listed in Table 2.8: Commands for Applying<br />
Body Loads (p. 40).<br />
Note<br />
Body loads you specify on nodes are independent of those specified on elements. For a given<br />
element, ANSYS determines which loads to use as follows:<br />
• It checks to see if you specified elements for body loads.<br />
• If not, it uses body loads specified for nodes.<br />
• If no body loads exist for elements or nodes, the body loads specified via the BFUNIF command take<br />
effect.<br />
2.5.8.1. Specifying Body Loads for Elements<br />
The BFE command specifies body loads on an element-by-element basis. However, you can specify body<br />
loads at several locations on an element, requiring multiple load values for one element. The locations used<br />
vary from element type to element type, as shown in the examples that follow. The defaults (for locations<br />
where no body loads are specified) also vary from element type to element type. Therefore, be sure to refer<br />
to the element documentation online or in the Element Reference before you specify body loads on elements.<br />
• For 2-D and 3-D solid elements (PLANEnnn and SOLIDnnn), the locations for body loads are usually the<br />
corner nodes.<br />
Figure 2.12 BFE Load Locations<br />
For 2-D and 3-D Solids<br />
• For shell elements (SHELLnnn), the locations for body loads are usually the "pseudo-nodes" at the top<br />
and bottom planes, as shown below.<br />
Release 13.0 - © SAS IP, Inc. All rights reserved. - Contains proprietary and confidential information<br />
of ANSYS, Inc. and its subsidiaries and affiliates.<br />
2.5.8. Applying Body Loads<br />
41
Chapter 2: Loading<br />
Figure 2.13 BFE Load Locations for Shell Elements<br />
VAL5<br />
I<br />
VAL1<br />
VAL8<br />
L<br />
VAL2<br />
VAL6<br />
J<br />
VAL4<br />
K<br />
VAL7<br />
VAL3<br />
• Line elements (BEAMnnn, LINKnnn, PIPEnnn, etc.) are similar to shell elements; the locations for body<br />
loads are usually the pseudo-nodes at each end of the element.<br />
Figure 2.14 BFE Load Locations for Beam and Pipe Elements<br />
• In all cases, if degenerate (collapsed) elements are involved, you must specify element loads at all of<br />
its locations, including duplicate values at the duplicate (collapsed) nodes. A simple alternative is to<br />
specify body loads directly at the nodes, using the BF command.<br />
2.5.8.2. Specifying Body Loads for Keypoints<br />
You can use the BFK command to apply body loads at keypoints. If you specify loads at the corner keypoints<br />
of an area or a volume, all load values must be equal for the loads to be transferred to the interior nodes of<br />
the area or volume. If you specify unequal load values, they will be transferred (with linear interpolation) to<br />
only the nodes along the lines that connect the keypoints. Figure 2.15 (p. 43) illustrates this:<br />
You can use the BFK command to specify table names at keypoints. If you specify table names at the corner<br />
keypoints of an area or a volume, all table names must be equal for the loads to be transferred to the interior<br />
nodes of the area or volume.<br />
42<br />
Release 13.0 - © SAS IP, Inc. All rights reserved. - Contains proprietary and confidential information<br />
of ANSYS, Inc. and its subsidiaries and affiliates.
Figure 2.15 Transfers to BFK Loads to Nodes<br />
2.5.8.3. Specifying Body Loads on Lines, Areas and Volumes<br />
You can use the BFL, BFA, and BFV commands to specify body loads on lines, areas, and volumes of a solid<br />
model, respectively. Body loads on lines of a solid model are transferred to the corresponding nodes of the<br />
finite element model. Body loads on areas or volumes of a solid model are transferred to the corresponding<br />
elements of the finite element model.<br />
2.5.8.4. Specifying a Uniform Body Load<br />
The BFUNIF command specifies a uniform body load at all nodes in the model. Most often, you use this<br />
command or path to specify a uniform temperature field; that is, a uniform temperature body load in a<br />
structural analysis or a uniform starting temperature in a transient or nonlinear thermal analysis. This is also<br />
the default temperature at which the ANSYS program evaluates temperature-dependent material properties.<br />
Another way to specify a uniform temperature is as follows:<br />
Command(s): BFUNIF<br />
GUI: Main Menu> Preprocessor> Loads> Define Loads> Apply> Structural or Thermal><br />
Temperature> Uniform Temp<br />
Main Menu> Preprocessor> Loads> Define Loads> Settings> Uniform Temp<br />
Main Menu> Solution> Define Loads> Apply> Structural or Thermal> Temperature> Uniform<br />
Temp<br />
Main Menu> Solution> Define Loads> Settings> Uniform Temp<br />
2.5.8.5. Repeating a Body Load Specification<br />
By default, if you repeat a body load at the same node or same element, the new specification replaces the<br />
previous one. You can change this default to ignore using one of the following:<br />
Command(s): BFCUM, BFECUM<br />
GUI: Main Menu> Preprocessor> Loads> Define Loads> Settings> Replace vs Add> Nodal Body<br />
Ld<br />
Main Menu> Preprocessor> Loads> Define Loads> Settings> Replace vs Add> Elem Body Lds<br />
Main Menu> Solution> Define Loads> Settings> Replace vs Add> Nodal Body Ld<br />
Main Menu> Solution> Define Loads> Settings> Replace vs Add> Elem Body Lds<br />
Release 13.0 - © SAS IP, Inc. All rights reserved. - Contains proprietary and confidential information<br />
of ANSYS, Inc. and its subsidiaries and affiliates.<br />
2.5.8. Applying Body Loads<br />
43
Chapter 2: Loading<br />
The settings you specify with either command or its equivalent GUI paths stay set until they are reuse the<br />
command or path. To reset the default setting (replacement), simply issue the commands or choose the<br />
paths without any arguments.<br />
2.5.8.6. Transferring Body Loads<br />
To transfer body loads that have been applied to the solid model to the corresponding finite element<br />
model, use one of the following:<br />
Command(s): BFTRAN<br />
GUI: Main Menu> Preprocessor> Loads> Define Loads> Operate> Transfer to FE> Body Loads<br />
Main Menu> Solution> Define Loads> Operate> Transfer to FE> Body Loads<br />
To transfer all solid model boundary conditions, use the SBCTRAN command. (See DOF Constraints (p. 27)<br />
for a description of DOF constraints.)<br />
2.5.8.7. Scaling Body Load Values<br />
You can scale existing body load values using these commands:<br />
Command(s): BFSCALE<br />
GUI: Main Menu> Preprocessor> Loads> Define Loads> Operate> Scale FE Loads> Nodal Body Ld<br />
Main Menu> Solution> Define Loads> Operate> Scale FE Loads> Nodal Body Ld<br />
Command(s): BFESCAL<br />
GUI: Main Menu> Preprocessor> Loads> Define Loads> Operate> Scale FE Loads> Elem Body Lds<br />
Main Menu> Solution> Define Loads> Operate> Scale FE Loads> Elem Body Lds<br />
BFCUM and BFSCALE act on the selected set of nodes, whereas BFECUM and BFESCAL act on the selected<br />
set of elements.<br />
2.5.8.8. Resolving Conflicting Body Load Specifications<br />
You need to be aware of the possibility of conflicting BFK, BFL, BFA, and BFV body load specifications and<br />
how the ANSYS program handles them.<br />
BFV, BFA, and BFL specifications transfer to associated volume, area, and line elements, respectively, where<br />
they exist. Where elements do not exist, they transfer to the nodes on the volumes, areas, and lines, including<br />
nodes on the region boundaries. The possibility of conflicting specifications depends upon how BFV, BFA,<br />
BFL and BFK are used as described by the following cases.<br />
CASE A: There are elements for every BFV, BFA, or BFL, and every element belongs to a volume, area or<br />
line having a BFV, BFA, or BFL, respectively.<br />
Every element will have its body loads determined by the corresponding solid body load. Any BFK's present<br />
will have no effect. No conflict is possible.<br />
CASE B: There are elements for every BFV, BFA, or BFL, but some elements do not belong to a volume area<br />
or line having a BFV, BFA, or BFL.<br />
Elements not getting a direct BFE transfer from a BFV, BFA, or BFL are unaffected by them, but will have<br />
their body loads determined by the following: (1 - highest priority) directly defined BFE loads, (2) BFK loads,<br />
(3) directly defined BF loads, or (4) BFUNIF loads. No conflict among solid model body loads is possible.<br />
44<br />
Release 13.0 - © SAS IP, Inc. All rights reserved. - Contains proprietary and confidential information<br />
of ANSYS, Inc. and its subsidiaries and affiliates.
CASE C: At least one BFV, BFA, or BFL cannot transfer to elements.<br />
Elements not getting a direct BFE transfer from a BFV, BFA, or BFL will have their body loads determined<br />
by the following: (1 - highest priority) directly defined BFE loads, (2) BFK loads, (3) BFL loads on an attached<br />
line that did NOT transfer to line elements, (4) BFA loads on an attached area that did NOT transfer to area<br />
elements, (5) BFV loads on an attached volume that did NOT transfer to volume elements, (6) directly defined<br />
BF loads, or (7) BFUNIF loads.<br />
In "Case C" situations, the following conflicts can arise:<br />
• A BFL specification can conflict with a BFL specification on an adjacent line (shared keypoint).<br />
• A BFL specification can conflict with a BFK specification at either keypoint.<br />
• A BFA specification can conflict with a BFA specification on an adjacent area (shared lines/keypoints).<br />
• A BFA specification can conflict with a BFL specification on any of its lines.<br />
• A BFA specification can conflict with a BFK specification on any of its keypoints.<br />
• A BFV specification can conflict with a BFV specification on an adjacent volume (shared<br />
areas/lines/keypoints).<br />
• A BFV specification can conflict with a BFA specification on any of its areas.<br />
• A BFV specification can conflict with a BFL specification on any of its lines.<br />
• A BFV specification can conflict with a BFK specification on any of its keypoints.<br />
The ANSYS program transfers body loads that have been applied to the solid model to the corresponding<br />
finite element model in the following sequence:<br />
1. In ascending volume number order, BFV loads transfer to BFE loads on volume elements, or, if there<br />
are none, to BF loads on nodes on volumes (and bounding areas, lines, and keypoints).<br />
2. In ascending area number order, BFA loads transfer to BFE loads on area elements, or, if there are<br />
none, to BF loads on nodes on areas (and bounding lines and keypoints).<br />
3. In ascending line number order, BFL loads transfer to BFE loads on line elements, or, if there are none,<br />
to BF loads on nodes on lines (and bounding keypoints).<br />
4. BFK loads transfer to BF loads on nodes on keypoints (and on attached lines, areas, and volumes if<br />
expansion conditions are met).<br />
Accordingly, for conflicting solid model body loads in "Case C" situations, BFK commands overwrite BFL<br />
commands, BFL commands overwrite BFA commands, and BFA commands overwrite BFV commands. For<br />
conflicting body loads, a body load specified for a higher line number, area number, or volume number<br />
overwrites the body load specified for a lower line number, area number, or volume number, respectively.<br />
The body load specification issue order does not matter.<br />
Note<br />
Any conflict detected during solid model body load transfer produces a warning similar to the<br />
following:<br />
***WARNING***<br />
Body load TEMP from line 12 (1st value=77) is overwriting a BF on<br />
node 43 (1st value=99) that was previously transferred from another<br />
BFV, BFA, BFL or set of BFK's.<br />
Release 13.0 - © SAS IP, Inc. All rights reserved. - Contains proprietary and confidential information<br />
of ANSYS, Inc. and its subsidiaries and affiliates.<br />
2.5.8. Applying Body Loads<br />
45
Chapter 2: Loading<br />
Changing the value of BFK, BFL, BFA, or BFV constraints between solutions may produce many of these<br />
warnings at the 2nd or later solid BC transfer. These can be prevented if you delete the nodal BF loads<br />
between solutions using BFVDELE, BFADELE, BFLDELE, and/or BFDELE.<br />
2.5.9. Applying Inertia Loads<br />
Use the following commands for inertia loads:<br />
Table 2.9 Inertia Loads Commands<br />
ACEL<br />
CGLOC<br />
CGOMGA<br />
Command<br />
CMDOMEGA<br />
CMOMEGA<br />
DCGOMG<br />
DOMEGA<br />
IRLF<br />
OMEGA<br />
There are no specific commands to list or delete inertia loads. To list them, issue STAT, INRTIA. To remove<br />
an inertia load, set the load value to zero. You can set an inertia load to zero, but you cannot delete it. For<br />
ramped load steps, inertia loads are ramped to zero. (This is also true when you apply inertia loads.)<br />
The ACEL, OMEGA, and DOMEGA commands specify acceleration, angular velocity, and angular acceleration,<br />
respectively, in global Cartesian directions.<br />
Note<br />
The ACEL command applies an acceleration field (not gravity) to a body. Therefore, to apply<br />
gravity to act in the negative Y direction, you should specify a positive Y acceleration.<br />
Use the CGOMGA and DCGOMG commands to specify angular velocity and angular acceleration of a spinning<br />
body which is itself revolving about another reference coordinate system. The CGLOC command specifies<br />
the location of the reference system with respect to the global Cartesian origin. You can use these commands,<br />
for example, to include Coriolis effects in a static analysis.<br />
You can also use the CMOMEGA and CMDOMEGA commands to specify the rotational velocity and acceleration<br />
effects for element components you define. You either specify an axis and the scalar vector quantity,<br />
or define the three components of the rotational value and the point in space you are considering. You can<br />
use these commands for Element components only.<br />
Inertia loads are effective only if your model has some mass, which is usually supplied by a density specification.<br />
(You can also supply mass to the model by using mass elements, such as MASS21, but density is more<br />
commonly used and is more convenient.) As with all other data, the ANSYS program requires you to use<br />
consistent units for mass. If you are accustomed to the U. S. Customary system of units, you might sometimes<br />
wish to use weight density (lb/in 3 ) instead of mass density (lb-sec 2 /in/in 3 ), for convenience.<br />
Use weight density in place of mass density only under these conditions:<br />
• The model will only be used in a static analysis.<br />
• No angular velocity or angular acceleration is applied.<br />
• Gravitational acceleration is unity (g = 1.0).<br />
46<br />
Release 13.0 - © SAS IP, Inc. All rights reserved. - Contains proprietary and confidential information<br />
of ANSYS, Inc. and its subsidiaries and affiliates.
A handy way to specify density so that you can use it readily in either a "convenient," weight-density form<br />
or "consistent," mass-density form is to define a parameter for gravitational acceleration, g:<br />
Table 2.10 Ways of Specifying Density<br />
g = 1.0<br />
Convenient Form<br />
MP,DENS,1,0.283/g<br />
ACEL,,g<br />
g = 386.0<br />
Consistent Form<br />
MP,DENS,1,0.283/g<br />
ACEL,,g<br />
2.5.10. Applying Coupled-Field Loads<br />
Description<br />
Parameter definition<br />
Density of steel<br />
Gravity load<br />
A coupled-field analysis usually involves applying results data from one analysis as loads in a second analysis.<br />
For example, you can apply the nodal temperatures calculated in a thermal analysis as body loads in a<br />
structural analysis (for thermal strain). Similarly, you can apply magnetic forces calculated in a magnetic field<br />
analysis as nodal forces in a structural analysis. To apply such coupled-field loads, use one of the following:<br />
Command(s): LDREAD<br />
GUI: Main Menu> Preprocessor> Loads> Define Loads> Apply> load type> From source<br />
Main Menu> Solution> Define Loads> Apply> load type> From source<br />
See the Coupled-Field <strong>Analysis</strong> <strong>Guide</strong> for details about how to use this command in different types of coupledfield<br />
analyses.<br />
2.5.11. Axisymmetric Loads and Reactions<br />
For constraints, surface loads, body loads, and Y-direction accelerations, you define loads exactly as they<br />
would be for any nonaxisymmetric model. However, for concentrated forces the procedure is a little different.<br />
For these quantities, input load values of force, moment, etc. are on a "360° basis." That is, the load value is<br />
entered in terms of total load around the circumference. For example, if an axisymmetric axial load of 1500<br />
pounds per inch of circumference were applied to a 10” diameter pipe (Figure 2.16 (p. 48)), the total load<br />
of 47,124 lb. (1500*2 π*5 = 47,124) would be applied to node N as follows:<br />
F,N,FY,-47124<br />
Axisymmetric results are interpreted in the same fashion as their corresponding input loads. That is, reaction<br />
forces, moments, etc. are reported on a total load (360°) basis.<br />
Axisymmetric harmonic elements require that their loads be supplied in a form that the program can interpret<br />
as a Fourier series. The MODE command (Main Menu> Preprocessor> Loads> Load Step Opts> Other><br />
For Harmonic Ele or Main Menu> Solution> Load Step Opts> Other> For Harmonic Ele), together with<br />
other load commands (D, F, SF, etc.), is required for these elements. See the Command Reference for details.<br />
Release 13.0 - © SAS IP, Inc. All rights reserved. - Contains proprietary and confidential information<br />
of ANSYS, Inc. and its subsidiaries and affiliates.<br />
2.5.11. Axisymmetric Loads and Reactions<br />
47
Chapter 2: Loading<br />
Figure 2.16 Concentrated Axisymmetric Loads<br />
Defined on a 360° basis<br />
2.5.11.1. Hints and Restrictions<br />
Specify a sufficient number of constraints to prevent unwanted rigid-body motions, discontinuities, or singularities.<br />
For example, for an axisymmetric model of a solid structure such as a solid bar, a lack of UX constraint<br />
along the axis of symmetry can potentially allow spurious "voids" to form in a structural analysis. (See<br />
Figure 2.17 (p. 48).)<br />
Figure 2.17 Central Constraint for Solid Axisymmetric Structure<br />
2.5.12. Loads to Which the Degree of Freedom Offers No Resistance<br />
If an applied load acts on a degree of freedom which offers no resistance to it (that is, perfectly zero stiffness),<br />
the program ignores the load.<br />
2.5.13. Initial State Loading<br />
You can specify initial state as a loading parameter for a structural analysis in ANSYS. Initial state loading is<br />
valid for static or full transient analyses (either linear or nonlinear), and for modal, buckling and harmonic<br />
analyses. Initial state must be applied in the first load step of an analysis.<br />
Initial state is also available in Distributed ANSYS.<br />
48<br />
Release 13.0 - © SAS IP, Inc. All rights reserved. - Contains proprietary and confidential information<br />
of ANSYS, Inc. and its subsidiaries and affiliates.
For more information, see Initial State (p. 87).<br />
2.5.14. Applying Loads Using TABLE Type Array Parameters<br />
To apply loads using TABLE parameters, you use the appropriate loading commands or menu paths for your<br />
analysis. However, instead of specifying an actual value for a particular load, you specify the name of a table<br />
array parameter. Not all boundary conditions support tabular loads; please refer to the documentation on<br />
the specific loads you are working with to determine if tabular loads are supported.<br />
Note<br />
When defining loads via commands, you must enclose the table name in % symbols: %tabname%.<br />
For example, to specify a table of convection values, you would issue a command similar to the<br />
following:<br />
SF,all,conv,%sycnv%,tbulk<br />
If your data cannot be conveniently expressed as a table, you may want to use function boundary conditions.<br />
See Using the Function Tool (p. 75).<br />
If working interactively, you can define a new table at the time you apply the loads by selecting the "new<br />
table" option. You will be asked to define the table through a series of dialog boxes. You can also define a<br />
table before you apply loads by choosing the menu path Utility Menu> Parameters> Array Parameters><br />
Define/Edit, or by using the *DIM command. Tabular loads can be defined in both the global Cartesian<br />
(default) or a local coordinate system you define with the LOCAL command (only Cartesian, spherical and<br />
cylindrical coordinate systems are valid). If working in batch mode, you need to define the table before issuing<br />
any of the loading commands.<br />
For more information on defining table array parameters (both interactively and via command), see TABLE<br />
Type Array Parameters of the ANSYS Parametric Design Language <strong>Guide</strong>.<br />
2.5.14.1. Defining Primary Variables<br />
When you define the table array parameter, you can define various primary variables, depending on the<br />
type of analysis you are doing. Table 2.11: Boundary Condition Type and Corresponding Primary Variable (p. 49)<br />
lists boundary conditions and their associated primary variables for supported types of analyses. Additional<br />
primary variables are available using function boundary conditions. See Using the Function Editor (p. 76) for<br />
more information. Primary variables are shown as the valid labels used by the *DIM command. You can<br />
apply tabular loads according to a local coordinate system defined via LOCAL, and specified in *DIM.<br />
When defining the tables, the primary variables must be in ascending order in the table indices (as in any<br />
table array).<br />
Table 2.11 Boundary Condition Type and Corresponding Primary Variable<br />
Boundary Condition<br />
Thermal Analyses<br />
Fixed Temperature<br />
Heat Flow<br />
Film Coefficient (Convection)<br />
Primary Variable<br />
TIME, X, Y, Z<br />
TIME, X, Y, Z, TEMP<br />
TIME, X, Y, Z, TEMP, VELO-<br />
CITY<br />
2.5.14. Applying Loads Using TABLE Type Array Parameters<br />
Command [1]<br />
D,,(TEMP, TBOT, TE2, TE3, . . ., TTOP)<br />
F,,(HEAT, HBOT, HE2, HE3, . . ., HTOP)<br />
SF,,CONV<br />
Release 13.0 - © SAS IP, Inc. All rights reserved. - Contains proprietary and confidential information<br />
of ANSYS, Inc. and its subsidiaries and affiliates.<br />
49
Chapter 2: Loading<br />
Boundary Condition<br />
Bulk Temperature (Convection)<br />
Heat Flux<br />
Heat Generation<br />
Uniform Heat Generation<br />
Structural Analyses<br />
Displacements<br />
Hydrostatic Pressure<br />
Forces and Moments<br />
Fluid Mass Flow Rate<br />
Pressures<br />
Temperature<br />
Linear Acceleration<br />
Translational Acceleration<br />
Superelement Load<br />
Vector<br />
Magnetic Analyses<br />
Current Density<br />
Electrical Analyses<br />
Voltage<br />
Current<br />
Primary Variable<br />
TIME, X, Y, Z<br />
TIME, X, Y, Z, TEMP<br />
TIME, X, Y, Z, TEMP<br />
TIME<br />
TIME or FREQ, X, Y, Z, TEMP<br />
TIME or FREQ, X, Y, Z, TEMP<br />
TIME or FREQ, X, Y, Z, TEMP,<br />
SECTOR<br />
TIME or FREQ, X, Y, Z, TEMP,<br />
SECTOR<br />
TIME or FREQ, X, Y, Z, TEMP,<br />
SECTOR<br />
TIME, X, Y, Z, TEMP<br />
TIME or FREQ, X, Y, Z<br />
TIME or FREQ, X, Y, Z<br />
TIME<br />
TIME, X, Y, Z<br />
TIME, X, Y, Z<br />
TIME, X, Y, Z<br />
High-Frequency Electromagnetic Analyses<br />
Current Density<br />
Fluid Analyses<br />
Pressure<br />
Flow<br />
FLOTRAN Analyses<br />
Nodal DOF<br />
Nodal DOF for ALE formulation<br />
50<br />
TIME, X, Y, Z<br />
TIME, X, Y, Z<br />
TIME, X, Y, Z<br />
TIME, X, Y, Z, TEMP, VELO-<br />
CITY, PRESSURE<br />
TIME, X, Y, Z, TEMP, VELO-<br />
CITY, PRES, Xr, Yr, Zr<br />
Command [1]<br />
SFE,,,CONV<br />
SF,,,TBULK<br />
SFE,,,TBULK<br />
SF,,HFLUX<br />
SFE,,,HFLUX<br />
BFE,,HGEN<br />
BFUNIF,TEMP<br />
D,(UX, UY, UZ, ROTX, ROTY, ROTZ)<br />
D,HDSP<br />
F,(FX, FY, FZ, MX, MY, MZ)<br />
F,DVOL<br />
SF,,PRES<br />
SFE,,,PRES<br />
BF,,TEMP<br />
BFE,,TEMP<br />
ACEL,ACEL_X, ACEL_Y,ACEL_Z<br />
CMACEL,CMACEL_X,<br />
CMACEL_Y,CMACEL_Z<br />
SFE,,,SELV<br />
BFE,,JS<br />
D,,VOLT<br />
F,,AMPS<br />
BFE,,JS<br />
D,,PRES<br />
F,,FLOW<br />
D,,(VX, VY, VZ, PRES, TEMP, ENKE,<br />
ENDS, SP01-SP06)<br />
D,,(UX, UY, UZ)<br />
Release 13.0 - © SAS IP, Inc. All rights reserved. - Contains proprietary and confidential information<br />
of ANSYS, Inc. and its subsidiaries and affiliates.
Boundary Condition<br />
Heat Flux<br />
Film Coefficient<br />
Element Heat Generation<br />
Nodal Heat Generation<br />
Nodal Body Force<br />
Radiation<br />
Fluid Volume<br />
Primary Variable<br />
TIME, X, Y, Z, TEMP, VELO-<br />
CITY, PRESSURE<br />
TIME, X, Y, Z, TEMP, VELO-<br />
CITY, PRESSURE<br />
TIME, X, Y, Z, TEMP, VELO-<br />
CITY, PRESSURE<br />
TIME, X, Y, Z, TEMP, VELO-<br />
CITY, PRESSURE<br />
TIME, X, Y, Z, TEMP, VELO-<br />
CITY, PRESSURE<br />
TIME, X, Y, Z, TEMP, VELO-<br />
CITY, PRESSURE<br />
TIME, X, Y, Z, TEMP, VELO-<br />
CITY, PRESSURE<br />
Command [1]<br />
SF,,HFLUX<br />
SFE,,,HFLUX<br />
SF,,CONV<br />
SFE,,,CONV<br />
BFE,,HGEN<br />
BF,,HGEN<br />
BF,,FORCE<br />
SF,,RAD<br />
SFE,,,RAD<br />
SF,,VFRC<br />
SFE,,,VFRC<br />
1. Although not normally used in this manner, the following commands also allow tabular loading: BFA,<br />
BFK, BFL, BFV, DA, DK, DL, FK, SFA, and SFL.<br />
See the *DIM command for more information on defining your labels.<br />
The VELOCITY label refers to the magnitude of the velocity degrees of freedom or the computed fluid velocity<br />
in FLUID116 elements.<br />
In addition, some real constants for elements SURF151, SURF152, and FLUID116 can have associated primary<br />
variables.<br />
Table 2.12 Real Constants and Corresponding Primary Variable<br />
Real Constants<br />
SURF151, SURF152<br />
Rotational Speed<br />
FLUID116<br />
Rotational Speed<br />
Slip Factor<br />
Primary Variables<br />
TIME, X, Y, Z<br />
TIME, X, Y, Z<br />
TIME, X, Y, Z<br />
2.5.14.2. Defining Independent Variables<br />
2.5.14. Applying Loads Using TABLE Type Array Parameters<br />
If you need to specify a variable other than one of the primary variables listed, you can do so by defining<br />
an independent parameter. To specify an independent parameter, you define an additional table for the<br />
independent parameter. That table must have the same name as the independent parameter, and can be<br />
a function of either a primary variable or another independent parameter. You can define as many independent<br />
parameters as necessary, but all independent parameters must relate to a primary variable.<br />
For example, consider a convection coefficient (HF) that varies as a function of rotational speed (RPM) and<br />
temperature (TEMP). The primary variable in this case is TEMP. The independent parameter is RPM, which<br />
Release 13.0 - © SAS IP, Inc. All rights reserved. - Contains proprietary and confidential information<br />
of ANSYS, Inc. and its subsidiaries and affiliates.<br />
51
Chapter 2: Loading<br />
varies with time. In this scenario, you need two tables: one relating RPM to TIME, and another table relating<br />
HF to RPM and TEMP.<br />
*DIM,SYCNV,TABLE,3,3,,RPM,TEMP<br />
SYCNV(1,0)=0.0,20.0,40.0<br />
SYCNV(0,1)=0.0,10.0,20.0,40.0<br />
SYCNV(0,2)=0.5,15.0,30.0,60.0<br />
SYCNV(0,3)=1.0,20.0,40.0,80.0<br />
*DIM,RPM,TABLE,4,1,1,TIME<br />
RPM(1,0)=0.0,10.0,40.0,60.0<br />
RPM(1,1)=0.0,5.0,20.0,30.0<br />
SF,ALL,CONV,%SYCNV%<br />
When defining the tables, the independent variables must be in ascending order in the table indices (as in<br />
any table array).<br />
2.5.14.3. Operating on Table Parameters<br />
For convenience, you can multiply table parameters by constants, add one table to another, and add a<br />
constant increment for offset. To do so, use the *TOPER command (Utility Menu> Parameters> Array<br />
Operations> Table Operations). The two tables must have the same dimensions and must have the same<br />
variable names for the rows and columns. The tables must also have identical index values for rows, columns,<br />
etc.<br />
2.5.14.4. Verifying Boundary Conditions<br />
If you use table array parameters to define boundary conditions, you may want to verify that the correct<br />
table and the correct values from the table were applied. You can do so in several ways:<br />
• You can look in the Output window. If you apply tabular boundary conditions on finite element or solid<br />
model entities, the name of the table, not the numerical value, is echoed in the Output window.<br />
• You can list boundary conditions. If you list the boundary conditions during /PREP7, table names are<br />
listed. Longer table names may be truncated. However, if you list boundary conditions during any of<br />
the solution or postprocessing phases at a particular entity or time point, the actual numerical value at<br />
the location or time is listed.<br />
• You can look at the graphical display. Where tabular boundary conditions were applied, the table name<br />
and any appropriate symbols (face outlines, arrows, etc.) can be displayed using the standard ANSYS<br />
graphic display capabilities (/PBC, /PSF, etc.), provided that table numbering is on (/PNUM,TABNAM,ON).<br />
• You can look at the numerically-substituted table of values (/PNUM,SVAL) in POST1.<br />
• You can retrieve a value of a table parameter at any given combination of variables using the *STATUS<br />
command (Utility Menu> List> Other> Parameters).<br />
2.5.14.5. Example <strong>Analysis</strong> Using 1-D Table Array<br />
An example of how to run a steady-state thermal analysis using tabular boundary conditions is described<br />
in Performing a Thermal <strong>Analysis</strong> Using Tabular Boundary Conditions.<br />
2.5.14.6. Example <strong>Analysis</strong> Using 5-D Table Array<br />
This example shows how to run an analysis using a 5-D table. Note that 4- and 5-D tables cannot be defined<br />
interactively; you must use the command method.<br />
52<br />
Release 13.0 - © SAS IP, Inc. All rights reserved. - Contains proprietary and confidential information<br />
of ANSYS, Inc. and its subsidiaries and affiliates.
This problem consists of a thermal-stress analysis with a pressure that varies as a function of (x,y,z,time,temp).<br />
The table and table values are first defined. The table is applied as a pressure boundary condition to the<br />
faces of a rectangular beam. Time and temperature are prescribed for two load steps and solved.<br />
/batch,list<br />
/title, Illustrate use of 5D table for SF command (pressure) loading<br />
!!!!<br />
!!!!<br />
!!!! create 5D table for applied pressure<br />
X1=2 !!!! X dimensionality<br />
Y1=2 !!!! Y dimensionality<br />
Z1=10 !!!! Z dimensionality<br />
D4=5 !!!! time dimensionality<br />
D5=5 !!!! temperature dimensionality<br />
len=10 !!!! cantilever beam length<br />
wid=1 !!!! cantilever beam width<br />
hth=2 !!!! cantilever beam height<br />
*dim,xval,array,X1 !!!! create 1D arrays to load 5D table<br />
xval(1)=0,20 !!!! variations per dimension same<br />
*dim,yval,array,Y1 !!!! but will give different values on each<br />
yval(1)=0,20 !!!! book and shelf<br />
*dim,zval,array,10<br />
zval(1)=10,20,30,40,50,60,70,80,90,100<br />
*dim,tval,array,5<br />
tval(1)=1,.90,.80,.70,.60<br />
*dim,tevl,array,5<br />
tevl(1)=1,1.20,1.30,1.60,1.80<br />
*dim,ccc,tab5,X1,Y1,Z1,D4,D5,X,Y,Z,TIME,TEMP<br />
*taxis,ccc(1,1,1,1,1),1,0,wid !!! X-Dim<br />
*taxis,ccc(1,1,1,1,1),2,0,hth !!! Y-Dim<br />
*taxis,ccc(1,1,1,1,1),3,1,2,3,4,5,6,7,8,9,10 !!! Z-Dim<br />
*taxis,ccc(1,1,1,1,1),4,0,10,20,30,40 !!! Time<br />
*taxis,ccc(1,1,1,1,1),5,0,50,100,150,200 !!! Temp<br />
*do,ii,1,2<br />
*do,jj,1,2<br />
*do,kk,1,10<br />
*do,ll,1,5<br />
*do,mm,1,5<br />
ccc(ii,jj,kk,ll,mm)=(xval(ii)+yval(jj)+zval(kk))*tval(ll)*tevl(mm)<br />
*enddo<br />
*enddo<br />
*enddo<br />
*enddo<br />
*enddo<br />
/prep7<br />
block,,wid,,hth,,len !!!! create beam volume<br />
et,1,5 !!!! use SOLID5<br />
esize,0.5 !!!! element size<br />
mshkey,1 !!!! mapped mesh<br />
vmesh,all<br />
mp,ex,1,1e7 !!!! material properties<br />
mp,nuxy,1,.3<br />
mp,kxx,1,1<br />
nsel,s,loc,z,0 !!!! fix end of beam<br />
d,all,all<br />
fini<br />
save !!!! save problem for future restart<br />
/solu<br />
antyp,trans<br />
timint,off<br />
asel,u,loc,z,0<br />
sfa,all,1,pres,%ccc% !!!! apply pressure to all selected areas<br />
alls<br />
2.5.14. Applying Loads Using TABLE Type Array Parameters<br />
Release 13.0 - © SAS IP, Inc. All rights reserved. - Contains proprietary and confidential information<br />
of ANSYS, Inc. and its subsidiaries and affiliates.<br />
53
Chapter 2: Loading<br />
time,1e-3 !!!! first solution at time = "0"<br />
nsub,1<br />
outres,all,all !!!! output everything to results file<br />
d,all,temp,0 !!!! for first problem, temp = 0<br />
solve<br />
time,30 !!!! second solution, time=30<br />
d,all,temp,150 !!!! second solution, temp=150<br />
solve<br />
finish<br />
/post1<br />
/view,1,1,1,1<br />
/psf,press,norm,3,0,1<br />
/pbc,all,0<br />
set,1,1<br />
/title, Pressure distribution; time=0, temp=0<br />
eplot<br />
set,2,1<br />
/title, Pressure distribution; time=30, temp=150<br />
eplot<br />
finish<br />
The following plots illustrate the pressure distribution for the two load cases.<br />
Figure 2.18 Pressure Distribution for Load Case 1<br />
Figure 2.19 Pressue Distribution for Load Case 2<br />
Note the difference in the pressure load in the second load case.<br />
54<br />
Release 13.0 - © SAS IP, Inc. All rights reserved. - Contains proprietary and confidential information<br />
of ANSYS, Inc. and its subsidiaries and affiliates.
2.6. Specifying Load Step Options<br />
As mentioned earlier, load step options is a collective name for options that control how loads are used<br />
during solution and other options such as output controls, damping specifications, and response spectrum<br />
data. Load step options can vary from load step to load step. There are six categories of load step options:<br />
• General Options<br />
• Dynamics Options<br />
• Nonlinear Options<br />
• Output Controls<br />
• Biot-Savart Options<br />
• Spectrum Options<br />
2.6.1. Setting General Options<br />
These include such options as time at the end of a load step in transient and static analyses, number of<br />
substeps or the time step size, stepping or ramping of loads, and reference temperature for thermal strain<br />
calculations. A brief description of each option follows.<br />
2.6.1.1. Solution Controls Dialog Box<br />
If you are performing a static or full transient analysis, you can use the Solution Controls dialog box to set<br />
many of the load step options described on the following pages. Where applicable, the menu path to the<br />
Solution Controls dialog box is included. For details about using the Solution Controls dialog box, see Solution<br />
(p. 97).<br />
2.6.1.2. The Time Option<br />
The TIME command specifies time at the end of a load step in transient and static analyses. In transient and<br />
other rate-dependent analyses, TIME specifies actual, chronological time, and you are required to specify a<br />
time value. In other, rate-independent analyses, time acts as a tracking parameter. You can never set time<br />
to zero in an ANSYS analysis. If you issue TIME,0 or TIME,(blank), or if you do not issue the TIME command<br />
at all, ANSYS uses the default time value: 1.0 for the first load step, and 1.0 + previous time for other load<br />
steps. To start your analysis at "zero" time, such as in a transient analysis, specify a very small value such as<br />
TIME,1E-6.<br />
2.6.1.3. Number of Substeps and Time Step Size<br />
For a nonlinear or transient analysis, you need to specify the number of substeps to be taken within a load<br />
step. This is done as follows:<br />
Command(s): DELTIM<br />
GUI: Main Menu> Preprocessor> Loads> Load Step Opts> Time/Frequenc> Time & Time Step<br />
Main Menu> Solution> Load Step Opts> Sol'n Control ( : <strong>Basic</strong> Tab)<br />
Main Menu> Solution> Load Step Opts> Time/Frequenc> Time & Time Step<br />
Main Menu> Solution> Load Step Opts> Time/Frequenc> Time & Time Step<br />
Command(s): NSUBST<br />
GUI: Main Menu> Preprocessor> Loads> Load Step Opts> Time/Frequenc> Freq & Substeps (or<br />
Time and Substps)<br />
Main Menu> Solution> Load Step Opts> Sol'n Control ( : <strong>Basic</strong> Tab)<br />
Release 13.0 - © SAS IP, Inc. All rights reserved. - Contains proprietary and confidential information<br />
of ANSYS, Inc. and its subsidiaries and affiliates.<br />
2.6.1. Setting General Options<br />
55
Chapter 2: Loading<br />
Main Menu> Solution> Load Step Opts> Time/Frequenc> Freq & Substeps (or Time and Substps)<br />
Main Menu> Solution> Unabridged Menu> Time/Frequenc> Freq & Substeps (or Time and Substps)<br />
NSUBST specifies the number of substeps, and DELTIM specifies the time step size. By default, the ANSYS<br />
program uses one substep per load step.<br />
2.6.1.4. Automatic Time Stepping<br />
The AUTOTS command activates automatic time stepping. Its equivalent GUI paths are:<br />
GUI:<br />
Main Menu> Preprocessor> Loads> Load Step Opts> Time/Frequenc> Time & Time Step (or Time<br />
and Substps)<br />
Main Menu> Solution> Load Step Opts> Sol'n Control ( : <strong>Basic</strong> Tab)<br />
Main Menu> Solution> Load Step Opts> Time/Frequenc> Time & Time Step (or Time and Substps)<br />
Main Menu> Solution> Load Step Opts> Time/Frequenc> Time & Time Step (or Time and Substps)<br />
In automatic time stepping, the program calculates an optimum time step at the end of each substep, based<br />
on the response of the structure or component to the applied loads. When used in a nonlinear static (or<br />
steady-state) analysis, AUTOTS determine the size of load increments between substeps.<br />
2.6.1.5. Stepping or Ramping Loads<br />
When specifying multiple substeps within a load step, you need to indicate whether the loads are to be<br />
ramped or stepped. The KBC command is used for this purpose: KBC,0 indicates ramped loads, and KBC,1<br />
indicates stepped loads. The default depends on the discipline and type of analysis.<br />
Command(s): KBC<br />
GUI: Main Menu> Solution> Load Step Opts> Sol'n Control ( : Transient Tab)<br />
Main Menu> Solution> Load Step Opts> Time/Frequenc> Freq & Substeps (or Time and Substps<br />
or Time & Time Step)<br />
Main Menu> Solution> Load Step Opts> Time/Frequenc> Freq & Substeps (or Time and Substps<br />
or Time & Time Step)<br />
Some notes about stepped and ramped loads are:<br />
• If you specify stepped loads, the program handles all loads (constraints, forces, surface loads, body<br />
loads, and inertia loads) in the same manner. They are step-applied, step-changed, or step-removed, as<br />
the case may be.<br />
• If you specify ramped loads, then:<br />
56<br />
– All loads applied in the first load step, except film coefficients, are ramped (either from zero or from<br />
the value specified via BFUNIF or its GUI equivalent, depending on the type of load; see<br />
Table 2.13: Handling of Ramped Loads (KBC = 0) Under Different Conditions (p. 57)). Film coefficients<br />
are step-applied.<br />
Note<br />
The concept of stepped versus ramped loading does not apply to temperature-dependent<br />
film coefficients (input as -N on a convection command). These are always applied at the<br />
value dictated by their temperature function.<br />
Release 13.0 - © SAS IP, Inc. All rights reserved. - Contains proprietary and confidential information<br />
of ANSYS, Inc. and its subsidiaries and affiliates.
– All loads changed in later load steps are ramped from their previous values. If a film coefficient is<br />
specified using the temperature-dependent format (input as -N) for one load step and then changed<br />
to a constant value for the next step, the new constant value is step-applied. Note that in a full<br />
harmonic analysis (ANTYPE,HARM with HROPT,FULL), surface and body loads ramp as they do in<br />
the first load step and not from their previous values.<br />
– For tabular boundary conditions, loads are never ramped but rather evaluated at the current time.<br />
If a load is specified using the tabular format for one load step and then changed to a non-tabular<br />
for the next, the load is treated as a newly introduced load and ramped from zero or from BFUNIF<br />
and not from the previous tabular value.<br />
– All loads newly introduced in later load steps are ramped (either from zero or from BFUNIF, depending<br />
on the type of load; see Table 2.13: Handling of Ramped Loads (KBC = 0) Under Different Conditions<br />
(p. 57)).<br />
– All loads deleted in later load steps are step-removed, except body loads and inertia loads. Body<br />
loads are ramped to BFUNIF. Inertia loads, which you can delete only by setting them to zero, are<br />
ramped to zero.<br />
– Loads should not be deleted and respecified in the same load step. Ramping may not work the way<br />
the user intended in this case.<br />
Table 2.13 Handling of Ramped Loads (KBC = 0) Under Different Conditions<br />
Load Type<br />
DOF Constraints<br />
Temperatures<br />
Others<br />
Forces<br />
Surface Loads<br />
TBULK<br />
HCOEF<br />
Others<br />
Body Loads<br />
Temperatures<br />
Others<br />
Inertia Loads[1]<br />
Applied in Load Step 1<br />
Ramped from TUNIF[2]<br />
Ramped from zero<br />
Ramped from zero<br />
Ramped from TUNIF[2]<br />
Stepped<br />
Ramped from zero<br />
Ramped from TUNIF[2]<br />
Ramped from BFUNIF[5]<br />
Ramped from zero<br />
Introduced in Later Load Steps<br />
Ramped from TUNIF[3]<br />
Ramped from zero<br />
Ramped from zero<br />
Ramped from TUNIF<br />
Ramped from zero[4]<br />
Ramped from zero<br />
Ramped from previous TUNIF[3]<br />
Ramped from previous<br />
BFUNIF[3]<br />
Ramped from zero<br />
1. For OMEGA loads, OMEGA is ramped linearly; the resulting force will vary quadratically over the load<br />
step.<br />
2. The TUNIF command specifies a uniform temperature at all nodes. Since TUNIF (or BFUNIF,TEMP) is<br />
step-applied in the first iteration, you should use BF, ALL, TEMP, Value to ramp on a uniform temperature<br />
load.<br />
3. In this case, the TUNIF or BFUNIF value from the previous load step is used, not the current value.<br />
4. Temperature-dependent film coefficients are always applied at the value dictated by their temperature<br />
function, regardless of the KBC setting.<br />
5. The BFUNIF command is a generic form of TUNIF, meant to specify a uniform body load at all nodes.<br />
Release 13.0 - © SAS IP, Inc. All rights reserved. - Contains proprietary and confidential information<br />
of ANSYS, Inc. and its subsidiaries and affiliates.<br />
2.6.1. Setting General Options<br />
57
Chapter 2: Loading<br />
2.6.1.6. Other General Options<br />
You can also specify the following general options:<br />
• The reference temperature for thermal strain calculations, which defaults to zero degrees. Specify this<br />
temperature as follows:<br />
Command(s): TREF<br />
GUI: Main Menu> Preprocessor> Loads> Load Step Opts> Other> Reference Temp<br />
Main Menu> Preprocessor> Loads> Define Loads> Settings> Reference Temp<br />
Main Menu> Solution> Load Step Opts> Other> Reference Temp<br />
Main Menu> Solution> Define Loads> Settings> Reference Temp<br />
• Whether a new factorized matrix is required for each solution (that is, each equilibrium iteration). You<br />
can do this only in a static (steady-state) or transient analysis, using one of these methods:<br />
Command(s): KUSE<br />
GUI: Main Menu> Preprocessor> Loads> Load Step Opts> Other> Reuse LN22 Matrix<br />
Main Menu> Solution> Load Step Opts> Other> Reuse LN22 Matrix<br />
By default, the program decides whether a new matrix is required, based on such things as changes in<br />
DOF constraints, temperature-dependent material properties, and the Newton-Raphson option. If KUSE<br />
is set to 1, the program reuses the previous factorized matrix. This setting cannot be used during a<br />
multiframe restart. The command KUSE,-1 forces the factorized matrix to be reformulated at every<br />
equilibrium iteration. Analyses rarely require this; you will use it mainly for debugging purposes.<br />
To generate and keep the Jobname.LN22 file, issue the command EQSLV,SPARSE,,,,KEEP command.<br />
• A mode number (the number of harmonic waves around the circumference) and whether the harmonic<br />
component is symmetric or antisymmetric about the global X axis. When you use axisymmetric harmonic<br />
elements (axisymmetric elements with nonaxisymmetric loading), the loads are specified as a series of<br />
harmonic components (a Fourier series). To specify the mode number, use one of the following:<br />
Command(s): MODE<br />
GUI: Main Menu> Preprocessor> Loads> Load Step Opts> Other> For Harmonic Ele<br />
Main Menu> Solution> Load Step Opts> Other> For Harmonic Ele<br />
See the Element Reference for a description of harmonic elements.<br />
• The type of scalar magnetic potential formulation to be used in a 3-D magnetic field analysis, specified<br />
via one of the following:<br />
Command(s): MAGOPT<br />
GUI: Main Menu> Preprocessor> Loads> Load Step Opts> Magnetics> potential formulation<br />
method<br />
Main Menu> Solution> Load Step Opts> Magnetics> potential formulation method<br />
• The type of solution to be expanded in the expansion pass of a reduced analysis, specified via one of<br />
the following:<br />
58<br />
Command(s): NUMEXP, EXPSOL<br />
GUI: Main Menu> Preprocessor> Loads> Load Step Opts> ExpansionPass> Single Expand><br />
Range of Solu's<br />
Main Menu> Solution> Load Step Opts> ExpansionPass> Single Expand> Range of Solu's<br />
Main Menu> Preprocessor> Loads> Load Step Opts> ExpansionPass> Single Expand> By Load<br />
Step<br />
Release 13.0 - © SAS IP, Inc. All rights reserved. - Contains proprietary and confidential information<br />
of ANSYS, Inc. and its subsidiaries and affiliates.
Main Menu> Preprocessor> Loads> Load Step Opts> ExpansionPass> Single Expand> By<br />
Time/Freq<br />
Main Menu> Solution> Load Step Opts> ExpansionPass> Single Expand> By Load Step<br />
Main Menu> Solution> Load Step Opts> ExpansionPass> Single Expand> By Time/Freq<br />
2.6.2. Setting Dynamics Options<br />
These are options used mainly in dynamic and other transient analyses. They include the following:<br />
Table 2.14 Dynamic and Other Transient Analyses Commands<br />
Command<br />
GUI Menu Paths<br />
TIMINT Main Menu> Preprocessor> Loads> Load Step Opts><br />
Time/Frequenc> Time Integration<br />
Main Menu> Solution> Load Step Opts> Sol'n Control<br />
( : <strong>Basic</strong> Tab)<br />
Main Menu> Solution> Load Step Opts> Time/Frequenc><br />
Time Integration<br />
Main Menu> Solution> Unabridged Menu><br />
Time/Frequenc> Time Integration<br />
Purpose<br />
Activates or deactivates<br />
time integration effects<br />
HARFRQ Main Menu> Preprocessor> Loads> Load Step Opts> Specifies the frequency<br />
Time/Frequenc> Freq & Substeps<br />
range of the loads in a<br />
Main Menu> Solution> Load Step Opts> Time/Fre- harmonic response analysquenc><br />
Freq & Substeps<br />
is<br />
ALPHAD Main Menu> Preprocessor> Loads> Load Step Opts><br />
Time/Frequenc> Damping<br />
Main Menu> Solution> Load Step Opts> Sol'n Control<br />
( : Transient Tab)<br />
Main Menu> Solution> Load Step Opts> Time/Frequenc><br />
Damping<br />
Main Menu> Solution> Unabridged Menu><br />
Time/Frequenc> Damping<br />
BETAD Main Menu> Preprocessor> Loads> Load Step Opts><br />
Time/Frequenc> Damping<br />
Main Menu> Solution> Load Step Opts> Sol'n Control<br />
( : Transient Tab)<br />
Main Menu> Solution> Load Step Opts> Time/Frequenc><br />
Damping<br />
Main Menu> Solution> Unabridged Menu><br />
Time/Frequenc> Damping<br />
DMPRAT Main Menu> Preprocessor> Loads> Load Step Opts><br />
Time/Frequenc> Damping<br />
Main Menu> Solution> Time/Frequenc> Damping<br />
MDAMP Main Menu> Preprocessor> Loads> Load Step Opts><br />
Time/Frequenc> Damping<br />
Main Menu> Solution> Load Step Opts> Time/Frequenc><br />
Damping<br />
TRNOPT Main Menu> Preprocessor> Loads> <strong>Analysis</strong> Type><br />
<strong>Analysis</strong> Options<br />
Specifies damping for a<br />
structural dynamic analysis<br />
Specifies damping for a<br />
structural dynamic analysis<br />
Specifies damping for a<br />
structural dynamic analysis<br />
Specifies damping for a<br />
structural dynamic analysis<br />
Specifies transient analysis<br />
options<br />
Release 13.0 - © SAS IP, Inc. All rights reserved. - Contains proprietary and confidential information<br />
of ANSYS, Inc. and its subsidiaries and affiliates.<br />
2.6.2. Setting Dynamics Options<br />
59
Chapter 2: Loading<br />
Command<br />
GUI Menu Paths<br />
Main Menu> Preprocessor> Loads> <strong>Analysis</strong> Type><br />
New <strong>Analysis</strong><br />
Main Menu> Solution> <strong>Analysis</strong> Type> <strong>Analysis</strong> Options<br />
Main Menu> Solution> <strong>Analysis</strong> Type> New <strong>Analysis</strong><br />
2.6.3. Setting Nonlinear Options<br />
These are options used mainly in nonlinear analyses. They include the following:<br />
Table 2.15 Nonlinear Analyses Commands<br />
Command<br />
GUI Menu Paths<br />
Purpose<br />
Purpose<br />
NEQIT Main Menu> Preprocessor> Loads> Load Step Opts> Specifies the maximum<br />
Nonlinear> Equilibrium Iter<br />
number of equilibrium it-<br />
Main Menu> Solution> Load Step Opts> Sol'n Con- erations per substep (detrol<br />
( : Nonlinear Tab)<br />
Main Menu> Solution> Load Step Opts> Nonlinear><br />
Equilibrium Iter<br />
Main Menu> Solution> Unabridged Menu> Nonlinear><br />
Equilibrium Iter<br />
fault = 25)<br />
CNVTOL Main Menu> Preprocessor> Loads> Load Step Opts><br />
Nonlinear> Convergence Crit<br />
Main Menu> Solution> Load Step Opts> Sol'n Control<br />
( : Nonlinear Tab)<br />
Main Menu> Solution> Load Step Opts> Nonlinear><br />
Convergence Crit<br />
Main Menu> Solution> Unabridged Menu> Nonlinear><br />
Convergence Crit<br />
NCNV Main Menu> Preprocessor> Loads> Load Step Opts><br />
Nonlinear> Criteria to Stop<br />
Main Menu> Solution> Sol'n Control ( : Advanced<br />
NL Tab)<br />
Main Menu> Solution> Load Step Opts> Nonlinear><br />
Criteria to Stop<br />
Main Menu> Solution> Unabridged Menu> Nonlinear><br />
Criteria to Stop<br />
2.6.4. Setting Output Controls<br />
Specifies convergence<br />
tolerances<br />
Provides options for terminating<br />
analyses<br />
Output controls, as their name indicates, control the amount and nature of output from an analysis. There<br />
are two primary output controls:<br />
Table 2.16 Output Controls Commands<br />
Command<br />
GUI Menu Paths<br />
OUTRES Main Menu> Preprocessor> Loads> Load Step Opts><br />
Output Ctrls> DB/Results File<br />
60<br />
Purpose<br />
Controls what ANSYS<br />
writes to the database<br />
Release 13.0 - © SAS IP, Inc. All rights reserved. - Contains proprietary and confidential information<br />
of ANSYS, Inc. and its subsidiaries and affiliates.
Command<br />
GUI Menu Paths<br />
Main Menu> Solution> Load Step Opts> Sol'n Control<br />
( : <strong>Basic</strong> Tab)<br />
Main Menu> Solution> Load Step Opts> Output<br />
Ctrls> DB/Results File<br />
Main Menu> Solution> Load Step Opts> Output<br />
Ctrls> DB/Results File<br />
Purpose<br />
and results file and how<br />
often it is written.<br />
OUTPR Main Menu> Preprocessor> Loads> Load Step Opts> Controls what is printed<br />
Output Ctrls> Solu Printout<br />
(written to the solution<br />
Main Menu> Solution> Load Step Opts> Output output file, Job-<br />
Ctrls> Solu Printout name.OUT) and how of-<br />
Main Menu> Solution> Load Step Opts> Output<br />
Ctrls> Solu Printout<br />
ten it is written.<br />
The example below illustrates using OUTRES and OUTPR:<br />
OUTRES,ALL,5 ! Writes all data every 5th substep<br />
OUTPR,NSOL,LAST ! Prints nodal solution for last substep only<br />
You can issue a series of OUTPR and OUTRES commands (up to 50 of them combined) to meticulously<br />
control the solution output, but be aware that the order in which they are issued is important. For example,<br />
the commands shown below will write all data to the database and results file every 10th substep and<br />
nodal solution data every fifth substep.<br />
OUTRES,ALL,10<br />
OUTRES,NSOL,5<br />
However, if you reverse the order of the commands (as shown below), the second command essentially<br />
overrides the first, resulting in all data being written every 10th substep and nothing every 5th substep.<br />
OUTRES,NSOL,5<br />
OUTRES,ALL,10<br />
As another example,<br />
OUTRES,NSOL,10<br />
OUTRES,NSOL,ALL,TIP<br />
writes the solution at all DOFs every 10th substep and the solution at the node component "TIP" every<br />
substep. Again, if you reverse these you will only obtain output at all DOF every 10th substep.<br />
Note<br />
The program default for writing out solution data for all elements depends on analysis type; see<br />
the description of OUTRES in the Command Reference. To restrict the solution data that is written<br />
out, use OUTRES to selectively suppress (FREQ = NONE) the writing of solution data, or first<br />
suppress the writing of all solution data (OUTRES,ALL,NONE) and then selectively turn on the<br />
writing of solution data with subsequent OUTRES commands.<br />
A third output control command, ERESX, allows you to review element integration point values in the<br />
postprocessor.<br />
Command(s): ERESX<br />
GUI: Main Menu> Preprocessor> Loads> Load Step Opts> Output Ctrls> Integration Pt<br />
Main Menu> Solution> Load Step Opts> Output Ctrls> Integration Pt<br />
Main Menu> Solution> Load Step Opts> Output Ctrls> Integration Pt<br />
Release 13.0 - © SAS IP, Inc. All rights reserved. - Contains proprietary and confidential information<br />
of ANSYS, Inc. and its subsidiaries and affiliates.<br />
2.6.4. Setting Output Controls<br />
61
Chapter 2: Loading<br />
By default, the ANSYS program extrapolates nodal results that you review in the postprocessor from integration<br />
point values for all elements except those with active material nonlinearities (for instance, nonzero<br />
plastic strains). By issuing ERESX,NO, you can turn off the extrapolation and instead copy integration point<br />
values to the nodes, making those values available in the postprocessor. Another option, ERESX,YES, forces<br />
extrapolation for all elements, whether or not they have active material nonlinearities.<br />
2.6.5. Setting Biot-Savart Options<br />
These are options used in a magnetic field analysis. The two commands in this category are as follows:<br />
Table 2.17 Biot-Savart Commands<br />
Command<br />
GUI Menu Paths<br />
Purpose<br />
BIOT Main Menu> Preprocessor> Loads> Load Step Opts> Calculates the magnetic<br />
Magnetics> Options Only> Biot-Savart<br />
source field intensity due<br />
Main Menu> Solution> Load Step Opts> Magnetics> to a selected set of cur-<br />
Options Only> Biot-Savart<br />
rent sources.<br />
EMSYM Main Menu> Preprocessor> Loads> Load Step Opts><br />
Magnetics> Options Only> Copy Sources<br />
Main Menu> Solution> Load Step Opts> Magnetics><br />
Options Only> Copy Sources<br />
Duplicates current sources<br />
that exhibit circular symmetry.<br />
The Low-Frequency Electromagnetic <strong>Analysis</strong> <strong>Guide</strong> explains the use of these commands where appropriate.<br />
2.6.6. Setting Spectrum Options<br />
There are many commands in this category, all meant to specify response spectrum data and power spectral<br />
density (PSD) data. You use these commands in spectrum analyses, as described in the Structural <strong>Analysis</strong><br />
<strong>Guide</strong>.<br />
2.7. Creating Multiple Load Step Files<br />
All loads and load step options put together form a load step, for which the program can calculate the<br />
solution. If you have multiple load steps, you can store the data for each load step on a file, called the load<br />
step file, and read it in later for solution.<br />
The LSWRITE command writes the load step file (one file per load step, identified as Jobname.S01, Jobname.S02,<br />
Jobname.S03, etc.). Use one of these methods:<br />
Command(s): LSWRITE<br />
GUI: Main Menu> Preprocessor> Loads> Load Step Opts> Write LS File<br />
Main Menu> Solution> Load Step Opts> Write LS File<br />
If you are using the Solution Controls dialog box to set your analysis and load step options, you define each<br />
load step using the <strong>Basic</strong> tab. (You can use the Solution Controls dialog box for static and full transient<br />
analyses only. For details, see Solution (p. 97).)<br />
After all load step files are written, you can use one action command to read in the files sequentially and<br />
obtain the solution for each load step (see Solution (p. 97)).<br />
The sample set of commands shown below defines multiple load steps:<br />
/SOLU ! Enter SOLUTION<br />
0<br />
62<br />
Release 13.0 - © SAS IP, Inc. All rights reserved. - Contains proprietary and confidential information<br />
of ANSYS, Inc. and its subsidiaries and affiliates.
! Load Step 1:<br />
D, ... ! Loads<br />
SF, ...<br />
...<br />
NSUBST, ... ! Load step options<br />
KBC, ...<br />
OUTRES, ...<br />
OUTPR, ...<br />
...<br />
LSWRITE ! Writes load step file: Jobname.S01<br />
! Load Step 2:<br />
D, ... ! Loads<br />
SF, ...<br />
...<br />
NSUBST, ... ! Load step options<br />
KBC, ...<br />
OUTRES, ...<br />
OUTPR, ...<br />
...<br />
LSWRITE ! Writes load step file: Jobname.S02<br />
0<br />
See the Command Reference for descriptions of the NSUBST, KBC, OUTRES, OUTPR, and LSWRITE commands.<br />
Some notes about the load step file:<br />
• The load step data are written to the file in terms of ANSYS commands.<br />
• The LSWRITE command does not capture changes to real constants (R), material properties (MP),<br />
couplings (CP), or constraint equations (CE).<br />
• The LSWRITE command automatically transfers solid-model loads to the finite element model, so all<br />
loads are written in the form of finite-element load commands. In particular, surface loads are always<br />
written in terms of SFE (or SFBEAM) commands, regardless of how they were applied.<br />
• To modify data on load step file number n, issue the command LSREAD,n to read in the file, make the<br />
desired changes, and then issue LSWRITE,n (which will overwrite the old file n). You can also directly<br />
edit the load step file using your system editor, but this is generally not recommended. The GUI equivalents<br />
of the LSREAD command are:<br />
Command(s): LSREAD<br />
GUI: Main Menu> Preprocessor> Loads> Load Step Opts> Read LS File<br />
Main Menu> Solution> Load Step Opts> Read LS File<br />
• The LSDELE command allows you to delete load step files from within the ANSYS program. The GUI<br />
equivalents of LSDELE are:<br />
Command(s): LSDELE<br />
GUI: Main Menu> Preprocessor> Loads> Define Loads> Operate> Delete LS Files<br />
Main Menu> Solution> Define Loads> Operate> Delete LS Files<br />
• Another useful load step related command is LSCLEAR, which allows you to delete all loads and reset<br />
all load step options to their defaults. You can use it, for example, to "clean up" the load step data before<br />
reading in a load step file for modifications.<br />
GUI equivalents for LSCLEAR are:<br />
Command(s): LSCLEAR<br />
GUI: Main Menu> Preprocessor> Loads> Define Loads> Delete> All Load Data> data type<br />
Main Menu> Preprocessor> Loads> Reset Options<br />
Main Menu> Preprocessor> Loads> Define Loads> Settings> Replace vs Add<br />
Main Menu> Solution> Reset Options<br />
Release 13.0 - © SAS IP, Inc. All rights reserved. - Contains proprietary and confidential information<br />
of ANSYS, Inc. and its subsidiaries and affiliates.<br />
2.7. Creating Multiple Load Step Files<br />
63
Chapter 2: Loading<br />
Main Menu> Solution> Define Loads> Settings> Replace vs Add> Reset Factors<br />
2.8. Defining Pretension in a Joint Fastener<br />
Preloads in bolts and other structural components often have significant effect on deflections and stresses.<br />
Two ANSYS features, the PRETS179 pretension element and the PSMESH pretension meshing command,<br />
can be used for this type of analysis. If the fastener has been meshed in two separate pieces, the pretension<br />
elements can be inserted between the pieces using the EINTF command.<br />
The pretension load is used to model a pre-assembly load in a joint fastener. The fastener can be made up<br />
of any 2-D or 3-D structural, low- or high-order solid, beam, shell, pipe, or link elements. When using the<br />
PSMESH command, the pretension section, across which the pretension load is applied, must be defined<br />
inside the fastener (shown in Figure 2.20 (p. 64) for a bolted joint).<br />
2.8.1. Applying Pretension to a Fastener Meshed as a Single Piece<br />
The easiest way to apply pretension elements to a fastener is via the PSMESH command. You can use the<br />
command only if the fastener is not meshed in separate pieces. The command defines the pretension section<br />
and generates the pretension elements. It automatically cuts the meshed fastener into two parts and inserts<br />
the pretension elements. If you decide that you want to remove the pretension elements, they can do so<br />
automatically by deleting the pretension section (Main Menu> Preprocessor> Sections> Delete Section).<br />
This feature also allows you to “undo” the cutting operation by merging nodes.<br />
Figure 2.20 Pretension Definition<br />
The normal direction is specified via the PSMESH command and is part of the section data. This is in contrast<br />
to the previous method (the PTSMESH command), which used real constants to specify the normal direction.<br />
The meshed pretension section does not need to be flat. The elements underlying the pretension section<br />
can have almost any shape: line, triangle, quadrilateral, tetrahedron, wedge, or hexahedron. However, there<br />
must be coincident nodes on the two sides (A and B) of the pretension section. Sides A and B on the pretension<br />
section are connected by one or more pretension elements, one for each coincident node pair.<br />
A pretension node (K) is used to control and monitor the total tension loads. The pretension load direction<br />
of the pretension section can be specified relative to side A when the section is created by the PSMESH<br />
command. All pretension elements on a specific pretension section must use the same section, and must<br />
have the same pretension node K. Node K is the third position for the pretension element definition.<br />
2.8.2. Applying Pretension to a Fastener Meshed as Two Pieces<br />
If the fastener has been meshed in two separate pieces (such as in an existing, legacy model), the pretension<br />
elements (PRETS179) can be inserted between the pieces using EINTF,TOLER,K (Main Menu> Preprocessor><br />
64<br />
Release 13.0 - © SAS IP, Inc. All rights reserved. - Contains proprietary and confidential information<br />
of ANSYS, Inc. and its subsidiaries and affiliates.
Modeling> Create> Elements> Auto Numbered> At Coincid Nd ...). If K is not defined, ANSYS will create<br />
it automatically. Before using the EINTF command, the element type ID and section properties must be<br />
defined properly. (See the SECDATA command for more information on using the PRETENSION section type.)<br />
The connecting surfaces (A and B) must have matching mesh patterns with coincident nodes. If some node<br />
pairs between the two surfaces are not connected with pretension elements, the resulting analysis can be<br />
inaccurate.<br />
2.8.3. Example Pretension <strong>Analysis</strong><br />
The following example describes the typical procedure used to perform a pretension analysis using the<br />
PSMESH command.<br />
1. Mesh the bolt joint, then cut the mesh and insert the pretension elements to form the pretension<br />
section. For example, the following creates a pretension section called “example” by cutting the mesh<br />
and inserting the section into volume 1. Note that a component is created as well (npts) that aids in<br />
plotting or selecting the pretension elements.<br />
psmesh,,example,,volu,1,0,z,0.5,,,,npts<br />
2. In the first load step, apply a force or displacement to node K. In this case, the load is applied as a<br />
force. The force “locks” on the second load step, allowing you to add additional loads. The effect of<br />
the initial load is preserved as a displacement after it is locked. This is shown in the following example.<br />
sload,1,PL01,tiny,forc,100,1,2<br />
3. Apply other external loads as required using the SLOAD command.<br />
The following example will help you to understand how the pretension procedure works.<br />
Release 13.0 - © SAS IP, Inc. All rights reserved. - Contains proprietary and confidential information<br />
of ANSYS, Inc. and its subsidiaries and affiliates.<br />
2.8.3. Example Pretension <strong>Analysis</strong><br />
65
Chapter 2: Loading<br />
Figure 2.21 Initial Meshed Structure<br />
Sample application of PSMESH<br />
Z<br />
Y<br />
X<br />
The model represents a 180° slice of two annular plates and a single bolt assembled with an offset. The bolt<br />
is carbon steel, and the plates are aluminum. (See Figure 2.21 (p. 66).)<br />
66<br />
Release 13.0 - © SAS IP, Inc. All rights reserved. - Contains proprietary and confidential information<br />
of ANSYS, Inc. and its subsidiaries and affiliates.
Figure 2.22 Pretension Section<br />
Sample application of PSMESH<br />
Z<br />
Y<br />
X<br />
Pretension<br />
surface<br />
We use the PSMESH operation to separate the elements of the bolt into two unconnected groups, tied together<br />
with PRETS179 pretension elements. We then plot the element and node components on the pretension<br />
interface. (See Figure 2.22 (p. 67).)<br />
Release 13.0 - © SAS IP, Inc. All rights reserved. - Contains proprietary and confidential information<br />
of ANSYS, Inc. and its subsidiaries and affiliates.<br />
2.8.3. Example Pretension <strong>Analysis</strong><br />
67
Chapter 2: Loading<br />
Figure 2.23 Pretension Stress<br />
Pretension<br />
adjustment<br />
UX<br />
MNMX<br />
Z<br />
Y<br />
Sample application of PSMESH - preload only<br />
X<br />
We apply constraints for symmetry and to prevent rigid body motion. Note that the uniform temperature<br />
defaults to the reference temperature of 70°F. We apply half the load (this is a half model) to the pretension<br />
node created by PSMESH, solve, and plot the normal stress in the axial direction. As we should expect, the<br />
axial stress is tensile in the bolt, and compressive in the portion of the plates compressed by the bolt heads.<br />
(See Figure 2.23 (p. 68).)<br />
/prep7<br />
/title, Sample application of PSMESH<br />
et,1,187<br />
mp,ex,1,1e7<br />
mp,alpx,1,1.3e-5<br />
mp,prxy,1,0.30<br />
mp,ex,2,3e7<br />
mp,alpx,2,8.4e-6<br />
mp,prxy,2,0.30<br />
tref,70<br />
/foc,,-.09,.34,.42<br />
/dist,,.99<br />
/ang,,-55.8<br />
/view,,.39,-.87,.31<br />
/pnum,volu,1<br />
/num,1<br />
cylind,0.5,, -0.25,0, 0,180<br />
cylind,0.5,, 1,1.25, 0,180<br />
cylind,0.25,, 0,1, 0,180<br />
wpoff,.05<br />
cylind,0.35,1, 0,0.75, 0,180<br />
wpoff,-.1<br />
68<br />
Release 13.0 - © SAS IP, Inc. All rights reserved. - Contains proprietary and confidential information<br />
of ANSYS, Inc. and its subsidiaries and affiliates.
cylind,0.35,1, 0.75,1, 0,180<br />
wpstyle,,,,,,,,0<br />
vglue,all<br />
numc,all<br />
vplot<br />
mat,1<br />
smrt,off<br />
vmesh,4,5<br />
mat,2<br />
vmesh,1,3<br />
/pnum,mat,1<br />
eplot<br />
psmesh,,example,,volu,1,0,z,0.5,,,,elems<br />
CM,lines,LINE<br />
/dist,,1.1<br />
cmplot<br />
/solu<br />
eqslve,pcg,1e-8<br />
asel,s,loc,y<br />
da,all,symm<br />
asel,all<br />
dk,1,ux<br />
dk,12,ux<br />
dk,1,uz<br />
sload,1,PL01,tiny,forc,100,1,2<br />
/title,Sample application of PSMESH - preload only<br />
solve<br />
!!!!!!!!!!!!!!!!!!!!!!!!!!!!!!!!!!!!!!!!!!!!!!!!!!!!!!!!!!!!!<br />
!Finally, we construct the actual solution of interest. We want to<br />
!know what happens to the preload in the bolt, and the stress field around<br />
!it, when the assembly temperature rises to 150° F.<br />
!Both the preload and the stresses increase because, for a uniform<br />
!temperature rise, there is greater thermal expansion in the aluminum plates<br />
!than in the steel bolt. Any method for applying preload that did not<br />
!allow the load to change would be unable to predict this result.<br />
!!!!!!!!!!!!!!!!!!!!!!!!!!!!!!!!!!!!!!!!!!!!!!!!!!!!!!!!!!!!!<br />
/post1<br />
plnsol,s,z<br />
/solu<br />
antype,,restart<br />
tunif,150<br />
/title,Sample application of PSMESH - uniform 150°<br />
solve<br />
/post1<br />
plnsol,s,z<br />
2.8.4. Example Pretension <strong>Analysis</strong> (GUI Method)<br />
This section presents a sample pretension analysis using the ANSYS GUI.<br />
2.8.4.1. Set the <strong>Analysis</strong> Title<br />
1. Select Utility Menu> File> Change Title<br />
2. Enter the text, “Sample Application of PSMESH” and click OK.<br />
2.8.4.2. Define the Element Type<br />
Define SOLID187 as the element type.<br />
1. Select Main Menu> Preprocessor> Element Type> Add/Edit/Delete. The Element Types dialog box<br />
appears.<br />
2. Click Add. The Library of Elements dialog box appears.<br />
3. In the scroll box on the left, select Structural, Solid.<br />
2.8.4. Example Pretension <strong>Analysis</strong> (GUI Method)<br />
Release 13.0 - © SAS IP, Inc. All rights reserved. - Contains proprietary and confidential information<br />
of ANSYS, Inc. and its subsidiaries and affiliates.<br />
69
Chapter 2: Loading<br />
4. Select Tet 10 node 187 in the scroll box on the right and click OK.<br />
5. Click Close in the Element Types dialog box.<br />
2.8.4.3. Define Material Properties<br />
1. Select Main Menu> Preprocessor> Material Props> Material Models. The Define Material Model<br />
Behavior dialog box appears.<br />
2. In the Material Models Available window, double click on Structural, Linear, Elastic, and Isotropic. A<br />
dialog box appears.<br />
3. Enter 1E7 for EX, 0.3 for PRXY and click OK. Linear Isotropic appears under Material Model Number 1<br />
in the Material Models Defined window.<br />
4. Under Structural in the Material Models Available window, double click on Thermal Expansion, Secant<br />
Coefficient, Isotropic. A dialog box appears.<br />
5. Enter 1.3E-5 for ALPX and click OK. Thermal Expansion (secant-iso) appears under Material Model<br />
Number 1 in the Material Models Defined window.<br />
6. Select Material> New Model, then enter 2 for the new material ID and click OK. Material Model 2<br />
appears in the Material Models Defined window on the left.<br />
7. Double click on Isotropic under Structural, Linear, Elastic in the Material Models Available window. A<br />
dialog box appears.<br />
8. Enter 3E7 for EX, 0.3 for PRXY and click OK. Linear Isotropic appears under Material Model Number 2<br />
in the Material Models Defined window.<br />
9. Double click on Isotropic under Structural, Thermal Expansion, Secant Coef in the Material Models<br />
Available Window. A dialog box appears.<br />
10. Enter 8.4E-6 for ALPX and click OK. Thermal Expansion (secant-iso) appears under Material Model<br />
Number 2 in the Material Models Defined window.<br />
11. Select Material> Exit to close the Define Material Behavior dialog box.<br />
12. Select Main Menu> Preprocessor> Loads> Define Loads> Settings> Reference Temp.<br />
13. Enter 70 as the reference temperature and click OK.<br />
2.8.4.4. Set Viewing Options<br />
1. Select Utility Menu> PlotCtrls> View Settings> Focus Point. The Focus Point dialog box appears.<br />
2. Select User Specified.<br />
3. Enter -.09, .34, and .42 as the User specified locate and click OK.<br />
4. Select Utility Menu> PlotCtrls> View Settings> Magnification. The Magnification dialog box appears<br />
5. Select User Specified.<br />
6. Enter .99 as the User specified distance and click OK.<br />
7. Select Utility Menu> PlotCtrls> View Settings> Angle of Rotation. The Angle of Rotation dialog box<br />
appears.<br />
8. Enter -55.8 as the Angle in degrees value and click OK.<br />
9. Select Utility Menu> PlotCtrls> View Settings> Viewing Direction. The Viewing Direction dialog<br />
box appears.<br />
10. Enter .39, -.87, and .31 as the XV, YV, and ZV values, respectively and click OK.<br />
70<br />
Release 13.0 - © SAS IP, Inc. All rights reserved. - Contains proprietary and confidential information<br />
of ANSYS, Inc. and its subsidiaries and affiliates.
11. Select Utility Menu> PlotCtrls> Numbering. Turn on Volume numbers.<br />
12. Select Numbering shown with Colors only and click OK.<br />
2.8.4.5. Create Geometry<br />
1. Select Main Menu> Preprocessor> Modeling> Create> Volumes> Cylinder> By Dimensions.<br />
The Create Cylinder by Dimensions dialog box appears.<br />
2. Enter the following values:<br />
Outer radius (RAD1): 0.5<br />
Z-coordinates (Z1, Z2): -0.25, 0<br />
Ending angle (THETA2): 180<br />
3. Click Apply to create the cylinder and keep the Create Cylinder by Dimensions dialog box open.<br />
4. Enter the following values:<br />
Outer radius (RAD1): 0.5<br />
Z-coordinates (Z1, Z2): 1, 1.25<br />
Ending angle (THETA2): 180<br />
5. Click Apply to create the cylinder and keep the Create Cylinder by Dimensions dialog box open.<br />
6. Enter the following values:<br />
Outer radius (RAD1): 0.25<br />
Z-coordinates (Z1, Z2): 0, 1<br />
Ending angle (THETA2): 180<br />
7. Click OK to create the cylinder and close the Create Cylinder by Dimensions dialog box.<br />
8. Select Utility Menu> WorkPlane> Offset WP by increments<br />
9. Enter 0.05 in X, Y, Z Offset, press enter, and click OK. This offsets the working plane 0.05 units in the<br />
working plane x-direction.<br />
10. Select Main Menu> Preprocessor> Modeling> Create> Volumes> Cylinder> By Dimensions. The<br />
Create Cylinder by Dimensions dialog box appears.<br />
11. Enter the following values:<br />
Outer radius (RAD1): 1<br />
Optional inner radius (RAD2): 0.35<br />
Z-coordinates (Z1, Z2): 0, 0.75<br />
Ending angle (THETA2): 180<br />
12. Click OK to create the cylinder and close the Create Cylinder by Dimensions dialog box.<br />
13. Select Utility Menu> WorkPlane> Offset WP by increments.<br />
14. Enter -0.10 in X, Y, Z Offset, press enter, and click OK. This offsets the working plane -0.10 units in the<br />
working plane x-direction.<br />
15. Select Main Menu> Preprocessor> Modeling> Create> Volumes> Cylinder> By Dimensions. The<br />
Create Cylinder by Dimensions dialog box appears.<br />
16. Enter the following values:<br />
Outer radius (RAD1): 1<br />
Optional inner radius (RAD2): 0.35<br />
Z-coordinates (Z1, Z2): 0.75, 1<br />
2.8.4. Example Pretension <strong>Analysis</strong> (GUI Method)<br />
Release 13.0 - © SAS IP, Inc. All rights reserved. - Contains proprietary and confidential information<br />
of ANSYS, Inc. and its subsidiaries and affiliates.<br />
71
Chapter 2: Loading<br />
Ending angle (THETA2): 180<br />
17. Click OK to create the cylinder and close the Create Cylinder by Dimensions dialog box.<br />
18. Select Utility Menu> WorkPlane> Display Working Plane (toggle off ).<br />
19. Select Main Menu> Preprocessor> Modeling> Operate> Booleans> Glue> Volumes.<br />
20. Pick all (in the picker).<br />
21. Select Main Menu> Preprocessor> Numbering Ctrls> Compress Numbers.<br />
22. Select All for Item to be compressed and click OK.<br />
23. Select Utility Menu> Plot> Volumes.<br />
2.8.4.6. Mesh Geometry<br />
1. Select Main Menu> Preprocessor> Meshing> Meshtool.<br />
2. Under Element Attributes, choose Global and click Set.<br />
3. Set the Material number to 1 and click OK.<br />
4. Be sure smart sizing is off and click Mesh.<br />
5. Pick volumes 4 and 5 (the two annular plates) and click OK in the picking menu.<br />
6. Select Utility Menu> Plot> Volumes.<br />
7. In the MeshTool dialog box, choose Global and click Set under Element Attributes.<br />
8. Set the Material number to 2 and click OK.<br />
9. Click Mesh.<br />
10. Pick volumes 1, 2, and 3 and click OK in the picking menu.<br />
11. Close the MeshTool dialog box.<br />
12. Select Utility Menu> PlotCtrls> Numbering.<br />
13. Choose Material numbers for Elem/Attrib numbering and clickOK.<br />
14. Select Utility Menu> Plot> Elements.<br />
15. Select Main Menu> Preprocessor> Sections> Pretension> Pretensn Mesh> With Options> Divide<br />
at Valu> Elements in Volu.<br />
16. Pick volume 1 and click OK in the picker.<br />
17. Enter the following information in the dialog box and click OK:<br />
NAME: Example<br />
KCN: Global Cartesian<br />
KDIR: Z-axis<br />
VALUE: 0.5<br />
ECOMP: elems<br />
18. Select Utility Menu> Select> Comp/Assembly> Create Component.<br />
19. Enter Line for the Component name (Cname).<br />
20. Choose Lines for the Entity and click OK.<br />
21. Select Utility Menu> PlotCtrls> View Settings> Magnification.<br />
22. Choose User Specified.<br />
23. Enter 1.1 for the User specified distance and click OK.<br />
72<br />
Release 13.0 - © SAS IP, Inc. All rights reserved. - Contains proprietary and confidential information<br />
of ANSYS, Inc. and its subsidiaries and affiliates.
24. Select Utility Menu> Plot> Components> Selected Components.<br />
2.8.4.7. Solution: Apply Pretension<br />
1. Select Main Menu> Solution> <strong>Analysis</strong> Type> Sol'n Controls.<br />
2. Click on the Sol'n Options tab.<br />
3. Choose Precondition CG under Equation Solvers and click OK.<br />
4. Select Utility Menu> Select> Entities.<br />
5. Choose Areas, By Location, and Y-coordinates and click OK.<br />
6. Select Main Menu> Solution> Define Loads> Apply> Structural> Displacement> Symmetry B.C.><br />
On Areas.<br />
7. Click Pick All.<br />
8. Select Utility Menu> Select> Entities.<br />
9. Make sure Areas are still selected and click Sele All.<br />
10. Click OK.<br />
11. Select Main Menu> Solution> Define Loads> Apply> Structural> Displacement> On Keypoints.<br />
12. Pick the middle keypoint on the bottom of the bolt (KeyP No. = 1) and click OK in the picker.<br />
13. Choose UX and UZ for DOFs to be constrained (Lab2) and click Apply to accept your choices and return<br />
to the picker.<br />
14. Pick the middle keypoint on the top of the bolt (KeyP No. = 12) and click OK in the picker.<br />
15. Choose UX for DOFs to be constrained (Lab2) and click OK.<br />
16. Select Main Menu> Solution> Define Loads> Apply> Structural> Pretensn Sectn.<br />
17. Choose 1 Example under Pretension Sections.<br />
18. Enter 100 for Force (under Pretension Load) and click OK.<br />
19. Select Utility Menu> File> Change Title.<br />
20. Change the title to “Sample Application of PSMESH - Preload Only” and click OK.<br />
21. Select Main Menu> Solution> Solve> Current LS.<br />
22. Review the information in the /STATUS Command window and click OK to begin the solution.<br />
23. Click Close when the Solution is Done message appears.<br />
2.8.4.8. Postprocessing: Pretension Results<br />
1. Select Main Menu> General Postproc> Plot Results> Contour Plot> Nodal Solu. The Contour<br />
Nodal Solution Data dialog box appears.<br />
2. Select Stress from the scroll box on the left and Z-direction (SZ) from the scroll box on the right and<br />
click OK.<br />
2.8.4.9. Solution: Apply Thermal Gradient<br />
1. Select Main Menu> Solution> <strong>Analysis</strong> Type> Restart. Close any warning messages that appear.<br />
2. Select Main Menu> Solution> Define Loads> Settings> Uniform Temp.<br />
3. Enter 150 for the uniform temperature and click OK.<br />
2.8.4. Example Pretension <strong>Analysis</strong> (GUI Method)<br />
Release 13.0 - © SAS IP, Inc. All rights reserved. - Contains proprietary and confidential information<br />
of ANSYS, Inc. and its subsidiaries and affiliates.<br />
73
Chapter 2: Loading<br />
4. Select Utility Menu> File> Change Title.<br />
5. Change the title to “Sample Application of PSMESH - Uniform 150 deg” and click OK.<br />
6. Select Main Menu> Solution> Solve> Current LS.<br />
2.8.4.10. Postprocessing: Pretension and Thermal Results<br />
1. Select Main Menu> General Postproc> Plot Results> Contour Plot> Nodal Solu. The Contour<br />
Nodal Solution Data dialog box appears.<br />
2. Select Stress from the scroll box on the left and Z-direction (SZ) from the scroll box on the right and<br />
click OK.<br />
2.8.4.11. Exit ANSYS<br />
1. Choose QUIT from the ANSYS Toolbar.<br />
2. Choose Quit - No Save!<br />
3. Click on OK.<br />
74<br />
Release 13.0 - © SAS IP, Inc. All rights reserved. - Contains proprietary and confidential information<br />
of ANSYS, Inc. and its subsidiaries and affiliates.
Chapter 3: Using the Function Tool<br />
The Function Tool allows you to define a dependent variable as a function of one or more independent<br />
variables. Using the Function Tool, you can define complicated boundary conditions on a model, or you can<br />
define the nonlinear material behavior for a joint element.<br />
Example 1 Suppose that the applied displacement at a node of the model is a function of temperature<br />
and velocity. The function is defined as follows:<br />
u = (-0.007 * T + 0.50) V r<br />
where T is the temperature and V r is the relative velocity.<br />
The Function Tool allows you to input the function, thereby specifying the boundary condition at that node.<br />
Example 2 Suppose the nonlinear damping force characteristics in a joint element varies quadratically<br />
with temperature and linearly with velocity. The function is defined as follows:<br />
F = f(T) V r<br />
or<br />
F = (C 1T 2 + C 2T + C 3) V r<br />
where C 1, C 2, and C 3 are constants, T is the temperature, and V r is the relative velocity.<br />
The Function Tool allows you to input the function along with the constant values, thereby incorporating<br />
the damping characteristics by specifying a nonlinear force that varies with relative velocity and temperature.<br />
The following Function Tool topics are available:<br />
3.1. Function Tool Terminology<br />
3.2. Using the Function Editor<br />
3.3. Using the Function Loader<br />
3.4. Applying Boundary Conditions Using the Function Tool<br />
3.5. Function Tool Example<br />
3.6. Graphing or Listing a Function<br />
For more information, see Specifying a Function Describing Nonlinear Stiffness Behavior in the Element Reference.<br />
3.1. Function Tool Terminology<br />
The Function Tool has two components:<br />
• Function Editor -- Creates functions.<br />
• Function Loader -- Retrieves the functions and loads them as table arrays.<br />
The following terms apply when using the Function Tool:<br />
Release 13.0 - © SAS IP, Inc. All rights reserved. - Contains proprietary and confidential information<br />
of ANSYS, Inc. and its subsidiaries and affiliates.<br />
75
Chapter 3: Using the Function Tool<br />
• Function -- A set of equations that together define an advanced boundary condition.<br />
• Primary Variable -- An independent variable evaluated and used by the program during solution.<br />
• Regime -- A portion of an operating range or design space characterized by a single regime variable.<br />
Regimes are partitioned according to lower and upper bounds of the regime variable. The regime variable<br />
must be continuous across the entire regime. Each regime contains a unique equation to evaluate the<br />
function.<br />
• Regime Variable -- The defining variable that governs which of the set of equations is used to evaluate<br />
the function.<br />
• Equation Variable -- A dependent (user-specified) variable, defined when the function is loaded.<br />
3.2. Using the Function Editor<br />
The Function Editor defines an equation or a function (a series of equations). You use a set of primary variables,<br />
equation variables, and mathematical functions to build the equations. Each equation applies to a particular<br />
regime. The equations defined for each regime, taken together, define a function, and the function as a<br />
whole is applied (for example, as a boundary condition, or to define the nonlinear material behavior for a<br />
joint).<br />
The following topics related to the Function Editor component of the Function Tool are available:<br />
3.2.1. How the Function Editor Works<br />
3.2.2. Creating a Function with the Function Editor<br />
3.2.3. Using Your Function<br />
3.2.1. How the Function Editor Works<br />
Using the Function Editor is similar to using a scientific calculator. For example, when building an equation,<br />
you can:<br />
• Click buttons on the on-screen keypad.<br />
The keypad includes the numbers 0-9, parentheses, and a set of mathematical operators. In addition to<br />
the default set of operators, you can also click the INV key to access an alternate set of operators.<br />
• Use any variable name.<br />
The editor interprets any variable name you type as an equation variable. You can use up to 10 userdefined<br />
equation variables in a function (up to six regimes). You can use any name you wish, but ANSYS<br />
recommends against using the same name as one of the primary variables. You define the values for<br />
these variables when you load the function (described in Using the Function Loader (p. 79)).<br />
• Select a primary variable from a drop-down list.<br />
As you build an equation, it appears in standard mathematical syntax in the equation box above the keypad.<br />
The various components (primary variables, equation variables, mathematical operators, and numbers) appear<br />
in different colors so that you can more easily verify the equation you are entering. You can also graph or<br />
list the equation using the GRAPH/LIST button in the Function Editor dialog box; see Graphing a Function<br />
(p. 85) for more information about this feature.<br />
Ensuring the Validity of Your Equation<br />
The Function Editor does not validate the equation construction. (ANSYS generates an error message if you<br />
enter an inappropriate equation construction.) You must also ensure the mathematical validity of any<br />
equation.<br />
76<br />
Release 13.0 - © SAS IP, Inc. All rights reserved. - Contains proprietary and confidential information<br />
of ANSYS, Inc. and its subsidiaries and affiliates.
Hint: A common error is a divide-by-zero scenario. Another common problem is a negative<br />
primary variable; in such a case, multiply the primary variable by -1.<br />
Saving and Retrieving Your Equation<br />
If you intend to use an equation or part of an equation later in the function (such as in another regime),<br />
click the STO button to store it. The numbers on the keypad change to a series of memory buffers. Click<br />
one of them to store the equation in that memory buffer. Example: To store your equation in the Memory1<br />
buffer, click STO and then M1.)<br />
To retrieve a stored equation, click INV and then INS MEM, followed by the appropriate memory button.<br />
The contents of that memory buffer are then displayed in the equation box. You can also recall an abbreviated<br />
form of the contents by clicking RCL. If you pause the cursor over a memory button, a tool tip displays the<br />
contents of that memory buffer.<br />
3.2.1.1. Selecting Primary Variables in the Function Editor<br />
You can select from among the available primary variables in the Function Editor's drop-down list. Primary<br />
variables marked with an asterisk (*) are also available for tabular boundary conditions (BCs). The remaining<br />
primary variables are appropriate for use with function BCs only.<br />
• Time* (TIME)<br />
• X location* (X) in local global coordinates<br />
• Y location* (Y) in local global coordinates<br />
• Z location* (Z) in local global coordinates<br />
(coordinate system applicability is determined by the *DIM command)<br />
• Temperature* (TEMP degree of freedom)<br />
• Fluid temperature (TFLUID) (computed fluid temperature in FLUID116 elements for SURF151 or SURF152<br />
elements)<br />
• Velocity* (VELOCITY) (magnitude of the Velocity degrees of freedom or the computed fluid velocity in<br />
FLUID116 elements)<br />
• Applied surface pressure* (PRES)<br />
• Tsurf* (TS) (element surface temperature for SURF151 or SURF152 elements)<br />
• Density (ρ) (material property DENS)<br />
• Specific heat (material property C)<br />
• Thermal conductivity (material property kxx)<br />
• Thermal conductivity (material property kyy)<br />
• Thermal conductivity (material property kzz)<br />
• Viscosity (material property µ)<br />
• Emissivity (material property ε)<br />
• Reference location* (Xr) (ALE formulations only)<br />
• Reference location* (Yr) (ALE formulations only)<br />
• Reference location* (Zr) (ALE formulations only)<br />
• Contact gap (GAP) (used only to define radiation view factor, real constant RDVF, for contact elements<br />
CONTA171, CONTA172, CONTA173, CONTA174, and CONTA175)<br />
Release 13.0 - © SAS IP, Inc. All rights reserved. - Contains proprietary and confidential information<br />
of ANSYS, Inc. and its subsidiaries and affiliates.<br />
3.2.1. How the Function Editor Works<br />
77
Chapter 3: Using the Function Tool<br />
• Rotational speed (OMEGS) (rotational speed for SURF151 or SURF152 elements)<br />
• Rotational speed (OMEGF) (rotational speed for FLUID116 elements)<br />
• Slip factor (SLIP) (slip factor for FLUID116 elements)<br />
• Tabular data as a function of frequency of excitation (FREQ)<br />
• Relative displacement (DJU)<br />
• Relative velocity (DJV)<br />
3.2.2. Creating a Function with the Function Editor<br />
Access the Function Editor via the ANSYS GUI in either of the following ways:<br />
• Main Menu> Solution> Define Loads> Apply> Functions> Define/Edit<br />
• Utility Menu> Parameters> Functions> Define/Edit<br />
Follow these steps to create a function:<br />
1. Select the function type. Select either a single equation or a multivalued function. If you select the<br />
latter, you must type in the name of your regime variable. This is the variable that governs the equations<br />
in the function. When you select a multivalued function, the six regime tabs become active.<br />
2. Select degrees or radians. This setting determines only how the equation is evaluated and has no effect<br />
on *AFUN settings.<br />
3. Define the result equation (if a single equation) or the equation describing the regime variable (if a<br />
multivalued function) using primary variables, equation variables, and the keypad. If you are defining<br />
a single-equation function, go to Step 10 to comment and save the equation. If you are defining a<br />
multivalued function, continue with Step 5.<br />
4. Click on the Regime 1 tab. Type in the appropriate lower and upper limits for the regime variable you<br />
defined under the Function tab.<br />
5. Define the equation for this regime.<br />
6. Click on the Regime 2 tab. Notice that the lower limit for the regime variable is already defined and<br />
unchangeable. This feature ensures that the regimes remain continuous, with no gaps. Define the<br />
upper limit for this regime.<br />
7. Define the equation for this regime.<br />
8. Continue this process for up to six regimes. You do not have to store or save the individual equations<br />
in each regime, unless you wish to reuse the equation in another regime.<br />
9. Optional: Enter a comment to describe the function. Select Editor> Comment and type your comment<br />
in the area provided.<br />
10. Save the function. Select Editor> Save and type in a name. The filename must have a .func extension.<br />
3.2.3. Using Your Function<br />
After you have defined and saved your function, you can use it in any applicable ANSYS analysis, and any<br />
other ANSYS user with access to the file can use it. For example, you could create a corporate library of<br />
functions and place them in a common directory that all users can access via a network.<br />
To use the function, you must load it, assign values to any equation variables, and provide a table parameter<br />
name for use in a given analysis. Functions are stored in a table array in equation format, not as discrete<br />
table values. All of these tasks occur via the Function Loader.<br />
78<br />
Release 13.0 - © SAS IP, Inc. All rights reserved. - Contains proprietary and confidential information<br />
of ANSYS, Inc. and its subsidiaries and affiliates.
3.3. Using the Function Loader<br />
When you are ready to apply specific values to the equation variables, specify a table parameter name, and<br />
use the function in an analysis, you must load the function into the Function Loader.<br />
Access the Function Loader via the ANSYS GUI in either of the following ways:<br />
• Main Menu> Solution> Define Loads> Apply> Functions> Read file<br />
• Utility Menu> Parameters> Functions> Read from file<br />
1. Navigate to the directory where you saved the function, select the appropriate file, and open it.<br />
2. In the Function Loader dialog box, enter a table parameter name. This is the name you will use<br />
(%tabname%) when you specify this function as a tabular boundary condition.<br />
3. On the bottom half of the dialog box, you will see a Function tab and a Regime tab for each regime<br />
defined for the function. Click on the Function tab. You will see a data entry area for each equation<br />
variable you specified. You will also see a data entry area for material IDs if you used any variable that<br />
requires a material ID. Enter the appropriate values in these data entry areas.<br />
Note<br />
Only numeric data is supported for the constant values in the Function Loader dialog box.<br />
Character data and expressions are not supported as constant values.<br />
4. Repeat the process for each regime you defined.<br />
5. Click on Save. You will not be able to save this as a table array parameter until you have provided<br />
values for all variables in all regimes in the function.<br />
After you have saved the function as a named table array parameter using the Function Loader, you can<br />
apply it as a tabular boundary condition. See Applying Loads Using TABLE Type Array Parameters (p. 49) for<br />
detailed information on using tabular boundary conditions in your analysis.<br />
The function is loaded into the table as a coded equation. This coded equation is processed in ANSYS when<br />
the table is called for evaluation.<br />
3.4. Applying Boundary Conditions Using the Function Tool<br />
If your data can be conveniently expressed as a table, ANSYS recommends using tabular boundary conditions.<br />
ANSYS applies function boundary conditions to a model using the tabular boundary condition process described<br />
in Applying Loads Using TABLE Type Array Parameters (p. 49). You must define your function and load<br />
it as a table array before you try to add it as a load.<br />
You cannot use function boundary conditions to circumvent the restrictions on boundary conditions and<br />
their corresponding primary variables as supported by tabular boundary conditions. For example, in a<br />
structural analysis, the primary variables supported with a pressure load are TIME, X, Y, Z, and TEMP; therefore,<br />
when using a function boundary condition, the only primary variables allowed in the equation are TIME, X,<br />
Y, Z, and TEMP. The list in Using the Function Editor (p. 76) shows which primary variables are available for<br />
each type of operation.<br />
3.5. Function Tool Example<br />
The following example shows how to create and apply a boundary condition using a function representation.<br />
Release 13.0 - © SAS IP, Inc. All rights reserved. - Contains proprietary and confidential information<br />
of ANSYS, Inc. and its subsidiaries and affiliates.<br />
3.5. Function Tool Example<br />
79
Chapter 3: Using the Function Tool<br />
The convection heat transfer coefficient from a fluid flowing over a flat plate is applied as a function<br />
boundary condition, using the correlation for laminar heat transfer coefficient. The figure below shows the<br />
flat plate with the applied boundary conditions.<br />
Y<br />
X = 1 Regime 1 X = 5 Regime 2 X = 10<br />
Constant temperature<br />
Convection Boundary<br />
Condition<br />
The bottom of the plate is fixed at a constant temperature. The top of the plate, where the convection<br />
boundary condition is being applied, is split into two regimes:<br />
Regime 1 is defined for X between 1 ≤ X
2. Define the convection boundary condition as a function.<br />
Select Utility Menu> Parameters> Functions> Define/Edit to bring up the function editor. The<br />
function boundary condition being applied is a multivalued function, its final value being dependent<br />
on the X location in the domain. In the Function Editor dialog box, click on the radio button for<br />
“Multivalued function based on regime variable” and type xloc as the name of the regime variable in<br />
the text entry box. The name xloc appears as the name of the regime variable. To define xloc, select<br />
“X” from the drop down box on the lower half of the dialog box. Your dialog box should look like this:<br />
3. Define the equations for the heat transfer coefficient in the two regimes. Click on the Regime 1 tab.<br />
Under this tab, you will define the equation for the first regime, 1 ≤ X ≤ 5. Type “1” and “5” in the<br />
Regime 1 Limits text entry boxes.<br />
4. For the sake of convenience, define those expressions in the equations that you will use more than<br />
once or that are part of a very long equation, and store them in memory.<br />
In this example, expressions for the Reynold's number and Prandtl number are used repeatedly in both<br />
equations. They are good examples of expressions that can be stored and used throughout the function<br />
editor, in all regimes.<br />
To store the Reynold's number, fill in the Result box as shown below. Select the primary variables<br />
DENS, X, and VISC (shown in {brackets}) from the drop down list on the lower half of the dialog box.<br />
Use the keypad to insert the math functions such as * and /. Your dialog box should look like this:<br />
Click on STO, then on M0 on the number pad to store the expression in memory location 0.<br />
Release 13.0 - © SAS IP, Inc. All rights reserved. - Contains proprietary and confidential information<br />
of ANSYS, Inc. and its subsidiaries and affiliates.<br />
3.5. Function Tool Example<br />
81
Chapter 3: Using the Function Tool<br />
To store the Prandtl number, clear the Results box by clicking the Clear button and then fill it again<br />
as shown below. Select the terms VISC, SPHT, and KXX from the drop down list. Your dialog box should<br />
look like this:<br />
Click on STO, then on M1 on the number pad to store the expression in memory location 1.<br />
5. Define an expression for the heat-transfer coefficient for Regime 1.<br />
Click on the Clear button to clear the contents of the text entry box. Type in the expression for the<br />
heat transfer coefficient for Regime 1 as shown below. Select the primary variables ({KXX} and {X})<br />
from the drop-down list. The terms M0 and M1 are the terms you stored in memory earlier. To place<br />
them in the equation, click on the INV button, and then RCL, then M0 and M1 respectively.<br />
6. Define the equation for Regime 2.<br />
82<br />
Click on the Regime2 tab. First, enter “10” as the upper limit for the regime variable for which this<br />
equation is valid. Notice that the lower limit for this regime is already set as the upper limit from Regime<br />
1. This feature ensures continuity between the regimes. Type in the expression for the heat transfer<br />
coefficient as shown below. You can use the same stored memory locations M0 and M1 to replace<br />
expressions for Reynold's number and Prandtl number, respectively. Your dialog box should look like<br />
this:<br />
Release 13.0 - © SAS IP, Inc. All rights reserved. - Contains proprietary and confidential information<br />
of ANSYS, Inc. and its subsidiaries and affiliates.
7. Optional: Enter comments for this function.<br />
Select File> Comments.<br />
8. Save the function.<br />
Select File> Save. Functions are saved with a .func extension.<br />
You must save the function. After you have saved the function, you can then load it as a table parameter<br />
into ANSYS.<br />
9. Load the function. Select Utility Menu> Parameters> Functions> Read from File. Select the .func<br />
file that you saved earlier. The Function Loader dialog box appears.<br />
10. Provide a table parameter name that you will use when applying the function as a boundary condition.<br />
Type “heatcf” for this example. (The parameter name cannot contain more than seven characters.)<br />
Provide values for any variables that you defined in the Function Editor.<br />
Click on the Regime 1 tab and enter “1” for the material ID (to obtain the material primary variables)<br />
and enter 100 for the velocity. (The Function Tool prompts you for the material ID only if you have<br />
used a material property in your expression.) Your dialog box should look like this:<br />
Release 13.0 - © SAS IP, Inc. All rights reserved. - Contains proprietary and confidential information<br />
of ANSYS, Inc. and its subsidiaries and affiliates.<br />
3.5. Function Tool Example<br />
83
Chapter 3: Using the Function Tool<br />
Note<br />
Only numeric data is supported for the constant values in the Function Loader dialog box.<br />
Character data and expressions are not supported as constant values.<br />
11. Click on the Regime 2 tab and enter “1” for the material ID and enter 50 for the velocity.<br />
Notice that the OK button is not active until all required variables have been entered. Click on OK<br />
when the button becomes active.<br />
12. You can now finish the analysis. When you apply this function as a boundary condition, use the table<br />
name that you assigned earlier.<br />
nsel,s,loc,y,0<br />
d,all,temp,25<br />
nsel,s,loc,y,0.5<br />
sf,all,conv,%heatcf%,100 Apply the function as a boundary condition<br />
finish<br />
/solu<br />
time,1<br />
deltim,.1<br />
outres,all,all<br />
allsel<br />
solve<br />
finish<br />
/post1<br />
set,last<br />
/psf,conv,hcoe,2,0.e+00,1<br />
/replot !show surface load symbols<br />
finish<br />
3.6. Graphing or Listing a Function<br />
You can graph the function you enter and see a visual representation of the current function, or you can<br />
list results of the equation. Graphing and listing allow you to easily verify that your equation is behaving as<br />
you expect.<br />
For either graphing or listing, select a variable to graph the result against, and set an x-axis range and the<br />
number of points to graph.<br />
84<br />
Release 13.0 - © SAS IP, Inc. All rights reserved. - Contains proprietary and confidential information<br />
of ANSYS, Inc. and its subsidiaries and affiliates.
3.6.1. Graphing a Function<br />
From the Plot Information dialog box, click Graph after you set up your plot. An example of a plot is shown<br />
below.<br />
You can apply any standard graph functionality. (For example, fill in under curve using the command input<br />
window or via the GUI Utility Menu> PlotCtrls> Style> Graphs.) You can also save an image for later use.<br />
3.6.2. Listing a Function<br />
To generate a table displaying the plot point values, select the List option from the Plot Information dialog<br />
box. The settings you chose in the Plot Information dialog box are used to generate the values. An example<br />
of such a table follows:<br />
You cannot edit the table, but you can copy and past it into a spreadsheet. You can also save the information<br />
to a text file; the file will contain all equation data and calculated coordinates.<br />
Release 13.0 - © SAS IP, Inc. All rights reserved. - Contains proprietary and confidential information<br />
of ANSYS, Inc. and its subsidiaries and affiliates.<br />
3.6.2. Listing a Function<br />
85
86<br />
Release 13.0 - © SAS IP, Inc. All rights reserved. - Contains proprietary and confidential information<br />
of ANSYS, Inc. and its subsidiaries and affiliates.
Chapter 4: Initial State<br />
The term initial state refers to the state of a structure at the start of an analysis. Typically, the assumption is<br />
that the initial state is that of an undeformed, unstressed structure; however, such ideal conditions are not<br />
always realistic. The initial state capability in ANSYS allows you to define a nontrivial state from which to<br />
start an analysis. For example, you can specify an initial stress, strain, or plasticity state for a structure.<br />
The data types supported by initial state are:<br />
• Initial stress<br />
• Initial strain<br />
• Initial plastic strain<br />
Initial state support is available in both ANSYS and Distributed ANSYS.<br />
The following topics concerning initial state are available:<br />
4.1. Specifying and Editing Initial State Values<br />
4.2. Initial State Element Support<br />
4.3. Initial State Application<br />
4.4. Initial State File Format<br />
4.5. Using Coordinate Systems with Initial State<br />
4.6. Initial State Limitations<br />
4.7. Example Problems Using Initial State<br />
4.8.Writing Initial State Values<br />
4.1. Specifying and Editing Initial State Values<br />
The initial state capability is based on the INISTATE command. The command allows you to specify and<br />
edit your initial state data. You can also use it to read externally supplied initial state values from a commadelimited<br />
file, or to export existing values in the same format.<br />
Initial state application is element-based and available only for current-technology elements. Initial state is<br />
applied to the elements as either an integration-point or material-based load, as follows:<br />
• Layered elements<br />
You can apply initial state to any combination of layer, section integration point and/or element integration<br />
points.<br />
• Beam elements<br />
You can apply initial state to combinations of cell number, section integration and element integration<br />
points.<br />
• All other elements<br />
Applying initial state is based on the element integration point only.<br />
You can also apply an initial state to elements based on the material ID number (for the entire element).<br />
Release 13.0 - © SAS IP, Inc. All rights reserved. - Contains proprietary and confidential information<br />
of ANSYS, Inc. and its subsidiaries and affiliates.<br />
87
Chapter 4: Initial State<br />
4.2. Initial State Element Support<br />
The initial state capability is available only for current-technology elements. (Initial state support is not<br />
available for legacy elements.)<br />
The INISTATE initial state command supports the following elements:<br />
LINK180<br />
SHELL181<br />
PLANE182<br />
PLANE183<br />
SOLID185<br />
SOLID186<br />
SOLID187<br />
BEAM188<br />
BEAM189<br />
SOLSH190<br />
SHELL208<br />
SHELL209<br />
REINF264<br />
REINF265<br />
SHELL281<br />
SOLID285<br />
For more information about current and legacy element technologies, see Legacy vs. Current Element<br />
Technologies in the Element Reference.<br />
4.3. Initial State Application<br />
This section provides typical cases for applying an initial state, as follows:<br />
4.3.1. Initial Stress Application<br />
4.3.2. Initial Strain Application<br />
4.3.3. Initial Plastic Strain Application<br />
4.3.1. Initial Stress Application<br />
Although initial stress is element-based, the structure of the INISTATE command is element-type-independent.<br />
For continuum or link elements, apply initial stress according to the specific element integration point.<br />
For layered elements, apply initial stress based on the layer number, the layer integration point or the element<br />
integration point. Beams allow you to apply initial stress based on the cell number, the section integration<br />
point, and/or the element integration point.<br />
For reinforced elements, you can assign different values of initial stress to different reinforcings within the<br />
same element.<br />
The following example listing shows how initial stress can be applied in such cases:<br />
Constant Initial Stress on the Whole Model<br />
inis,defi,,,,,100,200,300,400,500,600<br />
Apply Constant Stress of SX=100 On Beam Element 1<br />
inis,defi,1,,,,100<br />
Apply a Stress of SX=33.333 at Elem Integration Pt 3 within Element 2<br />
inis,defi,2,3,,,33.3333<br />
Apply Constant Stress Of SX=200 in Cell 2 For All Selected Beam Elements<br />
inis,defi,,,2,,200<br />
Apply Constant Stress Of SX=200 For All Beams In A Model<br />
And Wherever There Is Material=3<br />
inis,set,mat,3<br />
inis,defi,,,,,200<br />
Apply a Stress of SX=100,SY=200,SXY=150 for Layers 1,3,5 and<br />
SX=200,SY=0 for Layers 2,4,6 in a Layered Shell Element. Layer<br />
1,3,5 have material 1 and Layer 2,4,6 have material 2.<br />
88<br />
Release 13.0 - © SAS IP, Inc. All rights reserved. - Contains proprietary and confidential information<br />
of ANSYS, Inc. and its subsidiaries and affiliates.
inis,defi,,,1,,100,200,150<br />
inis,defi,,,2,,200<br />
inis,defi,,,3,,100,200,150<br />
inis,defi,,,4,,200<br />
inis,defi,,,5,,100,200,150<br />
inis,defi,,,6,,200<br />
OR<br />
inis,set,mat,1<br />
inis,defi,,,,,100,200,150<br />
inis,set,mat,2<br />
inis,defi,,,,,200<br />
Apply a Stress of SX=33.333 at Reinf 1 for all elements<br />
inis,defi,,,1,,33.3333<br />
For initial stress example problems, see Example: Initial Stress Problem Using the IST File (p. 91) and Example:<br />
Initial Stress Problem Using the INISTATE Command (p. 93).<br />
4.3.2. Initial Strain Application<br />
The initial stress application example can be extended for initial strain by simply changing the data type to<br />
EPEL, as shown:<br />
! Constant Initial Strain on the Whole Model<br />
inis,set,dtyp,epel<br />
inis,defi,,,,,0.1,-0.01,-0.01<br />
!Apply a Constant Strain of EPEL X=0.01 On Beam Element 1<br />
inis,set,dtyp,epel<br />
inis,defi,1,,,,0.01<br />
!Apply a Strain of EPEL X=0.01 at Elem Integration Pt 3 within Element 2<br />
inis,set,dtyp,epel<br />
inis,defi,2,3,,,0.01<br />
!Apply a Constant Strain Of EPEL X = 1E-6 in Cell 2 For All Selected Beam Elements<br />
inis,set,dtyp,epel<br />
inis,defi,,,2,,1E-6<br />
!Apply a Constant Strain Of EPEL X=1E-3 For All Beams In A Model<br />
!And Wherever There Is Material=3<br />
inis,set,dtyp,epel<br />
inis,set,mat,3<br />
inis,defi,,,,,1E-3<br />
! Apply EPS X = 0.1, EPS Y = -0.02, EPS Z = -0.02, for Layers 1,3,5 and<br />
! EPS X = 0.2, for Layers 2,4,6<br />
! Layer 1,3,5 have material 1 and Layer 2,4,6 have material 2.<br />
inis,set,mat,1<br />
inis,defi,,,,,0.1,-0.02,-0.02<br />
inis,set,mat,2<br />
inis,defi,,,,,0.2<br />
For an initial strain example problem, see Example: Initial Strain Problem Using the INISTATE Command (p. 93).<br />
4.3.3. Initial Plastic Strain Application<br />
The initial stress application example can be extended for initial plastic strain by simply changing the data<br />
type to EPPL, as shown:<br />
! Constant Initial Plastic Strain and Stress on the Whole Model<br />
inis,set,dtyp,eppl<br />
inis,defi,,,,,0.1<br />
inis,set,dtype,s<br />
inis,defi,,,,,1000<br />
Release 13.0 - © SAS IP, Inc. All rights reserved. - Contains proprietary and confidential information<br />
of ANSYS, Inc. and its subsidiaries and affiliates.<br />
4.3.3. Initial Plastic Strain Application<br />
89
Chapter 4: Initial State<br />
! Apply a Strain of EPEL X=0.01 at Elem Integration Pt 3 within Element 2.<br />
! Here it is assumed that the initial stress is zero.<br />
inis,set,dtyp,eppl<br />
inis,defi,2,3,,,0.01<br />
! Apply accumulated equivalent plastic strain.<br />
inis,set,dtyp,pleq<br />
inis,defi,2,3,,,0.02<br />
! Apply EPS X = 0.1, EPS Y = -0.02, EPS Z = -0.02, for Layers 1,3,5 and<br />
! EPS X = 0.2, for Layers 2,4,6<br />
! Layer 1,3,5 have material 1 and Layer 2,4,6 have material 2.<br />
inis,set,dtype,eppl<br />
inis,set,mat,1<br />
inis,defi,,,,,2.0<br />
inis,set,mat,2<br />
inis,defi,,,,,0.2<br />
For an initial plastic strain example problem, see Example: Initial Plastic Strain Problem Using the INISTATE<br />
Command (p. 94).<br />
4.4. Initial State File Format<br />
Although you can use the INISTATE command repeatedly to assign explicit values to various items, creating<br />
an external file simplifies the process.<br />
You can create a standalone initial state file to be read into your analysis via an INISTATE,READ command.<br />
The file format must be comma-delimited ASCII, consisting of individual rows for each stress item. Each of<br />
the rows consists of columns separated by commas. Your columns delineate the integration point(s) for the<br />
specific elements.<br />
See Integration Point Locations in the Theory Reference for the <strong>Mechanical</strong> <strong>APDL</strong> and <strong>Mechanical</strong> Applications<br />
for more information about the number and location of available element integration points. Also see "Element<br />
Library" in the Theory Reference for the <strong>Mechanical</strong> <strong>APDL</strong> and <strong>Mechanical</strong> Applications for a listing of the integration<br />
points for each specific element.<br />
The number of section integration points for beams and cells is dependent upon the associated user input.<br />
One element ID number can be repeated on successive lines to specify different stresses at different integration<br />
points.<br />
Each line of the initial stress file has 10 columns, as follows:<br />
• The element ID Number<br />
• The element integration point (for standard elements)<br />
• The layer (for layered elements) or the cell number (for beams)<br />
• The section integration point (for beams and shells only)<br />
• The six stress/strain components<br />
Any of the parameters for element ID, element integration point, layer number, cell number, or section integration<br />
point can be set to ALL. For example,<br />
1,all,all,all, 100, 0, 0, 0, 0, 0<br />
applies an equal stress of SX = 100 to all integration points or layers of the element ID = 1.<br />
This input line<br />
90<br />
all,all,all,all, 100, 0, 0, 0, 0, 0<br />
Release 13.0 - © SAS IP, Inc. All rights reserved. - Contains proprietary and confidential information<br />
of ANSYS, Inc. and its subsidiaries and affiliates.
applies an equal stress of SX = 100 to all integration points or layers to all of the selected elements.<br />
You can provide additional parameters via the /ATTR,VALUE line in the .IST file. Supported parameters<br />
are CSYS and DTYP. Issue a CSYS,VALUE command to specify the coordinate system to be used for the<br />
subsequent data supplied in your .IST file. The default coordinate system is the global Cartesian system.<br />
You can apply initial strain in a similar manner by including /DTYP,EPEL before the actual initial-state/initialstrain<br />
date. For example,<br />
/dtyp,epel<br />
all,all,all,all, 0.1, 0, 0, 0, 0, 0<br />
applies an initial strain of ex = 0.1 for all elements in the database.<br />
You can insert comments and other non-analysis information in the .IST file by preceding them with an<br />
exclamation mark (!).<br />
4.5. Using Coordinate Systems with Initial State<br />
The INISTATE command provides options for specifying data in coordinate systems other than the material<br />
and element coordinate systems. To define the coordinate system, issue this command:<br />
INISTATE,SET,CSYS,CSID<br />
Valid values for CSID are MAT (material) or ELEM (element), or any user-created coordinate system.<br />
Shell elements support only material and element coordinate systems. Link elements support only element<br />
coordinate systems.<br />
The default coordinate systems are 0 (global Cartesian) for solid elements, and ELEM for shell, beam and<br />
link elements.<br />
4.6. Initial State Limitations<br />
The following limitations initial state limitations apply:<br />
• Available for current-technology elements only.<br />
• Not supported for use with kinematic hardening material properties.<br />
4.7. Example Problems Using Initial State<br />
This section provides examples of typical initial state problems, as follows:<br />
4.7.1. Example: Initial Stress Problem Using the IST File<br />
4.7.2. Example: Initial Stress Problem Using the INISTATE Command<br />
4.7.3. Example: Initial Strain Problem Using the INISTATE Command<br />
4.7.4. Example: Initial Plastic Strain Problem Using the INISTATE Command<br />
4.7.1. Example: Initial Stress Problem Using the IST File<br />
4.7.1. Example: Initial Stress Problem Using the IST File<br />
The following example initial stress problem shows how to define an initial stress file and use the<br />
INISTATE,READ command to read the data into your analysis.<br />
The following file contains the initial stresses to be read into ANSYS. Each element has eight integration<br />
points in the domain of the element.<br />
Release 13.0 - © SAS IP, Inc. All rights reserved. - Contains proprietary and confidential information<br />
of ANSYS, Inc. and its subsidiaries and affiliates.<br />
91
Chapter 4: Initial State<br />
/CSYS,0<br />
! ELEM ID ELEM INTG LAY/CELL SECT INTG SX SY SZ SXY SYZ SXZ<br />
1 , 1, , , 100, 0, 0, 0, 0, 0<br />
1 , 2, , , 100, 0, 0, 0, 0, 0<br />
1 , 3, , , 100, 0, 0, 0, 0, 0<br />
1 , 4, , , 100, 0, 0, 0, 0, 0<br />
1 , 5, , , 100, 0, 0, 0, 0, 0<br />
1 , 6, , , 100, 0, 0, 0, 0, 0<br />
1 , 7, , , 100, 0, 0, 0, 0, 0<br />
1 , 8, , , 100, 0, 0, 0, 0, 0<br />
In the following input listing, initial stress loading data is read in from a file. The data is read in during the<br />
first load step, and establishes a preliminary deflection corresponding to a tip loaded cantilever beam with<br />
a tip load of 1e5 units.<br />
/prep7<br />
/title, Example of Initial stress import into ANSYS<br />
et,1,182<br />
! Plane stress PLANE182 element<br />
mp,ex,1,1.0e9<br />
mp,nuxy,1,0.3<br />
!<br />
! Define the nodes<br />
!<br />
n,1<br />
n,2,2.0<br />
n,3,4.0<br />
n,4,6.0<br />
n,5,8.0<br />
n,6,10.0<br />
n,7,,1.0<br />
n,8,2.0,1.0<br />
n,9,4.0,1.0<br />
n,10,6.0,1.0<br />
n,11,8.0,1.0<br />
n,12,10.0,1.0<br />
!<br />
! Define the 5 elements<br />
!<br />
e,1,2,8,7<br />
e,2,3,9,8<br />
e,3,4,10,9<br />
e,4,5,11,10<br />
e,5,6,12,11<br />
! Constrain all dofs on all nodes at x=0 to be zero<br />
nsel,s,loc,x,<br />
d,all,all<br />
nall<br />
finish<br />
!<br />
/solu<br />
! Read in the initial stresses from istress.ist file<br />
! as loading in the 1st load step.<br />
! Input stresses correspond to the element integration<br />
! point location.<br />
!<br />
inis,read,istress,ist<br />
! List the initial stresses<br />
inis,list<br />
outres,all,all<br />
solve<br />
finish<br />
!<br />
/post1<br />
set,last<br />
prnsol,u<br />
finish<br />
The INISTATE,WRITE command specifies the coordinate system into which the data is to be written.<br />
92<br />
Release 13.0 - © SAS IP, Inc. All rights reserved. - Contains proprietary and confidential information<br />
of ANSYS, Inc. and its subsidiaries and affiliates.
4.7.2. Example: Initial Stress Problem Using the INISTATE Command<br />
You can apply constant stresses to all selected elements by issuing a INISTATE,DEFI,ALL command. The<br />
INISTATE command can also delete stress from individual elements after the stress is applied. The<br />
INISTATE,LIST command lists the applied stresses. The following input listing shows how these commands<br />
are used.<br />
solution<br />
!<br />
! Apply a constant state of the initial stresses.<br />
!<br />
inis,defi,all,,,,1322.34,2022.21,302.43,4040.32,5076.32,6021.456<br />
!<br />
! Verify the applied stresses then delete those of element #1<br />
!<br />
inis,list<br />
inis,dele, 1<br />
!<br />
! Set the boundary conditions and then solve<br />
!<br />
inis,list<br />
solve<br />
finish<br />
4.7.3. Example: Initial Strain Problem Using the INISTATE Command<br />
This example initial strain problem is a simple uniaxial test. A displacement of 0.05 is applied to this single<br />
element. An additional 0.05 initial strain is applied. The calculated results include the effects of both initial<br />
strain field and the applied displacement.<br />
delta = 0.05<br />
ndiv=1<br />
/prep7<br />
! Define the material<br />
mp,ex,1,20E3<br />
mp,nuxy,1,0.3<br />
mp,dens,1,7850 ! kg/m3<br />
et,1,185<br />
BLOCK,0,1,0,1,0,1<br />
lesize,all,,,ndiv<br />
vmesh,all,all<br />
fini<br />
/solu<br />
nsel,s,loc,x<br />
d,all,ux<br />
nsel,s,loc,y<br />
d,all,uy<br />
nsel,s,loc,z<br />
d,all,uz<br />
inis,set,dtyp,epel<br />
inis,defi,,,,,0.05,<br />
nsel,s,loc,x,1<br />
d,all,ux,delta<br />
allsel,all<br />
solve<br />
/post1<br />
set,last<br />
presol,s<br />
presol,epto<br />
presol,epel<br />
4.7.3. Example: Initial Strain Problem Using the INISTATE Command<br />
Release 13.0 - © SAS IP, Inc. All rights reserved. - Contains proprietary and confidential information<br />
of ANSYS, Inc. and its subsidiaries and affiliates.<br />
93
Chapter 4: Initial State<br />
finish<br />
4.7.4. Example: Initial Plastic Strain Problem Using the INISTATE Command<br />
This initial plastic strain example is a simple 3-D problem where the cross section has three layers. An initial<br />
plastic strain and stress are applied to one of the layers. One end of the block (shaped like a beam) is fixed<br />
and the stresses are allowed to redistribute. The following input listing shows how to apply initial plastic<br />
strain to one layer within a cross section and check the redistributed stresses.<br />
/prep7<br />
et,1,185,,2,1<br />
keyopt,1,8,1 ! store data for all layers (can be excessive)<br />
mp, ex, 11, 20.0e6 ! psi (lbf/in^2)<br />
mp, prxy, 11, 0.25 ! unitless<br />
mp, ex, 12, 20.0e6 ! psi (lbf/in^2)<br />
mp, prxy, 12, 0.25 ! unitless<br />
mp, ex, 13, 20.0e6 ! psi (lbf/in^2)<br />
mp, prxy, 13, 0.25 ! unitless<br />
! MISO material model<br />
tb,miso,11,,3<br />
tbpt,define,5e-5,1e3<br />
tbpt,define,0.010,1e3<br />
tbpt,define,0.600,1e3<br />
! BISO material model<br />
tb,biso,12,,1<br />
tbdata,define,100,100000<br />
! Plastic material model<br />
tb,plas,13,,7,miso<br />
tbpt,,0.0000,30000<br />
tbpt,,4.00e-3,32000<br />
tbpt,,8.10e-3,33800<br />
tbpt,,1.25e-2,35000<br />
tbpt,,2.18e-2,36500<br />
tbpt,,3.10e-2,38000<br />
tbpt,,4.05e-2,39000<br />
sectype,1,shell,,my3ply ! 3-ply laminate<br />
secdata, 0.30, 11, , 3 ! 1st layer THICK, MAT, ANG, Int. Pts.<br />
secdata, 0.30, 12, , 3 ! 2nd layer THICK, MAT, ANG, Int. Pts.<br />
secdata, 0.30, 13, , 3 ! 3rd layer THICK, MAT, ANG, Int. Pts.<br />
! align esys with the global system<br />
block,0,1,0,0.1,0,0.1<br />
type,1<br />
secnum,1<br />
esize,0.1<br />
vmesh,1<br />
finish<br />
/solu<br />
antype,static<br />
outres,all,all<br />
! Uniaxial State Initial plastic Strain.<br />
inis,set,mat,13<br />
inis,set,dtyp,eppl<br />
inis,defi,all,all,all,all,0.1,,,<br />
inis,set,dtyp,pleq<br />
94<br />
Release 13.0 - © SAS IP, Inc. All rights reserved. - Contains proprietary and confidential information<br />
of ANSYS, Inc. and its subsidiaries and affiliates.
inis,defi,all,all,all,all,0.1,,,<br />
inis,set,dtyp,stress<br />
inis,define,all,all,all,all,1000<br />
inis,set,dtyp,,<br />
/out<br />
inis,list,all<br />
/out,scratch<br />
nsel,s,loc,x,0<br />
d,all,all,0.0 ! Fix one end<br />
solve<br />
save<br />
finish<br />
/post1<br />
set,last<br />
esel,s,elem,,1<br />
/out<br />
/com -----------------------------------------------------------------------------<br />
/com, Expected result: You should see newly redistributed stresses and strains in<br />
/com, all layers<br />
/com -----------------------------------------------------------------------------<br />
layer,1<br />
presol,s,comp<br />
presol,eppl,comp<br />
layer,2<br />
presol,s,comp<br />
presol,eppl,comp<br />
layer,3<br />
presol,s,comp<br />
presol,eppl,comp<br />
finish<br />
4.8. Writing Initial State Values<br />
4.8.1. Example: Output From the INISTATE Command's WRITE Option<br />
Issue an INISTATE,WRITE command (available in the solution processor only) to write a set of initial state<br />
values to a file. You can issue the command multiple times to modify or overwrite your initial state values.<br />
4.8.1. Example: Output From the INISTATE Command's WRITE Option<br />
The initial stress file written by the INISTATE,WRITE command has the same format as that of the input file.<br />
The stresses in the file are those calculated at the integration points when the convergence occurs in a<br />
nonlinear analysis. If the analysis type is linear, the stresses are those calculated when the solution is finished.<br />
An example initial stress file resulting from this command follows:<br />
!*********************************** INITIAL STRESS FILE *************************<br />
!*********************************** t.ist *************************<br />
!*********************************** HEADER INFORMATION *************************<br />
/ETYP,DEFA<br />
/COLINF,ELEM,ELIN,,,SX,SY,SZ,SXY,SYZ,SXZ<br />
/ETYP,LAYE<br />
/COLINF,ELEM,ELIN,LAYE,SECT,SX,SY,SZ,SXY,SYZ,SXZ<br />
/ETYP,BEAM<br />
/COLINF,ELEM,ELIN,CELL,SECT,SX,SY,SZ,SXY,SYZ,SXZ<br />
!**************************** INITIAL STRESS DATA ********************************<br />
!ELEM ID ELEM INTG LAY/CELL SECT INTG SX SY SZ SXY SYZ SXZ<br />
Release 13.0 - © SAS IP, Inc. All rights reserved. - Contains proprietary and confidential information<br />
of ANSYS, Inc. and its subsidiaries and affiliates.<br />
95
Chapter 4: Initial State<br />
96<br />
/csys,0<br />
1, 1, 1, 1, -3.50063 , -23.2768 , 0.00000 , -2.04204<br />
1, 2, 1, 1, 3.50063 , 0.607255E-01, 0.0000 , -2.04204<br />
1, 3, 1, 1, 3.50063 , 0.607255E-01, 0.00000 , 2.04204<br />
1, 4, 1, 1, -3.50063 , -23.2768 , 0.00000 , 2.04204<br />
/csys,0<br />
2, 1, 1, 1, 0.791614 , 5.26355 , 0.00000 , 0.461775<br />
2, 2, 1, 1, -0.791614 , -0.138827E-01, 0.00000 , 0.461775<br />
2, 3, 1, 1, -0.791614 , -0.138827E-01, 0.00000 , -0.461775<br />
2, 4, 1, 1, 0.791614 , 5.26355 , 0.00000 , -0.461775<br />
/csys,0<br />
3, 1, 1, 1, -0.179107 , -1.19024 , 0.00000 , -0.104479<br />
3, 2, 1, 1, 0.179107 , 0.380702E-02, 0.00000 , -0.104479<br />
3, 3, 1, 1, 0.179107 , 0.380702E-02, 0.00000 , 0.104479<br />
3, 4, 1, 1, -0.179107 , -1.19024 , 0.00000 , 0.104479<br />
/csys,0<br />
4, 1, 1, 1, 0.409451E-01, 0.269154 , 0.00000 , 0.238847E-01<br />
4, 2, 1, 1, -0.409451E-01, -0.381382E-02, 0.00000 , 0.238847E-01<br />
4, 3, 1, 1, -0.409451E-01, -0.381382E-02, 0.00000 , -0.238847E-01<br />
4, 4, 1, 1, 0.409451E-01, 0.269154 , 0.00000 , -0.238847E-01<br />
/csys,0<br />
5, 1, 1, 1, -0.112228E-01, -0.608972E-01, 0.00000 , -0.654661E-02<br />
5, 2, 1, 1, 0.112228E-01, 0.139211E-01, 0.00000 , -0.654661E-02<br />
5, 3, 1, 1, 0.112228E-01, 0.139211E-01, 0.00000 , 0.654661E-02<br />
5, 4, 1, 1, -0.112228E-01, -0.608972E-01, 0.00000 , 0.654661E-02<br />
Release 13.0 - © SAS IP, Inc. All rights reserved. - Contains proprietary and confidential information<br />
of ANSYS, Inc. and its subsidiaries and affiliates.
Chapter 5: Solution<br />
In the solution phase of an analysis, the computer takes over and solves the simultaneous set of equations<br />
that the finite element method generates. The results of the solution are:<br />
• Nodal degree of freedom values, which form the primary solution<br />
• Derived values, which form the element solution.<br />
The element solution is usually calculated at the elements' integration points. The ANSYS program writes<br />
the results to the database as well as to the results file (.RST, .RTH, .RMG, or .RFL files).<br />
The following solution topics are available:<br />
5.1. Selecting a Solver<br />
5.2.Types of Solvers<br />
5.3. Solver Memory and Performance<br />
5.4. Using Special Solution Controls for Certain Types of Structural Analyses<br />
5.5. Using the PGR File to Store Data for Postprocessing<br />
5.6. Obtaining the Solution<br />
5.7. Solving Multiple Load Steps<br />
5.8.Terminating a Running Job<br />
5.9. Restarting an <strong>Analysis</strong><br />
5.10. Exercising Partial Solution Steps<br />
5.11. Singularities<br />
5.12. Stopping Solution After Matrix Assembly<br />
5.1. Selecting a Solver<br />
Several methods of solving the system of simultaneous equations are available in the ANSYS program: sparse<br />
direct solution, Preconditioned Conjugate Gradient (PCG) solution, Jacobi Conjugate Gradient (JCG) solution,<br />
Incomplete Cholesky Conjugate Gradient (ICCG) solution, Quasi-Minimal Residual (QMR) solution, and an<br />
automatic iterative solver option (ITER). In addition, the Algebraic Multigrid (AMG) solver as well as distributed<br />
versions of the PCG, JCG, and Sparse solvers are available for use in Distributed ANSYS (refer to the Distributed<br />
ANSYS <strong>Guide</strong>). See the EQSLV command description for details on each solver, defaults, etc.<br />
You can select a solver using one of the following:<br />
Command(s): EQSLV<br />
GUI: Main Menu> Preprocessor> Loads> <strong>Analysis</strong> Type> <strong>Analysis</strong> Options<br />
Main Menu> Solution> Load Step Options> Sol'n Control ( : Sol'n Options Tab)<br />
Main Menu> Solution> <strong>Analysis</strong> Options<br />
Main Menu> Solution> Unabridged Menu> <strong>Analysis</strong> Options<br />
Release 13.0 - © SAS IP, Inc. All rights reserved. - Contains proprietary and confidential information<br />
of ANSYS, Inc. and its subsidiaries and affiliates.<br />
97
Chapter 5: Solution<br />
The following table provides general guidelines you may find useful in selecting which solver to use for a<br />
given problem. MDOF indicates million degrees of freedom.<br />
Table 5.1 Solver Selection <strong>Guide</strong>lines<br />
Solver<br />
Sparse Direct<br />
Solver<br />
(direct elimination,shared-<br />
memory parallel<br />
solver)<br />
Typical Applications<br />
Ideal Model<br />
Size<br />
When robustness and solution 10,000 to<br />
speed are required (nonlinear ana- 1,000,000<br />
lysis); for linear analysis where iterat- DOFs (works<br />
ive solvers are slow to converge well outside<br />
(especially for ill-conditioned<br />
matrices, such as poorly shaped<br />
elements).<br />
this range).<br />
Memory Use<br />
1 GB/MDOF<br />
(optimal outof-core);<br />
10<br />
GB/MDOF (incore)<br />
PCG Solver Reduces disk I/O requirement relat- 50,000 to 0.3 GB/MDOF<br />
(iterative ive to sparse solver. Best for large 10,000,000+ w/MSAVE,ON;<br />
solver) models with solid elements and fine DOFs<br />
1 GB/MDOF<br />
meshes. Most robust iterative solver<br />
without<br />
in ANSYS<br />
MSAVE<br />
JCG Solver<br />
(iterative<br />
solver)<br />
ICCG Solver<br />
(iterative<br />
solver)<br />
QMR Solver<br />
(iterative<br />
solver)<br />
DPCG Solver<br />
(distributed<br />
solver)<br />
DJCG Solver<br />
(distributed<br />
solver)<br />
AMG Solver<br />
(iterative<br />
solver)<br />
Best for single field problems -<br />
(thermal, magnetics, acoustics, and<br />
multiphysics). Uses a fast but simple<br />
preconditioner with minimal<br />
memory requirement. Not as robust<br />
as PCG solver.<br />
More sophisticated preconditioner<br />
than JCG. Best for more difficult<br />
problems where JCG fails, such as<br />
unsymmetric thermal analyses.<br />
High-frequency electromagnetics.<br />
Same as PCG but runs on distributed<br />
parallel systems.<br />
Same as JCG but runs on distributed<br />
parallel systems. Not as robust as<br />
DPCG or PCG solver.<br />
Good shared memory parallel performance.<br />
Good preconditioner for<br />
ill-conditioned problems where PCG<br />
is slow.<br />
50,000 to<br />
10,000,000+<br />
DOFs<br />
50,000 to<br />
1,000,000+<br />
DOFs<br />
50,000 to<br />
1,000,000+<br />
DOFs<br />
50,000 to<br />
100,000,000+<br />
DOFs<br />
50,000 to<br />
10,000,000+<br />
DOFs<br />
50,000 to<br />
1,000,000+<br />
DOFs<br />
0.5 GB/MDOF<br />
1.5 GB/MDOF<br />
1.5 GB/MDOF<br />
1.5-2.0<br />
GB/MDOF in<br />
total*<br />
0.5 GB/MDOF<br />
1.5-3.0<br />
GB/MDOF in<br />
total*<br />
Distributed Same as sparse solver but runs on 10,000 to 1.5 GB/MDOF<br />
sparse direct distributed parallel systems. This is 5,000,000 on master<br />
solver the default solver for distributed DOFs. Works machine, 1.0<br />
parallel runs. well outside GB/MDOF on<br />
this range. slave machines.<br />
Uses<br />
more total<br />
98<br />
Release 13.0 - © SAS IP, Inc. All rights reserved. - Contains proprietary and confidential information<br />
of ANSYS, Inc. and its subsidiaries and affiliates.<br />
Disk<br />
(I/O)<br />
Use<br />
10<br />
GB/MDOF<br />
0.5<br />
GB/MDOF<br />
0.5<br />
GB/MDOF<br />
0.5<br />
GB/MDOF<br />
0.5<br />
GB/MDOF<br />
0.5<br />
GB/MDOF<br />
0.5<br />
GB/MDOF<br />
0.5<br />
GB/MDOF<br />
10<br />
GB/MDOF
Solver<br />
Typical Applications<br />
* In total means the sum of all processors.<br />
Note<br />
Ideal Model<br />
Size<br />
Memory Use<br />
memory than<br />
the sparse<br />
solver.<br />
Disk<br />
(I/O)<br />
Use<br />
To use more than 2 processors, the distributed and AMG solvers require ANSYS <strong>Mechanical</strong> HPC<br />
licenses. For detailed information on the AMG solver, see Using Shared-Memory ANSYS in the<br />
Advanced <strong>Analysis</strong> Techniques <strong>Guide</strong>. For information on the distributed solvers, see the Distributed<br />
ANSYS <strong>Guide</strong>.<br />
5.2. Types of Solvers<br />
5.2.1. The Sparse Direct Solver<br />
The sparse direct solver (including the Block Lanczos method for modal and buckling analyses) is based on<br />
a direct elimination of equations, as opposed to iterative solvers, where the solution is obtained through an<br />
iterative process that successively refines an initial guess to a solution that is within an acceptable tolerance<br />
of the exact solution. Direct elimination requires the factorization of an initial very sparse linear system of<br />
equations into a lower triangular matrix followed by forward and backward substitution using this triangular<br />
system. The space required for the lower triangular matrix factors is typically much more than the initial<br />
assembled sparse matrix, hence the large disk or in-core memory requirements for direct methods.<br />
Sparse direct solvers seek to minimize the cost of factorizing the matrix as well as the size of the factor using<br />
sophisticated equation reordering strategies. Iterative solvers do not require a matrix factorization and typically<br />
iterate towards the solution using a series of very sparse matrix-vector multiplications along with a<br />
preconditioning step, both of which require less memory and time per iteration than direct factorization.<br />
However, convergence of iterative methods is not guaranteed and the number of iterations required to<br />
reach an acceptable solution may be so large that direct methods are faster in some cases.<br />
Because the sparse direct solver is based on direct elimination, poorly conditioned matrices do not pose<br />
any difficulty in producing a solution (although accuracy may be compromised). Direct factorization methods<br />
will always give an answer if the equation system is not singular. When the system is close to singular, the<br />
solver can usually give a solution (although you will need to verify the accuracy).<br />
The ANSYS sparse solver can run completely in memory (also known as in-core) if sufficient memory is<br />
available. The sparse solver can also run efficiently by using a balance of memory and disk usage (also known<br />
as out-of-core). The out-of-core mode typically requires about the same memory usage as the PCG solver<br />
(~1 GB per million DOFs) and requires a large disk file to store the factorized matrix (~10 GB per million<br />
DOFs). The amount of I/O required for a typical static analysis is three times the size of the matrix factorization.<br />
Running the solver factorization in-core (completely in memory) for modal/buckling runs can save significant<br />
amounts of wall (elapsed) time because modal/buckling analyses require several factorizations (typically 2<br />
- 4) and repeated forward/backward substitutions (10 - 40+ block solves are typical). The same effect can<br />
often be seen with nonlinear or transient runs which also have repeated factor/solve steps.<br />
Release 13.0 - © SAS IP, Inc. All rights reserved. - Contains proprietary and confidential information<br />
of ANSYS, Inc. and its subsidiaries and affiliates.<br />
5.2.1.The Sparse Direct Solver<br />
99
Chapter 5: Solution<br />
The BCSOPTION command allows you to choose a memory strategy for the sparse solver. The available<br />
options for the Memory_Option field are DEFAULT, INCORE, OPTIMAL, MINIMUM, and FORCE. Depending<br />
on the availability of memory on the system, each memory strategy has its benefits. For systems with a large<br />
amount of physical memory, the INCORE memory mode often results in the best performance. Conversely,<br />
the MINIMUM memory mode often gives the worst solver performance and, therefore, is only recommended<br />
if the other memory options will not work due to limited memory resources. In most cases you should use<br />
the DEFAULT memory mode. In this mode, the ANSYS sparse solver uses sophisticated memory usage<br />
heuristics to balance available memory with the specific memory requirements of the sparse solver for each<br />
job. By default, most smaller jobs will automatically run in the INCORE memory mode, but larger jobs may<br />
run in the INCORE memory mode or in the OPTIMAL memory mode. In some cases you may want to explicitly<br />
set the sparse solver memory mode or memory allocation size using the BCSOPTION command. However,<br />
doing so is only recommended if you know how much physical memory is on the system and understand<br />
the sparse solver memory requirements for the job in question.<br />
When the sparse solver is selected in Distributed ANSYS, the distributed sparse direct solver is automatically<br />
used instead. The distributed sparse solver is mathematically identical to the shared-memory parallel sparse<br />
solver and is insensitive to ill-conditioning. It should typically be used for problems with which the PCG and<br />
JCG have convergence difficulty and on computer systems where large memory is available.<br />
5.2.1.1. Distributed Sparse Direct Solver<br />
The distributed sparse direct solver decomposes a large sparse matrix into smaller submatrices (instead of<br />
decomposing element domains), and then sends these submatrices to multiple cores on either sharedmemory<br />
(e.g., server) or distributed-memory (e.g., cluster) hardware. To use more than two cores with this<br />
solver, you must have additional HPC licenses for each core beyond the first two. (For more information,<br />
see HPC Licensing for Distributed ANSYS in the Distributed ANSYS <strong>Guide</strong>.)<br />
During the matrix factorization phase, each distributed process factorizes its submatrices simultaneously<br />
and communicates the information as necessary. The submatrices are automatically split into pieces (or<br />
fronts) by the solver during the factorization step. The non-distributed sparse solver works on one front at<br />
a time, while the distributed sparse solver works on n fronts at the same time (where n is the total number<br />
of processes used). Each front in the distributed sparse solver is stored in-core by each process while it is<br />
factored, even while the distributed sparse solver is running in out-of-core mode. This is essentially equivalent<br />
to the optimal out-of-core mode for the non-distributed sparse solver. Therefore, the total memory usage<br />
of the distributed sparse solver when using the optimal out-of-core memory mode is about n times the<br />
memory that is needed to hold the largest front. In other words, as more cores are used the total memory<br />
used by the solver (summed across all processes) actually increases when running in this memory mode.<br />
The DSPOPTION command allows you to choose a specific memory strategy for the distributed sparse<br />
solver. The available options for the Memory_Option field are DEFAULT, INCORE, OPTIMAL, and FORCE.<br />
Sophisticated memory usage heuristics, similar to those used by the sparse solver, are used to balance the<br />
specific memory requirements of the distributed sparse solver with the available memory on the machine(s)<br />
being used. By default, most smaller jobs will run in the INCORE memory mode, while larger jobs can run<br />
either in the INCORE memory mode or in the OPTIMAL memory mode. In some cases, you may want to explicitly<br />
set the memory mode using the DSPOPTION command. However, this is only recommended if you<br />
fully understand the solver memory used on each machine and the available memory for each machine.<br />
When the distributed sparse solver runs in the out-of-core memory mode, it does substantial I/O to the disk<br />
storage device on the machine. If multiple solver processes write to the same disk, the performance of the<br />
solver will decrease as more solver processes are used, meaning the total elapsed time of the solver does<br />
not decrease as much as expected. The ideal configuration for the distributed sparse solver when running<br />
in out-of-core mode is to run using a single process on each machine in a cluster or network, spreading the<br />
I/O across the hard drives of each machine, assuming that a high-speed network such as Infiniband is being<br />
100<br />
Release 13.0 - © SAS IP, Inc. All rights reserved. - Contains proprietary and confidential information<br />
of ANSYS, Inc. and its subsidiaries and affiliates.
used. Running the distributed sparse solver in out-of-core mode on a shared disk resource (for example,<br />
NAS or SAN disk) is typically not recommended. You can effectively run the distributed sparse solver using<br />
multiple processes with one drive (or a shared disk resource) if:<br />
• The problem size is small enough relative to the physical memory on the system that the system buffer<br />
cache can hold all of the distributed sparse solver (I/O) files and other ANSYS files in memory.<br />
• You have a very fast hard drive configuration that can handle multiple I/O requests simultaneously<br />
(typically found on proprietary UNIX systems). For a shared disk resource on a cluster, a very fast interconnect<br />
is also needed to handle the I/O traffic along with the regular communication of data within<br />
the solver.<br />
• You use the DSPOPTION,,INCORE command to force the distributed sparse solver into an in-core mode.<br />
5.2.2. The Preconditioned Conjugate Gradient (PCG) Solver<br />
The PCG solver starts with element matrix formulation. Instead of factoring the global matrix, the PCG solver<br />
assembles the full global stiffness matrix and calculates the DOF solution by iterating to convergence<br />
(starting with an initial guess solution for all DOFs). The PCG solver uses a proprietary preconditioner that<br />
is material property and element-dependent.<br />
• The PCG solver is usually about 4 to 10 times faster than the JCG solver for structural solid elements<br />
and about 10 times faster then JCG for shell elements. Savings increase with the problem size.<br />
• The PCG solver usually requires approximately twice as much memory as the JCG solver because it retains<br />
two matrices in memory:<br />
– The preconditioner, which is almost the same size as the stiffness matrix<br />
– The symmetric, nonzero part of the stiffness matrix<br />
5.2.2.The Preconditioned Conjugate Gradient (PCG) Solver<br />
You can use Table 5.1: Solver Selection <strong>Guide</strong>lines (p. 98) as a general guideline for memory usage.<br />
This solver is available only for static or steady-state analyses and transient analyses, or for PCG Lanczos<br />
modal analyses. The PCG solver performs well on most static analyses and certain nonlinear analyses. It is<br />
valid for elements with symmetric, sparse, definite or indefinite matrices. Contact analyses that use penaltybased<br />
or penalty and augmented Lagrangian-based methods work well with the PCG solver as long as<br />
contact does not generate rigid body motions throughout the nonlinear iterations (for example, full loss of<br />
contact). However, Lagrange-formulation contact methods and incompressible u-P formulations cannot be<br />
used by the PCG solver and require the sparse solver.<br />
Because they take fewer iterations to converge, well-conditioned models perform better than ill-conditioned<br />
models when using the PCG solver. Ill-conditioning often occurs in models containing elongated elements<br />
(i.e., elements with high aspect ratios) or contact elements. To determine if your model is ill-conditioned,<br />
view the Jobname.PCS file to see the number of PCG iterations needed to reach a converged solution.<br />
Generally, static or full transient solutions that require more than 1500 PCG iterations are considered to be<br />
ill-conditioned for the PCG solver. When the model is very ill-conditioned (e.g., over 3000 iterations are<br />
needed for convergence) a direct solver may be the best choice unless you need to use an iterative solver<br />
due to memory or disk space limitations.<br />
For ill-conditioned models, the PCGOPT command can sometimes reduce solution times. You can adjust<br />
the level of difficulty (PCGOPT,Lev_Diff) depending on the amount of ill-conditioning in the model. By<br />
default, ANSYS automatically adjusts the level of difficulty for the PCG solver based on the model. However,<br />
sometimes forcing a higher level of difficulty value for ill-conditioned models can reduce the overall solution<br />
time.<br />
Release 13.0 - © SAS IP, Inc. All rights reserved. - Contains proprietary and confidential information<br />
of ANSYS, Inc. and its subsidiaries and affiliates.<br />
101
Chapter 5: Solution<br />
The PCG solver primarily solves for displacements/rotations (in structural analysis), temperatures (in thermal<br />
analysis), etc. The accuracy of other derived variables (such as strains, stresses, flux, etc.) is dependent upon<br />
accurate prediction of primary variables. Therefore, ANSYS uses a very conservative setting for PCG tolerance<br />
(defaults to 1.0E-8) The primary solution accuracy is controlled by the PCG. For most applications, setting<br />
the PCG tolerance to 1.0E-6 provides a very accurate displacement solution and may save considerable CPU<br />
time compared with the default setting. Use the EQSLV command to change the PCG solver tolerance.<br />
Direct solvers (such as the sparse direct solver) produce very accurate solutions. Iterative solvers, such as<br />
the PCG solver, require that a PCG convergence tolerance be specified. Therefore, a large relaxation of the<br />
default tolerance may significantly affect the accuracy, especially of derived quantities.<br />
The PCG solver does not support SOLID62 elements.<br />
With all iterative solvers you must verify that the model is appropriately constrained. No minimum pivot is<br />
calculated and the solver will continue to iterate if any rigid body motion exists.<br />
In a modal analysis using the PCG solver (MODOPT,LANPCG), the number of modes should be limited to<br />
100 or less for efficiency. PCG Lanczos modal solutions can solve for a few hundred modes, but with less<br />
efficiency than Block Lanczos (MODOPT,LANB).<br />
When the PCG solver encounters an indefinite matrix, the solver will invoke an algorithm that handles indefinite<br />
matrices. If the indefinite PCG algorithm also fails (this happens when the equation system is ill-conditioned;<br />
for example, losing contact at a substep or a plastic hinge development), the outer Newton-Raphson<br />
loop will be triggered to perform a bisection. Normally the stiffness matrix will be better conditioned after<br />
bisection and the PCG solver can eventually solve all the nonlinear steps.<br />
The solution time grows linearly with problems size for iterative methods so huge models can still be solved<br />
within very reasonable times. For modal analyses of large models (e.g., 10 million DOF or larger), MOD-<br />
OPT,LANPCG is a viable solution method if the number of modes is limited to approximately 100.<br />
Use MSAVE,ON (the default in most cases) for memory savings of up to 70 percent. The MSAVE command<br />
causes an element-by-element approach (rather than globally assembling the stiffness matrix) for the parts<br />
of the structure using SOLID185, SOLID186, SOLID187, SOLID272, SOLID273, and/or SOLID285 elements that<br />
have linear material properties. This feature applies only to static analyses or modal analyses using the PCG<br />
Lanczos method. (You specify these analysis types using the commands ANTYPE,STATIC, or ANTYPE,MODAL;<br />
MODOPT,LANPCG respectively.) When using SOLID186 and/or SOLID187, only small strain (NLGEOM,OFF)<br />
analyses are allowed. The solution time may be affected depending on the processor speed and manufacturer<br />
of your computer, as well as the chosen element options.<br />
5.2.3. The Jacobi Conjugate Gradient (JCG) Solver<br />
The JCG solver also starts with element matrix formulation. Instead of factoring the global matrix, the JCG<br />
solver assembles the full global stiffness matrix and calculates the DOF solution by iterating to convergence<br />
(starting with an initial guess solution for all DOFs). The JCG solver uses the diagonal of the stiffness matrix<br />
as a preconditioner. The JCG solver is typically used for thermal analyses and is best suited for 3-D scalar<br />
field analyses that involve large, sparse matrices.<br />
For some cases, the tolerance default value (set via the EQSLV,JCG command) of 1.0E-8 may be too restrictive,<br />
and may increase running time needlessly. The value 1.0E-5 may be acceptable in many situations.<br />
The JCG solver is available only for static analyses, full harmonic analyses, or full transient analyses. (You<br />
specify these analysis types using the commands ANTYPE,STATIC, HROPT,FULL, or TRNOPT,FULL respectively.)<br />
You cannot use this solver for coupled-field applications (SOLID5 or PLANE13).<br />
102<br />
Release 13.0 - © SAS IP, Inc. All rights reserved. - Contains proprietary and confidential information<br />
of ANSYS, Inc. and its subsidiaries and affiliates.
With all iterative solvers, be particularly careful to check that the model is appropriately constrained. No<br />
minimum pivot is calculated and the solver will continue to iterate if any rigid body motion is possible.<br />
5.2.4. The Incomplete Cholesky Conjugate Gradient (ICCG) Solver<br />
The ICCG solver operates similarly to the JCG solver with the following exceptions:<br />
• The ICCG solver is more robust than the JCG solver for matrices that are not well-conditioned. Performance<br />
will vary with matrix conditioning, but in general ICCG performance compares to that of the JCG<br />
solver.<br />
• The ICCG solver uses a more sophisticated preconditioner than the JCG solver. Therefore, the ICCG<br />
solver requires approximately twice as much memory as the JCG solver.<br />
The ICCG solver is typically used for unsymmetric thermal analyses and electromagnetic analyses and is<br />
available only for static analyses, full harmonic analyses [HROPT,FULL], or full transient analyses<br />
[TRNOPT,FULL]. (You specify the analysis type using the ANTYPE command.) The ICCG solver is useful for<br />
structural and multiphysics applications, and for symmetric, unsymmetric, complex, definite, and indefinite<br />
matrices. You cannot use this solver for coupled-field applications (SOLID5 or PLANE13).<br />
5.2.5. The Quasi-Minimal Residual (QMR) Solver<br />
The QMR solver is used for electromagnetic analyses and is available only for full harmonic analyses<br />
[HROPT,FULL]. (You specify the analysis type using the ANTYPE command.) You use this solver for symmetric,<br />
complex, definite, and indefinite matrices. The QMR solver is more robust than the ICCG solver.<br />
5.2.6. The Algebraic Multigrid (AMG) Solver<br />
The Algebraic Multigrid (AMG) solver, which is based on the multi-level method, is an iterative solver that<br />
you can use in single- and multiprocessor shared-memory environments. To use more than two processes<br />
with this solver, you must have a license for the ANSYS <strong>Mechanical</strong> HPC advanced task (add-on) for each<br />
processor beyond the first two.<br />
In a multiprocessor environment, the AMG solver provides better performance than the PCG and ICCG<br />
solvers on shared-memory parallel machines. It also handles indefinite matrix problems for nonlinear analyses.<br />
However, the AMG solver typically uses 50 percent more memory than the PCG solver. The AMG solver is<br />
also intended for problems in which the PCG and ICCG solvers would have difficulty converging (for example,<br />
large, ill-conditioned problems where the ill-conditioning is due to large element aspect ratios within a mesh,<br />
or cases in which shell or beam elements are attached to solid elements). In terms of CPU time when used<br />
in a single-processor environment, the AMG solver performs better than the PCG and ICCG solvers for illconditioned<br />
problems, and it delivers about the same level of performance for ordinary problems.<br />
The AMG solver is available only for static analyses and full transient analyses. (These analyses can be linear<br />
or nonlinear.) In addition, the efficiency of the AMG solver is limited to single-field structural analyses in<br />
which the solution DOFs are combinations of UX, UY, UZ, ROTX, ROTY, and ROTZ. For analyses such as singlefield<br />
thermal analyses in which the solution DOF is TEMP, the AMG solver is less efficient than the PCG or<br />
ICCG.<br />
The AMG solver is accessible from shared-memory parallel ANSYS.<br />
5.3. Solver Memory and Performance<br />
You will get the best performance from ANSYS if you first understand the individual solvers' memory usage<br />
and performance under certain conditions. Each solver uses different methods to obtain memory; under-<br />
Release 13.0 - © SAS IP, Inc. All rights reserved. - Contains proprietary and confidential information<br />
of ANSYS, Inc. and its subsidiaries and affiliates.<br />
5.3. Solver Memory and Performance<br />
103
Chapter 5: Solution<br />
standing how memory is used by each solver can help you to avoid problems (such as running out of memory<br />
during solution) and maximize the problem size you can handle on your system.<br />
5.3.1. Running ANSYS Solvers under Shared Memory<br />
One of the easiest ways to improve ANSYS solvers' performance is to run the solvers on a shared memory<br />
architecture, using multiple processors on a single machine. For detailed information on using the shared<br />
memory architecture, see Activating Parallel Processing in a Shared-Memory Architecture in the Advanced<br />
<strong>Analysis</strong> Techniques <strong>Guide</strong>.<br />
The sparse solver has highly tuned computational kernels that are called in parallel for the expensive matrix<br />
factorization. The PCG solver has several key computation steps running in parallel. For the PCG and sparse<br />
solvers, there is typically little performance gain in using more than four processors for a single ANSYS job.<br />
See "Using Shared-Memory ANSYS" in the Advanced <strong>Analysis</strong> Techniques <strong>Guide</strong> or the Distributed ANSYS <strong>Guide</strong><br />
for more information on using ANSYS' parallel processing capabilities.<br />
5.3.2. Using ANSYS' Large Memory Capabilities with the Sparse Solver<br />
If you run on a 64-bit workstation or server with at least 8 GB of memory and you use the sparse solver, you<br />
can take advantage of ANSYS' large memory capabilities. The biggest performance improvement comes for<br />
sparse solver jobs that can use the additional memory to run in-core (meaning that the large LN09 file<br />
produced by the sparse solver is kept in memory). You will generally need 10 GB of memory per million<br />
degrees of freedom to run in-core. Modal analyses that can run in-core using 6 to 8 GB of memory (500K -<br />
750K DOFs for 100 or more eigenmodes) will show at least a 30 - 40% improvement in time to solution over<br />
a 2 GB system.<br />
You can configure memory for sparse solve in-core runs explicitly using the BCSOPTION command, but the<br />
easiest way to access this capability is to increase the initial ANSYS memory allocation so that the amount<br />
of memory available to the sparse solver exceeds the in-core memory requirement. The performance improvement<br />
over a 32-bit system configured with nominal I/O performance can be even more significant<br />
when the sparse solver memory requirement for optimal out-of-core operation is larger than a 32-bit system<br />
can allocate. In such cases, I/O for the sparse solver factorization can increase factorization time tenfold on<br />
32-bit systems compared to larger memory systems that run either in optimal out-of-core mode or in-core.<br />
An important factor in big memory systems is system configuration. You will always see the best ANSYS<br />
performance with processor/memory configurations that maximize the memory per node. An 8-processor,<br />
64 GB system is much more powerful for large memory jobs than a 32-processor 64 GB system. ANSYS<br />
cannot effectively use 32 processors for one job but can use 64 GB very effectively to increase the size of<br />
models and reduce solution time. You will see the best performance for jobs that run comfortably within a<br />
given system configuration. For example, a sparse solver job that requires 7500 MB on a system with 8 GB<br />
will not run as well as the same job on a 12-16 GB system. Large memory systems use their memory to hide<br />
I/O costs by keeping files resident in memory automatically, so even jobs too large to run in-core benefit<br />
from large memory.<br />
All ANSYS software supports large memory usage. It is recommended for very large memory machines where<br />
you can run a large sparse solver job in-core (such as large modal analysis jobs) for the greatest speed and<br />
efficiency. To use this option:<br />
1. Increase the initial ANSYS memory allocation via -m (for example, -m 24000). This initial memory<br />
setting should be larger than what the sparse solver actually requires to account for memory used<br />
prior to the sparse solver.<br />
2. You can further refine sparse solver memory using the BCSOPTION command.<br />
104<br />
Release 13.0 - © SAS IP, Inc. All rights reserved. - Contains proprietary and confidential information<br />
of ANSYS, Inc. and its subsidiaries and affiliates.
5.3.3. Disk Space (I/O) and Postprocessing Performance for Large Memory<br />
Problems<br />
I/O performance with large memory One of the hidden system benefits of large memory systems is the<br />
ability to cache large I/O requests. Even for modest-sized ANSYS jobs, you can considerably reduce the cost<br />
of I/O when the system free memory is larger than the sum of file sizes active in an ANSYS job. This feature,<br />
often called buffer cache, is a system-tunable parameter and can effectively move all I/O traffic to memory<br />
copy speeds. The system details are different for various vendors; consult your hardware manufacturer for<br />
details on their systems. For most Linux versions and Windows X64 systems, the benefit of the system buffer<br />
cache is automatic and does not require tuning. IBM and HP system caches may require some tuning; consult<br />
your hardware vendor for details. A large memory system will often perform at almost in-core memory<br />
performance with the sparse solver when the system memory size is larger than the matrix factorization file<br />
(usually file.LN09 or file.LN07), even when the sparse solver runs in out-of-core mode.<br />
5.3.4. Memory Usage on Windows 32-bit Systems<br />
If you are running on a 32-bit Windows system, you may encounter memory problems due to Windows'<br />
handling of contiguous memory blocks. Windows 32-bit systems limit the maximum continuous block of<br />
memory to 2 GB; setting the /3GB switch will add another gigabyte of memory, but not contiguous with the<br />
initial 2 GB. (See the ANSYS, Inc. Windows Installation <strong>Guide</strong> for information on setting the /3GB switch).<br />
Running the PCG solver with the /3GB switch set will be sufficient in many situations, as will running the<br />
sparse solver with a reasonably large -db setting and a -m setting of just 50 MB more than the -db setting.<br />
However, to maximize your system's performance for large models, you need to:<br />
1. Learn the largest -m you can use on your machine.<br />
2. Learn how much memory solving your job will require.<br />
3. Optimize your job and your system to take advantage of your system's capabilities.<br />
Learn your -m limits To find out the largest -m setting you can use on your machine, use the following<br />
procedure. The maximum number you come up with will be the upper bound on the largest contiguous<br />
block of memory you can get on your system.<br />
1. Open a command window and type:<br />
ansys130 -m 1200 -db 64.<br />
2. If that command successfully launches ANSYS, close ANSYS and repeat the above command, increasing<br />
the -m value by 50 each time, until ANSYS issues an error message that it has insufficient memory and<br />
fails to start. Be sure to specify the same -db value each time.<br />
Ideally, you will be able to successfully launch ANSYS with a -m of 1700 or more, although 1400 is more<br />
typical. A -m of 1200 indicates that you may have some DLLs in your user space; contact your system administrator<br />
for suggestions on cleaning up your user space.<br />
Learn your memory requirements ANSYS offers the BCSOPTION command to determine how much<br />
memory your job will require (when running the shared-memory sparse solver). Use this command as a<br />
habit to determine how much memory you need, and set your -m and -db appropriately. Too little memory,<br />
and your job will not run. However, setting an unnecessarily high -m will prevent ANSYS from using available<br />
memory to reduce I/O time. To use this command, add the following to your input:<br />
BCSOPTION,,,,,,PERFORMANCE<br />
5.3.4. Memory Usage on Windows 32-bit Systems<br />
Release 13.0 - © SAS IP, Inc. All rights reserved. - Contains proprietary and confidential information<br />
of ANSYS, Inc. and its subsidiaries and affiliates.<br />
105
Chapter 5: Solution<br />
Then run your job and review the output file message to see how much memory you need. If possible, reduce<br />
your -db setting and increase -m so that you can get a sufficient memory block for both assembly and<br />
solution.<br />
Optimize your job and your system After you understand your maximum memory settings and the<br />
memory required for your job, you can try the following suggestions to further optimize your environment.<br />
• For large jobs with memory requirements close to your system's limits, run the solution phase as a batch<br />
job with minimal -db space (usually 64 MB) and force the database memory not to grow (i.e., use a<br />
negative number such as -db -64). Before postprocessing, increase the -db and resume the jobname.db<br />
file and run interactively.<br />
• For nonlinear jobs, try some preliminary runs, restricting the number of cumulative iterations using the<br />
NCNV command. Be sure to use BCSOPTION and review the output for your performance summary.<br />
Based on the performance summary, you can choose to run in-core, optimal out-of-core, or out-of-core.<br />
• Always try to run comfortably within the system memory resources. If you try to use your entire system<br />
maximum memory resources, you will probably require an excessive amount of wall-time to run. A<br />
better option is usually to run in optimal out-of-core mode and use less of your system's total available<br />
memory.<br />
• You should have 2 GB of real memory as a minimum if you will be running large jobs. Set the system<br />
page file for 3 GB, and use the /3GB switch. However, at the /3GB switch to a separate copied line at<br />
the end of the boot.ini file so that you can reboot Windows in normal or /3GB mode.<br />
• Make sure you have 100 GB of disk space to run ANSYS jobs. Do not put everything on your C:\ drive.<br />
Regularly defragment your working directory, and move permanent files to another location after the<br />
job runs.<br />
5.4. Using Special Solution Controls for Certain Types of Structural Analyses<br />
When you are performing certain types of structural analyses, you can take advantage of these special<br />
solution tools:<br />
• Abridged Solution menus, which are available for static, transient (all solution methods), modal, and<br />
buckling analyses. See Using Abridged Solution Menus (p. 106).<br />
• The Solution Controls dialog box, which is available for static and transient (full solution method only)<br />
analyses. See Using the Solution Controls Dialog Box (p. 107).<br />
5.4.1. Using Abridged Solution Menus<br />
If you are using the GUI to perform a structural static, transient, modal, or buckling analysis, you have the<br />
choice of using abridged or unabridged Solution menus:<br />
• Unabridged Solution menus list all solution options, regardless of whether it is recommended, or even<br />
possible, for you to use them in the current analysis. (If it is not possible for you to use an option in the<br />
current analysis, the option is listed but is grayed out.)<br />
• Abridged Solution menus are simpler. They list only those options that apply to the type of analysis<br />
that you are performing. For example, if you are performing a static analysis, the Modal Cyclic Sym<br />
option does not appear on the abridged Solution menu. Only those options that are valid and/or recommended<br />
for the current analysis type appear.<br />
If you are performing a structural analysis, the abridged Solution menu appears by default when you enter<br />
the solution processor (Main Menu> Solution).<br />
106<br />
Release 13.0 - © SAS IP, Inc. All rights reserved. - Contains proprietary and confidential information<br />
of ANSYS, Inc. and its subsidiaries and affiliates.
If your analysis is either static or full transient, you can use the options on the menu to complete the solution<br />
phase of your analysis. However, if you select a different analysis type, the default abridged Solution menu<br />
that you see above will be replaced by a different Solution menu. The new menu will be appropriate for<br />
the analysis type you select.<br />
All variants of the abridged Solution menu contain an Unabridged Menu option. This option is always<br />
available for you to select in case you prefer using the unabridged menu.<br />
If you do one analysis and then choose to do a new analysis within the same ANSYS session, ANSYS will (by<br />
default) present you with the same type of Solution menu that you used for the first analysis. For example,<br />
if you choose to use the unabridged Solution menu to perform a static analysis and then select a new<br />
buckling analysis, ANSYS presents you with the unabridged Solution menu that is appropriate for buckling<br />
analyses. However, you can toggle between the unabridged and abridged Solution menus at any time<br />
during the solution phase of the analysis by selecting the appropriate menu option (Main Menu> Solution><br />
Unabridged Menu or Main Menu> Solution> Abridged Menu).<br />
5.4.2. Using the Solution Controls Dialog Box<br />
If you are performing a structural static or full transient analysis, you can use a streamlined solution interface<br />
(called the Solution Controls dialog box) for setting many of your analysis options. The Solution Controls<br />
dialog box consists of five tabbed “pages,” each of which contains a set of related solution controls. The<br />
dialog box is useful for specifying the settings for each load step of a multiple load step analysis.<br />
As long as you are performing a structural static or full transient analysis, your Solution menu will contain<br />
the Sol'n Control option. When you click the Sol'n Control menu item, the Solution Controls dialog box<br />
appears. This dialog box provides you with a single interface for setting analysis and load step options. See<br />
Figure 5.1 (p. 107) for an illustration.<br />
Figure 5.1 Solution Controls Dialog Box<br />
The <strong>Basic</strong> tab, which is shown above, is active when you access the dialog box. The complete list of tabs,<br />
in order from left to right, is as follows:<br />
• <strong>Basic</strong><br />
• Transient<br />
• Sol'n Options<br />
• Nonlinear<br />
Release 13.0 - © SAS IP, Inc. All rights reserved. - Contains proprietary and confidential information<br />
of ANSYS, Inc. and its subsidiaries and affiliates.<br />
5.4.2. Using the Solution Controls Dialog Box<br />
107
Chapter 5: Solution<br />
• Advanced NL<br />
Each set of controls is logically grouped on a tab; the most basic controls appear on the first tab, with each<br />
subsequent tab providing more advanced controls. The Transient tab contains transient analysis controls;<br />
it is available only if you choose a transient analysis and remains grayed out when you choose a static analysis.<br />
Each of the controls on the Solution Controls dialog box corresponds to an ANSYS command. The table<br />
below illustrates the relationships between the tabs and the command functionality that you can access<br />
from each.<br />
Table 5.2 Relationships Between Tabs of the Solution Controls Dialog Box and Commands<br />
Solution Controls<br />
Dialog<br />
Box Tab<br />
What Does This Tab Let You Do?<br />
<strong>Basic</strong> Specify the type of analysis that you<br />
want to perform.<br />
Control various time settings.<br />
Specify the solution data that you want<br />
ANSYS to write to the database.<br />
Transient Specify transient options, such as transient<br />
effects and ramped vs. stepped<br />
loading.<br />
Specify damping options.<br />
Choose time integration method.<br />
Define integration parameters.<br />
Sol'n Options Specify the type of equation solver that<br />
you want to use.<br />
Specify parameters for performing a<br />
multiframe restart.<br />
Specify configuration details for distributed<br />
solvers<br />
Nonlinear Control nonlinear options, such as line<br />
search and solution predictor.<br />
Specify the maximum number of iterations<br />
that are allowed per substep.<br />
Indicate whether you want to include<br />
creep calculation in the analysis.<br />
Control bisections.<br />
Set convergence criteria.<br />
Advanced NL Specify analysis termination criteria.<br />
Control activation and termination of<br />
the arc-length method.<br />
What Commands Are<br />
Related to This Tab?<br />
ANTYPE, NLGEOM,<br />
TIME, AUTOTS,<br />
NSUBST, DELTIM,<br />
OUTRES<br />
TIMINT, KBC, ALPHAD,<br />
BETAD, TRNOPT, TINTP<br />
EQSLV, RESCONTROL,<br />
LNSRCH, PRED, NEQIT,<br />
RATE, CUTCONTROL,<br />
CNVTOL<br />
NCNV, ARCLEN,<br />
ARCTRM<br />
Once you are satisfied with the settings on the <strong>Basic</strong> tab, you do not need to progress through the remaining<br />
tabs unless you want to change some of the advanced controls. As soon as you click OK on any tab of the<br />
dialog box, the settings are applied to the ANSYS database and the dialog box closes.<br />
108<br />
Release 13.0 - © SAS IP, Inc. All rights reserved. - Contains proprietary and confidential information<br />
of ANSYS, Inc. and its subsidiaries and affiliates.
Note<br />
Whether you make changes to only one or to multiple tabbed pages, your changes are applied<br />
to the ANSYS database only when you click OK to close the dialog box.<br />
5.4.3. Accessing More Information<br />
Discussions of the Solution Controls dialog box are included throughout the ANSYS manual set as applicable.<br />
For additional information, refer to the following:<br />
• Online help for the Solution Controls dialog box<br />
• "Structural Static <strong>Analysis</strong>" in the Structural <strong>Analysis</strong> <strong>Guide</strong><br />
• "Transient Dynamic <strong>Analysis</strong>" in the Structural <strong>Analysis</strong> <strong>Guide</strong><br />
• "Nonlinear Structural <strong>Analysis</strong>" in the Structural <strong>Analysis</strong> <strong>Guide</strong><br />
5.5. Using the PGR File to Store Data for Postprocessing<br />
In many analyses, a large amount of preliminary graphics information is created in order to obtain specific<br />
solution data. This information is often discarded when the final solution criteria is reached, even though<br />
you may request it later, during POST1 operations. You can have ANSYS save this information for rapid<br />
POST1 access by designating a PGR file. The PGR file is a dedicated ANSYS data storage format that saves<br />
this “precooked” data for rapid access in POST1.<br />
You can designate the items to be included in the PGR file during solution and gain up to a 10X performance<br />
benefit when you access the information during POST1. You can also create the PGR file in POST1, append<br />
new types of data to the PGR file, or create a new PGR file from any existing results file.<br />
You use a dedicated postprocessing tool, The Results Viewer, to access the information you store in the PGR<br />
file. The ANSYS results Viewer is a compact toolbar for viewing your analysis results. Although it is designed<br />
to display the information in your PGR file, you can use it to access any data from a valid results file (*.RST,<br />
*.RFL, *.RTH, *.RMG, etc.). For more information on the Results Viewer, see The Results Viewer Layout<br />
(p. 162) later on in this manual.<br />
5.5.1. PGR File Capability<br />
You use the PGR file to rapidly access complex display data during postprocessing. This data is often converted<br />
from machine language information to display data (graphical representations) during the Solution phase<br />
of your analysis. Although this information is written to the results file as solution parameters, the process<br />
of reconverting it for viewing in POST1 can be time consuming. The PGR file preserves modeling and display<br />
data as a graphical object, allowing the data to be accessed and displayed in POST1 markedly faster. The<br />
PGR uses the existing ANSYS command structure to define, generate and access the data that will be saved<br />
and retrieved. See PGR Commands (p. 112) later in this chapter for links to the various PGR commands.<br />
Your PGR file will always contain the nodal solution data defined in the POUTRES command. You can also<br />
specify the following items for inclusion in your PGR file:<br />
• Stress<br />
• Structural nonlinear data<br />
• Contact data (3-D only)<br />
Release 13.0 - © SAS IP, Inc. All rights reserved. - Contains proprietary and confidential information<br />
of ANSYS, Inc. and its subsidiaries and affiliates.<br />
5.5.1. PGR File Capability<br />
109
Chapter 5: Solution<br />
• Total Strain<br />
• Elastic Strain<br />
• Thermal Strain<br />
• Creep Strain<br />
• Thermal Gradient<br />
• Thermal Flux<br />
• Electric Field<br />
• Electric Flux Density<br />
• Magnetic Field Intensity<br />
• Magnetic Flux Density<br />
• Magnetic Forces<br />
• Pressure Gradients<br />
• Body Temperatures<br />
• Densities for Topological Optimization<br />
Because the PGR file is constructed without resynchronizing the .db file, the following items will not provide<br />
valid data to the PGR file:<br />
• Sourc36 Elements<br />
• Super Elements<br />
• Circuit Elements<br />
5.5.2. Selecting Information for the PGR File<br />
The information you choose in Solution will be stored in the PGR file. Although you can create or append<br />
a PGR file in POST1 (by accessing the .rst file), choosing the information during Solution will provide the<br />
greatest speed/accessibility benefits.<br />
You designate the PGR solution data by accessing the unabridged Solution menu (Main Menu> Solution><br />
Unabridged). From the unabridged solution menu, you select Output Cntrls, and then PGR File. The following<br />
PGR File Options dialog box appears:<br />
110<br />
Release 13.0 - © SAS IP, Inc. All rights reserved. - Contains proprietary and confidential information<br />
of ANSYS, Inc. and its subsidiaries and affiliates.
Figure 5.2 PGR File Options<br />
From this panel, you can designate the location and the name of your PGR file, the type of data you wish<br />
to include in the file, the type of averaging scheme(s) for the data, and whether or not to include data from<br />
the interior portions of your model. You can change any of the items you wish to include in your PGR file<br />
up until the first solution. After you solve (even just one load step) you cannot make changes. See Appending<br />
to an Existing PGR File in POST1 (p. 170) for information on how to append your file after solution.<br />
The options available from the PGR File Options panel correspond to the PGWRITE and POUTRES commands,<br />
and to some extent, the AVRES command.<br />
You can access the following operations from the PGR File Options Panel :<br />
Write PGR file during solution - Checking this box creates the PGR file. If you are restarting a solution, you<br />
will overwrite the existing PGR file.<br />
PGR filename - From this location, you can provide a specific name for your PGR file and designate an alternate<br />
directory location to create it in. The default file name is Jobname.pgr, and the default location<br />
is the working directory of the current analysis.<br />
Select PGR result items - You use this list box to select the items you want to include in your PGR file. You<br />
can hold down the Ctrl key to select multiple items individually, drag your mouse across multiple select<br />
items, or use the Shift key to select the boundaries of inclusive lists. The following items can be included in<br />
a PGR file (the available items will change according to the context of your analysis):<br />
• Nodal Solution Data<br />
• Stress<br />
• Structural nonlinear data<br />
• Contact data (3-D only)<br />
• Total Strain<br />
• Elastic Strain<br />
Release 13.0 - © SAS IP, Inc. All rights reserved. - Contains proprietary and confidential information<br />
of ANSYS, Inc. and its subsidiaries and affiliates.<br />
5.5.2. Selecting Information for the PGR File<br />
111
Chapter 5: Solution<br />
• Thermal Strain<br />
• Creep Strain<br />
• Thermal Gradient<br />
• Thermal Flux<br />
• Electric Field<br />
• Electric Flux Density<br />
• Magnetic Field Intensity<br />
• Magnetic Flux Density<br />
• Magnetic Forces<br />
• Pressure Gradients<br />
• Body Temperatures<br />
• Densities for Topological Optimization<br />
Data to save on file - From this location, you can designate whether to store averaged data or averaged<br />
plus unaveraged nodal data. You can also specify whether to use the surface data or the surface data in<br />
conjunction with the interior data. Averaged data is used with the PLNSOL and PRNSOL commands. Unaveraged<br />
data is used with the PLESOL and PRESOL commands.<br />
The averaging scheme used for the “Surface and Interior data” selection will yield stress contours that are<br />
similar to those obtained in the Full Model Graphics mode or in PowerGraphics with the AVRES,,FULL<br />
command option. The data obtained with the “Surface data only selection will be the same as the data obtained<br />
using PowerGraphics with the default AVRES command option (using only the exterior element<br />
faces). Interior data can be obtained only when nodal data averaging is enabled. This function cannot be<br />
changed if you plan to append your PGR file.<br />
Interior model data - This selection actually saves the interior results data for subsequent displays using<br />
slicing, capping, vector display, or isosurface display techniques (see the /TYPE, /CTYPE, and PLVECT commands).<br />
The data that is saved when this item is selected can be displayed on the model or ported to data<br />
tables and listings. This function cannot be changed if you plan to append your PGR file.<br />
Stresses can only be displayed in the coordinate system that was active when the PGR file was written. If<br />
you wish to use the results viewer to view stresses in other coordinate system displays, you must reload<br />
your results file (*.RST, *.RFL, *.RTH, *.RMG, etc.) in POST1, in that coordinate system.<br />
5.5.3. PGR Commands<br />
The ANSYS PGR file uses the following commands to create and access the PGR data:<br />
Solution Commands<br />
PGWRITE, POUTRES, and AVRES.<br />
Postprocessing Commands<br />
POUTRES, PGSAVE, PGRAPH, PGRSET, PLESOL, PLNSOL, PLTRAC, and PLVECT.<br />
5.6. Obtaining the Solution<br />
To initiate the solution, use one of the following:<br />
112<br />
Command(s): SOLVE<br />
Release 13.0 - © SAS IP, Inc. All rights reserved. - Contains proprietary and confidential information<br />
of ANSYS, Inc. and its subsidiaries and affiliates.
GUI: Main Menu> Solution> Current LS or Run FLOTRAN<br />
Because the solution phase generally requires more computer resources that the other phases of an analysis,<br />
it is better suited to batch (background) mode than interactive mode.<br />
The solver writes output to the output file (Jobname.OUT) and the results file. If you run the solution interactively,<br />
the output "file" is actually your screen (window). By using one of the following before issuing<br />
SOLVE, you can divert the output to a file instead of the screen:<br />
Command(s): /OUTPUT<br />
GUI: Utility Menu> File> Switch Output to> File or Output Window<br />
Data written to the output file consist of the following:<br />
• Load summary information<br />
• Mass and moments of inertia of the model<br />
• Solution summary information<br />
• A final closing banner that gives total CPU time and elapsed time.<br />
• Data requested by the OUTPR output control command or its GUI counterpart<br />
In interactive mode, much of the output is suppressed. The results file (.RST, .RTH, .RMG, or .RFL) contains<br />
all results data in binary form, which you can then review in the postprocessors.<br />
Another useful file produced during solution is Jobname.STAT, which gives the status of the solution. You<br />
can use this file to monitor an analysis while it is running. It is particularly useful in iterative analyses such<br />
as nonlinear and transient analyses.<br />
The SOLVE command calculates the solution for the load step data currently in the database.<br />
5.7. Solving Multiple Load Steps<br />
There are three ways to define and solve multiple load steps:<br />
• Multiple SOLVE method<br />
• Load step file method<br />
• Array parameter method.<br />
5.7.1. Using the Multiple SOLVE Method<br />
This method is the most straightforward. It involves issuing the SOLVE command after each load step is<br />
defined. The main disadvantage, for interactive use, is that you have to wait for the solution to be completed<br />
before defining the next load step. A typical command stream for the multiple SOLVE method is shown<br />
below:<br />
/SOLU<br />
...<br />
! Load step 1:<br />
D,...<br />
SF,...<br />
0<br />
SOLVE ! Solution for load step 1<br />
! Load step 2<br />
F,...<br />
SF,...<br />
...<br />
Release 13.0 - © SAS IP, Inc. All rights reserved. - Contains proprietary and confidential information<br />
of ANSYS, Inc. and its subsidiaries and affiliates.<br />
5.7.1. Using the Multiple SOLVE Method<br />
113
Chapter 5: Solution<br />
SOLVE ! Solution for load step 2<br />
Etc.<br />
5.7.2. Using the Load Step File Method<br />
The load step file is a convenient method to use when you want to solve problems while you are away from<br />
your terminal or PC (for example, overnight). It involves writing each load step to a load step file (via the<br />
LSWRITE command or its GUI equivalent) and, with one command, reading in each file and obtaining the<br />
solution. See Loading (p. 21) for details about creating load step files.<br />
To solve multiple load steps, issue the LSSOLVE command (Main Menu> Solution> From LS Files). LSSOLVE<br />
is actually a macro that reads in the load step files sequentially and initiates the solution for each load step.<br />
A sample command input for the load step file method is shown below:<br />
/SOLU ! Enter SOLUTION<br />
...<br />
! Load Step 1:<br />
D,... ! Loads<br />
SF,...<br />
...<br />
NSUBST,... ! Load step options<br />
KBC,...<br />
OUTRES,...<br />
OUTPR,...<br />
...<br />
LSWRITE ! Writes load step file: Jobname.S01<br />
! Load Step 2:<br />
D,... ! Loads<br />
SF,...<br />
...<br />
NSUBST,... ! Load step options<br />
KBC,...<br />
OUTRES,...<br />
OUTPR,...<br />
...<br />
LSWRITE ! Writes load step file: Jobname.S02<br />
...<br />
0<br />
LSSOLVE,1,2 ! Initiates solution for load step files 1 and 2<br />
See the Command Reference for a discussion of the NSUBST, KBC, OUTRES, OUTPR, LSWRITE, and LSSOLVE<br />
commands.<br />
5.7.3. Using the Array Parameter Method<br />
This method, mainly intended for transient or nonlinear static (steady-state) analyses, requires knowledge<br />
of array parameters and do-loops, which are part of <strong>APDL</strong> (ANSYS Parametric Design Language). See the<br />
ANSYS Parametric Design Language <strong>Guide</strong> for information about <strong>APDL</strong>. The array parameter method involves<br />
building tables of load versus time using array parameters and is best explained by the following example.<br />
114<br />
Release 13.0 - © SAS IP, Inc. All rights reserved. - Contains proprietary and confidential information<br />
of ANSYS, Inc. and its subsidiaries and affiliates.
Figure 5.3 Examples of Time-Varying Loads<br />
Suppose that you have a set of time-varying loads such as the ones shown above. There are three load<br />
functions, so you need to define three array parameters. All three array parameters must be of type TABLE.<br />
The force function has five points, so it needs a 5 x 1 array; the pressure function needs a 6 x 1 array; and<br />
the temperature function needs a 2 x 1 array. Notice that all three arrays are one-dimensional. The load<br />
values are entered in column 1 and the time values are entered in column zero. (The zeroth column and<br />
zeroth row, which normally contain index numbers, must be changed and filled with a monotonically increasing<br />
set of numbers if you define the array parameter as a TABLE.)<br />
To define the three array parameters, you first need to declare their type and dimensions. To do so, use<br />
either of the following:<br />
Command(s): *DIM<br />
GUI: Utility Menu> Parameters> Array Parameters> Define/Edit<br />
For example:<br />
*DIM,FORCE,TABLE,5,1<br />
*DIM,PRESSURE,TABLE,6,1<br />
*DIM,TEMP,TABLE,2,1<br />
You can now use either the array parameter editor (Utility Menu> Parameters> Array Parameters><br />
Define/Edit) or a set of "=" commands to fill these arrays. The latter method is shown below.<br />
FORCE(1,1)=100,2000,2000,800,100 ! Force values in column 1<br />
FORCE(1,0)=0,21.5,50.9,98.7,112 ! Corresponding time values in column 0<br />
FORCE(0,1)=1 ! Zeroth row<br />
PRESSURE(1,1)=1000,1000,500,500,1000,1000<br />
PRESSURE(1,0)=0,35,35.8,74.4,76,112<br />
PRESSURE(0,1)=1<br />
TEMP(1,1)=800,75<br />
TEMP(1,0)=0,112<br />
TEMP(0,1)=1<br />
You have now defined the load histories. To apply these loads and obtain the solution, you need to construct<br />
a do-loop (using the commands *DO and *ENDDO) such as the one shown below:<br />
TM_START=1E-6 ! Starting time (must be > 0)<br />
TM_END=112 ! Ending time of the transient<br />
Release 13.0 - © SAS IP, Inc. All rights reserved. - Contains proprietary and confidential information<br />
of ANSYS, Inc. and its subsidiaries and affiliates.<br />
5.7.3. Using the Array Parameter Method<br />
115
Chapter 5: Solution<br />
TM_INCR=1.5 ! Time increment<br />
*DO,TM,TM_START,TM_END,TM_INCR ! Do for TM from TM_START to TM_END in<br />
! steps of TM_INCR<br />
TIME,TM ! Time value<br />
F,272,FY,FORCE(TM) ! Time-varying force (at node 272, FY)<br />
NSEL,... ! Select nodes on pressure surface<br />
SF,ALL,PRES,PRESSURE(TM) ! Time-varying pressure<br />
NSEL,ALL ! Activate all nodes<br />
NSEL,... ! Select nodes for temperature specification<br />
BF,ALL,TEMP,TEMP(TM) ! Time-varying temperature<br />
NSEL,ALL ! Activate all nodes<br />
SOLVE ! Initiate solution calculations<br />
*ENDDO<br />
See the Command Reference for discussions of the *DO, TIME, F, NSEL, SF, BF, and *ENDDO commands.<br />
You can change the time increment (TM_INCR parameter) very easily with this method. With other methods,<br />
changing the time increment for such complex load histories would be quite cumbersome.<br />
5.8. Terminating a Running Job<br />
You can terminate a running ANSYS job, if necessary, with the help of system functions such as a system<br />
break, issuing a kill signal, or deleting the entry in the batch queue. For nonlinear analyses, however, this is<br />
not the preferred method, because a job terminated in this manner cannot be restarted.<br />
To terminate a nonlinear analysis "cleanly" on a multitasking operating system, create an abort file, named<br />
Jobname.ABT (or, on some case-sensitive systems, jobname.abt), containing the word nonlinear on the<br />
first line, starting in column 1. At the start of an equilibrium iteration, if the ANSYS program finds such a file<br />
in the working directory, the analysis will be stopped and can be restarted at a later time.<br />
Note<br />
If commands are being read using a file specified via the /INPUT command (Main Menu> Preprocessor><br />
Material Props> Material Library, or Utility Menu> File> Read Input from), the<br />
abort file will terminate the solution, but the program will continue to read commands from the<br />
specified input file. Thus, any postprocessing commands included in the input file will execute.<br />
5.9. Restarting an <strong>Analysis</strong><br />
Occasionally, you may need to restart an analysis after the initial run has been completed. For example, you<br />
may want to add more load steps to the analysis. These may be additional loading conditions in a linear<br />
static analysis or additional portions of a time-history loading curve in a transient analysis. Or, you may need<br />
to recover from a convergence failure in a nonlinear analysis.<br />
ANSYS allows a multiframe restart for structural static, structural transient (full or mode-superposition<br />
methods), and thermal analyses. Distributed ANSYS supports multiframe restarts for nonlinear and full transient<br />
analyses. You can also re-run a VT Accelerator analysis using information available from a previous run.<br />
The multiframe restart can resume a job at any point in the analysis for which information is saved, allowing<br />
you to perform multiple analyses of a model and gives you more options for recovering from an abnormal<br />
termination.<br />
Rerunning an analysis completed with VT Accelerator can reduce the number of iterations needed to obtain<br />
the solution for all load steps and substeps. Rerunning a VT Accelerator analysis is described in VT Accelerator<br />
Re-run (p. 123).<br />
116<br />
Release 13.0 - © SAS IP, Inc. All rights reserved. - Contains proprietary and confidential information<br />
of ANSYS, Inc. and its subsidiaries and affiliates.
Requirements for Performing an <strong>Analysis</strong> Restart<br />
The model must meet the following conditions to restart an analysis:<br />
• The analysis type must be either static (steady-state), harmonic (2-D magnetic only), thermal, thermalstructural,<br />
or transient (full and mode superposition methods only). No other analysis can be restarted.<br />
• At least one iteration must have been completed in the initial run.<br />
• The initial run should not have stopped due to a "killed" job, system break, or system crash.<br />
• You performed your initial analysis and generated the restart file under the same ANSYS version number.<br />
5.9.1. Multiframe Restart<br />
If you are performing a nonlinear static or full transient structural analysis, or a static or transient thermal<br />
or thermal-structural analysis, ANSYS by default sets up the parameters for a multiframe restart.<br />
Multiframe restart allows you to save analysis information at many substeps during a run, then restart the<br />
run at one of those substeps. Before running your initial analysis, you should use the RESCONTROL command<br />
to set up the frequency at which restart files are saved within each load step of the run.<br />
When you need to restart a job, use the ANTYPE command to specify the restart point and type of restart.<br />
You can continue the job from the restart point (making any corrections necessary), or you can terminate<br />
a load step at the restart point (rescaling all of the loading) then continue with the next load step.<br />
The sample input listing below shows how to set up the restart file parameters in an analysis then restart<br />
the analysis, continuing from a specified load step and substep.<br />
! Restart run:<br />
/prep7<br />
et,1,42,,, !Define nodes and elements<br />
mp,ex,1,10<br />
mp,alpx,1,0.1<br />
mp,alpy,1,0.1<br />
mp,alpx,1,0.1<br />
mp,nuxy,1,0.2<br />
n,1<br />
n,2,1<br />
n,3,1,1<br />
n,4,,1<br />
n,5,2<br />
n,6,2,1<br />
e,1,2,3,4<br />
e,2,5,6,3<br />
finish<br />
/solu<br />
rescontrol,,all,1,5 !For all load steps, write the restart<br />
!file .Rnnn at every substep, but allow<br />
!a maximum of 5 restart files per load step<br />
nlgeom,on !Large strain analysis with temperature loadings<br />
nsubst,6,6,6<br />
d,1,all<br />
d,2,uy<br />
outres,all,all<br />
solve<br />
bfe,1,temp,1,1<br />
bfe,2,temp,1,5<br />
solve<br />
rescontrol,file_summary !List information contained in all the<br />
!.Rnnn files for this job<br />
finish<br />
/post1<br />
set,last<br />
presol<br />
finish<br />
Release 13.0 - © SAS IP, Inc. All rights reserved. - Contains proprietary and confidential information<br />
of ANSYS, Inc. and its subsidiaries and affiliates.<br />
5.9.1. Multiframe Restart<br />
117
Chapter 5: Solution<br />
/solu<br />
antyp,,rest,1,3 !Restart the analysis at load step 1,<br />
!substep 3<br />
solve<br />
rescontrol,file_summary<br />
finish<br />
/post1<br />
set,last<br />
prnsol<br />
presol<br />
finish<br />
The sample input listing below shows how to terminate a load step at a particular substep, then continue<br />
with the next load step.<br />
/solu<br />
antype,,rest,1,3,endstep !End load step 1 at substep 3<br />
!when time (load factor) = 0.6125<br />
!ldstep = 1, substep = 3, load<br />
solve !execute ENDSTEP, loads are<br />
!rescaled to time = 0.6125<br />
rescontrol,file_summary<br />
bfe,1,temp,1,2 !apply higher loads,<br />
bfe,2,temp,1,6<br />
solve !execute solve to advance load<br />
!factor from previous<br />
!time = 0.6125 to time = 1.6125<br />
/post1<br />
set,last<br />
presol<br />
finish<br />
The sample input listing below shows how to restart an analysis with old and new parameters.<br />
/title, Multiframe Restart with Tabular Load.<br />
/prep7<br />
et,1,42 ! Build model<br />
n,1,0.0,0.0<br />
n,2,0.0,0.5<br />
n,3,0.0,1.0<br />
n,4,1.0,0.0<br />
n,5,1.0,0.5<br />
n,6,1.0,1.0<br />
e, 1,4,5,2<br />
e, 2,5,6,3<br />
mp,ex,1,1000.0<br />
mp,nuxy,1,0.3<br />
mp,alpx,1,1.e-4<br />
d,1,all<br />
d,2,ux,0.0<br />
d,3,ux,0.0<br />
d,4,uy,0.0<br />
*dim,ftbl,table,4,1,,time ! Make tabular point load<br />
ftbl(1,0)=1,2,3,4<br />
ftbl(1,1)=2.5,5.0,7.5,10.0<br />
nsel,all<br />
f,all,fx,%ftbl% ! Apply it to all nodes<br />
flist<br />
/solu<br />
rescont,,all,all ! Save all substeps for possible restart<br />
nlgeo,on<br />
time,4<br />
DELTIM,1<br />
outres,all,all<br />
solve ! Solve with point loads and the *.RDB file is saved<br />
! at the moment. The parameterized tabular point load<br />
! FTBL is also saved into *.RDB<br />
118<br />
Release 13.0 - © SAS IP, Inc. All rights reserved. - Contains proprietary and confidential information<br />
of ANSYS, Inc. and its subsidiaries and affiliates.
*dim,temtbl,table,4,1,,time ! Define table TEMTBL and use it for body load: temperature<br />
temtbl(1,0)=1,2,3,4<br />
temtbl(1,1)=250,500.0,750,1000.<br />
! bf,all,TEMP,%temtbl% ! May use this to apply the body load table<br />
! bflist<br />
parsave,all,moreload ! Save all the <strong>APDL</strong> parameters and tables to file: moreload<br />
! NOTE: *.RDB does not have information of table TEMTBL.<br />
fini<br />
/clear, nostart<br />
/solu<br />
ANTYPE,,RESTART,1,3,endstep ! Do restart ENDSTEP because we want to apply TEMTBL at<br />
! TIME = 3.5 (LDSTEP=1,SUBSTEP=3) because we want to<br />
! Apply the temperature load from TIME=3.5 onwards.<br />
! Here, RESTART has resumed *.RDB database where the<br />
! Table FTBL is saved.<br />
solve ! Activate ENDSTEP<br />
parresu,,moreload ! For further load step, we want to apply table TEMTBL<br />
! as body force. NOTE: table TEMTBL is not in *.RDB. Therefore,<br />
! we have to use PARRESU command. <strong>APDL</strong> file "moreload" is<br />
! saved earlier.<br />
*status ! List all the ADPL information available at this point<br />
bf,all,TEMP,%temtbl% ! Apply temperature table load TEMTBL<br />
bflist<br />
time,4 ! Solve up to TIME = 4.0 because the load step ENDSTEP only<br />
! carries up to TIME = 3.5<br />
solve<br />
fini<br />
/post1<br />
set,last<br />
prdis<br />
prrsol<br />
fini<br />
The sample below demonstrates a restart after changing boundary conditions.<br />
/prep7<br />
et,1,21<br />
r,1,1,1,1,1,1,1<br />
n,1<br />
e,1<br />
fini<br />
/solu<br />
antyp,trans<br />
timint,off<br />
time,.1<br />
nsub,2<br />
kbc,0<br />
d,1,ux,100 ! to apply initial velocity (IC command is preferred)<br />
solve<br />
timint,on<br />
ddele,1,ux ! this requires special handling by multi-frame restart<br />
! if a reaction force exists at this dof, replace it with an equal<br />
! force using the endstop option<br />
time,.2<br />
nsub,5<br />
rescontrol,define,all,1 ! request possible restart from any substep<br />
outres,nsol,1<br />
solve<br />
fini<br />
/solu<br />
antyp,,restart,2,3 ! this command resumes the .rdb database created at the start of solution<br />
! (restart from substep 3)<br />
ddele,1,ux ! re-specify boundary condition deleted during solution<br />
Release 13.0 - © SAS IP, Inc. All rights reserved. - Contains proprietary and confidential information<br />
of ANSYS, Inc. and its subsidiaries and affiliates.<br />
5.9.1. Multiframe Restart<br />
119
Chapter 5: Solution<br />
solve<br />
fini<br />
/post26<br />
nsol,2,1,ux<br />
prvar,2 ! results show constant velocity through restart<br />
fini<br />
/exit<br />
Note<br />
If you are using the Solution Controls dialog box to do a static or full transient analysis, you can<br />
specify basic multiframe restart options on the dialog's Sol'n Options tab. These options include<br />
the maximum number of restart files that you want ANSYS to write for a load step, as well as<br />
how frequently you want the files to be written. For an overview of the Solution Controls dialog<br />
box, see Using Special Solution Controls for Certain Types of Structural Analyses (p. 106). For details<br />
about how to set options on the Solution Controls dialog box, access the dialog box (Main Menu><br />
Solution> Sol'n Control), select the tab that you are interested in, and click the Help button.<br />
5.9.1.1. Multiframe Restart Requirements<br />
The following files are necessary to do a multiframe restart:<br />
• Jobname.RDB - This is an ANSYS database file saved automatically at the first iteration of the first load<br />
step, first substep of a job. This file provides a complete description of the solution with all initial conditions,<br />
and will remain unchanged regardless of how many restarts are done for a particular job. When<br />
running a job, you should input all information needed for the solution - including parameters (<strong>APDL</strong>),<br />
components, and mandatory solution setup information - before you issue the first SOLVE. If you do<br />
not specify parameters before issuing the first SOLVE command, the parameters will not be saved in<br />
the .RDB file. In this case, you must use PARSAV before you begin the solution and PARRES during<br />
the restart to save and restore the parameters. If the information stored in the .RDB file is not sufficient<br />
to perform the restart, you must input the additional information in the restart session before issuing<br />
the SOLVE command.<br />
• Jobname.LDHI - This is the load history file for the specified job. This file is an ASCII file similar to<br />
files created by LSWRITE and stores all loading and boundary conditions for each load step. The loading<br />
and boundary conditions are stored for the FE mesh. Loading and boundary conditions applied to the<br />
solid model are transferred to the FE mesh before storing in the Jobname.LDHI. When doing a multiframe<br />
restart, ANSYS reads the loading and boundary conditions for the restart load step from this file<br />
(similar to an LSREAD command). In general, you need the loading and boundary conditions for two<br />
contiguous load steps because of the ramped load conditions for a restart. You cannot modify this file<br />
because any modifications may cause an unexpected restart condition. This file is modified at the end<br />
of each load step or when an ANTYPE,,REST,LDSTEP,SUBSTEP,ENDSTEP command is encountered. For<br />
tabular loads or boundary conditions, you should ensure that the <strong>APDL</strong> parameter tables are available<br />
at restart.<br />
• Jobname.Rnnn - For nonlinear static and full transient analyses. This file contains element saved records<br />
similar to the .ESAV or .OSAV files. This file also contains all solution commands and status for a particular<br />
substep of a load step. All of the .Rnnn files are saved at the converged state of a substep so<br />
that all element saved records are valid. If a substep does not converge, no .Rnnn file will be written<br />
for that substep. Instead, an .Rnnn file from a previously converged substep is written. However, if the<br />
current substep number is 1, the .Rnnn file will be from the last substep of the previous load step.<br />
• Jobname.Mnnn - For mode-superposition transient analysis. This file contains the modal displacements,<br />
velocities, and accelerations records and solution commands for a single substep of a load step<br />
120<br />
Release 13.0 - © SAS IP, Inc. All rights reserved. - Contains proprietary and confidential information<br />
of ANSYS, Inc. and its subsidiaries and affiliates.
5.9.1.1.1. Multiframe Restart Limitations<br />
Multiframe restart in nonlinear static and full transient analyses has the following limitations:<br />
• It does not support the KUSE command. A new stiffness matrix and the related .LN22 file will be regenerated.<br />
• The .Rnnn file does not save the EKILL and EALIVE commands. If EKILL or EALIVE commands are required<br />
in the restarted session, you must reissue these commands.<br />
• The .RDB file saves only the database information available at the first substep of the first load step.<br />
If you input other information after the first load step and need that information for the restart, you<br />
must input this information in the restart session. This situation often occurs when parameters are used<br />
(<strong>APDL</strong>). You must use PARSAV to save the parameters during the initial run and use PARRES to restore<br />
them in the restart. The situation also occurs when you want to change element REAL constants values.<br />
Reissue the R command during the restart session in this case.<br />
• You cannot restart a job at the equation solver level (for example, the PCG iteration level). The job can<br />
only be restarted at a substep level (either transient or Newton-Raphson loop).<br />
• You cannot restart an analysis with a load step number larger than 9999.<br />
• Multiframe restart does not support the ENDSTEP option of ANTYPE when the arc-length method is<br />
employed.<br />
• All loading and boundary conditions are stored in the Jobname.LDHI file; therefore, upon restart, removing<br />
or deleting solid modeling loading and boundary conditions will not result in the removal of<br />
these conditions from the finite element model. You must remove these conditions directly from nodes<br />
and elements.<br />
• You cannot restart an analysis if the job was terminated by a Jobname.ABT file in the GUI.<br />
• You cannot save the database information (SAVE) before solving (SOLVE).<br />
• You cannot nest *DO loops into each other in restart.<br />
5.9.1.2. Multiframe Restart Procedure<br />
Use the following procedure to restart an analysis:<br />
1. Enter the ANSYS program and specify the same jobname that was used in the initial run. To do so, issue<br />
the /FILNAME command (Utility Menu> File> Change Jobname). Enter the SOLUTION processor using<br />
/SOLU (Main Menu> Solution).<br />
2. Determine the load step and substep at which to restart by issuing RESCONTROL, FILE_SUMMARY.<br />
This command will print the substep and load step information for all .Rnnn files in the current directory.<br />
3. Resume the database file and indicate that this is a restart analysis by issuing ANTYPE,,REST,LDSTEP,SUB-<br />
STEP,Action (Main Menu> Solution> Restart).<br />
4. Specify revised or additional loads as needed. Be sure to take whatever corrective action is necessary<br />
if you are restarting from a convergence failure.<br />
5. Initiate the restart solution by issuing the SOLVE command. (See Obtaining the Solution (p. 112) for<br />
details.) You must issue the SOLVE command when taking any restart action, including ENDSTEP or<br />
RSTCREATE.<br />
6. Postprocess as desired, then exit the ANSYS program.<br />
Release 13.0 - © SAS IP, Inc. All rights reserved. - Contains proprietary and confidential information<br />
of ANSYS, Inc. and its subsidiaries and affiliates.<br />
5.9.1. Multiframe Restart<br />
121
Chapter 5: Solution<br />
If the files Jobname.LDHI and Jobname.RDB exist, the ANTYPE,,REST command will cause ANSYS to do<br />
the following:<br />
• Resume the database Jobname.RDB<br />
• Rebuild the loading and boundary conditions from the Jobname.LDHI file<br />
• Rebuild the ANSYS solution commands and status from the .Rnnn file, or from the .Mnnn file in the<br />
case of a mode-superposition transient analysis.<br />
At this point, you can enter other commands to overwrite input restored by the ANTYPE command.<br />
Note<br />
The loading and boundary conditions restored from the Jobname.LDHI are for the FE mesh.<br />
The solid model loading and boundary conditions are not stored on the Jobname.LDHI.<br />
After the job is restarted, the files are affected in the following ways:<br />
• The .RDB file is unchanged.<br />
• All information for load steps and substeps past the restart point is deleted from the .LDHI file. Information<br />
for each new load step is then appended to the file.<br />
• All of the .Rnnn or .Mnnn files that have load steps and substeps earlier than the restart point will be<br />
kept unchanged. Those files containing load steps and substeps beyond the restart point will be deleted<br />
before the restart solution begins in order to prevent file conflicts.<br />
• For nonlinear static and full transient analyses, the results file .RST is updated according to the restart.<br />
All results from load steps and substeps later than the restart point are deleted from the file to prevent<br />
conflicts, and new information from the solution is appended to the end of the results file.<br />
• For a mode-superposition transient analysis, the reduced displacements file .RDSP is updated according<br />
to the restart. All results from load steps and substeps later than the restart point are deleted from the<br />
file to prevent conflicts, and new information from the solution is appended to the end of the reduced<br />
displacements file.<br />
When a job is started from the beginning again (first substep, first load step), all of the restart files (.RDB,<br />
.LDHI, and .Rnnnor .Mnnn) in the current directory for the current jobname will be deleted before the<br />
new solution begins.<br />
You can issue a ANTYPE,,REST,LDSTEP,SUBSTEP,RSTCREATE command to create a results file for a particular<br />
load step and substep of an analysis. Use the ANTYPE command with the OUTRES command to write the<br />
results. A RSTCREATE session will not update or delete any of the restart files, allowing you to use RSTCREATE<br />
for any number of saved points in a session. The RSTCREATE option is not supported in mode-superposition<br />
analysis.<br />
The sample input listing below shows how to create a results file for a particular substep in an analysis.<br />
! Restart run:<br />
/solu<br />
antype,,rest,1,3,rstcreate !Create a results file from load<br />
!step 1, substep 3<br />
outres,all,all !Store everything into the results file<br />
outpr,all,all !Optional for printed output<br />
solve !Execute the results file creation<br />
finish<br />
/post1<br />
set,,1,3 !Get results from load step 1,<br />
!substep 3<br />
122<br />
Release 13.0 - © SAS IP, Inc. All rights reserved. - Contains proprietary and confidential information<br />
of ANSYS, Inc. and its subsidiaries and affiliates.
prnsol<br />
finish<br />
5.9.2. VT Accelerator Re-run<br />
Once you have performed an analysis using the VT Accelerator option [STAOPT,VT or TRNOPT,VT], you may<br />
rerun the analysis; the number of iterations required to obtain the solution for all load steps and substeps<br />
will be greatly reduced. You can make the following types of changes to the model before rerunning:<br />
• Modified or added/removed loads (constraints may not be changed, although their value may be<br />
modified)<br />
• Materials and material properties<br />
• Section and real constants<br />
• Geometry, although the mesh connectivity must remain the same (i.e. the mesh may be morphed)<br />
VT Accelerator allows you to effectively perform parametric studies of nonlinear and transient analyses in a<br />
cost-effective manner (as well as to quickly re-run the model, which is typically necessary to get a nonlinear<br />
model operational).<br />
5.9.2.1. VT Accelerator Re-run Requirements<br />
When rerunning a VT Accelerator analysis, the following files must be available from the initial run:<br />
• Jobname.DB – the database file. It may be modified as listed in the previous section.<br />
• Jobname.ESAV – Element saved data<br />
• Jobname.RSX – Variational Technology results file<br />
5.9.2.2. VT Accelerator Re-run Procedure<br />
The procedure for rerunning a VT Accelerator analysis is as follows:<br />
1. Enter the ANSYS program and specify the same jobname that was used in the initial run with /FILNAME<br />
(Utility Menu> File> Change Jobname).<br />
2. Resume the database file using RESUME (Utility Menu> File> Resume Jobname.db) and make any<br />
modifications to the data.<br />
3. Enter the SOLUTION processor using /SOLU (Main Menu> Solution), and indicate that this is a restart<br />
analysis by issuing ANTYPE,,VTREST (Main Menu> Solution> Restart).<br />
4. Because you are re–running the analysis, you must reset the load steps and loads. If resuming a database<br />
saved after the first load step of the initial run, you will need to delete the loads and redefine the loads<br />
from the first load step.<br />
5. Initiate the restart solution by issuing the SOLVE command. See Obtaining the Solution (p. 112) for details.<br />
6. Repeat steps 4, 5, and 6 for the additional load steps, if any.<br />
5.10. Exercising Partial Solution Steps<br />
When you initiate a solution, the ANSYS program goes through a predefined series of steps to calculate the<br />
solution; it formulates element matrices, triangularizes matrices, and so on. Another SOLUTION command,<br />
PSOLVE, (Main Menu> Solution> Partial Solu) allows you to exercise each such step individually, completing<br />
just a portion of the solution sequence each time. For example, you can stop at the element matrix formu-<br />
Release 13.0 - © SAS IP, Inc. All rights reserved. - Contains proprietary and confidential information<br />
of ANSYS, Inc. and its subsidiaries and affiliates.<br />
5.10. Exercising Partial Solution Steps<br />
123
Chapter 5: Solution<br />
lation step and go down a different path to perform inertia relief calculations. Or, you can stop at the Guyan<br />
reduction step (matrix reduction) and go on to calculate reduced eigenvalues.<br />
Some possible uses of the PSOLVE approach are listed below.<br />
• You can use the results of an intermediate solution step as input to another software package or userwritten<br />
program.<br />
• If you are interested just in inertia relief calculations or some such intermediate result, the PSOLVE approach<br />
is useful. See the Structural <strong>Analysis</strong> <strong>Guide</strong> for more information.<br />
5.11. Singularities<br />
A singularity exists in an analysis whenever an indeterminate or non-unique solution is possible. A negative<br />
or zero equation solver pivot value will yield such a solution. In some instances, it may be desirable to continue<br />
the analysis, even though a negative or zero pivot value is encountered. You can use the PIVCHECK<br />
command to specify whether or not to stop the analysis when this occurs.<br />
The default value for the PIVCHECK command is ON. With PIVCHECK set to ON, a linear static analysis (in<br />
batch mode only) stops when a negative or zero pivot value is encountered. The message "NEGATIVE PIVOT<br />
VALUE" or "PIVOTS SET TO ZERO" is displayed. If PIVCHECK is set to OFF, the pivots are not checked. Set<br />
PIVCHECK to OFF if you want your batch mode linear static analysis to continue in spite of a zero or negative<br />
pivot value. The PIVCHECK setting has no effect for nonlinear analyses, since a negative or zero pivot value<br />
can occur for a valid analysis. When PIVCHECK is set to OFF, ANSYS automatically increases any pivot value<br />
smaller than machine "zero" to a value between 10 and 100 times that machine's "zero" value. Machine<br />
"zero" is a tiny number the machine uses to define "zero" within some tolerance. This value varies for different<br />
computers (approx1E-15).<br />
The following conditions may cause singularities in the solution process:<br />
• Insufficient constraints.<br />
• Nonlinear elements in a model (such as gaps, sliders, hinges, cables, etc.). A portion of the structure<br />
may have collapsed or may have "broken loose."<br />
• Negative values of material properties, such as DENS or C, specified in a transient thermal analysis.<br />
• Unconstrained joints. The element arrangements may cause singularities. For example, two horizontal<br />
spar elements will have an unconstrained degree of freedom in the vertical direction at the joint. A<br />
linear analysis would ignore a vertical load applied at that point. Also, consider a shell element with no<br />
in-plane rotational stiffness connected perpendicularly to a beam or pipe element. There is no in-plane<br />
rotational stiffness at the joint. A linear analysis would ignore an in-plane moment applied at that joint.<br />
• Buckling. When stress stiffening effects are negative (compressive) the structure weakens under load.<br />
If the structure weakens enough to effectively reduce the stiffness to zero or less, a singularity exists<br />
and the structure has buckled. The "NEGATIVE PIVOT VALUE - " message will be printed.<br />
• Zero Stiffness Matrix (on row or column). Both linear and nonlinear analyses will ignore an applied load<br />
if the stiffness is exactly zero.<br />
5.12. Stopping Solution After Matrix Assembly<br />
You can terminate the solution process after the assembled global matrix file (.FULL file) has been written<br />
by using WRFULL. By doing so, the equation solution process and the process of writing data to the results<br />
file are skipped. This feature can then be used in conjunction with the HBMAT command in /AUX2 to dump<br />
any of the assembled global matrices into a new file that is written in Harwell-Boeing format. You can also<br />
use the PSMAT command in /AUX2 to copy the matrices to a postscript format that can be viewed graphically.<br />
124<br />
Release 13.0 - © SAS IP, Inc. All rights reserved. - Contains proprietary and confidential information<br />
of ANSYS, Inc. and its subsidiaries and affiliates.
5.12. Stopping Solution After Matrix Assembly<br />
The WRFULL command is only valid for linear static, full harmonic, and full transient analyses when the<br />
sparse direct solver is selected. WRFULL is also valid for buckling and modal analyses when any mode extraction<br />
method is selected. The command is not valid for nonlinear analyses.<br />
Release 13.0 - © SAS IP, Inc. All rights reserved. - Contains proprietary and confidential information<br />
of ANSYS, Inc. and its subsidiaries and affiliates.<br />
125
126<br />
Release 13.0 - © SAS IP, Inc. All rights reserved. - Contains proprietary and confidential information<br />
of ANSYS, Inc. and its subsidiaries and affiliates.
Chapter 6: An Overview of Postprocessing<br />
After building the model and obtaining the solution, you will want answers to some critical questions: Will<br />
the design really work when put to use? How high are the stresses in this region? How does the temperature<br />
of this part vary with time? What is the heat loss across this face of my model? How does the magnetic flux<br />
flow through this device? How does the placement of this object affect fluid flow? The postprocessors in<br />
the ANSYS program can help you answer these questions and others.<br />
Postprocessing means reviewing the results of an analysis. It is probably the most important step in the<br />
analysis, because you are trying to understand how the applied loads affect your design, how good your finite<br />
element mesh is, and so on.<br />
The following postprocessing topics are available:<br />
6.1. Postprocessors Available<br />
6.2.The Results Files<br />
6.3.Types of Data Available for Postprocessing<br />
6.1. Postprocessors Available<br />
Two postprocessors are available for reviewing your results: POST1, the general postprocessor, and POST26,<br />
the time-history postprocessor. POST1 allows you to review the results over the entire model at specific load<br />
steps and substeps (or at specific time-points or frequencies). In a static structural analysis, for example, you<br />
can display the stress distribution for load step 3. Or, in a transient thermal analysis, you can display the<br />
temperature distribution at time = 100 seconds. Following is a typical example of a POST1 plot:<br />
Figure 6.1 A Typical POST1 Contour Display<br />
POST26 allows you to review the variation of a particular result item at specific points in the model with<br />
respect to time, frequency, or some other result item. In a transient magnetic analysis, for instance, you can<br />
graph the eddy current in a particular element versus time. Or, in a nonlinear structural analysis, you can<br />
graph the force at a particular node versus its deflection. Figure 6.2 (p. 128) is shown below.<br />
Release 13.0 - © SAS IP, Inc. All rights reserved. - Contains proprietary and confidential information<br />
of ANSYS, Inc. and its subsidiaries and affiliates.<br />
127
Chapter 6: An Overview of Postprocessing<br />
Figure 6.2 A Typical POST26 Graph<br />
It is important to remember that the postprocessors in ANSYS are just tools for reviewing analysis results.<br />
You still need to use your engineering judgment to interpret the results. For example, a contour display may<br />
show that the highest stress in the model is 37,800 psi. It is now up to you to determine whether this level<br />
of stress is acceptable for your design.<br />
6.2. The Results Files<br />
You can use OUTRES to direct the ANSYS solver to append selected results of an analysis to the results file<br />
at specified intervals during solution. The name of the results file depends on the analysis discipline:<br />
• Jobname.RST for a structural analysis<br />
• Jobname.RTH for a thermal analysis<br />
• Jobname.RMG for a magnetic field analysis<br />
• Jobname.RFL for a FLOTRAN analysis<br />
For a FLOTRAN analysis, the file extension is .RFL. For other fluid analyses, the file extension is .RST or<br />
.RTH, depending on whether structural degrees of freedom are present. (Using different file identifiers for<br />
different disciplines helps you in coupled-field analyses where the results from one analysis are used as loads<br />
for another. The Coupled-Field <strong>Analysis</strong> <strong>Guide</strong> presents a complete description of coupled-field analyses.)<br />
6.3. Types of Data Available for Postprocessing<br />
The solution phase calculates two types of results data:<br />
• Primary data consist of the degree-of-freedom solution calculated at each node: displacements in a<br />
structural analysis, temperatures in a thermal analysis, magnetic potentials in a magnetic analysis, and<br />
so on (see Table 6.1: Primary and Derived Data for Different Disciplines (p. 129)). These are also known as<br />
nodal solution data.<br />
• Derived data are those results calculated from the primary data, such as stresses and strains in a structural<br />
analysis, thermal gradients and fluxes in a thermal analysis, magnetic fluxes in a magnetic analysis,<br />
and the like. They are typically calculated for each element and may be reported at any of the following<br />
locations: at all nodes of each element, at all integration points of each element, or at the centroid of<br />
128<br />
Release 13.0 - © SAS IP, Inc. All rights reserved. - Contains proprietary and confidential information<br />
of ANSYS, Inc. and its subsidiaries and affiliates.
each element. Derived data are also known as element solution data, except when they are averaged<br />
at the nodes. In such cases, they become nodal solution data.<br />
Table 6.1 Primary and Derived Data for Different Disciplines<br />
Discipline<br />
Structural<br />
Thermal<br />
Magnetic<br />
Electric<br />
Fluid<br />
Displacement<br />
Temperature<br />
Primary Data<br />
Magnetic Potential<br />
Electric Scalar Potential<br />
Velocity, Pressure<br />
6.3.Types of Data Available for Postprocessing<br />
Derived Data<br />
Stress, strain, reaction, etc.<br />
Thermal flux, thermal gradient, etc.<br />
Magnetic flux, current density, etc.<br />
Electric field, flux density, etc.<br />
Pressure gradient, heat flux, etc.<br />
Release 13.0 - © SAS IP, Inc. All rights reserved. - Contains proprietary and confidential information<br />
of ANSYS, Inc. and its subsidiaries and affiliates.<br />
129
130<br />
Release 13.0 - © SAS IP, Inc. All rights reserved. - Contains proprietary and confidential information<br />
of ANSYS, Inc. and its subsidiaries and affiliates.
Chapter 7: The General Postprocessor (POST1)<br />
Use POST1, the general postprocessor, to review analysis results over the entire model, or selected portions<br />
of the model, for a specifically defined combination of loads at a single time (or frequency). POST1 has many<br />
capabilities, ranging from simple graphics displays and tabular listings to more complex data manipulations<br />
such as load case combinations.<br />
To enter the ANSYS general postprocessor, issue the /POST1 command (Main Menu> General Postproc).<br />
The following POST1 topics are available:<br />
7.1. Reading Results Data into the Database<br />
7.2. Reviewing Results in POST1<br />
7.3. Using the PGR File in POST1<br />
7.4. Additional POST1 Postprocessing<br />
7.1. Reading Results Data into the Database<br />
The first step in POST1 is to read data from the results file into the database. To do so, model data (nodes,<br />
elements, etc.) must exist in the database. If the database does not already contain model data, issue the<br />
RESUME command (Utility Menu> File> Resume Jobname.db) to read the database file, Jobname.DB.<br />
The database should contain the same model for which the solution was calculated, including the element<br />
types, nodes, elements, element real constants, material properties, and nodal coordinate systems.<br />
Caution<br />
The database should contain the same set of selected nodes and elements that were selected<br />
for the solution. Otherwise, a data mismatch may occur. For more information about data mismatches,<br />
see Appending Data to the Database (p. 133).<br />
After model data are in the database, load the results data from the results file by issuing one of the following<br />
commands: SET, SUBSET, or APPEND.<br />
7.1.1. Reading in Results Data<br />
The SET command (Main Menu> General Postproc> Read Results> datatype) reads results data over<br />
the entire model from the results file into the database for a particular loading condition, replacing any data<br />
previously stored in the database. The boundary condition information (constraints and force loads) is also<br />
read in, but only if either element nodal loads or reaction loads are available; see the OUTRES command for<br />
more information. If they are not available, no boundary conditions will be available for listing or plotting.<br />
Only constraints and forces are read in; surface and body loads are not updated and remain at their last<br />
specified value. However, if the surface and body loads have been specified using tabular boundary conditions,<br />
they will reflect the values corresponding to this results set. Loading conditions are identified either by load<br />
step and substep or by time (or frequency). The arguments specified with the command or path identify<br />
the data to be read into the database. For example, SET,2,5 reads in results for load step 2, substep 5. Similarly,<br />
SET,,,,,3.89 reads in results at time = 3.89 (or frequency = 3.89 depending on the type of analysis that<br />
Release 13.0 - © SAS IP, Inc. All rights reserved. - Contains proprietary and confidential information<br />
of ANSYS, Inc. and its subsidiaries and affiliates.<br />
131
Chapter 7:The General Postprocessor (POST1)<br />
was run). If you specify a time for which no results are available, the program performs linear interpolation<br />
to calculate results at that time.<br />
The default maximum number of substeps in the results file (Jobname.RST) is 1000. When the number of<br />
substeps exceeds this limit, you need to issue SET,Lstep,LAST to bring in the 1000th load step. Use<br />
/CONFIG to increase the limit.<br />
Caution<br />
For a nonlinear analysis, interpolation between time points usually degrades accuracy. Therefore,<br />
take care to postprocess at a time value for which a solution is available.<br />
Some convenience labels are also available on SET:<br />
• SET,FIRST reads in the first substep. The GUI equivalent is Main Menu> General Postproc> Read Results><br />
First Set.<br />
• SET,NEXT reads in the next substep. The GUI equivalent is Main Menu> General Postproc> Read<br />
Results> Next Set.<br />
• SET,LAST reads in the last substep. The GUI equivalent is Main Menu> General Postproc> Read Results><br />
Last Set.<br />
• The NSET field on the SET command (GUI equivalent is Main Menu> General Postproc> Read Results><br />
By Set Number) retrieves data that corresponds to its unique data set number, rather than its load step<br />
and substep number. This is extremely useful with FLOTRAN results, because you can have multiple<br />
sets of results data with identical load step and substep numbers. Therefore, you should retrieve FLOTRAN<br />
results data by its unique data set number. The LIST option on the SET command (or Main Menu><br />
General Postproc> List Results in the GUI) lists the data set number along with its corresponding load<br />
step and substep numbers. You can enter this data set number on the NSET field of the next SET<br />
command to request the proper set of results.<br />
• The ANGLE field on SET specifies the circumferential location for harmonic elements (structural -<br />
PLANE25, PLANE83, and SHELL61; thermal - PLANE75 and PLANE78).<br />
Note<br />
In ANSYS, you can postprocess results without reading in the results data if the solution results<br />
were saved to the database file (Jobname.DB). Distributed ANSYS, however, can only postprocess<br />
using the results file (Jobname.RST) and cannot use the Jobname.DB file since no solution<br />
results are written to the database. Therefore, you must issue a SET command before postprocessing<br />
in Distributed ANSYS.<br />
7.1.2. Other Options for Retrieving Results Data<br />
Other GUI paths or commands also enable you to retrieve results data.<br />
7.1.2.1. Defining Data to be Retrieved<br />
The INRES command (Main Menu> General Postproc> Data & File Opts) in POST1 is a companion to the<br />
OUTRES command in the PREP7 and SOLUTION processors. Where the OUTRES command controls data<br />
written to the database and the results file, the INRES command defines the type of data to be retrieved<br />
from the results file for placement into the database through commands such as SET, SUBSET, and APPEND.<br />
132<br />
Release 13.0 - © SAS IP, Inc. All rights reserved. - Contains proprietary and confidential information<br />
of ANSYS, Inc. and its subsidiaries and affiliates.
Although not required for postprocessing of data, the INRES command limits the amount of data retrieved<br />
and written to the database. As a result, postprocessing your data may take less time.<br />
7.1.2.2. Reading Selected Results Information<br />
To read a data set from the results file into the database for the selected portions of the model only, use the<br />
SUBSET command (Main Menu> General Postproc> Read Results> By characteristic). Data that<br />
has not been specified for retrieval from the results file by the INRES command will be listed as having a<br />
zero value.<br />
The SUBSET command behaves like the SET command except that it retrieves data for the selected portions<br />
of the model only. It is very convenient to use the SUBSET command to look at the results data for a portion<br />
of the model. For example, if you are interested only in surface results, you can easily select the exterior<br />
nodes and elements, and then use SUBSET to retrieve results data for just those selected items.<br />
7.1.2.3. Appending Data to the Database<br />
Each time you use SET, SUBSET, or their GUI equivalents, ANSYS writes a new set of data over the data<br />
currently in the database. The APPEND command (Main Menu> General Postproc> Read Results> By<br />
characteristic) reads a data set from the results file and merges it with the existing data in the database,<br />
for the selected model only. The existing database is not zeroed (or overwritten in total), allowing the requested<br />
results data to be merged into the database.<br />
You can use any of the commands SET, SUBSET, or APPEND to read data from the results file into the<br />
database. The only difference between the commands or paths is how much or what type of data you wish<br />
to retrieve. When appending data, be very careful not to generate a data mismatch inadvertently. For example,<br />
consider the following set of commands:<br />
/POST1<br />
INRES,NSOL ! Flag data from nodal DOF solution<br />
NSEL,S,NODE,,1,5 ! Select nodes 1 to 5<br />
SUBSET,1 ! Write data from load step 1 to database<br />
At this point results data for nodes 1 to 5 from load step 1 are in the database.<br />
NSEL,S,NODE,,6,10 ! Select nodes 6 to 10<br />
APPEND,2 ! Merge data from load step 2 into database<br />
NSEL,S,NODE,,1,10 ! Select nodes 1 to 10<br />
PRNSOL,DOF ! Print nodal DOF solution results<br />
7.1.2. Other Options for Retrieving Results Data<br />
The database now contains data for both load steps 1 and 2. This is a data mismatch. When you issue the<br />
PRNSOL command (Main Menu> General Postproc> List Results> Nodal Solution), the program informs<br />
you that you will have data from the second load step, when actually data from two different load steps<br />
now exist in the database. The load step listed by the program is merely the one corresponding to the most<br />
recent load step stored. Of course, appending data to the database is very helpful if you wish to compare<br />
results from different load steps, but if you purposely intend to mix data, it is extremely important to keep<br />
track of the source of the data appended.<br />
To avoid data mismatches when you are solving a subset of a model that was solved previously using a<br />
different set of elements, do either of the following:<br />
• Do not reselect any of the elements that were unselected for the solution currently being postprocessed.<br />
• Remove the earlier solution from the ANSYS database. You can do so by exiting from ANSYS between<br />
solutions or by saving the database between solutions.<br />
Release 13.0 - © SAS IP, Inc. All rights reserved. - Contains proprietary and confidential information<br />
of ANSYS, Inc. and its subsidiaries and affiliates.<br />
133
Chapter 7:The General Postprocessor (POST1)<br />
For more information, see the Command Reference for descriptions of the INRES, NSEL, APPEND, PRNSOL,<br />
and SUBSET commands.<br />
If you wish to clear the database of any previous data, use one of the following methods:<br />
Command(s): LCZERO<br />
GUI: Main Menu> General Postproc> Load Case> Zero Load Case<br />
Either method sets all current values in the database to zero, therefore giving you a fresh start for further<br />
data storage. If you set the database to zero before appending data to it, the result is the same as using the<br />
SUBSET command or the equivalent GUI path, assuming that the arguments on SUBSET and APPEND are<br />
equivalent.<br />
Note<br />
All of the options available for the SET command are also available for the SUBSET and APPEND<br />
commands.<br />
By default, the SET, SUBSET, and APPEND commands look for one of these results files: Jobname.RST,<br />
Jobname.RTH, Jobname.RMG, or Jobname.RFL. You can specify a different file name by issuing the<br />
FILE command (Main Menu> General Postproc> Data & File Opts) before issuing SET, SUBSET, or APPEND.<br />
7.1.3. Creating an Element Table<br />
In the ANSYS program, the element table serves two functions. First, it is a tool for performing arithmetic<br />
operations among results data. Second, it allows access to certain element results data that are not otherwise<br />
directly accessible, such as derived data for structural line elements. (Although the SET, SUBSET, and APPEND<br />
commands read all requested results items into the database, not all data are directly accessible with commands<br />
such as PLNSOL, PLESOL, etc.).<br />
Think of the element table as a spreadsheet, where each row represents an element, and each column represents<br />
a particular data item for the elements. For example, one column might contain the average SX<br />
stress for the elements, while another might contain the element volumes, while yet a third might contain<br />
the Y coordinate of the centroid for each element.<br />
To create or erase the element table, use one of the following:<br />
Command(s): ETABLE<br />
GUI: Main Menu> General Postproc> Element Table> Define Table<br />
Main Menu> General Postproc> Element Table> Erase Table<br />
7.1.3.1. Filling the Element Table for Variables Identified By Name<br />
To identify an element table column, you assign a label to it using the Lab field (GUI) or the Lab argument<br />
on the ETABLE command. This label will be used as the identifier for all subsequent POST1 commands involving<br />
this variable. The data to go into the columns is identified by an Item name and a Comp (component)<br />
name, the other two arguments on the ETABLE command. For example, for the SX stresses mentioned<br />
above, SX could be the Lab, S would be the Item, and X would be the Comp argument.<br />
Some items, such as the element volumes, do not require Comp; in such cases, Item is VOLU and Comp is<br />
left blank. Identifying data items by an Item, and Comp if necessary, is called the "Component Name"<br />
method of filling the element table. The data which are accessible with the component name method are<br />
data generally calculated for most element types or groups of element types.<br />
134<br />
Release 13.0 - © SAS IP, Inc. All rights reserved. - Contains proprietary and confidential information<br />
of ANSYS, Inc. and its subsidiaries and affiliates.
The ETABLE command documentation lists, in general, all the Item and Comp combinations. See the "Element<br />
Output Definitions" table in each element description in the Element Reference to see which combinations<br />
are valid.<br />
Table 1: "BEAM188 Element Output Definitions" is an example of such a table for BEAM188. You can use any<br />
name in the Name column of the table that contains a colon (:) to fill the element table via the Component<br />
Name method. The portion of the name before the colon should be input for the Item argument of the<br />
ETABLE command. The portion (if any) after the colon should be input for the Comp argument. The O and<br />
R columns indicate the availability of the items in the file Jobname.OUT (O) or in the results file (R): a Y<br />
indicates that the item is always available, a number refers to a table footnote which describes when the<br />
item is conditionally available, and a - indicates that the item is not available.<br />
7.1.3.2. Filling the Element Table for Variables Identified By Sequence Number<br />
You can load data that is not averaged, or that is not naturally single-valued for each element, into the element<br />
table. This type of data includes integration point data, all derived data for structural line elements (such as<br />
spars, beams, and pipes) and contact elements, all derived data for thermal line elements, layer data for<br />
layered elements, etc. These data are listed in the "Item and Sequence Numbers for the ETABLE and ESOL<br />
Commands" table with each element type description in the Command Reference. Table 2: "BEAM188 Item<br />
and Sequence Numbers" is an example of such a table for BEAM188.<br />
The data in the tables is broken down into item groups, such as LS, LEPEL, SMISC, etc. Each item within the<br />
item group has an identifying "sequence" number listed. You load these data into the element table by<br />
giving the item group as the Item argument on the ETABLE command, and the sequence number as the<br />
Comp argument. This is referred to as the "Sequence Number" method of filling the element table.<br />
For some line elements, KEYOPT settings govern the amount of data calculated. This can change the sequence<br />
number of a particular data item. Therefore, in these cases a table for each KEYOPT setting is provided.<br />
7.1.3.3. Considerations for Defining Element Tables<br />
• The ETABLE command works only on the selected elements. That is, only data for the elements you<br />
have selected are moved to the element table. By changing the selected elements between ETABLE<br />
commands, you can selectively fill rows of the element table.<br />
• The same Sequence Number combination may mean different data for different element types. For<br />
example, the combination SMISC,1 means P1 for SOLID185 (pressure on face 1), and MECHPOWER for<br />
TRANS126 (mechanical power). Therefore, if your model has a combination of element types, be sure to<br />
select elements of one type (using ESEL or Utility Menu> Select> Entities) before using the ETABLE<br />
command.<br />
• The element table is not automatically refilled (updated) when you read in a different set of results (such<br />
as for a different load step) or when you alter the results in the database (such as by a load case combination).<br />
For example, suppose your model consists of our sample elements, and you issue the following<br />
commands in POST1:<br />
SET,1 ! Read in results for load step 1<br />
ETABLE,ABC,lS,6 ! Move SDIR at end J (KEYOPT(9)=0) to the element table<br />
! under heading "ABC"<br />
SET,2 ! Read in results for load step 2<br />
At this point, the "ABC" column in the element table still contains data for load step 1. To refill (update) the<br />
column with load step 2 values, you should issue the command ETABLE,REFL, or specify the refill option<br />
via the GUI.<br />
Release 13.0 - © SAS IP, Inc. All rights reserved. - Contains proprietary and confidential information<br />
of ANSYS, Inc. and its subsidiaries and affiliates.<br />
7.1.3. Creating an Element Table<br />
135
Chapter 7:The General Postprocessor (POST1)<br />
• You can use the element table as a "worksheet" to do calculations among results data. This feature is<br />
described in Additional POST1 Postprocessing (p. 170).<br />
• To save the element table, issue SAVE,Fname,Ext in POST1 or issue /EXIT,ALL when exiting the ANSYS<br />
program. (If you are using the GUI, follow the prompts in the dialog boxes that appear when you choose<br />
Utility Menu> File> Save as or Utility Menu> File> Exit.) This saves the table along with the rest of<br />
the database onto the database file.<br />
• To erase the entire element table from memory, issue ETABLE,ERASE (Main Menu> General Postproc><br />
Element Table> Erase Table). (Or issue ETABLE,Lab,ERASE to erase just the Lab column of the element<br />
table). The element table will automatically be erased from memory if you issue a RESET command<br />
(Main Menu> General Postproc> Reset).<br />
7.1.4. Special Considerations for Principal Stresses<br />
Principal stresses for SHELL61 elements are not readily available for review in POST1. By default, the principal<br />
stresses are available for all line elements except in either of the following cases:<br />
• You have requested an interpolated time point or angle specification on the SET command.<br />
• You have performed load case operations.<br />
In the above cases (including all cases for SHELL61), you must choose Main Menu> General Postproc><br />
Load Case> Line Elem Stress or issue the command LCOPER,LPRIN in order to calculate the principal<br />
stresses. Then you may access this data through ETABLE, or any appropriate printing or plotting command.<br />
7.1.5. Reading in FLOTRAN Results<br />
To read results data from the FLOTRAN "residual" file into the database, issue the FLREAD command (Main<br />
Menu> General Postproc> Read Results> FLOTRAN 2.1A). FLOTRAN results (Jobname.RFL) are read<br />
with the normal postprocessing functions or commands, such as SET (Utility Menu> List> Results> Load<br />
Step Summary).<br />
7.1.6. Resetting the Database<br />
The RESET command (Main Menu> General Postproc> Reset), allows you to re-initialize the POST1 command<br />
defaults portion of the database without leaving POST1. The command has the same effect as leaving and<br />
re-entering the ANSYS program.<br />
7.2. Reviewing Results in POST1<br />
Once the desired results data are stored in the database, you can review them through graphics displays<br />
and tabular listings. In addition, you can map the results data onto a path (for details, see Mapping Results<br />
onto a Path (p. 155)).<br />
7.2.1. Displaying Results Graphically<br />
Graphics displays are perhaps the most effective way to review results. You can display the following types<br />
of graphics in POST1:<br />
• Contour displays<br />
• Deformed shape displays<br />
• Vector displays<br />
136<br />
Release 13.0 - © SAS IP, Inc. All rights reserved. - Contains proprietary and confidential information<br />
of ANSYS, Inc. and its subsidiaries and affiliates.
• Path plots<br />
• Reaction force displays<br />
• Particle flow traces.<br />
7.2.1.1. Contour Displays<br />
Contour displays show how a result item (such as stress, temperature, magnetic flux density, etc.) varies over<br />
the model. Four commands are available for contour displays:<br />
Command(s): PLNSOL<br />
GUI: Main Menu> General Postproc> Plot Results> Contour Plot> Nodal Solu<br />
Command(s): PLESOL<br />
GUI: Main Menu> General Postproc> Plot Results> Contour Plot> Element Solu<br />
Command(s): PLETAB<br />
GUI: Main Menu> General Postproc> Plot Results> Contour Plot> Elem Table<br />
Command(s): PLLS<br />
GUI: Main Menu> General Postproc> Plot Results> Line Elem Res<br />
The PLNSOL command produces contour lines that are continuous across the entire model. Use either for<br />
primary as well as derived solution data. Derived solution data, which are typically discontinuous from element<br />
to element, are averaged at the nodes so that continuous contour lines can be displayed.<br />
Sample contour displays of primary data (TEMP) and derived data (TGX) are shown below.<br />
PLNSOL,TEMP ! Primary data: degree of freedom TEMP<br />
Figure 7.1 Contouring Primary Data with PLNSOL<br />
If PowerGraphics is enabled, you can control averaging of derived data with the following:<br />
Command(s): AVRES<br />
GUI: Main Menu> General Postproc> Options for Outp<br />
Utility Menu> List> Results> Options<br />
Release 13.0 - © SAS IP, Inc. All rights reserved. - Contains proprietary and confidential information<br />
of ANSYS, Inc. and its subsidiaries and affiliates.<br />
7.2.1. Displaying Results Graphically<br />
137
Chapter 7:The General Postprocessor (POST1)<br />
Any of the above allows you to specify whether or not results will be averaged at element boundaries where<br />
material and/or real constant discontinuities exist. For more information, see PowerGraphics (p. 235).<br />
Caution<br />
If PowerGraphics is disabled, you cannot use the AVRES command to control averaging, and the<br />
averaging operation is performed at all nodes of the selected elements without regard to the<br />
attributes of the elements connected to them. This can be inappropriate in areas of material or<br />
geometric discontinuities. When contouring derived data (which are averaged at the nodes), be<br />
sure to select elements of the same material, same thickness (for shells), same element coordinate<br />
system orientation, etc.<br />
PLNSOL,TG,X ! Derived data: thermal gradient TGX<br />
See the PLNSOL command description for further information.<br />
Figure 7.2 Contouring Derived Data with PLNSOL<br />
The PLESOL command produce contour lines that are discontinuous across element boundaries. Use this<br />
type of display mainly for derived solution data. For example:<br />
PLESOL,TG,X<br />
Figure 7.3 A Sample PLESOL Plot Showing Discontinuous Contours<br />
138<br />
Release 13.0 - © SAS IP, Inc. All rights reserved. - Contains proprietary and confidential information<br />
of ANSYS, Inc. and its subsidiaries and affiliates.
The PLETAB command contours data stored in the element table. The Avglab field on the PLETAB command<br />
gives you the option of averaging the data at nodes (for continuous contours) or not averaging (the default,<br />
for having discontinuous contours). The example below assumes a layered shell (SHELL281) model and shows<br />
the difference between averaged and nonaveraged results.<br />
ETABLE,SHEARXZ,SMISC,9 ! Interlaminar shear (ILSXZ) at bottom of layer 2<br />
PLETAB,SHEARXZ,AVG ! Averaged contour plot of SHEARXZ<br />
Figure 7.4 Averaged PLETAB Contours<br />
PLETAB,SHEARXZ,NOAVG ! Unaveraged (default) contour plot of SHEARXZ<br />
Figure 7.5 Unaveraged PLETAB Contours<br />
The PLLS command displays line element results in the form of contours. The command also requires data<br />
to be stored in the element table. This type of display is commonly used for shear and moment diagrams<br />
in beam analyses.<br />
Notes<br />
• You can produce isosurface contour displays by first setting Key on the /CTYPE command (Utility<br />
Menu> PlotCtrls> Style> Contours> Contour Style) to 1. See The Time-History Postprocessor<br />
(POST26) (p. 189) for more information about isosurfaces.<br />
• Averaged principal stresses: By default, principal stresses at each node are calculated from averaged<br />
component stresses. You can reverse this, so that principal stresses are first calculated per element,<br />
then averaged at the nodes. To do so, use the following:<br />
Command(s): AVPRIN<br />
GUI: Main Menu> General Postproc> Options for Outp<br />
Utility Menu> List> Results> Options<br />
Release 13.0 - © SAS IP, Inc. All rights reserved. - Contains proprietary and confidential information<br />
of ANSYS, Inc. and its subsidiaries and affiliates.<br />
Notes<br />
139
Chapter 7:The General Postprocessor (POST1)<br />
This method is not normally used, but can be useful in special circumstances. Averaging operations should<br />
not be done at nodal interfaces of differing materials.<br />
• Vector sum data: These follow the same practice as the principal stresses. By default, the vector sum<br />
magnitude (square root of the sum of the squares) at each node is calculated from averaged components.<br />
By using the AVPRIN command, you can reverse this, so that the vector sum magnitudes are first calculated<br />
per element, then averaged at the nodes.<br />
• Shell elements or layered shell elements: By default, results for shell or layered elements are assumed to<br />
be at the top surface of the shell or layer. To display results at the top, middle or bottom surface, use<br />
the SHELL command (Main Menu> General Postproc> Options for Outp). For layered elements, use<br />
the LAYER command (Main Menu> General Postproc> Options for Outp) to indicate layer number.<br />
• von Mises equivalent strains (EQV): The effective Poisson's ratio used in computing these quantities may<br />
be changed using the AVPRIN command.<br />
Command(s): AVPRIN<br />
GUI: Main Menu> General Postproc> Plot Results> Contour Plot> Nodal Solu<br />
Main Menu> General Postproc> Plot Results> Contour Plot> Element Solu<br />
Utility Menu> Plot> Results> Contour Plot> Elem Solution<br />
Typically, you would set the effective Poisson's ratio to the input Poisson's ratio for elastic equivalent<br />
strain (item and component EPEL,EQV) and to 0.5 for inelastic strains (item and component EPPL,EQV<br />
or EPCR,EQV). For total strains (item and component EPTOT,EQV), you would typically use an effective<br />
Poisson's ratio between the input Poisson's ratio and 0.5. As an alternative, you can save the equivalent<br />
elastic strains using ETABLE with the effective Poisson's ratio equal to the input Poisson's ratio and save<br />
the equivalent plastic strains in another table using 0.5 as the effective Poisson's ratio, then combine<br />
the two table entries using SADD to obtain the total equivalent strain.<br />
• Effect of /EFACET: You may see different plots with different /EFACET settings when viewing continuous<br />
contour plots (PLNSOL). If you set /EFACET,1, the contour values for the intermediate locations are interpolated<br />
based on the average of the adjacent averaged corner node values. However, if you set<br />
/EFACET,2, the midside node values are first calculated within each element, based on the average of<br />
the adjacent unaveraged corner node values. The midside node values are then averaged together for<br />
a PLNSOL contour plot. If you issue /EFACET,4, the program uses shape functions to calculate results<br />
values at three subgrid points along each element edge. The subgrid values are first calculated within<br />
each element and are then averaged together for PLNSOL plots. Therefore, the contour values at the<br />
midside locations will differ with different /EFACET settings.<br />
In most cases, PLESOL contours will be the same regardless of /EFACET settings. However, you will see<br />
differences in PLESOL contour plots if you change /EFACET settings in conjunction with any RSYS<br />
setting other than KCN = 0. When a coordinate system other than global Cartesian is chosen (KCN = 1,<br />
2, etc.), the results are first averaged in the global Cartesian coordinate system, and then the averaged<br />
results are transformed to the specified results coordinate system.<br />
7.2.1.2. Deformed Shape Displays<br />
You can use these in a structural analysis to see how the structure has deformed under the applied loads.<br />
To generate a deformed shape display, use one of the following:<br />
Command(s): PLDISP<br />
GUI: Utility Menu> Plot> Results> Deformed Shape<br />
Main Menu> General Postproc> Plot Results> Deformed Shape<br />
For example, you might issue the following PLDISP command:<br />
140<br />
Release 13.0 - © SAS IP, Inc. All rights reserved. - Contains proprietary and confidential information<br />
of ANSYS, Inc. and its subsidiaries and affiliates.
PLDISP,1 ! Deformed shape superimposed over undeformed shape<br />
Figure 7.6 A Sample PLDISP Plot<br />
You can change the displacement scaling by issuing the /DSCALE command (Utility Menu> PlotCtrls><br />
Style> Displacement Scaling).<br />
Be aware that when you enter POST1, all load symbols are automatically turned off. These load symbols remain<br />
off if you subsequently re-enter the PREP7 or SOLUTION processors. If you turn the load symbols on in POST1,<br />
the resulting display will show the loads on the deformed shape.<br />
7.2.1.3. Vector Displays<br />
Vector displays use arrows to show the variation of both the magnitude and direction of a vector quantity<br />
in the model. Examples of vector quantities are displacement (U), rotation (ROT), magnetic vector potential<br />
(A), magnetic flux density (B), thermal flux (TF), thermal gradient (TG), fluid velocity (V), principal stresses (S),<br />
etc.<br />
To produce a vector display, use one of the following:<br />
Command(s): PLVECT<br />
GUI: Main Menu> General Postproc> Plot Results> Vector Plot> Predefined<br />
Main Menu> General Postproc> Plot Results> Vector Plot> User-Defined<br />
To scale the arrow lengths, use one of the following:<br />
Command(s): /VSCALE<br />
GUI: Utility Menu> PlotCtrls> Style> Vector Arrow Scaling<br />
PLVECT,B ! Vector display of magnetic flux density<br />
Release 13.0 - © SAS IP, Inc. All rights reserved. - Contains proprietary and confidential information<br />
of ANSYS, Inc. and its subsidiaries and affiliates.<br />
Notes<br />
141
Chapter 7:The General Postprocessor (POST1)<br />
Figure 7.7 PLVECT Vector Plot of Magnetic Field Intensity<br />
You can also create your own vector quantity by specifying two or three components on the PLVECT command.<br />
7.2.1.4. Path Plots<br />
These are graphs that show the variation of a quantity along a predefined path through the model. To<br />
produce a path plot, you need to perform these tasks:<br />
1. Define path attributes using the PATH command (Main Menu> General Postproc> Path Operations><br />
Define Path> Path Status> Defined Paths).<br />
2. Define the points of the path using the PPATH command (Main Menu> General Postproc> Path<br />
Operation> Define Path> Modify Path).<br />
3. Map the desired quantity on to the path using the PDEF command (Main Menu> General Postproc><br />
Path Operations> Map onto Path)<br />
4. Use the PLPATH and PLPAGM commands (Main Menu> General Postproc> Path Operations> Plot<br />
Path Items) to display the results.<br />
More details on this appear later in Mapping Results onto a Path (p. 155).<br />
7.2.1.5. Reaction Force Displays<br />
These are similar to boundary condition displays and are activated using the labels RFOR or RMOM on the<br />
/PBC command. Any subsequent display (produced by commands such as NPLOT, EPLOT, or PLDISP) will<br />
include reaction force symbols at points where DOF constraints were specified. The sum of nodal forces for<br />
a DOF belonging to a constraint equation does not include the force passing through that equation. See<br />
the Theory Reference for the <strong>Mechanical</strong> <strong>APDL</strong> and <strong>Mechanical</strong> Applications.<br />
Like reactions, you can also display nodal forces using labels NFOR or NMOM on the /PBC command (Utility<br />
Menu> PlotCtrls> Symbols). These are forces exerted by an element on its node. The sum of these forces<br />
at each node is usually zero except at constrained nodes or at nodes where loads were applied.<br />
By default, the force (or moment) values that are printed and plotted represent the total forces (sum of the<br />
static, damping, and inertial components). The FORCE command (Main Menu> General Postproc> Options<br />
for Outp) allows you to separate the total force into individual components.<br />
142<br />
Release 13.0 - © SAS IP, Inc. All rights reserved. - Contains proprietary and confidential information<br />
of ANSYS, Inc. and its subsidiaries and affiliates.
7.2.1.6. Particle Flow and Charged Particle Traces<br />
A particle flow trace is a special form of graphics display that shows how a particle travels in a flowing fluid.<br />
A charged particle trace is a graphics display that shows how a charged particle travels in an electric or<br />
magnetic field. See Creating Geometric Results Displays (p. 249) for more information on graphic displays and<br />
see Animation (p. 267) for information on particle trace animation. See the Theory Reference for the <strong>Mechanical</strong><br />
<strong>APDL</strong> and <strong>Mechanical</strong> Applications for simplifying assumptions on electromagnetic particle tracing.<br />
A particle flow or charged particle trace requires two functions:<br />
1. The TRPOIN command (Main Menu> General Postproc> Plot Results> Flow Trace> Defi Trace Pt).<br />
Either defines a point on the path trajectory (starting point, ending point, or anywhere in between).<br />
2. The PLTRAC command (Main Menu> General Postproc> Plot Results> Flow Trace> Plot Flow Tra).<br />
Either produces the flow trace on an element display. Up to 50 points can be defined and plotted<br />
simultaneously.<br />
A sample PLTRAC plot is shown below.<br />
Figure 7.8 A Sample Particle Flow Trace<br />
The Item and Comp fields on PLTRAC allow you to see the variation of a specified item (such as velocity,<br />
pressure, and temperature for a particle flow trace or electric potential for a charged particle trace). The<br />
variation of the item is displayed along the path trajectory as a color-contoured ribbon.<br />
Figure 7.9 A Sample Charge Particle Trace in Electric and/or Magnetic Fields<br />
Tracing a particle moving in a pure magnetic field might look like this:<br />
The path of that particle moving through a pure electric field might look like this:<br />
Release 13.0 - © SAS IP, Inc. All rights reserved. - Contains proprietary and confidential information<br />
of ANSYS, Inc. and its subsidiaries and affiliates.<br />
Notes<br />
143
Chapter 7:The General Postprocessor (POST1)<br />
Plotting that same particle in the presence of both the electric and magnetic fields (with E<br />
normal to B) would then look like this:<br />
Other commands are:<br />
• TRPLIS command (Main Menu> General Postproc> Plot Results> Flow Trace> List Trace Pt) - lists<br />
trace points.<br />
• TRPDEL command (Main Menu> General Postproc> Plot Results> Flow Trace> Dele Trace Pt) - deletes<br />
trace points.<br />
• TRTIME command (Main Menu> General Postproc> Plot Results> Flow Trace> Time Interval) -<br />
defines the flow trace time interval.<br />
• ANFLOW command (Utility Menu> PlotCtrls> Animate> Particle Flow) - generates an animated sequence<br />
of particle flow.<br />
Notes<br />
• Three array parameters are created at the time of the particle trace: TRACPOIN, TRACDATA and TRACLABL.<br />
These array parameters can be used to put the particle velocity and the elapsed time into path form.<br />
The procedure to put the arrays into a path named PATHNAME is as follows:<br />
144<br />
*get,npts,PARM,TRACPOIN,DIM,x<br />
PATH,PATHNAME,npts,9,1<br />
PAPUT,TRACPOIN,POINTS<br />
PAPUT,TRACDATA,TABLES<br />
PAPUT,TRACLABL,LABELS<br />
PRPATH,S,T_TRACE,VX_TRACE,VY_TRACE,VZ_TRACE,VS_TRACE<br />
Release 13.0 - © SAS IP, Inc. All rights reserved. - Contains proprietary and confidential information<br />
of ANSYS, Inc. and its subsidiaries and affiliates.
• Particle flow traces occasionally stop for no apparent reason. This can occur in stagnant flow regions,<br />
near wall flow regions, or when a particle is tracking along an element edge. To resolve the problem,<br />
adjust the initial particle point slightly in the cross stream direction.<br />
• For charged particle traces, the variables Chrg and Mass input by the TRPOIN command (Main Menu><br />
General Postproc> Plot Results> Flow Trace> Defi Trace Pt) have units of Coulombs and kilograms,<br />
respectively, in the MKS system.<br />
• The particle tracing algorithm could lead to an infinite loop. For example, a charged particle trace could<br />
lead to an infinite circular loop. To avoid infinite loops, the PLTRAC command argument MXLOOP sets<br />
a limiting value.<br />
• Charge particle tracing could be performed after an electrostatic analysis (using only electric field), or<br />
after a magnetostatic analysis using only magnetic field or coupled magnetic and electric fields. The<br />
latter case could be done using the electric field as a body load applied either with BFE,EF command<br />
or with LDREAD,EF command.<br />
7.2.1.7. Cracking and Crushing Plots<br />
If you have SOLID65 elements in your model, you can use the PLCRACK command (Main Menu> General<br />
Postproc> Plot Results> Crack/Crush) to determine which elements have cracked and/or crushed. Small<br />
circles will be shown where the concrete has cracked, and small octagons will be shown where the concrete<br />
has crushed (see Figure 7.10 (p. 145)). The cracking and crushing symbols are visible when a non-hidden,<br />
vector type of display is used. To specify such a device, issue the command /DEVICE,VECTOR,ON (Utility<br />
Menu> PlotCtrls> Device Options).<br />
Figure 7.10 Concrete Beam with Cracks<br />
7.2.2. Surface Operations<br />
You can map any nodal results data onto a user defined surface in POST1. You can then perform mathematical<br />
operations on these surface results to calculate meaningful quantities, including total force or average<br />
stress for a cross section, net charge inside a closed volume, fluid mass flow rate, heat flow for a cross section,<br />
and more. You can also plot contours of the mapped results.<br />
Release 13.0 - © SAS IP, Inc. All rights reserved. - Contains proprietary and confidential information<br />
of ANSYS, Inc. and its subsidiaries and affiliates.<br />
7.2.2. Surface Operations<br />
145
Chapter 7:The General Postprocessor (POST1)<br />
Surface operations are available both interactively (from the GUI), and via batch (command line operations).<br />
Each of the commands is referenced below; each process is found in the Main Menu> General Postproc><br />
Surface Operations area of the GUI. A full complement of surface commands are provided to perform surface<br />
operations.<br />
Table 7.1 Surface Operations<br />
These POST1 commands are used to define an arbitrary surface and to develop results information<br />
for that surface.<br />
SUCALC<br />
SUCR<br />
SUDEL<br />
SUEVAL<br />
SUGET<br />
SUMAP<br />
SUPL<br />
SUPR<br />
SURESU<br />
SUSAVE<br />
SUSEL<br />
SUVECT<br />
Note<br />
Create new result data by operating on two existing result datasets on a given<br />
surface.<br />
Create a surface.<br />
Delete geometry information as well as any mapped results for specified surface<br />
or for all selected surfaces.<br />
Perform operations on a mapped item and store result in a scalar parameter.<br />
Move surface geometry and mapped results to an array parameter.<br />
Map results onto selected surface(s).<br />
Plot specified result data on all selected surfaces or on the specified surface.<br />
Print surface information.<br />
Resume surface definitions from a specified file.<br />
Save surface definitions and result items to a file.<br />
Select a subset of surfaces<br />
Perform Operations between two mapped result vectors.<br />
You can define surfaces only in models containing 3-D solid elements. Shells, beams and 2-D<br />
element types are not supported. Surface creation will operate on selected, valid 3-D solid elements<br />
only and ignore other element types if they are present in your model.<br />
The basic steps for surface operations are as follows:<br />
• Define the surfaces using the SUCR command.<br />
• Map the results data on the selected surfaces using the SUSEL and SUMAP commands.<br />
• Operate on the results using the SUEVAL, SUCALC and SUVECT commands.<br />
Once your data is mapped on the surface, you can review the results using the graphical display and tabular<br />
listing capabilities found in the SUPL and SUPR commands.<br />
Additional capabilities include archiving the surface data you create to a file or an array parameter, and recalling<br />
stored surface data. The following topics relate primarily to surface definition and usage.<br />
7.2.2.1. Defining the Surface<br />
You define your surface using the SUCR command. This command creates your named surface (containing<br />
no more than eight characters), according to a specified category (plane, cylinder, or sphere), at a defined<br />
refinement level.<br />
146<br />
Release 13.0 - © SAS IP, Inc. All rights reserved. - Contains proprietary and confidential information<br />
of ANSYS, Inc. and its subsidiaries and affiliates.
The surfaces you create fall into three categories:<br />
• A cross section you create based on the current working plane<br />
• A closed surface represented by a sphere at the current working plane origin, with a user-specified radius.<br />
• A cylindrical surface centered at the working plane origin, and extending infinitely in the positive and<br />
negative Z directions<br />
For SurfType = CPLANE, nRefine refers to the number of points that define the surface. If SurfType<br />
= CPLANE, and nRefine = 0, the points reside where the cutting plane section cuts through the element.<br />
Increasing nRefine to 1 will subdivide each surface facet into 4 subfacets, thus increasing the number of<br />
points at which the results can be interpolated. nRefine can vary between 0 and 3. Increasing nRefine<br />
can have significant impact on memory and speed of surface operations.<br />
/EFACET operations will add to this refinement, and values greater than 1 can amplify the effect of nRefine.<br />
An /EFACET setting greater than 1 divides the elements into subelements, and nRefine then refines the<br />
facets of the subelements.<br />
For SurfType = SPHERE, and INFC, nRefine is the number of divisions along a 90° arc of the sphere<br />
(default is 90, Min = 10, Max = 90).<br />
Each time you create a surface, the following predefined geometric items are computed and stored.<br />
• GCX, GCY, GCZ - global Cartesian coordinates at each point on the surface.<br />
• NORMX, NORMY, NORMZ - components of the unit normal at each point on the surface.<br />
• DA - contributory area of each point.<br />
These items are used to perform mathematical operations with surface data (for instance, DA is required to<br />
calculate surface integrals). Once you create a surface, these quantities (using the predefined labels) are<br />
available for all subsequent math operations.<br />
Issue SUPL,SurfName to display your defined surface. A maximum of 100 surfaces can exist within one<br />
model, and all operations (mapping results, math operations, etc.) will be carried out on all selected surfaces.<br />
You can use the SUSEL command to change the selected surface set.<br />
See the SUCR command for more information of creating surfaces.<br />
Note<br />
When you define a cylinder (INFC), it is terminated at the geometric limits of your model. Also,<br />
any facet lying outside of those limits is discarded.<br />
7.2.2.2. Mapping Results Data Onto a Surface<br />
Once you define a surface, use the SUMAP command to map your data onto that surface. Nodal results<br />
data in the active results coordinate system is interpolated onto the surface and operated on as a result set.<br />
Your result sets can be made up of primary data (nodal DOF solution), derived data (stress, flux, gradients,<br />
etc.), FLOTRAN nodal results, and other results values.<br />
You define your mapped data in the SUMAP command by supplying a name for the result set, and then<br />
specifying the type of data and the directional properties.<br />
Release 13.0 - © SAS IP, Inc. All rights reserved. - Contains proprietary and confidential information<br />
of ANSYS, Inc. and its subsidiaries and affiliates.<br />
7.2.2. Surface Operations<br />
147
Chapter 7:The General Postprocessor (POST1)<br />
You can make the results coordinate system match the active coordinate system (used to define the path)<br />
by issuing the following pair of commands:<br />
*GET,ACTSYS,ACTIVE,,CSYS<br />
RSYS,ACTSYS<br />
The first command creates a user-defined parameter (ACTSYS) that holds the value defining the currently<br />
active coordinate system. The second command sets the results coordinate system to the coordinate system<br />
specified by ACTSYS.<br />
Results mapped on to a surface do not account for discontinuities (e.g., material discontinuities) but are<br />
based on the currently selected set of elements. Selecting the proper set of elements is critical to valid surface<br />
operations, and improper selection will either result in failed mapping, or produce invalid results.<br />
To clear result sets from the selected surfaces (except GCX, GCY, GCZ, NORMX, NORMY, NORMZ, DA), issue<br />
SUMAP,RSetname,CLEAR. To form additional labeled result sets by operating on existing surface result<br />
sets, use the SUEVAL, SUVECT or SUCALC commands.<br />
7.2.2.3. Reviewing Surface Results<br />
You can use the SUPL command to visually display your surface results, or use the SUPR command to get<br />
a tabular listing.<br />
SUPL of a single result set item is displayed as a contour plot on the selected surfaces. You can also obtain<br />
a vector plot (such as for fluid velocity vector) by using a special result set naming convention. If SetName<br />
is a "vector prefix" (i.e., if SetNameX, SetNameY, and SetNameZ exist), ANSYS will plot these vectors on the<br />
surface as arrows.<br />
Example for vector plot:<br />
SUCREATE,SURFACE1,CPLANE ! create a surface called "SURFACE1"<br />
SUMAP,VELX,V,X ! map x,y,z velocities with VEL as prefix<br />
SUMAP,VELY,V,Y<br />
SUMAP,VELZ,V,Z<br />
SUPLOT,SURFACE1,VEL ! this will result in a vector plot of velocities<br />
Display of facet outlines on the surface plots is controlled by /EDGE command similar to other postprocessing<br />
plots.<br />
7.2.2.4. Performing Operations on Mapped Surface Result Sets<br />
Three commands are available for mathematical operations among surface result sets:<br />
• The SUCALC command lets you add, multiply, divide, exponentiate and perform trigonometric operations<br />
on all selected surfaces.<br />
• The SUVECT command calculates the cross or dot product of two result vectors on all selected surfaces.<br />
• The SUEVAL command calculates surface integral, area weighted average, or sum of a result set on all<br />
selected surfaces. The result of this operation is an <strong>APDL</strong> scalar parameter.<br />
7.2.2.5. Archiving and Retrieving Surface Data to a File<br />
You can store your surface data in a file, so that when you leave POST1, it can be retrieved later. You use<br />
the SUSAVE command to store your data. Once you have saved the information for your surface, you use<br />
the SURESU command to retrieve it.<br />
148<br />
Release 13.0 - © SAS IP, Inc. All rights reserved. - Contains proprietary and confidential information<br />
of ANSYS, Inc. and its subsidiaries and affiliates.
You can opt to archive all defined surfaces, all selected surfaces or only a specified surface. When you retrieve<br />
surface data, it becomes the currently active surface data. Any existing surface data is cleared.<br />
The following input listings provides examples of archiving and retrieving operations.<br />
/post1<br />
! define spherical surface at WP origin, with a radius of 0.75 and 10 divisions per 90 degree arc<br />
sucreate,surf1,sphere,0.75,10<br />
wpoff,,,-2 ! offset working plane<br />
! define a plane surface based on the intersection of working plane<br />
! with the currently selected elements<br />
sucreate,surf2,cplane<br />
susel,s,surf1 ! select surface 'surf1'<br />
sumap,psurf1,pres ! map pressure on surf1. Result set name "psurf1"<br />
susel,all ! select all surfaces<br />
sumap,velx,v,x ! map VX on both surfaces. Result set name "velx"<br />
sumap,vely,v,y ! map VY on both surfaces. Result set name "vely"<br />
sumap,velz,v,z ! map VZ on both surfaces. Result set name "velz"<br />
supr ! global status of current surface data<br />
supl,surf1,sxsurf1 ! contour plot result set sxsurf1<br />
supl,all,velx,1 ! contour plot result set velx on all surfaces. Plot in context of all elements in<br />
model<br />
supl,surf2,vel ! vector plot of resultant velocity vector on surface "surf2"<br />
suvect, vdotn,vel,dot,normal ! dot product of velocity vector and surface normal<br />
! result is stored in result set "vdotn"<br />
sueval, flowrate, vdotn, INTG ! integrate "vdotn" over area to get apdl parameter "flow rate"<br />
susave,all,file,surf ! Store defined surfaces in a file<br />
finish<br />
7.2.2.6. Archiving and Retrieving Surface Data to an Array Parameter<br />
Writing surface data to an array allows you to perform <strong>APDL</strong> operations on your result sets. You use the<br />
SUGET command to write either the interpolated results data only (default), or the results data and the<br />
geometry data to your defined parameter. The parameter is automatically dimensioned and filled with data.<br />
7.2.2.7. Deleting a Surface<br />
Use the SUDEL command to delete one or more surfaces, along with the mapped results on those surfaces.<br />
You can choose to delete all surfaces, or choose to delete individual surfaces by name. Use the SUPR command<br />
to review the current list of surface names.<br />
7.2.3. Integrating Surface Results<br />
The INTSRF command (Main Menu> General Postproc> Nodal Calcs> Surface Integrl) allows you to integrate<br />
nodal results on a selected surface. You must first select the nodes on the surface where the nodal<br />
results are to be integrated.<br />
You may use INTSRF to calculate lift and drag. If the surface is a fluid-solid interface, select only the fluid<br />
elements for integration. Then, select the nodes by using the EXT option on the NSEL command (Utility<br />
Menu> Select> Entities).<br />
To use INTSRF to calculate lift and drag, you must specify a results coordinate system with the X-axis and<br />
Y-axis aligned in the direction of the incoming flow field and the direction of gravity, respectively. Then, the<br />
drag force is the force in the X-direction and the lift is the force in the Y-direction. You use INTSRF,PRES<br />
and INTSRF,TAUW to obtain the lift and drag forces, respectively. You can use INTSRF,FLOW to obtain both<br />
the lift and drag forces, separately. The outcome is written to the output (Jobname.OUT).<br />
Release 13.0 - © SAS IP, Inc. All rights reserved. - Contains proprietary and confidential information<br />
of ANSYS, Inc. and its subsidiaries and affiliates.<br />
7.2.3. Integrating Surface Results<br />
149
Chapter 7:The General Postprocessor (POST1)<br />
Integration results are in the active coordinate system (see the RSYS command). The type of results coordinate<br />
system must match the type used in the analysis. However, you may translate and rotate forces and moments<br />
as needed. You use the *GET command (Utility Menu> Parameters> Get Scalar Data) to retrieve the results.<br />
7.2.4. Listing Results in Tabular Form<br />
An effective way of documenting analysis results (for reports, presentations, etc.) is to produce tabular listings<br />
in POST1. Listing options are available for nodal and element solution data, reaction data, element table<br />
data, and more.<br />
7.2.4.1. Listing Nodal and Element Solution Data<br />
7.2.4.2. Listing Reaction Loads and Applied Loads<br />
7.2.4.3. Listing Element Table Data<br />
7.2.4.4. Other Listings<br />
7.2.4.5. Sorting Nodes and Elements<br />
7.2.4.6. Customizing Your Tabular Listings<br />
7.2.4.1. Listing Nodal and Element Solution Data<br />
To list specified nodal solution data (primary as well as derived), use either of the following:<br />
Command(s): PRNSOL<br />
GUI: Main Menu> General Postproc> List Results> Nodal Solution<br />
To list specified results for selected elements, use one of these methods<br />
Command(s): PRESOL<br />
GUI: Main Menu> General Postproc> List Results> Element Solution<br />
To obtain line element solution printout, specify the ELEM option with PRESOL. The program will list all<br />
applicable element results for the selected elements.<br />
Sample Listing of PRNSOL,S<br />
150<br />
PRINT S NODAL SOLUTION PER NODE<br />
***** POST1 NODAL STRESS LISTING *****<br />
LOAD STEP= 5 SUBSTEP= 2<br />
TIME= 1.0000 LOAD CASE= 0<br />
THE FOLLOWING X,Y,Z VALUES ARE IN GLOBAL COORDINATES<br />
NODE SX SY SZ SXY SYZ SXZ<br />
1 148.01 -294.54 .00000E+00 -56.256 .00000E+00 .00000E+00<br />
2 144.89 -294.83 .00000E+00 56.841 .00000E+00 .00000E+00<br />
3 241.84 73.743 .00000E+00 -46.365 .00000E+00 .00000E+00<br />
4 401.98 -18.212 .00000E+00 -34.299 .00000E+00 .00000E+00<br />
5 468.15 -27.171 .00000E+00 .48669E-01 .00000E+00 .00000E+00<br />
6 401.46 -18.183 .00000E+00 34.393 .00000E+00 .00000E+00<br />
7 239.90 73.614 .00000E+00 46.704 .00000E+00 .00000E+00<br />
8 -84.741 -39.533 .00000E+00 39.089 .00000E+00 .00000E+00<br />
9 3.2868 -227.26 .00000E+00 68.563 .00000E+00 .00000E+00<br />
10 -33.232 -99.614 .00000E+00 59.686 .00000E+00 .00000E+00<br />
11 -520.81 -251.12 .00000E+00 .65232E-01 .00000E+00 .00000E+00<br />
12 -160.58 -11.236 .00000E+00 40.463 .00000E+00 .00000E+00<br />
13 -378.55 55.443 .00000E+00 57.741 .00000E+00 .00000E+00<br />
14 -85.022 -39.635 .00000E+00 -39.143 .00000E+00 .00000E+00<br />
15 -378.87 55.460 .00000E+00 -57.637 .00000E+00 .00000E+00<br />
16 -160.91 -11.141 .00000E+00 -40.452 .00000E+00 .00000E+00<br />
17 -33.188 -99.790 .00000E+00 -59.722 .00000E+00 .00000E+00<br />
18 3.1090 -227.24 .00000E+00 -68.279 .00000E+00 .00000E+00<br />
Release 13.0 - © SAS IP, Inc. All rights reserved. - Contains proprietary and confidential information<br />
of ANSYS, Inc. and its subsidiaries and affiliates.
19 41.811 51.777 .00000E+00 -66.760 .00000E+00 .00000E+00<br />
20 -81.004 9.3348 .00000E+00 -63.803 .00000E+00 .00000E+00<br />
21 117.64 -5.8500 .00000E+00 -56.351 .00000E+00 .00000E+00<br />
22 -128.21 30.986 .00000E+00 -68.019 .00000E+00 .00000E+00<br />
23 154.69 -73.136 .00000E+00 .71142E-01 .00000E+00 .00000E+00<br />
24 -127.64 -185.11 .00000E+00 .79422E-01 .00000E+00 .00000E+00<br />
25 117.22 -5.7904 .00000E+00 56.517 .00000E+00 .00000E+00<br />
26 -128.20 31.023 .00000E+00 68.191 .00000E+00 .00000E+00<br />
27 41.558 51.533 .00000E+00 66.997 .00000E+00 .00000E+00<br />
28 -80.975 9.1077 .00000E+00 63.877 .00000E+00 .00000E+00<br />
MINIMUM VALUES<br />
NODE 11 2 1 18 1 1<br />
VALUE -520.81 -294.83 .00000E+00 -68.279 .00000E+00 .00000E+00<br />
MAXIMUM VALUES<br />
NODE 5 3 1 9 1 1<br />
VALUE 468.15 73.743 .00000E+00 68.563 .00000E+00 .00000E+00<br />
7.2.4.2. Listing Reaction Loads and Applied Loads<br />
You have several options in POST1 for listing reaction loads and applied loads. The PRRSOL command (Main<br />
Menu> General Postproc> List Results> Reaction Solu) lists reactions at constrained nodes in the selected<br />
set. The FORCE command dictates which component of the reaction data is listed: total (default), static,<br />
damping, or inertia. PRNLD (Main Menu> General Postproc> List Results> Nodal Loads) lists the summed<br />
element nodal loads for the selected nodes, except for any zero values.<br />
Listing reaction loads and applied loads is a good way to check equilibrium. It is always good practice to<br />
check a model's equilibrium after solution. That is, the sum of the applied loads in a given direction should<br />
equal the sum of the reactions in that direction. (If the sum of the reaction loads is not what you expect,<br />
check your loading to see if it was applied properly.)<br />
The presence of coupling or constraint equations can induce either an actual or apparent loss of equilibrium.<br />
Actual loss of load balance can occur for poorly specified couplings or constraint equations (a usually undesirable<br />
effect). Coupled sets created by CPINTF and constraint equations created by CEINTF or CERIG will<br />
in nearly all cases maintain actual equilibrium. Also, the sum of nodal forces for a DOF belonging to a constraint<br />
equation does not include the force passing through that equation, which affects both the individual<br />
nodal force and the nodal force totals. Other cases where you may see an apparent loss of equilibrium are:<br />
(a) 4-node shell elements where all 4 nodes do no lie in an exact flat plane, (b) elements with an elastic<br />
foundation specified, and (c) unconverged nonlinear solutions. See the Theory Reference for the <strong>Mechanical</strong><br />
<strong>APDL</strong> and <strong>Mechanical</strong> Applications.<br />
Another useful command is FSUM. FSUM calculates and lists the force and moment summation for the selected<br />
set of nodes.<br />
Command(s): FSUM<br />
GUI: Main Menu> General Postproc> Nodal Calcs> Total Force Sum<br />
Sample FSUM Output<br />
*** NOTE ***<br />
Summations based on final geometry and will not agree with solution<br />
reactions.<br />
***** SUMMATION OF TOTAL FORCES AND MOMENTS IN GLOBAL COORDINATES *****<br />
FX = .1147202<br />
FY = .7857315<br />
FZ = .0000000E+00<br />
MX = .0000000E+00<br />
Release 13.0 - © SAS IP, Inc. All rights reserved. - Contains proprietary and confidential information<br />
of ANSYS, Inc. and its subsidiaries and affiliates.<br />
Sample FSUM Output<br />
151
Chapter 7:The General Postprocessor (POST1)<br />
MY = .0000000E+00<br />
MZ = 39.82639<br />
SUMMATION POINT= .00000E+00 .00000E+00 .00000E+00<br />
The NFORCE command provides the force and moment summation for each selected node, in addition to<br />
an overall summation.<br />
Command(s): NFORCE<br />
GUI: Main Menu> General Postproc> Nodal Calcs> Sum @ Each Node<br />
Sample NFORCE Output<br />
***** POST1 NODAL TOTAL FORCE SUMMATION *****<br />
LOAD STEP= 3 SUBSTEP= 43<br />
THE FOLLOWING X,Y,Z FORCES ARE IN GLOBAL COORDINATES<br />
NODE FX FY FZ<br />
1 -.4281E-01 .4212 .0000E+00<br />
2 .3624E-03 .2349E-01 .0000E+00<br />
3 .6695E-01 .2116 .0000E+00<br />
4 .4522E-01 .3308E-01 .0000E+00<br />
5 .2705E-01 .4722E-01 .0000E+00<br />
6 .1458E-01 .2880E-01 .0000E+00<br />
7 .5507E-02 .2660E-01 .0000E+00<br />
8 -.2080E-02 .1055E-01 .0000E+00<br />
9 -.5551E-03 -.7278E-02 .0000E+00<br />
10 .4906E-03 -.9516E-02 .0000E+00<br />
*** NOTE ***<br />
Summations based on final geometry and will not agree with solution<br />
reactions.<br />
***** SUMMATION OF TOTAL FORCES AND MOMENTS IN GLOBAL COORDINATES *****<br />
FX = .1147202<br />
FY = .7857315<br />
FZ = .0000000E+00<br />
MX = .0000000E+00<br />
MY = .0000000E+00<br />
MZ = 39.82639<br />
SUMMATION POINT= .00000E+00 .00000E+00 .00000E+00<br />
The SPOINT command defines the point (any point other than the origin) about which moments are summed.<br />
GUI:<br />
Main Menu> General Postproc> Nodal Calcs> Summation Pt> At Node<br />
Main Menu> General Postproc> Nodal Calcs> Summation Pt> At XYZ Loc<br />
7.2.4.3. Listing Element Table Data<br />
To list specified data stored in the element table, use one of the following:<br />
Command(s): PRETAB<br />
GUI: Main Menu> General Postproc> Element Table> List Elem Table<br />
Main Menu> General Postproc> List Results> Elem Table Data<br />
To list the sum of each column in the element table, use the SSUM command (Main Menu> General<br />
Postproc> Element Table> Sum of Each Item).<br />
152<br />
Release 13.0 - © SAS IP, Inc. All rights reserved. - Contains proprietary and confidential information<br />
of ANSYS, Inc. and its subsidiaries and affiliates.
Sample PRETAB and SSUM Output<br />
***** POST1 ELEMENT TABLE LISTING *****<br />
STAT CURRENT CURRENT CURRENT<br />
ELEM SBYTI SBYBI MFORYI<br />
1 .95478E-10 -.95478E-10 -2500.0<br />
2 -3750.0 3750.0 -2500.0<br />
3 -7500.0 7500.0 -2500.0<br />
4 -11250. 11250. -2500.0<br />
5 -15000. 15000. -2500.0<br />
6 -18750. 18750. -2500.0<br />
7 -22500. 22500. -2500.0<br />
8 -26250. 26250. -2500.0<br />
9 -30000. 30000. -2500.0<br />
10 -33750. 33750. -2500.0<br />
11 -37500. 37500. 2500.0<br />
12 -33750. 33750. 2500.0<br />
13 -30000. 30000. 2500.0<br />
14 -26250. 26250. 2500.0<br />
15 -22500. 22500. 2500.0<br />
16 -18750. 18750. 2500.0<br />
17 -15000. 15000. 2500.0<br />
18 -11250. 11250. 2500.0<br />
19 -7500.0 7500.0 2500.0<br />
20 -3750.0 3750.0 2500.0<br />
MINIMUM VALUES<br />
ELEM 11 1 8<br />
VALUE -37500. -.95478E-10 -2500.0<br />
MAXIMUM VALUES<br />
ELEM 1 11 11<br />
VALUE .95478E-10 37500. 2500.0<br />
SUM ALL THE ACTIVE ENTRIES IN THE ELEMENT TABLE<br />
TABLE LABEL TOTAL<br />
SBYTI -375000.<br />
SBYBI 375000.<br />
MFORYI .552063E-09<br />
7.2.4.4. Other Listings<br />
You can list other types of results with the following commands:<br />
The PRVECT command (Main Menu> General Postproc> List Results> Vector Data) lists the magnitude<br />
and direction cosines of specified vector quantities for all selected elements.<br />
The PRPATH command (Main Menu> General Postproc> List Results> Path Items) calculates and then<br />
lists specified data along a predefined geometry path in the model. You must define the path and map the<br />
data onto the path; see Mapping Results onto a Path (p. 155).<br />
The PRSECT command (Main Menu> General Postproc> List Results> Linearized Strs) calculates and<br />
then lists linearized stresses along a predefined path.<br />
The PRERR command (Main Menu> General Postproc> List Results> Percent Error) lists the percent error<br />
in energy norm for all selected elements.<br />
The PRITER command (Main Menu> General Postproc> List Results> Iteration Summry) lists iteration<br />
summary data.<br />
The PRENERGY command lists the energies of the entire model or the energies of the specified components.<br />
Release 13.0 - © SAS IP, Inc. All rights reserved. - Contains proprietary and confidential information<br />
of ANSYS, Inc. and its subsidiaries and affiliates.<br />
Sample PRETAB and SSUM Output<br />
153
Chapter 7:The General Postprocessor (POST1)<br />
7.2.4.5. Sorting Nodes and Elements<br />
By default, all tabular listings usually progress in ascending order of node numbers or element numbers.<br />
You can change this by first sorting the nodes or elements according to a specified result item. The NSORT<br />
command (Main Menu> General Postproc> List Results> Sorted Listing> Sort Nodes) sorts nodes based<br />
on a specified nodal solution item, and ESORT (Main Menu> General Postproc> List Results> Sorted<br />
Listing> Sort Elems) sorts elements based on a specified item stored in the element table. For example:<br />
NSEL,... ! Selects nodes<br />
NSORT,S,X ! Sorts nodes based on SX<br />
PRNSOL,S,COMP ! Lists sorted component stresses<br />
See the NSEL, NSORT, and PRNSOL command descriptions in the Command Reference for further information.<br />
Sample PRNSOL,S and Output after NSORT<br />
PRINT S NODAL SOLUTION PER NODE<br />
***** POST1 NODAL STRESS LISTING *****<br />
LOAD STEP= 3 SUBSTEP= 43<br />
TIME= 6.0000 LOAD CASE= 0<br />
THE FOLLOWING X,Y,Z VALUES ARE IN GLOBAL COORDINATES<br />
NODE SX SY SZ SXY SYZ SXZ<br />
111 -.90547 -1.0339 -.96928 -.51186E-01 .00000E+00 .00000E+00<br />
81 -.93657 -1.1249 -1.0256 -.19898E-01 .00000E+00 .00000E+00<br />
51 -1.0147 -.97795 -.98530 .17839E-01 .00000E+00 .00000E+00<br />
41 -1.0379 -1.0677 -1.0418 -.50042E-01 .00000E+00 .00000E+00<br />
31 -1.0406 -.99430 -1.0110 .10425E-01 .00000E+00 .00000E+00<br />
11 -1.0604 -.97167 -1.0093 -.46465E-03 .00000E+00 .00000E+00<br />
71 -1.0613 -.95595 -1.0017 .93113E-02 .00000E+00 .00000E+00<br />
21 -1.0652 -.98799 -1.0267 .31703E-01 .00000E+00 .00000E+00<br />
61 -1.0829 -.94972 -1.0170 .22630E-03 .00000E+00 .00000E+00<br />
101 -1.0898 -.86700 -1.0009 -.25154E-01 .00000E+00 .00000E+00<br />
1 -1.1450 -1.0258 -1.0741 .69372E-01 .00000E+00 .00000E+00<br />
MINIMUM VALUES<br />
NODE 1 81 1 111 111 111<br />
VALUE -1.1450 -1.1249 -1.0741 -.51186E-01 .00000E+00 .00000E+00<br />
MAXIMUM VALUES<br />
NODE 111 101 111 1 111 111<br />
VALUE -.90547 -.86700 -.96928 .69372E-01 .00000E+00 .00000E+00<br />
To restore the original order of nodes or elements, use the following:<br />
Command(s): NUSORT<br />
GUI: Main Menu> General Postproc> List Results> Sorted Listing> Unsort Nodes<br />
Command(s): EUSORT<br />
GUI: Main Menu> General Postproc> List Results> Sorted Listing> Unsort Elems<br />
7.2.4.6. Customizing Your Tabular Listings<br />
In some situations you may need to customize result listings to your specifications. The /STITLE command<br />
(which has no GUI equivalent) allows you to define up to four subtitles which will be displayed on output<br />
listings along with the main title. Other commands available for output customization are: /FORMAT,<br />
/HEADER, and /PAGE (also without GUI equivalents). They control such things as the number of significant<br />
digits, the headers that appear at the top of listings, the number of lines on a printed page, etc. These<br />
controls apply only to the PRRSOL, PRNSOL, PRESOL, PRETAB, and PRPATH commands.<br />
154<br />
Release 13.0 - © SAS IP, Inc. All rights reserved. - Contains proprietary and confidential information<br />
of ANSYS, Inc. and its subsidiaries and affiliates.
7.2.5. Mapping Results onto a Path<br />
One of the most powerful and useful features of POST1 is its ability to map virtually any results data onto<br />
an arbitrary path through your model. This enables you to perform many arithmetic and calculus operations<br />
along this path to calculate meaningful results: stress intensity factors and J-integrals around a crack tip, the<br />
amount of heat crossing the path, magnetic forces on an object, and so on. A useful side benefit is that you<br />
can see, in the form of a graph or a tabular listing, how a result item varies along the path.<br />
Note<br />
You can define paths only in models containing solid elements (2-D or 3-D) or shell elements.<br />
They are not available for line elements.<br />
Three steps are involved in reviewing results along a path:<br />
1. Define the path attributes (PATH command).<br />
2. Define the path points (PPATH command).<br />
3. Interpolate (map) results data along the path (PDEF command).<br />
Once the data are interpolated, you can review them using graphics displays (PLPATH or PLPAGM commands)<br />
and tabular listings or perform mathematical operations such as addition, multiplication, integration, etc.<br />
Advanced mapping techniques to handle material discontinuities and accurate computations are offered in<br />
the PMAP command (issue this command prior to PDEF).<br />
Other path operations you can perform include archiving paths or path data to a file or an array parameter<br />
and recalling an existing path with its data. The next few topics discuss path definition and usage.<br />
7.2.5.1. Defining the Path<br />
To define a path, you first define the path environment and then the individual path points. Decide whether<br />
you want to define the path by picking nodes, by picking locations on the working plane, or by filling out<br />
a table of specific coordinate locations. Then create the path by picking or by using both of the commands<br />
shown below or one of the following menu paths:<br />
Command(s): PATH, PPATH<br />
GUI: Main Menu> General Postproc> Path Operations> Define Path> By Nodes<br />
Main Menu> General Postproc> Path Operations> Define Path> On Working Plane<br />
Main Menu> General Postproc> Path Operations> Define Path> By Location<br />
Supply the following information for the PATH command:<br />
• A path name (containing no more than eight characters).<br />
• The number of path points (between 2 and 1000). Required only in batch mode, or when defining path<br />
points using the "By Location" option. When picking is used, the number of path points equals the<br />
number of picked points.<br />
• The number of sets of data which may be mapped to this path. (Four is the minimum; default is 30.<br />
There is no maximum.)<br />
• The number of divisions between adjacent points. (Default is 20; there is no maximum.)<br />
• When using the "By Location" option, a separate dialog box appears for defining path points (PPATH<br />
command). Enter the Global Cartesian coordinate values of the path points. The shape of the interpolated<br />
Release 13.0 - © SAS IP, Inc. All rights reserved. - Contains proprietary and confidential information<br />
of ANSYS, Inc. and its subsidiaries and affiliates.<br />
7.2.5. Mapping Results onto a Path<br />
155
Chapter 7:The General Postprocessor (POST1)<br />
path geometry will follow the currently active CSYS coordinate system. Alternatively, you can specify a<br />
coordinate system for geometry interpolation (CS argument on the PPATH command).<br />
Note<br />
To see the status of path settings, choose the PATH,STATUS command.<br />
The PATH and PPATH commands define the path geometry in the active CSYS coordinate system. If the path<br />
is a straight line or a circular arc, you need only the two end nodes (unless you want highly accurate interpolation,<br />
which may require more path points or divisions).<br />
Note<br />
If necessary, use the CSCIR command (Utility Menu> WorkPlane> Local Coordinate Systems><br />
Move Singularity) to move the coordinate singularity point before defining the path.<br />
To display the path you have defined, you must first interpolate data along the path (see Interpolating Data<br />
Along the Path (p. 156)). You then issue the /PBC,PATH,1 command followed by the NPLOT or EPLOT command.<br />
Alternatively, if you are using the GUI, choose Main Menu> General Postproc> Path Operations> Plot<br />
Paths to display the path on a node plot or choose Utility Menu> Plot> Elements followed by Main Menu><br />
General Postproc> Path Operations> Plot Paths to display the path on an element plot. ANSYS displays<br />
the path as a series of straight line segments. The path shown below was defined in a cylindrical coordinate<br />
system:<br />
Figure 7.11 A Node Plot Showing the Path<br />
7.2.5.2. Using Multiple Paths<br />
A maximum of 100 paths can exist within one model. However, only one path at a time can be the current<br />
path. To change the current path, choose the PATH,NAME command. Do not specify any other arguments<br />
on the PATH command. The named path will become the new current path.<br />
7.2.5.3. Interpolating Data Along the Path<br />
The following commands are available for this purpose:<br />
156<br />
Release 13.0 - © SAS IP, Inc. All rights reserved. - Contains proprietary and confidential information<br />
of ANSYS, Inc. and its subsidiaries and affiliates.
Command(s): PDEF<br />
GUI: Main Menu> General Postproc> Path Operations> path operation<br />
Command(s): PVECT<br />
GUI: Main Menu> General Postproc> Path Operations> Unit Vector<br />
These commands require that the path be defined first.<br />
Using the PDEF command, you can interpolate virtually any results data along the path in the active results<br />
coordinate system: primary data (nodal DOF solution), derived data (stresses, fluxes, gradients, etc.), element<br />
table data, FLOTRAN nodal results data, and so on. The rest of this discussion (and in other documentation)<br />
refers to an interpolated item as a path item. For example, to interpolate the thermal flux in the X direction<br />
along a path, the command would be as follows:<br />
PDEF,XFLUX,TF,X<br />
The XFLUX value is an arbitrary user-defined name assigned to the path item. TF and X together identify<br />
the item as the thermal flux in the X direction.<br />
Note<br />
You can make the results coordinate system match the active coordinate system (used to define<br />
the path) by issuing the following pair of commands:<br />
*GET,ACTSYS,ACTIVE,,CSYS<br />
RSYS,ACTSYS<br />
The first command creates a user-defined parameter (ACTSYS) that holds the value defining the currently<br />
active coordinate system. The second command sets the results coordinate system to the coordinate system<br />
specified by ACTSYS.<br />
7.2.5.4. Mapping Path Data<br />
POST1 uses {nDiv(nPts-1) + 1} interpolation points to map data onto the path (where nPts is the number of<br />
points on the path and nDiv is the number of path divisions between points (PATH)). When you create the<br />
first path item, the program automatically interpolates the following additional geometry items: XG, YG, ZG,<br />
and S. The first three are the global Cartesian coordinates of the interpolation points and S is the path length<br />
from the starting node. These items are useful when performing mathematical operations with path items<br />
(for instance, S is required to calculate line integrals). To accurately map data across material discontinuities,<br />
use the DISCON = MAT option on the PMAP command (Main Menu> General Postproc> Path Operations><br />
Define Path> Path Options).<br />
To clear path items from the path (except XG, YG, ZG, and S), issue PDEF,CLEAR. To form additional labeled<br />
path items by operating on existing path items, use the PCALC command (Main Menu> General Postproc><br />
Path Operations>operation).<br />
The PVECT command defines the normal, tangent, or position vectors along the path. A Cartesian coordinate<br />
system must be active for this command. For example, the command shown below defines a unit vector<br />
tangent to the path at each interpolation point.<br />
PVECT,TANG,TTX,TTY,TTZ<br />
TTX, TTY, and TTZ are user-defined names assigned to the X, Y, and Z components of the vector. You can<br />
use these vector quantities for fracture mechanics J-integral calculations, dot and cross product operations,<br />
Release 13.0 - © SAS IP, Inc. All rights reserved. - Contains proprietary and confidential information<br />
of ANSYS, Inc. and its subsidiaries and affiliates.<br />
7.2.5. Mapping Results onto a Path<br />
157
Chapter 7:The General Postprocessor (POST1)<br />
etc. For accurate mapping of normal and tangent vectors, use the ACCURATE option on the PMAP command.<br />
Issue the PMAP command prior to mapping data.<br />
7.2.5.5. Reviewing Path Items<br />
To obtain a graph of specified path items versus path distance, use one of the following:<br />
Command(s): PLPATH<br />
GUI: Main Menu> General Postproc> Path Operations> Plot Path Item<br />
To get a tabular listing of specified path items, use one of the following:<br />
Command(s): PRPATH<br />
GUI: Main Menu> General Postproc> List Results> Path Items<br />
You can control the path distance range (the abscissa) for PLPATH and PRPATH (Main Menu> General<br />
Postproc> Path Operations> Path Range) or the PRANGE command. Path defined variables may also be<br />
used in place of the path distance for the abscissa item in the path display.<br />
You can use two other commands, PLSECT (Main Menu> General Postproc> Path Operations> Linearized<br />
Strs) and PRSECT (Main Menu> General Postproc> List Results> Linearized Strs), to calculate and review<br />
linearized stresses along a path defined by the first two nodes on the PPATH command. Typically, you use<br />
them in pressure vessel applications to separate stresses into individual components: membrane, membrane<br />
plus bending, etc. The path is defined in the active display coordinate system.<br />
You can display a path data item as a color area contour display along the path geometry. The contour<br />
display offset from the path may be scaled for clarity. To produce such a display, use either of the following:<br />
Command(s): PLPAGM<br />
GUI: Main Menu> General Postproc> Plot Results> Plot Path Items> On Geometry<br />
7.2.5.6. Performing Mathematical Operations among Path Items<br />
Three commands are available for mathematical operations among path items:<br />
The PCALC command (Main Menu> General Postproc> Path Operations> operation) lets you add,<br />
multiply, divide, exponentiate, differentiate, and integrate path items.<br />
The PDOT command (Main Menu> General Postproc> Path Operations> Dot Product) calculates the dot<br />
product of two path vectors.<br />
The PCROSS command (Main Menu> General Postproc> Path Operations> Cross Product) calculates the<br />
cross product or two path vectors.<br />
7.2.5.7. Archiving and Retrieving Path Data to a File<br />
If you wish to retain path data when you leave POST1, you must store it in a file or an array parameter so<br />
that you can retrieve it later. You first select a path or multiple paths and then write the current path data<br />
to a file:<br />
158<br />
Command(s): PSEL<br />
GUI: Utility Menu> Select> Paths<br />
Command(s): PASAVE<br />
GUI: Main Menu> General Postproc> Path Operations> Archive Path> Store> Paths in file<br />
Release 13.0 - © SAS IP, Inc. All rights reserved. - Contains proprietary and confidential information<br />
of ANSYS, Inc. and its subsidiaries and affiliates.
To retrieve path information from a file and store the data as the currently active path data, use the following:<br />
Command(s): PARESU<br />
GUI: Main Menu> General Postproc> Path Operations> Archive Path> Retrieve> Paths from file<br />
You can opt to archive or fetch only the path data (data mapped to path (PDEF command) or the path<br />
points (defined by the PPATH command). When you retrieve path data, it becomes the currently active path<br />
data (existing active path data is replaced). If you issue PARESU and have multiple paths, the first path from<br />
the list becomes the currently active path.<br />
Sample input and output are shown below.<br />
/post1<br />
path,radial,2,30,35 ! Define path name, No. points, No. sets, No. divisions<br />
ppath,1,,.2 ! Define path by location<br />
ppath,2,,.6<br />
pmap,,mat ! Map at material discontinuities<br />
pdef,sx,s,x ! Interpret radial stress<br />
pdef,sz,s,z ! Interpret hoop stress<br />
plpath,sx,sz ! Plot stresses<br />
pasave ! Store defined paths in a file<br />
finish<br />
/post1<br />
paresu ! retrieve path data from file<br />
plpagm,sx,,node ! plot radial stresses on the path<br />
finish<br />
7.2.5.8. Archiving and Retrieving Path Data to an Array Parameter<br />
Writing path data to an array is useful if you want to map a particle flow or charged particle trace onto a<br />
path (PLTRAC). If you wish to retain path data in an array parameter, use the command or one of the GUI<br />
paths shown below to write current path data to an array variable:<br />
Command(s): PAGET, PARRAY, POPT<br />
GUI: Main Menu> General Postproc> Path Operations> Archive Path> Retrieve> Path from array<br />
Main Menu> General Postproc> Path Operations> Archive Path> Retrieve> Paths from file<br />
To retrieve path information from an array variable and store the data as the currently active path data, use<br />
one of the following:<br />
Command(s): PAPUT, PARRAY, POPT<br />
GUI: Main Menu> General Postproc> Path Operations> Archive Path> Store> Path in array<br />
Main Menu> General Postproc> Path Operations> Archive Path> Store> Paths from file<br />
You can opt to archive or fetch only the path data (data mapped to path (PDEF command) or the path<br />
points (defined by the PPATH command). The setting for the POPT argument on PAGET and PAPUT determines<br />
what is stored or retrieved. You must retrieve path points prior to retrieving path data and labels.<br />
When you retrieve path data, it becomes the currently active path data (existing active path data is replaced).<br />
Sample input and output are shown below.<br />
/post1<br />
path,radial,2,30,35 ! Define path name, No. points, No. sets, No. divisions<br />
ppath,1,,.2 ! Define path by location<br />
ppath,2,,.6<br />
pmap,,mat ! Map at material discontinuities<br />
pdef,sx,s,x ! Interpret radial stress<br />
pdef,sz,s,z ! Interpret hoop stress<br />
plpath,sx,sz ! Plot stresses<br />
paget,radpts,points ! Archive path points in array "radpts"<br />
paget,raddat,table ! Archive path data in array "raddat"<br />
Release 13.0 - © SAS IP, Inc. All rights reserved. - Contains proprietary and confidential information<br />
of ANSYS, Inc. and its subsidiaries and affiliates.<br />
7.2.5. Mapping Results onto a Path<br />
159
Chapter 7:The General Postprocessor (POST1)<br />
paget,radlab,label ! Archive path labels in array "radlab"<br />
finish<br />
/post1<br />
*get,npts,parm,radpts,dim,x ! Retrieve number of points from array "radpts"<br />
*get,ndat,parm,raddat,dim,x ! Retrieve number of data points from array "raddat"<br />
*get,nset,parm,radlab,dim,x ! Retrieve number of data labels form array "radlab"<br />
ndiv=(ndat-1)/(npts-1) ! Calculate number of divisions<br />
path,radial,npts,ns1,ndiv ! Create path "radial" with number of sets ns1>nset<br />
paput,radpts,points ! Retrieve path points<br />
paput,raddat,table ! Retrieve path data<br />
paput,radlab,labels ! Retrieve path labels<br />
plpagm,sx,,node ! Plot radial stresses on the path<br />
finish<br />
Figure 7.12 A Sample PLPATH Display Showing Stress Discontinuity at a Material Interface<br />
Figure 7.13 A Sample PLPAGM Display<br />
7.2.5.9. Deleting a Path<br />
To delete one or more paths, use one of the following:<br />
Command(s): PADELE, DELOPT<br />
GUI: Main Menu> General Postproc> Path Operations> Delete Path<br />
Main Menu> General Postproc> Path Operations> Delete Path<br />
You can opt to delete all paths or choose a path to delete by name. To review the current list of path names,<br />
issue the command PATH,STATUS.<br />
160<br />
Release 13.0 - © SAS IP, Inc. All rights reserved. - Contains proprietary and confidential information<br />
of ANSYS, Inc. and its subsidiaries and affiliates.
7.2.6. Estimating Solution Error<br />
One of the main concerns in a finite element analysis is the adequacy of the finite element mesh. Is the<br />
mesh fine enough for good results? If not, what portion of the model should be remeshed? You can get<br />
answers to such questions with the ANSYS error estimation technique, which estimates the amount of<br />
solution error due specifically to mesh discretization. This technique is available only for linear structural<br />
and linear/nonlinear thermal analyses using 2-D or 3-D solid elements or shell elements.<br />
In the postprocessor, the program calculates an energy error for each element in the model. The energy error<br />
is similar in concept to the strain energy. The structural energy error (labeled SERR) is a measure of the discontinuity<br />
of the stress field from element to element, and the thermal energy error (TERR) is a measure of<br />
the discontinuity of the heat flux from element to element. Using SERR and TERR, the ANSYS program calculates<br />
a percent error in energy norm (SEPC for structural percent error, TEPC for thermal percent error).<br />
Note<br />
7.2.7. Using the Results Viewer to Access Your Results File Data<br />
Error estimation is based on stiffness and conductivity matrices that are evaluated at the reference<br />
temperatures (TREF). Error estimates, therefore, can be incorrect for elements with temperaturedependent<br />
material properties if those elements are at a temperature that is significantly different<br />
than TREF.<br />
In many cases, you can significantly increase program speed by suppressing error estimation. This improved<br />
performance is most evident when error estimation is turned off in a thermal analysis. Therefore, you may<br />
want to use error estimation only when needed, such as when you wish to determine if your mesh is adequate<br />
for good results.<br />
You may turn error estimation off issuing ERNORM,OFF (Main Menu> General Postproc> Options for<br />
Outp). By default, error estimation is active. Since the value set by the ERNORM command is not saved on<br />
Jobname.DB, you will need to reissue ERNORM,OFF if you wish to again deactivate error estimation after<br />
resuming an analysis .<br />
In POST1 then, you can list SEPC and TEPC for all selected elements using the PRERR command (Main<br />
Menu> General Postproc> List Results> Percent Error). The value of SEPC or TEPC indicates the relative<br />
error due to a particular mesh discretization. To find out where you should refine the mesh, simply produce<br />
a contour display of SERR or TERR and look for high-error regions.<br />
Using this error estimation technique, you can set up an automated scheme whereby the mesh is automatically<br />
refined in high-error regions. This is called adaptive meshing. See "Adaptive Meshing" in the Advanced<br />
<strong>Analysis</strong> Techniques <strong>Guide</strong>. For theoretical details about error estimation, see the Theory Reference for the<br />
<strong>Mechanical</strong> <strong>APDL</strong> and <strong>Mechanical</strong> Applications.<br />
7.2.7. Using the Results Viewer to Access Your Results File Data<br />
The following links correspond to the three basic control areas on the Results Viewer:<br />
For the Main Menu, see The Results Viewer Main Menu (p. 162)<br />
For the Toolbar, see The Results Viewer Toolbar (p. 163)<br />
For the Step/Sequence Data Access Control, see The Results Viewer Step/Sequence Data Access Controls<br />
(p. 164)<br />
Release 13.0 - © SAS IP, Inc. All rights reserved. - Contains proprietary and confidential information<br />
of ANSYS, Inc. and its subsidiaries and affiliates.<br />
161
Chapter 7:The General Postprocessor (POST1)<br />
Figure 7.14 The Results Viewer<br />
When you enter POST1, the available operations for the PGR data are “Results Viewer” or “Write PGR File.”<br />
The “Write PGR File” options are explained above. Choosing the Results Viewer disables much of the standard<br />
ANSYS GUI functionality. Many of these operations are not available because of PowerGraphics limitations.<br />
However, a good deal of the POST1 functionality is contained in the Result Viewer menu structure, and in<br />
the right and middle mouse button context sensitive menus that are accessible when you use the Results<br />
Viewer. The Results Viewer is described in the following paragraphs.<br />
The ANSYS Results Viewer is a compact toolbar for viewing your analysis results. Although it is designed to<br />
display the information in your PGR file, you can use it to access any data you have stored in a valid results<br />
file (*.RST, *.RFL, *.RTH, *.RMG, etc.). When you open the Results Viewer, it accesses the PGR file<br />
you created for your current analysis, if one exists. You also have the option to open other PGR or results<br />
files. Because the viewer can access your results data without loading the entire database file, it is an ideal<br />
location from which to compare data from many different analyses.<br />
Even if you have loaded other PGR or results files, you are still able to return to your original analysis. You<br />
can either reload the original PGR or results file from the current analysis before closing the Results Viewer,<br />
or after closing the Results Viewer, issue the PGRAPH,ON,S command, where S is the job name for your<br />
current analysis.<br />
7.2.7.1. The Results Viewer Layout<br />
There are three basic control areas on the Results Viewer: The Main Menu, The Toolbar and The Step/Sequence<br />
Data Access Control. Each of these areas is described below.<br />
7.2.7.1.1. The Results Viewer Main Menu<br />
The Main Menu is located along the top of the Results Viewer and provides access to the File, Edit, View<br />
and Help menus. The following functions can be accessed from each of these headings.<br />
Figure 7.15 The Results Viewer File Menu<br />
File -<br />
162<br />
Open Results -<br />
You can open any PGR file, or any results file (*.RST, *.RFL, *.RTH, *.RMG, etc.) from any<br />
location on your file system.<br />
List Result Information -<br />
This selection displays a list of all results data included in the current file, and information about the<br />
current sequence for a PGR file.<br />
Release 13.0 - © SAS IP, Inc. All rights reserved. - Contains proprietary and confidential information<br />
of ANSYS, Inc. and its subsidiaries and affiliates.
Write Results -<br />
You can use the data from your results file to create a new PGR file. This selection brings up the PGR<br />
File options dialog box and allows you to specify the creation of a new PGR file from any results file.<br />
Save Animation -<br />
Save an animation file (*.anim, *.avi) to a specified location. Animations created from the Results<br />
Viewer are not stored in the PGR file and are not written to the data base.<br />
Close -<br />
This option closes the Results Viewer and reverts back to the standard ANSYS GUI. If you have opened<br />
the results or PGR file from another analysis, you should return to your original file before closing<br />
the Results Viewer.<br />
Edit -<br />
You can select subsets of the model based on model attributes (material, element type, real ID, and<br />
element component). This selection leads to a specialized PGR menu that allows you to select from a<br />
list of material identifications, element types, element component designations and real constant values.<br />
For the results files, this brings up the appropriate “Element Select” widget, or picking window.<br />
Figure 7.16 The Results Viewer View Menu<br />
View -<br />
Real Data -<br />
You can display the real data from your analysis in the graphics window. This selection is grayed out<br />
when only real data exists for your analysis.<br />
Imaginary Data -<br />
You can display the imaginary data for you analysis in the graphics window. This selection is grayed<br />
out when no valid imaginary data exists.<br />
Expanded Model -<br />
You can perform all of the periodic/cyclic, modal cyclic and axisymmetric expansions that are available<br />
from the /EXPAND command.<br />
Attributes -<br />
The attributes of your model can be accessed according to the conventions in the /PNUM command.<br />
Help -<br />
Selecting help directs you to the list of PGR commands and documentation links located at the beginning<br />
of this section. You can then navigate to the appropriate area of the documentation.<br />
7.2.7.1.2. The Results Viewer Toolbar<br />
The Results Viewer toolbar is located across the middle of the Results Viewer. You can choose the type of<br />
results data to plot, and designate how the information should be plotted. You can also query results data<br />
from the graphics display, create animations, generate results listings, plot or generate file exports of your<br />
screen contents, or open the HTML Report Generator to construct a report on the results data.<br />
Figure 7.17 The Results Viewer Toolbar<br />
7.2.7. Using the Results Viewer to Access Your Results File Data<br />
Release 13.0 - © SAS IP, Inc. All rights reserved. - Contains proprietary and confidential information<br />
of ANSYS, Inc. and its subsidiaries and affiliates.<br />
163
Chapter 7:The General Postprocessor (POST1)<br />
Element Plot<br />
The first item on the toolbar is the element plot icon. This is the only model display available.<br />
Result Item Selector<br />
This drop down menu allows you to choose from the various types of data. The choices displayed may<br />
not always be available in your results file.<br />
Plot Type Selector<br />
You left mouse click and hold down on this button and it produces a “fly out” that allows you to access<br />
the four types of results plots available - Nodal, Element, Vector and Trace.<br />
Query Results<br />
You use the query tool to retrieve results data directly from selected areas in the graphics window. The<br />
ANSYS picking menu is displayed, allowing you to select multiple items. The information is displayed<br />
only for the current view.<br />
Animate Results<br />
You can create animations based on the information you have included in the PGR file. Because this information<br />
is created as a separate file, it is not saved within the PGR file. You must save the individual<br />
animations using the Results Viewer's Main Menu, Save Animation function.<br />
List Results<br />
The list results button creates a text listing of all of the nodal results values for the selected sequence<br />
number and result item. . You can print this data directly, or save it to a file for use in other applications.<br />
Image Capture<br />
You can plot the contents of the graphics window directly to a post script enabled printer, capture the<br />
contents to another window that is created automatically, or port the contents to an exportable graphics<br />
file in any one of the following popular formats:<br />
PNG - Portable Network Graphics<br />
EPS - Encapsulated Post Script<br />
JPEG - Joint Photographic Exchange Group<br />
WRL - Virtual Reality Meta Language<br />
EPSI - Encapsulated Postscript with TIFF Preview<br />
BMP - Windows Bitmap<br />
WMF - Windows Metafile<br />
EMF - Windows Enhanced Metafile<br />
For Windows (PC) use, you must have a postscript enabled printer installed in order to obtain these export<br />
formats. If a postscript printer is not installed, file export is not available.<br />
Report Generator<br />
This function opens the ANSYS Report Generator. You use the report generator to capture your screen<br />
contents, animations, and result listings, and save them to a report assembly tool. This tool allows you<br />
to organize the data and add text in order to assemble a complete report. For more information on the<br />
ANSYS Report Generator, see The Report Generator (p. 283) later in this manual for more information on<br />
the Report Generator.<br />
7.2.7.2. The Results Viewer Step/Sequence Data Access Controls<br />
When you access a PGR file or a results file, the data is presented according to the sequential data sets of<br />
your original analysis. These data sets correspond to a specific time, load step, and substep of your analysis.<br />
Data is also stored in a separate sequence when you append the PGR file, or perform additional loading<br />
during an existing analysis. You use the following controls to access these different result sets.<br />
164<br />
Release 13.0 - © SAS IP, Inc. All rights reserved. - Contains proprietary and confidential information<br />
of ANSYS, Inc. and its subsidiaries and affiliates.
NOTE: When you append data to your PGR file, it may disrupt the normal chronological format of the<br />
standard ANSYS results file. Time related data access functions may not always be presented in a linear<br />
chronological format in your PGR file.<br />
Figure 7.18 The Results Viewer Step/Sequence Data Access Controls<br />
The Data Sequence Slider Bar<br />
The slider bar directly under the Results Viewer Toolbar corresponds to the individual data sequences<br />
that are available for the current results file. Each tick mark along the slider represents a data set. The<br />
data sequence number is displayed in the text box at the far right of the series of boxes below the slider.<br />
You can move to any data set either by moving the slider, or by entering the sequential number of the<br />
data set in the box.<br />
Note<br />
Because PGR data is not added chronologically during append operations, the sequential order<br />
of the data sets corresponds to when the data is written, not to the time within the actual<br />
analysis.<br />
The Play and Stop Buttons<br />
You use these buttons to move through the selected data sequence according to the defined load steps<br />
or substeps. The play button will step you through each of the data sets and when the final (maximum)<br />
set is reached, begin moving incrementally back down.<br />
Time<br />
This text box displays the time for each data set.<br />
Load Step<br />
Each individual load step number is displayed. You can enter a valid load step number here and that<br />
load step will be displayed.<br />
Substep<br />
Each individual load substep number is displayed. You can enter a valid substep number here and that<br />
substep will be displayed.<br />
Sequence<br />
The result sets are written sequentially to the results file during an analysis. This displays the sequence<br />
number from the results file. You also create additional sequences when you append the PGR file or add<br />
new loading data to your original analysis.<br />
7.2.7.3. The Results Viewer Context Sensitive Menus<br />
7.2.7. Using the Results Viewer to Access Your Results File Data<br />
When you enter the Results Viewer, the rest of the ANSYS GUI is disabled. This prevents conflicts between<br />
the limited data available in PGR mode, and the functionality that can be accessed from the other GUI areas.<br />
Many of the functions you will need to deal with the results data have been moved to “context sensitive”<br />
menus that you access via the right and middle mouse buttons.<br />
The Results Viewer places your cursor in “picking mode” anytime you place the cursor in the graphics window.<br />
This allows you to select data sets and other screen operations dynamically, many times without accessing<br />
the ANSYS Picking Menu. For the Results Viewer, the standard ANSYS method of using the right mouse<br />
button to alternate between picking and unpicking has been moved to the middle mouse button. The<br />
middle mouse button allows you to change between picking and unpicking. You can choose the mode of<br />
Release 13.0 - © SAS IP, Inc. All rights reserved. - Contains proprietary and confidential information<br />
of ANSYS, Inc. and its subsidiaries and affiliates.<br />
165
Chapter 7:The General Postprocessor (POST1)<br />
picking desired (selection of points on the working plane, selection of existing entities in the selected set<br />
and selection of points on the screen). You can also access entity filters to limit those entities that can be<br />
selected. For the two-button PC mouse, the middle button functions are activated by using the SHIFT-RIGHT<br />
MOUSE combination.<br />
The right mouse button is used for context menus. These menus present choices that are applicable to the<br />
current selection. If you select “Screen Picking,” you will get a legend data context menu if the cursor is over<br />
a legend item, and the graphics window context menu anywhere else.<br />
If you select “WP Picking,” and no points have been selected, you will get the legend or graphics context<br />
menus. If you have already selected points on the working plane, you will get a context menu that is applicable<br />
to the type of analysis you are performing (a FLOTRAN analysis will present a trace point selection menu,<br />
etc.). If you select “Entity Picking,” and no entities are selected, you will get the standard Graphics and Legend<br />
context menus. If you have selected entities, you will get a context menu that is applicable to the current<br />
type of analysis.<br />
Graphics Window Context Menu<br />
The following items are available from the context menu you get when you right mouse click anywhere<br />
in the graphics window except over the legend information.<br />
166<br />
Figure 7.19 Graphics Window Context Menu<br />
Replot -<br />
Replots the screen and integrates any changes you have made.<br />
Display WP -<br />
Toggles the Working Plane display (triad, grid, etc.) on and off.<br />
Erase Displays -<br />
Toggles screen refreshes according to /ERASE - /NOERASE command functionality.<br />
Capture Image -<br />
You can plot the contents of the graphics window directly to a printer, capture the contents to another<br />
window that is created automatically, or port the contents to an exportable graphics file in<br />
any one of the following popular formats:<br />
PNG - Portable Network Graphics<br />
EPS - Encapsulated Post Script<br />
JPEG - Joint Photographic Exchange Group<br />
WRL - Virtual Reality Meta Language<br />
EPSI - Encapsulated Postscript with TIFF Preview<br />
BMP - Windows Bitmap<br />
WMF - Windows Metafile<br />
Release 13.0 - © SAS IP, Inc. All rights reserved. - Contains proprietary and confidential information<br />
of ANSYS, Inc. and its subsidiaries and affiliates.
EMF - Windows Enhanced Metafile<br />
For Windows (PC) use, you must have a postscript-enabled printer installed in order to obtain these<br />
export formats. If a postscript printer is not installed, file export is not available.<br />
Annotation -<br />
You can choose between either static (2-D), or dynamic (3-D) annotations, and you can toggle your<br />
annotations on and off.<br />
Display Legend -<br />
Toggles the legend display on and off<br />
Cursor Mode -<br />
When the Results Viewer is selected, the Cursor Mode option allows you to switch between modes<br />
of picking, that include: Pointer, Working Plane, and Entities.<br />
View -<br />
Provides a drop-down list of view options: Isometric, Oblique, Front, Right, Top, Back, Left, and<br />
Bottom.<br />
Fit -<br />
Fits the extents of the model in the graphics area.<br />
Zoom Back -<br />
Returns to the previous zoom setting.<br />
Window Properties -<br />
You can access limited legend and display property control, along with a number of viewing angle,<br />
rotational setting and magnification controls. The Legend Settings allow you to select which legend<br />
items will be displayed, and to specify their location in the graphics window. The Display Settings<br />
let you specify Hidden, Capped or Q-Slice displays, and to modify the Z-buffering options, including<br />
smoothing and directional light source functions or 3-D options.<br />
Graphics Properties -<br />
This selection refers to those settings which affect all windows specified in a multi-window layout<br />
(/WINDOW) along with access to the Working Plane Settings and Working Plane Offset widgets, and<br />
the Window Layout controls dialog boxes.<br />
Legend Area Context Menus<br />
The legend area context menus will vary according to the location of your cursor in the legend, and the<br />
content of the legend data already being displayed. Right mouse clicking on the legend data provides<br />
control of the legend information, while clicking on the logo provides control of the date display and<br />
other miscellaneous functions. Clicking on the contour legend area provides a complete set of menus<br />
to customize your contour legend.<br />
The legend setting and font control menus can be accessed from any of the legend context menus.<br />
7.2.7.4. Associated PGR Commands<br />
The following links lead to the commands associated with creating, appending and reading your PGR file:<br />
Solution Commands<br />
PGWRITE and POUTRES.<br />
POST1 Commands<br />
POUTRES, PGSAVE, PGRAPH, PGRSET, and PGSELE<br />
7.2.7. Using the Results Viewer to Access Your Results File Data<br />
Release 13.0 - © SAS IP, Inc. All rights reserved. - Contains proprietary and confidential information<br />
of ANSYS, Inc. and its subsidiaries and affiliates.<br />
167
Chapter 7:The General Postprocessor (POST1)<br />
7.3. Using the PGR File in POST1<br />
The PGR file is a specialized graphics object that stores the graphical information you develop during the<br />
Solution phase of your analysis. By storing this “precooked” information, you can access it in POST1 markedly<br />
(up to 10X) faster. Although the greatest benefit will be achieved when you designate the items to be saved<br />
before you initiate the solution, you can generate a PGR file, with all of the same information, from your<br />
existing results file(s). You can also append new solution data to your existing PGR file in POST1. For more<br />
information on creating your PGR file in Solution, see Using the PGR File to Store Data for Postprocessing (p. 109)<br />
in Chapter 3 of this manual.<br />
The three sections that follow cover the operations that are available in POST1. The links below correspond<br />
to the appropriate GUI dialog boxes.<br />
Specifying a new PGR file in POST1, see Specifying a New PGR File in POST1 (p. 168), below.<br />
Appending an existing PGR file in POST1, see Appending to an Existing PGR File in POST1 (p. 170), below.<br />
Using the Results Viewer to view results information, see Using the Results Viewer to Access Your Results File<br />
Data (p. 161) below.<br />
7.3.1. Specifying a New PGR File in POST1<br />
Although you obtain the greatest speed advantage by specifying the PGR file BEFORE solving your analysis,<br />
you can always generate a PGR file AFTER you have completed your solution. This process reads the data<br />
from your results file (*.RST, *.RFL, *.RTH, *.RMG, etc.) and generates the display data, basically<br />
from scratch. Generating a new PGR file allows you to take advantage of the flexibility of the Results Viewer<br />
and the speed of the PGR file data access to view your solution data and generate plots, data tables and<br />
animations. The Results Viewer provides an ideal platform from which to review and process various portions<br />
of your solution data, or to rapidly access and compare data from multiple solutions.<br />
Once you have completed your solution, or loaded your results file, you can create a PGR file in POST1. You<br />
create a PGR file in POST1 by selecting Main Menu> General Postprocessor> Write PGR File. The following<br />
dialog box appears:<br />
168<br />
Release 13.0 - © SAS IP, Inc. All rights reserved. - Contains proprietary and confidential information<br />
of ANSYS, Inc. and its subsidiaries and affiliates.
Figure 7.20 The PGR File Options Dialog Box<br />
From this dialog box you choose between appending to an existing file or creating a new file. The default<br />
filename will be Jobname.pgr, and you can use the Browse button to either designate a new PGR file<br />
name and location, or to search for an existing PGR file to overwrite or append.<br />
The Select PGR Result Items section of the PGR File Options dialog box lets you designate the data you wish<br />
to include in your PGR file. Only data that is available for the current analysis type will be displayed. Additional<br />
data can be included by returning to Solution and appending the file. You can specify the following<br />
data in PGR file options.<br />
• Stress<br />
• Structural nonlinear data<br />
• Contact data (3-D only)<br />
• Total Strain<br />
• Elastic Strain<br />
• Thermal Strain<br />
• Creep Strain<br />
• Thermal Gradient<br />
• Thermal Flux<br />
• Electric Field<br />
• Electric Flux Density<br />
• Magnetic Field Intensity<br />
• Magnetic Flux Density<br />
Release 13.0 - © SAS IP, Inc. All rights reserved. - Contains proprietary and confidential information<br />
of ANSYS, Inc. and its subsidiaries and affiliates.<br />
7.3.1. Specifying a New PGR File in POST1<br />
169
Chapter 7:The General Postprocessor (POST1)<br />
• Magnetic Forces<br />
• Pressure Gradients<br />
• Body Temperatures<br />
• Densities for Topological Optimization<br />
You can also create a PGR file from the Results Viewer. The Results Viewer file menu links to the PGR File<br />
Options dialog box, allowing you to write and append to a PGR file from a results file that is already loaded.<br />
You can then take advantage of the speed and flexibility of the Results Viewer and access your data faster,<br />
in a subsequent run. See The Results Viewer Main Menu (p. 162) later in this section for more information on<br />
writing or appending to your PGR file from the viewer.<br />
Stresses can only be displayed in the coordinate system that was active when the PGR file was written. If<br />
you wish to use the results viewer to view stresses in other coordinate displays, you must reload your results<br />
file (*.RST, *.RFL, *.RTH, *.RMG, etc.).<br />
The PGR file creation operations are controlled by the PGWRITE command, and can be accessed either via<br />
the menu, as described above, or via the command line.<br />
7.3.2. Appending to an Existing PGR File in POST1<br />
In solution, you are given the option to specify the items you want written to your PGR file. Often, you may<br />
wish to add additional data to your existing PGR file. You can append your PGR file and access all of the<br />
existing data, along with the new solution data, from the same analysis. You can also modify your analysis<br />
parameters (loading, step data, constraint data, etc.) and add that information to the PGR file. The only requirements<br />
are that you do not change any of the “data to save on file” criteria, and that you do not modify<br />
the geometry of your model. If you attempt to append a PGR file with different items in the “data to save<br />
on file” area selected, ANSYS will generate an error message and prevent you from proceeding. Once you<br />
have changed the information to align with the existing PGR data, you will be allowed to proceed. When<br />
you change the geometry of the model, ANSYS will again generate an error message. However, you will not<br />
be able to change the PGR parameters to append the file. You must solve the analysis again, and write a<br />
new PGR file.<br />
When you choose to append to the PGR file, the current analysis filename is displayed. Changing this filename<br />
will create a new PGR file and will prevent appending the data to your existing file. If you have changed the<br />
loading on the model, the new data is appended as an additional results set, which can be accessed with<br />
the Results Viewer, separately from the other data. If you have selected new PGR results items to be included<br />
with the file, this data is added to each of the results sets. The changes to the result item availability are<br />
written to each of the existing data sets and are available directly within the PGR file.<br />
The PGR file append operations are controlled by the PGWRITE command, and can be accessed either via<br />
the menu, as described above, or via the command line.<br />
7.4. Additional POST1 Postprocessing<br />
The following additional POST1 postprocessing techniques are covered in this section:<br />
7.4.1. Rotating Results to a Different Coordinate System<br />
7.4.2. Performing Arithmetic Operations Among Results Data<br />
7.4.3. Creating and Combining Load Cases<br />
7.4.4. Mapping Results onto a Different Mesh or to a Cut Boundary<br />
7.4.5. Creating or Modifying Results Data in the Database<br />
7.4.6. Splitting Large Results Files<br />
7.4.7. Magnetics Command Macros<br />
170<br />
Release 13.0 - © SAS IP, Inc. All rights reserved. - Contains proprietary and confidential information<br />
of ANSYS, Inc. and its subsidiaries and affiliates.
7.4.8. Comparing Nodal Solutions From Two Models (RSTMAC)<br />
7.4.1. Rotating Results to a Different Coordinate System<br />
Results data, calculated during solution, consist of displacements (UX, UY, ROTX, etc.), gradients (TGX, TGY,<br />
etc.), stresses (SX, SY, SZ, etc.), strains (EPPLX, EPPLXY, etc.), etc. These data are stored in the database and<br />
on the results file in either the nodal coordinate system (for the primary, or nodal data) or the element coordinate<br />
system (for the derived, or element data). However, results data are generally rotated into the active<br />
results coordinate system (which is by default the global Cartesian system) for displays, listings, and element<br />
table data storage.<br />
Using the RSYS command (Main Menu> General Postproc> Options for Outp), you can change the active<br />
results coordinate system to global cylindrical (RSYS,1), global spherical (RSYS,2), any existing local coordinate<br />
system (RSYS,N, where N is the local coordinate system number), or the nodal and element coordinate systems<br />
used during solution (RSYS,SOLU). If you then list, display, or operate on the results data, they are rotated<br />
to this results coordinate system first. You may also set the results system back to global Cartesian (RSYS,0).<br />
Note<br />
The default coordinate system for certain elements, notably shells, is not global Cartesian and is<br />
frequently not aligned at adjacent elements.<br />
The use of RSYS,SOLU with these elements can make nodal averaging of component element<br />
results, such as SX, SY, SZ, SXY, SYZ, and SXZ, invalid and is not recommended.<br />
Figure 7.21 (p. 171) illustrates how displacements are reported for several different RSYS settings. The displacements<br />
are in terms of the nodal coordinate systems (which are always Cartesian systems), but issuing<br />
the RSYS command causes those nodal systems to be rotated into the specified system. For example, RSYS,1<br />
causes the results to be rotated parallel to the global cylindrical system such that UX represents a radial<br />
displacement and UY represents a tangential displacement. (Similarly, AX and AY in a magnetic analysis and<br />
VX and VY in a fluid analysis are reported as radial and tangential values for RSYS,1.)<br />
Figure 7.21 Rotation of Results by RSYS<br />
y<br />
x<br />
UY<br />
UX<br />
(a) Default orientation -<br />
parallel to global<br />
Cartesian system (C.S.O.)<br />
y<br />
x<br />
11<br />
UY<br />
UX<br />
(b) Rotated parallel to local<br />
cylindrical system<br />
(RSYS,11)<br />
7.4.1. Rotating Results to a Different Coordinate System<br />
y<br />
x<br />
11<br />
UY<br />
UX<br />
(c) Rotated parallel to global<br />
cylindrical system<br />
(RSYS,1)<br />
Release 13.0 - © SAS IP, Inc. All rights reserved. - Contains proprietary and confidential information<br />
of ANSYS, Inc. and its subsidiaries and affiliates.<br />
171
Chapter 7:The General Postprocessor (POST1)<br />
Caution<br />
Certain element results data are always output in the element coordinate system regardless of<br />
the active results coordinate system. These are miscellaneous result items that you would normally<br />
expect to be interpreted only in the element coordinate system. They include forces, moments,<br />
stresses, and strains for beam, pipe, and spar elements, and member forces and moments for<br />
some shell elements.<br />
In most circumstances, such as when working with a single load case or during linear combinations of multiple<br />
load cases, rotating results data into the results coordinate system does not affect the final result values.<br />
However, most modal combination techniques (PSD, CQC, SRSS, etc.) are performed in the solution coordinate<br />
system and involve squaring operations. Since the squaring operation removes the sign associated with the<br />
data, some combined results may not appear as expected after being rotated into the results coordinate<br />
system. In these cases, RSYS,SOLU is on by default in order to keep the results data in the solution coordinate<br />
systems. No other coordinate system may be used.<br />
As an example of when you would need to change the results coordinate system, consider the case of a<br />
cylindrical shell model, in which you may be interested in the tangential stress results. The SY stress contours<br />
before and after results coordinate system transformation are shown below for such a case.<br />
PLNSOL,S,Y ! Display a: SY is in global Cartesian system (default)<br />
RSYS,1<br />
PLNSOL,S,Y ! Display b: SY is in global cylindrical system<br />
See the RSYS and PLNSOL command descriptions for further information.<br />
Figure 7.22 SY in Global Cartesian and Cylindrical Systems<br />
Plot 1 (top) illustrates SY in global Cartesian system. Plot 2 (bottom) illustrates SY in global<br />
cylindrical system (note that nodes and elements are still in global Cartesian system).<br />
In a large deformation analysis--for example, if you have issued the NLGEOM,ON command and the element<br />
has large deflection capability--the element coordinate system is first rotated by the amount of rigid body<br />
rotation of the element. Therefore, the component stresses and strains and other derived element data include<br />
172<br />
Release 13.0 - © SAS IP, Inc. All rights reserved. - Contains proprietary and confidential information<br />
of ANSYS, Inc. and its subsidiaries and affiliates.
the effect of the rigid body rotation. The coordinate system used to display these results is the specified<br />
results coordinate system rotated by the amount of rigid body rotation.<br />
The exceptions to this are continuum elements such as PLANE182, PLANE183, SOLID185, SOLID186, SOLID187,<br />
SOLID272, SOLID273, and SOLID285. For these elements, the output of the element component results is<br />
by default in the initial global coordinate system, and all component result transformations to other coordinate<br />
systems will be relative to the initial global coordinate system.<br />
The primary data (for example, displacements) in a large deformation analysis do not include the rigid body<br />
rotation effect, because the nodal coordinate systems are not rotated by the amount of rigid body rotation.<br />
7.4.2. Performing Arithmetic Operations Among Results Data<br />
The earlier discussion of operations among path items was limited to items mapped on to a path. Using<br />
commands from the POST1 CALC module, you can perform operations among any results data in the database.<br />
The only requirement is that you must use the element table. The element table serves as a "worksheet"<br />
that allows arithmetic operations among its columns.<br />
The procedure to do calculations among results data requires three simple steps:<br />
1. Use the ETABLE command (Main Menu> General Postproc> Element Table> Define Table) to bring<br />
one or more result items into the element table or "worksheet."<br />
2. Perform the desired arithmetic operations using commands from the CALC module (SADD, SMULT,<br />
SEXP, etc.).<br />
3. Review the outcome of the operations using PRETAB (Main Menu> General Postproc> Element<br />
Table> List Elem Table) or PLETAB (Main Menu> General Postproc> Element Table> Plot Elem<br />
Table).<br />
A discussion of the element table appears earlier in this section. The ETABLE command moves specified<br />
results data for all selected elements into the element table. One value is stored per element. For example,<br />
if you select 10 elements and issue the command shown below, an average UX value is calculated for each<br />
element from the nodal displacements and stored in the element table under the "ABC" column.<br />
ETABLE,ABC,U,X<br />
The element table will be ten rows long (because only ten elements were selected). If you now want to<br />
double these displacements, the command would be:<br />
SMULT,ABC2,ABC,,2<br />
For further information, see the SMULT command description in the Command Reference.<br />
The element table now has a second column, labeled ABC2, containing twice the values in column ABC. To<br />
list the element table, simply choose PRETAB (Main Menu> General Postproc> Element Table> List Elem<br />
Table).<br />
Sample Output from PRETAB<br />
PRINT ELEMENT TABLE ITEMS PER ELEMENT<br />
***** POST1 ELEMENT TABLE LISTING *****<br />
STAT CURRENT CURRENT<br />
ELEM ABC ABC2<br />
1 .21676 .43351<br />
11 .27032 .54064<br />
21 .23686 .47372<br />
31 .47783 .95565<br />
Release 13.0 - © SAS IP, Inc. All rights reserved. - Contains proprietary and confidential information<br />
of ANSYS, Inc. and its subsidiaries and affiliates.<br />
Sample Output from PRETAB<br />
173
Chapter 7:The General Postprocessor (POST1)<br />
41 .36171 .72341<br />
51 .36693 .73387<br />
61 .13081 .26162<br />
71 .50835 1.0167<br />
81 .35024 .70049<br />
91 .25630 .51260<br />
MINIMUM VALUES<br />
ELEM 61 61<br />
VALUE .13081 .26162<br />
MAXIMUM VALUES<br />
ELEM 71 71<br />
VALUE .50835 1.0167<br />
Another example of arithmetic operations is to calculate the total volume of selected elements. To do this,<br />
you might store all element volumes in the element table, select the desired elements, and sum them using<br />
the SSUM command:<br />
ETABLE,VOLUME,VOLU ! Store element volumes (VOLU) as VOLUME<br />
ESEL,... ! Select desired elements<br />
SSUM ! Calculate and print sum of VOLUME column<br />
See the ETABLE, ESEL, and SSUM command descriptions for further information.<br />
Notes<br />
• All operation commands (SADD, SMULT, SSUM, etc.) work only on the selected elements.<br />
• ANSYS does not update element table entries automatically when a different set of results is read into<br />
the database. An element table output listing displays headers which indicate the status of each column<br />
relative to the current database. CURRENT indicates that the column data is from the current database,<br />
PREVIOUS indicates that it is from a previous database, and MIXED indicates that it results from an operation<br />
between previous and current data. (Once a column is labeled mixed, it will not change status<br />
unless you erase or redefine it with all elements selected.) The following commands cause column<br />
headers to change from CURRENT to PREVIOUS:<br />
SET<br />
LCASE<br />
LCOPER<br />
LCZERO<br />
FLREAD<br />
DESOL<br />
Main Menu> General Postproc> selection criteria<br />
Main Menu> General Postproc> Load Case> Read Load Case<br />
Main Menu> General Postproc> Load Case> operation<br />
Main Menu> General Postproc> Load Case> Zero Load Case<br />
Main Menu> General Postproc> Read Results> FLOTRAN 2.1A<br />
Main Menu> General Postproc> Define/Modify> Elem Results<br />
• The ETABLE,REFL option, which refills (updates) the element table with values currently in the database,<br />
does not affect calculated items. In the above double-the-UX example, if you read in a different set of<br />
results and then issue ETABLE only the ABC column will be updated ("current" status). The ABC2 column<br />
remains as is (keeps its "previous" status).<br />
• You can use the fact that ANSYS does not update the element table automatically after a new SET<br />
command to good advantage: for example, to compare element results between two or more load<br />
steps, or even between two or more analyses.<br />
• The following CALC module commands apply to calculations using the element table:<br />
174<br />
The SABS command (Main Menu> General Postproc> Element Table> Abs Value Option) causes<br />
absolute values to be used in subsequent element table operations.<br />
Release 13.0 - © SAS IP, Inc. All rights reserved. - Contains proprietary and confidential information<br />
of ANSYS, Inc. and its subsidiaries and affiliates.
The SADD command (Main Menu> General Postproc> Element Table> Add Items) adds two specified<br />
columns in the element table.<br />
The SALLOW command (Main Menu> General Postproc> Safety Factor> factor type) defines<br />
allowable stresses for safety factor calculations.<br />
The SEXP command (Main Menu> General Postproc> Element Table> Exponentiate) exponentiates<br />
and multiplies two columns in the element table.<br />
The SFACT command (Main Menu> General Postproc> Safety Factor> Restore NodeStrs orMain<br />
Menu> General Postproc> Safety Factor> SF for Node Strs) defines which safety factor calculations<br />
will be performed during subsequent display, select, or sort operations.<br />
The SFCALC command (Main Menu> General Postproc> Safety Factor> SF for ElemTable) calculates<br />
safety factors (for ETABLE items).<br />
The SMAX command (Main Menu> General Postproc> Element Table> Find Maximum) compares<br />
and stores the maximum of two columns.<br />
The SMIN command (Main Menu> General Postproc> Element Table> Find Minimum) compares<br />
and stores the minimum of two columns.<br />
The SMULT command (Main Menu> General Postproc> Element Table> Multiply) multiplies two<br />
specified columns in the element table.<br />
The SSUM command (Main Menu> General Postproc> Element Table> Sum of Each Item) calculates<br />
and prints the sum of each element table column.<br />
The TALLOW command (Main Menu> General Postproc> Safety Factor> Allowable Strs> Reset<br />
Temps or Main Menu> General Postproc> Safety Factor> Allowable Strs> Temp-depend) defines<br />
the temperature table for safety factor calculations.<br />
The VCROSS command (Main Menu> General Postproc> Element Table> Cross Product) calculates<br />
the cross product of two vectors stored in the element table.<br />
The VDOT command (Main Menu> General Postproc> Element Table> Dot Product) calculates the<br />
dot product of two vectors stored in the element table.<br />
7.4.3. Creating and Combining Load Cases<br />
In a typical postprocessing session, you read one set of data (load step 1 data, for instance) into the database<br />
and process it. Each time you store a new set of data, POST1 clears the results portion of the database and<br />
then brings in the new results data. If you want to perform operations between two entire sets of results<br />
data (such as comparing and storing the maximum of two sets), you need to create load cases.<br />
A load case is a set of results data that has been assigned an arbitrary reference number. For instance, you<br />
can define the set of results at load step 2, substep 5 as load case number 1, the set of results at time = 9.32<br />
as load case number 2, and so on. You can define up to 99 load cases, but you can store only one load case<br />
in the database at a time.<br />
Release 13.0 - © SAS IP, Inc. All rights reserved. - Contains proprietary and confidential information<br />
of ANSYS, Inc. and its subsidiaries and affiliates.<br />
7.4.3. Creating and Combining Load Cases<br />
175
Chapter 7:The General Postprocessor (POST1)<br />
Note<br />
You can define a load case at any arbitrary time by using the SET command (to specify the time<br />
argument) and then using LCWRITE to create that load case file. The values will be a linear interpolation<br />
of the results already available before and after your specified time.<br />
A load case combination is an operation between load cases, typically between the load case currently in<br />
the database and a load case on a separate results file (or on the load case file, explained later). The outcome<br />
of the operation overwrites the results portion of the database, which permits you to display and list the<br />
load case combination.<br />
A typical load case combination involves the following steps:<br />
1. Define load cases using the LCDEF command (Main Menu> General Postproc> Load Case> Create<br />
Load Case).<br />
2. Read one of the load cases into the database using the LCASE command (Main Menu> General<br />
Postproc> Load Case> Read Load Case).<br />
3. Perform the desired operation using the LCOPER command (Main Menu> General Postproc> Load<br />
Case> operation).<br />
As an example, suppose the results file contains results for several load steps, and you want to compare<br />
load steps 5 and 7 and store the maximum in memory. The commands to do this would look like this:<br />
LCDEF,1,5 ! Load case 1 points to load step 5<br />
LCDEF,2,7 ! Load case 2 points to load step 7<br />
LCASE,1 ! Reads load case 1 into memory<br />
LCOPER,MAX,2 ! Compares database with load case 2 and stores the<br />
! maximum in memory<br />
The database now contains the maximum of the two load cases, and you can perform any desired postprocessing<br />
function.<br />
Note<br />
Load case operations (LCOPER) are performed only on the raw solution results in the solution<br />
coordinate system.<br />
The solution results are:<br />
• Element component stresses, strains, and nodal forces in the element coordinate systems<br />
• Nodal degree-of-freedom values, applied forces, and reaction forces in the nodal coordinate systems<br />
To have a load case operation act on the principal/equivalent stresses instead of the component stresses,<br />
issue the SUMTYPE,PRIN command.<br />
It is important that you know how load case operations are performed. Many load case operations, such as<br />
mode combinations, involve squaring, which renders the solution results unsuitable for transformation to<br />
the results coordinate system, typically the Global Cartesian, and unsuitable for performing nodal or element<br />
averages. A typical postprocessing function such as printing or displaying average nodal stresses (PRNSOL,<br />
PLNSOL), for example, involves both a coordinate system transformation to the results coordinate system<br />
and a nodal average. Furthermore, unless SUMTYPE,PRIN has been requested, principal/equivalent stresses<br />
are not meaningful when computed from squared component values.<br />
176<br />
Release 13.0 - © SAS IP, Inc. All rights reserved. - Contains proprietary and confidential information<br />
of ANSYS, Inc. and its subsidiaries and affiliates.
To view correct mid-surface results for shells (SHELL,MID), use KEYOPT (8) = 2 (for SHELL181, SHELL208,<br />
SHELL209, SHELL281, or ELBOW290). These KEYOPT settings write the mid-surface results directly to the<br />
results file, and allow the mid-surface results to be directly operated on during squaring operations, instead<br />
of averaging the squared TOP and BOTTOM results.<br />
You should therefore use only untransformed (RSYS,SOLU), unaveraged (PRESOL, PLESOL) results<br />
whenever you perform a squaring operation, such as in a spectrum (SPRS,PSD) analysis.<br />
7.4.3.1. Saving a Combined Load Case<br />
By default, the results of a load case combination are stored in memory, overwriting the results portion of<br />
the database. To save these results - for later review or for subsequent combinations with other load cases<br />
- use one of the following methods:<br />
• writing the data to a load case file<br />
• appending the data to the results file.<br />
Use the LCWRITE command (Main Menu> General Postproc> Load Case> Write Load Case) to write the<br />
load case currently in memory to a load case file. The file is named Jobname.Lnn, where nn is the load<br />
case number you assign. Using nn in subsequent load case combinations will refer to the load case stored<br />
on the load case file.<br />
The following example illustrates the use of the LCWRITE command:<br />
LCDEF,1,5 ! Load case 1 points to load step 5<br />
LCDEF,2,7 ! Load case 2 points to load step 7<br />
LCDEF,3,10 ! Load case 3 points to load step 10<br />
LCASE,1 ! Reads load case 1 into memory<br />
LCOPER,MAX,2 ! Stores max. of database and load case 2 in memory<br />
LCWRITE,12 ! Writes current load case to Jobname.L12<br />
LCASE,3 ! Reads load case 3 into memory<br />
LCOPER,ADD,12 ! Adds database to load case on Jobname.L12<br />
LCDEF,STAT ! Results in the following output:<br />
Sample Output from LCDEF,STAT<br />
LOAD CASE= 1 SELECT= 1 ABS KEY= 0 FACTOR= 1.0000<br />
LOAD STEP= 5 SUBSTEP= 2 CUM. ITER.= 4 TIME/FREQ= .25000<br />
FILE=beam.rst<br />
Simply supported beam<br />
LOAD CASE= 2 SELECT= 1 ABS KEY= 0 FACTOR= 1.0000<br />
LOAD STEP= 7 SUBSTEP= 3 CUM. ITER.= 10 TIME/FREQ= .75000<br />
FILE=beam.rst<br />
Simply supported beam<br />
LOAD CASE= 3 SELECT= 1 ABS KEY= 0 FACTOR= 1.0000<br />
LOAD STEP= 10 SUBSTEP= 2 CUM. ITER.= 12 TIME/FREQ= 1.0000<br />
FILE=beam.rst<br />
Simply supported beam<br />
LOAD CASE= 12 SELECT= 1 ABS KEY= 0 FACTOR= 1.0000<br />
LOAD STEP= 0 SUBSTEP= 0 CUM. ITER.= 0 TIME/FREQ= .00000E+00<br />
FILE=beam.l12<br />
Simply supported beam<br />
Using the RAPPND command (Main Menu> General Postproc> Write Results), you can append the load<br />
case currently in memory to the results file. The data are stored on the results file just like any other results<br />
data set except that:<br />
Release 13.0 - © SAS IP, Inc. All rights reserved. - Contains proprietary and confidential information<br />
of ANSYS, Inc. and its subsidiaries and affiliates.<br />
Sample Output from LCDEF,STAT<br />
177
Chapter 7:The General Postprocessor (POST1)<br />
• You, not the program, assign the load step and substep numbers used to identify the data.<br />
• Only summable and constant data are available by default; non-summable data are not written to the<br />
results file unless requested (LCSUM command).<br />
The following example illustrates use of the RAPPND command:<br />
/POST1 ! Following a 2 load step analysis<br />
SET,1 ! Store load step 1<br />
LCDEF,1,2 ! Identify load step 2 as load case 1<br />
LCOPER,ADD,1 ! Add load case 1 to database (ls 1 + ls 2)<br />
RAPPND,3,3 ! Append the combined results to the results file<br />
! as ls 3, time = 3<br />
SET,LIST ! Observe addition of new load step to results file<br />
You can use the RAPPND command to combine results from two results files (created with the same database.)<br />
You can use the POST1 FILE command (Main Menu> General Postproc> Data & File Opts) to "toggle"<br />
between the two results files to alternately store results from one and append to the other.<br />
Notes<br />
• You can define a load case by setting a pointer to a load case file with the LCFILE command (Main<br />
Menu> General Postproc> Load Case> Create Load Case). Then, you can use the LCASE or LCOPER<br />
commands to read data from the file into memory.<br />
• You can erase any load case by issuing LCDEF,LCNO,ERASE, where LCNO is the load case number. To<br />
erase all load cases, issue LCDEF,ERASE. These options not only delete all load case pointers, but also<br />
delete the appropriate load case files (those with the default file name extensions).<br />
• To zero the results portion of the database, issue LCZERO (Main Menu> General Postproc> Load<br />
Case> Zero Load Case) or LCOPER,ZERO.<br />
• The LCABS and LCFACT commands (Main Menu> General Postproc> Load Case> Calc Options><br />
Absolut Value and Main Menu> General Postproc> Load Case> Calc Options> Scale Factor), allow<br />
you to specify absolute values and scale factors for specific load cases. The program uses these specifications<br />
when you issue either LCASE or LCOPER. ANSYS applies scale factors after it calculates absolute<br />
values.<br />
• Results data read into the database from the results file (via SET or LCASE commands) will include<br />
boundary condition information (constraints and force loads). However, load cases read in from a load<br />
case file will not. Therefore, if boundary conditions appear on graphics displays after you issue an LCASE<br />
command (Main Menu> General Postproc> Load Case> Read Load Case), they are from a previously<br />
processed load case. The LCASE command does not reset the boundary condition information in<br />
memory.<br />
• After a load case combination is performed for structural line elements, the principal stress data are not<br />
automatically updated in the database. Issue LCOPER,LPRIN to recalculate line element principal stresses<br />
based on the current component stress values.<br />
• You can select a subset of load cases using the LCSEL command (Main Menu> General Postproc><br />
Load Case> Calc Options> Sele Ld Cases). Once a subset is selected, you can use the label ALL in<br />
place of a load case number on load case operations.<br />
• You cannot use load case combinations with FLOTRAN results data.<br />
• Element nodal forces are operated on before summing at the node.<br />
7.4.3.2. Combining Load Cases in Harmonic Element Models<br />
For models with harmonic elements (axisymmetric elements with nonaxisymmetric loads), the loads are<br />
frequently applied in a series of load steps based on a Fourier decomposition (See the Element Reference).<br />
178<br />
Release 13.0 - © SAS IP, Inc. All rights reserved. - Contains proprietary and confidential information<br />
of ANSYS, Inc. and its subsidiaries and affiliates.
To get usable results combine the results of each load step in POST1. You can do so using load case combinations,<br />
by saving and summing all results data at a given circumferential angle. The following example<br />
illustrates this procedure:<br />
/POST1<br />
SET,1,1,,,,90 ! Read load step 1 with circumferential<br />
! angle of 90°<br />
LCWRITE,1 ! Write load case 1 to load case file<br />
SET,2,1,,,,90 ! Read load case 2, with circumferential<br />
! angle of 90°<br />
LCOPER,ADD,1 ! Use load case operations to add results<br />
! from first load case to second<br />
ESEL,S,ELEM,,1 ! Select element number 1<br />
NSLE,S ! Select all nodes on that element<br />
PRNSOL,S ! Calculate and list component stresses<br />
PRNSOL,S,PRIN ! Calculate and list principal<br />
! stresses S1, S2, S3; stress intensity<br />
! SINT; and equivalent stress SEQV<br />
FINISH<br />
See the SET, LCWRITE, LCOPER, ESEL, NSLE, and PRNSOL command descriptions in the Command Reference<br />
for further information.<br />
7.4.3.3. Summable, Non-Summable, and Constant Data<br />
By default, when you perform load case combinations in POST1, the ANSYS program combines only data<br />
that are valid for linear superposition, such as displacements and component stresses. Other data, such as<br />
plastic strains and element volumes, are not combined, because it is not appropriate or meaningful to<br />
combine such data. To determine which data should be combined and which should not, result items are<br />
grouped into summable, non-summable, and constant data. This grouping applies to the following POST1<br />
database operations:<br />
• Load case combinations (using LCOPER ).<br />
• Reading in a load case with active scale factors (using LCFACT or LCASE).<br />
• Reading in results data and modifying them using the FACT or ANGLE field on the SET command.<br />
Summable data are those that can "participate" in the database operations. All primary data (DOF solutions)<br />
are considered summable. Among the derived data, component stresses, elastic strains, thermal gradients<br />
and fluxes, magnetic flux density, etc. are considered summable (see Table 7.2: Examples of Summable POST1<br />
Results (p. 180)). (For an inclusive list of summable data, see the description of the ETABLE command in the<br />
Command Reference.)<br />
Note<br />
Sometimes, combining "summable" data may result in meaningless results. For example, adding<br />
nodal temperatures from two load cases of a linear, pure-conduction analysis gives meaningful<br />
results, but if convection is involved, the addition of temperatures is not meaningful. Therefore,<br />
exercise your engineering judgement when reviewing combined load cases.<br />
Non-summable data are those that are not valid for linear superposition, such as nonlinear data (plastic<br />
strains, hydrostatic pressures), thermal strains, magnetic forces, Joule heat, etc. (see Table 7.3: Examples of<br />
Non-Summable POST1 Results (p. 180)). These data are simply set to zero when the programs performs a<br />
database operation. You may combine non-summable data using LCSUM,ALL before your LCOPER commands,<br />
but you are cautioned on interpreting these values appropriately."<br />
Release 13.0 - © SAS IP, Inc. All rights reserved. - Contains proprietary and confidential information<br />
of ANSYS, Inc. and its subsidiaries and affiliates.<br />
Notes<br />
179
Chapter 7:The General Postprocessor (POST1)<br />
Constant data are those that cannot be meaningfully combined, such as element volumes and element<br />
centroidal coordinates (see Table 7.4: Examples of Constant POST1 Results (p. 180)). These data are held constant<br />
(unchanged) when the program performs a database operation.<br />
Table 7.2 Examples of Summable POST1 Results<br />
U<br />
A<br />
TG<br />
EF<br />
B<br />
VF<br />
LS<br />
Item<br />
TEMP<br />
TBOT<br />
TE2<br />
TTOT<br />
Component<br />
X, Y, Z<br />
X, Y, Z<br />
X, Y, Z<br />
X, Y, Z<br />
X, Y, Z<br />
X, Y, Z<br />
(ALL)<br />
MACH<br />
HEAT<br />
PRES<br />
HFLU<br />
Item<br />
ROT<br />
S<br />
TF<br />
D<br />
F<br />
CSG<br />
LEPEL<br />
STRM<br />
FLOW<br />
VOLT<br />
HFLM<br />
"Vector" Data<br />
Component<br />
X, Y, Z<br />
X, Y, Z, XY, YZ,<br />
XZ<br />
X, Y, Z<br />
X, Y, Z<br />
X, Y, Z<br />
X, Y, Z<br />
(ALL)<br />
"Scalar" Data<br />
NDEN<br />
AMPS<br />
MAG<br />
TCON<br />
Table 7.3 Examples of Non-Summable POST1 Results<br />
Item<br />
EPPL<br />
FMAG<br />
LEPPL<br />
LBFE<br />
EPSW<br />
Component<br />
X, Y, Z, XY, YZ,<br />
XZ<br />
X, Y, Z<br />
(ALL)<br />
(ALL)<br />
SENE<br />
Item<br />
EPTH<br />
BFE<br />
LEPCR<br />
NMISC<br />
"Scalar" Data<br />
KENE<br />
"Vector" Data<br />
Component<br />
X, Y, Z, XY, YZ,<br />
XZ<br />
TEMP<br />
(ALL)<br />
(ALL)<br />
JHEAT<br />
Table 7.4 Examples of Constant POST1 Results<br />
Item<br />
CENT<br />
VOLU<br />
180<br />
"Vector" Data<br />
Component<br />
X, Y, Z<br />
"Scalar" Data<br />
V<br />
Item<br />
EPEL<br />
PG<br />
H<br />
M<br />
JS<br />
SMISC<br />
NVIS<br />
FLUX<br />
ENKE<br />
PCOE<br />
NL<br />
Item<br />
LEPTH<br />
NLIN<br />
Component<br />
X, Y, Z<br />
X, Y, Z, XY, YZ,<br />
XZ<br />
X, Y, Z<br />
X, Y, Z<br />
X, Y, Z<br />
X, Y, Z<br />
(ALL)<br />
EVIS<br />
ENDS<br />
PTOT<br />
ECON<br />
Component<br />
SEPL, SRAT,<br />
HPRES, EPEQ,<br />
PSV, PLWK<br />
(ALL)<br />
(ALL)<br />
Release 13.0 - © SAS IP, Inc. All rights reserved. - Contains proprietary and confidential information<br />
of ANSYS, Inc. and its subsidiaries and affiliates.
7.4.4. Mapping Results onto a Different Mesh or to a Cut Boundary<br />
Just as the PDEF command (Main Menu> General Postproc> Path Operations> Map onto Path) maps<br />
results onto an arbitrary path in the model, POST1 also has the ability to map results on to an entirely new<br />
mesh or to a portion of a new mesh. This functionality is mainly used in submodeling, where you initially<br />
analyze a coarse mesh, build a finely meshed submodel of a region of interest, and map results data from<br />
the coarse model to the fine submodel.<br />
POST1 offers two options for mapping results to a different mesh:<br />
Command(s):<br />
CBDOF<br />
GUI:<br />
Main Menu> General Postproc> Submodeling> Interpolate DOF<br />
Command(s):<br />
BFINT<br />
GUI:<br />
Main Menu> General Postproc> Submodeling> Interp Body Forc<br />
The CBDOF command maps degree-of-freedom results from the coarse model to the cut boundaries of the<br />
submodel. BFINT maps body force loads (mainly temperatures for a structural analysis) from the coarse<br />
model to the submodel. Both commands require a file of nodes to which results are to be mapped, and<br />
both commands write a file of appropriate load commands. Details about the submodeling technique are<br />
presented in the Advanced <strong>Analysis</strong> Techniques <strong>Guide</strong>.<br />
7.4.5. Creating or Modifying Results Data in the Database<br />
You can do postprocessing without ever producing an ANSYS results file. All you need to do is create an<br />
ANSYS database containing nodes, elements, and property data, and then put your own results into the<br />
database using the following commands:<br />
Command(s): DESOL<br />
GUI: Main Menu> General Postproc> Define/Modify> Elem Results<br />
Command(s): DETAB<br />
GUI: Main Menu> General Postproc> Define/Modify> ElemTabl Data<br />
Command(s): DNSOL<br />
GUI: Main Menu> General Postproc> Define/Modify> Nodal Results<br />
Once the data are defined, you can use almost any postprocessing function: graphics displays, tabular listings,<br />
path operations, etc.<br />
Note<br />
7.4.5. Creating or Modifying Results Data in the Database<br />
Issuing the DNSOL command requires that you have placed the data type (stress/strain) in the<br />
element nodal records. To get around this requirement, use the DESOL command to add a<br />
"dummy" element stress/strain record.<br />
ANSYS performs all load case combinations in the solution coordinate system, and the data resulting from<br />
load case combinations are stored in the solution coordinate system. The resultant data are then transformed<br />
to the active results coordinate system when listed or displayed. Therefore, unless RSYS,SOLU is set (no<br />
Release 13.0 - © SAS IP, Inc. All rights reserved. - Contains proprietary and confidential information<br />
of ANSYS, Inc. and its subsidiaries and affiliates.<br />
181
Chapter 7:The General Postprocessor (POST1)<br />
transformation of results data), you may see some unexpected results such as negative values after a square<br />
operation or negative values even when you request absolute values.<br />
This feature is mainly intended for reading in data from your own, special-purpose program. By writing<br />
output data from that program in the form of the above commands, you can read them into POST1 and<br />
process them the same way you would ANSYS results. If you do have an ANSYS results file, it will not be<br />
affected by these commands.<br />
7.4.6. Splitting Large Results Files<br />
If you have a results file that is too large for you to postprocess on your local machine (such as from running<br />
a large model on a server or cluster), you can split the results file into smaller files based on subsets of the<br />
model. You can then process these smaller files on your local machine. For example, if your large model is<br />
an assembly, you can create individual results files for each part.<br />
You can also use this capability to create a subset of results for efficient postprocessing. For example, you<br />
could take the results file from a large model that had all results written, and create a smaller results file<br />
containing only stresses on the exterior surface. This smaller file would load and plot quickly, while not losing<br />
any of the detailed data written to the full results file.<br />
When you use this feature, the subset geometry is also written to the results file so that you do not need<br />
the database file (no SET required). However, you must not resume any database when postprocessing one<br />
of these results files, and your original results file must have the geometry written to it (i.e., do not issue<br />
/CONFIG,NORSTGM,1).<br />
To use the results file splitting feature:<br />
Command(s): RSPLIT<br />
GUI: Main Menu> General Postproc><br />
You can use this feature in conjunction with INRES to limit the amount of data written to the results files.<br />
A brief example of how you might use this feature is shown below:<br />
/POST1<br />
FILE,jobname,rst ! Import *.rst file<br />
ESEL,all<br />
INRES,nsol,strs ! Write out only nodal solution and stresses<br />
RSPLIT,ext,esel,myexterior ! Write the results for the exterior of the whole model to a file<br />
! named myexterior.rst<br />
FINISH<br />
/EXIT<br />
...<br />
/POST1<br />
FILE,myexterior<br />
PLNS,s,eqv ! Postprocess the myexterior.rst file as usual<br />
PLNS,u,sum<br />
FINISH<br />
7.4.7. Magnetics Command Macros<br />
The following ANSYS magnetic command macros are also available for calculating and plotting results from<br />
a magnetic analysis:<br />
• CURR2D (Main Menu> General Postproc> Elec&Mag Calc> Element Based> Current) calculates<br />
current flow in a 2-D conductor.<br />
• EMAGERR (Main Menu> General Postproc> Elec&Mag Calc > Element Based> Error Eval) calculates<br />
the relative error in an electrostatic or electromagnetic field analysis.<br />
182<br />
Release 13.0 - © SAS IP, Inc. All rights reserved. - Contains proprietary and confidential information<br />
of ANSYS, Inc. and its subsidiaries and affiliates.
• EMF (Main Menu> General Postproc> Elec&Mag Calc> Path Based> EMF) calculates the electromotive<br />
force (emf ) or voltage drop along a predefined path.<br />
• EMFT (Main Menu> General Postproc> Elec&Mag Calc> Path Based> EMF) summarizes electromagnetic<br />
forces and torques on a selected set of nodes.<br />
• FLUXV (Main Menu> General Postproc> Elec&Mag Calc> Path Based> Path Flux) calculates the flux<br />
passing through a closed contour.<br />
• FMAGBC (Main Menu> Preprocessor> Loads> Define Loads> Apply> Electric> Flag> Comp. Force)<br />
applies force boundary conditions to an element component.<br />
• FMAGSUM (Main Menu>General Postproc>Elec&Mag Calc> Component Based> Force) summarizes<br />
electromagnetic force calculations on element components.<br />
• FOR2D (Main Menu> General Postproc> Elec&Mag Calc> Path Based> Mag Forces) calculates<br />
magnetic forces on a body.<br />
• HMAGSOLV (Main Menu> Solution> Solve> Electromagnet> Harmonic Analys> Opt&Solv) specifies<br />
2-D harmonic electromagnetic solution options and initiates the solution for a harmonic analysis.<br />
• IMPD (Main Menu> General Postproc> Elec&Mag Calc> Path Based> Impedance) calculates the<br />
impedance of a device at a particular reference plane.<br />
• LMATRIX (Main Menu> Solution> Solve> Electromagnet> Static <strong>Analysis</strong>> Induct Matrix) calculates<br />
the inductance matrix and the total flux linkage in each coil for an arbitrary set of coils.<br />
• MAGSOLV (Main Menu> Solution> Solve> Electromagnet> Static <strong>Analysis</strong>> Opt&Solv) specifies<br />
magnetic solution options and initiates the solution for a static analysis.<br />
• MMF (Main Menu> General Postproc> Elec&Mag Calc> Path Based> MMF) calculates magnetomotive<br />
force along a path.<br />
• PERBC2D (Main Menu> Preprocessor> Loads> Define Loads> Apply> Magnetic> Boundary> Vector<br />
Poten> Periodic BCs) generates periodic constraints for 2-D planar analysis.<br />
• PLF2D (Main Menu> General Postproc> Plot Results> Contour Plot> 2D Flux Lines) generates a<br />
contour line plot of equipotentials.<br />
• PMGTRAN (Main Menu> TimeHist Postpro> Elec&Mag> Magnetics) summarizes electromagnetic<br />
results from a transient analysis.<br />
• POWERH (Main Menu> General Postproc> Elec&Mag Calc> Element Based> Power Loss) calculates<br />
the RMS power loss in a conducting body.<br />
• QFACT (Main Menu> General Postproc> Elec&Mag Calc> Cavity> Q-factor) calculates the quality<br />
factor for high-frequency electromagnetic resonators from a mode-frequency solution.<br />
• RACE (Main Menu> Preprocessor> Modeling> Create> Racetrack Coil) defines a "racetrack" current<br />
source.<br />
• SENERGY (Main Menu> General Postproc> Elec&Mag Calc> Element Based> Energy) determines<br />
the stored magnetic energy or co-energy.<br />
• SPARM (Main Menu> General Postproc> Elec&Mag Calc> Port> S-Parameters) calculates the scattering<br />
parameters between two ports of a rectangular waveguide with a TE10 mode excitation or a<br />
coaxial waveguide.<br />
• TORQ2D (Main Menu> General Postproc> Elec&Mag Calc> Path Based> Torque) calculates torque<br />
on a body in a magnetic field.<br />
• TORQC2D (Main Menu> General Postproc> Elec&Mag Calc> Path Based> Circular Torq) calculates<br />
torque on a body in a magnetic field based on a circular path.<br />
Release 13.0 - © SAS IP, Inc. All rights reserved. - Contains proprietary and confidential information<br />
of ANSYS, Inc. and its subsidiaries and affiliates.<br />
7.4.7. Magnetics Command Macros<br />
183
Chapter 7:The General Postprocessor (POST1)<br />
• TORQSUM (Main Menu> General Postproc> Elec & Mag Calc> Component Based> Torque) summarizes<br />
electromagnetic Maxwell and Virtual work torque calculations on element components for 2-D<br />
planar problems.<br />
See "Electric and Magnetic Macros" in the Low-Frequency Electromagnetic <strong>Analysis</strong> <strong>Guide</strong> for more information<br />
on ANSYS magnetic command macros.<br />
7.4.8. Comparing Nodal Solutions From Two Models (RSTMAC)<br />
In a typical design procedure, you may want to make small changes to your model and compare the solutions<br />
you obtain from the new model to solutions from the original model.<br />
The RSTMAC command compares the nodal solutions from the results files (*.RST) of two such analyses.<br />
Only structural degrees of freedom are considered, and nodal solutions (real or complex) from any analysis<br />
type are supported. The procedure is based on the Modal Assurance Criterion (MAC) calculations (see POST1<br />
- Modal Assurance Criterion (MAC) for more details.<br />
Because the two results files may correspond to different models and/or meshes, the first step consists of<br />
either:<br />
• Matching the nodes of model 1 and model 2. This is the default procedure. It is recommended when<br />
meshes are identical or very similar.<br />
Or<br />
• Mapping the nodes of model 2 into elements of model 1. This procedure is activated with TolerN =<br />
-1 on the RSTMAC command. In this case, the solutions of model 1 are interpolated. It is the most<br />
general procedure but it is generally more time consuming.<br />
Note<br />
If you want to compare the nodal solutions of cyclic symmetric sectors, use the mapping and interpolation<br />
method (TolerN = -1). Because the nodes of the basic sector and the nodes of the<br />
duplicate sector are coincident, the node mapping is done separately for each sector. Model 1<br />
and model 2 must have the same number of sectors.<br />
The next two steps consist of:<br />
• Performing the MAC calculations.<br />
• Identifying the best solution matches.<br />
Note<br />
The modes obtained after a modal analysis of a cyclic symmetric structure are repeated when<br />
the harmonic index is greater than zero. In this case, the MAC values table is compressed to allow<br />
the solutions matching. This compression consists of summing and averaging the MAC values of<br />
the repeated frequencies.<br />
All 3 of these steps are detailed below using 2 models of a simply supported beam. Model 1, tsolid, is a<br />
solid element mesh. Model 2, tbeam, is a beam element mesh.<br />
All of the first 10 eigensolutions are compared, and a full printout is requested (KeyPrint=2 on the RSTMAC<br />
command).<br />
184<br />
Release 13.0 - © SAS IP, Inc. All rights reserved. - Contains proprietary and confidential information<br />
of ANSYS, Inc. and its subsidiaries and affiliates.
7.4.8.1. Matching the Nodes<br />
The <strong>Mechanical</strong> <strong>APDL</strong> input is:<br />
rstmac, tsolid,1,all, tbeam,1,all,,,, 2<br />
The output is:<br />
******************** MATCHED NODES ********************<br />
Node in Node in Distance<br />
tsolid.rst tbeam.rst<br />
33 1 0.0000E+00<br />
521 2 0.0000E+00<br />
526 4 0.0000E+00<br />
531 6 0.2220E-15<br />
536 8 0.4441E-15<br />
541 10 0.8882E-15<br />
546 12 0.1776E-14<br />
551 14 0.2665E-14<br />
556 16 0.3553E-14<br />
5000 50 0.0000E+00<br />
If there is no pair of nodes within the tolerance specified (TolerN), the node matching is failing. The default<br />
tolerance is 1%. Only the matched nodes will contribute to the MAC calculations.<br />
If you want to match a set of selected nodes only, you may do one of the following:<br />
• Write only the solutions at the desired nodes into the .RST file using the OUTRES command (at the<br />
solver level).<br />
• Specify a component name (Cname) on the RSTMAC command. This component must be based on<br />
the desired nodes.<br />
7.4.8.2. Mapping the Nodes<br />
First, the database corresponding to tsolid must be resumed.<br />
Note<br />
When comparing the nodal solutions of cyclic symmetric structures, the database must be saved<br />
after the solution is finished.<br />
The <strong>Mechanical</strong> <strong>APDL</strong> input is:<br />
rstmac, tsolid,1,all, tbeam,1,all, -1,,, 2<br />
The output is:<br />
******************** MAPPED NODES ********************<br />
Node in Element in<br />
tbeam.rst tsolid.rst<br />
1 1<br />
2 40<br />
3 3<br />
4 5<br />
5 8<br />
6 10<br />
7 13<br />
8 15<br />
9 18<br />
10 20<br />
11 23<br />
12 25<br />
7.4.8. Comparing Nodal Solutions From Two Models (RSTMAC)<br />
Release 13.0 - © SAS IP, Inc. All rights reserved. - Contains proprietary and confidential information<br />
of ANSYS, Inc. and its subsidiaries and affiliates.<br />
185
Chapter 7:The General Postprocessor (POST1)<br />
13 28<br />
14 30<br />
15 33<br />
16 35<br />
17 38<br />
Only the mapped nodes will contribute to the MAC calculations.<br />
Important notes:<br />
• Nodes that are coincident may lead to erroneous interpolation. For example, this can occur in the case<br />
of spring/mass systems attached to solid elements.<br />
• If nodes and/or elements are selected (using the NSEL and/or ESEL commands), the results of the<br />
mapping and/or the interpolation will show differences.<br />
• If the OUTRES command is used to reduce the solution data written on the first results file (File1),<br />
the interpolation may be incorrect. For example, this can occur when an element does not have all its<br />
nodes in the results file. It is recommended that you use the OUTRES command only when generating<br />
the second results file (File2). This option is not supported when comparing cyclic symmetric structure<br />
results.<br />
7.4.8.3. Evaluate MAC Between Solutions at Matched/Mapped Nodes<br />
The Modal Assurance Criterion printout for interpolated solutions (mapped nodes) is as follows:<br />
****** Modal Assurance Criterion (MAC) VALUES ******<br />
Solutions are real<br />
Rows: 10 substeps in load step 1 interpolated from file tsolid.rst<br />
Columns: 10 substeps in load step 1 from file tbeam.rst<br />
1 2 3 4 5 6 7 8 9 10<br />
1 1.000 0.000 0.000 0.000 0.000 0.000 0.000 0.000 0.000 0.000<br />
2 0.000 1.000 0.000 0.000 0.000 0.000 0.000 0.000 0.000 0.000<br />
3 0.000 0.000 1.000 0.000 0.000 0.000 0.000 0.000 0.000 0.000<br />
4 0.000 0.000 0.000 1.000 0.000 0.000 0.000 0.000 0.000 0.000<br />
5 0.000 0.000 0.000 0.000 1.000 0.000 0.000 0.000 0.000 0.000<br />
6 0.000 0.000 0.000 0.000 0.000 1.000 0.000 0.000 0.000 0.000<br />
7 0.000 0.000 0.000 0.000 0.000 0.000 1.000 0.000 0.000 0.000<br />
8 0.000 0.000 0.000 0.000 0.000 0.000 0.000 1.000 0.000 0.000<br />
9 0.000 0.000 0.000 0.000 0.000 0.000 0.000 0.000 1.000 0.000<br />
10 0.000 0.000 0.000 0.000 0.000 0.000 0.000 0.000 0.000 1.000<br />
7.4.8.4. Match the Solutions<br />
The Matched Solutions printout for interpolated solutions (mapped nodes) is as follows:<br />
186<br />
********************************** MATCHED SOLUTIONS **********************************<br />
Substep in Substep in MAC value Frequency Frequency<br />
tsolid.rst tbeam.rst difference (Hz) error (%)<br />
(interpolated)<br />
1 1 1.000 0.10E-01 0.2<br />
2 2 1.000 -0.47E-02 0.1<br />
3 3 1.000 0.26E-01 0.2<br />
4 4 1.000 0.27E-01 0.1<br />
5 5 1.000 0.40E-01 0.1<br />
6 6 1.000 0.13E+00 0.2<br />
7 7 1.000 0.11E+00 0.2<br />
8 8 1.000 0.82E-01 0.1<br />
9 9 1.000 -0.12E+00 0.1<br />
10 10 1.000 -0.96E+00 0.6<br />
Release 13.0 - © SAS IP, Inc. All rights reserved. - Contains proprietary and confidential information<br />
of ANSYS, Inc. and its subsidiaries and affiliates.
7.4.8. Comparing Nodal Solutions From Two Models (RSTMAC)<br />
If no pair of solutions has a MAC value greater than the minimum acceptable value specified (MacLim on<br />
the RSTMAC command), the matching of the solutions is failing. The default limit is set to 0.9.<br />
Release 13.0 - © SAS IP, Inc. All rights reserved. - Contains proprietary and confidential information<br />
of ANSYS, Inc. and its subsidiaries and affiliates.<br />
187
188<br />
Release 13.0 - © SAS IP, Inc. All rights reserved. - Contains proprietary and confidential information<br />
of ANSYS, Inc. and its subsidiaries and affiliates.
Chapter 8: The Time-History Postprocessor (POST26)<br />
Use the time-history postprocessor to review analysis results at specific locations in the model as a function<br />
of time, frequency, or some other change in the analysis parameters that can be related to time. In this<br />
mode, you can process results data in many ways. You can construct graphics displays, chart representations<br />
or tabular listings, or you can perform math operations on your data sets. A typical time-history task would<br />
be to graph result items versus time in a transient analysis, or to graph force versus deflection in a nonlinear<br />
structural analysis.<br />
Following is the general process for using the time-history postprocessor:<br />
1. Start the time-history processor, either interactively or via the command line.<br />
2. Define time-history variables. This involves not only identifying the variables, but also storing the<br />
variables.<br />
3. Process the variables to develop calculated data or to extract or generate related variable sets.<br />
4. Prepare output. This can be via graph plots, tabular listings or file output.<br />
The following POST26 topics are available:<br />
8.1.The Time-History Variable Viewer<br />
8.2. Entering the Time-History Postprocessor<br />
8.3. Defining Variables<br />
8.4. Processing Your Variables to Develop Calculated Data<br />
8.5. Importing Data<br />
8.6. Exporting Data<br />
8.7. Reviewing the Variables<br />
8.8. Additional Time-History Postprocessing<br />
8.1. The Time-History Variable Viewer<br />
You can interactively define variables for time-history postprocessing using the variable viewer. A brief description<br />
of the variable viewer follows.<br />
1. TOOLBAR<br />
Use the toolbar to control your time-history operations. You can collapse the two expansion bars (2<br />
and 4 below) and retain a compact toolbar that includes these items.<br />
Release 13.0 - © SAS IP, Inc. All rights reserved. - Contains proprietary and confidential information<br />
of ANSYS, Inc. and its subsidiaries and affiliates.<br />
189
Chapter 8:The Time-History Postprocessor (POST26)<br />
Add Data<br />
Delete Data<br />
Graph Data<br />
List Data<br />
Properties<br />
Import Data<br />
Export Data<br />
Overlay Data<br />
Clear Time-<br />
History Data<br />
Refresh Data<br />
Results to<br />
View<br />
2. Hide/Show Variable List<br />
Opens the “Add Time-History Variable” dialog. See Defining Variables, later on in this<br />
chapter.<br />
Clears selected variable from the Variable List<br />
Graphs up to ten variables according to predefined properties. See Reviewing the<br />
Variables, later on in this chapter.<br />
Generates lists of data, including extremes, for six variables<br />
You can specify selected variable and global properties<br />
Opens dialog for bringing information into the variable space. See Importing Data<br />
later on in this chapter<br />
Opens dialog for exporting data to a file or an <strong>APDL</strong> array. See Exporting Data later<br />
on in this chapter.<br />
Drop down list for selecting the data for graph overlay. See Importing Data, later in<br />
this chapter<br />
Clears all variables and returns settings to their default values (RESET).<br />
Updates variable list.This function is useful if some variables are defined outside of<br />
the variable viewer.<br />
Drop down list for choosing output form of complex variables (i.e. real, imaginary,<br />
amplitude or phase).<br />
Clicking anywhere on this bar collapses the variable list in order to temporarily reduce the size of the<br />
viewer.<br />
3. Variable List<br />
This area will display the defined time-history variables. You can pick from within this list to select and<br />
process your variables.<br />
4. Hide/Show Calculator<br />
Clicking anywhere on this bar collapses the calculator to reduce the size of the viewer.<br />
5. Variable Name Input Area<br />
Enter the name (32 character max.) of the variable to be created.<br />
6. Expression Input Area<br />
Enter the expression associated with the variable to be created.<br />
7. <strong>APDL</strong> Variable Drop Down List<br />
Select a currently-defined <strong>APDL</strong> variable to use in the expression input.<br />
8. Time-History Variable Drop Down List<br />
Select from previously-stored variables to use in the expression input.<br />
9. Calculator Area<br />
190<br />
Use the calculator to add standard mathematical operators and functions to the expression input. You<br />
click on the buttons to enter the function into the expression input area. Clicking on the INV button<br />
Release 13.0 - © SAS IP, Inc. All rights reserved. - Contains proprietary and confidential information<br />
of ANSYS, Inc. and its subsidiaries and affiliates.
enables the alternate selections shown above the buttons. For examples on how to use the calculator<br />
functions, see Processing Your Variables to Develop Calculated Data (p. 195) in this chapter.<br />
PARENTHESIS<br />
MAX / MIN<br />
COMPLEX / CONJUG-<br />
ATE<br />
LN / e^X<br />
STO / RCL<br />
CVAR<br />
RPSD<br />
RESP<br />
LOG<br />
ABS / INS MEM<br />
ATAN<br />
X^2 / SQRT<br />
INV<br />
DERIV / INT<br />
REAL / IMAG<br />
11 KEY NUMBER<br />
PAD<br />
/<br />
*<br />
–<br />
+<br />
CLEAR<br />
BACKSPACE<br />
ENTER<br />
Use the parenthesis to set off the hierarchy of operations, just as you would in<br />
any algebraic expression. Many functions will automatically insert parenthesis<br />
when needed.<br />
Finds the largest of three variables (LARGE ) / Finds the smallest of three variables<br />
(SMALL)<br />
Forms a complex variable / Forms the complex conjugate of a variable (CONJUG).<br />
Forms the natural log of a variable (NLOG) / Forms the exponential of a variable<br />
(EXP).<br />
Stores active information from the expression input area into a memory location<br />
/ Recalls the memory location for repeated use in an expression.<br />
Computes the covariance between two variables (CVAR). Only available for<br />
random vibration (PSD) analyses.<br />
Computes the response power spectral density (RPSD). Only available for random<br />
vibration (PSD) analyses.<br />
Computes the response power spectrum (RESP) from time history data. Available<br />
for transient analyses.<br />
Forms the common log of a variable (CLOG).<br />
Forms the absolute value of a variable. For a complex number, the absolute value<br />
is the magnitude (ABS) / Inserts the contents of a memory location into an expression.<br />
Forms the arctangent of a complex variable (ATAN).<br />
Forms the square of a variable (PROD) / Forms the square root of a variable<br />
(SQRT) .<br />
Use this key to make the alternate calculator functions (shown above the buttons)<br />
available.<br />
Forms the derivative of a variable (DERIV) / Forms the integral of a variable<br />
(INT1).<br />
Forms a variable using only the real part of a complex variable (REALVAR) /<br />
Forms a variable using only the imaginary part of a complex variable (IMAGIN).<br />
Enters real numbers into the expression input area.<br />
Computes the quotient of two variables (QUOT).<br />
Computes the product of two variables (PROD).<br />
Computes the difference between two variables (ADD).<br />
Computes the sum of two variables (ADD).<br />
Clears all data from the variable and expression input area.<br />
Backspace from the current cursor location deleting preceding characters.<br />
Computes the expression in the expression input area and stores the result in<br />
the variable specified in the variable input area (STORE).<br />
Release 13.0 - © SAS IP, Inc. All rights reserved. - Contains proprietary and confidential information<br />
of ANSYS, Inc. and its subsidiaries and affiliates.<br />
8.1.The Time-History Variable Viewer<br />
191
Chapter 8:The Time-History Postprocessor (POST26)<br />
8.2. Entering the Time-History Postprocessor<br />
You enter the time history processor to process time or frequency related results data. Once you have solved<br />
an analysis, ANSYS uses your results data to create a “Results File.” The active results file (*.RST, *.RFL,<br />
*.RTH, *.RMG, etc.) is automatically loaded when you enter postprocessing. If the current analysis contains<br />
no results file, you are queried for one. You can also use the file option to load any other results file for<br />
processing.<br />
8.2.1. Interactive<br />
Selecting Main Menu> TimeHist PostPro starts the time-history postprocessor and loads the time-history<br />
variable viewer. The following discussions of interactive mode deal with the variable viewer portion of the<br />
Graphical User Interface (GUI). Alternate GUI methods are discussed in the appropriate command descriptions.<br />
If you need to reopen the variable viewer while still in the time-history postprocessor, click Variable Viewer<br />
in the TimeHist PostPro menu.<br />
8.2.2. Batch<br />
The command /POST26 opens the time-history postprocessor for batch and command line operations.<br />
Notes:<br />
• You must have your geometry loaded and a valid results file must be available in order to perform timehistory<br />
post processing (interactive or batch)<br />
• By default, the time-history processor looks for one of the results files mentioned in The General Postprocessor<br />
(POST1). You can specify a different file name using the FILE command (batch) or from the<br />
file menu of the variable viewer.<br />
• The data sets and variable definitions you create in the time history postprocessor are maintained for<br />
the current ANSYS session. This allows you to move, for example, between POST1 and POST26 without<br />
losing stored information (see the KEEP command for more information).<br />
• If you define variables outside of the variable viewer, but want to use it for postprocessing, you must<br />
refresh the variable viewer by either pressing the F5 button on your keyboard with the variable viewer<br />
selected, or by choosing the refresh button in the variable viewer's toolbar.<br />
• Use the Clear time-history Data button to remove all defined variables and return settings to their default<br />
values.<br />
8.3. Defining Variables<br />
Your time-history operations deal with variables, tables of result item versus time (or versus frequency). The<br />
result item may be the UX displacement at a node, the heat flux in an element, the force developed at a<br />
node, the stress in an element, the magnetic flux in an element, etc. You assign unique identifiers to each<br />
of your variables. Up to 200 such variables can be defined. TIME is reserved for the time value, and FREQ is<br />
reserved for the frequency value. All other identifiers must be unique, and can be made up of 32 letters and<br />
characters. If you don't supply a unique identifier, ANSYS will assign one. In addition to the unique identifiers,<br />
ANSYS uses numerical indices (reference numbers) to track and manipulate the variables. These numbers<br />
can be used interchangeably with the identifiers at the command level, and in some interactive operations.<br />
The numerical index is displayed, along with any name you choose in the data properties dialog box.<br />
8.3.1. Interactive<br />
Follow these steps to enter time-history data using the variable viewer.<br />
192<br />
Release 13.0 - © SAS IP, Inc. All rights reserved. - Contains proprietary and confidential information<br />
of ANSYS, Inc. and its subsidiaries and affiliates.
1. Click on the Add Data button.<br />
Result: The “Add Time-History Variable” data selection dialog appears. Use the result item tree provided<br />
in the “Result Item” frame of this dialog to select the type of result you wish to add. Result items are<br />
presented in a hierarchical tree fashion from which you can select many standard result items (only<br />
result items available in your analysis will be displayed). A “favorites” section is provided to allow you<br />
to access previously selected data items. The last fifty entries are stored here.<br />
2. Specify a name for the result item and provide additional information. The “Variable Name” field in<br />
the “Result Item Properties” area will display an ANSYS-assigned name, however, this field can be edited<br />
to use any name you choose. You will be asked to overwrite existing data if the name chosen is not<br />
unique. Depending on the type of result chosen from the “Result Item” area above, you may provide<br />
additional information about the item, such as the appropriate shell surface, force component or layer<br />
number information.<br />
3. Click on the OK button.<br />
Result: If entity information is required, a picking window will appear, and you can choose the appropriate<br />
node and/or element from your model. The “Add Time-History Variable” window then closes<br />
and the appropriate variable appears in the variable viewer's variable list area.<br />
If you wish to enter more than one variable definition, click Apply, and the results data will be defined<br />
and entered into the variable list area, while still keeping the “Add Time-History Variable” window<br />
open.<br />
4. (optional) Add or modify properties information.<br />
Notes:<br />
You may, depending on the type of results variable, wish to supply additional time-history properties<br />
information. Time History Properties include specific variable information, X- axis definition data and<br />
list definition data. This information can be edited at any time via the Data Properties button.<br />
• You can see all of your defined variables in the Variable List area. Specific element and node information,<br />
along with the appropriate range of values are all displayed here.<br />
• When you define your variable information with the variable viewer, you can easily modify and change<br />
various properties by clicking on the variable and using the Data Properties button. The subsequent<br />
“Time History Properties” tabbed dialog box allows you to modify or add specific (Variable) results data<br />
properties and also to modify global properties (X-Axis and List).<br />
• The variable names TIME and FREQ, as well as the reference number 1, are reserved.<br />
• In interactive mode, the NUMVAR command is automatically set to 200 variables; the variable viewer<br />
uses the last 10 of these variables for data manipulation, resulting in 190 variables available for the user.<br />
• All time points of your results file are automatically stored and made available in interactive mode.<br />
• If your variables are complex values (e.g. amplitude/phase angle), the MIN and MAX values displayed<br />
in the lister window will always be the “REAL” values.<br />
8.3.2. Batch<br />
In Interactive Mode (above), your data is automatically stored when you define it. From the command line,<br />
this process is accomplished in two separate parts, Defining and Storing.<br />
Release 13.0 - © SAS IP, Inc. All rights reserved. - Contains proprietary and confidential information<br />
of ANSYS, Inc. and its subsidiaries and affiliates.<br />
8.3.2. Batch<br />
193
Chapter 8:The Time-History Postprocessor (POST26)<br />
You define the variable according to the result item in the results file. This means setting up pointers to the<br />
result item and creating labels for the areas where this data will be stored. For example, the following<br />
commands define time-history variables two, three and four:<br />
NSOL,2,358,U,X,UX_at_node_358<br />
ESOL,3,219,47,EPEL,X, Elastic_Strain<br />
ANSOL,4,101,S,X ,Avtg_Stress_101<br />
Variable two is a nodal result defined by the NSOL command. It is the UX displacement at node 358. Variable<br />
three is an element result defined by the ESOL command. It is the X component of elastic strain at node 47<br />
for element 219. Variable four is an averaged element nodal result defined by the ANSOL command. It is<br />
the X-component of averaged element nodal stress at node 101. Any subsequent reference to these result<br />
items will be through the reference numbers or labels assigned to them. Defining a new variable with the<br />
same number as an existing variable overwrites the existing variable. The following commands are used to<br />
define variables:<br />
Commands used to define variables<br />
ANSOL<br />
GAPF<br />
EDREAD<br />
LAYERP26*<br />
SHELL*<br />
* Commands that define result location<br />
ESOL<br />
NSOL<br />
SOLU<br />
FORCE*<br />
RFORCE<br />
The second part is storing the variables (the STORE command). Storing means reading the data from the<br />
results file into the database. In addition to the STORE command, the program stores data automatically<br />
when you issue display commands (PLVAR and PRVAR) or time-history data operation commands (ADD,<br />
QUOT, etc.).<br />
An example of using the STORE command follows:<br />
/POST26<br />
NSOL,2,23,U,Y ! Variable 2 = UY at node 23<br />
SHELL,TOP ! Specify top of shell results<br />
ESOL,3,20,23,S,X ! Variable 3 = top SX at node 23 of element 20<br />
PRVAR,2,3 ! Store and then print variables 2 and 3<br />
SHELL,BOT ! Specify bottom of shell results<br />
ESOL,4,20,23,S,X ! Variable 4 = bottom SX at node 23 of element 20<br />
STORE ! By command default, place variable 4 in memory with 2 and 3<br />
PLVAR,2,3,4 ! Plot variables 2,3,4<br />
In some situations, you will need to explicitly request storage using the STORE command (Main Menu><br />
TimeHist Postpro> Store Data). These situations are explained below in the command descriptions. If you<br />
use the STORE command after issuing the TIMERANGE command or NSTORE command (the GUI equivalent<br />
for both commands is Main Menu> TimeHist Postpro> Settings> Data), then the default is STORE,NEW.<br />
Otherwise, it is STORE,MERGE as listed in the command description below. This change in command default<br />
is required since the TIMERANGE and NSTORE commands redefine time (or frequency) points and time increment<br />
for data storage. You have the following options for storing data:<br />
MERGE<br />
Adds newly defined variables to previously stored variables for the time points stored in memory. This<br />
is useful if you wish to store data using one specification (FORCE, SHELL, LAYERP26 commands) and<br />
store data using another specification; see the example above.<br />
NEW<br />
Replaces previously stored variables, erases previously calculated variables, and stores newly defined<br />
variables with current specifications.<br />
194<br />
Release 13.0 - © SAS IP, Inc. All rights reserved. - Contains proprietary and confidential information<br />
of ANSYS, Inc. and its subsidiaries and affiliates.
APPEND<br />
Appends data to previously stored variables. That is, if you think of each variable as a column of data,<br />
the APPEND option adds rows to each column. This is useful when you want to "concatenate" the same<br />
variable from two files, such as in a transient analysis with results on two separate files. Use the FILE<br />
command (Main Menu> TimeHist Postpro> Settings> File) to specify result file names.<br />
ALLOC,N<br />
Allocates space for N points (N rows) for a subsequent storage operation. Previously stored variables, if<br />
any, are zeroed. You normally do not need this option, because the program determines the number of<br />
points required automatically from the results file.<br />
Notes:<br />
• By default, batch mode allows you to define up to ten variables. Use the NUMVAR command to increase<br />
the number of variables up to the available 200.<br />
• Time or Frequency will always be variable 1<br />
• By default, the force (or moment) values represent the total forces (sum of the static, damping, and inertial<br />
components). The FORCE command allows you to work with the individual components.<br />
Note<br />
The FORCE command only affects the output of element nodal forces.<br />
• By default, results data for shell elements and layered elements are assumed to be at the top surface<br />
of the shell or layer. The SHELL command allows you to specify the top, middle or bottom surface. For<br />
layered elements, use the LAYERP26 and SHELL commands to indicate layer number and surface location,<br />
respectively.<br />
• Other commands useful when defining variables are:<br />
– NSTORE - defines the number of time points or frequency points to be stored.<br />
– TIMERANGE - defines the time or frequency range in which data are to be stored.<br />
– TVAR - changes the meaning of variable 1 from time to cumulative iteration number.<br />
– VARNAM - assigns a name (32 character max.) to a variable.<br />
– RESET - removes all variables and resets all specifications to initial defaults.<br />
8.4. Processing Your Variables to Develop Calculated Data<br />
Often, the specific analysis data you obtain in your results file can be processed to yield additional variable<br />
sets that provide valuable information. For example, by defining a displacement variable in a transient analysis,<br />
you can calculate the velocity and acceleration by taking derivatives with respect to time. Doing so<br />
will yield an entirely new variable that you may wish to analyze in conjunction with your other analysis data.<br />
8.4.1. Interactive<br />
The variable viewer provides an intuitive calculator interface for performing calculations. All of the command<br />
capability can be accessed from the calculator area. The calculator can be displayed or hidden by clicking<br />
on the bar above the calculator area.<br />
Follow these steps to process your time history data using the variable viewer:<br />
Release 13.0 - © SAS IP, Inc. All rights reserved. - Contains proprietary and confidential information<br />
of ANSYS, Inc. and its subsidiaries and affiliates.<br />
8.4.1. Interactive<br />
195
Chapter 8:The Time-History Postprocessor (POST26)<br />
1. Specify a variable in the variable name input area. This must be a unique name, otherwise you will be<br />
prompted to overwrite the existing variable of that name.<br />
2. Define the desired variable expression by clicking on the appropriate keys, or selecting time-history<br />
variables or <strong>APDL</strong> parameters from the drop down lists.<br />
Result: The appropriate operators, <strong>APDL</strong> parameters or other variable names appear in the Expression<br />
Input Area.<br />
3. Click the “Enter” button on the calculator portion of the Variable viewer<br />
Notes:<br />
Result: The data is calculated and the resultant variable name appears in the variable list area. The expression<br />
will be available in the variable viewer for the variable name until the variable viewer is closed.<br />
• To find the derivative of a variable “UYBLOCK” with respect to another variable<br />
VBLOCK = deriv ({UYBLOCK} , {TIME})<br />
• To find the amplitude of a complex time-history variable “PRESMID”<br />
AMPL_MID = abs ({PRESMID})<br />
OR,<br />
AMPL_MID = sqrt (real ({PRESMID}) ^2 + imag ({PRESMID}) ^2)<br />
• To find the phase angle of a complex time-history variable “UYFANTIP”<br />
PHAS_TIP = atan ({UYFANTIP}) * 180/pi<br />
Where pi = acos (-1)<br />
• To multiply a complex time-history variable “PRESMID” with a factor (2 + 3i)<br />
SCAL_MID = cmplx (2,3)* {PRESMID}<br />
• To fill a variable with ramped data use the following equation<br />
RAMP_.25BY_0.5 = .25 + (.05 * ({nset} - 1))<br />
• To fill a variable as a function of time use the following equation<br />
FUNC_TIME_1 = 10 * ({TIME} - .25)<br />
• To find the relative acceleration response PSD for a variable named UZ_4, use the following equation<br />
RPSD_4 = RPSD({UZ_4},{UZ_4},3,2)<br />
8.4.2. Batch<br />
In batch mode, you use combinations of commands. Some identify the variable and the format for the output,<br />
while others identify the variable data to be used to create the new variable. The calculator operations<br />
themselves are performed by specific commands.<br />
• To find the derivative of a variable “UYBLOCK “ with respect to another variable “TIME”<br />
196<br />
NSOL,2,100,u,y,UYBLOCK !Variable 2 is UY of node 100<br />
DERIV, 3,2,1,,VYBLOCK !Variable 3 is named VYBLOCK It is the<br />
Release 13.0 - © SAS IP, Inc. All rights reserved. - Contains proprietary and confidential information<br />
of ANSYS, Inc. and its subsidiaries and affiliates.
!derivative of variable 2 with respect<br />
!to variable 1 (time)<br />
• To find the amplitude of a complex time-history variable PRESMID<br />
NSOL,2,123,PRES,,PRESMID !Variable 2 is the pressure at node 123<br />
ABS, 3,2,,,AMPL_MID !Absolute value of a complex variable<br />
!is its amplitude.<br />
• To find the phase angle (in degrees of a complex time-history variable “UYFANTIP”<br />
Pi = acos(-1)<br />
ATAN,4,2,,,PHAS_MID,,,180/pi !ATAN function of a complex<br />
!variable (a + ib) gives atan (b/a)<br />
• To multiply a complex POST 26 variable “PRESMID” with a factor (2+3i):<br />
CFACT,2,3 !Scale factor of 2+3i<br />
ADD,5,2,,,SCAL_MID !Use ADD command to store variable 2 into<br />
!variable 5 with the scale factor of (2+3i)<br />
• To fill a variable with ramped data<br />
FILLDATA,6,,,.25,.05,ramp_func !Fill a variable with<br />
!ramp function data.<br />
The following commands are used to process your variables, develop computed relationships and store the<br />
data. See the specific command reference for more information on processing your time-history variables.<br />
ABS<br />
ADD<br />
ATAN<br />
CLOG<br />
CONJUG<br />
DERIV<br />
EXP<br />
Variable processing commands<br />
IMAGIN<br />
INT1<br />
LARGE<br />
NLOG<br />
PROD<br />
QUOT<br />
REALVAR<br />
8.5. Importing Data<br />
SMALL<br />
SQRT<br />
RPSD<br />
CVAR<br />
RESP<br />
This feature allows the user to read in set(s) of data from a file into time history variable(s). This enables the<br />
user, for instance, to display and compare test results data against the corresponding ANSYS results data.<br />
8.5.1. Interactive<br />
The "Import Data” button in the variable viewer leads the user through the interactive data import process.<br />
Clicking on "Import Data" allows the user to browse and select the appropriate file. The data must be in the<br />
format below:<br />
# TEST DATA FILE EXAMPLE<br />
# ALL COMMENT LINES BEGIN WITH #<br />
# Blank lines are ignored<br />
#<br />
# The first line without # sign must contain the variable names to be used<br />
# for each column of data read into POST26. NOTE that for complex data only<br />
# one variable name should be supplied per (real, imaginary) pair as shown below.<br />
Release 13.0 - © SAS IP, Inc. All rights reserved. - Contains proprietary and confidential information<br />
of ANSYS, Inc. and its subsidiaries and affiliates.<br />
8.5.1. Interactive<br />
197
Chapter 8:The Time-History Postprocessor (POST26)<br />
# The next line can either be left blank or have descriptors for each column<br />
# such as REAL and IMAGINARY<br />
#<br />
# The data itself can be in free format with the columns "comma delimited",<br />
# "tab delimited", or "blank delimited"<br />
#<br />
# The first column of data is always reserved for the independent variable<br />
# (usually TIME or FREQUENCY)<br />
#<br />
FREQ TEST1 TEST2<br />
REAL IMAGINARY REAL IMAGINARY<br />
1.00000E-02 -128.32 0.17764 5.6480 -4.47762E-03<br />
2.00000E-02 -150.08 0.36474 5.6712 -8.99666E-03<br />
3.00000E-02 -163.12 0.57210 5.7097 -1.35897E-02<br />
4.00000E-02 -147.63 0.81364 5.7629 -1.82673E-02<br />
5.00000E-02 -133.90 1.1091 5.8298 -2.29925E-02<br />
6.00000E-02 -172.38 1.4886 5.9080 -2.76290E-02<br />
The user has two choices, depending upon the data in the file.<br />
• Graph overlay information: This can be used when you are interested in simply overlaying the experimental<br />
or theoretical results on top of the Finite Element <strong>Analysis</strong> results in the same plot. The data<br />
set(s) brought in using this method will show up in the "overlay data" drop down list. A data set selected<br />
in this drop down list will overlay the current variable graph display. You will need to choose "None"<br />
to not overlay the data. The sets of data brought in using this method can be overlaid on a variable<br />
graph, allowing a visual comparison of the test data against the finite element result.<br />
• Linear interpolation into variables: If you want to compare Finite Element <strong>Analysis</strong> results with your<br />
experimental or theoretical results at the same time points, you should use the Interpolate to FEA Time<br />
Points option. This option linearly interpolates the test data to calculate test results at the ANSYS<br />
time/frequency points. The interpolated data is then stored as a time-history variable(s) and is added<br />
to the list of variables in the variable viewer. These variables can then be displayed, listed, or operated<br />
on as any other time-history variable. You must ensure that linear interpolation is valid for the data<br />
imported. In addition, the non-interpolated “raw” data from the file is available in the “overlay data”<br />
drop down list, as explained above.<br />
8.5.2. Batch Mode<br />
You import data from a file into a time history variable using one of the following methods:<br />
• Use the DATA command to read in a pre-formatted file. The file should be in Fortran format as described<br />
in the DATA command.<br />
• Read the data from a free format, "comma," “blank,” or "tab" delimited file. You can store it as a time<br />
history variable using the two step procedure below:<br />
1. Read the file into a table array using the *TREAD command. This step requires that you know the<br />
number of data points in the file since you will need to prespecify the table array size ( *DIM ).<br />
2. Use the VPUT command to store the array into a time history variable. You can store one array at<br />
a time into a time history variable<br />
• The following two 'external' commands are available to facilitate easy import of data into time-history<br />
variables.<br />
198<br />
1. ~eui, 'ansys::results::timeHist::TREAD directorypath/filename arrayname'<br />
The above command will determine the size of the data file, create a table array of name 'arrayname',<br />
appropriately dimension it based on the number of data sets in the file, and then read the data<br />
into this array. This command must be issued prior to the command shown below.<br />
2. ~eui,'ansys::results::timeHist::vputData arrayname variablenumber'<br />
Release 13.0 - © SAS IP, Inc. All rights reserved. - Contains proprietary and confidential information<br />
of ANSYS, Inc. and its subsidiaries and affiliates.
The above command assumes that you have already created a table array 'arrayname' as described<br />
in 1) above. This command will put the data stored in the 'arrayname' table into the time history<br />
variables starting with variable id 'variable number'.<br />
For Example:<br />
~eui,'ansys::results::timeHist::TREAD d:\test1\harmonic.prn TESTMID'<br />
~eui,'ansys::results::timeHist::vputData TESTMID 5'<br />
The first command above will read data set(s) from the file harmonic.prn in the directory d:\test1 and<br />
store this data in to the table array 'TESTMID'. The next command will then import the data from<br />
TESTMID array into ANSYS time history variable starting from variable number 5. If multiple data sets<br />
are in 'harmonic.prn' then the first data set will be stored in variable 5, the next data set in variable 6<br />
and so on. If these variables have already been defined they will be overwritten.<br />
8.6. Exporting Data<br />
This feature allows the user to write out selected time history variable(s) to an ASCII file or to <strong>APDL</strong> array/table<br />
parameter. This enables you to perform several functions such as pass data on to another program for further<br />
processing or to archive data in an easily retrievable format.<br />
8.6.1. Interactive Mode<br />
The "Export Data" button is used to export the currently selected variables from the variable viewer's listing<br />
window to a file. Clicking on this button provides user with a choice of three export options:<br />
• Export to file:<br />
Use this option to export the selected time history variables to an ASCII file, which then can be used<br />
by other programs for further processing. The format of this file is identical to the one discussed in<br />
Importing Data above. The data in the file can be in one of two formats: Comma separated (file extension<br />
csv), or Space delimited (file extension prn). The number of items that can be exported at one time is<br />
limited to four variables (if complex) plus time variable or nine variables (if real) plus time variable. The<br />
variable names from the variable viewer's list window are used in the column header information line.<br />
• Export to <strong>APDL</strong> table:<br />
This option will store the time history variable data into the table name specified by the user. This option<br />
allows the user to operate on time history data with the extensive <strong>APDL</strong> capabilities available in ANSYS<br />
(such as *VFUN, *VOPER, etc.). The index of the table (0th column) is always the independent variable<br />
(usually Time or Frequency). If multiple time history variables are exported they will be stored in consecutive<br />
columns starting with column 1. If the variables contain complex number data, 2 columns are<br />
used per variable, one column of real and one for imaginary data.<br />
NOTE: When multiple variables are selected in the variable viewer for export, they are stored in the order<br />
in which they are displayed in the variable viewer lister box at that time (top to bottom). It is the user's<br />
responsibility to note down this order.<br />
• Export to <strong>APDL</strong> array:<br />
This option will store the time history variable data into an array parameter specified by the user. This<br />
option allows user to operate on the time history data using the extensive <strong>APDL</strong> capabilities of ANSYS.<br />
The first column of the array is reserved for the independent variable (usually time or frequency). The<br />
time history variables are stored starting in column 2 in the order in which they are shown in the variable<br />
viewer's list window.<br />
Release 13.0 - © SAS IP, Inc. All rights reserved. - Contains proprietary and confidential information<br />
of ANSYS, Inc. and its subsidiaries and affiliates.<br />
8.6.1. Interactive Mode<br />
199
Chapter 8:The Time-History Postprocessor (POST26)<br />
8.6.2. Batch Mode<br />
Exporting data from a time-history variable into a file is a two step process:<br />
1. Export a time-history variable data to an array parameter. The command VGET allows you to export<br />
a single time-history variable into a properly dimensioned ( *DIM ) array parameter. The size of this<br />
array can be determined via *GET ,size,vari,,nsets.<br />
2. Once the array is filled then the data can be written out to a file via *VWRITE command as shown<br />
below.<br />
Example:<br />
NSOL,5,55,U,X<br />
STORE,MERGE ! Store UX at node 55<br />
*GET,size,VARI,,NSETS<br />
*dim,UX55,array,size ! Create array parameter<br />
VGET,UX55(1),5 ! Store time history data of variable 5 into ux55<br />
*CFOPEN,disp,dat<br />
*VWRITE,UX55(1) ! Write array in given format to file "disp.dat"<br />
(6x,f12.6)<br />
*CFCLOSE<br />
8.7. Reviewing the Variables<br />
Once the variables are defined, you can review them via graph plots or tabular listings.<br />
8.7.1. Plotting Result Graphs<br />
The description for graph plotting, both with the variable viewer and from the command line follows:<br />
8.7.1.1. Interactive<br />
The "Graph Data" button in the variable viewer allows you to plot all the selected variables. A maximum of<br />
10 variables can be plotted on a single graph. By default, the variable used for the X-axis of the graphs is<br />
TIME for static and transient analyses or FREQUENCY for harmonic analysis. You can select a different variable<br />
for the X-axis of the graph using the radio button under the column X-AXIS in the list of variables.<br />
When plotting complex data such as from a harmonic analysis, use the 'results to view' drop-down list on<br />
the right top corner of the variable viewer to indicate whether to plot Amplitude (default), Phase angle, Real<br />
part or Imaginary part.<br />
The variable viewer stores all the time points available on the results file. You can display a portion of this<br />
data by selecting a range for the X-axis value. This is useful when you want to focus on the response around<br />
a certain time point e.g., around the moment of impact in a drop test analysis. This is available in the "Data<br />
Properties" dialog under the X-AXIS tab. Note that this is a global setting i.e. this setting is used for all subsequent<br />
graph plots.<br />
8.7.1.2. Batch<br />
The PLVAR command ( Main Menu> TimeHist Postpro> Graph variables) graphs up to 10 variables at a<br />
time on a graph. By default, the variable used for the X-axis of the graphs is TIME for static and transient<br />
analyses or FREQUENCY for harmonic analysis. You can specify a different variable for the X-axis (e.g. deflection<br />
or strain) by using the XVAR command (Main Menu> TimeHist Postpro> Settings> Graph).<br />
200<br />
Release 13.0 - © SAS IP, Inc. All rights reserved. - Contains proprietary and confidential information<br />
of ANSYS, Inc. and its subsidiaries and affiliates.
When plotting complex data such as from a harmonic analysis, PLVAR plots amplitude by default. You can<br />
switch to plotting Phase angle or Real part or Imaginary part via the PLCPLX command (Main menu><br />
TimeHist Postpro> Settings> Graph).<br />
You can display a portion of the stored data by selecting a range for the X-axis values via the /XRANGE<br />
command.<br />
Two sample plots are shown below:<br />
Figure 8.1 Time-History Plot Using XVAR = 1 (time)<br />
Figure 8.2 Time-History Plot Using XVAR ≠ 1<br />
For more information on adjusting the look and feel of your graph plots, see Creating Graphs (p. 257) later<br />
on in this manual.<br />
8.7.2. Listing Your Results in Tabular Form<br />
To create tabular data lists, both interactively and from the command line, use the following procedures.<br />
Release 13.0 - © SAS IP, Inc. All rights reserved. - Contains proprietary and confidential information<br />
of ANSYS, Inc. and its subsidiaries and affiliates.<br />
8.7.2. Listing Your Results in Tabular Form<br />
201
Chapter 8:The Time-History Postprocessor (POST26)<br />
8.7.2.1. Interactive<br />
The "List Data" button of the variable viewer can be used to list up to six variables in the variable viewer.<br />
When listing complex data such as from a harmonic analysis, use the 'results to view' drop-down list on the<br />
right top corner of the variable viewer to indicate whether to printout "amplitude and phase angle" or "real<br />
and imaginary parts" in the listing. Select amplitude or phase to list “Amplitude and Phase Angle” results.<br />
Select real or imaginary to list “Real and Imaginary” results.<br />
You can restrict data being listed to a range of time or frequency. This and other listing controls are available<br />
through the "Lists" tab under Data Properties dialog. In addition to setting the range of time or frequency,<br />
this dialog also allows you to:<br />
• Control the number of lines before repeating headers on the listings.<br />
• Additionally print the extreme values of the selected. variables.<br />
• Specify printing every 'n'th data point.<br />
8.7.2.2. Batch<br />
You can use the PRVAR command (Main Menu> TimeHist Postpro> List Variables) to list up to six variables<br />
in tabular form. This is useful if you want to find the value of a result item at a specific time or frequency.<br />
You can control the times (or frequencies) for which variables are to be printed. To do so, use one of the<br />
following:<br />
Command(s): NPRINT, PRTIME<br />
GUI: Main Menu> TimeHist Postpro> Settings> List<br />
You can adjust the format of your listing somewhat with the LINES command (Main Menu> TimeHist<br />
Postpro> Settings> List). A sample PRVAR output is shown below.<br />
Sample Output from PRVAR<br />
***** ANSYS time-history VARIABLE LISTING *****<br />
TIME 51 UX 30 UY<br />
UX UY<br />
.10000E-09 .000000E+00 .000000E+00<br />
.32000 .106832 .371753E-01<br />
.42667 .146785 .620728E-01<br />
.74667 .263833 .144850<br />
.87333 .310339 .178505<br />
1.0000 .356938 .212601<br />
1.3493 .352122 .473230E-01<br />
1.6847 .349681 -.608717E-01<br />
When a complex variable consists of real and imaginary parts, the PRVAR command lists both the real and<br />
imaginary parts by default. You can work with real and imaginary, or amplitude and phase angle using the<br />
PRCPLX command.<br />
Another useful listing command is EXTREM (Main Menu> TimeHist Postpro> List Extremes), which prints<br />
the maximum and minimum Y-variable values within the active X and Y ranges. You can also assign these<br />
extreme values to parameters using the *GET command (Utility Menu> Parameters> Get Scalar Data). A<br />
sample EXTREM output is shown below.<br />
202<br />
Release 13.0 - © SAS IP, Inc. All rights reserved. - Contains proprietary and confidential information<br />
of ANSYS, Inc. and its subsidiaries and affiliates.
Sample Output from EXTREM<br />
time-history SUMMARY OF VARIABLE EXTREME VALUES<br />
VARI TYPE IDENTIFIERS NAME MINIMUM AT TIME MAXIMUM AT TIME<br />
1 TIME 1 TIME TIME .1000E-09 .1000E-09 6.000 6.000<br />
2 NSOL 50 UX UX .0000E+00 .1000E-09 .4170 6.000<br />
3 NSOL 30 UY UY -.3930 6.000 .2146 1.000<br />
8.8. Additional Time-History Postprocessing<br />
The following additional time-history postprocessing topics are available:<br />
8.8.1. Random Vibration (PSD) Results Postprocessing<br />
8.8.2. Generating a Response Spectrum<br />
8.8.3. Data Smoothing<br />
8.8.1. Random Vibration (PSD) Results Postprocessing<br />
Covariance and response PSD are of interest when postprocessing random vibration analysis results. The<br />
calculations use Jobname.rst and Jobname.psd files from a random vibration analysis.<br />
8.8.1.1. Interactive<br />
To choose whether to compute the covariance or the response PSD when reviewing the results of a random<br />
vibration analysis, follow these steps:<br />
1. Launch the variable viewer by selecting Main Menu> TimeHist Postpro. If the variable viewer is<br />
already open, click the Clear Time-History Data button, located in the toolbar. The Spectrum Usage<br />
dialog box appears. (See Figure 8.3 (p. 203).)<br />
2. Select “Find the covariance of quantities” or “Create response power spectral density (PSD).”<br />
Note<br />
3. Click OK.<br />
You can improve the “smoothness” of the response PSD curves by specifying the number<br />
of points on either side of a natural frequency point (STORE,PSD) with the slider, shown in<br />
Figure 8.3 (p. 203).<br />
Figure 8.3 Spectrum Usage Dialog Box<br />
8.8.1.1.1. Covariance<br />
Follow these steps to calculate covariance using the variable viewer:<br />
8.8.1. Random Vibration (PSD) Results Postprocessing<br />
Release 13.0 - © SAS IP, Inc. All rights reserved. - Contains proprietary and confidential information<br />
of ANSYS, Inc. and its subsidiaries and affiliates.<br />
203
Chapter 8:The Time-History Postprocessor (POST26)<br />
1. Select “Find the covariance of quantities” from the Spectrum Usage dialog box and click OK.<br />
Note<br />
If you have performed RPSD calculations, click the Clear Time-History Data button to load<br />
the Spectrum Usage dialog box.<br />
2. Using the Variable Viewer, define the variables between which covariance is to be calculated.<br />
3. Specify a variable in the variable name input area of the variable viewer. The name must be unique<br />
or you will be asked to overwrite the existing variable.<br />
4. Click the CVAR button in the calculator area of the variable viewer. The following dialog box appears.<br />
5. Select the variables to operate on from one or both of the pull down lists (corresponds to the IA,IB<br />
argument for the CVAR command).<br />
6. Select the type of response to be calculated (corresponds to the ITYPE argument for the CVAR<br />
command).<br />
7. Choose whether to calculate the covariance with respect to the absolute value or relative to the base<br />
(corresponds to the DATUM argument for the CVAR command).<br />
8. Click OK to save your preferences and close the dialog box. The function cvar(IA,IB,ITYPE,DATUM) will<br />
be displayed in the expression area of the calculator.<br />
9. Click Enter in the calculator portion of the variable viewer to start the evaluation.<br />
When the evaluation is finished, the covariance value is stored; the variable name is displayed in the variable<br />
list area for further postprocessing.<br />
8.8.1.1.2. Response PSD<br />
Follow these steps to calculate the Response PSD using the variable viewer.<br />
1. Select “Create response power spectral density (PSD)” from the Spectrum Usage dialog box and click<br />
OK.<br />
2. Using the Variable Viewer, define the variables for which the Response PSD is to be calculated.<br />
3. Specify a variable in the variable name input area of the variable viewer. The name must be unique<br />
or you will be asked to overwrite the existing variable.<br />
4. Click the RPSD button in the calculator area of the variable viewer. The following dialog box appears.<br />
204<br />
Release 13.0 - © SAS IP, Inc. All rights reserved. - Contains proprietary and confidential information<br />
of ANSYS, Inc. and its subsidiaries and affiliates.
5. Select the variables to be operated on (corresponds to the IA,IB argument for the RPSD command).<br />
6. Select the type of PSD to be calculated (corresponds to the ITYPE argument for the RPSD command).<br />
7. Choose whether to calculate the response PSD with respect to the absolute value or relative to the<br />
base (corresponds to the DATUM argument for the RPSD command).<br />
8. Click OK to save your preferences and close the dialog box. The function rpsd(IA,IB,ITYPE,DATUM) will<br />
be displayed in the expression area of the calculator.<br />
9. Click Enter in the calculator portion of the variable viewer to start the evaluation.<br />
When the evaluation is finished, the response PSD value is stored; the variable name is displayed in the<br />
variable list area for further postprocessing.<br />
8.8.1.2. Batch<br />
Response PSDs and covariance values can be calculated for any results quantity using Jobname.RST and<br />
Jobname.PSD from a random vibration analysis. The procedure for performing this calculation is described<br />
in detail in Calculating Response PSDs in POST26 in the Structural <strong>Analysis</strong> <strong>Guide</strong>.<br />
8.8.2. Generating a Response Spectrum<br />
This feature allows you to generate a displacement, velocity, or acceleration response spectrum from a given<br />
displacement time-history. The response spectrum can then be specified in a spectrum analysis to calculate<br />
the overall response of a structure.<br />
8.8.2.1. Interactive<br />
Generating a response spectrum requires two previously-defined variables: one containing frequency values<br />
for the response spectrum (corresponding to the LFTAB argument for the RESP command), and the other<br />
containing the displacement time-history (corresponding to the LDTAB argument for the RESP command).<br />
The frequency values represent the abscissa of the response spectrum curve and the frequencies of the onedegree-of-freedom<br />
oscillators used to generate the response spectrum. You can create the frequency variable<br />
by using either the calculator portion of the variable viewer to define an equation or the variable viewer's<br />
import options.<br />
Release 13.0 - © SAS IP, Inc. All rights reserved. - Contains proprietary and confidential information<br />
of ANSYS, Inc. and its subsidiaries and affiliates.<br />
8.8.2. Generating a Response Spectrum<br />
205
Chapter 8:The Time-History Postprocessor (POST26)<br />
Note<br />
The displacement time-history values usually result from a transient dynamic analysis. You can<br />
also create the displacement variable using the import options (if the displacement time-history<br />
is on a file) or add displacement as a variable.<br />
You must have a time variable defined as the first variable in the variable list (variable 1).<br />
Once you have defined the frequency and displacement time history variables, follow these steps to calculate<br />
a response spectrum using the variable viewer.<br />
1. Specify a variable name in the variable name input area. The name must be unique or you will be<br />
asked to overwrite the existing variable.<br />
2. Click the RESP button in the calculator portion of the variable viewer. The following dialog box appears.<br />
3. Select the reference number of the variable containing the frequency table from the pull down list<br />
(corresponds to the LFTAB argument for the RESP command).<br />
4. Select the reference number of the variable containing the displacement time-history from the pull<br />
down list (corresponds to the LDTAB argument for the RESP command).<br />
5. Select the type of response spectrum to be calculated (corresponds to the ITYPE argument for the<br />
RESP command).<br />
6. Enter the ratio of viscous damping to critical damping as a decimal (corresponds to the RATIO argument<br />
for the RESP command).<br />
7. Enter the integration time step (corresponds to the DTIME argument for the RESP command).<br />
8. Click OK to save your preferences and close the dialog box. The function resp(LFTAB,LDTAB,ITYPE,RA-<br />
TIO,DTIME) is displayed in the expression area of the calculator.<br />
9. Click Enter in the calculator portion of the variable viewer to start the evaluation.<br />
When the evaluation is finished, the response spectrum is stored; the variable name is displayed in the<br />
variable list area for further postprocessing.<br />
8.8.2.2. Batch<br />
The RESP command in time-history is used to generate the response spectrum, use either of the following:<br />
206<br />
Command(s): RESP<br />
GUI: Main Menu> TimeHist Postpro> Generate Spectrm<br />
Release 13.0 - © SAS IP, Inc. All rights reserved. - Contains proprietary and confidential information<br />
of ANSYS, Inc. and its subsidiaries and affiliates.
RESP requires two previously defined variables: one containing frequency values for the response spectrum<br />
(field LFTAB) and the other containing the displacement time-history (field LDTAB). The frequency values<br />
in LFTAB represent not only the abscissa of the response spectrum curve, but also the frequencies of the<br />
one-degree-of-freedom oscillators used to generate the response spectrum. You can create the LFTAB<br />
variable using either the FILLDATA command or the DATA command.<br />
The displacement time-history values in LDTAB usually result from a transient dynamic analysis of a single-<br />
DOF system. You can create the LDTAB variable using the DATA command (if the displacement time-history<br />
is on a file) or the NSOL command (Main Menu> TimeHist Postpro> Define Variables). A numerical timeintegration<br />
scheme is used to calculate the response spectrum.<br />
8.8.3. Data Smoothing<br />
If you are working with noisy results data such as from an explicit dynamic analysis, you may want to "smooth"<br />
the response. This may allow for better understanding / visualization of the response by smoothing out<br />
local fluctuations while preserving the global characteristics of the response. The time-history "smooth" operation<br />
allows fitting a 'n'th order polynomial to the actual response.<br />
This operation can be used only on static or transient results i.e., complex data cannot be fitted.<br />
8.8.3.1. Interactive<br />
This capability is available in the variable viewer's calculator through a function smooth (x1,x2,n) where x2<br />
is the dependent time history variable (such as TIME), and x1 is the independent time history variable (such<br />
as response at a point), and 'n' is the order of fit. This function is available only by typing in the expression<br />
portion of the calculator.<br />
For example to evaluate a second order fit for the UY response at the midpoint of a structure: (smooth<br />
variable x1 with respect to variable x2 of order “n”):<br />
Smoothed_response = SMOOTH ({UY_AT_MIDPOINT},{TIME},2)<br />
8.8.3.2. Batch<br />
If you're working with noisy results data, you may want to "smooth" that data to a smoother representative<br />
curve.<br />
Four arrays are required for smoothing data. The first two contain the noisy data from the independent and<br />
the dependent variables, respectively; the second two will contain the smoothed data (after smoothing takes<br />
place) from the independent and dependent variables, respectively. You must always create the first two<br />
vectors (*DIM) and fill these vectors with the noisy data (VGET) before smoothing the data. If you are<br />
working in interactive mode, ANSYS automatically creates the third and fourth vector, but if you are working<br />
in batch mode, you must also create these vectors (*DIM) before smoothing the data (ANSYS will fill these<br />
with the smoothed data).<br />
Once these arrays have been created, you can smooth the data using the SMOOTH command (Main Menu><br />
TimeHist Postpro> Smooth Data). You can choose to smooth all or some of the data points using the<br />
DATAP field, and you can choose how high the fitting order for the smoothed curve is to be using the<br />
FITPT field. DATAP defaults to all points, and FITPT defaults to one-half of the data points. To plot the<br />
results, you can choose to plot unsmoothed, smoothed, or both sets of data.<br />
Release 13.0 - © SAS IP, Inc. All rights reserved. - Contains proprietary and confidential information<br />
of ANSYS, Inc. and its subsidiaries and affiliates.<br />
8.8.3. Data Smoothing<br />
207
208<br />
Release 13.0 - © SAS IP, Inc. All rights reserved. - Contains proprietary and confidential information<br />
of ANSYS, Inc. and its subsidiaries and affiliates.
Chapter 9: Selecting and Components<br />
If you have a large model, it is helpful to work with just a portion of the model data to apply loads, to speed<br />
up graphics displays, to review results selectively, and so on. Because all ANSYS data are in a database, you<br />
can conveniently choose subsets of the data by selecting them.<br />
Selecting enables you to group subsets of nodes, elements, keypoints, lines, etc. so that you can work with<br />
just a handful of entities. The ANSYS program uses a database to store all the data that you define during<br />
an analysis. The database design allows you to select only a portion of the data without destroying other<br />
data.<br />
Typically, you perform selecting when you specify loads. By selecting nodes on a surface, for example, you<br />
can conveniently apply a pressure on all nodes in the subset instead of applying it to each individual node.<br />
Another useful feature of selecting is that you can select a subset of entities and name that subset. For example,<br />
you can select all elements that make up the fin portion of a heat exchanger model and call the<br />
resulting subset FIN. Such named subsets are called components. You can even group several components<br />
into an assembly.<br />
The following topics concerning selecting and components are available:<br />
9.1. Selecting Entities<br />
9.2. Selecting for Meaningful Postprocessing<br />
9.3. Grouping Geometry Items into Components and Assemblies<br />
9.1. Selecting Entities<br />
You can select a subset of entities using a combination of seven basic select functions:<br />
• Select<br />
• Reselect<br />
• Also Select<br />
• Unselect<br />
• Select All<br />
• Select None<br />
• Invert<br />
These functions are illustrated and described in the following table.<br />
Table 9.1 Selection Functions<br />
Select Selects<br />
items from the<br />
full set of data.<br />
Full Set<br />
Select<br />
Inactive Subset<br />
Release 13.0 - © SAS IP, Inc. All rights reserved. - Contains proprietary and confidential information<br />
of ANSYS, Inc. and its subsidiaries and affiliates.<br />
Selected (active) Subset<br />
209
Chapter 9: Selecting and Components<br />
Reselect Selects<br />
(again)<br />
from the selected<br />
subset.<br />
Also Select<br />
Adds a<br />
different subset<br />
to the current<br />
subset.<br />
Unselect Subtracts<br />
a portion<br />
of the current<br />
subset.<br />
Select All<br />
Restores the<br />
full set.<br />
Select<br />
None Deactivates<br />
the full set<br />
(opposite of Select<br />
All).<br />
Invert<br />
Switches<br />
between the<br />
active and inactive<br />
portions of<br />
the set.<br />
Reselect<br />
Current Subset<br />
Also Select<br />
Current Select<br />
Unselect<br />
Current Subset<br />
Select All<br />
Current Subset<br />
Select None<br />
Current Subset<br />
Invert<br />
Current Subset<br />
Reselected Subset<br />
Additionally Selected<br />
Subset<br />
Unselected Subset<br />
Full Set<br />
Inactive Subset<br />
Active Subset<br />
Inactive Subset<br />
These functions are available for all entities (nodes, elements, keypoints, lines, areas, and volumes) in the<br />
Utility Menu of the Graphical User Interface as well as by command.<br />
For additional information on picking, see "Graphical Picking" in the Operations <strong>Guide</strong>.<br />
9.1.1. Selecting Entities Using Commands<br />
Table 9.2: Select Commands (p. 211) shows a summary of commands available to select subsets of entities.<br />
Notice the "crossover" commands: commands that allow you to select one entity based on another entity.<br />
For example, you can select all keypoints attached to the current subset of lines. Here is a typical sequence<br />
of select commands:<br />
LSEL,S,LOC,Y,2,6 ! Select lines that have center locations between Y=2 and Y=6<br />
LSEL,A,LOC,Y,9,10 ! Add lines with center locations between Y=9 and Y=10<br />
NSLL,S,1 ! Select all nodes on the selected lines<br />
ESLN ! Select all elements attached to selected nodes<br />
See the LSEL, NSLL, and ESLN command descriptions in the Command Reference for further information.<br />
210<br />
Release 13.0 - © SAS IP, Inc. All rights reserved. - Contains proprietary and confidential information<br />
of ANSYS, Inc. and its subsidiaries and affiliates.
Note<br />
Crossover commands for selecting finite element model entities (nodes or elements) from solid<br />
model entities (keypoints, areas, etc.) are valid only if the finite element entities were generated<br />
by a meshing operation on a solid model that contains the associated solid-model entities.<br />
Table 9.2 Select Commands<br />
Entity<br />
Nodes<br />
Elements<br />
Keypoints<br />
Hard Points<br />
Lines<br />
Areas<br />
Volumes<br />
Components<br />
<strong>Basic</strong> Commands<br />
NSEL<br />
ESEL<br />
KSEL<br />
KSEL, ASEL, LSEL<br />
LSEL<br />
ASEL<br />
VSEL<br />
CMSEL<br />
Crossover Command(s)<br />
NSLE, NSLK, NSLL, NSLA, NSLV<br />
ESLN, ESLL, ESLA, ESLV<br />
KSLN, KSLL<br />
None<br />
LSLA, LSLK<br />
ASLL, ASLV<br />
VSLA<br />
None<br />
9.1.2. Selecting Entities Using the GUI<br />
The GUI path equivalent to issuing most of the commands listed in Table 9.2: Select Commands (p. 211) is<br />
Utility Menu> Select> Entities.<br />
The GUI option displays the Select Entities dialog box, from which you can choose the type of entities you<br />
want to select and the criteria by which you will select them. For example, you can choose Elements and<br />
By Num/Pick to select elements by number or by picking.<br />
Press the Help button from within the Select Entities dialog box for detailed information about selecting<br />
via the GUI. The help is context-sensitive and reflects any choices you have made in the Select Entities<br />
dialog box.<br />
Plotting One Entity Type and Selecting Another<br />
It is sometimes useful to plot one entity type and select another. For example, in a model with hidden faces,<br />
you may want to obtain a wire-frame view. You can do so by plotting the lines via Utility Menu> Plot><br />
Lines (LPLOT), and then selecting areas using graphical picking via Utility Menu> Select> Entities> Areas><br />
By Num/Pick (ASEL,S,PICK). This method is available by default.<br />
Combining Entities Into Components or Assemblies<br />
You will likely want to combine entities into components or assemblies wherever possible for clarity or ease<br />
of reference. The following GUI paths provide selection options for defined components or assemblies:<br />
GUI:<br />
Utility Menu> Select> Comp/Assembly> Select All<br />
Utility Menu> Select> Comp/Assembly> Select Comp/Assembly<br />
Utility Menu> Select> Comp/Assembly> Pick Comp/Assembly<br />
Utility Menu> Select> Comp/Assembly> Select None<br />
Release 13.0 - © SAS IP, Inc. All rights reserved. - Contains proprietary and confidential information<br />
of ANSYS, Inc. and its subsidiaries and affiliates.<br />
9.1.2. Selecting Entities Using the GUI<br />
211
Chapter 9: Selecting and Components<br />
9.1.3. Selecting Lines to Repair CAD Geometry<br />
When CAD geometry is imported into ANSYS, the transfer may define the display of short line elements,<br />
which are difficult to identify on screen.<br />
By choosing the line selection option, you can find and display these short lines:<br />
Command(s): LSEL<br />
GUI: Utility Menu> Select> Entities> Lines> By Length/Radius<br />
Enter the minimum and maximum length or radius in the VMIN and VMAX fields. These fields, as they are<br />
used in this option, represent the range of values which corresponds to the length or radius of the short<br />
line elements. You should enter reasonable values in VMIN and VMAX to assure that the selected set only<br />
includes those short lines that you want to display. When the selected set appears on screen, you can pick<br />
individual lines within the set and repair the geometry as necessary.<br />
Note<br />
A line which is not an arc returns a zero radius. RADIUS is only valid for lines that are circular arcs.<br />
9.1.4. Other Commands for Selecting<br />
To restore all entities to their full sets, use one of the following:<br />
Command(s): ALLSEL<br />
GUI: Utility Menu> Select> Everything Below> Selected Areas<br />
Utility Menu> Select> Everything Below> Selected Elements<br />
Utility Menu> Select> Everything Below> Selected Lines<br />
Utility Menu> Select> Everything Below> Selected Keypoints<br />
Utility Menu> Select> Everything Below> Selected Volumes<br />
This one command has the same effect as issuing a series of NSEL,ALL; ESEL,ALL; KSEL,ALL; etc. commands.<br />
You also can use ALLSEL or its GUI equivalents to select a set of related entities in a hierarchical fashion.<br />
For example, given a subset of areas, you can select all lines defining those areas, all keypoints defining<br />
those lines, all elements belonging to these areas, lines, and keypoints, and all nodes belonging to these<br />
elements, by simply issuing one command: ALLSEL,BELOW,AREA<br />
To select a subset of degree of freedom and force labels, use one of the following:<br />
Command(s): DOFSEL<br />
GUI: Main Menu> Preprocessor> Loads> Define Loads> Operate> Scale FE Loads> Constraints<br />
Main Menu> Preprocessor> Loads> Define Loads> Operate> Scale FE Loads> Forces<br />
Main Menu> Preprocessor> Loads> Define Loads> Settings> Replace vs Add> Constraints<br />
Main Menu> Preprocessor> Loads> Define Loads> Settings> Replace vs Add> Forces<br />
Main Menu> Solution> Define Loads> Operate> Scale FE Loads> Constraints<br />
Main Menu> Solution> Define Loads> Operate> Scale FE Loads> Forces<br />
Main Menu> Solution> Define Loads> Settings> Replace vs Add> Constraints<br />
Main Menu> Solution> Define Loads> Settings> Replace vs Add> Forces<br />
By selecting a subset of these labels, you can simply use ALL in the Label field of some commands to refer<br />
to the entire subset. For instance, the command DOFSEL,S,UX,UZ followed by the command D,ALL,ALL<br />
212<br />
Release 13.0 - © SAS IP, Inc. All rights reserved. - Contains proprietary and confidential information<br />
of ANSYS, Inc. and its subsidiaries and affiliates.
would put UX and UZ constraints on all selected nodes. DOFSEL does not affect the solution degrees of<br />
freedom.<br />
9.2. Selecting for Meaningful Postprocessing<br />
Selecting can also help you during postprocessing. For instance, in POST1, you can select just a portion of<br />
your model to display or list the results. You should always use selecting to obtain meaningful results in<br />
POST1 when the model has discontinuities.<br />
When you request contour displays with the PLNSOL command (Utility Menu> Plot> Results> Contour<br />
Plot> Nodal Solution), the ANSYS program produces smooth, continuous contours by averaging the data<br />
at nodes. This averaging is acceptable as long as the model contains no discontinuities, such as:<br />
• Two different materials modeled adjacent to each other or a model with different thicknesses. (See<br />
Figure 9.1 (p. 213))<br />
• Adjacent layered shells having a different number of layers. (See Figure 9.2 (p. 213) and Figure 9.3 (p. 214))<br />
When such discontinuities are present, be careful to process each side of the discontinuity separately by<br />
using selecting.<br />
Figure 9.1 Shell Model with Different Thicknesses<br />
Figure 9.2 Layered Shell (SHELL281) with Nodes Located at Midplane<br />
Nodes located at the midplane with KEYOPT(11) = 0<br />
Release 13.0 - © SAS IP, Inc. All rights reserved. - Contains proprietary and confidential information<br />
of ANSYS, Inc. and its subsidiaries and affiliates.<br />
9.2. Selecting for Meaningful Postprocessing<br />
213
Chapter 9: Selecting and Components<br />
Figure 9.3 Layered Shell (SHELL281) with Nodes Located at Bottom Surface<br />
Ply 3<br />
Ply 2<br />
Ply 1<br />
Nodes located on bottom surface with KEYOPT(11) = 1<br />
9.3. Grouping Geometry Items into Components and Assemblies<br />
Sometimes it is convenient to group portions of the model and give them recognizable names, such as<br />
WHEEL2, FIN7, IRONCORE, STATOR, ROTOR, etc. You can then conveniently select all items belonging to, for<br />
example, WHEEL2, and work with them: apply boundary conditions, mesh them with nodes and elements,<br />
produce graphics displays, and so forth.<br />
The groupings may be components or assemblies. A component consists of one type of entity: nodes, elements,<br />
keypoints, lines, areas, or volumes.<br />
The Component Manager (Utility Menu> Select> Component Manager) provides convenient access to<br />
your component operations. The Component Manager provides a coordinated and integrated interface to<br />
the capabilities of the following commands:<br />
CM<br />
CMGRP<br />
CMPLOT<br />
CMDELE<br />
CMLIST<br />
CMSEL<br />
CMEDIT<br />
CMMOD<br />
You can access each command's capability either through the Component Manager, or through individual<br />
GUI paths, as noted. The following sections describe the individual component commands and the function<br />
you can perform with them. See the appropriate command documentation for specific capabilities and<br />
limitations.<br />
Note<br />
Using the Component Manager toolbar buttons (except Select Component/Assembly and Unselect<br />
Component/Assembly will perform the specified operation on the highlighted component(s),<br />
but the select status of the entities in the database will not be affected.<br />
9.3.1. Creating Components<br />
Use the CM command (Utility Menu> Select> Comp/Assembly> Create Component) to define a component.<br />
For example, you can select all elements that constitute the rotor portion of a motor model and group them<br />
into a component:<br />
ESEL,,MAT,,2 ! Select rotor elements (material 2)<br />
CM,ROTOR,ELEM ! Define component ROTOR using all selected elements<br />
214<br />
Release 13.0 - © SAS IP, Inc. All rights reserved. - Contains proprietary and confidential information<br />
of ANSYS, Inc. and its subsidiaries and affiliates.
The Command Reference describes the ESEL and CM commands in more detail.<br />
An assembly may consist of any number of components and other assemblies. Use the CMGRP command<br />
(Utility Menu> Select> Comp/Assembly> Create Assembly) to define an assembly. For example, you can<br />
group the components ROTOR and WINDINGS (both of which must have been previously defined) into an<br />
assembly ROTORASM:<br />
NSEL,... ! Select appropriate nodes and<br />
ESLN ! elements that constitute the windings<br />
CM,WINDINGS,ELEM ! Define component WINDINGS<br />
CMGRP,ROTORASM,WINDINGS,ROTOR ! Define the assembly ROTORASM<br />
The Command Reference describes the NSEL, ESLN, CM, and CMGRP commands in more detail.<br />
9.3.2. Nesting Assemblies<br />
You can also nest assemblies up to five levels deep. For example, you can build an assembly named MOTOR<br />
from other assemblies and components as shown in the schematic below.<br />
Figure 9.4 Nested Assembly Schematic<br />
STATOR<br />
PERMMAG<br />
ROTOR<br />
WINDINGS<br />
STATASM<br />
ROTORASM<br />
AIRGAP<br />
MOTOR<br />
Assuming that the assembly ROTORASM and components STATOR, PERMMAG, and AIRGAP have been<br />
defined, the commands to define the assembly MOTOR would look like this:<br />
CMGRP,STATASM,STATOR,PERMMAG<br />
CMGRP,MOTOR,STATASM,ROTORASM,AIRGAP<br />
See the Command Reference for more information about the CMGRP command.<br />
Release 13.0 - © SAS IP, Inc. All rights reserved. - Contains proprietary and confidential information<br />
of ANSYS, Inc. and its subsidiaries and affiliates.<br />
9.3.2. Nesting Assemblies<br />
215
Chapter 9: Selecting and Components<br />
9.3.3. Selecting Entities by Component or Assembly<br />
The main advantage of defining a component or an assembly is that you can conveniently select items that<br />
belong to it using a combination of the CMSEL and ALLSEL commands. The CMSEL command selects all<br />
entities belonging to a component or assembly by its name. You can then issue ALLSEL,BELOW to select<br />
all attached lower entities. For example, you can select all elements belonging to the WINDINGS component,<br />
apply a current density loading to all of them, and then select all nodes attached to those elements:<br />
CMSEL,,WINDINGS<br />
BFE,ALL,JS,,-1000<br />
ALLSEL,BELOW,ELEM<br />
You can also use the picker to select components. By choosing Utility Menu> Select> Comp/Assembly><br />
Pick Comp/Assembly, you can select a defined component and all of the items belonging to it. The item<br />
is displayed in the prompt window during the select process.<br />
For more information about the CMSEL, BFE and ALLSEL commands, and the CMEDIT, CMDELE, and CMLIST<br />
commands mentioned below, see the Command Reference.<br />
9.3.4. Adding or Removing Components<br />
Issuing the CMEDIT command (Utility Menu> Select> Comp/Assembly> Edit Assembly) allows you to<br />
add components to or remove components from an assembly. For example, the following command removes<br />
AIRGAP from the assembly MOTOR:<br />
CMEDIT,MOTOR,DELE,AIRGAP<br />
You can delete a component or assembly definition, using the CMDELE command (Utility Menu> Select><br />
Comp/Assembly> Delete Comp/Assembly). You can list the entities that make up a particular component<br />
with the CMLIST command (Utility Menu> Select> Comp/Assembly> List Comp/Assembly). You can use<br />
CMLIST to generate expanded, detailed listings of the entities that make up specific components by using<br />
it along with the CMSEL command.<br />
The CMSEL command also allows you to use components to narrow your selection or increase your selection<br />
criteria. Issuing CMSEL,ALL will select all defined components in addition to any items you already have<br />
selected.<br />
9.3.5. Modifying Components or Assemblies<br />
You can modify the specification of a component with the CMMOD command.<br />
If an entity is modified (e.g., via the KMODIF command), that entity may be deleted and then redefined.<br />
The deletion may cause the entity to be removed from the component. If all of the entities are removed<br />
from the component, the component will also be deleted.<br />
216<br />
Release 13.0 - © SAS IP, Inc. All rights reserved. - Contains proprietary and confidential information<br />
of ANSYS, Inc. and its subsidiaries and affiliates.
Chapter 10: Getting Started with Graphics<br />
The ANSYS program (and the associated DISPLAY program) enable you to portray almost any aspect of your<br />
model in pictures or graphs that you can view on your terminal screen, store on a file, or plot out as hard<br />
copy. ANSYS has numerous features to help you to customize or enhance your graphics displays to suit your<br />
needs.<br />
The following graphics topics are available:<br />
10.1. Interactive Versus External Graphics<br />
10.2. Identifying the Graphics Device Name (for UNIX)<br />
10.3. Specifying the Graphics Display Device Type (for Windows)<br />
10.4. System-Dependent Graphics Information<br />
10.5. Creating Graphics Displays<br />
10.6. Multi-Plotting Techniques<br />
10.1. Interactive Versus External Graphics<br />
Any discussion of graphics might seem to imply that you are running the ANSYS program interactively and<br />
viewing graphics images on your terminal screen. For the most part, this chapter is written for such a scenario.<br />
However, you can run the ANSYS program in either interactive or batch mode and store graphics images<br />
on a file for later viewing and processing. This process is called creating external graphics. External Graphics<br />
(p. 275) discusses the procedures for external graphics. Chapter General Graphics Specifications (p. 227)<br />
through Animation (p. 267) pertain to obtaining graphics displays interactively on your screen.<br />
10.2. Identifying the Graphics Device Name (for UNIX)<br />
When using the ANSYS program, one of the first things you must do is specify the graphics device name<br />
(sometimes referred to as the graphics driver). ANSYS requires this information to properly direct graphics<br />
instructions to your display device. The default graphics device name for most systems is X11. You can<br />
change it from X11 to, say, 3D if you have a 3-D graphics device for running ANSYS.<br />
You must define the graphics device name before you activate the Graphical User Interface (GUI). Once you<br />
have activated the GUI, you cannot change graphics device names. Refer to the Operations <strong>Guide</strong> for more<br />
information about using the GUI.<br />
The best way to identify the graphics device name is to do so directly at program start-up. You can enter<br />
the graphics device name in the launcher from the ANSYS GUI Settings dialog box, accessed by selecting<br />
Edit> Preferences> ANSYS GUI Settings. By defining the graphics device name at start-up, you can activate<br />
the GUI immediately upon entering the ANSYS program. Alternatively, you can specify the graphics device<br />
name using /SHOW command once you have entered the program (but before you have activated the GUI).<br />
10.2.1. Graphics Device Names Available<br />
X11 (or X11C) and 3D are common graphics device names supported by the ANSYS program. Each of these<br />
are described briefly below.<br />
Release 13.0 - © SAS IP, Inc. All rights reserved. - Contains proprietary and confidential information<br />
of ANSYS, Inc. and its subsidiaries and affiliates.<br />
217
Chapter 10: Getting Started with Graphics<br />
10.2.1.1. X11 and X11C<br />
Graphics Device Name = X11: The X11 graphics driver incorporates X - a distributed windowing system developed<br />
at Massachusetts Institute of Technology that a variety of platforms support. It provides 2-D<br />
graphics capability. The ANSYS program currently supports Version 11 (thus, "X11") Release 6 of the X-Window<br />
system.<br />
X separates the functionality of traditional graphics systems into two parts: the X server and the X client.<br />
The server is the part of the system that controls the physical display device. A client is a piece of application<br />
software, such as the ANSYS or DISPLAY programs. A single server may respond to multiple clients. The<br />
server and client may reside on different machines connected to a network. X transparently handles all<br />
communication between server and client.<br />
Graphics Device Name = X11C: On 2-D display devices that have more than 16 colors (more than four<br />
graphics bit planes; usually eight), the ANSYS program displays the model using light-source shading. Lightsource<br />
shading means that when the model is viewed obliquely, the display appears to be 3-D. You can<br />
activate the extra colors using the NCPL field on the /SHOW command (Utility Menu> PlotCtrls> Device<br />
Options).<br />
These devices also offer a 128-contour color option ("C-option"). This option allows contour displays to use<br />
the extra colors by adding more colors with a single intensity each. By default, the extra colors are used to<br />
display nine contour colors with varying intensities that simulate light-source shading. You activate the 128contour<br />
color option by using X11C for the graphics device name on the /SHOW command.<br />
Individual items can also be selected and displayed with varying degrees of translucency on 2-D devices.<br />
Translucent items will show black on the initial replot, since the 2-D driver generates only the visible face.<br />
The /SHRINK command (Utility Menu> PlotCtrls> Style> Translucency) will force the hardware to plot all<br />
of the faces and provide the desired translucent effect.<br />
10.2.1.2. 3D<br />
Graphics Device Name = 3D: If you have a 3-D graphics device, you should specify 3D as the graphics device<br />
name. A 2-D device contains a "flat" 2-D projection of your model (image manipulation is performed in<br />
software), but a 3-D device contains a 3-D model in its local memory (image manipulation is performed by<br />
the display hardware). As a result, 3-D devices perform certain graphics functions in ANSYS more efficiently,<br />
and 2-D devices do not support certain functions. The 3-D functions in ANSYS include "real-time" dynamic<br />
transformation (rotation, translation, etc.) of your actual model, translucency, and control of various lighting<br />
options, including reflectance, intensity, light direction, and shading. If you are using a 3-D device, you can<br />
set certain display option modes using the /DV3D command (Utility Menu> PlotCtrls> Device Options).<br />
10.2.2. Graphics Drivers and Capabilities Supported on UNIX Systems<br />
Table 10.1: ANSYS-Supported 3-D Drivers and Capabilities for UNIX (p. 218) lists the capabilities that ANSYS<br />
supports in various UNIX environments. The supported capabilities are noted with a Y in the driver column:<br />
Table 10.1 ANSYS-Supported 3-D Drivers and Capabilities for UNIX<br />
Window Device<br />
Hot Keyboard/Mouse<br />
3-Button Mouse<br />
218<br />
DEC<br />
OpenGL<br />
Y<br />
Y<br />
Y<br />
HP<br />
OpenGL<br />
Y<br />
Y<br />
Y<br />
IBM<br />
OpenGL<br />
Y<br />
Y<br />
Y<br />
SGI<br />
OpenGL<br />
Y<br />
Y<br />
Y<br />
Sun<br />
OpenGL<br />
Release 13.0 - © SAS IP, Inc. All rights reserved. - Contains proprietary and confidential information<br />
of ANSYS, Inc. and its subsidiaries and affiliates.<br />
Y<br />
Y<br />
Y
Remote Network Access<br />
Hidden Line Removal<br />
Translucency<br />
Light Source Shading<br />
3-D Local Transformations<br />
Double Buffering<br />
Degenerate Mode<br />
DEC<br />
OpenGL<br />
Y[1]<br />
Y<br />
Y<br />
Y<br />
Y<br />
Y<br />
Y<br />
HP<br />
OpenGL<br />
Y<br />
Y<br />
Y<br />
Y<br />
Y<br />
IBM<br />
OpenGL<br />
Y<br />
Y<br />
Y<br />
Y<br />
Y<br />
SGI<br />
OpenGL<br />
Y<br />
Y<br />
Y<br />
Y<br />
Y<br />
Sun<br />
OpenGL<br />
1. Remote Network Access is restricted to systems that support OpenGL.<br />
10.2.3. Graphics Device Types Supported on UNIX Systems<br />
Y<br />
Y<br />
Y<br />
Y<br />
Table 10.2: ANSYS-Supported Graphics Device Types (for UNIX) (p. 219) summarizes the graphics device types<br />
that ANSYS supports in various UNIX environments:<br />
Table 10.2 ANSYS-Supported Graphics Device Types (for UNIX)<br />
Platform<br />
HP AlphaServer (Tru64), HP, IBM, SGI, Sun UltraSPARC<br />
HP AlphaServer (Tru64)<br />
HP<br />
IBM (32 and 64 bit)<br />
SGI<br />
Sun Solaris UltraSPARC (32 and 64 bit)<br />
10.2.4. Graphics Environment Variables<br />
Device<br />
Y<br />
Y<br />
X11 or x11<br />
X11C or x11c<br />
3D or 3d<br />
3D or 3d<br />
3D or 3d<br />
3D or 3d<br />
3D or 3d<br />
Y<br />
Y<br />
Y<br />
Y<br />
Y<br />
Y<br />
Y<br />
Description<br />
X11Color, X11Color contour<br />
3-D OpenGL Graphics<br />
3-D OpenGL Graphics<br />
3-D OpenGL Graphics<br />
3-D OpenGL Graphics<br />
3-D OpenGL Graphics<br />
Table 10.3: Graphics Environment Variables (p. 219) lists the environment variables you can set before executing<br />
the ANSYS program or the DISPLAY program. Setting these variables alters the behavior of the X11 device<br />
driver and (where explicitly stated) also modifies 3-D graphics behavior.<br />
Table 10.3 Graphics Environment Variables<br />
Environment Variable<br />
ANSCURS<br />
ANSCREV<br />
ANSVIS<br />
Affected<br />
Driver<br />
X11<br />
X11<br />
X11<br />
Description/Example<br />
Select cursor style; for example:<br />
setenv ANSCURS 22<br />
Reverse cursor color. Used only when ANSCURS is set.<br />
ANSYS visual key; instructs ANSYS to use a specific<br />
visual.<br />
Release 13.0 - © SAS IP, Inc. All rights reserved. - Contains proprietary and confidential information<br />
of ANSYS, Inc. and its subsidiaries and affiliates.<br />
10.2.4. Graphics Environment Variables<br />
219
Chapter 10: Getting Started with Graphics<br />
Environment Variable<br />
ANS_SNGLBUF<br />
Affected<br />
Driver<br />
3-D<br />
Description/Example<br />
Disables double buffering. Applies to HP and SGI 12-bit<br />
plane systems only.<br />
10.3. Specifying the Graphics Display Device Type (for Windows)<br />
For Windows users, ANSYS supports these drivers and capabilities:<br />
• A window device<br />
• Hot keyboard/mouse<br />
• Two- or three-button mouse<br />
• Hidden line removal<br />
• Light source shading<br />
Note<br />
On a two-button mouse, the shift-right button functions like the middle button of a three-button<br />
mouse.<br />
If you are running the program on Windows platforms, you have three alternatives for specifying the<br />
graphics device type:<br />
• Double-click on the Interactive icon in the ANSYS Program Folder. Click on the down arrow next to<br />
Graphics device name and choose the appropriate device.<br />
• Within the ANSYS program, issue the ANSYS /SHOW command (Utility Menu> PlotCtrls> Device Options).<br />
• Include the device type on the ANSYS execution command line. The command option -d or -D must<br />
precede the device type, as shown below:<br />
ansys130 -d device_type<br />
The device type is one of the following:<br />
– WIN32<br />
– WIN32c<br />
– 3D<br />
We recommend using a color setting higher than 256 colors.<br />
Specifying an invalid device type causes ANSYS to divert the graphics to a disk file and inhibits the opening<br />
of the ANSYS menu system, even if you included the -g option on the ANSYS execution command.<br />
10.4. System-Dependent Graphics Information<br />
This section describes factors affecting how ANSYS graphics display on different hardware systems. You<br />
should read this information before you activate the ANSYS graphical user interface.<br />
220<br />
Release 13.0 - © SAS IP, Inc. All rights reserved. - Contains proprietary and confidential information<br />
of ANSYS, Inc. and its subsidiaries and affiliates.
10.4.1. Adjusting Input Focus<br />
To enable the display, meshing, and listing interrupts to work correctly, you must set the input focus in the<br />
text window from which the ANSYS program is executing. You can set the focus in either of two ways:<br />
• Position the mouse pointer within the text window. (Use this method only if the window manager sets<br />
the focus automatically.)<br />
• Place the mouse pointer on the text window and click the mouse button.<br />
10.4.2. Deactivating Backing Store<br />
When you are using the X11 graphics driver on Sun SPARC systems, backing store is turned on by default.<br />
For faster graphics response turn backing store off by issuing the command shown below:<br />
setenv ANSBACK 0<br />
10.4.3. Setting Up IBM RS/6000 3-D OpenGL Supported Graphics Adapters<br />
For 3-D OpenGL, initialize the window manager using the command below:<br />
xinit -- -x abx -x dbx -x glx<br />
3-D OpenGL does not apply to Sabine, GT4E, and GT0 graphics adapters.<br />
10.4.4. Displaying X11 Graphics over Networks<br />
You can display X11 graphics within the ANSYS program over the network if the following conditions exist:<br />
• All computer systems have X11 software installed.<br />
• The ANSYS program is linked with the X11 driver.<br />
• A /SHOW device type of x11 or x11c is used. (You can use either uppercase or lowercase characters to<br />
specify device types.)<br />
• The /etc/hosts file on the host machine contains the hostname and the IP address of the remote<br />
machine.<br />
• The environment variable DISPLAY is set to Hostname:0.0, where Hostname is either the host name<br />
or the IP address of the machine that will display the graphics.<br />
For example, suppose that you want to run the ANSYS program remotely from another UNIX system for<br />
local display of X11 graphics on your workstation monitor. You would perform these steps:<br />
1. Open a window on your workstation and issue the following command to authorize remote hosts to<br />
access the display:<br />
/usr/bin/X11/xhost +<br />
2. Log onto a remote host (via Telnet, login, etc.). Type the following command or commands to tell the<br />
remote host to display X11 graphics on your workstation.<br />
C Shell:<br />
setenv DISPLAY Your_Workstation:0.0<br />
Bourne or Korn Shell:<br />
10.4.4. Displaying X11 Graphics over Networks<br />
Release 13.0 - © SAS IP, Inc. All rights reserved. - Contains proprietary and confidential information<br />
of ANSYS, Inc. and its subsidiaries and affiliates.<br />
221
Chapter 10: Getting Started with Graphics<br />
DISPLAY=Your_Workstation:0.0<br />
export DISPLAY<br />
Your_Workstation is either the host name of the IP address of your workstation.<br />
3. Execute the ANSYS program and X11 graphics will be displayed on your workstation monitor:<br />
ansys130 -d x11 -g<br />
10.4.5. HP Graphics Drivers<br />
The X11 and 3-D OpenGL graphics drivers are supported on the HP workstations. You must install the OpenGL<br />
libraries on the system to use the OpenGL graphics driver.<br />
CRX and HCRX graphics devices can use only the X11 graphics driver, unless you have installed the Power-<br />
Shade software on the machine.<br />
If you are running HP CDE, set the color Use option to BLACK AND WHITE. You can do so using the HP<br />
Style Manager - Color Option.<br />
10.4.6. Producing GraphicDisplays on an HP PaintJet Printer<br />
You can produce hard copy outputs from within the ANSYS program on a PaintJet printer when running<br />
on an HP workstation. To do so, issue this command:<br />
/pcopy,key<br />
To produce a hard copy from within the DISPLAY program, use this command:<br />
term,copy,key<br />
Possible values for key are:<br />
0<br />
1<br />
now<br />
Turn hard copy option off.<br />
Copy each successive display, placing them in a bitmap file named file.pjet.xx.<br />
Copy the current display, placing it in a bitmap file named file.pjet.xx.<br />
The xx is a two-digit integer between 00 and 99.<br />
You can send the bitmap file resulting from either of the commands shown above to a PaintJet printer. To<br />
print the file.pjet.xx file, use the HP-UX command pcltrans. The format for this command is as follows:<br />
pcltrans -C -p file.pjet.xx > /dev/paintjet<br />
The value /dev/paintjet is the device name for the printer. If the printer is connected to a spooler, use<br />
the following command:<br />
pcltrans -C -p file.pjet.xx | lp -oraw<br />
The last example assumes that the PaintJet is the default output device.<br />
Notes<br />
• The -P option expands the plot to fit on the default paper size of the plotter.<br />
• You may need to use the -k option of pcltrans to remove the black background on plots created using<br />
the X11 graphics driver.<br />
222<br />
Release 13.0 - © SAS IP, Inc. All rights reserved. - Contains proprietary and confidential information<br />
of ANSYS, Inc. and its subsidiaries and affiliates.
• If the environment variable SB_X_SHARED_CMAP is set to true, the /PCOPY command may not produce<br />
correct plots. To avoid this problem, unset this variable before running either the ANSYS program or<br />
the DISPLAY program when /PCOPY will be used.<br />
• When using an HCRX 24 or CRX 24 graphics board, you must set the ANSYS environment variable<br />
ANS_SNGLBUF to 1 to produce graphics displays on the HP PaintJet printer.<br />
10.4.7. PostScript Hard-Copy Option<br />
When you are using the PostScript Hard-Copy option on a CRX 24 or HCRX 24 graphics board, set the environment<br />
variable ANS_SNGLBUF = 1 to get a higher quality image. This variable disables double buffering.<br />
Therefore, set it only before you use the Hard-Copy option.<br />
10.4.8. IBM RS/6000 Graphics Drivers<br />
Both X11 and 3-D graphics drivers are supported on the IBM RS/6000 workstations in the AIX windowing<br />
environment. The 3-D driver incorporates the Silicon Graphics licensed software, OpenGL.<br />
10.4.9. Silicon Graphics Drivers<br />
Both X11 and SGI OpenGL graphics drivers are supported on the Silicon Graphics (SGI) workstations.<br />
10.4.10. Sun UltraSPARC Graphics Drivers (32 and 64 bit versions)<br />
If ANSYS is not invoked from the launcher or the ansys130 script, each ANSYS user's .cshrc file must<br />
contain the following environment variable definitions in order to use the Solaris graphics drivers:<br />
• For the X11 and 3-D OpenGL graphics drivers, the required environment variable definitions are:<br />
For 32 bit:<br />
setenv OPENWINHOME path/openwin<br />
setenv LD_LIBRARY_PATH<br />
/ansys_inc/v130/ansys/syslib/usparc:/ansys_inc/v130/ansys/lib/usparc:/usr/lib<br />
For 64 bit:<br />
setenv OPENWINHOME path/openwin<br />
setenv LD_LIBRARY_PATH<br />
/ansys_inc/v130/ansys/syslib/sun64:/ansys_inc/v130/ansys/lib/sun64:/usr/lib<br />
Note<br />
You must enter the setenv LD_LIBRARY_PATH definition on a continuous line without a carriage<br />
return.<br />
10.5. Creating Graphics Displays<br />
You can create many types of graphics displays: geometry displays (nodes, elements, keypoints, etc.), results<br />
displays (temperature or stress contours, etc.), and graphs (stress-strain curves, time-history displays, etc.).<br />
Creating any display is a two-step process:<br />
1. You use graphics specification functions to establish specifications (such as the viewing direction,<br />
number and color controls, etc.) for your display.<br />
Release 13.0 - © SAS IP, Inc. All rights reserved. - Contains proprietary and confidential information<br />
of ANSYS, Inc. and its subsidiaries and affiliates.<br />
10.5. Creating Graphics Displays<br />
223
Chapter 10: Getting Started with Graphics<br />
2. You use graphics action functions to actually produce the display.<br />
You can perform both types of graphics functions either by using menu functions in the GUI or by typing<br />
in commands directly.<br />
10.5.1. GUI-Driven Graphics Functions<br />
When running the ANSYS program interactively, most users will prefer to use the GUI. As you use the GUI<br />
functions, you execute commands without actually seeing or editing them. (The program will record all underlying<br />
executed commands in your Jobname.LOG file.) You can access graphics specification functions<br />
via Utility Menu> PlotCtrls. Graphics action functions reside under Utility Menu> Plot.<br />
10.5.2. Command-Driven Graphics Functions<br />
As an alternative to using the GUI functions, you can type ANSYS commands directly in the Input Window.<br />
In general, you enter the graphics specifications using the graphics "slash" commands (for example, /WINDOW,<br />
/PNUM, etc.). Graphics action commands are usually either prefixed with PL (PLNSOL, PLVAR, etc.) or are<br />
suffixed with PLOT (EPLOT, KPLOT, etc.).<br />
10.5.3. Immediate Mode Graphics<br />
By default in the GUI, your model will immediately be displayed in the Graphics Window as you create new<br />
entities (such as areas, keypoints, nodes, elements, local coordinate systems, boundary conditions, etc.). This<br />
is called immediate mode graphics. Anything drawn immediately in this way, however, will be destroyed if<br />
you bring up a menu or dialog box on top of it. Or, if you iconify the GUI, the immediate mode graphics<br />
image will not be shown when you restore the GUI icon.<br />
An immediate image will also be automatically scaled to fit nicely within the Graphics Window - a feature<br />
called automatic scaling. Periodically, though, you may need to issue an explicit plot function because you<br />
have created new entities which lie "outside" the boundaries of the scaled image already in the Graphics<br />
Window and are thus not captured with immediate mode graphics. The plot function will rescale and redraw<br />
the image.<br />
To obtain a more "permanent" image, you need to execute one of the plot functions (such as Utility Menu><br />
Plot> Volumes) or a graphics action command (such as VPLOT). An image generated in this way will not<br />
be destroyed by menu pop-ups or by iconifying the GUI. Also note that symbols (such as keypoint or node<br />
numbers, local coordinate systems, boundary conditions, etc.) are also shown immediately but will not be<br />
present on a "permanent" display unless you first "turn on" the appropriate symbol using the functions under<br />
Utility Menu> PlotCtrls or the appropriate graphics specification command.<br />
If you prefer not to see things immediately as you define them, you can use the IMMED command (Utility<br />
Menu> PlotCtrls> Erase Options> Immediate Display) to turn off immediate mode. When you run the<br />
ANSYS program interactively without using the GUI, immediate mode is off by default.<br />
10.5.4. Replotting the Current Display<br />
The /REPLOT command (Utility Menu> Plot> Replot) re-executes the last display action command that<br />
was executed. However, the program can execute that command only if it is valid in the current ANSYS<br />
routine. For instance, if you issue a PLNSOL command in POST1, then exit that routine and replot while at<br />
the Begin level, no contour display will be formed. To save time, you may want to define an abbreviation<br />
for the /REPLOT command so that it is available on the Toolbar as a "quick pick."<br />
224<br />
Release 13.0 - © SAS IP, Inc. All rights reserved. - Contains proprietary and confidential information<br />
of ANSYS, Inc. and its subsidiaries and affiliates.
10.5.5. Erasing the Current Display<br />
You can clear the current graphics display by issuing the ERASE command (Utility Menu> PlotCtrls> Erase<br />
Options> Erase Screen). (GUI menus will not be erased, however.)<br />
10.5.6. Aborting a Display in Progress<br />
If you have initiated a display and decide to terminate it before it is completed, invoke your system "break."<br />
(Typically, this means moving the mouse pointer to the Output Window and typing Ctrl+C. However, the<br />
specific procedure varies from system to system.) You must execute this break while the display is visibly<br />
in progress, or else your entire ANSYS session will terminate.<br />
10.6. Multi-Plotting Techniques<br />
The multi-plotting capabilities within ANSYS enable you to display both multiple entities within a window<br />
and multiple windows with varying entity types. Defining each window's composition is a four-step process:<br />
1. Define the window layout.<br />
2. Choose the entities you want each window to display.<br />
3. If you are displaying elements or graphs, choose the type of element or graph display used for plots.<br />
4. Display the entities you selected.<br />
10.6.1. Defining the Window Layout<br />
You need to define how many windows you want the ANSYS program to use for plotting and how those<br />
windows appear on your screen. You have the following layout options:<br />
• One window<br />
• Two windows (left and right of the screen, or top and bottom)<br />
• Three windows (two at the top of the screen and one at the bottom, or one window at the top and<br />
two windows at the bottom)<br />
• Four windows (two at the top of the screen and two at the bottom)<br />
To define the window layout, issue the /WINDOW command (Utility Menu> PlotCtrls> MultiWindow<br />
Layout). If you choose the GUI path, the program displays a dialog box, in which you click on the layout<br />
you prefer. That dialog box also contains a Display upon OK/Apply field, where you also can specify what<br />
the ANSYS program displays next. Choices for this field are Multi-Plots, Replot, and No redisplay. When<br />
you finish specifying your layout design, click on Apply or OK.<br />
10.6.2. Choosing What Entities Each Window Displays<br />
Once you have designed your window layout, you choose what entities each window will display. To do so,<br />
use either of the following:<br />
Command(s): /GTYPE,WN,Label,KEY<br />
GUI: Utility Menu> PlotCtrls> Multi-Plot Controls<br />
10.6.2. Choosing What Entities Each Window Displays<br />
If you use the GUI path, a dialog box appears. In its Window to edit field, click on either All window or a<br />
specific window number (default is window 1). In the Display type field, choose either Entity plots or Graph<br />
plots. Then, click on OK. If you choose Entity plots, another dialog box appears, listing the types of entities<br />
Release 13.0 - © SAS IP, Inc. All rights reserved. - Contains proprietary and confidential information<br />
of ANSYS, Inc. and its subsidiaries and affiliates.<br />
225
Chapter 10: Getting Started with Graphics<br />
available for display. (You also can choose the type of plots via the /GCMD command, as described below.)<br />
All entity types except GRPH are on by default; to turn an entity type off, click on it.<br />
If you use the /GTYPE command, for the WN argument, either specify ALL to have all windows display the<br />
selected entities or choose a specific window number (default is window 1). For Label, specify any of these<br />
entity types:<br />
• NODE (nodes)<br />
• ELEM (elements)<br />
• KEYP (keypoints)<br />
• LINE (lines)<br />
• AREA (areas)<br />
• VOLU (volumes)<br />
• GRPH (graph displays)<br />
When the GRPH entity type is activated, you can display only x-y graphs, and you cannot use the /GCMD<br />
command to issue other commands (such as /TYPE) that affect displays. (For more information about /GCMD,<br />
see the Command Reference and Choosing the Display Used for Plots (p. 226) of this manual) If the GRPH type<br />
is off, you can display any combination of the other solid model or finite element entity types, and you can<br />
use /GCMD to issue other display control commands.<br />
To turn an entity type on via the /GTYPE command, use a KEY value of 1. To turn an entity type off, specify<br />
a KEY of 0.<br />
10.6.3. Choosing the Display Used for Plots<br />
When you are displaying either the ELEM or GRPH entity type, you can control the type of element or graph<br />
display used for plots. To do so, use either of the following:<br />
Command(s): /GCMD,WN,Lab1,...Lab12<br />
GUI: Utility Menu> PlotCtrls> Multi-Plot Controls<br />
You can specify ALL to have all windows use the selected display type, or you can apply that display type<br />
only to a specific window (default is window 1). The Lab1 through Lab12 values shown above are labels<br />
for commands such as /TYPE and PLNSOL,S,X. (For the Lab arguments, you can specify only commands<br />
that have WN (window) arguments.)<br />
Issuing the /GCMD command is the same as choosing the GUI path shown above, then choosing either<br />
Entity plots or Graph plots for the Display Type field.<br />
Following are two command-based examples of selecting a type of element or graph display.<br />
• To display a PLNSOL,S,X command in window 1 when the ELEM entity type is activated, issue the<br />
command /GCMD,1,PLNS,S,X.<br />
• To change from an element display to a von Mises display, issue the command /GCMD,1,PLNS,S,EQV.<br />
10.6.4. Displaying Selected Entities<br />
To display the entities you selected, issue the GPLOT command (Utility Menu> PlotCtrls> Multi-Plots or<br />
Utility Menu> Plot> Replot).<br />
226<br />
Release 13.0 - © SAS IP, Inc. All rights reserved. - Contains proprietary and confidential information<br />
of ANSYS, Inc. and its subsidiaries and affiliates.
Chapter 11: General Graphics Specifications<br />
Many graphics features apply to any kind of ANSYS graphics display. These general graphics specifications<br />
affect such features as multiple ANSYS windows, viewing directions, zooming and panning your image, etc.<br />
The following topics related to graphics specifications are available:<br />
11.1. Using the GUI to Control Displays<br />
11.2. Multiple ANSYS Windows, Superimposed Displays<br />
11.3. Changing the Viewing Angle, Zooming, and Panning<br />
11.4. Controlling Miscellaneous Text and Symbols<br />
11.5. Miscellaneous Graphics Specifications<br />
11.6. 3-D Input Device Support<br />
11.1. Using the GUI to Control Displays<br />
The most convenient way to create and control your displays is by using the functions available under<br />
Utility Menu> Plot and Utility Menu> PlotCtrls. Alternatively, you can use graphics action and control<br />
commands, as described elsewhere in this manual and below.<br />
You can exercise the features this chapter describes for any kind of ANSYS display, whether they are geometry<br />
displays, results displays, or graphs.<br />
11.2. Multiple ANSYS Windows, Superimposed Displays<br />
An ANSYS window is a rectangular portion of your terminal screen which lies inside the main Graphics Window.<br />
ANSYS windows are defined in screen coordinates (X s, Y s). You can define up to five different windows,<br />
which can be placed anywhere within the Graphics Window, and which can overlap. Each window can have<br />
different graphics specification settings. However, graphics action commands will apply to every active window.<br />
11.2.1. Defining ANSYS Windows<br />
To define the size and placement of an ANSYS window, use either method shown below. You can use convenience<br />
labels in this command to size and place windows in the top half, bottom half, right top quadrant,<br />
etc. of the Graphics Window.<br />
Command(s): /WINDOW<br />
GUI: Utility Menu> PlotCtrls> Window Controls> Window Layout<br />
11.2.2. Activating and Deactivating ANSYS Windows<br />
You can activate and deactivate existing ANSYS windows by entering ON or OFF in the XMIN field on the<br />
/WINDOW command (Utility Menu> PlotCtrls> Window Controls> Window On or Off).<br />
11.2.3. Deleting ANSYS Windows<br />
To delete a window, either enter DELE in the XMIN field on the /WINDOW command (Utility Menu><br />
PlotCtrls> Window Controls> Delete Window).<br />
Release 13.0 - © SAS IP, Inc. All rights reserved. - Contains proprietary and confidential information<br />
of ANSYS, Inc. and its subsidiaries and affiliates.<br />
227
Chapter 11: General Graphics Specifications<br />
11.2.4. Copying Display Specifications Between Windows<br />
Use the NCOPY field on the /WINDOW command (Utility Menu> PlotCtrls> Window Controls> Copy<br />
Window Specs) to copy a set of display specifications (/VIEW, /DIST, etc.) from one window to another<br />
window.<br />
11.2.5. Superimposing (Overlaying) Multiple Displays<br />
If you want to display dissimilar items in separate ANSYS windows, you must issue a sequence of different<br />
action commands as you activate and deactivate appropriate windows, while protecting the displays in your<br />
deactivated windows from being erased. The key to this operation is the /NOERASE command (Utility<br />
Menu> PlotCtrls> Erase Options> Erase Between Plots), which prevents the normal screen erase from<br />
occurring as new displays are created. Once your multiple display has been created, you can return to normal<br />
erasing mode by issuing the /ERASE command.<br />
11.2.6. Removing Frame Borders<br />
The FRAME label on the /PLOPTS command enables you to turn all your ANSYS window border lines on<br />
and off.<br />
11.3. Changing the Viewing Angle, Zooming, and Panning<br />
Using these display specifications is similar to using a camera. The following sketch illustrates the concepts<br />
of focus point, viewpoint, and viewing distance, discussed below.<br />
Figure 11.1 Focus Point, Viewpoint, and Viewing Distance<br />
Display coordinate<br />
system origin<br />
228<br />
Focus point<br />
Y<br />
X<br />
Z<br />
Distance<br />
Viewpoint<br />
Viewing vector<br />
(toward origin)<br />
Release 13.0 - © SAS IP, Inc. All rights reserved. - Contains proprietary and confidential information<br />
of ANSYS, Inc. and its subsidiaries and affiliates.
11.3.1. Changing the Viewing Direction<br />
The viewing direction is established by a vector directed from the viewpoint to the display coordinate system<br />
origin. You use the /VIEW command to define the position of the viewpoint in the display coordinate system.<br />
Command(s): /VIEW<br />
GUI: Utility Menu> PlotCtrls> Pan, Zoom, Rotate<br />
Utility Menu> PlotCtrls> View Settings> Viewing Direction<br />
You can also specify /VIEW,WN,WP to align the view perpendicular to the current working plane.<br />
Use the following shortcut to pan, zoom, and rotate a graphics display: Press the CONTROL key and hold it<br />
down. You are now in Dynamic Manipulation Mode. Notice that the cursor assumes a different shape. Still<br />
holding the CONTROL key down, use the mouse buttons to manipulate your view of the display. When you<br />
want to leave Dynamic Manipulation Mode, simply release the CONTROL key.<br />
You can also remap your mouse buttons to match the operation (in dynamic mode only) of other programs.<br />
The command /UIS,BORD,LEFT,MIDDLE,RIGHT can be used. See the /UIS command for more information on<br />
dynamic mode mouse button remapping.<br />
Note<br />
If you are a Windows ANSYS user performing dynamic manipulation (panning, zooming, rotating),<br />
do not use the 256-color setting, which is the default on many systems and which slows down<br />
computer performance. To change the color setting, select the Start button in the bottom lefthand<br />
corner of the terminal screen and choose Settings> Control Panel> Display> Settings.<br />
Change the Color Palette drop-down list to True Color, or, at least, the 650536 value. Increase<br />
resolution to the maximum value allowed for that setting. Also note that even though you can<br />
now run 3-D graphics without a 3-D card, it is highly recommended that you use a 3-D accelerated<br />
card to improve dynamic rotation and other plotting speed.<br />
11.3.2. Rotating the Display About a Specified Axis<br />
11.3.3. Determining the Model Coordinate System Reference Orientation<br />
To rotate the graphics display about the screen axes or about the global Cartesian axes, use any of the following.<br />
(The right-hand rule defines positive angular rotation about any axis.)<br />
Command(s): /ANGLE, /XFRM<br />
GUI: Utility Menu> PlotCtrls> Pan, Zoom, Rotate<br />
Utility Menu> PlotCtrls> View Settings> Angle of Rotation<br />
Utility Menu> PlotCtrls> View Settings> Rotational Center> By Pick<br />
Utility Menu> PlotCtrls> View Settings> Rotational Center> By Location<br />
Utility Menu> PlotCtrls> View Settings> Rotational Center> Reset to Focus Point<br />
11.3.3. Determining the Model Coordinate System Reference Orientation<br />
The /VUP command (Utility Menu> PlotCtrls> View Settings> Viewing Direction) determines the "starting"<br />
orientation of your display. For instance, with the viewpoint and rotation at their default settings, /VUP,WN,X<br />
orients the display such that the positive X axis is vertical pointing upward, Y is horizontal pointing to the<br />
left of the screen, and Z points out of the screen.<br />
Release 13.0 - © SAS IP, Inc. All rights reserved. - Contains proprietary and confidential information<br />
of ANSYS, Inc. and its subsidiaries and affiliates.<br />
229
Chapter 11: General Graphics Specifications<br />
11.3.4. Translating (or Panning) the Display<br />
The focus point is that point on your model that appears at the center of your ANSYS windows. You can<br />
define or redefine the focus point (in terms of the global Cartesian coordinate system) as follows:<br />
Command(s): /FOCUS<br />
GUI: Utility Menu> PlotCtrls> Pan, Zoom, Rotate<br />
Utility Menu> PlotCtrls> View Settings> Focus Point<br />
This same command also allows you to translate the focus point along the screen axes or along the global<br />
Cartesian axes.<br />
11.3.5. Magnifying (Zooming in on) the Image<br />
The viewing distance represents the distance between the observer and the focus point, and determines the<br />
magnification of your image. Smaller viewing distances magnify the image (zoom in), and larger distances<br />
shrink the image (zoom out). To change the viewing distance:<br />
Command(s): /DIST<br />
GUI: Utility Menu> PlotCtrls> Pan, Zoom, Rotate<br />
Utility Menu> PlotCtrls> View Settings> Magnification<br />
11.3.6. Using the Control Key to Pan, Zoom, and Rotate - Dynamic Manipulation<br />
Mode<br />
Press the CONTROL key and hold it down to enter Dynamic Manipulation Mode. Notice that the cursor assumes<br />
a different shape. You can now use your mouse buttons to pan, zoom, and rotate the graphics display. When<br />
you want to leave Dynamic Manipulation Mode, simply release the CONTROL key.<br />
11.3.7. Resetting Automatic Scaling and Focus<br />
Anytime that you change the viewing distance or focus point, your explicitly-defined settings become<br />
"frozen." That is, automatic scaling or centering of the image are turned off for subsequent displays. ("Frozen"<br />
parameters are preceded with an asterisk in the legend column of the display.) To restore automatic scaling<br />
and focus, use one of the methods shown below:<br />
Command(s): /AUTO<br />
GUI: Utility Menu> PlotCtrls> Pan, Zoom, Rotate<br />
Utility Menu> PlotCtrls> View Settings> Automatic Fit Mode<br />
11.3.8. Freezing Scale (Distance) and Focus<br />
By default, your display will be automatically scaled and centered such that the image of your model will<br />
just fill your ANSYS windows. If you want to "freeze" these automatically-generated scale and focus settings,<br />
use one of these methods:<br />
230<br />
Command(s): /USER<br />
GUI: Utility Menu> PlotCtrls> View Settings> Automatic Fit Mode<br />
Release 13.0 - © SAS IP, Inc. All rights reserved. - Contains proprietary and confidential information<br />
of ANSYS, Inc. and its subsidiaries and affiliates.
11.4. Controlling Miscellaneous Text and Symbols<br />
You can control the display of different symbols and text entries in your graphics window. These items can<br />
help to clarify the way your data is displayed. Although many of these items are controlled by commands,<br />
the GUI provides an interfaces to many of the commands to allow the selection and placement of the items<br />
you desire.<br />
11.4.1. Using Legends in Your Displays<br />
You can use legends to help define and clarify the data in your display. The Window Options Dialog Box is<br />
the “master” legend control. It controls whether or not the legend is displayed, the type of legend display,<br />
and in some cases, the content of your legend. The position of the Triad is also controlled from this dialog<br />
box. See Figure 11.2 (p. 231) below.<br />
The INFO pull down window provides control for the type of legend. It allows you to turn legend displays<br />
on and off, and also to access either the Auto Legend or the Multi-Legend display. The on and off settings<br />
control the display of all legend items, for all types of legends.<br />
The Legend On and Auto legend selections control the display of the documentation column. The documentation<br />
column display places all of your legend data along the right side of the graphics window and resizes<br />
your model area appropriately. Legend On displays the documentation data at all times, while Auto Legend<br />
displays the appropriate data, only when it is applicable.<br />
The Multi Legend provides placement options for your text and contour scales within the model area of<br />
your graphics window. The Multi Legend options are discussed below.<br />
Figure 11.2 The Window Options Dialog Box<br />
The default, legend setting is the user-defined “Multi-Legend.” (Utility Menu> Plot Ctrls> Window Controls><br />
Window Options> MultiLegend - /PLOPTS,INFO,3 ).<br />
11.4.1.1. Controlling the Content of Your Legends<br />
The window options dialog box shown above in Figure 11.2 (p. 231) controls the type of legend, along with<br />
the content of the documentation column. You control the content of the Multi Legend via dialog boxes<br />
Release 13.0 - © SAS IP, Inc. All rights reserved. - Contains proprietary and confidential information<br />
of ANSYS, Inc. and its subsidiaries and affiliates.<br />
11.4.1. Using Legends in Your Displays<br />
231
Chapter 11: General Graphics Specifications<br />
found at Utility Menu> Plot Ctrls> Style> Multi Legend Options. The Text Legend dialog box shown in<br />
Figure 11.3 (p. 232) provides control of the content and placement of the various text items available for the<br />
Multi Legend option. This dialog box corresponds to the controls and priorities listed in the /UDOC command.<br />
Figure 11.3 The Multi Legend Text Legend<br />
11.4.1.2. Controlling the Placement of Your Contour Legend<br />
The Multi Legend setting allows you to place your contour scales along the four sides of the graphics window.<br />
You access this control via Utility Menu> Plot Ctrls> Style> MultiLegend Options> Contour Legend. The<br />
Contour Legend Dialog box is shown in Figure 11.4 (p. 232). This dialog box corresponds to the controls and<br />
priorities listed in the /UDOC command.<br />
Figure 11.4 The Multi Legend Contour Legend<br />
Note<br />
The settings in the Window Options dialog box will in many cases take precedence over your<br />
Multi Legend Options settings. See the command documentation for /UDOC and /PLOPTS for a<br />
complete discussion of these dependencies.<br />
11.4.2. Controlling Entity Fonts<br />
You can change the appearance of the fonts that are used to produce the numbers and characters that are<br />
shown on your displays. Through the ANSYS GUI, choose the DISPLAY Program or Utility Menu> PlotCtrls><br />
Font Controls, or issue either the /DEVICE,FONT,KEY or /DEVDISP,FONT,KEY command. Each of these<br />
commands requires Val1 through Val6 as arguments. These arguments allow you to indicate the family<br />
name of the font that you wish to use (e.g., Courier), the weight of the font (e.g., medium), font size, and<br />
other attributes which define font selection. (See the Command Reference for more information about the<br />
requirements of the /DEVICE,FONT,KEY and /DEVDISP,FONT,KEY commands.)<br />
232<br />
Release 13.0 - © SAS IP, Inc. All rights reserved. - Contains proprietary and confidential information<br />
of ANSYS, Inc. and its subsidiaries and affiliates.
11.4.3. Controlling the Location of the Global XYZ Triad<br />
The /TRIAD command (Utility Menu> PlotCtrls> Window Controls> Window Options) enables you to<br />
change the location of the global triad symbol on your display. (The actual mathematical position of the<br />
global origin will not change.)<br />
11.4.4. Turning Triad Symbols On and Off<br />
Use the /TRIAD command to turn the global triad on and off. Use the /PSYMB command (Utility Menu><br />
PlotCtrls> Symbols) to control the local, nodal, and element coordinate system triads. Use one of the following<br />
to control the working plane triad:<br />
Command(s): WPSTYL<br />
GUI: Utility Menu> List> Status> Working Plane<br />
Utility Menu> WorkPlane> Display Working Plane<br />
Utility Menu> WorkPlane> Display Working Plane> Offset WP by Increments<br />
Utility Menu> WorkPlane> Display Working Plane> Show WP Status<br />
Utility Menu> WorkPlane> Display Working Plane> WP settings<br />
11.4.5. Changing the Style of the Working Plane Grid<br />
You can display the working plane grid as a triad only, grid only, or both triad and grid. Use WPSTYL to<br />
change from one style to another. There are two methods of turning the working plane on for displays:<br />
• Issuing WPSTYL with no arguments toggles the working plane grid, asterisk, and triad on and off immediately,<br />
as an "overlay" image on the existing display.<br />
• /PLOPTS,WP,ON specifies that the working plane be turned on for subsequent displays. In this case, the<br />
working plane is drawn as part of the display (not just an overlaid image as in WPSTYL). For this reason,<br />
this method is best used in combination with a hidden-line technique for viewing the location of the<br />
working plane with respect to a 3-D model. WPSTYL and its GUI equivalents control whether the<br />
working plane is displayed as a triad only, grid only, or both.<br />
11.4.6. Turning the ANSYS Logo On and Off<br />
By issuing /PLOPTS,VERS,1, you cause the ANSYS logo to appear in the upper right corner of the screen<br />
(along with the version number).<br />
11.5. Miscellaneous Graphics Specifications<br />
ANSYS includes a number of miscellaneous graphics commands that let you manipulate your graphics environment.<br />
11.5.1. Reviewing Graphics Control Specifications<br />
Issuing the /PSTATUS command (Utility Menu> List> Status> Graphics> General) lists the current<br />
graphics control specifications. To see the graphics specifications for one window only, specify the window<br />
number instead of General.<br />
11.5.2. Restoring Defaults for Graphics Slash Commands<br />
11.5.2. Restoring Defaults for Graphics Slash Commands<br />
Use the /RESET command (Utility Menu> PlotCtrls> Reset Plot Ctrls) to restore the default settings of<br />
/WINDOW, /TYPE, /VIEW, and other graphics "slash" commands.<br />
Release 13.0 - © SAS IP, Inc. All rights reserved. - Contains proprietary and confidential information<br />
of ANSYS, Inc. and its subsidiaries and affiliates.<br />
233
Chapter 11: General Graphics Specifications<br />
11.5.3. Saving the Display Specifications on a File<br />
Choose the /GSAVE command (Utility Menu> PlotCtrls> Save Plot Ctrls) to write a copy of your graphics<br />
"slash" command settings on an ASCII text file.<br />
11.5.4. Recalling Display Specifications from a File<br />
You can read graphics "slash" commands from an ASCII text file, using the /GRESUME command (Utility<br />
Menu> PlotCtrls> Restore Plot Ctrls), or by issuing /INPUT,Filename (Utility Menu> File> Read Input<br />
from) where Filename is the file of graphics specifications.<br />
11.5.5. Pausing the ANSYS Program<br />
If you prepare an input file for demonstration or presentation purposes, you might find it useful to pause<br />
the program after creating a display, to allow the display to be viewed for a reasonable length of time. You<br />
can do so by adding /WAIT commands to your input stream after the display action commands. The /WAIT<br />
command has no GUI equivalent.<br />
11.6. 3-D Input Device Support<br />
ANSYS provides integrated support for the Spaceball and Spacemouse 3-D input devices. These devices<br />
detect slight fingertip pressures and resolve them into X, Y, and Z translations, rotation components, and<br />
movements of your 3-D images. This provides smooth, dynamic, interactive, simultaneous six-degree-offreedom<br />
control of 3-D graphical images or objects. These devices are designed to be used in conjunction<br />
with the mouse, not in place of it.<br />
The requisite developer's kit software had been included in the applicable ANSYS code, and drivers for the<br />
system you are installing to are available at http://www.3dconnexion.com/downlink.asp.<br />
If problems are encountered, you should try loading different drivers for the devices, either older drivers, or<br />
drivers from similar operating systems. Legacy drivers, for older models of these devices are also available.<br />
Please contact the appropriate manufacturer if you have any questions, or require any additional information<br />
on these devices.<br />
234<br />
Release 13.0 - © SAS IP, Inc. All rights reserved. - Contains proprietary and confidential information<br />
of ANSYS, Inc. and its subsidiaries and affiliates.
Chapter 12: PowerGraphics<br />
Two methods are available for displaying graphics:<br />
• The Full Model display method. Invoke this method via the /GRAPHICS,FULL command (Utility Menu><br />
PlotCtrls>Style> Hidden-Line Options).<br />
• The PowerGraphics display method. Invoke this method via the /GRAPHICS,POWER command (Utility<br />
Menu> PlotCtrls> Style> Hidden-Line Options).<br />
The PowerGraphics method is the default when the ANSYS GUI is active and is valid for all element types<br />
except for circuit elements. The Full Model method is valid for all element types.<br />
The display method you choose depends upon the size of your model and the type of elements used in the<br />
model. If your model contains circuit elements, for example, select the Full Model method. (If you select the<br />
PowerGraphics method for a model containing circuit elements, ANSYS automatically uses Full Model instead.)<br />
If you are creating a large model containing element types supported by PowerGraphics, the PowerGraphics<br />
method offers significantly faster performance than Full Model.<br />
The following PowerGraphics topics are available:<br />
12.1. Characteristics of PowerGraphics<br />
12.2.When to Use PowerGraphics<br />
12.3. Activating and Deactivating PowerGraphics<br />
12.4. How to Use PowerGraphics<br />
12.5.What to Expect from a PowerGraphics Plot<br />
12.1. Characteristics of PowerGraphics<br />
• Displays for large models are plotted at a much greater speed than with the Full Model method.<br />
• PowerGraphics plots quadratic (curved) surfaces for midside node elements.<br />
• This method can display discontinuous results due to material type and real constant discontinuities.<br />
• Shell element results are displayed at both top and bottom layers, simultaneously.<br />
• You can use the Query picking option to query subgrid results for some elements in the Graphical User<br />
Interface.<br />
• PowerGraphics is not available for circuit elements.<br />
• When requested results data are not supported by PowerGraphics, the results are output using the Full<br />
Model method.<br />
• Results averaging occurs using only the data at the model surface.<br />
• Minimum and maximum values are valid only for data at the model surface.<br />
12.2. When to Use PowerGraphics<br />
Using the PowerGraphics display method has distinct advantages, since graphics displays are plotted at a<br />
much faster rate of speed than with the Full Model method. In addition, PowerGraphics produces more<br />
Release 13.0 - © SAS IP, Inc. All rights reserved. - Contains proprietary and confidential information<br />
of ANSYS, Inc. and its subsidiaries and affiliates.<br />
235
Chapter 12: PowerGraphics<br />
realistic results at material type and real constant discontinuities in the model. See the description of the<br />
/GRAPHICS command (in the Command Reference) for more information.<br />
12.3. Activating and Deactivating PowerGraphics<br />
There are two ways to activate and deactivate the PowerGraphics display method: Through the Graphical<br />
User Interface (GUI), and through the /GRAPHICS command.<br />
• PowerGraphics is the default method when the ANSYS GUI is active. You can switch to the Full Model<br />
method, however, by taking one of the following actions:<br />
1. Click on the POWRGRPH button in the Toolbar of the Graphical User Interface. This selection opens<br />
a dialog box which allows you to turn PowerGraphics off or on.<br />
2. Deactivate or activate PowerGraphics by selecting Utility Menu> PlotCtrls> Style> Hidden-Line<br />
Options<br />
• You can deactivate PowerGraphics by issuing the command /GRAPHICS,FULL, or you can activate<br />
PowerGraphics by issuing the command /GRAPHICS,POWER.<br />
12.4. How to Use PowerGraphics<br />
When the PowerGraphics method for graphics displays is active, it is used for element, area, volume, line,<br />
and result displays and result data listings. PowerGraphics does not support the graphics display or listing<br />
for circuit elements; for such cases, ANSYS automatically activates the Full Model graphics method and uses<br />
it for that display or listing. See the /GRAPHICS command description for more information.<br />
12.5. What to Expect from a PowerGraphics Plot<br />
Since PowerGraphics plots or listings are given for the exterior surface of the model, you can expect to see<br />
differences in these results, compared to those given when using the Full Model method. The averaging<br />
calculations for PowerGraphics include results for only the model surface. The averaging calculations, plots,<br />
and listings for the Full Model method include results for the entire model (interior and exterior surfaces).<br />
Therefore, the PowerGraphics and Full Model methods display results values differently for nodal results<br />
(but not for element results).<br />
PowerGraphics makes the EPLOT, APLOT, VPLOT, LPLOT, PLDISP, PLNSOL, and PRNSOL commands behave<br />
differently than with the Full Model method. For details, see these commands' descriptions in the Command<br />
Reference.<br />
12.5.1. Viewing Your Element Model<br />
The subgrid approach used by PowerGraphics allows you to control the amount of displayed element<br />
curvature. You can plot varying degrees of curvature in your model by specifying the number of facets to<br />
be used for element display. Facets are piecewise linear approximations of the actual curve represented by<br />
the element face or edge. You specify the number of facets per element edge using one of the following:<br />
Command(s): /EFACET<br />
GUI: Main Menu> General Postproc> Options for Outp<br />
Utility Menu> List> Results> Options<br />
Utility Menu> PlotCtrls> Style> Size and Shape<br />
The more facets you specify, the smoother the representation of the element surface for PowerGraphics<br />
plots.<br />
236<br />
Release 13.0 - © SAS IP, Inc. All rights reserved. - Contains proprietary and confidential information<br />
of ANSYS, Inc. and its subsidiaries and affiliates.
The subgrid approach affects both the display of geometric curvature and the display and printout of results<br />
quantities (displacements, stresses, etc.). However, when you use PowerGraphics in POST1 for derived<br />
quantities on solid elements, the maximum value on the plot and the maximum value in the printout may<br />
not agree. PowerGraphics displays do not average at geometric discontinuities. The printouts in PowerGraphics<br />
will, however, provide averaging information at geometric discontinuities if the models do not contain shell<br />
elements. Carefully inspect the data you obtain at geometric discontinuities.<br />
12.5.2. Printing and Plotting Node and Element Results<br />
You can list displacements, stresses, and strains at all node locations (both corner and midside nodes), using<br />
the PRNSOL command (Utility Menu> List> Results> Nodal Solution). For shell elements, you can list<br />
results and plot them at the top/bottom and middle layer locations. Likewise, these nodal values can be<br />
contoured for display purposes using the PLNSOL command (Utility Menu> Plot> Results> Contour Plot><br />
Nodal Solution). The number of facets per element edge that you specify determines contour resolutions.<br />
Note that results values for shell elements are displayed simultaneously for the top and bottom layers.<br />
When viewing nodal results using PowerGraphics (PRNSOL, PLNSOL, or the GUI Query function), you can<br />
average results in various ways. To choose how results are averaged, use the AVRES command (Main Menu><br />
General Postproc> Options for Outp or Utility Menu> List> Results> Options). (AVRES has no effect on<br />
the Degree of Freedom solution values (UX, UY, TEMP, etc.). You can average results at all boundaries (default),<br />
or at all boundaries except where real constant and/or material discontinuities exist. Results are not averaged<br />
at geometric discontinuities.<br />
Note<br />
In Full Graphics mode, it is possible to deselect an individual node, select all elements (including<br />
the element that contains that node), and then perform postprocessing calculations on those<br />
elements and have that unselected node not be considered in those calculations. However, if<br />
PowerGraphics is active postprocessing always displays based on selected elements.<br />
The minimum and maximum results values reported for your PowerGraphics plot will be based on the surface<br />
data. For stresses and strains, these values will usually be acceptable. Some thermal results, however, will<br />
have internal minimum or maximum values, and erroneous values will be reported. You may need to switch<br />
to full model graphics.<br />
Plotting and printing of element results are similar to that for the Full Model graphics method; you use the<br />
PLESOL or PRESOL command, or one of the following GUI paths:<br />
Command(s): PLESOL, PRESOL<br />
GUI: Main Menu> General Postproc> Plot Results> Contour Plot> Element Solu<br />
Utility Menu> Plot> Results> Contour Plot> Elem Solution<br />
Main Menu> General Postproc> List Results> Element Solution<br />
Utility Menu> List> Results> Element Solution<br />
The program unaverages nodal results and sorts them by element number. Averaging results does not affect<br />
element results plots. Results are for all nodal locations on the model surface. If you issued the /EFACET,1<br />
command, the results for the midside nodes are not listed.<br />
PowerGraphics does not support safety factor calculations.<br />
12.5.2. Printing and Plotting Node and Element Results<br />
Release 13.0 - © SAS IP, Inc. All rights reserved. - Contains proprietary and confidential information<br />
of ANSYS, Inc. and its subsidiaries and affiliates.<br />
237
Chapter 12: PowerGraphics<br />
238<br />
Caution<br />
In unusual cases, your model may contain element types having different results data sets. If so,<br />
be sure to unselect those element types which do not have the data set you are reviewing. This<br />
prevents zero values from being averaged with valid results. For example, if your model contains<br />
FLUID30 (Acoustic Fluid) and SOLID185 (Structural Solid) elements, unselect all SOLID185 elements<br />
before viewing a pressure gradient.<br />
Release 13.0 - © SAS IP, Inc. All rights reserved. - Contains proprietary and confidential information<br />
of ANSYS, Inc. and its subsidiaries and affiliates.
Chapter 13: Creating Geometry Displays<br />
A geometry display is a display of your model's geometric features (keypoints, areas, nodes, elements, loads,<br />
etc.). This is the kind of display that you might produce during the model-generation and load-definition<br />
phases of your analysis. This figure shows a typical geometry display:<br />
Many ANSYS users find that the most convenient way to create and control geometry displays is by using<br />
the functions available under Utility Menu> Plot and Utility Menu> PlotCtrls. Alternatively, you can use<br />
graphics action and control commands, as described in the following subsections.<br />
The following geometry display topics are available:<br />
13.1. Creating Displays of Solid-Model Entities<br />
13.2. Changing the Specifications for Your Geometry Displays<br />
13.1. Creating Displays of Solid-Model Entities<br />
The following commands create displays of solid-model entities:<br />
Table 13.1 Commands for Displaying Solid-Model Entities<br />
Command<br />
GUI Menu Paths<br />
APLOT Main Menu> Preprocessor> Modeling> Operate><br />
Show Degeneracy> Plot Degen Areas<br />
Utility Menu> Plot> Areas<br />
Utility Menu> Plot> Specified Entities> Areas<br />
EPLOT<br />
Utility Menu> Plot> Elements<br />
KPLOT Utility Menu> Plot> Keypoints<br />
Purpose<br />
Displays a plot of areas<br />
Displays a plot of elements<br />
Displays a plot of keypoints<br />
Release 13.0 - © SAS IP, Inc. All rights reserved. - Contains proprietary and confidential information<br />
of ANSYS, Inc. and its subsidiaries and affiliates.<br />
239
Chapter 13: Creating Geometry Displays<br />
Command<br />
LAYPLOT<br />
GUI Menu Paths<br />
Utility Menu> Plot> Specified Entities> Keypoints<br />
Utility Menu> Plot> Layered Elements<br />
LPLOT Utility Menu> Plot> Lines<br />
Utility Menu> Plot> Specified Entities> Lines<br />
NPLOT<br />
/REPLOT<br />
VPLOT<br />
Utility Menu> Plot> Nodes<br />
Utility Menu> Plot> Replot<br />
Main Menu> Modeling> Preprocessor> Operate><br />
Show Degeneracy> Plot Degen Volus<br />
Purpose<br />
Displays the layer stacking sequence<br />
and layer angle orientation<br />
of layered element types<br />
Displays a plot of lines<br />
Displays a plot of nodes<br />
Re-executes the last display action<br />
executed<br />
Displays a plot of degenerated<br />
volumes<br />
The controls you establish before you invoke these actions can also cause your displays to contain other<br />
information, such as lower-order entity numbers (for instance, node numbers associated with selected elements),<br />
loads, etc.<br />
13.2. Changing the Specifications for Your Geometry Displays<br />
In addition to the features listed below, also see Getting Started with Graphics (p. 217) for general graphics<br />
specifications that apply to any type of display, including geometry displays.<br />
13.2.1. Changing the Style of Your Display<br />
The following sections describe a number of ways to change the way your models are displayed.<br />
13.2.1.1. Displaying Line and Shell Elements as Solids<br />
If your model consists of line elements (such as beams and pipes) or shell elements, you can use the following<br />
to display many of them as solids:<br />
Command(s): /ESHAPE<br />
GUI: Utility Menu> PlotCrls> Style> Size and Shape<br />
The ANSYS program uses a rectangular cross section for beams and shells, and uses circular cross sections<br />
for pipes. The element real constants are used to proportion the cross section.<br />
You can also use the /ESHAPE command to show the orientation of reinforcing (rebar) in SOLID65 elements<br />
(see Figure 13.1 (p. 241)). For the rebar to be visible, you must enable vector mode using the /DEVICE command<br />
(Utility Menu> PlotCtrls> Device Options). You must also activate a basic plot type using the /TYPE command<br />
(Utility Menu> PlotCtrls> Style> Hidden-Line Options). To view the rebar, issue these commands<br />
in the following order:<br />
/ESHAPE,1<br />
/TYPE,,BASIC<br />
/DEVICE,VECTOR.ON<br />
EPLOT<br />
240<br />
Release 13.0 - © SAS IP, Inc. All rights reserved. - Contains proprietary and confidential information<br />
of ANSYS, Inc. and its subsidiaries and affiliates.
Figure 13.1 Element Plot of SOLID65 Concrete Elements<br />
13.2.1.2. Displaying Only the Edges of an Object<br />
While working with displays, you might want to see only the edges of an object; that is, you might want to<br />
remove element outlines from the interior of the object. To see only the edges of non-contour displays<br />
(EPLOT), issue /EDGE, ,1 (Utility Menu> PlotCtrls> Style> Edge Options). On contour displays (PLESOL,<br />
PLETAB, PLNSOL, PLTRAC), edges are displayed by default (/EDGE, ,0).<br />
13.2.1.3. Displaying the Interior Element Edges of an Object<br />
While working with displays, you might prefer to see the interior element edges, or detail, of an object. If<br />
you are working with non-contour displays (EPLOT), the interior element edges are displayed by default<br />
(/EDGE, ,0). To see the interior element edges of contour displays (PLESOL, PLETAB, PLNSOL, PLTRAC), issue<br />
/EDGE, ,1.<br />
An edge, as used in the above context, is the common line between adjacent faces that are not coplanar.<br />
The ANGLE field on the /EDGE command allows you to specify the "degree of coplanarity" at which an edge<br />
should be displayed. That is, if ANGLE = 45° (which is the default value), an edge is displayed only if the<br />
two adjacent faces deviate from coplanarity by more than 45°. If ANGLE = 0°, even the slightest deviation<br />
from coplanarity causes the edge to be displayed. The default value of 45° is particularly helpful in displaying<br />
a cylindrical shell model as a smooth cylinder rather than as a "faceted" cylinder.<br />
13.2.1.4. Using Dashed Element Outlines<br />
You can switch the style of element outlines from solid line to dashed line by using the /GLINE command<br />
(Utility Menu> PlotCtrls> Style> Edge Options). This command allows you to remove element outlines<br />
entirely.<br />
13.2.1.5. Shrinking Entities for Clarity<br />
The /SHRINK command (Utility Menu> PlotCtrls> Style> Size and Shape) shrinks displayed elements,<br />
lines, areas, and volumes by a specified percentage so that adjacent entities are separated for clarity. ANSYS<br />
ignores a request to shrink the display when the edge option is active.<br />
13.2.1.6. Changing the Display Aspect Ratio<br />
You can artificially distort your display's geometry in a particular direction with the /RATIO command (Utility<br />
Menu> PlotCtrls> Style> Size and Shape). This can be useful for displaying details within a long, skinny<br />
object more clearly.<br />
Release 13.0 - © SAS IP, Inc. All rights reserved. - Contains proprietary and confidential information<br />
of ANSYS, Inc. and its subsidiaries and affiliates.<br />
13.2.1. Changing the Style of Your Display<br />
241
Chapter 13: Creating Geometry Displays<br />
13.2.1.7. Changing the Number of Facets<br />
Area and volume raster displays are made up of numerous small facets (or polygons). Occasionally, you<br />
might want to obtain a more precise representation of your areas or volumes by increasing the number of<br />
facets used to create these displays. To switch between two different facet densities, use either of the following:<br />
Command(s): /FACET<br />
GUI: Utility Menu> PlotCtrls> Style> Solid Model Facets<br />
13.2.1.8. Changing Facets for PowerGraphics Displays<br />
When PowerGraphics is enabled, you can display varying degrees of curvature in your model by specifying<br />
the number of facets per element edge to be used for element display. Facets are piecewise linear approximations<br />
of the actual curve represented by the element face or edge. The greater the number of facets,<br />
the smoother the representation of the element surface for element plots.<br />
To specify the number of facets per edge, use one of the following:<br />
Command(s): /EFACET<br />
GUI: Utility Menu> PlotCtrls> Style> Size and Shape<br />
Utility Menu> List> Results> Options<br />
Main Menu> General Postproc> Options for Outp<br />
13.2.1.9. Changing Hidden-Line Options<br />
By default, raster displays will be created as Z-buffered displays. See the description of the /TYPE command<br />
in the Command Reference for other "hidden-line" options. All non-Z-buffered hidden-line options produce<br />
the same results in vector displays. For area and volume Z-buffered displays, you can further specify the<br />
type of surface shading (the "smoothness" of the object) using the /SHADE command (Utility Menu><br />
PlotCtrls> Style> Hidden-Line Options). Also, you can use the /GFILE command to set the resolution of<br />
Z-buffered displays that are written to graphics files.<br />
13.2.1.10. Section, Slice, or Capped Displays<br />
To view the interior of a 3-D solid element model, you can use section displays, slice displays, or capped<br />
displays. (These are all special versions of hidden-line displays controlled by the /TYPE command.) A section<br />
display produces an image of a 2-D planar section that is defined by the intersection between your model<br />
and the cutting plane (see below for a discussion of cutting planes). A slice display is similar to a section<br />
display except the edge lines of the remaining 3-D model are also shown. A capped display produces an<br />
image of a 3-D portion of your model with a portion of the model display "cut off" by the cutting plane.<br />
13.2.1.11. Specifying the Cutting Plane<br />
Three types of graphics displays - section, slice, and capped - require a cutting plane. Specify the cutting<br />
plane via the /CPLANE command (Utility Menu> PlotCtrls> Style> Hidden-Line Options), and define the<br />
plane as either:<br />
• Normal to the viewing direction and passing through the focus point (default)<br />
• The working plane.<br />
242<br />
Release 13.0 - © SAS IP, Inc. All rights reserved. - Contains proprietary and confidential information<br />
of ANSYS, Inc. and its subsidiaries and affiliates.
13.2.1.12. Vector Versus Raster Mode<br />
The /DEVICE command (or /SHOW command) allows you to toggle between vector and raster mode. By<br />
default, raster mode is active; that is, polygons are filled with color when they are displayed. This affects<br />
area, volume, and element displays, as well as the geometry in postprocessing displays. Vector mode produces<br />
"wireframe" displays, which show only the outlines of entities, and which usually take less time to form than<br />
do raster displays. To display wireframe outlines for solid model entities only (areas and volumes) when your<br />
graphics session is otherwise in raster mode, specify the WIRE option of /FACET.<br />
13.2.1.13. Perspective Displays<br />
By default, ANSYS creates a non-perspective display of your model. To cause a perspective display to be<br />
formed, use the /VCONE command (Utility Menu> PlotCtrls> View Settings> Perspective View) to define<br />
a view cone angle. (The larger the view cone angle, the more pronounced the perspective effect will be.)<br />
13.2.2. Applying Styles to Enhance the Model Appearance<br />
Often, you will want to highlight portions of your model in order to provide a clearer representation of its<br />
structure or to highlight certain areas. You can use the following techniques (found under Utility Menu><br />
PlotCtrls> Style) to enhance and clarify your model.<br />
13.2.2.1. Applying Textures to Selected Items<br />
You can use textures (Utility Menu> PlotCtrls> Style> Texturing) to add realistic effects and differentiate<br />
between various items in your model. You must be using a 3-D, Open GL display device, with the appropriate<br />
graphics driver loaded. You can apply textures to numbered entities by specifying them on the command<br />
line, or you can use graphical picking to select the desired items in your graphics window. Textures are<br />
controlled via the /TXTRE command.<br />
Textures can affect the speed of many of your display operations. You can increase the speed by temporarily<br />
turning the textures off (Utility Menu> PlotCtrls> Style> Texturing> Display Texturing). This menu selection<br />
toggles your textures on and off. When textures are toggled off, all of the texture information is retained so<br />
that it can be reapplied when texturing is toggled back on.<br />
The /TXTRE command can be used to apply bitmaps on 2-D devices. Other applications of this command<br />
require 3-D capability.<br />
Some 3-D effects will not display properly unless the triangle strip display method is disabled. Tri-stripping<br />
provides faster resolution of 3-D displays, and is on by default. You can control tri-stripping via the TRIS<br />
option of the /DV3D command. Be sure to reapply the TRIS option after you obtain a satisfactory output.<br />
13.2.2.2. Creating Translucent Displays<br />
13.2.2. Applying Styles to Enhance the Model Appearance<br />
On some 2-D and 3-D devices, you can create see-through, translucent images by using the /TRLCY command<br />
(Utility Menu> PlotCtrls> Style> Translucency). You can specify the entities to be made translucent either<br />
by picking, or by entering the appropriate entity numbers in a fill-in box. The level of translucency can range<br />
from opaque to fully transparent.<br />
On 2-D devices, ANSYS displays only the visible faces of the selected items. Using a small value for the<br />
/SHRINK command (Utility Menu> PlotCtrls> Style> Size and Shape) will force the hardware to plot the<br />
hidden faces and produce the desired effect.<br />
Release 13.0 - © SAS IP, Inc. All rights reserved. - Contains proprietary and confidential information<br />
of ANSYS, Inc. and its subsidiaries and affiliates.<br />
243
Chapter 13: Creating Geometry Displays<br />
13.2.2.3. Changing Light-Source Shading<br />
Light-source shading will enhance raster displays on 2-D and 3-D devices having at least eight color planes<br />
(2 8 = 256 colors). To specify the number of color planes necessary for light-source shading, use one of these<br />
methods:<br />
Command(s): /SHOW<br />
GUI: Utility Menu> PlotCtrls> Device Options<br />
On some 3-D devices, you can adjust the intensity of ambient and directional light, change the light direction,<br />
and modify the directional light reflectance factor, using the /LIGHT command (Utility Menu> PlotCtrls><br />
Style> Light Source). You can also change the light direction for 2-D devices with /LIGHT when the Z-buffering<br />
hidden-line option is used.<br />
13.2.2.4. Adding Background Shading and Textures<br />
Background treatments help to contrast and highlight your model display, while providing a more pleasing<br />
output. Background options are available at Utility Menu> PlotCtrls> Style> Background. There are four<br />
options that toggle the background on and off and control whether a color, a texture, or a user-specified<br />
file is used for the background. The available colors are defined in the /COLOR command, and the progression<br />
of the gradients (up and down or left and right) can also be specified.<br />
The available textures are defined in the /TXTRE command. Depending on the pixel size of your user-specified<br />
file, it will either be tiled, fill the entire background, or only a portion will be shown. The texture and file<br />
backgrounds place a greater load on graphics speed than the color gradients.<br />
External bitmap files can also be used for your background. You can import a sample from another source<br />
to create any desired background. The *.bmp, *.png and *.jpg formats are supported for the PC. Unix<br />
systems support *.png and *.jpg, along with native XWD format. Your imported bitmaps occupy the<br />
number of pixels they were generated at, and cannot be resized in the graphics window. Depending on the<br />
size (pixels) of the file, the background will be tiled to produce full coverage. Use an external graphics program<br />
to obtain the proper size before you import bitmap files.<br />
The default background for the ANSYS graphics window is blue shading with a gradient progression from<br />
top to bottom (/COLOR,PBAK,ON,1,BLUE). You can modify this using the methods above, or disable it using<br />
the /UIS,(ON or OFF) option.<br />
13.2.2.5. Using the Create Best Quality Image Capability<br />
Once you have applied the various style attributes to your model, you will want to coordinate their<br />
presentation to yield an image that not only conveys the information properly, but also provides a realistic<br />
representation. Often, this is a trial-and error procedure, where you apply the various attributes, and then<br />
replot to see how the model looks. You can use the “Create Best Quality Image” feature to optimize the use<br />
of these effects. You access this feature via Utility Menu> PlotCtrls> Best Quality Image> Create Best<br />
Quality.<br />
The “Create Best Quality Image” function is a complex macro that takes into consideration the three dimensional<br />
nature of your model, the way the various parts of your model are defined, and how the model's attributes<br />
should be displayed. It goes through the model's style attributes, and provides the optimal settings.<br />
This dialog box, along with a description of each of the controls, is shown in the following description:<br />
244<br />
Release 13.0 - © SAS IP, Inc. All rights reserved. - Contains proprietary and confidential information<br />
of ANSYS, Inc. and its subsidiaries and affiliates.
Figure 13.2 Create Best Quality Image Function Box<br />
ANSYS Function Activates the Best Quality Macro. Running this macro optimizes your color<br />
palette, light source, translucency and background shading, providing a simple<br />
method to arrive at an optimized model representation.<br />
Plot by Lets you choose the model attribute upon which to base the graphical optimization.<br />
The choices are:<br />
• Materials: This choice will optimize the model representation according<br />
to the defined materials in your model.<br />
• Type: This choice will optimize the model representation according to<br />
the various element types you have defined in your model.<br />
• Real: This choice will optimize the model representation according to<br />
the various real constants you have defined for your model.<br />
• Items (Entities): This choice will use the defined areas, volumes<br />
and elements to provide the basis for optimization.<br />
Show differences by The model colors will be applied according to the Show differences by selections.<br />
A pull-down menu shows the choices for two different color schemes.<br />
You can also show the differences according to the textures and translucency<br />
styles you have already applied to the model. To modify the color scheme go<br />
to Utility Menu> PlotCtrls> Best Quality Image> Modify Colors.<br />
Element Tesselation Resolution<br />
Solid Tessellation Resolution<br />
13.2.2. Applying Styles to Enhance the Model Appearance<br />
Click on this pull-down menu to display three choices for the resolution of<br />
your element displays. The “Normal” resolution choice provides an optimized<br />
mix of speed and quality, while the “Coarse” or “Fine” selections provide<br />
maximum speed or quality, respectively.<br />
Click on this pull-down menu to display three choices for the resolution of<br />
your solid displays. The “Normal” resolution choice provides an optimized<br />
Release 13.0 - © SAS IP, Inc. All rights reserved. - Contains proprietary and confidential information<br />
of ANSYS, Inc. and its subsidiaries and affiliates.<br />
245
Chapter 13: Creating Geometry Displays<br />
mix of speed and quality, while the “Coarse” or “Fine” selections provide<br />
maximum speed or quality, respectively.<br />
Type of Background The background choices are either blank, shaded, or textured. The shaded or<br />
textured backgrounds will correspond to the colors found in the /COLOR<br />
command or the textures found in the /TXTRE command. You specify these<br />
items in the pull-down menus below the background selections.<br />
Shaded Background Style This pull-down menu provides four choices for the shading progression of<br />
background color.<br />
Shaded Background Color This pull-down menu allows you to specify the background color according<br />
to the color choices listed in the /COLOR command.<br />
Background Texture This pull-down menu allows you to specify the background texture according<br />
to the texture choices listed in the /TXTRE command.<br />
Replot Upon OK/Apply Controls the application of replot after applying changes.<br />
Note<br />
The Best Quality Image macro modifies the color map. This can affect the color display on subsequent<br />
plots. Once you have captured or plotted the image you should reset the color map by<br />
activating either the “Reset to Previous” or “Reset to Global” functions found in the initial Best<br />
Quality image menu. (Utility Menu> PlotCtrls> Best Quality Image) You must issue a replot for<br />
these functions.<br />
13.2.3. Controlling Numbers and Colors<br />
In ANSYS, item numbers and colors are usually related. By default, entities will not be numbered. Numbering<br />
(and associated coloring, on appropriate devices) can be turned on and off using the following procedures.<br />
13.2.3.1. Turning Item Numbers On and Off<br />
You can use the /PNUM command (Utility Menu> PlotCtrls> Numbering) to turn numbering on and off<br />
for these items:<br />
• Nodes<br />
• Elements<br />
• Element coordinate systems<br />
• Material types<br />
• Real types<br />
• Element types<br />
• Element locations (for reordered elements)<br />
• Contour values (integer only; on element displays)<br />
• Solid-modeling entities (keypoints, lines, areas, and volumes).<br />
Numbers will not be shown in face hidden-line or precise hidden-line displays.<br />
246<br />
Release 13.0 - © SAS IP, Inc. All rights reserved. - Contains proprietary and confidential information<br />
of ANSYS, Inc. and its subsidiaries and affiliates.
13.2.3.2. Choosing a Format for the Graphical Display of Numbers<br />
You can select the format in which you want floating point numbers to be displayed by issuing the /GFORMAT<br />
command Utility Menu> PlotCtrls> Style> Floating Point Format. This command lets you indicate the<br />
width of the fields in which numbers are displayed and the number of digits that are displayed for a FORTRAN<br />
format type. Other commands that let you tailor the appearance of the display include /PNUM, /PBC, /PBF,<br />
and /PSF.<br />
13.2.3.3. Controlling Number and Color Options<br />
Once you have turned numbering on for an item, you can then use the /NUMBER command (which uses<br />
the same GUI path as /PNUM) to choose among the four possible "on-off" combinations of numbering and<br />
coloring (for instance, show colors and numbers (default); show colors, but not numbers; do not show colors,<br />
but show numbers; show neither colors nor numbers).<br />
13.2.3.4. Controlling Color Values<br />
You control the correspondence between specific items or numbers and their associated colors using the<br />
/COLOR command (Utility Menu> PlotCtrls> Style> Colors>color option). You can also change the overall<br />
color map (edit an existing or store a new color map on a file). See the /CMAP command for more information<br />
on this capability.<br />
The CMAP utility allows you to change the assignment options for the colors you use, and to save different<br />
assignment protocols in separate files that you can load later. This is especially useful for generating specialized<br />
contour plots and intricate component and assembly structures.<br />
When you use the CMAP utility, you should close any other ANSYS window, especially the Annotation, Pan<br />
Zoom Rotate, Working Plane and Picker windows.<br />
13.2.4. Displaying Loads and Other Special Symbols<br />
The following sections describe how to manipulate loads and other special symbols.<br />
13.2.4.1. Turning Load Symbols and Contours On and Off<br />
13.2.4. Displaying Loads and Other Special Symbols<br />
To turn load symbols on or off for degree of freedom constraints and concentrated loads, use the /PBC<br />
command (Utility Menu> PlotCtrls> Symbols). /PBC controls both solid-model and finite-element load<br />
symbols.<br />
For surface loads symbols or contours, use the /PSF command (Utility Menu> PlotCtrls> Symbols). /PSF<br />
activates "immediate" display of surface loads on finite elements, but does not activate "immediate" surface<br />
load display on solid model entities.)<br />
For body force load contours, use /PBF (Utility Menu> PlotCtrls> Symbols). /PBF applies to finite-element<br />
loads only; body force symbols do not appear in solid model displays. /PBF does not produce an "immediate"<br />
display.<br />
You can also use the /PBF command to display your current density magnitude as a vector instead of a<br />
contour. /PBF, JS, 2 will display the current density magnitude as vector arrows along the surface. The length<br />
of the arrows is proportional to the current density magnitude.<br />
You will typically use the above commands to turn load symbols on for visual verification when you apply<br />
the loads in SOLUTION (or PREP7). The ANSYS program automatically turns these symbols off when you<br />
Release 13.0 - © SAS IP, Inc. All rights reserved. - Contains proprietary and confidential information<br />
of ANSYS, Inc. and its subsidiaries and affiliates.<br />
247
Chapter 13: Creating Geometry Displays<br />
enter POST1. See Creating Geometric Results Displays (p. 249) for more information on controlling postprocessing<br />
displays.<br />
13.2.4.2. Displaying Boundary Condition Values Next to a Symbol<br />
You can display load symbols by using the /PBC command. (See Turning Other Symbols On and Off (p. 248)<br />
for information on turning other symbols on and off.) This command also provides an option that lets you<br />
display the boundary condition values next to the symbols. Some of the boundary condition values that are<br />
associated with this command include reaction force (RFOR), reaction moment (RMOM), displacement (U),<br />
and current flow (AMPS).<br />
Since your applied forces/moments can differ by orders of magnitude from your derived forces/moments,<br />
you can use the FBCS option of the /PSYMB command to determine the basis of the Force Boundary Conditions<br />
Scaling of your display.<br />
See the Command Reference for more information about the various boundary values that are supported.<br />
13.2.4.3. Displaying Boundary Condition Symbols for Hidden Surfaces<br />
When there are hidden surfaces, 2-D drivers will display your boundary condition symbols, yielding a confusing<br />
display. In some instances, however, you may desire to see them. You can use the /HBC command<br />
to control BC symbol display. The default setting is to NOT display boundary condition symbols on the hidden<br />
surfaces (/HBC, WN, OFF). You can set the display ON or OFF individually for each window of your display.<br />
3-D are not controlled by this command. This function is accessed from the Utility Menu> PlotCtrls> Style><br />
Hidden Line Options area of the GUI.<br />
13.2.4.4. Scaling Vector Load Symbols<br />
/VSCALE (Utility Menu> PlotCtrls> Style> Vector Arrow Scaling) allows you to adjust the scale of vector<br />
item symbols (such as the arrows representing concentrated forces, etc.). This same command also allows<br />
you to choose a "uniform scaling" option, in which all items' vector symbols have the same length, regardless<br />
of their relative magnitudes.<br />
13.2.4.5. Turning Other Symbols On and Off<br />
You can turn symbols for master degrees of freedom, coupled nodes, and nodes in constraint equations on<br />
and off with the /PBC command. Use the /PSYMB command (Utility Menu> PlotCtrls> Symbols) to turn<br />
symbols on and off for local, nodal, and element coordinate systems, line directions, keypoints/nodes, and<br />
layer orientation (for layered elements).<br />
248<br />
Release 13.0 - © SAS IP, Inc. All rights reserved. - Contains proprietary and confidential information<br />
of ANSYS, Inc. and its subsidiaries and affiliates.
Chapter 14: Creating Geometric Results Displays<br />
In a geometric results display, you can review your solution results in a postprocessing display of your model's<br />
elements.<br />
The following geometric results display topics are available:<br />
14.1. Using the GUI to Display Geometric Results<br />
14.2. Options for Creating Geometric Results Displays<br />
14.3. Changing the Specifications for POST1 Results Displays<br />
14.4. Q-Slice Techniques<br />
14.5. Isosurface Techniques<br />
14.6. Controlling Particle Flow or Charged Particle Trace Displays<br />
14.1. Using the GUI to Display Geometric Results<br />
The choice of geometric results displays includes displaced shapes, results contours (including line-element<br />
"contours," such as moment diagrams), and vector (arrow) results (such as thermal flux vector displays).<br />
These displays are available only within POST1, the general postprocessor. The following figure illustrates a<br />
typical geometric results display:<br />
Figure 14.1 Contour Results Plot<br />
The most convenient way to create and control geometric results displays is by using the functions available<br />
under Utility Menu> Plot and Utility Menu> PlotCtrls. Alternatively, you can use graphics action and<br />
control commands, as described in the following subsections.<br />
Release 13.0 - © SAS IP, Inc. All rights reserved. - Contains proprietary and confidential information<br />
of ANSYS, Inc. and its subsidiaries and affiliates.<br />
249
Chapter 14: Creating Geometric Results Displays<br />
14.2. Options for Creating Geometric Results Displays<br />
The following commands create geometric results displays in POST1:<br />
Table 14.1 Commands for Creating Geometric Results Displays<br />
Command<br />
GUI Menu Path<br />
PLDISP Main Menu> General Postproc> Plot Results><br />
Deformed Shape<br />
Utility Menu> Plot> Results> Deformed Shape<br />
PLESOL Main Menu> General Postproc> Plot Results><br />
Contour Plot> Element Solu<br />
Utility Menu> Plot> Results> Contour Plot> Elem<br />
Solution<br />
PLETAB Main Menu> General Postproc> Element Table><br />
Plot Elem Table<br />
Main Menu> General Postproc> Plot Results><br />
Contour Plot> Elem Table<br />
Utility Menu> Plot> Results> Contour Plot> Elem<br />
Table Data<br />
PLLS Main Menu> General Postproc> Plot Results><br />
Contour Plot> Line Elem Res<br />
PLNSOL Main Menu> General Postproc> Plot Results><br />
Contour Plot> Nodal Solu<br />
Utility Menu> Plot> Results> Contour Plot><br />
Nodal Solution<br />
PLTRAC Main Menu> General Postproc> Plot Results><br />
Flow Tra<br />
Utility Menu> Plot> Results> Flow Trace<br />
Main Menu> General Postproc> Plot Results><br />
Particle Trace<br />
Utility Menu> PlotCtrls> Animate> Particle Flow<br />
PLVECT Main Menu> General Postproc> Plot Results><br />
Vector Plot> Predefined<br />
Main Menu> General Postproc> Plot Results><br />
Vector Plot> User-defined<br />
Utility Menu> Plot> Results> Vector Plot<br />
/REPLOT Utility Menu> Plot> Replot<br />
Purpose<br />
Display displaced shapes<br />
Display contours of results, discontinuous<br />
across element<br />
boundaries<br />
Display contours of element<br />
table data<br />
Display element table items<br />
along line elements and 2-D<br />
axisymmetric shell elements<br />
Display continuous results contours<br />
Display particle flow or charged<br />
particle trace<br />
Display solution results as vectors<br />
Re-executes the last display action<br />
that executed<br />
In Figure 14.2 (p. 251), a typical geometric results display (in this example, created with a PLNSOL command)<br />
illustrates the kinds of information included in such displays.<br />
250<br />
Release 13.0 - © SAS IP, Inc. All rights reserved. - Contains proprietary and confidential information<br />
of ANSYS, Inc. and its subsidiaries and affiliates.
Figure 14.2 A Typical ANSYS Results Plot<br />
14.3. Changing the Specifications for POST1 Results Displays<br />
Besides reading about the features listed below, also see Getting Started with Graphics (p. 217) for general<br />
graphics specifications that you can apply to any kind of display, including geometric results displays.<br />
14.3.1. Controlling Displaced Shape Displays<br />
You can control displaced shape displays in two ways:<br />
• By superimposing undisplaced and displaced shapes. A display of a structure's displaced shape will often<br />
be more meaningful if you can compare the displaced configuration against the original configuration.<br />
You can do this by using the KUND argument on the PLDISP command.<br />
• By multiplying displacements for distortion displays. In most small-deformation structural analyses, the<br />
displaced shape is hard to distinguish from the undisplaced shape. The program automatically multiplies<br />
the displacements in your results display, so that their effect will be more readily apparent. You can<br />
adjust this multiplication factor, using the /DSCALE command (Utility Menu> PlotCtrls> Style> Displacement<br />
Scaling). The program interprets exactly zero values of this multiplier (DMULT = 0) as the<br />
default setting, which causes the displacements to be scaled automatically to a readily discernible value.<br />
Thus, to obtain "zero" displacements (that is, an undistorted display) you must set DMULT = OFF.<br />
Release 13.0 - © SAS IP, Inc. All rights reserved. - Contains proprietary and confidential information<br />
of ANSYS, Inc. and its subsidiaries and affiliates.<br />
14.3.1. Controlling Displaced Shape Displays<br />
251
Chapter 14: Creating Geometric Results Displays<br />
14.3.2. Controlling Vector Symbols in Your Results Display<br />
You have two options for controlling vector symbols:<br />
• Displaying nodal or reaction force symbols. You can add arrow symbols representing nodal and reaction<br />
forces (and moments) to your results display with the /PBC command (Utility Menu> PlotCtrls> Symbols).<br />
• Vector length scaling. You can control the lengths of vector symbols (such as are displayed by PLVECT<br />
or /PBC) with either of the following:<br />
Command(s): /VSCALE<br />
GUI: Utility Menu> PlotCtrls> Style> Vector Arrow Scaling<br />
14.3.3. Controlling Contour Displays<br />
When light-source shading is on, the colors shown in the contour legend will not exactly match the contour<br />
colors used in the shaded model display. You can manipulate contour displays in the following ways:<br />
• Labeling contours. In both vector and raster mode, your contours will always be automatically colorcoded.<br />
In vector mode, you can add alphabetic contour labels (and a contour legend), using the /CLABEL<br />
command (Utility Menu> PlotCtrls> Style> Contours> Contour Labeling). In raster mode, /CLABEL<br />
will add (or remove) the contour legend.<br />
• Controlling the contour legend. Sometimes, lengthy text in the legend column can cause part of the<br />
contour legend to be truncated. You can make more room available for the contour legend by issuing<br />
/PLOPTS,LEG1,0 (Utility Menu> PlotCtrls> Window Controls> Window Options). To remove the<br />
contour legend from the legend column, issue /PLOPTS,LEG3,0.<br />
• Changing the number of contour labels. In vector mode, if you apply contour labels, they will, by default,<br />
appear in every element crossed by a contour line. You can use /CLABEL to control the number of alphabetic<br />
contour labels per element.<br />
• Changing contour colors. To change the contour colors used in your display, create a new color-map file<br />
and read the new color-map file using one of the following:<br />
Command(s): /CMAP<br />
GUI: Utility Menu> PlotCtrls> Style> Colors> Load Color Map<br />
To restore color to contours that are grayed out, issue the command /NUMBER,0.<br />
Note<br />
For 2-D drivers (especially Win32c), modifying the color map can produce anomalies, including<br />
legend/contour disagreement.<br />
• Changing isosurface colors. Using the ISURF label in the /COLOR command (Utility Menu> PlotCtrls><br />
Style> Colors>color type) enables you to change isosurface colors.<br />
• "Inverting" (or reversing) the contour colors. By default, the ANSYS program displays the algebraically<br />
greatest results values with a bright red contour color, and the algebraically lowest values, with a blue<br />
contour color. In some cases, you may want to invert this order. You can create a reversed color-map<br />
file by using the CREATE option of the /CMAP command. You can then read that reversed color map<br />
file into the database, also with the /CMAP command.<br />
252<br />
Release 13.0 - © SAS IP, Inc. All rights reserved. - Contains proprietary and confidential information<br />
of ANSYS, Inc. and its subsidiaries and affiliates.
• Changing the contour interval. To change the contour interval on your results display, either issue the<br />
/CVAL command (Utility Menu> PlotCtrls> Style> Contours> Nonuniform Contours) or the /CONTOUR<br />
command (Utility Menu> PlotCtrls> Style> Contours> Uniform Contours).<br />
These commands change the range of values displayed in contour displays. /CONTOUR produces uniform<br />
contour intervals, while /CVAL produces specified contour values (which need not be uniform). If you<br />
issue both commands, the program uses the last one specified. For related information, see Section<br />
Changing the Number of Contours (p. 253).<br />
• Topographic contour displays. You can transform "flat" contour results displays into "3-D" topographic<br />
displays with the /SSCALE command (Utility Menu> PlotCtrls> Style> Contours> Contour Style).<br />
• Displaying numerical results values. To display results values at each node in a contour display, issue<br />
/PNUM,SVAL,1 (choose Utility Menu> PlotCtrls> Numbering).<br />
• Turning "MN" and "MX" symbols on and off. The MN and MX symbols identify the locations of the minimum<br />
and maximum contour values. The MINM label on the /PLOPTS command enables you to turn these<br />
symbols on and off.<br />
• Producing 3-D isosurface, particle gradient, or gradient triad displays. Isosurfaces, particle clouds, and<br />
gradient triads are tools that can help you visualize the state of response within a 3-D solid body. By<br />
issuing the /CTYPE command (Utility Menu> PlotCtrls> Style> Contours> Contour Style), you can<br />
change your contour displays to one of these three styles of display.<br />
14.3.4. Changing the Number of Contours<br />
By default, the ANSYS program displays nine contours. To decrease (but not increase) the number of contours,<br />
you can either issue the /CVAL command (Utility Menu> PlotCtrls> Style> Contours> Nonuniform Contours).<br />
To change (increase or decrease) the number of contours, you can issue the /CONTOUR command<br />
(Utility Menu> PlotCtrls> Style> Contours> Uniform Contours). However, one or more of the following<br />
factors can prevent ANSYS from displaying more than nine contours:<br />
• The device name.<br />
• Whether the display is directed to the screen or to a file.<br />
• The display mode (vector or raster).<br />
• The number of color planes.<br />
Any of these factors can override the number of contours you specify via /CONTOUR. You control these<br />
factors using either the /SHOW command (Utility Menu> PlotCtrls> Device Options). In any case, the<br />
maximum number of contours available is 128.<br />
The paragraphs below explain how device name, display mode, etc. limit the number of contours available<br />
to you:<br />
Driver<br />
The X11 driver (screen display)<br />
and raster mode<br />
The X11 driver (screen display)<br />
and raster mode<br />
Contour Display<br />
You can display a maximum of nine contours, no matter how many contours<br />
the /CONTOUR command specifies.<br />
You can display more than nine contours, but the number of contours displayed<br />
will be rounded down to the next lowest multiple of nine. For example,<br />
if you specify 20 contours, the program displays only 18 contours. In addition,<br />
if you specify more than nine contours, contour colors will not be unique (that<br />
is, you might have two or more adjacent contour lines with the same color).<br />
Release 13.0 - © SAS IP, Inc. All rights reserved. - Contains proprietary and confidential information<br />
of ANSYS, Inc. and its subsidiaries and affiliates.<br />
14.3.4. Changing the Number of Contours<br />
253
Chapter 14: Creating Geometric Results Displays<br />
Driver<br />
Contour Display<br />
The X11C driver (screen dis- If eight graphic planes are available, you can specify any number of contours,<br />
play) in either vector or raster up to 128. If your display device does not support eight graphic planes, you<br />
mode are limited to displaying nine contours. If another process has used some of<br />
the colors, making fewer than eight graphic planes available, you cannot display<br />
more than nine contours. (To verify how many graphic planes are available,<br />
issue the /PSTATUS command after a plot command.) To make more graphic<br />
planes available, you must exit from the ANSYS program, re-enter, and then<br />
issue the /SHOW,X11C-FORC to force selection of the full set of eight graphic<br />
planes.<br />
Plotting to an ANSYS neutral<br />
graphics file<br />
Note<br />
Nine contours are the maximum, unless you specify the contour range (using<br />
VMIN and VMAX in the /CONTOUR command), or unless you explicitly set<br />
NCPL to 8 on the /SHOW command).<br />
If the current ANSYS graphics are not displayed as Multi-Plots (Utility Menu> Plot> Multi-Plots),<br />
then the following is true:<br />
If the current device is a 3-D device [/SHOW,3D], the model contours in all active windows will be the same,<br />
even if separate /CONTOUR commands are issued for each active window.<br />
For efficiency, ANSYS 3-D graphics logic maintains a single data structure (segment), which contains precisely<br />
one set of contours. The program displays the same segment in all windows. The view settings of each<br />
window constitute the only differences in the contour plots in the active windows.<br />
14.4. Q-Slice Techniques<br />
Q-slicing is a technique you can use to query the interior or your model via slice planes. To implement Qslicing,<br />
change the hidden surface type to Q-slice using either of these methods:<br />
Command(s): /TYPE,1,8<br />
GUI: Utility Menu> PlotCtrls> Style> Hidden-Line Options<br />
By default, the slice plane is perpendicular to the view and is positioned at the focus point. You can set the<br />
slice plane via the GUI path shown above or by using the /CPLANE,1 command.<br />
To position the working plane, you can use either of these methods:<br />
• Choose Utility Menu> WorkPlane> Align WP with> Keypoints.<br />
• Click on the dynamic mode button in the Offset WP menu. To access this menu, choose Utility Menu><br />
WorkPlane> Offset WP by Increments.<br />
You can animate Q-slices. To do so, choose either of these GUI paths:<br />
GUI:<br />
254<br />
Utility Menu> PlotCtrls> Animate> Q-Slice Contours<br />
Utility Menu> PlotCtrls> Animate> Q-Slice Vectors<br />
Release 13.0 - © SAS IP, Inc. All rights reserved. - Contains proprietary and confidential information<br />
of ANSYS, Inc. and its subsidiaries and affiliates.
14.5. Isosurface Techniques<br />
Isosurface displays are surfaces of constant values (for example, stress). To obtain an isosurface display of<br />
von Mises stress, perform these steps:<br />
1. Issue the command /CTYPE,1 (Utility Menu> PlotCtrls> Style> Contours> Contour Style).<br />
2. Issue the command PLNSOL,S,EQV (Main Menu> General Postproc> Plot Results> Contour Plot><br />
Nodal Solu).<br />
You can animate isosurfaces. To do so, either invoke the ANISOS macro (Utility Menu> PlotCtrls> Animate><br />
Isosurfaces).<br />
14.6. Controlling Particle Flow or Charged Particle Trace Displays<br />
You can produce graphic displays of how a particle travels in a flowing fluid or how a charged particle travels<br />
in an electric or magnetic field. See The General Postprocessor (POST1) for more information on graphic<br />
displays and see Animation (p. 267) for information on particle trace animation. See the Theory Reference for<br />
the <strong>Mechanical</strong> <strong>APDL</strong> and <strong>Mechanical</strong> Applications for simplifying assumptions on electromagnetic particle<br />
tracing.<br />
To produce particle flow or charged particle trace displays, use either of the following:<br />
Command(s): PLTRAC<br />
GUI: Main Menu> General Postproc> Plot Results> Plot Flow Tra<br />
Utility Menu> Plot> Results> Flow Trace<br />
Main Menu> General Postproc> Plot Results> Particle Trace<br />
Utility Menu> PlotCtrls> Animate> Particle Flow<br />
Such displays require you to select the trace points by number or by picking. To select points, use either<br />
method shown below:<br />
Command(s): TRPOIN<br />
GUI: Main Menu> General Postproc> Plot Results> Flow Trace> Defi Trace Pt<br />
You can list or delete these points using the commands shown below:<br />
14.6. Controlling Particle Flow or Charged Particle Trace Displays<br />
Command(s): TRPLIS<br />
GUI: Main Menu> General Postproc> Plot Results> Flow Trace> List Trace Pt<br />
Command(s): TRPDEL<br />
GUI: Main Menu> General Postproc> Plot Results> Flow Trace> Dele Trace Pt<br />
Use either of the following to animate the particle flow or charged particle trace to a specified elapsed time.<br />
Command(s): TRTIME<br />
GUI: Main Menu> General Postproc> Plot Results> Flow Trace> Time Interval<br />
Release 13.0 - © SAS IP, Inc. All rights reserved. - Contains proprietary and confidential information<br />
of ANSYS, Inc. and its subsidiaries and affiliates.<br />
255
256<br />
Release 13.0 - © SAS IP, Inc. All rights reserved. - Contains proprietary and confidential information<br />
of ANSYS, Inc. and its subsidiaries and affiliates.
Chapter 15: Creating Graphs<br />
If you want to review your material property curves, trace the time-history response of your system, or examine<br />
the relationship between any two items in your analysis, you can often do so most effectively using<br />
a graph. ANSYS graphs can be either 2-D (X-Y) or 3-D (X-Y-Z, where Z must always be TIME).<br />
The following figure shows two typical graphs:<br />
Figure 15.1 Typical ANSYS Graphs<br />
The most convenient way to create and control graph displays is by using the GUI operations available under<br />
Utility Menu> Plot and Utility Menu> PlotCtrls. Alternatively, you can use graphics action and control<br />
commands, as described in the following topics:<br />
15.1. Graph Display Actions<br />
15.2. Changing the Specifications for Graph Displays<br />
15.1. Graph Display Actions<br />
The commands listed below create graphs anywhere in the ANSYS program (including the BEGIN level):<br />
To display linear material properties (those defined with the MP family of commands) as a function of temperature,<br />
use the following:<br />
Command(s): MPPLOT<br />
GUI: Utility Menu> Plot> Materials<br />
To display nonlinear data curves (stress-strain, B-H curve, etc. defined with the TB family of commands), use<br />
one of the following:<br />
Command(s): TBPLOT<br />
GUI: Utility Menu> Plot> Data Tables<br />
To display column vectors of array parameters, use one of the following:<br />
Command(s): *VPLOT<br />
GUI: Utility Menu> Plot> Array Parameters<br />
The commands listed below create graphs in POST1 only:<br />
Release 13.0 - © SAS IP, Inc. All rights reserved. - Contains proprietary and confidential information<br />
of ANSYS, Inc. and its subsidiaries and affiliates.<br />
257
Chapter 15: Creating Graphs<br />
To display a stress item associated with a particular location and event versus loading number (for use in<br />
fatigue analyses), use one of the following:<br />
Command(s): FSPLOT<br />
GUI: Main Menu> General Postproc> Fatigue> Store Stresses> Plot Stresses<br />
To calculate and graph path items versus path length, choose one of these methods:<br />
Command(s): PLPATH<br />
GUI: Main Menu> General Postproc> Path Operations> Plot Path Item<br />
Main Menu> General Postproc> Plot Results> Plot Path Item<br />
Utility Menu> Plot> Results> Path Plot<br />
To calculate and graph the membrane and membrane plus linearized stresses along a path, use one of these<br />
methods:<br />
Command(s): PLSECT<br />
GUI: Main Menu> General Postproc> Path Operations> Linearized Strs<br />
Main Menu> General Postproc> Plot Results> Plot Path Item> Lineariz Strs<br />
The PLVAR command (Main Menu> TimeHist Postpro> Graph Variables) graphs any predefined variable<br />
as a function of TIME (or, for harmonic response analyses, frequency) or some other variable that you define.<br />
This command is available in the time-history postprocessor, POST26. A similar PLVAROPT command (Main<br />
Menu> Design Opt> Graphs/Tables) is available in OPT, the design optimization processor.<br />
Issue the /REPLOT command (Utility Menu> Plot> Replot) to re-execute the last display action command<br />
that was executed.<br />
15.2. Changing the Specifications for Graph Displays<br />
In addition to reading about the features listed below, also see Getting Started with Graphics (p. 217) for<br />
general graphics specifications that apply to any type of display, including graphs.<br />
15.2.1. Changing the Type, Style, and Color of Your Graph Display<br />
You can alter the appearance of your graph display as follows:<br />
Turning axis divisions (tick marks) on or off. You can control this feature using the AXDV label on the /GROPT<br />
command (Utility Menu> PlotCtrls> Style> Graphs).<br />
Turning axis scale numbers on or off. The AXNM label on the /GROPT command controls whether or not your<br />
axis scale numbers appear.<br />
Changing the size of axis scale numbers. You can enlarge or reduce the axis scale numbers, using the AXNSC<br />
label (and the KEY field) on the /GROPT command.<br />
Changing the number of significant digits used in axis scale numbers. Axis values will, by default, display four<br />
significant digits before the decimal point, and three significant digits after the decimal point. You can<br />
change these values with the DIG1 and DIG2 labels on the /GROPT command.<br />
Switching between log and linear scales. By default, your graphs will use linear scales. You can switch to log<br />
scales on the X and Y axes, using the LOGX and LOGY labels on the /GROPT command. (X and Y axes can<br />
be switched independently of each other; Z is always linear.)<br />
258<br />
Release 13.0 - © SAS IP, Inc. All rights reserved. - Contains proprietary and confidential information<br />
of ANSYS, Inc. and its subsidiaries and affiliates.
Establishing separate Y-axis scales for different curves. If you want to graph two or more different items on<br />
one display, you might find that the numerical values of the different graphed items differ so significantly<br />
that no meaningful information can be obtained from some of the curves. An example would be a time-<br />
history graph of an applied force (with magnitude ~10 3 ) superimposed over a time-history graph of a resulting<br />
deflection (with magnitude ~10 -1 ). The deflection curve would appear to be a straight line if plotted to the<br />
same scale as the applied force.<br />
To solve this problem, use different Y-axis scales for each curve. You can activate such a feature with the<br />
/GRTYP command (Utility Menu> PlotCtrls> Style> Graphs). /GRTYP,2 displays up to three separate 2-D<br />
curves, while /GRTYP,3 displays up to six separate 3-D curves. You must also make sure that automatic Yaxis<br />
scaling is set to its default value of ON (/GROPT,ASCAL,ON) for this feature to work.<br />
Uniform scaling of separate Y axes. If you want to label separate Y-axes distinctly, but want all of them to use<br />
the same Y axis scale, you must turn automatic Y-axis scaling off (/GROPT,ASCAL,OFF).<br />
Creating "data slice" graph curves (curves that have Z-direction "thickness"). Separately-scaled curves can be<br />
separated and given Z-direction thickness with the /GRTYP,3 command. (To see this effect, you must change<br />
your display's viewing angle and distance - for instance, via /VIEW,1,2,2,3 and /DIST,1,.88 (Utility Menu><br />
PlotCtrls> Pan, Zoom, Rotate). The color-fill option must also be set on via the /GROPT,FILL,ON command.)<br />
Setting line thickness for axes, grid lines or graph curve lines. You can accentuate graph items by increasing<br />
their line thickness, using the AXIS, GRID, and CURVE labels in the /GTHK command (Utility Menu> Plot<br />
Ctrls> Style> Graphs).<br />
Turning the grid on or off (in the XY plane). You can add a grid to your graph displays, using the /GRID command<br />
(Utility Menu> Plot Ctrls> Style> Graphs). If you add a grid, it can be either a full grid (horizontal<br />
and vertical grid lines) or a partial grid (horizontal or vertical grid lines).<br />
Producing a dashed tolerance curve about the displayed curve. You might want to indicate a range of data<br />
spread, tolerance, or uncertainty on your graph curves. You can do so using the SPREAD command (Main<br />
Menu> TimeHist Postpro> Settings> Graph).<br />
Color-filling areas under curves. You can enhance the visual impact of your graph curves by using the FILL<br />
label on the /GROPT command to fill the areas under the curves with color.<br />
Changing the color of curves (and color-filled areas under curves). The CURVE label on the /COLOR command<br />
(Utility Menu> PlotCtrls> Style> Colors> color type) allows you to control the color of each curve in<br />
your graph.<br />
Filling the areas under curves with grids. If you have turned on the color-fill option and have also turned on<br />
the grid option, then you can cause the grid to appear in the color-filled areas under curves by issuing<br />
/GROPT,CGRID,ON.<br />
Coloring the XY, XZ, and/or YZ grid planes. The GRBAK label on the /COLOR command allows you to control<br />
the color of the XY, YZ, and ZX planes.<br />
Coloring the window background. The WBAK label on the /COLOR command enables you to control the<br />
background color of each window in your display.<br />
15.2.2. Labeling Your Graph<br />
Labeling the axes. You can label the X and Y axes using the /AXLAB command.<br />
Command(s): /AXLAB<br />
Release 13.0 - © SAS IP, Inc. All rights reserved. - Contains proprietary and confidential information<br />
of ANSYS, Inc. and its subsidiaries and affiliates.<br />
15.2.2. Labeling Your Graph<br />
259
Chapter 15: Creating Graphs<br />
GUI: Utility Menu> PlotCtrls> Style> Graphs<br />
Labeling the curves. For POST26 plotted-variable graphs, the labels applied to your curves are established<br />
when you choose one of the following:<br />
Command(s): NSOL, ESOL<br />
GUI: Main Menu> TimeHist Postpro> Define Variables<br />
Main Menu> TimeHist Postpro> Elec&Mag> Circuit> Define Variables<br />
For all other types of graphs, including array parameter (*VPLOT) curves, the default label will be the item<br />
or parameter name specified in the display action command. For these curves, you can use the /GCOLUMN<br />
command (Utility Menu> PlotCtrls> Style> Graphs) to change the curve labels. The /GCOLUMN command<br />
allows any text or character string to be used as a curve label.<br />
Adding user-defined graphics and text. You can add extra graphics and text to your displays using the annotation<br />
functions by choosing Utility Menu> PlotCtrls> Annotation. See Annotation (p. 263) of this manual for additional<br />
details.<br />
15.2.3. Defining X and Y Variables and Their Ranges<br />
The following subsections detail how to define X and Y variables and their ranges.<br />
15.2.3.1. Defining the X Variable<br />
In POST26 plotted-variable graphs, by default, the program uses TIME (or, for harmonic response analyses,<br />
frequency) for the X variable. TIME does not always have to represent chronological time. In setting up a<br />
time-independent analysis, you can arbitrarily define TIME to be equal to the value of some other item of<br />
interest (such as input pressure). To define a different parameter (other than TIME) against which the Y<br />
variable is to be displayed, use the NSOL, ESOL, and XVAR commands or their GUI equivalents.<br />
15.2.3.2. Defining the Part of the Complex Variable to Be Displayed<br />
When plotting harmonic-response results in POST26, you need to decide what part of the complex variable<br />
(amplitude, phase angle, real part, or imaginary part) to display in your graph. Make your choice using the<br />
PLCPLX command (Main Menu> TimeHist Postpro> Settings> Graph).<br />
15.2.3.3. Defining the Y Variable<br />
The various graphics "action" commands define the Y variable. Sometimes, these commands refer to labels<br />
that have been defined in other commands. For instance, PLPATH uses labels defined in the PDEF, PVECT,<br />
PCALC, PDOT, and PCROSS commands. PLVAR also uses labels defined in the NSOL and ESOL commands.<br />
PLSECT, FSPLOT, and *VPLOT, on the other hand, identify the Y variable directly. (For the GUI equivalents<br />
to these commands, see their descriptions in the Command Reference.)<br />
15.2.3.4. Setting the X Range<br />
The /XRANGE command (Utility Menu> PlotCtrls> Style> Graph) enables you to graph only a portion of<br />
the full range of X-variable data. This command allows you to "zoom" in or out on a particular segment of<br />
your curve.<br />
260<br />
Release 13.0 - © SAS IP, Inc. All rights reserved. - Contains proprietary and confidential information<br />
of ANSYS, Inc. and its subsidiaries and affiliates.
15.2.3.5. Defining the TIME (or, For Harmonic Response Analyses, Frequency) Range<br />
The PLTIME command (Main Menu> TimeHist Postpro> Settings> Graph) enables you to establish a range<br />
of TIME for graph displays. ANSYS always displays TIME in the Z-axis direction. If XVAR = 1, TIME is also displayed<br />
in the X-axis direction. PLTIME or its equivalent then also sets the abscissa scale range. (A range established<br />
by /XRANGE takes precedence over one defined by PLTIME.)<br />
15.2.3.6. Setting the Y Range<br />
15.2.3. Defining X and Y Variables and Their Ranges<br />
By default, your graph will contain the full range of available Y-variable data. Use the /YRANGE command<br />
(Utility Menu> PlotCtrls> Style> Graph) to define a smaller or larger range. The NUM argument allows you<br />
to selectively define different ranges for different curves (providing you have established separate Y-axis<br />
scales).<br />
Release 13.0 - © SAS IP, Inc. All rights reserved. - Contains proprietary and confidential information<br />
of ANSYS, Inc. and its subsidiaries and affiliates.<br />
261
262<br />
Release 13.0 - © SAS IP, Inc. All rights reserved. - Contains proprietary and confidential information<br />
of ANSYS, Inc. and its subsidiaries and affiliates.
Chapter 16: Annotation<br />
A common step in the analysis process is presenting model and results data with additional notations applied,<br />
such as dimensions, comments, highlights, or other text or artwork. You can enhance the standard ANSYS<br />
display with a variety of annotation primitives including text, dimensions, polygons, symbols, and even pie<br />
charts. (The “!” and “$” characters are not available for text annotation.)<br />
ANSYS annotation functions are available for both 2-D and 3-D graphics cards. You can apply 3-D annotation<br />
even if a 2-D graphics card is installed or a 2-D driver (Win32 or X11) is loaded. For best results, however,<br />
ANSYS recommends installing a quality 3-D graphics card is installed and the appropriate 3-D or Open GL<br />
device driver.<br />
The following annotation topics are available:<br />
16.1. 2-D Annotation<br />
16.2. Creating Annotations for ANSYS Models<br />
16.3. 3-D Annotation<br />
16.4. 3-D Query Annotation<br />
16.1. 2-D Annotation<br />
2-D text and graphics annotations are formed as a 2-D overlay on the graphics screen. Because this overlay<br />
exists as an imaginary plane, when you transform your model (by changing the scaling, focus, viewing angle,<br />
magnification, etc.), your carefully-constructed annotation will not move with the model. Because of this, 2-<br />
D annotation should be used primarily for finalized output (reports and printouts) and for representations<br />
of the model's state at various stages in the analysis. 3-D annotations will remain anchored to a specific<br />
location on the model, and are discussed later in this chapter.<br />
You access 2-D annotation functions through the GUI at Utility Menu> PlotCtrls> Annotation> Create 2D<br />
Annotation. Every annotation function performed from the GUI places one or more underlying ANSYS<br />
command(s) in the log file. This allows you to accurately reproduce the display if the log file is later submitted<br />
for batch input. Annotation commands that might appear in such a session log include /ANNOT, /ANUM,<br />
/TLABEL, /LINE, /LARC, /LSYMBOL, /POLYGON, /PMORE, /PCIRCLE, /PWEDGE, /TSPEC, /PSPEC, and /LSPEC.<br />
The following annotation primitives are available from the 2-D annotation dialog box:<br />
• Text<br />
• Lines<br />
• Rectangles<br />
• Circles<br />
• Arcs<br />
• Polygons<br />
• Wedges<br />
• Arrows<br />
• Dimensions<br />
• Pies<br />
• Symbols<br />
Release 13.0 - © SAS IP, Inc. All rights reserved. - Contains proprietary and confidential information<br />
of ANSYS, Inc. and its subsidiaries and affiliates.<br />
263
Chapter 16: Annotation<br />
An Options setting is also available. You use the Options setting to copy, move, resize or delete existing<br />
annotations.<br />
16.2. Creating Annotations for ANSYS Models<br />
When you choose Utility Menu> PlotCtrls> Annotation> Create 2D Annotation, the text annotation dialog<br />
box shown below appears. Text annotation can be applied either as stroke text (line-draw characters created<br />
within ANSYS) or as bitmap fonts. Bitmap fonts are available on most systems, with the number and type<br />
varying from system to system. Bitmap fonts must be enabled (Utility Menu> PlotCtrls> Annotation> Enable<br />
Bitmap Font) before the annotation is created. You cannot use the “!” and “$” characters in ANSYS text annotation.<br />
Figure 16.1 Stroke Text Annotation Dialog Box<br />
The fields and buttons presented in the annotation dialog box change when you reset the annotation entity<br />
type. For example, if you reset the annotation entity to arcs, the dialog box shown in Figure 16.1 (p. 264),<br />
changes to display the options available for annotation arcs (arc color, solid or dashed lines, and arc width).<br />
Regardless of which annotation entity you choose, the annotation dialog box always displays four action<br />
buttons:<br />
Undo - Erases the last annotation entity created.<br />
Refresh - Redisplays the annotation, which is useful after move and delete operations.<br />
Close - Closes the annotation dialog box.<br />
Help - Displays online help for the dialog of the currently selected annotation entity.<br />
Once you create annotations, you can control their display by selecting Utility Menu> PlotCtrls> Annotation><br />
Display Annotation. Accessing this menu pick toggles annotation display on and off.<br />
264<br />
Release 13.0 - © SAS IP, Inc. All rights reserved. - Contains proprietary and confidential information<br />
of ANSYS, Inc. and its subsidiaries and affiliates.
16.3. 3-D Annotation<br />
3-D text and graphics annotations are assigned XYZ coordinates and exist in 3-D space. When you apply 3-<br />
D annotation, you choose from one of the following anchor locations:<br />
• Nodes<br />
• Elements<br />
• Key Points<br />
• Lines<br />
• Areas<br />
• Volumes<br />
• All<br />
• At XYZ<br />
• On View<br />
Because 3-D annotation is applied in relation to the XYZ coordinates of the anchor, you can transform your<br />
model, and the annotation will maintain the spatial relationship with the model. This works within reason,<br />
and there are instances where changing the perspective or the size of the model will change the apparent<br />
relationship between the annotation and the model. The overall 3-D dimensions of your model are defined<br />
by a bounding box. If portions of your model's bounding box lie outside of the visible area of your graphics<br />
window (if you are zoomed in on a specific area of your model), it can affect the placement of your 3-D<br />
annotations. Zooming out will usually overcome this problem. Unlike 2-D annotation, 3-D annotation is<br />
valid for the global Cartesian (CSYS,0) coordinate system only.<br />
3-D annotation functions are accessed through the GUI at Utility Menu> PlotCtrls> Annotation> Create<br />
3D Annotation. Every annotation function performed from the GUI places one or more underlying ANSYS<br />
command(s) in the log file. This allows you to accurately reproduce the display if the log file is later submitted<br />
for batch input.<br />
The following annotation primitives are available from the 3-D annotation dialog box:<br />
• Text<br />
• Lines<br />
• Areas<br />
• Symbols<br />
• Arrows<br />
An Options setting is also available. You use the Options setting to copy, move, resize or delete existing<br />
annotations.<br />
16.4. 3-D Query Annotation<br />
With Query Annotation, you can retrieve model information directly from the database and apply it to the<br />
model. The ANSYS Model and Results Query Pickers provide a “Generate 3-D Anno” check box that enables<br />
the annotation function. You can obtain basic model information, results data and even simple geometric/loading<br />
information (force per unit area, angle between lines, etc.) by graphically picking the desired<br />
items. Like standard 3-D Annotation, you use the Options setting to copy, move, resize or delete 3-D Query<br />
Annotations. As with standard 3-D Annotation, 3-D Query Annotation is valid for the Cartesian (CSYS,0) coordinate<br />
system only. See "Graphical Picking" in the Operations <strong>Guide</strong> for more information on Query Annotation.<br />
Release 13.0 - © SAS IP, Inc. All rights reserved. - Contains proprietary and confidential information<br />
of ANSYS, Inc. and its subsidiaries and affiliates.<br />
16.4. 3-D Query Annotation<br />
265
266<br />
Release 13.0 - © SAS IP, Inc. All rights reserved. - Contains proprietary and confidential information<br />
of ANSYS, Inc. and its subsidiaries and affiliates.
Chapter 17: Animation<br />
Animation is a valuable tool for graphically interpreting many analysis results, especially nonlinear or timedependent<br />
behavior. The ANSYS program provides tools that enable you to animate any type of display.<br />
Many workstations, PCs, and some terminals having local segment memory support animation. However,<br />
some hardware platforms do not support online animation well (or at all). An alternative to online animation<br />
is to capture a sequence of images offline, frame by frame, on film or videotape.<br />
The following animation topics are available:<br />
17.1. Creating Animated Displays Within ANSYS<br />
17.2. Using the <strong>Basic</strong> Animation Commands<br />
17.3. Using One-Step Animation Macros<br />
17.4. Capturing Animated Display Sequences Off-Line<br />
17.5.The Stand Alone ANIMATE Program<br />
17.6. Animation in the Windows Environment<br />
17.1. Creating Animated Displays Within ANSYS<br />
The easiest way to perform animation in ANSYS is to use the functions available under Utility Menu><br />
PlotCtrls> Animate. These GUI functions allow you to achieve "push-button animation" effects in ANSYS.<br />
The GUI functions internally execute ANSYS animation commands, which you can type in directly if you<br />
prefer. Procedures for using commands are discussed next. See External Graphics (p. 275) for information on<br />
viewing animated sequences in the stand-alone DISPLAY program.<br />
17.2. Using the <strong>Basic</strong> Animation Commands<br />
You can display several frames in rapid succession to achieve an animation effect, via these commands:<br />
Command(s): /SEG, ANIM<br />
GUI: Utility Menu> PlotCtrls> Redirect Plots> Delete Segments<br />
Utility Menu> PlotCtrls> Redirect Plots> Segment Status<br />
Utility Menu> PlotCtrls> Redirect Plots> To Segment Memory<br />
(UNIX)<br />
Utility Menu> PlotCtrls> Redirect Plots> To Animation File<br />
(Windows)<br />
Utility Menu> PlotCtrls> Animate> Replay Animation<br />
Utility Menu> PlotCtrls> Animate> Replay Animation<br />
The /SEG command allows you to store graphics data in the terminal's local "segment" (graphics operation)<br />
or "pixmap" (screen dot) memory (which may or may not be available, depending on the type of graphics<br />
device you are using). The storage occurs at the same time that a graphics action command produces a<br />
display. You can then use the ANIM command to display the stored frames in a sequence. A typical command<br />
stream for animation would look like this:<br />
/SEG,DELE ! Deletes all currently stored segments<br />
/SEG,MULTI ! Stores subsequent displays in segment memory<br />
... ! Plot-creation commands to generate a sequence of images<br />
... ! (See below for options)<br />
Release 13.0 - © SAS IP, Inc. All rights reserved. - Contains proprietary and confidential information<br />
of ANSYS, Inc. and its subsidiaries and affiliates.<br />
267
Chapter 17: Animation<br />
/SEG,OFF ! Turns off the frame-capture function<br />
ANIM,15 ! Cycles through the stored sequence 15 times<br />
To create the series of frames for your animation sequence, you can either issue a frame-by-frame series of<br />
graphics action commands, or you can invoke a predefined ANSYS macro to automatically generate the sequence.<br />
The predefined macros are ANCNTR, ANCUT, ANDATA, ANDSCL, ANFLOW, ANHARM, ANISOS,<br />
ANMODE, ANTIME, and ANDYNA.<br />
The available amount of local segment or pixmap memory, and the memory requirements of each frame<br />
limit the number of frames you can include in an animated sequence. On most workstations and PCs, the<br />
amount of memory required depends on the number of pixels (for example, screen dots) in each frame. On<br />
X-window devices, reducing the size of your graphics window reduces the number of pixels, yielding a longer<br />
achievable animation run.<br />
Although you can create animations of multiple ANSYS window schemes, animations created with OpenGL<br />
display lists (/DV3D, ANIM, 0) do not retain the windowing scheme information. You CAN save multiple<br />
windows via the X11/WIN32 drivers, or via the OpenGL driver with /DV3D, ANIM, KEY in effect (where KEY<br />
is not zero).<br />
17.3. Using One-Step Animation Macros<br />
A better alternative to the basic animation commands is to use these specialized "one-step" animation<br />
macros:<br />
• ANCNTR (Utility Menu> PlotCtrls> Animate> Deformed Results) produces an animated sequence of<br />
a contoured deformed shape in POST1. Before using the macro, you need to execute a display command<br />
that contains deformation, contouring, or both (such as PLNSOL,S,EQV).<br />
• ANCYC (Utility Menu> PlotCtrls> Animate> Cyc Traveling Wave) applies a traveling wave animation<br />
to graphics data in a modal cyclic symmetry analysis in POST1. For more information, see Applying a<br />
Traveling Wave Animation to the Cyclic Model.<br />
• ANCUT (Utility Menu> PlotCtrls> Animate> Q-Slice Contours or Utility Menu> PlotCtrls> Animate><br />
Q-Slice Vectors) produces an animated sequence of a cutting plane through a contoured deformed<br />
shape in POST1. Before using this macro, you need to execute a display command that contains contouring.<br />
• ANDATA (Utility Menu> PlotCtrls> Animate> Over Results) produces a sequential contour animation<br />
over a range of results data. This macro allows you to create an animation sequence based on the last<br />
plot action command (e.g. PLDISP).<br />
• ANDSCL (Utility Menu> PlotCtrls> Animate> Deformed Shape) produces an animated sequence of<br />
a deformed shape in the POST1 postprocessor. Before you use the ANDSCL macro, you must execute<br />
a display command that contains deformation (such as the PLDISP command).<br />
• ANFLOW (Utility Menu> PlotCtrls> Animate> Particle Flow) produces an animated sequence of<br />
particle flow or charged particle motion. Before using this macro, you need to execute a command that<br />
produces particle flow trace on an element display (i.e., PLTRAC).<br />
• ANHARM (Utility Menu> PlotCtrls> Animate> Time-harmonic) produces a time-transient animation<br />
of time-harmonic results of the last plot action command (for example, PLNSOL,B,SUM). The animation<br />
converts the complex solution variables (real and imaginary sets) into time varying results over one<br />
period.<br />
• ANISOS (Utility Menu> PlotCtrls> Animate> Isosurfaces) produces an animated sequence of an<br />
isosurface of contoured deformed shape in POST1. Before using ANISOS, you must execute a display<br />
command that contains contouring.<br />
268<br />
Release 13.0 - © SAS IP, Inc. All rights reserved. - Contains proprietary and confidential information<br />
of ANSYS, Inc. and its subsidiaries and affiliates.
• ANMODE (Utility Menu> PlotCtrls> Animate> Mode Shape) produces an animated sequence of a<br />
deformed mode shape in POST1. Before using ANMODE, you must execute a command that contains<br />
deformation.<br />
• ANMRES (Utility Menu>PlotCtrls>Animate>Animate Over Results) produces an animation of results<br />
over multiple results files in an explicit dynamic structural analysis or fluid flow analysis with remeshing<br />
in POST1.<br />
• ANTIME (Utility Menu> PlotCtrls> Animate> Over Time) produces an animated sequence of a contoured<br />
deformed shape varying over time in POST1. Before using this macro, you must execute a display<br />
command that contains deformation, contouring, or both and you must have a solution containing<br />
time variance.<br />
ANDYNA, while still supported by ANSYS, has been replaced by the ANDATA macro.<br />
17.4. Capturing Animated Display Sequences Off-Line<br />
In this procedure, you produce graphics images one at a time, photographing or video-recording them<br />
frame by frame. Among this technique's advantages is the fact that when you capture an animated sequence<br />
one frame at a time, there is generally no limit on its complexity, and performance does not degrade with<br />
increasing numbers of entities.<br />
In general, producing high-quality graphics video recordings is a job for multimedia experts with specialized<br />
equipment. Capturing a sequence of individual frames on video requires three separate pieces of equipment:<br />
• A device that produces a television-style video signal (accomplished through the use of an add-in board,<br />
a separate encoder, or a scan converter).<br />
• A frame controller to control the video recorder as it captures the individual frames. The frame controller<br />
receives both the television video signal and a computer input (such as serial RS-232), and sends instructions<br />
to capture the frames.<br />
• A frame-controllable video recorder (which differs considerably from a home VCR).<br />
In addition to specialized hardware requirements, some custom software is also needed for video recording.<br />
The /SYS command in ANSYS provides the programming interface between the ANSYS program and these<br />
special systems, allowing video system commands to be integrated into your ANSYS session.<br />
Another hardware solution for animation is capturing single frames onto film, using a device known as a<br />
film recorder. As with video frame-capture equipment, images are saved onto film under software control.<br />
The best of these devices can be expensive, and custom programming may be involved in using them.<br />
A relatively low-cost approach to film recording involves the use of a stationary camera shooting individual<br />
frames from a graphics display. These frames are then processed as the individual frames of a film. The resources<br />
of photographic technicians are often required to turn still images into acceptable-quality moving<br />
film.<br />
17.5. The Stand Alone ANIMATE Program<br />
When you create animations in UNIX, they are stored as ANIM files. This format is not supported outside of<br />
ANSYS. You can use the ANIMATE Program (ANIMATE.exe) to conveniently play back your ANIM files on<br />
the PC. The ANIMATE program runs on the PC, even if you do not have ANSYS installed. You can also use<br />
the ANIMATE program to convert your ANIM files to an AVI format. The AVI animation file format is supported<br />
by a number of Windows applications, including Windows Media Player. ANIMATE is especially useful for<br />
creating portable files that can be exchanged via the internet, since the AVI file format is significantly smaller<br />
than the ANIM format.<br />
Release 13.0 - © SAS IP, Inc. All rights reserved. - Contains proprietary and confidential information<br />
of ANSYS, Inc. and its subsidiaries and affiliates.<br />
17.5.The Stand Alone ANIMATE Program<br />
269
Chapter 17: Animation<br />
The ANIMATE program is included with ANSYS on Windows. The program is located in the bin\intel<br />
directory, and requires no license keys or passwords to install. It provides better frame-speed and windowsize<br />
control than the standard Windows Media Player, and is small enough to be transported or e-mailed<br />
with your other analysis files.<br />
17.5.1. Installing the ANIMATE Program<br />
In order to install and successfully run the ANIMATE program on a Windows system, you must ensure that<br />
the Windows registry has been modified to recognize the required DLL. To do this, navigate in a command<br />
window (Start> Programs> Accessories> Command Prompt) to the Program Files\ANSYS<br />
Inc\V130\ANSYS\bin\intel (or winx64) directory and run regsvr32.exe on DSGStreamU.dll.<br />
You do this by running the file using the specific path, which in most cases is C:\winnt\system32 (check<br />
to ensure that this is the path for your system).<br />
For example, while in the directory containing the DLL file, run:<br />
C:\winnt\system32\regsvr32 DSGStreamU.dll<br />
17.5.2. Running the ANIMATE Program<br />
In order to convert your UNIX animations, the ANIM files must be transferred to the Windows file system.<br />
This can be done using FTP protocols, or with SAMBA or some other file system transfer utility. Once the<br />
ANIM files are accessible, they can be opened directly.<br />
The controls provided for the ANIMATE program are nearly identical to those found in the ANSYS animation<br />
controller. When you start the program, the panel shown below is displayed.<br />
Figure 17.1 The ANIMATE Program Display<br />
You can access the following operations from the initial program display:<br />
• File: Allows you to open AVI or ANIM files and to save these files in True Color AVI or 256 Color format.<br />
• Options: Allows you to pop up the ANIMATION CONTROLLER, and to choose from six different screen<br />
sizes for the animation window.<br />
• View: Allows you to toggle (ON or OFF) the display of the TOOLBAR (icons at the top of the screen)<br />
and the display of the STATUS BAR (read out at the bottom).<br />
• Help: Displays information about the program.<br />
Once you load an animation file, you can use the ANIMATION CONTROLLER for a number of playback options.<br />
The ANIMATION CONTROLLER is shown below:<br />
270<br />
Release 13.0 - © SAS IP, Inc. All rights reserved. - Contains proprietary and confidential information<br />
of ANSYS, Inc. and its subsidiaries and affiliates.
Figure 17.2 The Animation Controller<br />
You can access the following operations from the ANIMATION CONTROLLER panel:<br />
Animation Delay Use the slider to adjust the speed of animation (that is, how quickly the animation<br />
progresses from one frame to the next). The higher the delay setting,<br />
the slower the animation speed.<br />
Forward/Backward - Forward<br />
Only<br />
Allows you to loop the file either by following a forward run with a reverse<br />
run, or by playing it to the end and restarting it.<br />
Action Buttons • Start - Stop - Next - Previous: Allows you to play the animation continuously,<br />
or to view it frame by frame.<br />
Note<br />
• Cancel: Dismisses the controller panel.<br />
Although you can create animations of multiple ANSYS window schemes, animations created<br />
with OpenGL display lists (/DV3D, ANIM, 0) do not retain the windowing scheme information.<br />
You CAN save multiple windows via the X11/WIN32 drivers, or via the OpenGL driver with /DV3D,<br />
ANIM, KEY in effect (where KEY is not zero).<br />
17.6. Animation in the Windows Environment<br />
The ANSYS and DISPLAY programs on Windows platforms use the Microsoft standard AVI file format to store<br />
animation frames (video only) of ANSYS graphics.<br />
The following topics concerning how ANSYS handles AVI files are available:<br />
17.6.1. How ANSYS Supports AVI Files<br />
17.6.2. How the DISPLAY Program Supports AVI Files<br />
17.6.3. Other Uses for AVI Files<br />
17.6.1. How ANSYS Supports AVI Files<br />
In ANSYS, animation capabilities are split among the options in the Utility Menu> PlotCtrls GUI path and<br />
the animation macros described earlier in this chapter. If you are animating a deformed shape or different<br />
Release 13.0 - © SAS IP, Inc. All rights reserved. - Contains proprietary and confidential information<br />
of ANSYS, Inc. and its subsidiaries and affiliates.<br />
17.6.1. How ANSYS Supports AVI Files<br />
271
Chapter 17: Animation<br />
mode shapes of your analysis, the program stores the animation frames in a file called Jobname.AVI,<br />
where Jobname is the jobname for the current ANSYS session. After completing this step, ANSYS starts<br />
Media Player (located under Accessories). This application has a control panel that closely resembles the<br />
controls of a videocassette player.<br />
If you wish to animate contours, ANSYS displays a dialog box from which you can choose animation options.<br />
After you supply this data, ANSYS generates the frames and Media Player displays them.<br />
The Replay animation option starts Media Player. If you have stored an animation sequence during the current<br />
ANSYS session, the file name associated with it is supplied to Media Player automatically.<br />
You can animate other quantities, or do animation in other parts of ANSYS, via the /SEG command. You can<br />
access this command directly through the ANSYS Input Window or Utility Menu> PlotCtrls> Redirect Plots.<br />
AVI files cannot be created directly in batch mode. If you are working in batch mode, you must save multiple<br />
images to a single Jobname.GRPH file using the /SHOW command. After the batch run, you can open the<br />
resulting Jobname.GRPH file in the DISPLAY program and then create an AVI file.<br />
17.6.2. How the DISPLAY Program Supports AVI Files<br />
If you have stored a series of graphics in an ANSYS graphics file, you can create an animation file of these<br />
in the DISPLAY program.<br />
Start the DISPLAY program and choose Display> Animate> Create on the menu bar. The following dialog<br />
box appears.<br />
Figure 17.3 ANSYS DISPLAY Program and the Create Animation Sequence Dialog Box<br />
Specify the plots to be used during the animation in the File Name box and the delay time in seconds in<br />
the Time Between Frames box. For example, if your Jobname.GRPH file contains 20 plots and you wish to<br />
use every other plot in your animation, select 1 (for the beginning plot), 20 (for the end plot), and 2 (for the<br />
increment). The Create function stores your animated sequence in the default file ANIM.AVI.<br />
To replay your animation, use the Playback option, which starts Media Player.<br />
272<br />
Release 13.0 - © SAS IP, Inc. All rights reserved. - Contains proprietary and confidential information<br />
of ANSYS, Inc. and its subsidiaries and affiliates.
Note<br />
If you are doing animation from an AVI type program on an ANSYS animation file, make sure that<br />
the graphics window size of the AVI setting is set to "Original Size." To check the setting for<br />
window size, click on the AVI icon and click on SETTINGS. You can change the window size here,<br />
if necessary.<br />
17.6.3. Other Uses for AVI Files<br />
While you are in Media Player, you can use Media Player's OLE (Object Linking and Embedding) to export<br />
your ANSYS animation to other applications. You do this through the "Copy" option under the Edit Menu.<br />
Then, you can embed the animation in another OLE-compliant application. For example, you can embed<br />
ANSYS animation objects in Microsoft Word or Microsoft Excel.<br />
Once an object is embedded on an application, you can just double-click on the object to start playing back<br />
your ANSYS animation sequence. To share your compound document with others, give them the Jobname.AVI<br />
file you created in ANSYS or DISPLAY plus a copy of the file containing the embedded animation<br />
sequence.<br />
Release 13.0 - © SAS IP, Inc. All rights reserved. - Contains proprietary and confidential information<br />
of ANSYS, Inc. and its subsidiaries and affiliates.<br />
17.6.3. Other Uses for AVI Files<br />
273
274<br />
Release 13.0 - © SAS IP, Inc. All rights reserved. - Contains proprietary and confidential information<br />
of ANSYS, Inc. and its subsidiaries and affiliates.
Chapter 18: External Graphics<br />
Besides creating and controlling graphics that you view directly in ANSYS, you can export the contents of<br />
the graphics window to either to a printer or to a graphics file. You can also generate a neutral graphics file<br />
(*.GRPH) and use the stand-alone DISPLAY program to view static or animated screen images, or to convert<br />
your file into the appropriate format for printing, plotting, or exporting to word processing or desktop<br />
publishing programs.<br />
The following external graphics topics are available:<br />
18.1. External Graphics Options<br />
18.2. Creating a Neutral Graphics File<br />
18.3. Using the DISPLAY Program to View and Translate Neutral Graphics Files<br />
18.4. Obtaining Hardcopy Plots<br />
18.1. External Graphics Options<br />
While in ANSYS, you can export the contents of the graphics window (full screen options are also available<br />
for some platforms), either to a printer or to a graphics file. The following topics are available:<br />
18.1.1. Printing Graphics in Windows<br />
18.1.2. Exporting Graphics in Windows<br />
18.1.3. Printing Graphics in UNIX<br />
18.1.4. Exporting Graphics in UNIX<br />
18.1.1. Printing Graphics in Windows<br />
In ANSYS, you can obtain hard copy output by choosing Utility Menu> PlotCtrls> Hard Copy. You then<br />
choose to print the contents of the graphics window, or to create an exportable graphics file. When the To<br />
Printer option is selected, the Windows printer dialog box for the designated printer is displayed. Printing<br />
options, including page layout, output resolution and document handling can be modified from this, systemcontrolled<br />
panel.<br />
Printer spooling options are commonly used to free up the processor more quickly (especially in Z-buffered<br />
mode). In Type 4 or Polygon mode, spooling may cause some elements to not plot, or to be improperly<br />
placed. Select the Print Directly to Printer option when these types of printing problems are encountered.<br />
18.1.2. Exporting Graphics in Windows<br />
Selecting Utility Menu> PlotCtrls> Hard Copy and then the To File option displays the Graphics Hard Copy<br />
dialog box. This box provides a number of popular file export formats (BMP, EPS, JPEG, TIFF and PNG) along<br />
with limited page layout and configuration options. These formats allow you to export your output window<br />
(or full screen) contents into a large number of commercially available desk top publishing or presentation<br />
software applications. ANSYS JPEG software is based in part on the work of the Independent JPEG Group,<br />
Copyright 1998, Thomas G. Lane.<br />
The PNG format is an extremely capable, portable file format that is gaining widespread acceptance in many<br />
computer applications, including the web. It is a lossless, true-color image format that minimizes the distortion,<br />
Release 13.0 - © SAS IP, Inc. All rights reserved. - Contains proprietary and confidential information<br />
of ANSYS, Inc. and its subsidiaries and affiliates.<br />
275
Chapter 18: External Graphics<br />
mottling and pallet limitations found on other formats, while still retaining excellent compression performance.<br />
ANSYS creates PNG files with the assistance of the following LIBPNG and ZLIB packages:<br />
LIBPNG version 1.0.5 - October 1999<br />
Copyright 1995, 1996, Guy Eric Schalnat, Group 42, Inc.<br />
Copyright 1996, 1997 Andreas Dilger<br />
Copyright 1998, 1999 Glenn Randers-Pehrson<br />
ZLIB Version 1.1.3<br />
Copyright 1995 - 1998 Jean Loup Gailly and Mark Adler.<br />
You can also create exportable graphics by selecting Utility Menu> PlotCtrls> Redirect Plots. In addition<br />
to the page layout and configuration options found in the Graphics Hard Copy dialog box, this method<br />
provides additional position, resolution and scaling options. When you use this option, the output functions<br />
for most of these formats are controlled from within ANSYS, instead of by the operating system. This selection<br />
also provides HPGL (plotter) and VRML 3-D rendering output, along with screen dump and animation options.<br />
Note<br />
The Redirect Plots export defaults to raster mode, even if vector is the prescribed /DEVICE mode.<br />
Ensure that the checkbox in the dialog box is checked for the desired output.<br />
You can also export Windows Metafiles directly from ANSYS (Windows systems only) by selecting Utility<br />
Menu> PlotCtrls> Write Metafile. The subsequent dialog boxes provide limited page layout and configuration<br />
options.<br />
Because most of the export methods listed above use the system's video output to generate the file format,<br />
they will not work unless you are in interactive mode. If you are not in interactive mode, and you want to<br />
export any of the above graphics types, use the /SHOW command. This method allows you to generate<br />
output files when you run your analysis from a batch file. The Courier and Helvetica font files used for text<br />
output within the JPEG, PNG and TIFF batch outputs are not accessed from your operating system. Permission<br />
to use these files is granted by Adobe Systems, Inc. and Digital Equipment Corp. in association with these<br />
functions only.<br />
18.1.3. Printing Graphics in UNIX<br />
You can print to a post script printer from within ANSYS. Selecting Utility Menu> PlotCtrls> Hard Copy<br />
displays the PS Hard Copy dialog box. Print options, including page layout, reverse video and grey scale are<br />
available from this dialog box.<br />
The Reverse Video option affects only the background of the display. The black background provided in the<br />
ANSYS graphics window is often unsuitable for printing. Selecting Reverse Video will present the graphics<br />
on a white background. Contour colors and other colors selected from the ANSYS palette are unaffected by<br />
this option.<br />
276<br />
Release 13.0 - © SAS IP, Inc. All rights reserved. - Contains proprietary and confidential information<br />
of ANSYS, Inc. and its subsidiaries and affiliates.
18.1.4. Exporting Graphics in UNIX<br />
The PS Hard Copy dialog box (Utility Menu> PlotCtrls> Hard Copy) also provides a number of file export<br />
formats (EPS, TIFF and JPEG) along with limited page layout options. These files can be used in various word<br />
processing and desktop publishing applications.<br />
As in Windows, you must use the /SHOW command in order to generate file exports during batch runs.<br />
To obtain additional export formats, choose Utility Menu> PlotCtrls> Redirect Plots. You can select from<br />
GRPH, PSCR, HPGL, HPGL2, JPEG, TIFF and VRML. These formats are suitable for a wide range of applications<br />
outside of the ANSYS program. Of special interest is the .GRPH file, a neutral graphics file that uses the<br />
ANSYS plotting instructions to recreate the file in applications other than ANSYS.<br />
Note<br />
The Redirect Plots export defaults to raster mode, even if vector is the prescribed /DEVICE mode.<br />
Ensure that the checkbox in the dialog box is checked for the desired output.<br />
18.2. Creating a Neutral Graphics File<br />
You can generate a neutral graphics file (*.GRPH) and use the stand-alone DISPLAY program to view static<br />
or animated screen images, or to convert your file into the appropriate format for printing, plotting, or exporting<br />
to word processing or desktop publishing programs.<br />
The neutral graphics file is a ASCII text file containing the instructions required to produce a graphics display.<br />
You can view the displays stored on this file, using the DISPLAY program and the appropriate 2-D graphics<br />
driver, on any supported hardware platform. The neutral graphics file is not a bitmap format but an ASCII<br />
text format, which means the resolution of a display produced by the DISPLAY program usually will be<br />
better than that produced using the Utility Menu> PlotCtrls> Hard Copy.<br />
To route your graphics displays to a neutral graphics file having any valid filename, use one of the choices<br />
shown below. (In batch mode, by default, the ANSYS program assigns this filename to Jobname.GRPH)<br />
Command(s): /SHOW<br />
GUI: Utility Menu> PlotCtrls> Device Options<br />
Utility Menu> PlotCtrls> Redirect Plots> To GRPH File<br />
Utility Menu> PlotCtrls> Redirect Plots> To Screen<br />
18.3. Using the DISPLAY Program to View and Translate Neutral Graphics Files<br />
Each subsequent graphics action command that you issue writes a separate display to this file. (Thus, a<br />
neutral graphics file can contain more than one display, with each display being sequentially numbered,<br />
beginning with 1.) You can use the ANSYS animation macros, which automatically generate a series of<br />
graphics action commands for animation purposes, to create multiple displays on your neutral graphics file.<br />
If you wish, you can reissue the /SHOW command with a graphics device name to direct subsequent displays<br />
to your terminal screen. This way, you can toggle back and forth between the screen and a file (which is<br />
appended, not overwritten) as many times as you wish.<br />
18.3. Using the DISPLAY Program to View and Translate Neutral Graphics<br />
Files<br />
After you have created a neutral graphics file, you can use the stand-alone DISPLAY program to view static<br />
or animated screen images, or to translate your file into the appropriate format for printing, plotting, or<br />
Release 13.0 - © SAS IP, Inc. All rights reserved. - Contains proprietary and confidential information<br />
of ANSYS, Inc. and its subsidiaries and affiliates.<br />
277
Chapter 18: External Graphics<br />
exporting to word processing and desktop publishing programs. The DISPLAY program creates images directly<br />
by using information from a .GRPH file created in a previous ANSYS session.<br />
DISPLAY supports all UNIX screen devices and printers that the ANSYS program supports. It also supports<br />
Windows-compatible screen devices and printers and the following hard copy formats:<br />
• Hewlett-Packard Graphics Language (HPGLx)<br />
• PostScript (version 1.0 minimally conforming)<br />
• Metafile Format (WMF or EMF)<br />
• Interleaf ASCII Format (OPS Version 4.0)<br />
• ASCII Text Dump<br />
18.3.1. Getting Started with the DISPLAY Program<br />
The DISPLAY program runs independently from the ANSYS program. From Windows, click on the Start<br />
button and choose Programs>ANSYS 13.0> Display Utility. From a UNIX prompt, issue the command<br />
display130 or xdisplay130 for a GUI similar to the Windows DISPLAY program. You can specify any<br />
or all of the following commands options:<br />
-j<br />
-d<br />
-s<br />
Jobname<br />
Device_Type<br />
Read /<br />
Noread<br />
These options function exactly as they do in the ANSYS program. The DISPLAY program does not support<br />
the memory (-m), database (-db), batch (-b), ANSYS menu (-g), language (-l), product (-p), version (-v),<br />
and parameter specification options.<br />
DISPLAY does support the redirection of standard input and output. For example, in the C (csh) shell, the<br />
following statement is valid:<br />
display130 -d X11 -j demo & demo.out &<br />
To streamline your use of the DISPLAY program during presentations and demonstrations, you might want<br />
to create a start130.dsp file containing any valid DISPLAY commands that you would want to execute<br />
automatically at start-up. (Use an external text editor to create start130.DSP.)<br />
The ANSYS program reads the first start130.dsp file it finds in the following search paths:<br />
• the working directory<br />
• your home directory<br />
• the ANSYS apdl directory<br />
If you are running DISPLAY on a Windows System, instead of using a start130.dsp file, you can simply<br />
select a file.GRPH file from File Manager, drag it to the DISPLAY window, and drop it there.<br />
18.3.2. Viewing Static Images on a Terminal Screen<br />
Use the following procedure to view static displays on a screen with the DISPLAY program.<br />
278<br />
Release 13.0 - © SAS IP, Inc. All rights reserved. - Contains proprietary and confidential information<br />
of ANSYS, Inc. and its subsidiaries and affiliates.
Note<br />
The commands discussed in this section, unless otherwise noted, are DISPLAY commands, not<br />
ANSYS commands.<br />
1. Set up your DISPLAY session with the /SHOWDISP and (if desired) /CMAP or NOCOLOR commands.<br />
(You can include these commands in a start130.dsp file.)<br />
2. Using the FILEDISP command, direct the DISPLAY program to read the desired neutral graphics file.<br />
If you are using the DISPLAY and ANSYS programs simultaneously, make sure the neutral graphics file<br />
is first closed in ANSYS. That is, issue /SHOW,CLOSE (in ANSYS) before reading the file in DISPLAY.<br />
3. Specify terminal options with the TERM command. For screen display, you might be interested in<br />
setting the TERM,LOOP options (the number of loops, NLOOP, and the amount of time to pause<br />
between displays, PAUSE).<br />
4. Issue the PLOT command to cause specified displays to be formed. Recall that your graphics file can<br />
contain several different displays. You can call up specific displays by number, or you can instruct the<br />
program to display ALL plots found on your file.<br />
5. Issue FINISH to exit the DISPLAY program.<br />
18.3.3. Viewing Animated Sequences on a Screen<br />
The procedure for creating an animated display in the DISPLAY program is similar to that used in the ANSYS<br />
program. By executing /SEG and ANIM commands, you can display several frames in rapid succession to<br />
achieve an "animation" effect. (As in the ANSYS program, with the DISPLAY program you cannot use all<br />
hardware platforms to produce online animation.)<br />
For the DISPLAY program, the Aviname and DELAY arguments of the /SEG command are ignored.<br />
GUI menu paths to the /SEG and ANIM commands are:<br />
Command(s): /SEG, ANIM<br />
GUI: Utility Menu> PlotCtrls> Redirect Plots> Delete Segments<br />
Utility Menu> PlotCtrls> Redirect Plots> Segment Status<br />
Utility Menu> PlotCtrls> Redirect Plots> To Segment Memory (UNIX)<br />
Utility Menu> PlotCtrls> Redirect Plots> To Animation File (Windows)<br />
The same comments regarding memory requirements for ANSYS animation also apply for the DISPLAY program.<br />
A typical command stream for animation would look like this:<br />
/SEG,DELE ! Deletes all currently stored segments<br />
/SEG,MULTI ! Stores subsequent displays in segment memory<br />
PLOT,4,8,1 ! Plots #4 - #8 (5 frames total) are stored in segment<br />
! memory (Use PLOT,ALL to include every plot)<br />
/SEG,OFF ! Turn off the frame-capture function<br />
ANIM,10 ! Cycles through the five frames 10 times<br />
18.3.4. Capturing Animated Sequences Offline<br />
18.3.4. Capturing Animated Sequences Offline<br />
You can use the DISPLAY program to capture animation offline (on film or videotape) in much the same<br />
way as you would do for the ANSYS program. See Animation (p. 267) for a general discussion of this technique.<br />
Release 13.0 - © SAS IP, Inc. All rights reserved. - Contains proprietary and confidential information<br />
of ANSYS, Inc. and its subsidiaries and affiliates.<br />
279
Chapter 18: External Graphics<br />
18.3.5. Exporting Files to Desktop Publishing or Word Processing Programs<br />
You can use the DISPLAY program to translate ANSYS graphics files into Hewlett Packard Graphics Language<br />
(HPGL), Encapsulated PostScript (EPS), or some other external format, for possible use in outside desktop<br />
publishing and word processing programs. The Window's version of DISPLAY is also capable of exporting<br />
Metafile Graphics (WMF or EMF), in addition to the formats listed above. See your program's documentation<br />
for the particular format requirements.<br />
18.3.5.1. Exporting Files on a UNIX System<br />
To create such exportable graphics files, perform these tasks:<br />
1. Using the DISPLAY program, issue the FILEDISP command to direct the program to read the desired<br />
filename. With the /SHOWDISP command, identify which graphics format you desire (HPGL, POSTSCRIPT,<br />
INTERLEAF, etc.). The HPGL format includes color HPGL capability, and the POSTSCRIPT format includes<br />
Encapsulated Postscript by default.<br />
2. Still in the DISPLAY program, create one plot per file by typing PLOT,1, PLOT,2, ... etc. (or PLOT,ALL).<br />
The DISPLAY program will automatically assign an output filename.<br />
3. Exit the DISPLAY program (using the FINISH command) and enter the word processing program.<br />
Create a graphics box in the document at the size of your choice. (Square boxes are recommended to<br />
avoid clipping the ANSYS image.)<br />
4. Identify the appropriate file (for instance, PSCRnn.GRPH, HPGLnn.GRPH, etc.) and retrieve the image<br />
into the box. HPGL files will produce a screen image (bitmapped). You also can set up an EPS file to<br />
include a TIFF (Tagged Image File Format) bitmap or an Encapsulated PostScript Interchange Format<br />
(EPSI) bitmap for screen previewing. To do so, use the PSCR,TIFF and PSCR,EPSI command options<br />
within the DISPLAY program.<br />
18.3.5.2. Exporting Files on a Windows System<br />
The Windows version of DISPLAY provides direct METAFILE graphics export, in addition to the formats listed<br />
above. The system must be running in 32 bit mode ( XP or 2000, running win32 or win32C). If the system<br />
is operating in Z-buffered mode, it will automatically switch to polygon mode when the file export is requested.<br />
A Windows metafile is created and saved in the specified directory by performing the following tasks:<br />
1. From the FILE menu, select Export ANSYS Graphics.<br />
2. Select Metafile.<br />
3. To invert the colors of the graphic, choose the Controls option. The Standard Color option exports the<br />
ANSYS display file with a black background and the colors designated in the ANSYS program. The Invert<br />
WHITE/BLACK option will provide a white background, but still retain the original colors. Choose OK<br />
to continue.<br />
4. Select the name, location and type of metafile to be exported. The option for WMF or EMF is provided.<br />
Each file export is assigned the default filename file00.emf (or wmf ), with the "00" field incrementing<br />
for each subsequent file export. Older Windows products do not support EMF files.<br />
Windows Metafiles can be exported directly from ANSYS (Windows systems only) by selecting Utility Menu><br />
PlotCtrls> Write Metafile. The subsequent dialog boxes provide the same options listed above.<br />
Windows Metafiles cannot be obtained directly from the UNIX platform (ANSYS or DISPLAY). The DISPLAY<br />
utility for Windows must be installed, and the ANSYS graphics files must be exported to the Windows file<br />
system in order to be converted. DISPLAY for Windows is shipped with all ANSYS products. Contact your<br />
ASD for installation instructions.<br />
280<br />
Release 13.0 - © SAS IP, Inc. All rights reserved. - Contains proprietary and confidential information<br />
of ANSYS, Inc. and its subsidiaries and affiliates.
18.3.6. Editing the Neutral Graphics File with the UNIX GUI<br />
The UNIX GUI provides an edit dialog box to create a new neutral graphics file from a subset of plots in an<br />
existing file. You access this dialog box by choosing File > Edit Plot Sequence.<br />
18.4. Obtaining Hardcopy Plots<br />
The DISPLAY program can generate hard copy through a number of external printer and plotter drivers, or<br />
by means of built-in terminal hardcopy capability.<br />
18.4.1. Activating the Hardcopy Capability of Your Terminal on UNIX Systems<br />
If your terminal has built-in hardcopy capability, you can execute /PCOPY (for HP work stations only) or<br />
TERM,COPY,NCOPY (in the DISPLAY program) to activate it. This option is available only during interactive<br />
sessions, with the /SHOWDISP specification active for terminals having hard copy capability.<br />
18.4.2. Obtaining Hardcopy on External Devices Using the DISPLAY Program<br />
The DISPLAY program supports a variety of printers and plotters via the HPGL, INTERLEAF, and POSTSCRIPT<br />
graphics drivers. To activate one of these drivers, first issue the appropriate /SHOWDISP command (such as<br />
/SHOWDISP,HPGL), and then set various driver options (using the HPGL, or PSCR commands, as appropriate).<br />
If you are using a pen plotter, the TRANS command will read the current neutral graphics file and will create<br />
a compressed and more efficient version of the file. Do not apply TRANS to files containing raster-mode<br />
hidden line displays, although TRANS will not adversely affect vector-mode hidden line displays.) Subsequent<br />
PLOT commands will create graphics files formatted for the desired device. The UNIX xdisplay130 GUI also<br />
provides a Postscript only Print dialog box.<br />
18.4.3. Printing Graphics Displays on a Windows-Supported Printer<br />
To produce hard copy versions of ANSYS graphics displays, use the ANSYS Hard Copy menu and the Print<br />
menu in the DISPLAY program.<br />
When you are printing to a local (not shared) printer, follow these steps:<br />
1. Activate the Print Manager.<br />
2. Select the Properties Menu for the desired printer.<br />
3. Select the Details Menu.<br />
4. Select the option Print directly to ports.<br />
18.4.3. Printing Graphics Displays on a Windows-Supported Printer<br />
Release 13.0 - © SAS IP, Inc. All rights reserved. - Contains proprietary and confidential information<br />
of ANSYS, Inc. and its subsidiaries and affiliates.<br />
281
282<br />
Release 13.0 - © SAS IP, Inc. All rights reserved. - Contains proprietary and confidential information<br />
of ANSYS, Inc. and its subsidiaries and affiliates.
Chapter 19: The Report Generator<br />
The report generator allows you to capture graphical and numerical data at any time throughout the analysis<br />
process and then assemble an HTML-based report using the captured data.<br />
To capture data, you can use the report generator interactively or in batch mode. To assemble a report using<br />
the captured data, you can use any of these tools:<br />
• The report generator itself (either interactively or in batch mode)<br />
• A third-party (external) HTML editor<br />
• Third-party (external) presentation software.<br />
Using the report generator is a straightforward process, as follows:<br />
1. Start the report generator and specify a directory to store your data and report(s).<br />
2. Capture data (images, animations, tables and listings) that you want to include in your report.<br />
3. Assemble your report using the captured data.<br />
The following topics concerning the report generator are available:<br />
19.1. Starting the Report Generator<br />
19.2. Capturing an Image<br />
19.3. Capturing Animation<br />
19.4. Capturing a Data Table<br />
19.5. Capturing a Listing<br />
19.6. Assembling a Report<br />
19.7. Setting Report Generator Defaults<br />
19.1. Starting the Report Generator<br />
To start the report generator, select Utility Menu> File> Report Generator. Result: The ANSYS Report<br />
Generation window appears, as shown:<br />
Figure 19.1 Report Generator GUI<br />
The buttons activate the following functions (from left to right): Image Capture, Animation<br />
Capture, Table Capture, Listing Capture, Report Assembler, and Settings. When using<br />
the report generator, move the mouse pointer over any button to see a description of that<br />
button's function.<br />
Release 13.0 - © SAS IP, Inc. All rights reserved. - Contains proprietary and confidential information<br />
of ANSYS, Inc. and its subsidiaries and affiliates.<br />
283
Chapter 19:The Report Generator<br />
19.1.1. Specifying a Location for Captured Data and Reports<br />
Your captured data, and any reports that you assemble, reside in a directory that you specify when you start<br />
the report generator. The default directory is jobname_report.<br />
If the directory that you specify does not exist, the report generator creates it (after prompting you to approve<br />
the new directory). If the directory already exists, you have the option to append (add) captured data to any<br />
existing data in the directory or to overwrite (erase) the contents of the directory and start over.<br />
When you specify a directory for your data and reports, the report generator writes this command to the<br />
ANSYS log file:<br />
~eui,'ansys::report::setdirectory directory'<br />
19.1.2. Understanding the Behavior of the ANSYS Graphics Window<br />
The report generator constrains image size to accommodate most printers and paper sizes. When you start<br />
the report generator, it resizes the ANSYS Graphics window to obtain the optimum image size.<br />
Note<br />
After starting the report generator, do not adjust the size of the ANSYS Graphics window; otherwise,<br />
unpredictable results may occur.<br />
To further facilitate printing, the image foreground changes to black and the background changes to white.<br />
(You can modify the report generator's settings to prevent the default color change. For more information,<br />
see Setting Report Generator Defaults (p. 295).)<br />
When you close the report generator, it restores the ANSYS Graphics window's original size and color<br />
scheme.<br />
19.1.3. A Note About the Graphics File Format<br />
The report generator uses the Portable Network Graphics (PNG) format to store images. PNG files are small<br />
and suffer from little or no color loss. Fast becoming a standard, the PNG format enjoys support by many<br />
popular software products including Microsoft Internet Explorer, Netscape Navigator, Microsoft Power-<br />
Point and Microsoft Word.<br />
19.2. Capturing an Image<br />
This section describes how to capture and store a still image, either interactively or within a batch run.<br />
The report generator saves images to the images subdirectory of your specified report directory. The name<br />
of each file is imagen.png, where n is a sequential numeric identifier beginning at 1 and incrementing as<br />
you capture additional images.<br />
19.2.1. Interactive<br />
Follow these steps to capture a still image using the report generator GUI:<br />
1. Click on the Image Capture button.<br />
284<br />
Result: The Image Capture dialog appears.<br />
Release 13.0 - © SAS IP, Inc. All rights reserved. - Contains proprietary and confidential information<br />
of ANSYS, Inc. and its subsidiaries and affiliates.
2. Specify a caption for the captured image (for example, “Pentagonal Prism”).<br />
The caption can contain <strong>APDL</strong> parameters in the format %parm%. (Specify “%%” if you want to display<br />
the “%” character in your caption.)<br />
3. Click on the OK button.<br />
Result: The report generator issues this report command to the ANSYS program and saves the image<br />
to your report directory:<br />
~eui,'ansys::report::imagecapture "caption"'<br />
19.2.2. Batch<br />
The following line must appear near the beginning of your batch code before any report commands:<br />
~eui,'package require ansys'<br />
To capture a still image via a batch run, insert this report command at the point in the run where you want<br />
to capture an image:<br />
~eui,'ansys::report::imagecapture "caption"'<br />
19.3. Capturing Animation<br />
This section describes how to capture and store an animation sequence, either interactively or within a batch<br />
run. (Animation capture is possible only in postprocessing after issuing a SET command.)<br />
The report generator saves all individual image files comprising an animation sequence to a subdirectory<br />
(of your specified report directory) named animseq_n, where n is a sequential numeric identifier beginning<br />
at 1 and incrementing as you capture additional animations. The functions for accessing the animation reside<br />
in ansysAnimations.js, a JavaScript file in the report directory.<br />
19.3.1. Interactive<br />
Follow these steps to capture an animation sequence using the report generator GUI:<br />
1. Click on the Animation Capture button.<br />
Result: The Animation Capture dialog appears.<br />
2. Specify a caption for the captured animation (for example, “Prism Deformed Shape Animation Result").<br />
The caption can contain <strong>APDL</strong> parameters in the format %parm%. (Specify “%%” if you want to display<br />
the “%” character in your caption.)<br />
3. Specify the type of animation sequence to capture (such as mode shape, deformed shape, etc.) as<br />
applicable.<br />
4. Click on the OK button.<br />
Result: The report generator issues this report command to the ANSYS program:<br />
~eui,'ansys::report::animcapture "caption"'<br />
Also, the animation settings window associated with the animation type you selected (for example,<br />
Animate Mode Shape or Animate Deformed Shape) appears.<br />
5. Modify the animation settings or accept the default settings, then click on the OK button.<br />
Release 13.0 - © SAS IP, Inc. All rights reserved. - Contains proprietary and confidential information<br />
of ANSYS, Inc. and its subsidiaries and affiliates.<br />
19.3.1. Interactive<br />
285
Chapter 19:The Report Generator<br />
Result: The report generator saves the animation sequence.<br />
19.3.2. Batch<br />
The following line must appear near the beginning of your batch code before any report commands:<br />
~eui,'package require ansys'<br />
To capture an animation sequence via a batch run via a batch run, insert this report command at the point<br />
in the run where you want to capture an animation:<br />
~eui,'ansys::report::animcapture "caption"'<br />
Follow the report command with an ANSYS animation command (for example, ANTIME or ANDATA).<br />
19.4. Capturing a Data Table<br />
This section describes how to capture and store a data table, either interactively or within a batch run.<br />
The report generator appends captured table data to ansysTables.js, a file in your specified report<br />
directory containing the JavaScript functions for accessing your table data. (The file contains code to generate<br />
HTML as well as comments that hold the table information in a tab-delimited form, allowing you to paste<br />
the table data into software other than an HTML document.) The report generator assigns the name table_n<br />
to each captured table, where n is a sequential numeric identifier beginning at 1 and incrementing as you<br />
capture additional tables.<br />
19.4.1. Interactive<br />
Follow these steps to capture a data table using the report generator GUI:<br />
1. Click on the Table Capture button.<br />
Result: The Table Capture dialog appears.<br />
2. Specify a caption for the captured table (for example, “Prism Material Properties Table").<br />
The caption can contain <strong>APDL</strong> parameters in the format %parm%. (Specify “%%” if you want to display<br />
the “%” character in your caption.)<br />
3. Select a predefined table type from the list. (The report generator filters the list of available table types<br />
based on the current analysis.)<br />
If you select the “Material properties” table type, specify the currently defined materials via the Material<br />
Selection field.<br />
Note<br />
ANSYS does not display a material property which has no value associated with it.<br />
If you select the Custom Table option, specify the table size (that is, the number of columns and rows)<br />
via the Custom Table Size field.<br />
4. Click on the OK button.<br />
286<br />
Result: The report generator saves your captured table data. However, if you have selected the Custom<br />
Table option, see Creating a Custom Table (p. 287).<br />
Release 13.0 - © SAS IP, Inc. All rights reserved. - Contains proprietary and confidential information<br />
of ANSYS, Inc. and its subsidiaries and affiliates.
19.4.1.1. Creating a Custom Table<br />
If you are creating a custom table, the Custom Table Definition dialog appears after you click on the Table<br />
Capture dialog's OK button. The dialog contains an empty table of the dimensions that you specified. For<br />
example, assuming that you specified a table of three columns and four rows, the dialog looks like this:<br />
Figure 19.2 Custom Table Definition<br />
Type your custom information, which can include the following valid entries, into each cell:<br />
Valid entry type<br />
Text<br />
Text with HTML tags<br />
An ANSYS *GET command<br />
An ANSYS *GET command<br />
with HTML tags<br />
Example<br />
Maximum Deflection<br />
Maximum Stress [Kg/mm2]<br />
*get,,node,10,u,y<br />
{} {*get,,node,10,u,y} {}<br />
Important: The “{” and “}” characters are necessary for<br />
parsing purposes.<br />
After typing entries into each cell, click on the Write button to save your custom table.<br />
19.4.2. Batch<br />
The following line must appear near the beginning of your batch code before any report commands:<br />
~eui,'package require ansys'<br />
To capture a data table via a batch run, insert this report command at the point in the run where you want<br />
to capture the table:<br />
~eui,'ansys::report::tablecapture tableID "caption" materialID'<br />
The tableID value is a table identifier representing one of the following predefined table types:<br />
Table ID<br />
1<br />
2<br />
3<br />
4<br />
5<br />
6<br />
7<br />
Description<br />
Creates a table of the finite element entities used in the analysis<br />
Creates a table of properties for the requested material ID used in the analysis<br />
Creates a table of the loads applied in the analysis<br />
Reaction Forces<br />
Reaction Moments<br />
Max Displacements<br />
Directional Stress<br />
Release 13.0 - © SAS IP, Inc. All rights reserved. - Contains proprietary and confidential information<br />
of ANSYS, Inc. and its subsidiaries and affiliates.<br />
19.4.2. Batch<br />
287
Chapter 19:The Report Generator<br />
Table ID<br />
8<br />
9<br />
10<br />
11<br />
12<br />
13<br />
14<br />
15<br />
16<br />
17<br />
18<br />
19<br />
20<br />
21<br />
22<br />
23<br />
24<br />
25<br />
26<br />
27<br />
28<br />
29<br />
30<br />
31<br />
32<br />
33<br />
34<br />
35<br />
36<br />
37<br />
38<br />
39<br />
40<br />
41<br />
42<br />
43<br />
44<br />
45<br />
288<br />
Description<br />
Shear Stress<br />
Principal Stress<br />
Equivalent Stress and Stress Intensity<br />
Thermal Gradients<br />
Thermal Flux<br />
Thermal Temperatures<br />
Natural Frequencies<br />
Rotation<br />
Temperature<br />
Pressure<br />
Electric Potential<br />
Fluid Velocity<br />
Current<br />
Electromotive Force Drop<br />
Turbulent Kinetic Energy<br />
Turbulent Energy Dissipation<br />
Component Total Strain<br />
Shear Total Strain<br />
Principal Total Strain<br />
Total Strain Intensity and Total Equivalent Strain<br />
Component Elastic Strain<br />
Shear Elastic Strain<br />
Principal Elastic Strain<br />
Elastic Strain Intensity and Elastic Equivalent Strain<br />
Component Plastic Strain<br />
Shear Plastic Strain<br />
Principal Elastic Strain<br />
Plastic Strain Intensity and Plastic Equivalent Strain<br />
Component Creep Strain<br />
Shear Creep Strain<br />
Principal Creep Strain<br />
Creep Strain Intensity and Creep Equivalent Strain<br />
Component Thermal Strain<br />
Shear Thermal Strain<br />
Principal Thermal Strain<br />
Thermal Strain Intensity and Thermal Equivalent Strain<br />
Component Pressure Gradient and Sum<br />
Component Electric Field and Sum<br />
Release 13.0 - © SAS IP, Inc. All rights reserved. - Contains proprietary and confidential information<br />
of ANSYS, Inc. and its subsidiaries and affiliates.
Table ID<br />
46<br />
47<br />
48<br />
Description<br />
Component Electric Flux Density and Sum<br />
Component Magnetic Field Intensity and Sum<br />
Component Magnetic Flux Density and Sum<br />
If tableID is 2 (Material Properties), one additional argument is required:<br />
• materialID -- Corresponds to an ANSYS material ID<br />
19.5. Capturing a Listing<br />
This section describes how to capture the results of an ANSYS command, either interactively or within a<br />
batch run.<br />
The report generator appends listing data to ansysListings.js, a file in your specified report directory<br />
containing the JavaScript functions for accessing the listing. (The file contains code to generate HTML as<br />
well as comments that hold the list information, allowing you to paste the listing into software other than<br />
an HTML document.) The report generator assigns the name listing_n to each captured listing, where<br />
n is a sequential numeric identifier beginning at 1 and incrementing as you capture additional listings.<br />
If you intend to use a captured listing in an HTML report (assembled using either the report generator or a<br />
third-party HTML tool), be aware that HTML sizes the text smaller if its width is greater than 132 columns;<br />
however, all text associated with the listing may still not fit on a printed page.<br />
19.5.1. Interactive<br />
Follow these steps to capture a listing using the report generator GUI:<br />
1. Click on the Listing Capture button.<br />
Result: The Listing Data Capture dialog appears.<br />
2. Specify a caption for the listing (for example, “Prism Model Area Listing”).<br />
3. Specify the ANSYS command to issue to generate the output text.<br />
4. Click on the OK button.<br />
Result: The report generator issues this report command to the ANSYS program and saves the listing:<br />
~eui,'ansys::report::datacapture "caption" ansysCommand'<br />
19.5.2. Batch<br />
The following line must appear near the beginning of your batch code before any report commands:<br />
~eui,'package require ansys'<br />
To capture a listing via a batch run, insert this report command at the point in the run where you want to<br />
capture a listing:<br />
~eui,'ansys::report::datacapture "caption" ansysCommand'<br />
Release 13.0 - © SAS IP, Inc. All rights reserved. - Contains proprietary and confidential information<br />
of ANSYS, Inc. and its subsidiaries and affiliates.<br />
19.5.2. Batch<br />
289
Chapter 19:The Report Generator<br />
19.6. Assembling a Report<br />
This section describes how to assemble your captured image and text data into a report interactively, within<br />
a batch run, or manually using the JavaScript interface.<br />
19.6.1. Interactive Report Assembly<br />
Follow these steps to assemble your report using the report generator GUI:<br />
1. Click on the HTML Report Assembler button.<br />
Result: The HTML Report Assembler window appears, as shown:<br />
Figure 19.3 HTML Report Assembler Window<br />
Click on the buttons and thumbnail images in the left panel to add components to<br />
your report. The larger panel on the right is your work area, displaying the components<br />
that you have chosen to include in the report.<br />
2. Assemble the components of your report.<br />
290<br />
Click on the buttons and thumbnail images in the left panel to add your captured images and text,<br />
and other components, as follows:<br />
Button or<br />
Field<br />
TEXT<br />
HTML FILE<br />
IMAGE<br />
Purpose<br />
Inserts a text area allowing you to type HTML-formatted text into<br />
your report.<br />
Inserts a specified existing HTML file.<br />
Inserts a specified image file (in PNG, JPG, JPEG or GIF format).The<br />
report assembler copies the image to your specified report directory<br />
and inserts a thumbnail image in the work-area panel.<br />
Release 13.0 - © SAS IP, Inc. All rights reserved. - Contains proprietary and confidential information<br />
of ANSYS, Inc. and its subsidiaries and affiliates.
Button or<br />
Field<br />
DYNAMIC<br />
DATA<br />
REPORT<br />
HEADING<br />
REPORT IM-<br />
AGES<br />
REPORT<br />
TABLES<br />
REPORT<br />
LISTS<br />
Purpose<br />
Inserts a text area allowing you to type ANSYS commands, the results<br />
of which appear in your report.The dynamic data becomes part of<br />
the HTML code written to the ANSYS log file.The report generator<br />
also writes the ansys::report::interpdynamicdata command<br />
to the log file; the command must process the HTML code in<br />
order for the results of the ANSYS command(s) to appear in your report.<br />
Inserts a specified title, author name and subtitle, and includes the<br />
current date.The heading component always appears at the top of<br />
your report.<br />
Inserts any or all of your captured images and animations. Move the<br />
mouse pointer over a thumbnail to see the caption that you assigned<br />
to the corresponding image or animation when you captured it. Click<br />
on any thumbnail image to insert the image or animation that it<br />
represents into your report.<br />
Inserts a captured data table. A button appearing in this field is<br />
labeled with the first 15 characters of the caption that you assigned<br />
to the corresponding table when you captured it. Move the mouse<br />
pointer over a button to see the caption that you assigned to the<br />
corresponding table when you captured it. Click on a button to insert<br />
the table that it represents into your report.<br />
Inserts a captured raw-data output listing. A button appearing in this<br />
field is labeled with the first 15 characters of the caption that you<br />
assigned to the corresponding listing when you captured it. Move<br />
the mouse pointer over a thumbnail to see the caption that you assigned<br />
to the corresponding listing when you captured it. Click on<br />
a button to insert the listing that it represents into your report.<br />
3. Preview and clean up your report, as follows:<br />
To perform this editing<br />
task ...<br />
Preview your report<br />
Delete a report component<br />
Change the order of<br />
the report components<br />
Do this:<br />
Click on this button in the toolbar:<br />
Select (click on) the component that you want to delete,<br />
then click on this button in the toolbar:<br />
Select (click on) the component that you want to move.<br />
Click on either of these buttons to move the component<br />
up or down, respectively:<br />
Release 13.0 - © SAS IP, Inc. All rights reserved. - Contains proprietary and confidential information<br />
of ANSYS, Inc. and its subsidiaries and affiliates.<br />
19.6.1. Interactive Report Assembly<br />
291
Chapter 19:The Report Generator<br />
To perform this editing<br />
task ...<br />
Change the caption of<br />
a report component<br />
Prevent Microsoft Internet<br />
Explorer (IE) from<br />
splitting a component<br />
between two pages<br />
during printing<br />
4. Save your work.<br />
Do this:<br />
Note<br />
If your report contains a heading, it remains<br />
fixed at the top of the report.<br />
Click on the caption field that you want to change to place<br />
the cursor within the text.Type your changes directly into<br />
the field.<br />
Check the box labeled Insert page break for Microsoft IE<br />
for the appropriate component.This feature is especially<br />
useful after you have printed an initial draft of your report<br />
from within IE and determined how your printed report<br />
looks.<br />
Select File> Save periodically (or File> Save and Close to save your report and close the report assembler<br />
window).<br />
19.6.2. Batch Report Assembly<br />
Issue the *CREATE command in batch mode to open and append HTML tags to your report file. By default,<br />
the report assembler uses the *CREATE command to write the report to the ANSYS log file.<br />
19.6.3. Report Assembly Using the JavaScript Interface<br />
For maximum flexibility and usefulness, the report generator employs JavaScript, a coding language for Web<br />
browsers supported by Microsoft Internet Explorer and Netscape Navigator. JavaScript allows easy encapsulation<br />
of data and access to that data.<br />
The report generator creates JavaScript functions (in form) as you capture image and text data. Therefore,<br />
rather than using the report generator's built-in report assembler, you can use the JavaScript functions to<br />
manually assemble your HTML-based report.<br />
19.6.3.1. Inserting an Image<br />
The following example JavaScript code creates an image in the HTML report that you are assembling. If the<br />
specified image is not available, your report will contain a message indicating the problem.<br />
<br />
<br />
imgName('imgCaption');<br />
<br />
Following is an explanation of the JavaScript code:<br />
<br />
Loads the ansysImages.js file to provide the images. You must include this line of code at least<br />
once in your HTML document and before calling the imgName function. Typically, this line appears in<br />
the section of an HTML document.<br />
292<br />
Release 13.0 - © SAS IP, Inc. All rights reserved. - Contains proprietary and confidential information<br />
of ANSYS, Inc. and its subsidiaries and affiliates.
The HTML tag to begin JavaScript code.<br />
imgName<br />
A unique image name as it appears in the ansysImages.js file.<br />
imgCaption<br />
The caption to display for the image. This value is a string and must be enclosed in single quotation<br />
marks. It can include HTML tags around the text as well. If not specified, the function uses the default<br />
image caption.<br />
<br />
The HTML tag to end JavaScript code.<br />
19.6.3.2. Inserting an Animation<br />
The following example JavaScript code creates an animation sequence in the HTML report that you are assembling.<br />
If the specified animation is not available, your report will contain a message indicating the<br />
problem.<br />
<br />
<br />
animName('animCaption',animTime, 'animDirect');<br />
<br />
Following is an explanation of the JavaScript code:<br />
<br />
Loads the ansysAnimations.js file to provide the animation sequences. You must include this line<br />
of code at least once in your HTML document and before calling the animName function. Typically, this<br />
line appears in the section of an HTML document.<br />
<br />
The HTML tag to begin JavaScript code.<br />
animName<br />
A unique animation name as it appears in the ansysAnimations.js file.<br />
animCaption<br />
The caption to display for the animation sequence. This value is a string and must be enclosed in single<br />
quotation marks. It can include HTML tags around the text as well. If not specified, the function uses the<br />
default animation caption.<br />
animTime<br />
The time delay (in milliseconds) between each display of an individual image in the animation sequence.<br />
This value is limited by the capabilities of your computer hardware; therefore, a value lower than 500<br />
typically has little effect on the animation. If not specified, the function assumes the default value of<br />
500.<br />
animDirect<br />
The direction of play, as follows:<br />
forward<br />
After displaying the last individual image of the animation sequence, the function repeats the animation<br />
from the beginning (that is, starting with the first image and incrementing).<br />
back<br />
19.6.3. Report Assembly Using the JavaScript Interface<br />
Release 13.0 - © SAS IP, Inc. All rights reserved. - Contains proprietary and confidential information<br />
of ANSYS, Inc. and its subsidiaries and affiliates.<br />
293
Chapter 19:The Report Generator<br />
After displaying the last individual image of the animation sequence, the function repeats the animation<br />
in the opposite direction (that is, starting with the prior image and decrementing). After displaying the<br />
first image again, the animation repeats in the forward direction.<br />
If not specified, the function assumes the default value of back.<br />
<br />
The HTML tag to end JavaScript code.<br />
19.6.3.3. Inserting a Data Table<br />
The following example JavaScript code creates a data table in the HTML report that you are assembling. If<br />
the specified table is not available, your report will contain a message indicating the problem.<br />
<br />
<br />
tableName('tableCaption');<br />
<br />
Following is an explanation of the JavaScript code:<br />
<br />
Loads the ansysTables.js file to provide the data table. You must include this line of code at least<br />
once in your HTML document and before calling the tableName function. Typically, this line appears<br />
in the section of an HTML document.<br />
<br />
The HTML tag to begin JavaScript code.<br />
tableName<br />
A unique data table name as it appears in the ansysTables.js file.<br />
tableCaption<br />
The caption to display for the table. This value is a string and must be enclosed in single quotation<br />
marks. It can include HTML tags around the text as well. If not specified, the function uses the default<br />
table caption.<br />
<br />
The HTML tag to end JavaScript code.<br />
19.6.3.4. Inserting a Listing<br />
The following example JavaScript code creates an ANSYS output listing in the HTML report that you are assembling.<br />
If the specified listing is not available, your report will contain a message indicating the problem.<br />
<br />
<br />
listingName('listingCaption');<br />
<br />
Following is an explanation of the JavaScript code:<br />
<br />
Loads the ansysListings.js file to provide the listing. You must include this line of code at least<br />
once in your HTML document and before calling the listingName function. Typically, this line appears<br />
in the section of an HTML document.<br />
<br />
The HTML tag to begin JavaScript code.<br />
294<br />
Release 13.0 - © SAS IP, Inc. All rights reserved. - Contains proprietary and confidential information<br />
of ANSYS, Inc. and its subsidiaries and affiliates.
listingName<br />
A unique listing name as it appears in the ansysListings.js file.<br />
listingCaption<br />
The caption to display for the listing. This value is a string and must be enclosed in single quotation<br />
marks. It can include HTML tags around the text as well. If not specified, the function uses the default<br />
listing caption.<br />
<br />
The HTML tag to end JavaScript code.<br />
19.7. Setting Report Generator Defaults<br />
This section describes how to change settings affecting report generator operation. Click on the Settings<br />
button to open the Settings dialog, as shown:<br />
Figure 19.4 Report Generator Settings Dialog<br />
You can control whether or not the report generator:<br />
• Reverses the foreground and background colors in the ANSYS Graphics window (and hides the background<br />
image) when you start the report generator<br />
• Writes capture commands to the ANSYS log file<br />
• Writes your assembled report to the ANSYS log file.<br />
You can also use the Settings dialog to set the percentage value that the report generator uses to reduce<br />
image sizes for animations.<br />
By default, all options are activated (that is, all check boxes contain check marks) and the report generator<br />
uses an image size of 100 percent of the ANSYS Graphics window size for animations. Any changes that<br />
you make in the settings window become the new defaults for subsequent report generator sessions until<br />
you change them again.<br />
Release 13.0 - © SAS IP, Inc. All rights reserved. - Contains proprietary and confidential information<br />
of ANSYS, Inc. and its subsidiaries and affiliates.<br />
19.7. Setting Report Generator Defaults<br />
295
296<br />
Release 13.0 - © SAS IP, Inc. All rights reserved. - Contains proprietary and confidential information<br />
of ANSYS, Inc. and its subsidiaries and affiliates.
Chapter 20: File Management and Files<br />
The ANSYS program uses many permanent and temporary files during an analysis. The following file-management<br />
topics are available to help you understand how ANSYS handles files and what you can do to<br />
customize and manage files:<br />
20.1. File Management Overview<br />
20.2. Changing the Default File Name<br />
20.3. Sending Output to Screens, Files, or Both<br />
20.4.Text Versus Binary Files<br />
20.5. Reading Your Own Files into the ANSYS Program<br />
20.6.Writing Your Own ANSYS Files from the ANSYS Program<br />
20.7. Assigning Different File Names<br />
20.8. Reviewing Contents of Binary Files (AUX2)<br />
20.9. Operating on Results Files (AUX3)<br />
20.10. Other File Management Commands<br />
20.1. File Management Overview<br />
The ANSYS program uses files extensively for data storage and retrieval, especially when solving an analysis.<br />
The files are named filename.ext, where filename defaults to the jobname, and ext is a unique twoto<br />
four-character value that identifies the contents of the file. The jobname is a name you can specify when<br />
entering the ANSYS program via the /FILNAME command (Utility Menu> File> Change Jobname). If you<br />
specify no jobname, it defaults to FILE (or file).<br />
File names (both jobname and extension) may appear in lowercase on some systems. For example, if the<br />
jobname is bolt, you may have files at the end of an ANSYS analysis which could include:<br />
bolt.db<br />
bolt.emat<br />
bolt.err<br />
bolt.log<br />
bolt.rst<br />
Database file<br />
Element matrices<br />
Error and warning messages<br />
Command input history<br />
Results file<br />
Table 20.1: Temporary Files Written by the ANSYS Program (p. 299) and Table 20.2: Permanent Files Written by the<br />
ANSYS Program (p. 300) show a list of files written by the ANSYS program. Files that are generated and then<br />
deleted sometime before the end of the ANSYS session are called temporary files (Table 20.1: Temporary Files<br />
Written by the ANSYS Program (p. 299)). Files that remain after the ANSYS session are called permanent files<br />
(Table 20.2: Permanent Files Written by the ANSYS Program (p. 300)).<br />
20.1.1. Executing the Run Interactive Now or DISPLAY Programs from Windows<br />
Explorer<br />
If you are running ANSYS on a Windows system, you can double-click on the following types of files from<br />
the Windows Explorer to execute the Run Interactive Now or DISPLAY programs:<br />
Release 13.0 - © SAS IP, Inc. All rights reserved. - Contains proprietary and confidential information<br />
of ANSYS, Inc. and its subsidiaries and affiliates.<br />
297
Chapter 20: File Management and Files<br />
• Double-click on a .db or .dbb file to execute the Run Interactive Now program. When executed in<br />
this way, ANSYS will use the Initial jobname, Total Workspace (-m), and Database (-db) values previously<br />
set in the Interactive dialog box. To change these settings, access the Interactive dialog box (select<br />
Interactive from the ANSYS folder), change the settings as desired, and click on Close.<br />
• Double-click on a .grph or .f33 file to execute the DISPLAY program. The first plot that appears in<br />
the file will be loaded into DISPLAY automatically.<br />
For more information about the Interactive dialog box, see the Operations <strong>Guide</strong>. For more information about<br />
the DISPLAY program, see Using the DISPLAY Program to View and Translate Neutral Graphics Files (p. 277) in<br />
the <strong>Basic</strong> <strong>Analysis</strong> <strong>Guide</strong>.<br />
20.2. Changing the Default File Name<br />
When you activate the ANSYS program, you can change the default jobname from file or FILE to a name<br />
that is more meaningful. To do so, activate the program as follows:<br />
ansys130 -j newjobname<br />
The value -j (or -J) is an option indicating that a new jobname, newjobname, follows. Once this command<br />
executes, all ANSYS files produced during this run will have a filename of newjobname.ext.<br />
Note<br />
If an ANSYS job is running in the background, do not execute the ANSYS program interactively in<br />
the same directory unless you use a different jobname.<br />
ANSYS can process blanks in file and directory names. Be sure the file name is enclosed in a pair of single<br />
quotes if a blank appears in the file name. Note that many UNIX commands do not support object names<br />
with blank spaces.<br />
20.3. Sending Output to Screens, Files, or Both<br />
One of the files commonly referred to throughout the ANSYS documentation set is the output file (Jobname.OUT).<br />
If you are running on a UNIX system and you want to send ANSYS output only to the screen,<br />
open the launcher via the launcher130 command. Then select the Preferences tab and select Screen<br />
Only for the Send Output To option. The output "file" will be your ANSYS output window. If you choose<br />
Screen and File, then an actual text file called Jobname.OUT will also be written in your current working<br />
directory.<br />
Note<br />
When you launch ANSYS from the launcher and direct output to both screen and file, ANSYS will<br />
not immediately display output in the output window. The I/O buffer must be filled or flushed<br />
first. Errors and warnings will flush the I/O buffer. You can also issue certain commands (e.g.,<br />
/OUTPUT, NLIST, or KLIST) to force flush the I/O buffer.<br />
Windows systems do not support the Screen and File option. The default behavior is to print output to the<br />
output window. You can redirect your text output to a file by using the /OUTPUT command.<br />
298<br />
Release 13.0 - © SAS IP, Inc. All rights reserved. - Contains proprietary and confidential information<br />
of ANSYS, Inc. and its subsidiaries and affiliates.
20.4. Text Versus Binary Files<br />
Depending on how files are used, the program writes them in text (ASCII) form or binary form. For example,<br />
ERR and LOG files are text, while DB, EMAT, and RST files are binary. In general, files that you may need to<br />
read (and edit) are written in text form, and all other files are written in binary form.<br />
All binary files are external type files. External binary files are transportable between different computer<br />
systems.<br />
Below are some tips for using binary files:<br />
• When transferring files via FTP (File Transfer Protocol), you must set the BINARY option before doing<br />
the transfer.<br />
• Most ANSYS binary files must have write permission to be used, even if the data is only being read from<br />
the file. However, the database files (file.DB) and results files (file.RST, file.RTH, etc.) can be<br />
read-only. When you save a read-only file.DB, the existing read-only file is saved to a file.DBB.<br />
However, you cannot save the read-only file.DB a second time, because it will attempt to write over<br />
the file.DBB, which ANSYS will not allow.<br />
Warning<br />
Binary files are not backward-compatible with previous releases of the ANSYS program. For example,<br />
you cannot use binary files produced by ANSYS 13.0 with release ANSYS 5.7 or earlier.<br />
Attempting to use binary files from later releases with an earlier release can cause serious operating<br />
problems in ANSYS. For a list of the files that are upwardly compatible, see Table 20.2: Permanent<br />
Files Written by the ANSYS Program (p. 300).<br />
20.4.1. ANSYS Binary Files over NFS<br />
You can access ANSYS binary files (for example, file.LN22, file.DB, file.RST) from NFS-mounted<br />
disk partitions. However, this usage is discouraged because heavy network traffic may result. Also, network<br />
traffic may cause NFS errors, which in turn can cause the ANSYS program to read or write an ANSYS binary<br />
file incorrectly.<br />
20.4.2. Files that ANSYS Writes<br />
The following tables list the files that ANSYS writes.<br />
Table 20.1 Temporary Files Written by the ANSYS Program<br />
Identifier<br />
ANO<br />
BAT<br />
DOn<br />
DSCR<br />
DSPxx<br />
EROT<br />
Text<br />
Text<br />
Text<br />
Type<br />
Binary<br />
Binary<br />
Binary<br />
Contents<br />
Graphics annotation commands [/ANNOT]<br />
Input data copied from batch input file [/BATCH]<br />
Do-loop commands for nesting level n<br />
Scratch file (ANTYPE=2, Modal <strong>Analysis</strong>)<br />
Scratch files for the distributed sparse solver<br />
Rotated element matrices<br />
Release 13.0 - © SAS IP, Inc. All rights reserved. - Contains proprietary and confidential information<br />
of ANSYS, Inc. and its subsidiaries and affiliates.<br />
20.4.2. Files that ANSYS Writes<br />
299
Chapter 20: File Management and Files<br />
Identifier<br />
LOCK<br />
LSCR<br />
LV<br />
LNxx<br />
PAGE<br />
PCn<br />
SCR<br />
SSCR<br />
Type<br />
Binary<br />
Binary<br />
Binary<br />
Binary<br />
Binary<br />
Binary<br />
Binary<br />
Binary<br />
Contents<br />
Prevents more than one ANSYS job with the same name from running<br />
in the same directory<br />
Scratch file (ANTYPE=4, Mode Superposition)<br />
Scratch file from substructure generation pass with more than one load<br />
vector.<br />
Scratch files for the sparse solver (x = 1-32)<br />
Page file for ANSYS virtual memory (database space)<br />
Scratch file for PCG solver (n = 1 to 10)<br />
Scratch file for Jacobi Conjugate Gradient solver<br />
Scratch file from substructure generation pass<br />
Many of the permanent ANSYS files are upwardly compatible. Files that generally can be used by future releases<br />
of ANSYS have a Y in the Upward column.<br />
Table 20.2 Permanent Files Written by the ANSYS Program<br />
Identifier<br />
ANF<br />
BCS<br />
BDB<br />
BFIN<br />
BRFL<br />
BRMG<br />
BRST<br />
BRTH<br />
CBDO<br />
CDB<br />
CMAP<br />
CMD<br />
CND<br />
CMS<br />
DB<br />
DBB<br />
DBE<br />
DBG<br />
DSUB<br />
300<br />
Text<br />
Text<br />
Type<br />
Binary<br />
Text<br />
Binary<br />
Binary<br />
Binary<br />
Binary<br />
Text<br />
Text<br />
Text<br />
Text<br />
Text<br />
Binary<br />
Binary<br />
Binary<br />
Binary<br />
Text<br />
Binary<br />
Upward<br />
-<br />
-<br />
-<br />
-<br />
-<br />
-<br />
-<br />
-<br />
-<br />
Y<br />
-<br />
Y<br />
Y<br />
Y<br />
Y<br />
Y<br />
-<br />
-<br />
Y<br />
Contents<br />
ANSYS Neutral Format file, written by default by ANSYS after<br />
a connection import [1]<br />
Stores performance information when running the sparse<br />
solver<br />
Database for best design (optimization) [OPKEEP]<br />
Interpolated body forces written as BF commands [BFINT]<br />
FLOTRAN results file for best design (optimization) [OPKEEP]<br />
Magnetic results file for best design (optimization) [OPKEEP]<br />
Structural results file for best design (optimization) [OPKEEP]<br />
Thermal results file for best design (optimization) [OPKEEP]<br />
Interpolated DOF data written as D Commands [CBDOF]<br />
Text database file [CDWRITE]<br />
Color map file<br />
Commands written by *CFWRITE<br />
Nonlinear diagnostics file that tracks contact quantities<br />
throughout the solution [NLDIAG]<br />
Component Mode Synthesis file<br />
Database file [SAVE, /EXIT]<br />
Copy of database file created when a nonlinear analysis terminates<br />
abnormally (used for traditional restart)<br />
Database file from VMESH failure in batch mode<br />
FLOTRAN "debug" file (contains solution information)<br />
Superelement DOF solution from use pass<br />
Release 13.0 - © SAS IP, Inc. All rights reserved. - Contains proprietary and confidential information<br />
of ANSYS, Inc. and its subsidiaries and affiliates.
Identifier<br />
ELEM<br />
EMAT<br />
ERR<br />
ESAV<br />
FATG<br />
FULL<br />
GRPH<br />
GST<br />
IGES<br />
LDHI<br />
LGW<br />
Lnn<br />
LN22<br />
LOG<br />
LOOP<br />
MCF<br />
MCOM<br />
Mnnn<br />
MODE<br />
MP<br />
NLH<br />
NODE<br />
NR<br />
OPO<br />
OPT<br />
OSAV<br />
OUT<br />
PARM<br />
PCS<br />
PFL<br />
PSD<br />
Text<br />
Type<br />
Binary<br />
Text<br />
Binary<br />
Text<br />
Binary<br />
Text<br />
Binary<br />
Text<br />
Text<br />
Text<br />
Binary<br />
Binary<br />
Text<br />
Text<br />
Text<br />
Text<br />
Binary<br />
Binary<br />
Text<br />
Text<br />
Text<br />
Binary<br />
Text<br />
Text<br />
Binary<br />
Text<br />
Text<br />
Text<br />
Text<br />
Binary<br />
Upward<br />
Y<br />
Y<br />
-<br />
Y<br />
-<br />
-<br />
Y<br />
-<br />
Y<br />
Y<br />
Y<br />
Y<br />
-<br />
Y<br />
-<br />
Y<br />
Y<br />
Y<br />
Y<br />
Y<br />
Y<br />
Y<br />
Y<br />
-<br />
-<br />
-<br />
-<br />
Y<br />
-<br />
-<br />
-<br />
Element definitions [EWRITE]<br />
Element matrices<br />
Error and warning messages<br />
Contents<br />
Element saved data ESAV files created by nonlinear analyses<br />
may not be upwardly compatible<br />
Fatigue data [FTWRITE]<br />
Assembled global stiffness and mass matrices<br />
Neutral graphics file<br />
Graphical solution tracking file<br />
IGES file from ANSYS solid model data [IGESOUT]<br />
Loading and boundary conditions of load steps (used for<br />
multiframe restart)<br />
Database command log file [LGWRITE]<br />
Load case file (where nn = load case number) [LCWRITE]<br />
Factorized stiffness matrix (also known as the triangularized<br />
stiffness matrix)<br />
Command input history<br />
Optimization looping file<br />
Modal coordinates from harmonic or transient analysis<br />
Mode combination commands from spectrum analysis<br />
Modal displacements, velocities, and accelerations records<br />
and solution commands for a single substep of a load step<br />
(used for multiframe restart of a mode superposition transient<br />
analysis)<br />
Modal matrices (modal or buckling analysis)<br />
Material property definitions [MPWRITE]<br />
Nonlinear diagnostics file that tracks results or contact<br />
quantities throughout the solution [NLHIST]<br />
Node definitions [NWRITE]<br />
Stores Newton-Raphson iteration information when the<br />
nonlinear diagnostic tool is active [NLDIAG,NRRE,ON]<br />
ANSYS output for last optimization loop<br />
Optimization data<br />
Copy of ESAV file from last converged substep<br />
ANSYS output file<br />
Parameter definitions [PARSAV]<br />
Stores performance information when running the PCG<br />
solver<br />
FLOTRAN printout file<br />
PSD file (modal covariance matrices, etc.)<br />
Release 13.0 - © SAS IP, Inc. All rights reserved. - Contains proprietary and confidential information<br />
of ANSYS, Inc. and its subsidiaries and affiliates.<br />
20.4.2. Files that ANSYS Writes<br />
301
Chapter 20: File Management and Files<br />
Identifier<br />
PVTS<br />
RCN<br />
RDB<br />
RDF<br />
RDSP<br />
REDM<br />
RFL<br />
RFRQ<br />
RMG<br />
RMODE<br />
Rnnn<br />
RDnn<br />
RSnn<br />
RST<br />
RSTP<br />
RSW<br />
RTH<br />
RUN<br />
SELD<br />
Snn<br />
SORD<br />
STAT<br />
SUB<br />
TB<br />
TRI<br />
USUB<br />
XBC<br />
XGM<br />
XIC<br />
Text<br />
Type<br />
Binary<br />
Binary<br />
Text<br />
Binary<br />
Binary<br />
Binary<br />
Binary<br />
Binary<br />
Binary<br />
Binary<br />
Binary<br />
Binary<br />
Binary<br />
Binary<br />
Text<br />
Binary<br />
Text<br />
Binary<br />
Text<br />
Text<br />
Text<br />
Binary<br />
Text<br />
Binary<br />
Binary<br />
Text<br />
Text<br />
Text<br />
Upward<br />
-<br />
Y<br />
Y<br />
-<br />
-<br />
-<br />
Y<br />
-<br />
Y<br />
Y<br />
Y<br />
Y<br />
Y<br />
Y<br />
Y<br />
-<br />
Y<br />
-<br />
Y<br />
Y<br />
-<br />
-<br />
Y<br />
Y<br />
-<br />
Y<br />
-<br />
-<br />
-<br />
Contents<br />
Stores pivot information when running the default sparse<br />
solver<br />
Results file for initial contact state<br />
State of the database at the start of the first substep of the<br />
first load step (used for multiframe restart)<br />
FLOTRAN residual file [FLDATA,OUTP]<br />
Reduced displacements<br />
Reduced structure matrix<br />
FLOTRAN results file<br />
Reduced complex displacements<br />
Results file from magnetic field analysis<br />
Calculated residual vectors from a modal analysis.<br />
Element saved records, solution commands, and status for<br />
a single substep of a load step (used for multiframe restart<br />
of static and full transient analyses)<br />
Database from structural analyses after nn times of rezoning<br />
Results file from structural analyses after nn times of rezoning<br />
Results file from structural and coupled-field analyses<br />
Results file from a linear perturbation analysis<br />
FLOTRAN "wall" results file<br />
Results file from thermal analysis<br />
FLOTRAN run data<br />
Superelement load vector data from generation pass<br />
Load step files (where nn = load step number) [LSWRITE]<br />
Superelement name and number from use pass<br />
Status of an ANSYS batch run<br />
Superelement matrix file from generation pass<br />
Hyperelastic material constants<br />
Internal matrix file used for reduced method<br />
Renamed DSUB File for input to substructure expansion pass<br />
FLOTRAN boundary condition data (ANSYS to FLOTRAN)<br />
FLOTRAN geometry data (ANSYS to FLOTRAN)<br />
FLOTRAN initial condition data (ANSYS to FLOTRAN)<br />
1. For more information about the files produced by a connection import, see the ANSYS Connection<br />
User's <strong>Guide</strong>.<br />
302<br />
Release 13.0 - © SAS IP, Inc. All rights reserved. - Contains proprietary and confidential information<br />
of ANSYS, Inc. and its subsidiaries and affiliates.
20.4.3. File Compression<br />
Many file compression utilities exist for UNIX (e.g., compress, gzip) and Windows (e.g., PKzip, WinZip). ANSYS<br />
cannot read compressed files. However, you can compress ANSYS models to save space when archiving, so<br />
long as you uncompress the models before trying to read them into ANSYS.<br />
20.5. Reading Your Own Files into the ANSYS Program<br />
In many situations, you will need to read in your own files while using the ANSYS program. The file may be<br />
a text file of ANSYS commands or a binary file of ANSYS data.<br />
Use the /INPUT command (Utility Menu> File> Read Input from) to read in a text file containing ANSYS<br />
commands. For instance, you can read in the log file (Jobname.LOG) from a previous ANSYS session. For<br />
example, the following command causes the ANSYS program to read the file MATERIAL.INP from the<br />
current directory.<br />
/INPUT,MATERIAL,INP<br />
Table 20.3: Commands for Reading in Text Files (p. 303) lists other commands that you can use to read in text<br />
files.<br />
Table 20.3 Commands for Reading in Text Files<br />
Command<br />
*USE<br />
PARRES<br />
EREAD<br />
NREAD<br />
GUI Menu Path<br />
Utility Menu> Macro> Execute Data Block<br />
Utility Menu> Parameters> Restore Parameters<br />
Main Menu> Preprocessor> Modeling> Create> Elements><br />
Read Elem File<br />
Main Menu> Preprocessor> Modeling> Create><br />
Nodes> Read Node File<br />
MPREAD Main Menu> Preprocessor> Loads> Load Step Opts><br />
Other> Change Mat Props> Read from File<br />
Main Menu> Preprocessor> Material Props> Read<br />
from File<br />
Main Menu> Solution> Load Step Opts> Other><br />
Change Mat Props> Read from File<br />
INISTATE<br />
This command cannot be accessed from a menu.<br />
Purpose<br />
Reads in macros<br />
Reads in parameters (Jobname.PARM)<br />
files<br />
Reads in element (Jobname.ELEM)<br />
files<br />
Reads in node (Jobname.NODE)<br />
files<br />
Reads in material property<br />
(Jobname.MP) files<br />
Reads in initial state (Jobname.IST)<br />
files<br />
Table 20.4: Commands for Reading in Binary Files (p. 303) lists GUI paths or commands you can use to read in<br />
binary data files.<br />
Table 20.4 Commands for Reading in Binary Files<br />
Command<br />
RESUME<br />
GUI Menu Path<br />
Utility Menu> File> Resume from<br />
Utility Menu> File> Resume Jobname.DB<br />
20.5. Reading Your Own Files into the ANSYS Program<br />
Purpose<br />
Reads in database (Jobname.DB)<br />
files<br />
Release 13.0 - © SAS IP, Inc. All rights reserved. - Contains proprietary and confidential information<br />
of ANSYS, Inc. and its subsidiaries and affiliates.<br />
303
Chapter 20: File Management and Files<br />
Command<br />
SET[1]<br />
OPRESU[2]<br />
GUI Menu Path<br />
Utility Menu> List> Results> Load Step Summary<br />
Main Menu> Design Opt> Opt Database> Resume<br />
1. in the POST1 postprocessor<br />
2. in the OPT postprocessor<br />
Purpose<br />
Reads in results files (Jobname.RST,Jobname.RTH,Jobname.RMG,Jobname.RFL)<br />
Reads in the optimization<br />
data file (Jobname.OPT)<br />
20.6. Writing Your Own ANSYS Files from the ANSYS Program<br />
Besides the files that the ANSYS program automatically writes during an analysis, you can also force files to<br />
be written as necessary. A commonly used file-write command is /OUTPUT, which allows you to redirect<br />
text output from the screen to a file. For example, to redirect POST1 stress printout to a file, the commands<br />
would be:<br />
/OUTPUT,STRESS,OUT! Output to file STRESS.OUT<br />
PRNSOL,COMP! Component stresses<br />
/OUTPUT! Output back to screen<br />
GUI equivalents for the /OUTPUT command are:<br />
GUI:<br />
Utility Menu> File> Switch Output to> File<br />
Utility Menu> File> Switch Output to> Output Window<br />
Table 20.5: Other Commands for Writing Files (p. 304) lists other file-write commands used during an analysis<br />
are:<br />
Table 20.5 Other Commands for Writing Files<br />
Command<br />
SAVE<br />
PARSAV<br />
EWRITE<br />
NWRITE<br />
MP-<br />
WRITE<br />
304<br />
GUI Menu Path<br />
Utility Menu> File> Save as<br />
Utility Menu> Parameters> Save Parameters<br />
Main Menu> Preprocessor> Modeling> Create> Elements><br />
Write Elem File<br />
Main Menu> Preprocessor> Modeling> Create><br />
Nodes> Write Node File<br />
Purpose<br />
Writes the database to<br />
Jobname.DB<br />
Writes parameters to Jobname.PARM<br />
Writes element definitions<br />
to Jobname.ELEM<br />
Writes node definitions to<br />
Jobname.NODE<br />
Main Menu> Preprocessor> Loads> Other><br />
Writes material properties<br />
Change Mat Props> Write to File<br />
to Jobname.MP<br />
Main Menu> Preprocessor> Material Props> Write to File<br />
Main Menu> Solution> Load Step Options> Other><br />
Change Mat Props> Write to File<br />
Release 13.0 - © SAS IP, Inc. All rights reserved. - Contains proprietary and confidential information<br />
of ANSYS, Inc. and its subsidiaries and affiliates.
You can also redirect graphics output (plots) from the screen to a neutral graphics file.<br />
20.7. Assigning Different File Names<br />
As mentioned earlier, you can use the /FILNAME command at the Begin level to assign a jobname for all<br />
subsequently written files. Use the /ASSIGN command (Utility Menu> File> ANSYS File Options) to assign<br />
a different name, extension, and directory to a file. For example, the following command reassigns the element<br />
matrix file (identifier EMAT) to MYFILE.DAT in the "save_dir" directory:<br />
/ASSIGN,EMAT,MYFILE,DAT,SAVE_DIR/<br />
The "/" is a delimiter that separates the directory name from the file name. It is system-dependent, so you<br />
must use the delimiter(s) appropriate for your system. You can assign only a specific set of files. Refer to the<br />
/ASSIGN command description (in the Command Reference) for the complete list.<br />
20.8. Reviewing Contents of Binary Files (AUX2)<br />
The auxiliary processor AUX2 allows you to print ANSYS binary files in readable format. Use it mainly to<br />
verify file formats (for debugging purposes). The output from a "dumped" binary file is unlabeled and must<br />
be correlated with known formats documented in the <strong>Guide</strong> to Interfacing with ANSYS. Be aware, though,<br />
that a complete file dump may produce many pages of unnecessary printout. The Format argument on<br />
the FORM command (Utility Menu> File> List> Binary Files) allows you to control the amount of output.<br />
Use the HBMAT command to dump any matrix written on the assembled global matrix file (.FULL file) or<br />
the superelement matrix file (.SUB file). This matrix is written to a new file (.MATRIX) in the standard<br />
Harwell-Boeing format.<br />
Note<br />
The Harwell-Boeing format is column-oriented. That is, non-zero matrix values are stored with<br />
their corresponding row indices in a sequence of columns. However, since the ANSYS matrix files<br />
are stored by row and not column, when the HBMAT command is used with a non-symmetric<br />
matrix, the transpose of the matrix is, in fact, written.<br />
Use the PSMAT command to write a postscript file containing a graphic representation of any matrix on<br />
the .FULL file. The matrix is symbolized by a grid in which colored cells represent the nonzero coefficients<br />
of the matrix. See the PSMAT command for details.<br />
20.9. Operating on Results Files (AUX3)<br />
The auxiliary processor AUX3 allows you to operate on results files by deleting sets or by changing values<br />
such as the load step, load substep, cumulative iteration, or time.<br />
Release 13.0 - © SAS IP, Inc. All rights reserved. - Contains proprietary and confidential information<br />
of ANSYS, Inc. and its subsidiaries and affiliates.<br />
20.9. Operating on Results Files (AUX3)<br />
305
Chapter 20: File Management and Files<br />
20.10. Other File Management Commands<br />
Table 20.6: Additional File Management Commands and GUI Equivalents (p. 306) lists other useful file management<br />
commands.<br />
Table 20.6 Additional File Management Commands and GUI Equivalents<br />
Command<br />
/COPY<br />
/CLOG<br />
/RE-<br />
NAME<br />
/DELETE<br />
/FDELE<br />
306<br />
GUI Path<br />
Utility Menu> File> File Operations> Copy<br />
None<br />
Utility Menu> File> File Operations> Rename<br />
Utility Menu> File> File Operations> Delete<br />
Utility Menu> File> ANSYS File Options<br />
Purpose<br />
Copy existing binary files<br />
from within ANSYS<br />
Copy the log file during an<br />
interactive ANSYS session<br />
Rename files<br />
Delete files<br />
Delete certain files during<br />
a solution run (to save disk<br />
space)<br />
Release 13.0 - © SAS IP, Inc. All rights reserved. - Contains proprietary and confidential information<br />
of ANSYS, Inc. and its subsidiaries and affiliates.
Chapter 21: Memory Management and Configuration<br />
The amount of physical memory (RAM) available on your computer is called real memory. The minimum<br />
amount of real memory recommended for the ANSYS program varies from system to system and is listed<br />
in your ANSYS, Inc. Installation <strong>Guide</strong>. It is helpful to understand the ANSYS memory-management scheme<br />
and some frequently used terms concerning computer memory.<br />
The following memory-management topics are available:<br />
21.1. ANSYS Work and Swap Space Requirements<br />
21.2. How ANSYS Uses its Work Space<br />
21.3. How and When to Perform Memory Management<br />
21.4. Using the Configuration File<br />
21.5. Understanding ANSYS Memory Error Messages<br />
To learn how to improve the performance of the ANSYS program, see "Using Shared-Memory ANSYS" in the<br />
Advanced <strong>Analysis</strong> Techniques <strong>Guide</strong>.<br />
21.1. ANSYS Work and Swap Space Requirements<br />
The ANSYS program requires some space to reside in memory, plus additional work space. The ANSYS work<br />
space defaults to 1 GB (1024 MB) for 64-bit machines, and 512 MB for 32-bit machines (Linux and Windows).<br />
As shown in Figure 21.1 (p. 307), the total memory required for the ANSYS program usually exceeds the<br />
amount of real memory available. The additional memory comes from system virtual memory, which is simply<br />
a portion of the computer's hard disk used by the system to supplement physical memory. The disk space<br />
used for system virtual memory is called swap space, and the file is called the swap file. On some systems it<br />
is referred to as a page file. Other systems maintain multiple files, or even dedicated disk sectors to act as<br />
virtual memory. The amount of swap space required for the ANSYS program depends on the amount of real<br />
memory available, the size of the ANSYS executable, and the amount of ANSYS work space.<br />
Figure 21.1 Comparing Available Memory<br />
System virtual memory is used to satisfy additional ANSYS memory requirements.<br />
21.2. How ANSYS Uses its Work Space<br />
To understand how ANSYS uses its work space (the shaded portion in Figure 21.1 (p. 307)), you need to understand<br />
its two components: database space and scratch space, as shown in Figure 21.2 (p. 308). Database<br />
space is used to work with the ANSYS database (model geometry, material properties, loads, etc.). Scratch<br />
Release 13.0 - © SAS IP, Inc. All rights reserved. - Contains proprietary and confidential information<br />
of ANSYS, Inc. and its subsidiaries and affiliates.<br />
307
Chapter 21: Memory Management and Configuration<br />
space is where all internal calculations are done - element matrix formulation, equation solution, Boolean<br />
calculations, and so on. The default total work space for 64-bit machines is 1 GB (1024 MB), of which 512<br />
MB are assigned to database space, and 512 MB are assigned to scratch space. For 32-bit machines, the<br />
default work space is 512 MB, of which 256 MB are assigned to database space, and 256 MB are assigned<br />
to scratch space. (Part of the scratch space stores binary file buffers; see the description of NUM_BUFR later<br />
in this chapter.)<br />
Figure 21.2 ANSYS Work Space<br />
If your model database is too big to fit in the database space, the ANSYS program will first try to allocate<br />
additional memory to hold it (64-bit systems only). If it cannot, the program uses ANSYS virtual memory,<br />
which is, again, a portion of the hard disk used for data overflow. The main difference between system virtual<br />
memory and ANSYS virtual memory is that the former uses system functions to swap data between memory<br />
and disk, whereas the latter uses ANSYS programming instructions. The file used for ANSYS virtual memory<br />
is called the page file and has the name Jobname.PAGE. Its size depends entirely on the size of the database.<br />
When the page file is first written, the program issues a message to that effect. Use of the page file is not<br />
desirable because it is a less efficient way of processing data. You may be able to prevent it by allocating<br />
more database space (discussed in How and When to Perform Memory Management (p. 308)).<br />
If internal calculations can't fit in the scratch space, the ANSYS program will attempt to allocate additional<br />
memory to meet these requirements. If this occurs, you will see an alert message informing you that the<br />
problem has grown beyond the specified memory allocation and that ANSYS has allocated additional memory.<br />
In general, you should have enough real physical memory to comfortably run an ANSYS job. If you are using<br />
extra memory beyond physical memory only temporarily (such as for meshing or equation reordering), the<br />
performance impact from using virtual memory will be small. However, in a situation such as the matrix<br />
storage for the PCG solver exceeding physical memory, the performance can be as much as ten times slower<br />
for the solve command.<br />
21.3. How and When to Perform Memory Management<br />
Normally, there is no need to concern yourself with memory-management issues in ANSYS. The ANSYS<br />
memory manager can allocate extra memory from the system when it needs to in almost all cases.<br />
The following sections provide guidance as to when it is likely that you will need to use the -m command<br />
line option.<br />
21.3.1. Allocating Memory to ANSYS Manually<br />
21.3.2. Changing the Amount of ANSYS Work Space<br />
308<br />
Release 13.0 - © SAS IP, Inc. All rights reserved. - Contains proprietary and confidential information<br />
of ANSYS, Inc. and its subsidiaries and affiliates.
21.3.3. Changing Database Space From the Default<br />
21.3.1. Allocating Memory to ANSYS Manually<br />
The -m command line option allows you to manually set the size of the initial block of memory used by<br />
ANSYS. Memory allocated via the -m option exists in two contiguous blocks. For example, a -m setting of<br />
1800 with a -db option of 300 instructs ANSYS to first allocate a 300 MB contiguous block of memory for<br />
the database and then to allocate a 1500 MB contiguous block of scratch memory (1800 - 300 = 1500).<br />
The current ANSYS default for all 64-bit systems is -m = 1024 and -db = 512. For 32-bit Windows and Linux<br />
systems, the defaults are -m = 512 and -db = 256. Ideally, all ANSYS memory will be allocated from within<br />
the initial block, allowing efficient reuse of memory blocks during various phases of simulation. When ANSYS<br />
needs more memory, it will allocate from the system, automatically growing new blocks that are half the<br />
size of the initial scratch memory block or the size of the new memory block allocation, whichever is larger.<br />
Changing the default memory settings is only necessary when a job is failing due to insufficient memory<br />
that may be caused by fragmented memory.<br />
For example, if a large model requires a contiguous block of 800 MB for the sparse solver, the default memory<br />
allocation will be insufficient (-m 1024 MB minus -db 512 MB = 512 MB contiguous memory). In this case,<br />
ANSYS would try to allocate an additional 800 MB block of contiguous memory to satisfy the sparse solver<br />
requirement, bringing the total memory requirement to 1800 MB (1024 default plus 800 additional). This<br />
memory requirement may fail on smaller systems, especially 32-bit Windows systems. To accommodate this<br />
model within the default memory availability, specify -db -100 (using a negative value will prevent the<br />
program from allocating additional memory); this will result in an initial memory block of 924 MB, which is<br />
sufficient to satisfy the sparse solver requirement of 800 MB. If you are running a 32-bit Windows system,<br />
see Memory Usage on Windows 32-bit Systems for more information about that system.<br />
21.3.2. Changing the Amount of ANSYS Work Space<br />
The easiest way to do this is to use the work space entry option (-m) while activating the program, either<br />
via the ANSYS launcher or via the ANSYS execution command. For example, to request 400 MB of ANSYS<br />
work space (instead of the default of 1 GB for 64-bit machines or 512 MB for 32-bit machines), the ANSYS<br />
execution command would read:<br />
ansys130 -m 400<br />
(The execution command syntax is system-dependent.)<br />
When you use the -m option, system virtual memory is allocated at run time to achieve the work space requested.<br />
Other ways to change the maximum ANSYS work space are:<br />
• Specifying the work space size you want on the dialog boxes that appear when you select interactive<br />
mode or batch mode from the ANSYS launcher.<br />
• Using a different VIRTM_MB value in your config130.ans file. A later section in this chapter discusses<br />
this file in detail.<br />
Caution<br />
21.3.2. Changing the Amount of ANSYS Work Space<br />
Be careful when specifying a value for the -m option. Entering an amount larger than needed<br />
will waste system resources and degrade system performance.<br />
Release 13.0 - © SAS IP, Inc. All rights reserved. - Contains proprietary and confidential information<br />
of ANSYS, Inc. and its subsidiaries and affiliates.<br />
309
Chapter 21: Memory Management and Configuration<br />
By changing the amount of ANSYS work space, you are in effect changing the available scratch space. This<br />
is because the database space is held constant at 512 MB for 64-bit machines or 256 MB for 32-bit machines<br />
(as illustrated in the following figure).<br />
Figure 21.3 Changing ANSYS Work Space<br />
Total =<br />
512 MB<br />
(default)<br />
Total =<br />
400 MB<br />
256 MB 256 MB<br />
Database Space Scratch Space<br />
256 MB 144 MB<br />
Database Space<br />
Scratch Space<br />
Only scratch space is changed, and database space is held constant.<br />
The following list describes situations in which you may need to change ANSYS work space:<br />
• Boolean operations among several volumes (for example, VADD,ALL). You need more scratch space in<br />
such a case. This is an example where a large memory space may be needed temporarily and may be<br />
satisfied from system virtual memory.<br />
• Several users sharing one ANSYS installation (such as in a training class). Because all users share the<br />
available memory (real memory plus system virtual memory), having less ANSYS work space requested<br />
by each user would allow more users to run simultaneously (with correspondingly smaller model sizes<br />
available for each user).<br />
• Some analyses and analysis options require more work space, including random vibration (PSD) analysis,<br />
etc. In the case that such an analysis is right at the limit of physical memory, you should conserve<br />
memory by reducing database memory. In cases where you are running up to the physical limits of the<br />
machine, increase the initial memory block given to ANSYS in order to maximize the possibility of<br />
memory reuse within the ANSYS runs.<br />
• Large number of element or nodes. The larger the number of active elements or nodes in your model,<br />
the more scratch space needed.<br />
Most solvers in ANSYS now use approximately 1 GB of memory per million degrees of freedom (DOFs). If<br />
models are dominated by 2-D or shell elements, the memory requirement will be lower; if they are dominated<br />
by 3-D higher-order brick elements, the memory requirement will be higher. The sparse solver will run larger<br />
jobs in out-of-core mode and will require disk space of approximately 10 GB per million DOFs. The disk<br />
memory requirement varies in the same increasing manner for shell 2-D models versus solid 3-D models. If<br />
the solver memory estimate far exceeds the default memory for ANSYS, try increasing the initial memory<br />
allocation for ANSYS.<br />
21.3.3. Changing Database Space From the Default<br />
This is done by requesting more or less database space. Given a fixed amount of ANSYS work space, allocating<br />
more database space leaves less for scratch space and vice versa, as illustrated in the following figure.<br />
310<br />
Release 13.0 - © SAS IP, Inc. All rights reserved. - Contains proprietary and confidential information<br />
of ANSYS, Inc. and its subsidiaries and affiliates.
Figure 21.4 Dividing Work Space<br />
ANSYS Work Space = 512 MB<br />
256 MB 256 MB<br />
Database Space Scratch Space<br />
128 MB 384 MB<br />
Database Space Scratch Space<br />
384 MB 128 MB<br />
Database Space Scratch Space<br />
Allocating more database space leaves less for scratch space, and vice versa.<br />
To allocate more or less database space, use the database space entry option (-db) while starting up the<br />
program, either on the ANSYS launcher or on the ANSYS execution command. Although all of the above<br />
diagrams correspond to a -m value of 512 MB, their -db values correspond to 256, 128 and 384 MB, respectively.<br />
You may need to divide work space differently in these situations:<br />
21.3.3. Changing Database Space From the Default<br />
• When you are about to solve a large model or a computationally intensive analysis, or for large jobs<br />
with memory requirements close to your system's limits. For these situations, run the solution phase as<br />
a batch job with minimal -db space (usually 64 MB). Note that to insure enough scratch space, you<br />
should use a negative value (for example, -db -64) to prevent ANSYS from allocating additional memory<br />
required to hold the database. By reducing the amount of database space, you will increase the scratch<br />
space, allowing more memory for solution. Before postprocessing, increase the -db and resume the<br />
jobname.db file and run interactively.<br />
• On 32-bit systems, when you see the message about the page file (Jobname.PAGE) being written.<br />
This means that the database space is too small for your model, so you should increase it. Be aware,<br />
though, that increasing the database space decreases scratch space, so you also may want to increase<br />
total work space if you plan to do memory-intensive operations (Boolean operations, load case combinations,<br />
etc.).<br />
Release 13.0 - © SAS IP, Inc. All rights reserved. - Contains proprietary and confidential information<br />
of ANSYS, Inc. and its subsidiaries and affiliates.<br />
311
Chapter 21: Memory Management and Configuration<br />
21.4. Using the Configuration File<br />
When you execute the ANSYS program, it reads a configuration file, config130.ans, if one exists. This<br />
file controls system-dependent settings such as the size of each file buffer, maximum number of database<br />
pages in memory, etc. On computer systems that support mixed-case file names, such as UNIX systems, the<br />
file name is assumed to be in lower case: config130.ans.<br />
ANSYS searches for the config130.ans file first in the current (working) directory, next in the login (home)<br />
directory, and finally in the ANSYS /apdl directory. The search path for config130.ans is identical to<br />
the start130.ans and stop130.ans files.<br />
The configuration file is a fixed-format file, consisting of a list of keywords followed by an equal (=) sign and<br />
a number. The keyword must begin in column 1, the equal sign must be in column 9, and the number must<br />
begin in column 10. A sample config130.ans file is shown next, followed by a brief explanation of each<br />
of the keywords.<br />
Sample config130.ans File<br />
NUMRESLT=1000<br />
NO_RSTGM=1<br />
NO_ELDBW=0<br />
NUM_BUFR=2<br />
SIZE_BIO=4096<br />
VIRTM_MB=512<br />
NUM_VPAG=128<br />
SIZ_VPAG=16384<br />
NUM_DPAG=8192<br />
MEM_GROW=12<br />
LOCALFIL=0<br />
CONTACTS=1000<br />
ORDERER_=2<br />
MX_NODES=5000<br />
MX_ELEMS=2000<br />
MX_KEYPT=500<br />
MX_LINES=1000<br />
MX_AREAS=300<br />
MX_VOLUS=200<br />
MX_REALS=10<br />
MX_COUPS=10<br />
MX_CEQNS=10<br />
FILESPLT=128<br />
Note<br />
Since many of the values for config130.ans are dependent on the system being used, a range<br />
of values for each keyword is provided. Note that on most computer systems, 1 integer word =<br />
4 bytes.<br />
NUMRESLT is the maximum number of result sets (substeps) allowed on the results file: 10 minimum. It defaults<br />
to 1000 and can be changed at the Begin level with the /CONFIG,NRES command.<br />
NO_RSTGM is a key that determines whether or not the geometry data will be written to the results file: 0<br />
(write the data) or 1 (do not write the data). This is especially useful for large, complex analyses where the<br />
results file would become excessively large during the solution.<br />
NO_ELDBW is a key that determines whether or not to write results into the database after a solution. When<br />
VALUE = 0, write results into the database. When VALUE=1, do not write results into the database. It defaults<br />
to 0 and can be changed at the Begin level with the /CONFIG,NOELDB command.<br />
312<br />
Release 13.0 - © SAS IP, Inc. All rights reserved. - Contains proprietary and confidential information<br />
of ANSYS, Inc. and its subsidiaries and affiliates.
NUM_BUFR is the number of buffers per file stored in scratch space: 1 to 32. A buffer is a chunk of space<br />
used to "hold" data in memory before they are written to the hard disk. The program waits for the buffer<br />
to be completely "filled up" and only then "empties" it onto the hard disk. This prevents frequent disk inputoutput<br />
activity, which can be time consuming.<br />
NUM_BUFR defaults to 4 and can be changed at the Begin level with the /CONFIG,NBUF command. It is<br />
used for the EROT, ESAV, EMAT, FULL, and TRI files. On systems with a large amount of real memory, you<br />
can increase NUM_BUFR or SIZE_BIO (or both) to keep ANSYS solution files in memory rather than on disk.<br />
This can save a significant amount of disk input-output activity and may be practical for small problems<br />
with many substeps.<br />
SIZE_BIO is the size of each file buffer: 1024 to 4194304 integer words (4 KB to 16 MB). It defaults to 16384<br />
and can be changed (on most systems) at the Begin level with the /CONFIG,SZBIO command. See<br />
NUM_BUFR for details.<br />
VIRTM_MB is the amount of total ANSYS work space requested for the current ANSYS session. It defaults to<br />
1 GB (1024 MB) for 64-bit machines or 512 MB for 32-bit machines; it can be changed with the work space<br />
entry option, as explained in the basic concepts section earlier in this chapter. (See Figure 21.5 (p. 313).) You<br />
can also use VIRT_MEM in place of VIRTM_MB to specify the ANSYS work space in integer words.<br />
NUM_VPAG is the maximum number of database pages in memory, ranging from 16 to 8192. The default<br />
value is 8192 for 64-bit machines or 4096 for 32-bit machines. You can change NUM_VPAG or SIZ_VPAG (or<br />
both) to change the amount of database space; see How and When to Perform Memory Management (p. 308)<br />
in this chapter, and Figure 21.5 (p. 313).<br />
Figure 21.5 Memory Diagram in Terms of Configuration Keywords<br />
SIZ_VPAG is the size of each database page: 4096 to 4194304 integer words (16 KB to 16 MB), defaults to<br />
16384 (64 KB). You can change SIZ_VPAG or NUM_VPAG (or both) to change the amount of database space.<br />
SIZ_VPAG also affects the size of the page file; see NUM_DPAG.<br />
NUM_DPAG is the number of database pages on disk: NUM_DPAG defaults to 1048572 (the maximum). This<br />
number times SIZ_VPAG determines the maximum size of the page file (Jobname.PAGE), which is written<br />
only if the database becomes too large to fit in the database space in memory. If the page file is written,<br />
sufficient disk space must be available to accommodate it, or the program will abort.<br />
MEM_GROW is the starting size of the memory block (in MB) that ANSYS will attempt to allocate should a<br />
problem grow larger than will fit in the current scratch space allocation. If ANSYS attempts to allocate additional<br />
scratch space, it will start with a memory block size equal to MEM_GROW and then reduce this by<br />
Release 13.0 - © SAS IP, Inc. All rights reserved. - Contains proprietary and confidential information<br />
of ANSYS, Inc. and its subsidiaries and affiliates.<br />
Sample config130.ans File<br />
313
Chapter 21: Memory Management and Configuration<br />
halves until it can allocate additional memory. If not specified, MEM_GROW defaults to one-half the initial<br />
scratch space. To turn off dynamic memory allocation (use a fixed-memory model), set MEM_GROW=0.<br />
LOCALFIL is a key that determines when files are to be closed: 0 (globally closed) or 1 (locally closed). It defaults<br />
to 0 (globally closed) and can be changed at the Begin level with the /CONFIG,LOCFL command. This<br />
key is applicable only to the EROT, ESAV, EMAT, FULL, and TRI files. Locally closed files (LOCALFIL=1) may<br />
be deleted earlier during solution if requested with the /FDELE command. This may be helpful while running<br />
large problems. Globally closed files are closed at the end of the run and are not opened and closed each<br />
substep. This saves time in analyses with many substeps.<br />
CONTACTS is the number of contact elements that are expected to be in contact at any given time. It defaults<br />
to 1000 and can be changed at the Begin level with the /CONFIG,NCONT command. This is not the same as<br />
the total number of contact elements in the model.<br />
ORDERER_ is a key that determines the automatic element reordering scheme: 0 (WSORT,ALL), 1 (WAVES),<br />
or 2 (both). It defaults to 2 and can be changed at the Begin level with the /CONFIG,ORDER command.<br />
Any of the following nine keywords that you do not specify is set to 100 the first time ANSYS encounters it.<br />
Whenever the current maximum is exceeded, the keyword value automatically doubles. The maximum values<br />
are dynamically expanded, even at first encounter.<br />
• MX_NODES is the maximum number of nodes. You can change the value (on most systems) at the Begin<br />
level with the /CONFIG,MXND command.<br />
• MX_ELEMS is the maximum number of elements. You can change the value (on most systems) at the<br />
Begin level with the /CONFIG,MXEL command.<br />
• MX_KEYPT is the maximum number of keypoints. You can change the value (on most systems) at the<br />
Begin level with the /CONFIG,MXKP command.<br />
• MX_LINES is the maximum number of lines. You can change the value (on most systems) at the Begin<br />
level with the /CONFIG,MXLS command.<br />
• MX_AREAS is the maximum number of areas. You can change the value (on most systems) at the Begin<br />
level with the /CONFIG,MXAR command.<br />
• MX_VOLUS is the maximum number of volumes. You can change the value (on most systems) at the<br />
Begin level with the /CONFIG,MXVL command.<br />
• MX_REALS is the maximum number of sets of real constants (element attributes). You can change the<br />
value (on most systems) at the Begin level with the /CONFIG,MXRL command.<br />
• MX_COUPS is the maximum number of sets of coupled degrees of freedom. You can change the value<br />
(on most systems) at the Begin level with the /CONFIG,MXCP command.<br />
• MX_CEQNS is the maximum number of constraint equations. You can change the value (on most systems)<br />
at the Begin level with the /CONFIG,FMXCE command.<br />
FILESPLT is the integer value indicating the file split point in megawords. A megaword is 1024*1024 4-byte<br />
words, or 4 MB. All files that are eligible for splitting will be split into a new file every increment of xxxx<br />
megawords (where xxxx is the value specified with this keyword). You can change the value (on most<br />
systems) at the Begin level with the /CONFIG,FSPLIT command. See Splitting Files Across File Partitions in<br />
the Operations <strong>Guide</strong> for more information on splitting files.<br />
You can change many of the configuration settings at program start-up using ANSYS entry options, at the<br />
Begin level with the /CONFIG command, or with other ANSYS commands. In most cases, therefore, there is<br />
no need to create your own config130.ans file. Also, the default settings for each computer system have<br />
314<br />
Release 13.0 - © SAS IP, Inc. All rights reserved. - Contains proprietary and confidential information<br />
of ANSYS, Inc. and its subsidiaries and affiliates.
een chosen for efficient running of typical models on typical system configurations. Change them only for<br />
atypical models or atypical systems.<br />
Note for Distributed ANSYS Distributed ANSYS sets NO_ELDBW = 1 and NO_RSTGM = 1 and uses the<br />
default FSPLIT value. The NO_ELDBW, NO_RSTGM, and FSPLIT options cannot be changed when using Distributed<br />
ANSYS.<br />
21.5. Understanding ANSYS Memory Error Messages<br />
This model requires more scratch space than available. ANSYS has currently allocated YY MB and was<br />
not able to allocate enough additional memory in order to proceed. Please increase the virtual memory<br />
on your system, and/or increase the work space memory and rerun ANSYS. Problem terminated.<br />
(Sparse or Block Lanczos solvers only): There is not enough memory for the solver to proceed. Please increase the virtual memory on your system and/or increase the<br />
work space memory and re-run ANSYS. Memory currently allocated for the solver = YY MB.<br />
(Sparse or Block Lanczos solvers only): There is not enough memory for the solver to proceed. Please increase the virtual memory on your system and/or increase the<br />
work space memory and re-run ANSYS. Memory currently allocated for the solver = YY MB. Memory currently required for the <br />
solver to continue = YYY MB.<br />
(Distributed Sparse solver only): There is not enough memory for the Distributed Sparse solver to<br />
proceed. Please increase the virtual memory on your system and/or increase the work space memory<br />
and re-run ANSYS. Memory currently allocated by ANSYS = YY MB. Memory allocation attempted =<br />
YYY MB. Largest block of ANSYS memory available for the Distributed Sparse solver = YYYY MB.<br />
The messages listed above may occur while you are running ANSYS.<br />
This type of message appears when you are running ANSYS in dynamic memory mode and ANSYS has<br />
attempted to allocate additional memory, but it failed because it could not find a large enough contiguous<br />
block of memory to proceed.<br />
On either 32-bit or 64-bit systems, specifying a higher -m value on the ANSYS execution command and<br />
executing ANSYS again may help. However, if a large enough block of memory is still unavailable,<br />
changing the -m value will not help. You can also try decreasing the database size to help free up more<br />
workspace, allowing you to continue with the analysis. On 64-bit systems, increasing the system virtual<br />
memory may help. Try increasing the system virtual memory so that the physical memory (i.e., RAM)<br />
plus the virtual memory comfortably exceeds the memory available at the failure point (shown in the<br />
error message).<br />
For more information, see Memory Management and Configuration in the <strong>Basic</strong> <strong>Analysis</strong> <strong>Guide</strong>.<br />
The memory (-m) size requested is not currently available. Reenter ANSYS command line with less<br />
memory requested.<br />
The database (-db) space requested is not currently available. Reenter ANSYS command line with<br />
less database space requested.<br />
Either of these messages may occur at ANSYS startup.<br />
21.5. Understanding ANSYS Memory Error Messages<br />
Release 13.0 - © SAS IP, Inc. All rights reserved. - Contains proprietary and confidential information<br />
of ANSYS, Inc. and its subsidiaries and affiliates.<br />
315
Chapter 21: Memory Management and Configuration<br />
The memory used by ANSYS resides within the system virtual memory. The required system virtual<br />
memory for the amount of memory that you requested for either the workspace (-m) or database space<br />
(-db) for ANSYS (via either the ANSYS command line or the configuration file) is not currently available.<br />
Request less workspace or database space if possible and execute the ANSYS program again. If the initial<br />
requested memory is required, then wait until sufficient system virtual memory is free and try again.<br />
Another alternative is to increase the system's virtual memory (use the System icon in the Control Panel<br />
on Windows).<br />
Windows 32-bit systems are limited to a maximum workspace or database size of around 2 GB; however,<br />
in practice, you often get less than that (e.g., 1400-1500 MB) due to system DLLs fragmenting the memory<br />
address space available to ANSYS. This fragmentation decreases the size of the biggest contiguous block<br />
of memory available to ANSYS. Thus, on Windows 32-bit systems, closing other programs to increase<br />
the system virtual memory or increasing the system virtual memory manually will not resolve this error.<br />
The only solution is to decrease the workspace or database size, or both.<br />
The memory (-m) size requested cannot currently be addressed using dynamic memory mode. ANSYS<br />
addressing can be changed by turning on fixed memory via the -f command line option.<br />
This message may occur at ANSYS startup.<br />
Include the -f command line option on the ANSYS execution command to remedy the problem.<br />
For more information, see Memory Management and Configuration in the <strong>Basic</strong> <strong>Analysis</strong> <strong>Guide</strong>.<br />
This model requires more scratch space than ANSYS can address in dynamic memory mode. ANSYS<br />
addressing can be changed by turning on fixed memory via the -f command line option. Problem<br />
terminated.<br />
This message may occur while you are running ANSYS.<br />
Include the -f command line option on the ANSYS execution command to remedy the problem.<br />
For more information, see Memory Management and Configuration in the <strong>Basic</strong> <strong>Analysis</strong> <strong>Guide</strong>.<br />
This model requires more scratch space than available, currently XX words (YY MB). The scratch space<br />
may be increased by increasing the work space, currently XX words (YY MB), via the ANSYS command<br />
line memory option. Problem terminated.<br />
316<br />
This message may occur while you are running ANSYS.<br />
If you are running ANSYS in dynamic memory mode and the internal calculations that ANSYS is trying<br />
to perform cannot fit in the scratch space, the ANSYS program will attempt to allocate additional memory<br />
to meet the requirements. However, this message may still appear if:<br />
• Some portions of ANSYS cannot use the additional memory that was allocated or allocate the<br />
memory when it is needed. The processing that ANSYS was trying to perform when this message<br />
appeared took place in one of these portions.<br />
• You used the -f command line switch so that ANSYS would use a fixed-mode memory addressing<br />
scheme. Thus, no dynamic memory allocation is allowed.<br />
If you receive this message, specify a higher -m value on the ANSYS execution command or change your<br />
-f command line option and execute ANSYS again.<br />
For more information, see Memory Management and Configuration in the <strong>Basic</strong> <strong>Analysis</strong> <strong>Guide</strong>.<br />
Release 13.0 - © SAS IP, Inc. All rights reserved. - Contains proprietary and confidential information<br />
of ANSYS, Inc. and its subsidiaries and affiliates.
Index<br />
Symbols<br />
3-D graphics devices, 218<br />
A<br />
abridged solution menus, 106<br />
acceleration, 46<br />
acceleration fields<br />
applying to a body, 46<br />
accumulating forces, 33<br />
ACEL command, 46<br />
action buttons, 9<br />
Algebraic Multigrid (AMG) solver, 97, 103<br />
analysis<br />
restarting, 116<br />
analysis options, 18<br />
analysis title definition, 2<br />
analysis type<br />
defining, 18<br />
/ANGLE command, 229<br />
angular velocity, 46<br />
ANIM command, 279<br />
ANIMATE program, 269<br />
animation, 267<br />
ANIMATE program, 269<br />
capturing animation sequences offline, 269, 279<br />
commands, 267<br />
creating animated displays, 267<br />
in Windows environments, 271<br />
macros, 267–268<br />
viewing animated sequences on a screen, 279<br />
anisotropic material properties, 8<br />
annotation, 263<br />
2-D, 263<br />
3-D, 265<br />
3-D query, 265<br />
for ANSYS models, 264<br />
ANSYS<br />
changing division of work space, 310<br />
changing work space size, 309<br />
getting started, 1<br />
upwardly compatible files written by, 299<br />
work space and swap memory requirements, 307<br />
ANSYS windows<br />
activating and deactivating, 227<br />
copying displays between, 228<br />
defining, 227<br />
deleting, 227<br />
removing a frame from, 228<br />
antisymmetry boundary conditions, 28<br />
ANTYPE command, 18<br />
applying<br />
forces, 32<br />
loads<br />
function of node number vs. surface load, 35<br />
arc-length method, 24<br />
areas<br />
specifying body loads for, 43<br />
arithmetic operations among results data, 173<br />
array parameter solution method, 114<br />
arrays<br />
defining parameters, 114<br />
ASCII files, 299<br />
assemblies, 214<br />
definition of, 209<br />
nesting, 215<br />
postprocessing results for, 182<br />
/AUTO command, 230<br />
automatic graphics scaling, 224<br />
automatic iterative (fast) solver, 97<br />
automatic time stepping, 56<br />
AUX2, 305<br />
.AVI files, 271<br />
AVRES command, 237<br />
axisymmetric loads and reactions, 47<br />
/AXLAB command, 259<br />
B<br />
B-H curve, 7<br />
backing store, 221<br />
beams<br />
applying pressure loads on, 35<br />
BFCUM, 43<br />
BFE command, 41<br />
BFECUM command, 43<br />
BFESCAL command, 44<br />
BFK command, 42<br />
BFSCALE command, 44<br />
BFTRAN command, 44<br />
BFUNIF command, 43<br />
binary files, 299<br />
accessing over NFS, 299<br />
external type, 299<br />
operating on, 305<br />
reviewing contents of, 305<br />
tips for using, 299<br />
Biot-Savart load step options, 62<br />
bodies<br />
applying an acceleration field to, 46<br />
body loads, 40<br />
commands for applying, 40<br />
for elements, 41<br />
Release 13.0 - © SAS IP, Inc. All rights reserved. - Contains proprietary and confidential information<br />
of ANSYS, Inc. and its subsidiaries and affiliates.<br />
317
Index<br />
repeating, 43<br />
scaling, 44<br />
specifying for keypoints, 42<br />
specifying uniform loads, 43<br />
transferring, 44<br />
boundary conditions, 182<br />
symmetry and antisymmetry conditions, 28<br />
button menus<br />
annotation, 263<br />
C<br />
calculating<br />
simultaneous equations generated by finite element<br />
method, 97<br />
CDWRITE command, 4<br />
CGLOC command, 46<br />
CGOMGA command, 46<br />
/CMAP command, 278<br />
/COLOR command, 258<br />
commands<br />
animation, 267<br />
compatible ANSYS output files, 299<br />
components, 214<br />
adding or removing, 216<br />
definition of, 209<br />
/CONFIG command, 312<br />
config130.ans file, 312<br />
constant data, 179<br />
constant material properties, 4<br />
constraint equations, 248<br />
constraints, 29 (see DOF constraints)<br />
DOF, 27<br />
contour displays, 137, 250<br />
changing the number of contours, 253<br />
isosurface, 137<br />
coordinate systems, 248<br />
coriolis effects<br />
in a static analysis, 46<br />
counters, 24<br />
coupled nodes, 248<br />
coupled-field loads, 47<br />
cracking and crushing plots, 145<br />
creating<br />
results data in database, 181<br />
CSCIR command, 36<br />
/CTYPE command, 252<br />
current flow, 182<br />
cylindrical coordinate systems<br />
specifying gradients for, 36<br />
D<br />
data mismatches, 131<br />
318<br />
data points<br />
on temperature plots, 4<br />
data table<br />
activating, 7<br />
database<br />
allocating work space for, 307<br />
appending data to, 133<br />
creating or modifying data in, 181<br />
mismatched data in, 131<br />
reading in FLOTRAN results, 136<br />
reading in results data, 131<br />
resetting, 136<br />
results file, 97<br />
database pages, 310<br />
changing number of, 312<br />
changing size of, 312<br />
DCGOMG command, 46<br />
DCUM command, 30<br />
defining<br />
analysis title, 2<br />
analysis type, 18<br />
element types, 2<br />
jobname, 1<br />
material properties, 4<br />
real constants for elements, 3<br />
units system, 2<br />
deleting<br />
surface loads, 35<br />
derived results data, 128<br />
*DIM command, 114<br />
direct generation modeling, 17<br />
discretization error, 161<br />
displaced shapes<br />
displaying, 250<br />
display controls<br />
changing the workplane grid, 233<br />
controlling the location of the XYZ triad, 233<br />
recalling from a file, 234<br />
turning the ANSYS logo on or off, 233<br />
turning the legend off or on, 231<br />
turning triad symbols on or off, 233<br />
DISPLAY program, 217, 277<br />
and animation, 272<br />
and AVI files, 272<br />
displays<br />
contour displays, 137<br />
controlling via the GUI, 227<br />
copying specifications for, 228<br />
creating, 223<br />
deformed shape, 140<br />
erasing, 225<br />
flow traces, 143<br />
Release 13.0 - © SAS IP, Inc. All rights reserved. - Contains proprietary and confidential information<br />
of ANSYS, Inc. and its subsidiaries and affiliates.
path plots, 142<br />
POST26 graphs, 200<br />
reaction force, 142<br />
replotting, 224<br />
superimposing, 228<br />
vector, 141<br />
viewing static displays on a screen, 278<br />
/DIST command, 230<br />
distributed direct sparse solver, 99<br />
DOF constraints, 27<br />
commands for applying, 27<br />
resetting, 30<br />
scaling, 30–31<br />
transferring, 29<br />
transferring all constraints, 33<br />
DOFSEL command, 30<br />
DOMEGA command, 46<br />
drag, 149<br />
DSCALE command, 30<br />
DSYM command, 28<br />
DTRAN command, 29<br />
dynamic load step options, 59<br />
E<br />
/EFACET command, 236<br />
elastic anisotropy, 8<br />
element output definitions, 134<br />
element table<br />
component name method, 134<br />
creating, 134<br />
listing data in, 152<br />
notes about defining, 135<br />
sequence number method, 135<br />
element table items, displaying, 250<br />
element tables<br />
calculations for, 173<br />
element types<br />
reference numbers for elements, 2<br />
elements<br />
body loads for, 41<br />
defining types, 2<br />
element matrices, 4<br />
element real constants, 3<br />
element type table, 2<br />
layered shell elements, 137<br />
shell elements, 137<br />
sorting by number, 154<br />
surface effect elements, 40<br />
ELIST command, 3<br />
Encapsulated PostScript, 280<br />
energy error, 161<br />
energy norm, 161<br />
entities<br />
displaying, 225<br />
EPLOT command, 3<br />
equilibrium checks, 151<br />
equilibrium iterations, 22<br />
/ERASE command, 228<br />
ERESX command, 60<br />
error estimation, 161<br />
suppressing error estimation, 161<br />
error messages<br />
memory, 315<br />
error norm, 161<br />
/ESHAPE command, 3<br />
EXPSOL command, 58<br />
external files, 299<br />
external graphics, 275<br />
EXTREM command, 202<br />
F<br />
factorized matrices, 58<br />
FCUM command, 33<br />
/FDELE command, 312<br />
file buffers, 312<br />
FILE command, 193<br />
file identifiers<br />
table of, 299<br />
file management, 297<br />
FILEDISP command, 278<br />
files, 297<br />
accessing binary files over NFS, 299<br />
AVI files, 271<br />
changing the default filename, 298<br />
coded, 299<br />
config130.ans, 312<br />
files ANSYS writes, 299<br />
graphics, 277<br />
graphics specifications, 234<br />
HPGLnn.GRPH, 280<br />
INTLnn.GRPH, 280<br />
Jobname.ABT, 116<br />
Jobname.DB, 131<br />
Jobname.GRPH, 277<br />
Jobname.GSAV, 234<br />
Jobname.OUT, 112, 298<br />
Jobname.PAGE, 307<br />
Jobname.RFL, 112, 136<br />
jobname.rfl, 128<br />
Jobname.RMG, 20, 112<br />
jobname.rmg, 128<br />
Jobname.RST, 20, 112<br />
jobname.rst, 128<br />
Jobname.RTH, 20, 112<br />
Release 13.0 - © SAS IP, Inc. All rights reserved. - Contains proprietary and confidential information<br />
of ANSYS, Inc. and its subsidiaries and affiliates.<br />
Index<br />
319
Index<br />
jobname.rth, 128<br />
jobname.snn, 62<br />
Jobname.STAT, 112<br />
material libraries, 15<br />
permanent files, 297<br />
PSCRnn.GRPH, 280<br />
reading in, 303<br />
reassigning names to, 305<br />
results, 112<br />
sending output to, 112<br />
START.DSP, 278<br />
temporary files, 297<br />
text vs. binary, 299<br />
tips for using binary files, 299<br />
writing out, 304<br />
written by ANSYS, 299<br />
/FILNAME command, 1<br />
FINISH command, 278<br />
finite element analysis<br />
applying loads to and solving models, 18<br />
building a typical model, 1<br />
creating model geometry, 17<br />
defining a system of units for, 2<br />
defining element types, 2<br />
restarting, 18<br />
reviewing results of, 20<br />
solving, 20<br />
subtitles, 2<br />
types of analysis, 18<br />
typical steps in, 1<br />
finite element models<br />
loads on, 26<br />
advantages of, 27<br />
disadvantages of, 27<br />
flow trace, 143, 255<br />
/FOCUS command, 230<br />
force and moment summation, 151<br />
forces, 32<br />
accumulating, 33<br />
commands for applying, 32<br />
for each analysis discipline, 32<br />
repeating, 33<br />
scaling, 33<br />
transferring, 33<br />
format<br />
of material library files, 15<br />
FSCALE command, 33<br />
FSPLOT command, 257<br />
Function Tool, 75<br />
components, 75<br />
example usage, 79<br />
function boundary conditions, 79<br />
320<br />
Function Editor component, 76<br />
Function Loader component, 79<br />
graphing or listing functions, 84<br />
primary variables, 77<br />
understanding, 75<br />
G<br />
general load step options, 55<br />
general postprocessor (POST1), 131<br />
geometry display<br />
using the GUI, 239<br />
Global Cartesian system, 46<br />
gradient slopes, 36<br />
gradients<br />
specifying for cylindrical coordinate systems, 36<br />
graph plots, 200<br />
graphics<br />
aborting a display, 225<br />
action commands, 223, 239, 257<br />
adjusting input focus, 221<br />
animation, 267<br />
in ANSYS, 267<br />
in DISPLAY, 279<br />
annotation button menu, 263<br />
ANSYS logo, 233<br />
array parameter graphs, 257<br />
automatic scaling, 224, 230<br />
background, 244<br />
best quality macro, 244<br />
clipped and capped displays, 242<br />
color number, 247<br />
color values, 247<br />
colors, 246<br />
command-driven functions, 224<br />
contours, 247, 252<br />
creating graphics displays, 223<br />
cutting plane, 242<br />
dashed element outlines, 241<br />
device names, 217<br />
displaced shapes, 251<br />
display aspect ratio, 241<br />
DISPLAY program, 277<br />
displaying results graphically, 136<br />
edge displays, 241<br />
Encapsulated PostScript, 280<br />
erasing the display, 225<br />
expanded element displays, 240<br />
exporting from ANSYS, 275<br />
exporting from UNIX, 277<br />
exporting in batch mode, 275<br />
external, 275<br />
facets, 242<br />
Release 13.0 - © SAS IP, Inc. All rights reserved. - Contains proprietary and confidential information<br />
of ANSYS, Inc. and its subsidiaries and affiliates.
fatigue graphs, 257<br />
files, 277<br />
focus point, 230<br />
frozen scaling and focus, 230<br />
geometric results displays, 249<br />
geometry displays, 239<br />
graphics environment variables, 219<br />
graphs, 257<br />
GUI-driven functions, 224<br />
hardcopy, 281<br />
Hewlett Packard Graphics Language, 280<br />
hidden-line options, 242<br />
immediate mode, 224<br />
in desktop publishing programs, 280<br />
in word processing programs, 280<br />
interactive versus external, 217<br />
layer orientation, 248<br />
light-source shading, 244<br />
line directions, 248<br />
load symbols, 247<br />
magnification, 230<br />
material properties, 257<br />
membrane stress graphs, 257<br />
numbering, 246<br />
optimization graphs, 257<br />
overview, 217<br />
particle flow trace, 255<br />
path graphs, 257<br />
pause feature, 234<br />
perspective displays, 243<br />
PowerGraphics, 235<br />
printing on an HP PaintJet printer, 222<br />
raster mode, 243<br />
resetting default specifications, 233<br />
scaling vector load symbols, 248<br />
section displays, 242<br />
shrunken displays, 241<br />
specification commands, 223, 240, 251, 258<br />
specifications file, 234<br />
superimposing displays, 228<br />
symbols, 247<br />
Tagged Image File Format, 280<br />
textures, 243<br />
time-history graphs, 257<br />
translucency, 243<br />
triad location, 233<br />
vector mode, 243<br />
vector results, 252<br />
viewing angle, rotating, 229<br />
viewing direction, changing, 229<br />
viewing orientation, 229<br />
windows (ANSYS), 227<br />
working plane, 233<br />
graphics display methods, 235<br />
graphics drivers, 217<br />
for UNIX systems, 218<br />
HP 9000 Series 700, 222<br />
IBM RS/6000, 223<br />
Silicon Graphics, 223<br />
Starbase, 222<br />
Sun UltraSPARC or Solaris, 223<br />
using to obtain hardcopy graphics, 281<br />
graphs, 257 (see graphics)<br />
changing the appearances of, 258<br />
/GRTYP command, 258<br />
H<br />
harmonic analysis<br />
load steps in, 56<br />
harmonic elements<br />
loading, 58<br />
heat flux values, 35<br />
Hewlett Packard Graphics Language, 280<br />
HROPT command, 18<br />
I<br />
immediate mode graphics, 224<br />
Incomplete Cholesky Conjugate Gradient (ICCG) solver,<br />
97, 103<br />
independent variables, 51<br />
inertia loads, 46<br />
and units of density, 46<br />
listing, 46<br />
initial state, 48<br />
application, 88<br />
coordinate systems, 91<br />
element support, 88<br />
example problems, 91<br />
file format, 90<br />
limitations, 91<br />
overview, 87<br />
specifying and editing values, 87<br />
writing values to a file, 95<br />
input devices<br />
Spaceball, 234<br />
integration point results<br />
reviewing, 60<br />
interface<br />
material model, 8<br />
isosurface contour displays, 137, 255<br />
isotropic material properties, 4<br />
Release 13.0 - © SAS IP, Inc. All rights reserved. - Contains proprietary and confidential information<br />
of ANSYS, Inc. and its subsidiaries and affiliates.<br />
Index<br />
321
Index<br />
J<br />
Jacobi Conjugate Gradient (JCG) solver, 97, 102<br />
jobname<br />
defining, 1, 297<br />
K<br />
key options (KEYOPTs), 2<br />
keypoints<br />
body loads for, 42<br />
KUSE command, 58<br />
L<br />
large deflection effects<br />
and node locations, 36<br />
layered elements, 239<br />
LDREAD command, 47<br />
lift, 149<br />
light-source shading, 244<br />
linear material properties, 4<br />
linearized stresses, 153, 158<br />
lines<br />
specifying body loads for, 43<br />
listing<br />
element information, 3<br />
inertia loads, 46<br />
real constant information, 3<br />
listings<br />
customizing, 154<br />
element data, 150<br />
nodal data, 150<br />
path, 153<br />
reaction loads, 151<br />
sorted, 154<br />
vector, 153<br />
load case<br />
appending to a results file, 177<br />
combining in harmonic element models, 178<br />
mid-surface nodes, 175<br />
load case combinations, 175<br />
load step options, 20<br />
automatic time stepping, 56<br />
Biot-Savart options, 62<br />
database and results file output, 60<br />
definitions of, 20<br />
dynamics, 59<br />
general, 55<br />
nonlinear options, 60<br />
number of substeps, 55<br />
output controls, 60<br />
printed output, 60<br />
specifying, 55<br />
322<br />
spectrum options, 62<br />
stepped or ramped loads, 56<br />
time option, 55<br />
types of, 55<br />
load steps, 19, 22<br />
creating multiple files, 62<br />
defining multiple, 62<br />
file method solution, 114<br />
multiple, 113<br />
solving multiple load steps, 20<br />
loads<br />
applying, 18–19, 26<br />
applying pressure loads on beams, 35<br />
applying using TABLE array parameters, 49<br />
applying via surface effect elements, 40<br />
axisymmetric, 47<br />
body loads, 40<br />
coupled-field loads, 47<br />
definition of, 19, 21<br />
if no resistance to, 48<br />
inertia loads, 46<br />
initial state, 48<br />
introduction to, 21<br />
pretension, 64<br />
stepped vs. ramped, 25<br />
surface, 34<br />
tapered, 36<br />
verifying in steady-state thermal analysis, 52<br />
verifying loads defined with TABLE array parameters,<br />
52<br />
LSSOLVE command, 114<br />
M<br />
macros<br />
animation, 268<br />
magnetic command macros, 182<br />
magnetic forces, 182<br />
magnetomotive force, 182<br />
MAGOPT command, 58<br />
mapping results, 181<br />
mass density, 46<br />
master degrees of freedom<br />
graphics symbols for, 248<br />
MAT command, 4<br />
material library<br />
advantages of, 15<br />
conventions for material library filenames, 16<br />
creating a material library file, 16<br />
format of material library files, 15<br />
reading a material library file, 17<br />
setting a read/write path for files, 16<br />
using material library files, 15<br />
Release 13.0 - © SAS IP, Inc. All rights reserved. - Contains proprietary and confidential information<br />
of ANSYS, Inc. and its subsidiaries and affiliates.
material model interface, 8<br />
material properties<br />
anisotropic, 8<br />
constant properties, 4<br />
defining, 4<br />
isotropic properties, 4<br />
linear properties, 4<br />
material library files, 15<br />
nonlinear properties, 7<br />
orthotropic properties, 4<br />
plotting versus temperature, 4<br />
temperature-dependent properties, 4<br />
material reference numbers, 4<br />
memory<br />
error messages, 315<br />
solver, 103<br />
memory management, 307<br />
memory saving<br />
when generating stiffness matrix, 101<br />
meshing, 17<br />
midside nodes<br />
results, 175<br />
modal analysis<br />
limitations on, 18<br />
MODE command, 47, 58<br />
mode numbers, 58<br />
models<br />
basic steps in creating, 1<br />
creating geometry for, 17<br />
MODOPT command, 18<br />
MP command, 4<br />
MPAMOD command, 4<br />
MPDATA command, 4<br />
MPDRES command, 4<br />
/MPLIB command, 15–16<br />
MPLIST, 4<br />
MPPLOT command, 4, 257<br />
MPREAD command, 17<br />
MPTEMP command, 4<br />
MPTGEN command, 4<br />
MPTRES command, 4<br />
MPWRITE command, 16<br />
multi-plotting, 225<br />
multiframe restart, 117<br />
multiple load steps<br />
solving, 113<br />
multiple solve solution method, 113<br />
Multiprocessor solvers, 97<br />
N<br />
neutral graphics file, 277<br />
Newton-Raphson options, 18<br />
NOCOLOR command, 278<br />
node rotation angles, 28<br />
nodes<br />
sorting by number, 154<br />
/NOERASE command, 228<br />
non-summable data, 179<br />
nonlinear analysis<br />
substeps in, 55<br />
nonlinear load step options, 60<br />
nonlinear material properties, 7<br />
NPRINT command, 202<br />
NROPT command, 18<br />
NUMEXP command, 58<br />
O<br />
OMEGA command, 46<br />
orthotropic material properties, 4<br />
/OUTPUT command, 112<br />
output controls, 60<br />
output file, 298<br />
contents of, 112<br />
P<br />
page file, 307<br />
Parallel Performance for ANSYS, 97<br />
parameters<br />
TABLE type, 49<br />
partial solution method, 123<br />
particle flow trace, displaying, 250<br />
particle flow traces, 143<br />
path<br />
defining, 155<br />
mapping results to, 155–156<br />
operations, 158<br />
plotting and listing, 158<br />
path plots, 142, 158<br />
paths<br />
defining for material library files, 16<br />
pausing the ANSYS program, 234<br />
/PBC command, 252<br />
/PCOPY command, 281<br />
permanent files<br />
definition of, 297<br />
table of, 299<br />
PGR file access, 168<br />
PGR file content specification, 109<br />
PLCPLX command, 260<br />
/PLOPTS command, 228<br />
PLOT command, 278<br />
plots, 140 (see Displays)<br />
cracking and crushing, 145<br />
plotting<br />
Release 13.0 - © SAS IP, Inc. All rights reserved. - Contains proprietary and confidential information<br />
of ANSYS, Inc. and its subsidiaries and affiliates.<br />
Index<br />
323
Index<br />
analysis with nonlinear material properties, 7<br />
areas, 239<br />
elements, 239<br />
generating hardcopy plots, 281<br />
keypoints, 239<br />
lines, 239<br />
material property vs. temperature, 4<br />
models, 3<br />
nodes, 239<br />
replotting, 239<br />
volumes, 239<br />
PLPATH command, 257<br />
PLSECT command, 257<br />
PLTIME command, 261<br />
PLTRAC command, 255<br />
PLVAR command, 257<br />
Poisson's ratio, 4<br />
POST1, 131<br />
/POST1 command, 20<br />
POST1 postprocessor, 127<br />
/POST26 command, 20<br />
POST26 postprocessor, 127, 189<br />
postprocessing<br />
animation, 267<br />
comparing results files, 184<br />
contour displays, 249<br />
data available for, 128<br />
defining results data to retrieve, 132<br />
definition of, 127<br />
displaced-shape displays, 249<br />
error estimation, 161<br />
graphs, 257<br />
retrieving selected results, 133<br />
reviewing analysis results, 127<br />
selecting logic, 213<br />
splitting large results files, 182<br />
using POST1, 131<br />
using POST26, 189<br />
vector-results displays, 249<br />
postprocessors, 20<br />
PostScript, 223, 280<br />
PowerGraphics, 235<br />
activating, 236<br />
averaging results, 237<br />
changing facets for, 242<br />
characteristics of, 235<br />
how to use, 236<br />
plot characteristics, 236<br />
printing and plotting results, 237<br />
specifying element facets, 236<br />
when to use, 235<br />
324<br />
Preconditioned Conjugate Gradient (PCG) solver, 97,<br />
101<br />
pressure loads<br />
applying on beams, 35<br />
PRETAB command, 152<br />
pretension loads, 64<br />
primary results data, 128<br />
primary variables, 49<br />
principal stresses<br />
for SHELL61, 136<br />
printing<br />
from UNIX systems, 276<br />
from Windows systems, 275<br />
PRTIME command, 202<br />
PRVAR command, 202<br />
PSOLVE command, 123<br />
/PSYMB command, 233<br />
Q<br />
Q-slices, 254<br />
Quasi-Minimal Residual (QMR) solver, 97, 103<br />
query picking, 235<br />
R<br />
ramped loads, 25, 56<br />
raster mode, 243<br />
rate-independent analysis, 24<br />
reaction loads, 151<br />
real constants<br />
defining, 3<br />
listing, 3<br />
real memory, 307<br />
reference temperature, 58<br />
repeating<br />
body loads, 43<br />
report generator, 283<br />
animation capture, 285<br />
ANSYS Graphics window behavior, 284<br />
assembling the report, 290<br />
custom table creation, 287<br />
image capture, 284<br />
JavaScript interface, 292<br />
listing capture, 289<br />
PNG graphics file format, 284<br />
setting defaults, 295<br />
specifying a working directory, 284<br />
starting, 283<br />
table capture, 286<br />
RESET command, 193<br />
RESP command, 206<br />
restarting<br />
an analysis, 116<br />
Release 13.0 - © SAS IP, Inc. All rights reserved. - Contains proprietary and confidential information<br />
of ANSYS, Inc. and its subsidiaries and affiliates.
multiframe, 117<br />
restarting an analysis, 18<br />
results<br />
mapping onto a surface, 145<br />
results coordinate system, 171<br />
results file<br />
comparing, 184<br />
splitting, 182<br />
results files, 20, 128<br />
results mapping, 181<br />
reviewing analysis results, 20, 127 (see postprocessing)<br />
RLIST command, 3<br />
rotating results, 171<br />
RSPLIT, 182<br />
RSTMAC, 184<br />
S<br />
SBCTRAN command, 33<br />
scalar magnetic potential, 58<br />
scaling<br />
body loads, 44<br />
temperature constraints, 30<br />
scratch space, 307<br />
screens<br />
sending output to, 298<br />
/SEG command, 279<br />
selecting<br />
by component or assembly, 216<br />
via commands, 210<br />
via the GUI, 211<br />
selecting logic, 209<br />
used in postprocessing, 213<br />
selecting subsets, 209 (see selecting logic)<br />
selection commands, 210<br />
SEPC (structural percent error), 161<br />
SFBEAM command, 35<br />
SFCUM command, 39<br />
SFFUN, 35<br />
SFGRAD command, 36<br />
SFSCALE command, 39<br />
SFTRAN command, 39<br />
SHELL61<br />
principal stresses on, 136<br />
/SHOW command, 277<br />
/SHOWDISP command, 278<br />
singularities, 36, 124<br />
SMOOTH command, 207<br />
solid modeling, 17<br />
solid models<br />
loads on, 26<br />
advantages of, 26<br />
disadvantages of, 26<br />
SOLUTION, 18<br />
solution<br />
array parameter method, 114<br />
definition of, 97<br />
estimating errors in, 161<br />
expanding for a reduced analysis, 58<br />
for multiple load steps, 113<br />
how to obtain, 112<br />
load step file method, 114<br />
multiple solve method, 113<br />
output from, 112<br />
partial solution method, 123<br />
selecting a solver, 97<br />
solution controls dialog box, 106–107<br />
solution results, displaying as vectors, 250<br />
SOLVE command, 112<br />
solver memory, 103<br />
solver performance, 103<br />
solvers, 99<br />
Algebraic Multigrid (AMG) solver, 103<br />
distributed direct sparse solver, 99<br />
Incomplete Cholesky Conjugate Gradient (ICCG)<br />
solver, 103<br />
Jacobi Conjugate Gradient (JCG) solver, 102<br />
memory saving option, 101<br />
Preconditioned Conjugate Gradient (PCG) solver,<br />
101<br />
Quasi-Minimal Residual (QMR) solver, 103<br />
selecting, 97<br />
sparse direct, 99<br />
sorted POST1 listings, 154<br />
spacemouse, 234<br />
Sparse direct solver, 97<br />
sparse direct solver, 99<br />
spectrum options, 62<br />
spinning bodies, 46<br />
splitting results file, 182<br />
SSTIF command, 18<br />
SSUM command, 152<br />
START.DSP, 278<br />
static analysis<br />
coriolis effect in, 46<br />
status<br />
graphics specifications, 233<br />
of a running analysis, 112<br />
steady-state thermal analysis<br />
verifying loads, 52<br />
stepped loads, 25, 56<br />
stiffness matrix<br />
memory saving option, 101<br />
/STITLE command, 2<br />
STORE command, 193<br />
Release 13.0 - © SAS IP, Inc. All rights reserved. - Contains proprietary and confidential information<br />
of ANSYS, Inc. and its subsidiaries and affiliates.<br />
Index<br />
325
Index<br />
styles<br />
best quality macro, 244<br />
substeps, 19, 22<br />
subtitles, 2<br />
summable data, 179<br />
surface effect elements, 40<br />
surface loads, 34<br />
commands for applying, 34<br />
for different analysis disciplines, 34<br />
node number vs. surface load, 35<br />
repeating, 39<br />
specifying multiple, 35<br />
transferring, 39<br />
using gradient slopes, 36<br />
surface results<br />
integrating, 149<br />
surfaces<br />
creating result sets, 145<br />
operating on result sets, 145<br />
swap space, 307<br />
symmetry boundary conditions, 28<br />
T<br />
TABLE array parameters, 49<br />
defining independent variables, 51<br />
defining loads with, 49<br />
defining primary variables, 49<br />
verifying boundary conditions, 52<br />
table listings of results data, 150<br />
tabular loads, 49<br />
tapered loads, 36<br />
TB command, 7–8<br />
TBDATA command, 8<br />
TBLIST command, 7<br />
TBPLOT command, 7, 257<br />
TBPT command, 7<br />
temperature<br />
dependency and material properties, 4<br />
temperature constraints<br />
scaling, 30<br />
temporary files<br />
definition of, 297<br />
table of, 299<br />
TEPC (thermal percent error), 161<br />
TERM command, 278<br />
terminating a running job, 116<br />
text files, 299<br />
textures, 243<br />
time, 19, 24<br />
TIME command, 55<br />
time history postprocessor (POST26), 189<br />
time option, 55<br />
326<br />
time steps, 19<br />
size of, 55<br />
/TITLE command, 2<br />
*TOPER command, 52<br />
torque, 182<br />
tracking parameter, 24<br />
transferring<br />
body loads, 44<br />
constraints, 29<br />
solid model loads to finite element models, 62<br />
transient analysis<br />
substeps in, 55<br />
translucency, 243<br />
TREF command, 58<br />
/TRIAD command, 233<br />
TRNOPT command, 18<br />
troubleshooting<br />
different conditions during analysis, 28<br />
U<br />
uniform body loads, 43<br />
/UNITS command, 2<br />
units of density<br />
and inertia loads, 46<br />
units system<br />
defining, 2<br />
UNIX graphics devices, 217, 219<br />
UNIX graphics drivers, 218<br />
UNIX systems<br />
exporting graphics, 277<br />
printing graphics, 276<br />
upwardly compatible ANSYS output files, 299<br />
/USER command, 230<br />
V<br />
vector mode, 243<br />
vector results displays, 141<br />
/VIEW command, 229<br />
virtual memory<br />
ANSYS, 307<br />
system, 307<br />
volumes<br />
specifying body loads for, 43<br />
*VPLOT command, 257<br />
/VUP command, 229<br />
W<br />
/WAIT command, 234<br />
weight density, 46<br />
window<br />
definition of, 227<br />
Release 13.0 - © SAS IP, Inc. All rights reserved. - Contains proprietary and confidential information<br />
of ANSYS, Inc. and its subsidiaries and affiliates.
WINDOW command, 227<br />
Windows<br />
graphics export, 275<br />
printing graphics displays, 275<br />
Windows graphics devices, 220<br />
Windows graphics displays, printing, 281<br />
WPSTYL command, 233<br />
X<br />
X11 graphics devices, 218<br />
X11 graphics, displaying, 221<br />
X11C graphics devices, 218<br />
/XFRM command, 229<br />
XYZ variables, defining, 260<br />
Y<br />
Young's modulus, 4<br />
/YRANGE command, 261<br />
Release 13.0 - © SAS IP, Inc. All rights reserved. - Contains proprietary and confidential information<br />
of ANSYS, Inc. and its subsidiaries and affiliates.<br />
Index<br />
327
328<br />
Release 13.0 - © SAS IP, Inc. All rights reserved. - Contains proprietary and confidential information<br />
of ANSYS, Inc. and its subsidiaries and affiliates.