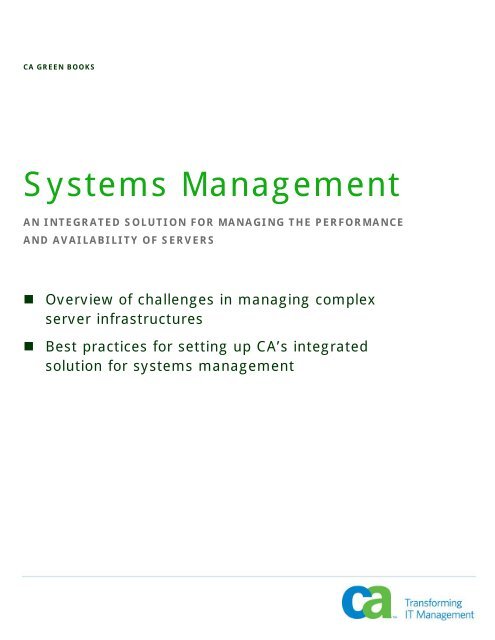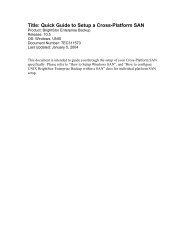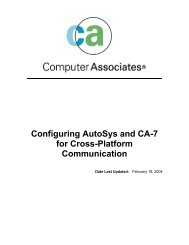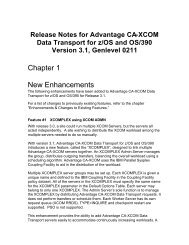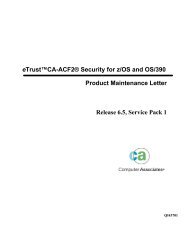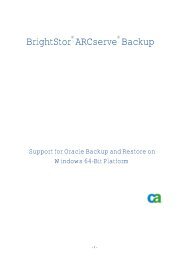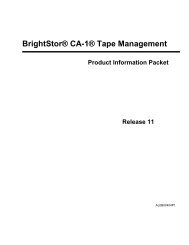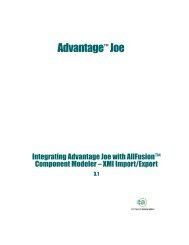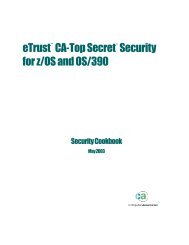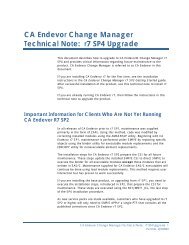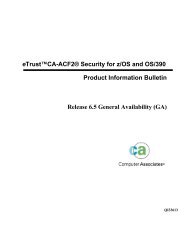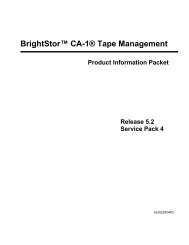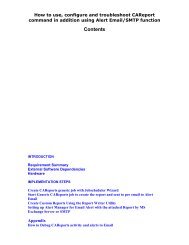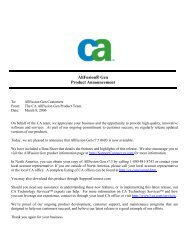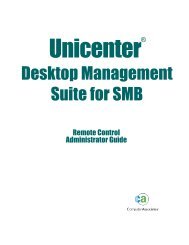Systems Management - SupportConnect
Systems Management - SupportConnect
Systems Management - SupportConnect
You also want an ePaper? Increase the reach of your titles
YUMPU automatically turns print PDFs into web optimized ePapers that Google loves.
CA GREEN BOOKS<br />
<strong>Systems</strong> <strong>Management</strong><br />
AN INTEGRATED SOLUTION FOR MANAGING THE PERFORMANCE<br />
AND AVAILABILITY OF SERVERS<br />
• Overview of challenges in managing complex<br />
server infrastructures<br />
• Best practices for setting up CA’s integrated<br />
solution for systems management
LEGAL NOTICE<br />
Copyright © 2006 CA. All rights reserved. All trademarks, trade names, service marks and<br />
logos referenced herein belong to their respective companies. This document is for your<br />
informational purposes only. To the extent permitted by applicable law, CA provides this<br />
document “As Is” without warranty of any kind, including, without limitation, any implied<br />
warranties of merchantability of fitness for a particular purpose, or non-infringement. In no<br />
event will CA be liable for any loss or damage, direct or indirect, from the use of this<br />
document including, without limitation, lost profits, business interruption, goodwill or lost<br />
data, even if CA expressly advised of such damages.<br />
ACKNOWLEDGEMENTS<br />
Principal Authors<br />
Don LeClair<br />
Daniel Blanco<br />
Roger Craig<br />
Andrew Haigh<br />
Lutz Holzbecher<br />
Mark Hounslow<br />
John Kane<br />
Mark Maligres<br />
Bill Merrow<br />
Joe Mohacsi<br />
Sal Pilo<br />
Keith Puzey<br />
Kishan Silva<br />
Peter Skotny<br />
James Tam<br />
DJ Towne<br />
The principal authors and CA would like to thank the following contributors:<br />
Ajei Gopal<br />
Tricia Bancroft<br />
Paula Daley<br />
Joshua Freed<br />
Diane Hodes<br />
Tanvir Hussain<br />
Kevin Meehan<br />
Joe Pennachio<br />
Farzin Shahidi<br />
Cheryl Stauffer<br />
Jerry Yu<br />
Jason Warfield<br />
2: CA Green Book, <strong>Systems</strong> <strong>Management</strong>
CA Product References<br />
This document references the following CA components and products:<br />
• BrightStor® Backup for Unicenter NSM<br />
• BrightStor® SAN Manager<br />
• Business Process View <strong>Management</strong><br />
• CA SPECTRUM® Solution<br />
• Distributed Intelligence Architecture (DIA)<br />
• Dynamic Environments Managed Node Configuration Utility<br />
• eHealth® Suite<br />
• eTrust® Access Control<br />
• eTrust® Security Command Center (eTrust SCC)<br />
• Smart Business Process View (SmartBPV)<br />
• Unicenter® Advanced <strong>Systems</strong> <strong>Management</strong> (Unicenter ASM)<br />
• Unicenter® CA-7® Job <strong>Management</strong> (Unicenter CA-7)<br />
• Unicenter® CA-Jobtrac® Job <strong>Management</strong> (Unicenter CA-Jobtrac)<br />
• Unicenter® CA-Scheduler® Job <strong>Management</strong> (Unicenter CA-Scheduler)<br />
• Unicenter® <strong>Management</strong> Portal (Unicenter MP)<br />
• Unicenter® Network and <strong>Systems</strong> <strong>Management</strong> (Unicenter NSM)<br />
• Unicenter® NSM Job <strong>Management</strong> Option (Unicenter NSM JM Option)<br />
• Unicenter® Remote Control<br />
• Unicenter® Remote Monitoring<br />
• Unicenter® Service Desk (Unicenter SD)<br />
• Unicenter® Service Desk Knowledge Tools (Unicenter SDKT)<br />
• Unicenter® Software Delivery<br />
• Unicenter® WorldView<br />
3: CA Green Book, <strong>Systems</strong> <strong>Management</strong>
(This page intentionally left blank)<br />
4: CA Green Book, <strong>Systems</strong> <strong>Management</strong>
Contents<br />
Chapter 1: Introduction .................................................................................................... 11<br />
About this Book............................................................................................................ 11<br />
Executive Summary ...................................................................................................... 12<br />
Evolving Requirements for <strong>Systems</strong> <strong>Management</strong> .......................................................... 12<br />
CA’s Solution for <strong>Systems</strong> <strong>Management</strong>........................................................................ 12<br />
Chapter 2: Challenges of <strong>Systems</strong> <strong>Management</strong> ................................................................. 15<br />
Multiple Challenges of <strong>Management</strong> ................................................................................ 15<br />
Challenges in Managing Complex Infrastructures........................................................... 15<br />
Improving <strong>Systems</strong> <strong>Management</strong> through Automation.................................................... 16<br />
Recognizing Automation Drivers .................................................................................. 17<br />
Responding to Unplanned Events through Self-<strong>Management</strong> ........................................... 18<br />
Chapter 3: CA’s <strong>Systems</strong> <strong>Management</strong> Solution................................................................... 19<br />
EITM: CA’s Vision ......................................................................................................... 19<br />
Enterprise <strong>Systems</strong> <strong>Management</strong>.................................................................................... 20<br />
The <strong>Systems</strong> <strong>Management</strong> Solution from CA .................................................................... 21<br />
Solution Description................................................................................................... 21<br />
Integration Capabilities .............................................................................................. 24<br />
<strong>Systems</strong> <strong>Management</strong> Professional Service Offerings ..................................................... 24<br />
CA’s <strong>Systems</strong> <strong>Management</strong> Solution Summary ................................................................. 28<br />
Chapter 4: Deployment Architecture for <strong>Systems</strong> <strong>Management</strong>.............................................. 29<br />
Components of the Solution ........................................................................................... 29<br />
<strong>Management</strong> Components .......................................................................................... 29<br />
Web Reporting Server ................................................................................................ 33<br />
System Performance Manager..................................................................................... 34<br />
<strong>Management</strong> Portal.................................................................................................... 34<br />
Solution Configuration................................................................................................... 35<br />
Medium Enterprise Deployment................................................................................... 35<br />
Server Requirements .................................................................................................... 38<br />
Solution Sizing ............................................................................................................. 42<br />
Planning Considerations for Agent Technology............................................................... 43<br />
Distributed Intelligence Architecture ............................................................................... 47<br />
How DIA Works......................................................................................................... 47<br />
WorldView Registration Server .................................................................................... 48<br />
Knowledge Base architecture ...................................................................................... 48<br />
DIA Zones ................................................................................................................ 49<br />
DIA Zone and DNA Registration................................................................................... 49<br />
DIA Consumers ......................................................................................................... 52<br />
High Availability Server Architecture ............................................................................... 53<br />
Unicenter Repository Bridge........................................................................................... 54<br />
Capacity Considerations for Agent Technology.................................................................. 55<br />
Best Practices for MDB Capacity .................................................................................. 55<br />
Best Practices for DSM Capacity .................................................................................. 56<br />
Managing DSM Workload to Optimize Capacity .............................................................. 63<br />
Deployment Checklist.................................................................................................... 65<br />
Chapter 5: Best Practices for Deploying Unicenter NSM ........................................................ 67<br />
Deployment Planning .................................................................................................... 67<br />
Installation Methods to consider .................................................................................. 67<br />
Preinstallation Tasks .................................................................................................. 71<br />
Verifying your Unicenter Remote Monitoring Installation................................................. 72<br />
Deploying the product ................................................................................................... 74<br />
Registering Unicenter NSM with the BSO Desktop and Server <strong>Management</strong> Solutions......... 74<br />
Configuring Your Setup ................................................................................................. 75<br />
Reghost, Reinstall, Unplug Unicenter NSM Components.................................................. 76<br />
Access Unicenter NSM Web Applications ....................................................................... 76<br />
5: CA Green Book, <strong>Systems</strong> <strong>Management</strong>
Managing Agent Configurations with Unicenter Configuration Manager ................................ 77<br />
Starting Unicenter Configuration Manager..................................................................... 78<br />
Using Unicenter Configuration <strong>Management</strong> and Adaptive Configuration ........................... 78<br />
Creating and Delivering a System Agent Configuration ................................................... 81<br />
View Agent Configuration ........................................................................................... 85<br />
Allow the Agent Configuration to Automatically Adapt .................................................... 86<br />
Creating and Delivering an Adaptive Agent Configuration ............................................... 87<br />
Creating and Delivering a Differential Profile ................................................................. 89<br />
Scheduling Delivery of Profiles .................................................................................... 95<br />
Creating and Delivering a Log Agent Configuration ........................................................ 98<br />
Configuring Event <strong>Management</strong> .................................................................................... 102<br />
Event <strong>Management</strong> Setup......................................................................................... 103<br />
Event <strong>Management</strong> Configuration: Customize the MCC Console Logs ............................. 103<br />
Define Event Policy: Message Records and Actions....................................................... 105<br />
Define Trap Translation with the Trap Manager ........................................................... 108<br />
Event <strong>Management</strong> Best Practices ............................................................................. 110<br />
Extending Event <strong>Management</strong> Functionality with Advanced Event Correlation..................... 111<br />
AEC Preparation ...................................................................................................... 111<br />
AEC Configuration: Create a Duplicate Event Suppression Rule ..................................... 114<br />
Deploy AEC Policy to an Event Agent System .............................................................. 116<br />
Test the AEC Policy .................................................................................................. 116<br />
AEC configuration: Guidelines ................................................................................... 116<br />
Configuring Alert <strong>Management</strong> System.......................................................................... 117<br />
AMS Setup.............................................................................................................. 117<br />
AMS Queue, Class and Alert Creation ......................................................................... 118<br />
Configure Alerts to Close Automatically ...................................................................... 121<br />
AMS Guidelines ....................................................................................................... 123<br />
Configuring and Managing Distributed State Machine Environments .................................. 124<br />
Understanding DSM Configuration ............................................................................. 124<br />
Accessing the DSM Configuration Plug-in .................................................................... 125<br />
Overview of DSM Configuration Options ..................................................................... 125<br />
Modifying the DSM Configuration Options using MCC.................................................... 127<br />
Modifying the DSM Configuration Options using DSM Wizard ............................................ 133<br />
Publishing Reports with Web Reporting Server ............................................................... 134<br />
Getting started with WRS ......................................................................................... 134<br />
Initial Configuration of Unicenter NSM Web Reporting Server ........................................ 135<br />
Understanding WRS Reports ..................................................................................... 136<br />
Scoreboards and Dashboards .................................................................................... 137<br />
Integrating the <strong>Management</strong> Portal into Web Reporting Server...................................... 138<br />
Integration of WRS into the <strong>Management</strong> Command Center.......................................... 139<br />
Integration of System Performance and Web Reporting Server...................................... 140<br />
Unicenter Adaptive Dashboard Server ........................................................................ 141<br />
Accessing Dashboards.............................................................................................. 142<br />
Create a Dashboard ................................................................................................. 143<br />
Configure Agents in Dashboard ................................................................................. 144<br />
Utilizing Notification Services ....................................................................................... 145<br />
Unicenter Notification Services in detail ...................................................................... 145<br />
Best Practices Configuring Notification Services for Email Notification............................. 147<br />
Best practice for Integrating with Active Directory ....................................................... 150<br />
Best Practice for Sending a Two-way Notification by Email............................................ 152<br />
Create a Notification Strategy ................................................................................... 153<br />
Securing Unicenter NSM .............................................................................................. 154<br />
User Permissions ..................................................................................................... 154<br />
Securing <strong>Management</strong> Command Center and Classic 2D Map ........................................ 158<br />
Securing Enterprise <strong>Management</strong> Components ............................................................ 163<br />
Securing Unicenter <strong>Management</strong> Portal ...................................................................... 168<br />
Securing the Communication Layer............................................................................ 169<br />
Securing Agent Technology....................................................................................... 170<br />
Network Security: Working in a Firewall Environment .................................................. 172<br />
Discovering Your Enterprise ......................................................................................... 176<br />
6: CA Green Book, <strong>Systems</strong> <strong>Management</strong>
The Challenge of Discovering Network Devices............................................................ 176<br />
Detailed Discovery Strategy...................................................................................... 177<br />
Discovery Overview ................................................................................................. 178<br />
Examples of Discovery Configurations ........................................................................ 179<br />
Using Discovery in the Real World ............................................................................. 181<br />
About Classic Discovery............................................................................................ 184<br />
Best practices for Classic Discovery ........................................................................... 185<br />
Running Advanced Classic Discovery.......................................................................... 190<br />
Running Classic Discovery from Command Line ........................................................... 196<br />
Running Classic Discovery through <strong>Management</strong> Command Center ................................ 200<br />
Modify or Write Classification Rules............................................................................ 201<br />
<strong>Management</strong> Command Center Provides Dynamic Multi-Viewer ........................................ 201<br />
Best practices and debugging.................................................................................... 201<br />
Launching MCC ....................................................................................................... 202<br />
Configuring Unicenter <strong>Management</strong> Command Center .................................................. 202<br />
Navigation in the <strong>Management</strong> Command Center – Adding Views .................................. 209<br />
Relating Managed Objects with Business Process Views ................................................... 217<br />
Administering Business Process Views........................................................................ 217<br />
Weighted Severity Analysis and Importance Properties................................................. 218<br />
Best Practices Using Business Process Views in MCC .................................................... 219<br />
Monitoring Events through Console Logs........................................................................ 219<br />
Best Practices for Using Console Logs ........................................................................ 220<br />
Running Discovery and Configuring the DSM through the MCC ......................................... 221<br />
Launching Agent View, Node View, and Object View from the MCC ................................ 222<br />
Best Practices in the use of Agent View, Node View, and Object View............................. 223<br />
Chapter 6: Best Practices for Deploying System Performance.............................................. 225<br />
About System Performance.......................................................................................... 225<br />
Best Practices for Configuring System Performance......................................................... 225<br />
Resources to Monitor ............................................................................................... 225<br />
Time Intervals to Gather Data................................................................................... 226<br />
Processing Of Performance Cubes.............................................................................. 226<br />
Deletion Policy ........................................................................................................ 226<br />
System Performance Architecture ................................................................................. 226<br />
Performance Domain Server ..................................................................................... 227<br />
Performance Distribution Server................................................................................ 227<br />
Performance Agents................................................................................................. 227<br />
Preparations for Deployment........................................................................................ 228<br />
Deployment Verification .............................................................................................. 228<br />
Configuration of System Performance ........................................................................... 230<br />
Creating Performance Agent Profiles .......................................................................... 230<br />
Modify Collected Performance Resources .................................................................... 231<br />
Deploying Performance Agent Profiles ........................................................................ 232<br />
Gather Performance Metrics from Remote SNMP Devices.............................................. 233<br />
Viewing Real-Time Performance Data......................................................................... 236<br />
Creating WRS Performance Reports ........................................................................... 236<br />
Creating IT Service System Performance Reports in WRS ............................................. 238<br />
Extend the Performance Agent’s Monitoring Using the Simple Sponsor Interface ............. 240<br />
Set Up Backup and Redundancy in the Performance Data Grid ...................................... 240<br />
Upload Performance Data into the MDB ...................................................................... 242<br />
Create Custom (Derived) Metrics............................................................................... 242<br />
Chapter 7: Best Practices for Deploying <strong>Management</strong> Portal................................................ 245<br />
Getting Started with the <strong>Management</strong> Portal .................................................................. 246<br />
Initial Configuration of Unicenter <strong>Management</strong> Portal ...................................................... 246<br />
Understanding <strong>Management</strong> Portal Portlets .................................................................... 248<br />
Viewing Out-of-the-Box Scoreboards in the <strong>Management</strong> Portal........................................ 248<br />
Creating WorldView and DSM Scoreboards in the Portal................................................... 249<br />
Creating a WorldView Business Process View Scoreboard.............................................. 249<br />
Creating a WorldView Agent Status Scoreboard........................................................... 252<br />
Create a WorldView System Status Scoreboard ........................................................... 254<br />
Create a DSM Agent Map Scoreboard ......................................................................... 256<br />
7: CA Green Book, <strong>Systems</strong> <strong>Management</strong>
Create a DSM Host Map Scoreboard........................................................................... 258<br />
Viewing the Event <strong>Management</strong> Console with <strong>Management</strong> Portal..................................... 260<br />
Creating Event <strong>Management</strong> Consoles ........................................................................... 261<br />
Creating Event <strong>Management</strong> Scoreboards ...................................................................... 264<br />
Establishing Connections to Web Reporting Servers ........................................................ 266<br />
Publishing a Document to the <strong>Management</strong> Portal........................................................... 267<br />
Create a Folder in Unicenter MP................................................................................. 267<br />
Publish a File to Unicenter <strong>Management</strong> Portal ............................................................ 268<br />
Adding Links to Web Applications.................................................................................. 268<br />
Navigating the Knowledge Library................................................................................. 269<br />
Creating a Workplace .................................................................................................. 271<br />
Predefined Workplace Templates ............................................................................... 271<br />
Create a Workplace from an Empty (New) Template .................................................... 272<br />
Creating a New User in the <strong>Management</strong> Portal .............................................................. 273<br />
Creating a New Workgroup in the <strong>Management</strong> Portal ..................................................... 274<br />
Customizing Portal Appearance Using Templates ............................................................ 275<br />
Chapter 8: Best Practices for Deploying and Implementing Remote Monitoring ...................... 277<br />
About Unicenter Remote Monitoring .............................................................................. 277<br />
Unicenter Remote Monitoring Architecture ..................................................................... 278<br />
Remote Monitoring Agent ......................................................................................... 278<br />
Administrative Interface ........................................................................................... 279<br />
Data Store.............................................................................................................. 279<br />
How Remote Monitoring Monitors Network Resources...................................................... 279<br />
When to Use Remote Monitoring................................................................................... 280<br />
Advantages of Using Remote Monitoring..................................................................... 280<br />
Disadvantages of Using Remote Monitoring................................................................. 280<br />
Comparing Remote Monitoring to Agent Technology........................................................ 280<br />
Scalability Vs Ease of Deployment Consideration ......................................................... 280<br />
Monitored Information ............................................................................................. 281<br />
Unicenter Remote Monitoring Capabilities ...................................................................... 285<br />
Resource Types You Can Monitor ............................................................................... 285<br />
Windows Resource Data You Can Monitor ...................................................................... 286<br />
Event Logs Monitoring (Windows Resources)............................................................... 287<br />
System Metric Monitoring (Windows Resources) .......................................................... 288<br />
Detailed Metrics Monitoring (Windows Resources)........................................................ 291<br />
Registry Keys Monitoring (Windows Resources)........................................................... 291<br />
Services Monitoring (Windows Resources) .................................................................. 292<br />
Snapshot Monitoring (Windows Resources) ................................................................. 293<br />
UNIX/Linux Resource Data You Can Monitor................................................................... 294<br />
System Metric Monitoring (UNIX/Linux Resources)....................................................... 295<br />
Detailed Metrics Monitoring (UNIX/Linux Resources) .................................................... 296<br />
Mac OS X Resource Data You Can Monitor ..................................................................... 298<br />
System Metric Monitoring (Mac OS X Resources) ......................................................... 298<br />
Detailed Metric Monitoring (MAC OS X Resources) ....................................................... 299<br />
IP Resource Data You Can Monitor................................................................................ 300<br />
Resource Templates................................................................................................. 301<br />
Adding Resources to Monitor ........................................................................................ 302<br />
How You Discover Network Resources ........................................................................ 302<br />
Adding a Windows Resource to Monitor ...................................................................... 302<br />
Discover Windows Resources Automatically ................................................................ 304<br />
Edit the Windows Resource Template ......................................................................... 304<br />
Modifying Your Windows Resource Data Metrics .......................................................... 305<br />
Adding UNIX/Linux Resources to Monitor.................................................................... 306<br />
Add MAC OS X Resources ......................................................................................... 307<br />
Add IP Resources Manually ....................................................................................... 308<br />
Adding IP Resources Automatically ............................................................................ 308<br />
Managing Resources ................................................................................................... 309<br />
8: CA Green Book, <strong>Systems</strong> <strong>Management</strong>
Best Practices for Remote Monitoring ............................................................................ 310<br />
Administering Multiple Remote Monitoring Agents........................................................ 310<br />
Configuring Unicenter Remote Monitoring in a Secure Environment................................ 311<br />
Tips ....................................................................................................................... 311<br />
Scalability............................................................................................................... 311<br />
Limitations ............................................................................................................. 311<br />
Chapter 9: Customized Deployment Options ..................................................................... 313<br />
Architectural Considerations......................................................................................... 313<br />
Component Placement ............................................................................................. 313<br />
How Many MDBs are Required? ................................................................................. 314<br />
Web Reporting with System Performance ................................................................... 314<br />
Ports......................................................................................................................... 315<br />
Architectural Scenarios................................................................................................ 315<br />
Scenario One: Consolidation of Managers ................................................................... 315<br />
Scenario Two: Regional / Autonomous <strong>Management</strong> .................................................... 316<br />
Scenario Three: Central <strong>Management</strong> ........................................................................ 318<br />
Scenario Four: Outsourced Environment..................................................................... 319<br />
Sample Customer Architectures.................................................................................... 321<br />
Customer Architecture - Central <strong>Management</strong> ............................................................. 321<br />
Customer Architecture - Central Retail Model .............................................................. 325<br />
Resilient Full-Duplex Model ....................................................................................... 327<br />
INDEX .......................................................................................................................... 331<br />
9: CA Green Book, <strong>Systems</strong> <strong>Management</strong>
(This page intentionally left blank)<br />
10: CA Green Book, <strong>Systems</strong> <strong>Management</strong>
Chapter 1: Introduction<br />
About this Book<br />
CA’s Green Book for <strong>Systems</strong> <strong>Management</strong> has been created to identify our solution for<br />
managing challenges involved in maintaining the performance and availability of complex<br />
server infrastructures. The CA solution provides proactive management of servers, as part<br />
of an overall effort to improve service levels, and minimize the costs of managing the<br />
computing infrastructure through increased automation.<br />
The information contained in this Green Book is designed for operations, engineering, and<br />
technical staff charged with managing a distributed heterogeneous server infrastructure.<br />
While the CA <strong>Systems</strong> <strong>Management</strong> solution can scale to support far greater numbers of<br />
servers, the deployment examples highlighted in this book are targeted at a typical<br />
enterprise infrastructure with between three and fifteen (300-1500) hundred servers to<br />
manage.<br />
This Green Book provides an explanation of capabilities that you can deploy today to<br />
manage your servers. The opening sections provide a strategic view of evolving<br />
requirements for systems management, and then follow with best practices for deploying<br />
and managing this integrated solution for managing your server infrastructure.<br />
This Green Book contains only information about systems management. This is one of a<br />
series of Green Books designed to help define the capabilities of key solutions from CA and<br />
provide best practices on how to manage and secure them. Other CA Green Books will<br />
present solutions across a wide range of IT management topics including virtual platform<br />
management, database management, workload automation, and network and voice<br />
management.<br />
The <strong>Systems</strong> <strong>Management</strong> Green Book covers the following topics:<br />
• Challenges in managing server infrastructures and the need for automation<br />
• Ways in which CA’s integrated solution meets business and IT needs<br />
• Descriptions of the components that make up the recommended solution<br />
• Best practices for deploying and configuring the components of the solution<br />
• Discovering and managing the server infrastructure<br />
• Best practices for managing system performance<br />
• How to deploy and configure role-based systems management<br />
The structure of this Green Book is as follows:<br />
• Chapters 1-3 Provides CIOs and <strong>Systems</strong> Managers with an understanding of the<br />
challenges related to management of complex server infrastructures and the definition<br />
and value of CA’s solution. This solution provides integrated server performance and<br />
event management with automation capabilities to maximize investments in server<br />
infrastructures.<br />
11: CA Green Book, <strong>Systems</strong> <strong>Management</strong>
• Chapters 4-10 Delivers to <strong>Systems</strong> Managers, Architects, and other technical personnel<br />
sample deployments for CA’s systems management products. Valuable best practices for<br />
planning, deploying and configuring this solution are provided to speed the time to value<br />
for server management investments.<br />
Executive Summary<br />
Evolving Requirements for <strong>Systems</strong> <strong>Management</strong><br />
Today’s IT organization must ensure the availability and performance of the underlying IT<br />
elements that are the foundation of critical business processes. The cost of downtime<br />
continues to increase and initiatives to control these costs have many organizations working<br />
to achieve high service availability through increased automation and policy based<br />
management to help resolve problems faster. The need to support flexible Service Level<br />
Agreements (SLAs) that reflect the relative priority of different business applications is<br />
driving the need for new service-centric systems management capabilities to prioritize<br />
administration on the most critical business processes.<br />
Compliance with internal and external policies is a critical requirement that is also a driver<br />
for increased automation. It has become clear that manual monitoring and management of<br />
systems is not sufficient, and automation of system management is taking on increasing<br />
importance as a way to save time and money, and to minimize risk.<br />
IT organizations need automated, self-healing and policy-driven management in order to<br />
meet four key business needs:<br />
• Leverage Existing Investments IT must integrate the management of all solution<br />
components for an enterprise view of the IT environment, regardless of platform.<br />
• Manage Service Levels To manage the delivery of service, IT components must be<br />
aligned with and managed as part of the business service.<br />
• Improve Service while Holding Down Costs IT is being asked to improve service<br />
levels while maintaining or reducing costs, so policy and automation are key<br />
requirements to improve IT productivity.<br />
• Manage Proactively and Self-Heal IT needs powerful management solutions to<br />
monitor status and events, understand business relationships, and quickly determine root<br />
cause of problems so they can be corrected before they impact the business.<br />
CA’s Solution for <strong>Systems</strong> <strong>Management</strong><br />
CA’s solution for systems management enables organizations to deploy and optimize a<br />
complex, secure and reliable infrastructure that supports business objectives. This solution<br />
is a key part of Enterprise IT <strong>Management</strong> (EITM), which is CA’s vision for how to<br />
dynamically manage and secure IT environments, enabling organizations to realize the full<br />
potential of IT.<br />
Unicenter Network and <strong>Systems</strong> <strong>Management</strong> (Unicenter NSM), as a cornerstone of CA’s<br />
EITM vision, makes it possible for customers to:<br />
• Minimize Risk through operational efficiency provided by self-managing and self-healing<br />
capabilities and role-based access to systems and management information.<br />
12: CA Green Book, <strong>Systems</strong> <strong>Management</strong>
• Simplify <strong>Management</strong> and Reduce Cost with simplified platform-agnostic server<br />
management, advanced event correlation, and performance information to plan<br />
upgrades, capacity enhancement, and reallocation.<br />
• Improve Service through unified monitoring and performance management, and the<br />
ability to prioritize events from the perspective of the applications they impact.<br />
The Unicenter NSM product ensures the health, availability and performance of the infrastructure<br />
and manages the underlying infrastructure, prioritizing issues based on their<br />
impact to the business. Some of the key capabilities of the systems management solution<br />
are:<br />
• Centralized management of your entire IT infrastructure from a single, standard user<br />
interface, simplifying management of complex and heterogeneous environments<br />
• Shared asset-centric management database so that collective knowledge can be<br />
mined and acted upon by various management specialties<br />
• Improved operational efficiency and reduced risk with self-managing and self-healing<br />
capabilities. Unicenter NSM is continually focused on building intelligent self-management<br />
into operational disciplines so customers get more out of what they have, automatically<br />
• Centralized catalog of IT assets that can be updated through continuous discovery<br />
Unicenter NSM provides a centralized and unified management platform to manage<br />
heterogeneous IT environments, greatly reducing the cost and complexity associated with<br />
managing the infrastructure, while preserving current and future investments.<br />
To help ensure successful implementations, the CA Technology Services organization<br />
provides service offerings to complement Unicenter NSM and provide IT Information Library<br />
(ITIL) and industry-based best practices for systems management assessments and health<br />
checks, architecture and IT workflow process designs, integrations, implementations,<br />
customizations and migrations. They take a lifecycle approach to implementation of a total<br />
systems management solution which includes the following:<br />
• Assessment Understanding the Gaps<br />
Comprehensive assessments such as the Event to Resolution Readiness Assessment<br />
validate your current level of systems performance and availability management maturity<br />
and efficiency.<br />
• Design Building the Right Solution<br />
CA Architects design successful service availability solutions for customers that range in<br />
size from a single location medium sized business to global IT operations demanding<br />
24x7 availability for internal and external IT-enabled business services.<br />
• Implementation The Bottom Line of Solution Success<br />
CA Consultants prepare the environment; install, configure, and customize<br />
Unicenter NSM; verify and document Unicenter NSM solutions on test, QA, and production<br />
systems; and provide knowledge transfer to your staff.<br />
• Optimization Anticipating Change<br />
Optimization services evaluate ways in which your existing systems management<br />
solutions can be further utilized or fine-tuned. Health check services can include tuning<br />
and reconfiguration, upgrades, migrations, as well as training and certifications.<br />
13: CA Green Book, <strong>Systems</strong> <strong>Management</strong>
With CA’s integrated systems management solution, the IT organization becomes more<br />
proactive in their approach to managing systems. The systems administration teams have<br />
the tools to quickly determine the cause of problems and correct them. The IT planning or<br />
engineering group can quickly find underutilized or near capacity resources. CA’s solution<br />
unifies and simplifies server management.<br />
14: CA Green Book, <strong>Systems</strong> <strong>Management</strong>
Chapter 2: Challenges of<br />
<strong>Systems</strong> <strong>Management</strong><br />
Multiple Challenges of <strong>Management</strong><br />
IT organizations are faced with many challenges — the need to control costs, the ability to<br />
manage growing IT complexity and the increasing demand to achieve service-level<br />
objectives to support business needs. To meet these challenges, IT must ensure the<br />
availability and performance of the underlying IT elements that are the foundation of critical<br />
business processes.<br />
According to recent independent research, downtime costs 3.6% of annual revenue for the<br />
average large enterprise, and this statistic is likely to continue increasing. For a $100<br />
million company, that is a cost of $3.6 million per year due to lost revenue and reduced<br />
productivity. To achieve high service availability organizations are looking for increased<br />
automation based on user-defined policy, to help resolve problems faster because relying<br />
on manual detection and intervention to research and correct problems is no longer<br />
sufficient.<br />
Increased business dependence on IT has led to the need to improve service, increase<br />
service availability and meet committed Service Level Agreements (SLAs). While rolling out<br />
critical applications, it is no longer acceptable to manage to a uniform SLA. Enterprises<br />
must be able to differentiate among the myriad business applications and optimize<br />
application management to give those most critical business processes the highest priority.<br />
Finally, manual monitoring and management of systems is costly, due to lack of time,<br />
resources, and the mistakes that can be introduced by manual processes. Thus, the<br />
automation of systems management is taking on increasing importance as a way to save<br />
time and money, and to minimize risk.<br />
Challenges in Managing Complex Infrastructures<br />
The mounting pressure to do more with less and to simplify the management of complex<br />
systems has increased the need for more automated, self-healing and policy-driven<br />
management in order to comply with service level agreements and to ensure business<br />
continuity.<br />
• Leverage Existing Investments. IT is being asked to do more with less so it must<br />
leverage existing investments in management software. Today’s IT infrastructure is<br />
complex — often consisting of both legacy and leading-edge technologies — all of which<br />
must operate efficiently to deliver an integrated business application. Currently, many<br />
organizations struggle with disparate management tools that offer visibility into only a<br />
small portion of the IT infrastructure and that require specific skill sets and significant<br />
investments in training. Organizations need a solution that permits the IT staff to manage<br />
the IT infrastructure through a centralized console. This requires the integration of all<br />
solution components for an enterprise view of the IT environment usually through a<br />
common event management framework. Different systems often require different levels<br />
of monitoring and management as well. By unifying and simplifying infrastructure<br />
15: CA Green Book, <strong>Systems</strong> <strong>Management</strong>
management, organizations save time and money and minimize the need for specialized<br />
skill sets that might drive up the costs of staffing. At the same time, the investment in<br />
existing tools is preserved.<br />
• Manage Service Levels. IT is being asked to manage business services and to track<br />
service levels relative to SLAs. Business processes and services today are delivered by a<br />
number of IT components such as applications, databases, virtual platforms and<br />
middleware, devices such as printers, storage devices and servers, networks consisting of<br />
hubs, routers and switches, as well as associated end-users. Understanding how a<br />
malfunction in one IT component affects other components is extremely difficult — but<br />
necessary if service levels are to be managed effectively. IT professionals that are<br />
managing with platform-specific, point-product tools are limited in their ability to manage<br />
the entire service. A change is needed — standalone islands of automation no longer<br />
create sufficient value. To manage the delivery of service, IT components must be aligned<br />
with and managed as part of the business service.<br />
• Improve Service While Holding Down Costs. IT is being asked to improve service<br />
levels while maintaining or reducing costs. As the IT staff faces today’s technological<br />
challenges and opportunities, business executives are required to maintain or reduce<br />
current spending while improving service levels and expanding support for new business<br />
services that are critical to the bottom line of the business.<br />
• Manage Proactively and Self-Heal. Improving availability and performance requires<br />
rapid assessment and response to changing conditions to determine the best course of<br />
action. The heightened demand for around-the-clock services and instantaneous response<br />
times requires a shift from reactive to proactive management and from manual processes<br />
to automatic and adaptive management. IT demands powerful management solutions<br />
that not only monitor status and events but also understand business relationships,<br />
quickly determine root cause of problems and self-manage and self-heal system issues<br />
before they impact the business.<br />
Improving <strong>Systems</strong> <strong>Management</strong> through Automation<br />
In today’s competitive market, it is imperative that IT perform faster, better and more<br />
efficiently, with fewer resources. Every IT resource must prove its value and support the<br />
business. Furthermore, pressure from regulatory compliance entities (such as Sarbanes-<br />
Oxley, the Clinger Cohen Act and FIPS) requires that all this must be done within specific<br />
guidelines. Lastly, with the increasing number of IT resources, tools, people and<br />
expectations, complexity is ever increasing. To win in this market, your organization must<br />
expand its automation and self-management capabilities to simplify the management of IT.<br />
These investments will enable you to report problems in real time and, in many cases, fix<br />
the problem without human intervention, helping to improve mean-time-to-repair. The<br />
result: dramatic reduction in cost, increase in customer satisfaction and protection of your<br />
revenue stream.<br />
16: CA Green Book, <strong>Systems</strong> <strong>Management</strong>
Equally important, IT departments must be able to demonstrate the value that they provide<br />
to the business. With 80% of IT spending devoted to maintenance and operations, IT<br />
departments must figure out how to reduce costs. Savings in maintenance and operations<br />
can be applied to new technology that can enhance the value of IT to the business. “77% of<br />
business users reported that IT was extremely important to improving workforce<br />
productivity, but only 39% were satisfied with IT’s support in making it happen” 1 . To<br />
ensure the value of IT is understood, current costs must be understood so that IT<br />
enhancements can be quantified. Fortunately, IT managers have models for best practices,<br />
such as IT Information Library (ITIL) to help direct their efforts on how to quantify and<br />
understand their actual IT costs and to improve their IT processes most effectively.<br />
Forrester Research coined the term “Organic IT” that captures the essence of the kind of<br />
responsive and adaptive infrastructure that will keep organizations at the top of their<br />
business. “IT executives must deploy technology for virtualization, automation, and selfmanagement,<br />
while implementing infrastructure best practices of standardization,<br />
abstraction and integration.” 2<br />
Recognizing Automation Drivers<br />
A 2006 IDC survey concludes that “the two biggest drivers for automating IT processes are<br />
lowering costs and reducing the risks of human error that cause downtime.” 3 If your<br />
business is typical, you have a heterogeneous infrastructure with many software and<br />
hardware elements. Frequent updates to the infrastructure occur, requiring an ongoing<br />
effort to keep track of it all. The reality of human error and the size of staff required to keep<br />
the infrastructure up-to-date can become overwhelming. Automation is a necessity for<br />
managing IT effectively and efficiently as a 2006 IDC survey of 100 North American IT<br />
decision makers shows.<br />
1 “The Three Archetypes of IT.” Laurie M. Orlov, Forrester Research, March 2006<br />
2 “Grid Groups Will Merge Efforts To Ease Confusion.” Frank E. Gillett, Forrester<br />
Research, January 20, 2006<br />
3 IDC, "IT Organizations Speak: Datacenter Automation Is an Increasing Focus and<br />
Reality in 2006, Doc #201402, May 2006<br />
17: CA Green Book, <strong>Systems</strong> <strong>Management</strong>
Responding to Unplanned Events through Self-<strong>Management</strong><br />
If automation speeds up routine tasks then self-management ensures an immediate<br />
response to unplanned events by adapting to changing conditions. Both automation and<br />
self-management help maintain high availability and performance by assessing events and<br />
taking corrective actions before issues have a negative impact on the business or by<br />
alerting and escalating issues quickly, to the right people. High performance and availability<br />
are at the heart of good service and operational efficiency, and both contribute to the<br />
health of your business.<br />
Effective self-management requires a well managed infrastructure before it can begin to<br />
work its magic. The environment must provide real-time monitoring and automatic<br />
baselining so that abnormal situations are quickly and accurately identified. Notification<br />
must be immediate, whether the problem can be self-managed or whether it will require<br />
intervention. In either case, immediate notification reduces mean-time-to-repair (MTTR).<br />
Self-management also requires a well understood infrastructure, with all elements identified<br />
and mapped to the business processes they support.<br />
Some examples of self-managed tasks include:<br />
• A process fails in a server. The agent technology detects the failure and restarts that<br />
particular process based on an established rule.<br />
• Your company has just acquired another company and you are now responsible for<br />
monitoring their new Windows Application Servers but it is unclear what metrics to<br />
monitor or what thresholds to monitor against. This problem should be solved by having<br />
an agent scan the server, develop a list of resources to monitor and start monitoring<br />
within minutes. Over time the systems should adjust itself for accuracy and automatically<br />
establishes standard consumption baselines for the resources being monitored.<br />
• A server is having a problem and a helpdesk ticket is automatically generated, reducing<br />
the time it takes for a human to recognize the problem and generate the trouble ticket.<br />
As we’ve seen, most IT organizations face very similar challenges. In the next chapter we<br />
start digging into the details of how CA helps organizations achieve their business goals by<br />
allowing their systems infrastructure to deliver computing power while reducing<br />
administrative and operational overhead through its systems management solution.<br />
18: CA Green Book, <strong>Systems</strong> <strong>Management</strong>
Chapter 3: CA’s <strong>Systems</strong><br />
<strong>Management</strong> Solution<br />
EITM: CA’s Vision<br />
Enterprise IT <strong>Management</strong> (EITM) is CA’s vision for how to dynamically manage and secure<br />
IT environments, enabling organizations to realize the full potential of IT as a source of<br />
business value. EITM provides a common foundation for the integration and sharing of<br />
services and data that allows for the orchestration of all IT assets and resources in unison<br />
(infrastructure, applications and business processes). This business-oriented approach also<br />
makes it possible to integrate the management of networks, systems, storage, databases,<br />
applications and security as well as to provide a way to measure, optimize and demonstrate<br />
the impact of IT on the organizations goals like never before.<br />
CA is the worldwide leader in management software solutions. We have been in the<br />
management software business for nearly three decades, and we have been focused on<br />
providing solutions for all areas of infrastructure management. We are committed to<br />
helping organizations achieve their goals by reducing IT costs to optimize capital and<br />
operating expenses, mitigating risk, achieving compliance and helping to ensure that the<br />
infrastructure is always available and performing optimally and on-demand.<br />
The core of CA’s approach is to deliver management solutions that provide a unified view of<br />
all assets and operations of the organization as they relate to business activities and needs.<br />
This view enables organizations to align IT with business, enabling them to make better,<br />
more informed business decisions about how to direct business activities and utilize assets.<br />
19: CA Green Book, <strong>Systems</strong> <strong>Management</strong>
Enterprise <strong>Systems</strong> <strong>Management</strong><br />
As organizations expand their businesses to reach a broader audience and maintain a more<br />
competitive edge, a new generation of network and systems management solutions has<br />
evolved to assist them in taking a more proactive and service-oriented approach to<br />
optimizing business process availability and performance. These solutions help enable risk<br />
reduction or mitigation while increasing operational efficiencies, business continuity and<br />
adherence to regulatory compliance. The end result is cost-efficient IT aligned with the<br />
business.<br />
When it comes to running the business of IT, Enterprise <strong>Systems</strong> <strong>Management</strong> solutions are<br />
flexible and powerful enough to deliver IT services that are business aware and business<br />
appropriate. The management solutions must make it possible — even transparent — to<br />
map IT resources to business requirements based on business impact. Automation that<br />
responds along policy-determined paths is at the heart of CA’s enterprise systems<br />
management solutions.<br />
The first business of IT is to run a good operation, with services up and running at an<br />
appropriately high level of availability and performance. To support these goals, CA’s<br />
enterprise systems management solutions help ensure that:<br />
• <strong>Systems</strong> and networks are properly managed for availability and performance<br />
• Jobs and events are automated for optimization<br />
• Applications and databases are managed for performance<br />
• Desktops and servers are provisioned and configured<br />
CA recognizes that enterprise management does not exist in isolation. It is part of an<br />
overall IT infrastructure that covers many disciplines. Servers are only useful to the extent<br />
that they are reliably working over predictably high-performing networks. Likewise,<br />
applications are only as secure as the systems that control their access. And nothing works<br />
well without storage systems that serve business needs.<br />
CA’s vision is that disciplines that are traditionally considered distinct — networks and<br />
systems, storage, security, and service management — should be integrated tightly to<br />
optimize the performance, reliability and efficiency of enterprise IT environments. CA has<br />
designed products that interact with each other leveraging common services software<br />
components that perform reusable functions across multiple applications. By developing a<br />
central management database to provide a unified view of all aspects of the enterprise in<br />
relation to business activities and needs, CA has created the foundation for a businesscentric<br />
IT organization.<br />
With comprehensive, cross-disciplinary information at their fingertips, IT organizations can<br />
fully understand how all IT resources are being used across their organizations. Armed with<br />
this knowledge, IT organizations can offer services tailored specifically to meet the needs of<br />
individual departments and provide executives with feedback about exactly how IT<br />
resources are being used and how costs are being incurred. The result is the empowerment<br />
of decision makers who are fully equipped to make informed choices about how to direct<br />
business activities.<br />
20: CA Green Book, <strong>Systems</strong> <strong>Management</strong>
The <strong>Systems</strong> <strong>Management</strong> Solution from CA<br />
Unicenter NSM r11 is an integral part of CA’s EITM vision. Unicenter NSM enables<br />
organizations to deploy and optimize a complex, secure and reliable infrastructure that<br />
supports business objectives. In addition, it helps ensure the continuous health and<br />
performance of the critical infrastructure through innovative and intelligent techniques that<br />
enable organizations to control costs while maintaining or increasing responsiveness to<br />
changing business priorities.<br />
The power of Unicenter NSM comes from its extremely flexible approach to systems<br />
management, enhanced through broad integration with other products in the CA portfolio,<br />
as well as with third party applications, to create solutions that share information through a<br />
common event framework and common interface portal. This provides powerful validation<br />
for CA’s EITM vision.<br />
MINIMIZE RISK<br />
• Improve operational efficiency and reduce risk with self-managing and self-healing<br />
capabilities<br />
• Enable role-based access to systems to ensure compliance<br />
• Maintain high availability for full fail-over capabilities<br />
SIMPLIFY MANAGEMENT AND REDUCE COST<br />
• Deploy, configure and manage server resources quickly and with consistent results<br />
• Assess and plan for server upgrades, migrations and consolidation<br />
• Simplify server management with server modeling and service-metric analysis<br />
• Use advanced event correlation and root cause analysis to reduce MTTR<br />
IMPROVE SERVICE<br />
• Detect degradation before large-scale problems or outages<br />
• Consolidate disparate monitoring and performance management systems into a unified<br />
solution<br />
• Diagnose and isolate recurring issues with historical and real-time performance data<br />
• View elements from an application perspective to align the network and systems<br />
infrastructure with business priorities.<br />
• Benefit from rich analytics and reporting for optimization and capacity planning<br />
• Prioritize events and incidents based on business impact<br />
Solution Description<br />
Unicenter NSM ensures the health, availability and performance of the infrastructure. It<br />
continuously assesses and provides self-managing capabilities for servers. It supports<br />
critical business processes by managing the underlying infrastructure and prioritizing issues<br />
based on their impact to the business. With Unicenter NSM problem resolution is<br />
accelerated and service levels are improved — all while reducing support costs.<br />
Unicenter NSM also provides a centralized and unified management platform to manage<br />
heterogeneous IT infrastructures, greatly reducing the cost and complexity associated with<br />
managing the infrastructure while preserving current investments.<br />
21: CA Green Book, <strong>Systems</strong> <strong>Management</strong>
KEY BENEFITS<br />
• Centralizes management of your entire IT infrastructure from a single, standard user<br />
interface, simplifying management of complex and heterogeneous environments<br />
• Uses a shared asset-centric management database so that collective knowledge can be<br />
mined and acted upon by various management specialties<br />
• Improves operational efficiency and reduces risk with self-managing and self-healing<br />
capabilities. Unicenter NSM is continually focused on building intelligent self-management<br />
into operational disciplines so customers get more out of what they have, automatically<br />
• Maintains a catalog of IT assets with continuous discovery<br />
PRODUCT CAPABILITIES<br />
Unicenter NSM provides an integrated environment for systems management. Key<br />
capabilities include:<br />
• Broad Platform Support, where management information can be gathered from a wide<br />
variety of platforms, enabling Unicenter NSM to provide a single point of control for an<br />
enterprise’s entire operation.<br />
• <strong>Management</strong> Command Center (MCC) which is the consolidation point for all<br />
operational activity. This interface has been designed to reduce complexity and training<br />
while facilitating efficient problem resolution. The MCC delivers a single user<br />
administrative interface for access to Unicenter components, greatly simplifying problem<br />
identification and resolution, as well as accelerating mean-time-to-repair (MTTR).<br />
Individual windows can be customized to create an effective and personalized working<br />
space.<br />
• Advanced Historical and Real-Time Performance Reporting provides powerful,<br />
audience specific performance reports on systems within the IT infrastructure. Employs<br />
an intuitive, web based reporting interface to augment the real-time operational<br />
perspective with historical system performance trends.<br />
• Unicenter Notification Services provides many out-of-the-box notification options and<br />
notification policies including Instant Messenger (SameTime), pager (SNPP), text<br />
messaging (SMS using HTTP), phone based (TAP), email (SMTP/POP3) and wireless<br />
(WCTP) that are delivered by commands, GUI or by SDK for full programmatic control.<br />
Unicenter Notification Services ensures that the right information gets to the right people<br />
quickly and efficiently.<br />
• Full escalation enables alerts to be automatically processed and escalated according to<br />
user policy. This allows key alerts that are not being responded to in a timely fashion to<br />
be brought to someone else’s attention for resolution. Automatically escalating alerts<br />
helps reduce MTTR and improve service levels for critical business processes.<br />
• <strong>Management</strong> by Exception enables customizable views which highlight only those<br />
issues that require human intervention. This dramatically reduces the number of false<br />
alerts so that IT operations can focus on those events that impact the business.<br />
• Adaptive Dashboard Server creates personalized management views of Unicenter<br />
components through a web-based interface. It provides detailed views of real-time status<br />
information and includes exception mode views that display only what is broken and may<br />
require human intervention. Adaptive Dashboard Server also enables IT administrators to<br />
drill down into more specific views to further diagnose problems, and includes<br />
preconfigured dashboards for Unicenter NSM agents and the ability to share the rolebased<br />
views within the Unicenter <strong>Management</strong> Portal.<br />
22: CA Green Book, <strong>Systems</strong> <strong>Management</strong>
More self-management capabilities ensure the optimization of a dynamic and responsive<br />
computing environment. These features provide rapid assessment and response to<br />
changing conditions in order to determine the best course of action:<br />
• Adaptive Configuration assesses which elements are most critical to monitor on a<br />
particular server and then determines a roving baseline for these elements. Through<br />
ongoing measurement and analysis, a dynamic policy is established which takes into<br />
account normal working conditions and only issues warnings for truly abnormal<br />
circumstances.<br />
• Configuration <strong>Management</strong> is a web-based management tool for Unicenter<br />
administration, which configures Advanced Event Correlation (AEC) and agent policies<br />
including policy distribution based on customizable filters. This simplifies and accelerates<br />
configuration deployment to new systems or to create and enforce global changes to<br />
existing configurations based on policies.<br />
There are also significant system performance capabilities within Unicenter NSM.<br />
Performance data is stored in a sophisticated performance data grid in a distributed manner<br />
that reduces storage and system resource requirements while creating an extremely fast<br />
analysis capability. The out-of-the-box, web-based performance reporting is graphical and<br />
tabular, and easy to understand and manipulate. Unicenter NSM provides the means to<br />
track current performance issues within the system infrastructure, as well as assist in long<br />
term capacity planning initiatives.<br />
• Out-of-the-box Web-based reporting uses the Web Reporting Services of<br />
Unicenter NSM, which provides standard reports for many aspects of system performance<br />
analysis. Simple to complex reports can be built quickly using point and click<br />
methodologies. A drill-down capability is provided, from summary to detailed, for<br />
outstanding root cause analysis.<br />
• Historical data stored in the MDB allows true, relational access to the performance<br />
metrics. Performance information can easily be extracted for a variety of uses, such as<br />
trend analysis and capacity planning.<br />
• Performance scoping provide an easy to understand format to help diagnose problems<br />
with “instance” based resources such as processes, disks, threads, etc. Scoping can<br />
automatically identify a component causing a resource problem in another resource.<br />
Variables can be compared or contrasted so that powerful analysis can be achieved and<br />
presented.<br />
• Performance trend enhancements enable effective capacity analysis due to significant<br />
updates to diagnostics and reporting. For example, Performance Trend batch reports are<br />
published into the common reporting service and many reports are provided out-of-thebox.<br />
Customers have the ability to scale by metric and to select the start and stop times<br />
for reporting analysis.<br />
23: CA Green Book, <strong>Systems</strong> <strong>Management</strong>
Integration Capabilities<br />
Unicenter NSM provides a central management console in the <strong>Management</strong> Command<br />
Center (MCC) and integrates the view with other CA solutions and third party products.<br />
With a consolidated view across all managed components, administrators can have<br />
immediate and consistent access to the status of mission-critical services so they can fix<br />
problems quickly.<br />
• Unicenter NSM provides out-of-the-box integration between Unicenter NSM and CA<br />
products, such as Unicenter ServiceDesk, eHealth, and SPECTRUM, as well as third party<br />
solutions, such as OPNET, Fluke and Splunk.<br />
• Unicenter NSM provides out-of-the-box integration with third party management<br />
products, such as Microsoft Operations Manager and Cisco Works, as well as ca smart SM<br />
certified partner solutions.<br />
• The Trap Editor capability makes it easy to put SNMP traps into the Unicenter NSM<br />
knowledgebase or revise cryptic SNMP messages into something more meaningful —<br />
further integrating and centralizing events across the enterprise.<br />
• Service Aware is a Unicenter Service Desk, web-based technology that permits<br />
Unicenter NSM and other applications to embed management capabilities for proactive<br />
and automated interaction with the service desk. With the inclusion of this capability<br />
within MCC, operations personnel using MCC have instant access to a knowledgebase of<br />
information they can use to better respond to IT issues. By automating the trouble ticket<br />
process and providing detailed information, the MTTR can be drastically reduced as<br />
operations staff can get to the root of problems more quickly. Call volume and research<br />
time is also significantly reduced and fewer tickets are opened.<br />
• High Availability provides for full failover capabilities within Unicenter NSM in a clustered<br />
environment. This improves reliability and reduces the risks associated with down-time<br />
because it ensures that the operational management station is functional as soon as<br />
possible after a catastrophic error so end user service monitoring isn’t disrupted.<br />
This Green Book is focused on helping customers manage environments with 300-1500<br />
servers. Unicenter NSM provides extensive capabilities for supporting even larger and more<br />
complicated environments and supports integration across a wide variety of management<br />
solutions, each of which are important topics to many clients, and will be covered in depth<br />
in future Green Book supplements. Customers can get further information about large scale<br />
environments from the Unicenter NSM Implementation Guide for r11 on<br />
http://supportconnect.ca.com.<br />
Unicenter NSM provides a centralized and unified management platform to manage<br />
heterogeneous IT environments, greatly reducing the cost and complexity associated with<br />
managing the infrastructure, while preserving current and future investments.<br />
<strong>Systems</strong> <strong>Management</strong> Professional Service Offerings<br />
CA Technology Services has specialists in Unicenter NSM to help organizations assess,<br />
design, implement and optimize enterprise systems performance and availability solutions<br />
across the enterprise. From financial services companies to telecommunications service<br />
providers to government organizations and beyond, CA experts help you establish bestpractices<br />
workflows, combine disparate IT management tools, and integrate your enterprise<br />
systems performance and availability solutions with your service desk for a consolidated<br />
enterprise-wide event management system.<br />
24: CA Green Book, <strong>Systems</strong> <strong>Management</strong>
The focus of CA systems performance and availability experts is to help you:<br />
• Reduce risk by defining and implementing automatic repair responses that avoid the<br />
possibility of human error and guarantee problem repair consistency.<br />
• Reduce cost by consolidating enterprise event management to a central point of control<br />
which decreases staffing demands.<br />
• Improve business alignment by mapping the IT infrastructure to critical IT services<br />
that support the business and insuring that your IT operations team is focused on<br />
delivering the organization’s most important services.<br />
• Increase business planning capabilities by delivering full visibility across the IT<br />
infrastructure through consolidated consoles, reports, and metrics analysis.<br />
• Leverage value from existing IT management systems by integrating and building<br />
upon your prevailing tools and workflows.<br />
• Optimizing IT service delivery by applying ISO and COBIT standards, ITIL best<br />
practices and proven patent-pending Event to Resolution workflows to management<br />
processes.<br />
LIFECYCLE APPROACH FOR SYSTEMS PERFORMANCE AND AVAILABILITY SOLUTIONS<br />
Unicenter NSM is deployed and optimized to the particular needs of your organization<br />
through a lifecycle of best practices services offerings.<br />
ASSESSMENT – UNDERSTANDING THE GAPS<br />
Comprehensive assessments such as the Event to Resolution Readiness Assessment<br />
validate your current level of event management maturity and efficiency. CA experts<br />
conduct a comprehensive analysis of your management capabilities including<br />
• Event management goals, objectives and strategies.<br />
• IT operations organization structure, personnel roles and responsibilities.<br />
• <strong>Systems</strong> monitoring tools, configuration and integration software.<br />
• Event, object and policy management processes.<br />
25: CA Green Book, <strong>Systems</strong> <strong>Management</strong>
• Event and object reporting.<br />
• Aligning your event management processes with your business needs.<br />
• Boosting event management maturity in terms of people, processes and technology.<br />
• Increasing your ability to adapt to changing business requirements and make sound<br />
business decisions in a constantly changing environment.<br />
• Improving business planning with a blueprint for maturing your event management<br />
framework.<br />
Your current management capabilities are compared to the CA Event to Resolution maturity<br />
models for people, processes and technology. A solution blueprint is developed, based on<br />
CA Reference Architectures, which plots the way to progressively higher levels of maturity<br />
and ROI improvements.<br />
The assessment results in a Solution Architecture Overview (SAO) — a blueprint that<br />
defines achievable solution phases to maximize problem determination and response<br />
workflows, apply automation, and integrate service desk operations. CA Consultants and<br />
Architects also research and map IT components to IT services, propose recommendations<br />
and furnish business justifications to help you secure funding.<br />
CA EVENT TO RESOLUTION MATURITY MODEL<br />
The Event to Resolution Maturity Model helps you identify your current level of enterprise<br />
event management capability. The maturity approach is a starting point towards the<br />
creation of a solution blueprint that directs you to a higher state of availability and<br />
performance effectiveness to deliver IT service levels and support business service capacity.<br />
DESIGN – BUILDING THE RIGHT SOLUTION<br />
CA Architects design successful systems management solutions for customers that range in<br />
size from a single location business to global IT operations demanding 24x7 availability and<br />
high speed performance. Additional value is delivered through the integration of the service<br />
desk with Unicenter NSM.<br />
Architects work with customers to review the assessment or document the “as is”<br />
environment, conduct interviews to ensure that business and IT management goals are<br />
addressed, correlate the features and functions of Unicenter NSM to your business and IT<br />
26: CA Green Book, <strong>Systems</strong> <strong>Management</strong>
equirements, and identify hardware and customization requirements. As part of this<br />
process, the Architect develops a comprehensive design and implementation plan or<br />
Solution Architecture Specification (SAS). Where appropriate, the design builds upon the CA<br />
library of Event to Resolution reference architectures to ensure the right technical<br />
configuration. In addition, Architects utilize the CA Integrated IT Flows (IIFs) to secure<br />
operational efficiencies. These repeatable IT processes provide time-tested quality and a<br />
platform for growth.<br />
CA Architects must be certified to create a design. The Architect qualification process is an<br />
intensive two-year program that requires several industry certifications, IT management<br />
technology and CA product trainings, and CA Architect governance board approval. We<br />
require our architects to recertify at least every two years.<br />
Customers who have in-house architects and are managing their own design planning but<br />
may require supplemental assistance can take advantage of the Enterprise <strong>Systems</strong><br />
<strong>Management</strong> Solution Expert Package which provides customized short-term design<br />
guidance or review within a specifically defined scope.<br />
IMPLEMENTATION – THE BOTTOM LINE OF SOLUTION SUCCESS<br />
Using the SAS as a guide, CA Consultants prepare the environment; install, configure, and<br />
customize Unicenter NSM; verify and document Unicenter NSM on test, QA, and production<br />
systems; and provide knowledge transfer to your staff. Implementation services also<br />
include the development and deployment of integration components between<br />
Unicenter NSM, your other IT management applications and your service desk.<br />
To ensure that implementation efforts are tightly managed, PMP-certified project managers<br />
track and report on progress, questions, issues and roadblocks. CA Technology Services<br />
uses PMP-certified Project Managers and highly trained Architects, Consultants, and<br />
Partners. On an annual basis, CA Technology Services invests 50% more in training our<br />
professionals than the industry average.<br />
Customers who have in-house skills and are managing their own deployments but may<br />
require supplemental assistance can take advantage of the Enterprise <strong>Systems</strong><br />
<strong>Management</strong> Solution Deployment Package which provides customized short-term help<br />
within a specifically defined scope.<br />
OPTIMIZATION – ANTICIPATING CHANGE<br />
Optimization services evaluate ways in which your existing systems management solution<br />
can be further utilized or fine tuned. Healthcheck services can include tuning and<br />
reconfiguration, upgrades, and migrations. Other services include training and certifications<br />
that focus on increasing staff efficiency. Past experience has found that staff training results<br />
in more efficient operations. These services are offered as onsite or offsite instructor-led,<br />
self-paced, or web-based. Instructors or course developers are also certified experts and<br />
dedicated to Unicenter NSM and other CA systems management solutions.<br />
WHY TRUST YOUR SERVICE AVAILABILITY TO CA?<br />
• Experience: CA has 30 years of enterprise systems management services experience.<br />
• Proven Process: A dedicated assessments team plans, designs, and business-justifies IT<br />
service and business process management recommendations for best practices into every<br />
client blueprint.<br />
27: CA Green Book, <strong>Systems</strong> <strong>Management</strong>
• Expertise: A vibrant community of worldwide professionals focused on systems<br />
performance and availability shares their solutions knowledge and continually contributes<br />
proven best practice workflows and solution models.<br />
• Focus: CA Technology Services has a team of Solution Managers and dedicated Architects<br />
who are devoted exclusively to the assessment, design, delivery, and workflow<br />
methodologies offered around Unicenter NSM services and solutions.<br />
CA’s <strong>Systems</strong> <strong>Management</strong> Solution Summary<br />
Unicenter NSM has over 4500 licensed customers worldwide in just about every industry<br />
including: Banking, Financial Services, Insurance, Retail, Manufacturing, Education, State,<br />
Local and Federal Government and Service Providers.<br />
Unicenter NSM simplifies systems management, and ensures availability and performance<br />
of critical IT resources with a centralized, adaptive and secure management environment<br />
that is platform agnostic and highly adaptable.<br />
28: CA Green Book, <strong>Systems</strong> <strong>Management</strong>
Chapter 4: Deployment<br />
Architecture for <strong>Systems</strong><br />
<strong>Management</strong><br />
This chapter provides information to help you prepare for the installation and configuration<br />
of CA’s <strong>Systems</strong> <strong>Management</strong> solution. It provides an overview of the key components of<br />
the Unicenter NSM product and how they work together. The following key topics are<br />
presented:<br />
• Components of the Solution<br />
• Solution Configuration<br />
• Server Requirements<br />
• Solution Sizing<br />
• Distributed Intelligence Architecture<br />
• High Availability Server Architecture<br />
• Unicenter Repository Bridge<br />
• Capacity Considerations for Agent Technology<br />
• Deployment Checklist<br />
Components of the Solution<br />
This section provides an overview of the recommended components of CA’s <strong>Systems</strong><br />
<strong>Management</strong> solution and the capabilities they provide. The main components are as<br />
follows:<br />
• <strong>Management</strong> Components<br />
• Performance Manager<br />
• <strong>Management</strong> Portal<br />
<strong>Management</strong> Components<br />
The management components provided by Unicenter NSM deliver the primary systems<br />
management capabilities to manage systems with agents or without (remotely), view the<br />
status of the environment, respond to events, and perform advanced event correlation and<br />
manage system performance.<br />
DISTRIBUTED STATE MACHINE<br />
The Distributed State Machine (DSM) is the manager of agents and provides the first level<br />
of fault correlation in Unicenter NSM and controls the discovery of agents and the resources<br />
they monitor. The DSM (process name aws_dsm) creates the managed object list for each<br />
resource in the DSM Store and keeps the state information current, based on information<br />
received from the agents.<br />
29: CA Green Book, <strong>Systems</strong> <strong>Management</strong>
The DSM evaluates information received from managed nodes collected by agents (trap<br />
data, poll responses, and user actions), converts the data by applying policy-driven logic to<br />
each managed object to determine current object states, and then it makes that<br />
information available to the Unicenter manager running on Windows and UNIX/Linux<br />
platforms.<br />
When the DSM determines that a state change has occurred for a managed object, it<br />
reflects that change to the Unicenter WorldView components, and also notifies Event<br />
<strong>Management</strong> of the state change, resulting in a corresponding alert, or Event Console<br />
message.<br />
The DSM stores managed objects and their current state in memory. When the DSM is<br />
stopped and restarted, it obtains the last reported state for each previously monitored<br />
object and the instance-level properties for those objects. A recommended best practice is<br />
to deploy more than one DSM to provide for hot standby failover. The DSM components<br />
provide critical functionality and we recommend that the loss of enterprise monitoring be<br />
considered a critical service failure and accordingly the deployment plan should include a<br />
second DSM that is able to be pressed into rapid service as part of a failover.<br />
For details on the components of the DSM, see Inside <strong>Systems</strong> <strong>Management</strong>, in the section<br />
entitled The Managing Layer.<br />
AGENT TECHNOLOGY<br />
The monitoring layer, or the agent layer, collects data about your enterprise and makes<br />
information available regarding monitored resources using various interfaces, including the<br />
MIB Browser, Agent View browser, dashboard, and <strong>Management</strong> Command Center.<br />
The components in the monitoring layer run as processes that can be started and stopped<br />
individually or as a group by the Service Control Manager (awservices).<br />
This layer includes the following components (with each process in parentheses):<br />
• Distributed Services Bus (aws_orb)<br />
• Agents (agentname)<br />
• Service Control Manager (awservices)<br />
• SNMP / DIA Administrator (aws_sadmin and aws_agtgate)<br />
WORLDVIEW MANAGER<br />
The WorldView Manager monitors for changes in managed objects, propagates severity,<br />
and populates Dynamic Business Process Views. The WorldView Manager also exposes<br />
WorldView data to the Unicenter MCC and provides data to reports, dashboards, and<br />
Unicenter <strong>Management</strong> Portal. As a best practice, it is recommended that the WorldView<br />
Manager component reside on the same server as the <strong>Management</strong> Database (MDB).<br />
Note: The WorldView Manager component cannot be installed on a Windows Domain<br />
Controller.<br />
EVENT MANAGEMENT<br />
The Event <strong>Management</strong> system is the focal point for managing enterprise events from a<br />
variety of sources throughout your network. Through the Event Manager, you can monitor<br />
event activity and immediately respond to events as they occur. By filtering messages that<br />
30: CA Green Book, <strong>Systems</strong> <strong>Management</strong>
appear on each console, you can retrieve specific information about a particular node, user,<br />
or workstation.<br />
• Scoping Views<br />
Using event console log views, you can restrict message access to authorized users and<br />
user groups and by further defining console view objects, you can filter messages from<br />
the console log, thereby segmenting access to sensitive messages to only those<br />
personnel who need that access.<br />
• Applying temporal logic<br />
Through the use of easily understood calendar profiles, you can establish date and time<br />
controls for automated event processing that in turn can be used to automatically<br />
determine the appropriate course of action to take based on when an event occurs,<br />
which is a potentially critical element in ensuring proper handling.<br />
• Policy-Based Event Handling<br />
Using message record and action profiles, you can define policies which identify events<br />
that are important to automate their handling and then define the special processing<br />
that Unicenter NSM performs when encountering them. These easy to use, yet<br />
powerful, capabilities can be further enhanced by using Advanced Event Correlation<br />
(AEC) to identify a set of events that you want to monitor and correlate, and decide<br />
what actions should be performed if correlation exists or does not exist.<br />
NOTIFICATION SERVICES<br />
Unicenter Notification Services provides facilities which can be used to send wired and<br />
wireless messages using various protocols and services to the personnel who need to be<br />
engaged (typically operators or administrators) to resolve a situation.<br />
To be clear, Unicenter Notification Services is provided in addition to the Wireless<br />
Messaging capabilities of Event <strong>Management</strong>. Specifically, where Wireless Messaging<br />
included facilities that could be used to send email and pager-based notifications, Unicenter<br />
Notification Services, includes the following additional notification services support:<br />
• Email (SMTP, POP3)<br />
• Wireless – WCTP<br />
• Page – SNPP, TAP<br />
• Short messages – SMS<br />
• Instant Message – Sametime<br />
• Voice – TAPI<br />
• Script<br />
MANAGEMENT COMMAND CENTER<br />
The Unicenter <strong>Management</strong> Command Center (Unicenter MCC) user interface integrates all<br />
Unicenter enterprise and network monitoring functionality into a single console. The<br />
<strong>Management</strong> Command Center provides dynamic multi-viewer content, providing a<br />
workplace that integrates relevant plug-ins, such as Alert <strong>Management</strong> System alerts,<br />
Event <strong>Management</strong> System events, Agent events, Dashboards, and Web Reporting<br />
Services, for the node you select.<br />
Note: For specific information about using Unicenter MCC, see the Unicenter MCC online<br />
help.<br />
31: CA Green Book, <strong>Systems</strong> <strong>Management</strong>
ALERT MANAGEMENT SYSTEM<br />
The Unicenter Alert <strong>Management</strong> System, a tool for organizing and tracking the most<br />
important events in an enterprise or logical segment of an enterprise, provides tools for<br />
defining alert policies and multiple panes in the Unicenter MCC for viewing alerts so that<br />
your staff can focus on and manage the highest severity IT events.<br />
To use AMS, you must first define policies that control how alerts are displayed and indicate<br />
which event messages are alerts. You do this by defining alert profiles, creating message<br />
record actions for alerts, and defining AEC correlation rules for alerts. The alert policies<br />
define configuration settings for all alerts, group alerts for viewing in the Unicenter MCC,<br />
and more. The message record actions and correlation rules indicate which serious<br />
situations lead to alert creation.<br />
After defining alert policies, you can view and manage alerts in the <strong>Management</strong> Command<br />
Center with filters available so that a user of the MCC can view all alerts, alerts of a specific<br />
type, and alerts associated with a managed object.<br />
AMS also lets you link to Unicenter Service Desk which is a customer support and helpdesk<br />
application that manages calls and IT assets, tracks problem resolutions, and shares<br />
corporate knowledge. Interaction with the Service Desk reduces the workload of your<br />
internal support staff by automating what would otherwise be manual tasks. For example,<br />
in response to a problem condition being detected, one might need to open a service desk<br />
ticket – but using the facilities inherent to AMS, you can open, update, and close Service<br />
Desk requests automatically when an AMS alert is created, escalated, or closed.<br />
CONFIGURATION MANAGER<br />
You can manage agent configurations centrally and automatically using the Unicenter NSM<br />
Configuration Manager. Unicenter NSM Configuration Manager is a utility that can be used<br />
to automatically distribute or audit configuration settings for Unicenter product<br />
components.<br />
ADVANCED EVENT CORRELATION<br />
Unicenter Advanced Event Correlation (AEC) integrates seamlessly with Unicenter Event<br />
<strong>Management</strong> to provide powerful Event Correlation, Root Cause, and Impact Analysis<br />
capabilities. When used in combination with other Unicenter capabilities, AEC can be used<br />
to rapidly identify the root cause of problems being reported to the event console,<br />
increasing the quality of the events brought to the attention of the personnel managing<br />
your operations and reducing the quantity of the data that they would otherwise have to<br />
process. Event reformatting and suppression capabilities also help to ensure that existing<br />
management procedures implemented through Message Records and Actions are only<br />
invoked when applicable, significantly reducing the number of false alarms encountered.<br />
Using AEC, you can do the following:<br />
• Distinguish between failure messages (which are the cause, and which are the symptoms<br />
of the cause)<br />
• Determine the root cause of failure<br />
• Provide an impact analysis of a failure<br />
• Diagnose and filter unwanted messages<br />
• Respond to dynamically changing environments<br />
32: CA Green Book, <strong>Systems</strong> <strong>Management</strong>
AGENTS<br />
The following agents are available with Unicenter NSM r11:<br />
• Windows System Agent<br />
• Log Agent<br />
• Active Directory Agent<br />
• WMI Agent<br />
• AS/400 System Agent<br />
Customers can get further information about certified available agents from the<br />
<strong>SupportConnect</strong> site:<br />
http://supportconnectw.ca.com/premium/unicenter30/migration/nsm-migrationsite.asp<br />
REMOTE (AGENTLESS) MONITORING<br />
Unicenter Remote Monitoring is a component of Unicenter Network and <strong>Systems</strong><br />
<strong>Management</strong> (Unicenter NSM) that provides you the ability to remotely monitor the health<br />
and availability of your network resources, including production servers and workstations.<br />
The key distinguishing feature of Remote Monitoring is that it works by using non-intrusive<br />
technology enabling you to monitor network resources without installing an agent on the<br />
monitored device. Remote Monitoring accomplishes this by installing a Remote Monitoring<br />
Agent on a single remote machine that will in turn probe the monitored resources for data,<br />
status, and other information used to assess the health and availability of that resource.<br />
This type of monitoring is particularly useful in the following situations:<br />
• Requirement to deploy a resource monitoring solution quickly or temporarily.<br />
• Requirement to monitor resources such as a Development or Quality Assurance (QA)<br />
laboratory where agents on the actual machines could interfere with code testing or<br />
operation.<br />
• Requirement to monitor resources at a remote location through the WAN.<br />
Unicenter Remote Monitoring can monitor the following resource types:<br />
• Windows<br />
• UNIX/Linux<br />
• Mac OS X<br />
• Any device with an IP address<br />
Web Reporting Server<br />
The Web Reporting Server (WRS) provides access to the Web-based reporting mechanisms<br />
that are distributed with the product and includes services to register an application,<br />
manage data sources, and to manage and process the report.<br />
WRS is driven by report profiles that include information such as data source definition,<br />
query definition and report styling information. For data that lends itself to presentations<br />
using charts and tables; WRS includes support for charts, tables, or combinations of same<br />
and further supports a summary version of reports suitable for inclusion in Portal<br />
workplaces. The multiple types of chart presentations supported in WRS includes (but is not<br />
limited to) line, area, bar, pie, stack area, and stack bar. WRS also includes facilities that<br />
33: CA Green Book, <strong>Systems</strong> <strong>Management</strong>
can be used to configure a report, schedule the report for execution, and publish a new<br />
report definition or report result.<br />
WRS provides an explorer-style GUI that lets you browse the reports and perform certain<br />
administrative tasks, such as managing the data source, configuring, scheduling and<br />
publishing a report.<br />
System Performance Manager<br />
The System Performance Manager provides a flexible and extensible architecture that<br />
simplifies the performance monitoring of the numerous systems and devices that make up<br />
today's complex infrastructures. Its facilities for collecting, analyzing, and reporting<br />
performance information simplify performance and capacity trend analysis, and increase IT<br />
responsiveness to unexpected problems, ensuring higher service levels. Prepackaged<br />
management policies and secure, centralized configuration further simplify administration.<br />
PERFORMANCE DOMAIN SERVER<br />
The Performance Domain Server holds all the performance configuration information for an<br />
entire domain including multiple concurrent client support enabling multiple clients to<br />
simultaneously connect to the Performance Domain Server and engage in configuration<br />
operations.<br />
The performance management components may be used to perform configuration<br />
operations from any machine on which the Performance Configuration application is<br />
installed. These same facilities make it possible for a single machine to administer multiple<br />
domains but note that a client cannot connect to more than one Performance Domain<br />
Server at a time.<br />
PERFORMANCE DISTRIBUTION SERVER<br />
Performance Distribution Servers request configuration data from the Performance Domain<br />
Server and deliver it to the Performance Agents. As this data is centralized at the Domain<br />
Server level, Distribution Servers operate without the need for any local persistent<br />
information. Therefore, you can install or reinstall them without the need to backup and<br />
restore the configuration data.<br />
A key function of a Distribution Server is to manage performance data for the machines for<br />
which it is responsible and maintain this data in its local cube store. Each Distribution<br />
Server communicates with the others and is aware of the contents of their cube stores. In<br />
fact, to operate efficiently, each Distribution Server must have knowledge of:<br />
• All the performance cubes to which it has access in its local cube store.<br />
• All the monitored machines for which other Distribution Servers have data.<br />
• The identity of Distribution Server that is the primary source of data for each monitored<br />
machine.<br />
<strong>Management</strong> Portal<br />
The Unicenter <strong>Management</strong> Portal (Unicenter MP) provides a personalized secure web<br />
interface for Unicenter solutions, addressing customers’ needs for role-based management,<br />
management by exception, simplicity of use, and helping to deliver IT as a service. Using<br />
Unicenter MP, you can provide consolidated status information from multiple sources in a<br />
single view, visual correlation between infrastructure management applications, filtered<br />
34: CA Green Book, <strong>Systems</strong> <strong>Management</strong>
event notifications tailored to roles and responsibilities, dynamic web reporting, and highlevel<br />
report summary and graphs suited to non-IT users.<br />
Unicenter MP is an important part of the Unicenter family of IT infrastructure management<br />
solutions. These comprehensive, value-added products ensure the health and optimal<br />
performance of every aspect of your IT environment.<br />
Unicenter MP provides a framework for accessing enterprise management data, but not the<br />
generation of data itself. It relies on other Unicenter products to provide the enterprise<br />
management information. Unicenter MP complements MCC by providing a web-based<br />
management interface as well as a flexible integration point for other applications.<br />
Solution Configuration<br />
Now that we know which components to use, the question becomes how should they be<br />
deployed?<br />
Medium Enterprise Deployment<br />
For an enterprise with 300-1500 machines the best practice is to distribute the major<br />
components across several servers. This implementation is intended to provide a balanced<br />
distribution of the management burden across several servers to ensure reliability, and<br />
optimum performance.<br />
35: CA Green Book, <strong>Systems</strong> <strong>Management</strong>
As shown in the following diagram, the distribution of Unicenter NSM components provides<br />
diversity and failover capability, while maximizing system performance. Also shown are the<br />
communications protocols operating between components.<br />
The basic architecture for this size deployment is shown in the following figure:<br />
36: CA Green Book, <strong>Systems</strong> <strong>Management</strong>
The table below defines how the CA <strong>Systems</strong> <strong>Management</strong> solution components are used:<br />
Component<br />
Central<br />
<strong>Management</strong><br />
Server<br />
UNIMDB<br />
<strong>Management</strong><br />
Portal Server<br />
UNIUMP<br />
System<br />
Performance<br />
Server<br />
UNISYSPERF<br />
Intermediate<br />
Manager<br />
Servers<br />
UNIDSMEM<br />
Remote<br />
Monitoring<br />
Server<br />
UNIURM<br />
Managed<br />
Devices<br />
Description<br />
This server is the central repository of information about servers within the<br />
environment and houses the CA <strong>Management</strong> Database (MDB).<br />
This system runs the Microsoft SQL database management system.<br />
This server also houses the monitoring management functions of<br />
Unicenter NSM r11.1. This includes centralized discovery of remote<br />
servers, event management and event correlation.<br />
This server also provides support for the Unicenter Configuration Manager.<br />
This system collects server states and records them in the CA <strong>Management</strong><br />
Database, which can in turn be viewed from Unicenter NSM r11 Web<br />
Reporting component.<br />
It monitors all subordinate Intermediate Managers and can take over<br />
monitoring for these servers in the event of an outage.<br />
All subordinate Intermediate Managers forward events and state changes<br />
to this server for event correlation.<br />
This system houses the <strong>Management</strong> Portal. This server also provides<br />
support for the Unicenter Configuration Manager.<br />
The purpose of this server is to configure remote performance agents and<br />
provide a repository of all detailed server performance data collected<br />
within the environment.<br />
Summarized performance data is stored within the MDB for summary<br />
reporting.<br />
The Unicenter NSM r11 Web Reporting component is installed on this<br />
machine for both performance and server state reporting purposes.<br />
The Unicenter NSM r11 Portal is installed on this server to provide Portal<br />
services and role-based access to performance reports.<br />
These components house the main server monitoring component and are<br />
located in the remote locations.<br />
This server polls servers electronically close to the management<br />
component and receives transmissions from agents installed on remote<br />
servers.<br />
This system houses the Remote Monitoring server.<br />
These machines are managed by the appropriate Intermediate Managing<br />
Server. Agents would be configured to forward alerts and state changes to<br />
the Intermediate Managing Servers.<br />
37: CA Green Book, <strong>Systems</strong> <strong>Management</strong>
Server Requirements<br />
For each of these machines the components to be installed are as follows, starting with a<br />
basic Unicenter r11 foundation and adding System Performance and the <strong>Management</strong> Portal<br />
to build a more comprehensive architecture.<br />
The table that follows the diagram shown below describes the function of the<br />
Unicenter NSM r11 components required for the basic architecture:<br />
38: CA Green Book, <strong>Systems</strong> <strong>Management</strong>
Server<br />
Function Component Platform Hardware<br />
Disk<br />
Space<br />
UNIMDB Unicenter NSM r11.1 Server class machine<br />
Unicenter NSM<br />
r11.1<br />
CA-MDB Server<br />
<strong>Management</strong><br />
Database which<br />
serves as<br />
repository of all<br />
managed<br />
elements<br />
WorldView Manager,<br />
Administrative Client,<br />
WorldView Provider<br />
Agent Common Services,<br />
DSM, Agent Views, DSM<br />
Provider<br />
Event Manager,<br />
Administrative Client, Event<br />
Provider, Alert <strong>Management</strong><br />
<strong>Management</strong> Command<br />
Center<br />
Windows 2000<br />
Server or<br />
above<br />
Windows 2003<br />
Standard or<br />
above<br />
SNMP Installed<br />
& running<br />
Static IP<br />
Address<br />
4 GB RAM<br />
Dual<br />
Pentium<br />
IV 3.06<br />
GHz<br />
1 GB<br />
Network<br />
Card<br />
40 GB<br />
Alert Notification Service<br />
Configuration Manager<br />
Web Reports and<br />
Dashboards<br />
Windows System & Log<br />
Agent, Performance Agent<br />
Global Catalog<br />
Event Server<br />
DIA – UKB<br />
UNIDSMEM Unicenter NSM r11.1 Server class machine – see UNIMDB<br />
description above<br />
Intermediate<br />
Server<br />
Agent Common Services,<br />
DSM, Agent Views, DSM<br />
Provider<br />
Event Manager,<br />
Administrative Client, Event<br />
Provider, Alert <strong>Management</strong><br />
Microsoft SQL Client<br />
UNIURM Unicenter NSM r11.1 Server class machine – see UNIMDB<br />
description above<br />
Remote<br />
Monitoring<br />
WorldView Administrative<br />
Client<br />
Event Agent<br />
Unicenter Remote<br />
Monitoring<br />
Microsoft SQL Client<br />
39: CA Green Book, <strong>Systems</strong> <strong>Management</strong>
Server<br />
Function<br />
Component Platform Hardware<br />
Disk<br />
Space<br />
Managed<br />
Resources<br />
Unicenter NSM r11.1<br />
Managed machine<br />
Agent Common Services<br />
System, Log, Performance<br />
Agents<br />
Minimum of:<br />
Microsoft<br />
Windows 2000<br />
(Professional)<br />
Microsoft<br />
Windows XP<br />
(Professional)<br />
Microsoft<br />
Windows 2003<br />
(Standard)<br />
Intel<br />
Pentium<br />
III 550<br />
MHz, or<br />
AMD<br />
Athlon 600<br />
512 MB<br />
RAM<br />
500 MB<br />
Available<br />
disk or<br />
higher<br />
The table that follows the diagram describes the function of the additional Unicenter NSM<br />
r11 components required for a basic architecture now including System Performance:<br />
40: CA Green Book, <strong>Systems</strong> <strong>Management</strong>
Server<br />
Function Component Platform Hardware<br />
Disk<br />
Space<br />
UNISYSPERF Unicenter NSM r11.1 Server class machine – see UNIMDB<br />
description above<br />
System<br />
Performance<br />
Server and<br />
Portal Server<br />
System Performance Domain<br />
Server<br />
Agent Common Services<br />
Unicenter NSM r11 System,<br />
Log, Event, Performance Agent<br />
Microsoft SQL Client<br />
+<br />
160 GB disk to store performance data<br />
Notice that additional System Performance elements have been deployed to existing<br />
machine configurations. These additions include the deployment of the System Performance<br />
Agents and Distribution Servers to balance the load of the System Performance duties.<br />
The table that follows the diagram shown below describes the function of the additional<br />
Unicenter NSM r11 components required for a basic architecture including System<br />
Performance, with the final addition of the <strong>Management</strong> Portal:<br />
41: CA Green Book, <strong>Systems</strong> <strong>Management</strong>
Server<br />
Function Component Platform Hardware<br />
Disk<br />
Space<br />
UNIUMP Unicenter NSM r11.1 Server class machine – see UNIMDB<br />
description above<br />
<strong>Management</strong><br />
Portal Server<br />
Agent Common Services,<br />
System Performance Agent<br />
Configuration Manager<br />
Unicenter <strong>Management</strong> Portal<br />
Microsoft SQL Client<br />
Next we will review key considerations in determining the sizing of the implementation.<br />
Solution Sizing<br />
The previous section provides an example of a standard deployment architecture for<br />
Unicenter NSM to manage between 300 and 1500 servers. Before proceeding with the<br />
deployment, you should review the proposed deployment architecture to ensure it meets<br />
your specific needs. Some suggestions on questions to consider when performing that<br />
review:<br />
• Business Requirements what and why. What questions do you want Unicenter NSM to<br />
be able to provide answers to? Do you want to know that business critical processes are<br />
running? Do you want to know that communications with remote sites are performing<br />
correctly? Are there Service Level Agreements (SLAs) and other monitoring<br />
requirements, which can help identify the deployment focus? Are there security<br />
requirements such as firewalls or DMZs that will affect monitoring traffic? What do you<br />
want Unicenter NSM to do? Identifying and answering these sorts of questions are an<br />
important part of the process to identify and address what might otherwise become<br />
substantial obstacles to success.<br />
• Who is going to use the information? The information gathered and presented must<br />
fit the requirements of those who need it. Executives looking to satisfy their SLAs require<br />
a different perspective than operations personnel. Care must be taken that your<br />
deployment is able to support gathering of the information appropriate to meet the needs<br />
of these very different constituents.<br />
• Where do these people exist? Are the people who will be using these components in<br />
headquarters? Or does the information need to be accessible in or from regional<br />
operations centers? Do remote office managers need access to status information?<br />
• Deployment Environment This includes the existing infrastructure – network<br />
configuration, machine performance and distribution, and existing software and<br />
procedures. Take into consideration any past technical issues and plans for future<br />
changes to the environment. For example, has a particular network connection been<br />
troublesome in the past? If so, your deployment plans should include consideration of<br />
being able to provide some measure of autonomous operational monitoring and<br />
management should that network path fail. Are there plans to upgrade or relocate the<br />
servers or network paths to address those problems? If so, consider those matters in<br />
your deployment planning as well.<br />
42: CA Green Book, <strong>Systems</strong> <strong>Management</strong>
• Unicenter NSM Architecture This includes both the primary components and their<br />
dependencies and communication requirements. For example, the Distributed State<br />
Machine (DSM) monitors objects by polling and receiving traps messages through either<br />
SNMP or DIA (to be discussed later). SNMP and DIA use different ports and have different<br />
levels of reliability (SNMP being UDP based, DIA being TCP based) and the number of<br />
objects that an individual DSM can reasonably monitor, as well as the timeliness of the<br />
status changes it reports, is directly related to the quality of the network connection<br />
between the DSM and its managed objects.<br />
Capacity planning requires a careful review of all these elements in order to determine what<br />
ratio and placement of components will deliver optimum product performance and delivery.<br />
Although there are many other Unicenter NSM components, the section that follows focuses<br />
on capacity planning for Agent Technology (AT). It identifies factors known to impact AT<br />
capacity and provides guidelines based on performance testing. Note that these guidelines<br />
are not a substitute for conducting careful predeployment testing in your own lab, based on<br />
your particular environment and business requirements.<br />
Note: It is recommended that you also review the Implementation Guide provided on the<br />
Unicenter NSM installation media for additional information before performing your actual<br />
deployment.<br />
Planning Considerations for Agent Technology<br />
Agent Technology is comprised of two primary components – the Distributed State Machine<br />
(DSM) and Agents. These components provide valuable insight into the status of the<br />
environment, but their effectiveness can be diminished significantly if not deployed and<br />
tuned correctly for your environment and needs. The importance cannot be overstated of<br />
proper placement of components and tuning of the resultant deployment to ensure<br />
performance and capability consistent with operational requirements, infrastructure<br />
capacity and business objectives.<br />
BEST PRACTICES FOR DEPLOYING THE DISTRIBUTED STATE MACHINE<br />
Agent Technology monitors network infrastructure, application servers, applications and<br />
other components in order to detect and repair bottlenecks or outages as early as possible,<br />
thereby reducing costly down time. The DSM monitors objects through polling or receives<br />
trap messages (using SNMP or DIA), which in turn are used to compare an object’s current<br />
condition with its previously detected condition to determine whether a change of state has<br />
occurred that might affect availability.<br />
The value provided by DSM is greatest when the information it is being provided is timely,<br />
and accurate – which in turn makes it possible for DSM to provide you the timely and<br />
accurate information you require to most effectively manage and monitor your<br />
environment. For these reasons, you should keep the following guidelines in mind when<br />
determining the appropriate number and distribution of DSMs for your environment:<br />
• DSM placement should be relevant to achieve business goals and client specific<br />
objectives<br />
When selecting which machines to monitor, you should consider their relevance in<br />
regards to achieving business goals and objectives. For example, while business critical<br />
servers and infrastructure should be included in the complement of monitored<br />
machines, other devices, such as desktop and laptop computers or printers, while<br />
important, may not necessarily have to be monitored 24x7.<br />
43: CA Green Book, <strong>Systems</strong> <strong>Management</strong>
• DSMs should be placed as electronically close as possible to the objects they are<br />
monitoring (generally within 3 network hops)<br />
When a DSM monitors distant objects, particularly objects separated by a WAN, timeouts,<br />
lost traps and other gaps in information availability may occur, leading to<br />
incomplete and potentially inaccurate views of status that can raise false alerts.<br />
While using DIA (TCP-based messaging) is vastly superior to SNMP (UDP) in this regard<br />
and accordingly is a viable option to ensure improved reliability of the monitoring,<br />
monitoring large numbers of remote objects by TCP may introduce additional overhead<br />
on your network segments that you would prefer to avoid. Installing a DSM regionally<br />
may for some deployments provide the best alternative. That approach, however,<br />
should also be applied judiciously because deploying a DSM in a remote location to<br />
monitor only one or two machines would be a discouraged practice.<br />
The point is that the network bandwidth and workload must be carefully analyzed and<br />
considered in the context of operational requirements, infrastructure capacity, and<br />
business objectives when determining how remote objects should be monitored. This<br />
can be done using an iterative approach, and adjustments can be made to the<br />
deployment quickly and easily should the need to do so become apparent. This<br />
guidance about the number and placement of DSM components is offered only to<br />
emphasize the importance of considering alternatives regarding where and how to<br />
install components.<br />
• A DSM’s anticipated workload should not exceed the capacity of the machine on<br />
which it resides<br />
The footprint of a DSM is largely dependent on the number of objects it monitors and<br />
the stability of the environment. The DSM process (aws_dsm) is most CPU-intensive<br />
during start up, but, once initialized, CPU lowers to have a minimum impact on the<br />
server. The Distributed Services Bus (aws_orb), SNMP Gateway (aws_snmp), and DIA<br />
(aws_agtgate) are all main processes of the DSM and will typically consume only<br />
minimal amounts of resources. For those DSM deployments where a large number of<br />
objects are being monitored, the DSM startup will be understandably longer than that<br />
observed on machines where DSM is monitoring a smaller number of objects and<br />
additional amounts of memory and processor resources will be similarly consumed.<br />
For more rapid startup of DSM components, consider using the DSM “warm start”<br />
option which can reduce the initial resource consumption and accelerate DSM<br />
initialization. Please see Initialization Files in the Unicenter NSM Inside <strong>Systems</strong><br />
<strong>Management</strong> for more information on DSM warm start.<br />
• DSM Polling Interval affects DSM capacity<br />
The DSM’s main impact on the network is from polling. In lab tests with a 100 MB<br />
network, DSMs can poll reliably up to approximately 500 polls per second. Gigabit<br />
networks can reliably support about 1000 polls per second.<br />
To be clear however, while a DSM can poll its agents and other objects at very short<br />
intervals and therefore at high polling rates, this is a discouraged practice because it is<br />
generally not necessary and accordingly would represent a significant additional load on<br />
the network without benefit. Rather, we would suggest that polling be used to<br />
supplement SNMP or DIA trap messages that agents issue at the time of a detected<br />
state change. The trap mechanism has the benefit of being immediate, and eliminates<br />
the latency that would otherwise exist when using polling. For example, there exists a<br />
window between polling intervals when a state change might occur that would not be<br />
detected using polling alone, until the next polling interval is reached.<br />
44: CA Green Book, <strong>Systems</strong> <strong>Management</strong>
It is therefore preferable to use polling judiciously, using traps to indicate state change<br />
and using polling primarily as the mechanism through which object (machine,<br />
application, etc.) down conditions can be detected and to determine that the agent<br />
itself and the path from the DSM to the agent are operational.<br />
Using polling more extensively is, of course, fully supported but it is important to<br />
emphasize that short polling intervals also affect the number of objects DSM can<br />
monitor.<br />
MAXPOLLRATE<br />
Excessive polling consumes the MAXPOLLRATE. Consider, for example, a DSM<br />
managing 30,000 objects where each managed object is polled once every 5 minutes.<br />
That equates to more than 100 polls per second. Increasing the poll interval to 10<br />
minutes reduces the network load to 50 polls per second.<br />
In general, MAXPOLLRATE should be configured to minimize the impact of polling traffic<br />
on the network while still enabling DSM to properly manage the objects for which it is<br />
responsible. Projected polling should not exceed 50% of MAXPOLLRATE. For more<br />
details on MAXPOLLRATE, see Unicenter NSM Inside <strong>Systems</strong> <strong>Management</strong>.<br />
INDUCED LATENCY<br />
Excessive polling due to polling intervals that are too short can also induce polling<br />
latency which further reduces DSM capacity. When the number of polled objects grows<br />
and the polling interval is too short, a condition can occur where a given polling cycle<br />
cannot complete before the next polling cycle begins. This phenomenon causes a selfperpetuating<br />
bottleneck that will cause DSM to be unable to manage the workload.<br />
Increasing the poll interval resolves the situation.<br />
• DSM should have fast reliable access to the CA <strong>Management</strong> Database<br />
Ideally, a DSM should also have fast reliable access to its MDB, particularly during<br />
startup when information must be transferred about the full inventory of objects the<br />
DSM will be monitoring and during processing status updates. While reliable and swift<br />
access from the DSM to its MDB is important, it is generally MORE important that a<br />
DSM be located closer to the objects it is managing, rather than to the MDB.<br />
Further, while special proximity typically does improve performance, it is not<br />
recommended that DSMs used for primary monitoring be located on the MDB server<br />
itself because the rate at which objects are transferred to the DSM during startup may<br />
impact the performance of the other applications running on the MDB server machine.<br />
Best practice is to always install a DSM on the MDB server, but that specific DSM<br />
should not be configured to manage a large number of objects.<br />
Facilities are provided that can be used to tune the transfer rate to reduce DSM startup<br />
impact, although this may affect DSM startup performance. For information about this,<br />
see “WorldView Gateway initialization configuration section” in Inside <strong>Systems</strong><br />
<strong>Management</strong>.<br />
Note: Further discussion of DSM placement in relation to the MDB is provided later in this<br />
document.<br />
AGENTS<br />
Although Unicenter agents provide a rich spectrum of data on many aspects of the<br />
infrastructure, you should exercise care in determining which agents to install and on which<br />
45: CA Green Book, <strong>Systems</strong> <strong>Management</strong>
systems. The OS System Agent can be reasonably installed on most server machines and is<br />
often the most widely deployed agent.<br />
Whether you are using Adaptive Configuration or classic configuration files to define agent<br />
configuration, you should give careful consideration to ensure that the metrics collected are<br />
pertinent to the health and well being of the host, the applications it supports and the<br />
enterprise. The default configuration for the Windows OS system agent (caiWinA3), for<br />
instance, can generate over 50 managed DSM objects. Multiply that by several hundred<br />
Windows hosts and the DSM population can grow rapidly to critical levels. While<br />
Unicenter NSM can handle this level of monitoring, it is important to focus on those metrics<br />
that are most important.<br />
MDB CONSIDERATIONS<br />
MDB placement is of strategic importance in planning Agent Technology architecture. The<br />
MDB must be accessible by the DSMs it serves, but it must also be accessible to the end<br />
users that consume the data maintained in the MDB. Where it is not practical for a DSM to<br />
access a remote MDB due to network constraints or business or organizational<br />
requirements, then additional MDBs may also be placed in these locations.<br />
Consideration should also be given to the location of the end users of MDB data. If, for<br />
instance, there are regional operations centers that will be accessing the MDB, then<br />
consideration should be given to locating additional MDBs in those regional operation<br />
centers so that those systems can have local access to the data they require. In these<br />
cases, critical alerts should be identified at the regional level and forwarded to the central<br />
management locations using Bridge Services to provide a consolidated display of overall<br />
system status.<br />
Additional information regarding the MDB placement can be found in the “Local or Remote<br />
MDB” document.<br />
INGRES OR MICROSOFT SQL SERVER<br />
Best practices recommend that Microsoft SQL Server (2000 or 2005) be the underlying<br />
DBMS used for MDB except in the following cases, where an Ingres database is<br />
recommended:<br />
• The client requires that the MDB reside on a non-Windows server machine. Discussion of<br />
the advantages and disadvantages of such a solution falls outside the scope of this<br />
document.<br />
• Small implementation where the additional cost of a separately licensed Microsoft SQL<br />
Server instance is a critical factor.<br />
In general, the guidelines that should be used to decide on system architecture are not<br />
specific to a DBMS type. However, it may be a crucial piece of information when, after<br />
considering all non-dependent factors, the outcome is not definitive. We will consider MDB<br />
sizing later in this chapter.<br />
DATA ISOLATION<br />
When there are multiple DSMs monitoring objects in a single management database, it is<br />
essential that they be segregated so that only a single DSM monitors each object. This can<br />
be done in several ways – the most direct of which is through IP Address scoping. Using the<br />
DSM Wizard or MCC Tools, IP address scoping can be implemented to restrict which IP<br />
addresses a particular DSM monitors. The DSM will automatically update the MDB and DSM<br />
objects once the new configuration is activated.<br />
46: CA Green Book, <strong>Systems</strong> <strong>Management</strong>
Note: This does not apply to secondary DSMs which are deployed for fault tolerance or<br />
failover purposes.<br />
Distributed Intelligence Architecture<br />
The Distributed Intelligence Architecture (DIA) allows a central location to manage all<br />
components and aspects of a network. DIA makes data requests and retrievals standard<br />
across otherwise different Unicenter components by providing a generic mechanism that<br />
permits the dynamic deployment of necessary files to facilitate the correct monitoring of<br />
any given system. DIA further allows for high speed, secure communications to transport<br />
data while providing remote node management and inherent failover capabilities.<br />
DIA consists of knowledge bases that are installed with management components such as<br />
WorldView and the DSM. The knowledge bases are formed into a virtual grid and can be<br />
further sub-divided by configuring DIA zones. The DNA components are installed with agent<br />
installations and are registered to the DIA grid. The knowledge base is the main entry point<br />
for any DIA consumers which want to drive or collect information from the DNA hosts.<br />
DNA, the smallest subcomponent needed to hook into the DIA system, cultures the growth<br />
of knowledge for Unicenter components by seeding the system. It gives the host system all<br />
the necessary components for users to make intelligent system management decisions<br />
based on the available information. The two main tasks of DNA are recognition and gene<br />
management. They provide management capabilities and perform tasks to the system<br />
which allow for data collection and communication.<br />
How DIA Works<br />
An understanding of how the DIA process works will help explain how it can be used to<br />
enable your network to be managed from one central location. The DIA process entails the<br />
initial configuration and subsequent processing of information across the IT infrastructure<br />
as follows:<br />
1. The knowledge base detects DNA through a registration process and creates the<br />
required genes to support the current local installation; DNA recognition is automatic<br />
and configurable.<br />
2. The DNA recognizes software components and operating system attributes that<br />
Unicenter may be interested in monitoring.<br />
3. The following inventories are created:<br />
a. Knowledge interfaces in a knowledge base<br />
b. Software and services in each DNA environment<br />
4. As requests come into the Unicenter knowledge base from consumers, they are sent to<br />
the appropriate nodes for data collection. The Unicenter knowledge base collects<br />
information from multiple sources like Event <strong>Management</strong>, WorldView, Agent<br />
<strong>Management</strong>, and Unicenter agents.<br />
47: CA Green Book, <strong>Systems</strong> <strong>Management</strong>
5. The Unicenter knowledge base takes all information obtained during detection and<br />
deployment and populates the grid. If a knowledge base goes down, all managed nodes<br />
are adopted by another knowledge base. Information is instantly replicated across all<br />
knowledge bases.<br />
6. Consumers such as Unicenter <strong>Management</strong> Portal issues requests to the Unicenter<br />
knowledge base and the knowledge base submits those requests to the systems that it<br />
knows about, based on information gathered when the computer was enabled.<br />
More information on DIA can be found in the Unicenter NSM r11 Implementation Guide<br />
WorldView Registration Server<br />
Within each DIA Zone the first WorldView manager to be installed will be defined as the<br />
WorldView Registration server, the WV Registration server maintains the WorldView objects<br />
for the deployed objects such as WRS / Dashboard server / AMS / Portal /Event<br />
<strong>Management</strong>. An example of an application that uses the WV registration server objects is<br />
the MCC; when a server or agent class object is selected within the MCC a right pane plugin<br />
for the dashboard server is available. The MCC uses the WV registration server to locate<br />
the available dashboard servers within the DIA zone.<br />
To confirm that the WV registration server is correctly configured, run the following<br />
command on the World View server:<br />
\Program Files\CA\SharedComponents\CCS\WVEM\BIN\switchwvregsrvr.bat<br />
Example: Current Registration Server is: server01-nsmr111<br />
The Registration Server will now be switched to: server01-nsmr111<br />
You will be prompted to supply the userID and password in order to clean up the deployed<br />
objects from the repository of the previous Registration Server.<br />
Continue? [y/n] (default: n):<br />
This is the output from the switchwvregsrvr command and the first line will show the name<br />
of the Current Registration Server. You are prompted if you wish to switch the registration<br />
server to the WV server where the command was run from. If no registration server is<br />
defined the registration server will be defined as the WV server running the command. If a<br />
registration has already been defined and you wish to change it you will be prompted for<br />
the database credentials for the original registration server and then the credentials for the<br />
new registration server, the utility will move the deployed objects from the existing<br />
registration server to the new registration server before changing the registration server<br />
location.<br />
Knowledge Base architecture<br />
A Knowledge Base (UKB) will automatically be installed with Unicenter NSM management<br />
components such as WV / MDB / DSM. The UKB will initially attempt to communicate with<br />
the master UKB. The master UKB is defined by either a setting in a DNS SRV record<br />
(_grid._tcp.domainname.com) or by the masterkb setting in dna.cfg. Refer to DNA<br />
registration section for more details. The master UKB is defined as the primary source for<br />
DIA grid information. The master UKB holds the master grid table for all UKB’s and DNA<br />
information. UKB’s and DNA components can be split into zones to segment DIA<br />
components.<br />
48: CA Green Book, <strong>Systems</strong> <strong>Management</strong>
DIA Zones<br />
DIA Zones are a group of Knowledge Bases grouped together based on a rule file that is<br />
deployed on the Master UKB. DIA Zoning allows for the segmentation of DIA components,<br />
DIA components cannot communicate across zones, so a Unicenter Configuration Manager<br />
server in Zone A cannot deliver to an agent machine on Zone B. The Master UKB contains<br />
the master zone information for all of its zones; and a UKB running within a zone only<br />
contains the subset of the Master KB tables relating to its particular zone. Updates to the<br />
UKB are replicated to the master UKB, which then synchronizes the zone information to the<br />
other UKB’s within the same zone.<br />
Note: The MCC is the only application that is capable of communicating across zones.<br />
DIA Zone and DNA Registration<br />
AUTOMATIC DNA REGISTRATION PROCESS:<br />
1. DNA will query the local DNA.cfg and check if the override MasterKB has been set. If<br />
the flag is set the MasterKB name will be read from the dna.cfg file. Proceed to step 4.<br />
2. If the override flag has not been set in the dna.cfg file the DNA component queries DNS<br />
for SRV record _grid._tcp.dnsname.com<br />
3. DNS returns name / port / priority of Master UKB server<br />
4. DNA sends a request to Mater UKB for zone / UKB server registration details. Mater<br />
UKB queries ukbrule.XML file for zone information.<br />
5. Master KB will send back the name of the UKB to register to and the zone<br />
6. DNA makes a registration request to the UKB server<br />
49: CA Green Book, <strong>Systems</strong> <strong>Management</strong>
DNA REGISTRATION<br />
DNA components within the environment need to be registered to the DIA grid before the<br />
consuming applications can access the component data. When DNA is initially started it will<br />
detect that it is not registered to a Knowledge Base (KB) and will start the registration<br />
process as follows:<br />
50: CA Green Book, <strong>Systems</strong> <strong>Management</strong>
DNA REGISTRATION BY DNS LOOKUP<br />
DNA uses Domain Name Services (DNS) to locate / detect knowledge bases. Before<br />
deploying r11 to the environment a DNS SRV record needs to be created and details for this<br />
can be found in the Unicenter NSM Implementation Guide. When DNA components are<br />
deployed this record will be used to locate the master Knowledge Base (UKB) and provide<br />
zone information to the DNA component. The master Knowledge base should reside on a<br />
resilient platform and we would recommend placing it either on the MDB or the primary<br />
Unicenter NSM server. A secondary Master UKB can be specified by creating a second SRV<br />
record with a priority of 2. In the event the Primary Master UKB is unavailable, the request<br />
will be sent to the secondary.<br />
DNA REGISTRATION BY CONFIGURATION FILE<br />
DNA registration can also be controlled by setting the overrideSRV value within the dna.cfg<br />
file on each DNA machine. The settings are used to configure the DNA registration process<br />
and allows the option to override the SRV record in favor of a predefined UKB. A master<br />
dna.cfg file can be incorporated into the Unicenter NSM master image when the master<br />
image includes the support fix QO79200 for Unicenter NMS r11.0 or you are using<br />
Unicenter NSM r11.1. This same procedure can be used to deploy default versions of<br />
ukb.cfg and mykey at install time.<br />
Further information on DIA configuration and enabling DIA encryption can be found in the<br />
Implementation Guide, under DIA Reference.<br />
51: CA Green Book, <strong>Systems</strong> <strong>Management</strong>
DIA Consumers<br />
The following Unicenter r11.x applications utilize DIA technology:<br />
• Unicenter <strong>Management</strong> Portal uses DIA to communicate with the following components.<br />
› Worldview<br />
› Event <strong>Management</strong><br />
› Alert <strong>Management</strong><br />
› Agent Technology<br />
• Unicenter Configuration Manager utilizes DIA for the collection and delivery of agent<br />
configuration and the delivery of file packages.<br />
› Agent Technology Profile Delivery<br />
› File Transfer – communication / C Gene<br />
• <strong>Management</strong> Command Center utilizes DIA for the visualization of alert servers or queues<br />
and Console Logs.<br />
› Alert <strong>Management</strong><br />
› Console Logs<br />
• Unicenter Remote Monitoring utilizes DIA for communication between the Admin UI and<br />
URM Agent.<br />
› Manager to agent communication / C Gene<br />
• Unicenter Web Reporting Server (WRS) utilizes DIA for gathering data from WorldView /<br />
Agent Technologies and Event <strong>Management</strong>.<br />
› WorldView<br />
› Agent Technology<br />
• Unicenter Adaptive Dashboards (ADS) utilizes DIA for communication with agent<br />
technology DSM and agents.<br />
› Agent Technologies – DSM and agents<br />
• Unicenter Agent Technologies can use DIA in place of SNMP for communication between<br />
DSM and agents.<br />
› DSM to Agent communication / C Gene<br />
• Unicenter Advanced System management utilizes DIA as a communication layer for:<br />
› Dynamic Resource Brokering<br />
52: CA Green Book, <strong>Systems</strong> <strong>Management</strong>
High Availability Server Architecture<br />
High Availability Server (HAS) includes a set of extensions to Unicenter NSM that provide<br />
fault-tolerant functionality when running Unicenter NSM in a cluster environment. When a<br />
Unicenter NSM component is installed, the installation checks for the existence of the HAS<br />
service on Windows, or the HAS daemon on UNIX/Linux. If this service or daemon exists,<br />
the Unicenter NSM component registers with HAS and installs what it needs to be highly<br />
available. The HAS service or daemon, which runs on all cluster nodes, acts as the<br />
middleman between the cluster and the Unicenter NSM components. The HAS service or<br />
daemon monitors the cluster, and provides notifications when resource groups change<br />
state.<br />
The Cluster Service Layer (CSL) insulates Unicenter NSM from cluster complexities and<br />
thus, makes Unicenter NSM components independent of any specific vendor clusters.<br />
Unicenter NSM components communicate to HAS using the CSL.<br />
For additional information, review the Unicenter NSM r11.x Administrator Guide, Appendix<br />
A: Making Components Cluster Aware and Highly Available.<br />
53: CA Green Book, <strong>Systems</strong> <strong>Management</strong>
Unicenter Repository Bridge<br />
When architecting Unicenter NSM there will be occasions when the worldview objects and<br />
status will be required in multiple repositories (MDB), this may be for scalability reasons or<br />
to allow for a segmented view of the data. When new objects are created in the destination<br />
repository the registration API will be called to update the common asset tables. This will<br />
allow for the creation of an enterprise level MDB.<br />
These are some examples of when the Repository Bridge is used:<br />
• Restricted Operator/Regional Views<br />
› Enhance Security Model<br />
› Scaling…filtering...information reduction<br />
Destination<br />
A<br />
Destination<br />
B<br />
Destination<br />
C<br />
Bridge<br />
Bridge<br />
Bridge<br />
Source<br />
A<br />
• Facilities <strong>Management</strong><br />
DSM<br />
› Global Network Operations Center (GNOC)<br />
› Central Summary View of Regions<br />
› Call Center<br />
› Bridge Key objects showing problems<br />
Destination<br />
A<br />
Bridge<br />
Bridge<br />
Bridge<br />
Source<br />
A<br />
Source<br />
B<br />
Source<br />
C<br />
DSM<br />
DSM<br />
DSM<br />
The Bridge repository service relies on access to the severity propagation service for<br />
information on status changes. For this reason the bridge service should be installed on the<br />
source repository when bridging between r11 repositories.<br />
54: CA Green Book, <strong>Systems</strong> <strong>Management</strong>
Capacity Considerations for Agent Technology<br />
The term “capacity,” when used in the context of planning a solution, should be understood<br />
to mean not simply the maximum load that can be applied but also the ability to deliver the<br />
results required in compliance with a specified service level under a given load. Significant<br />
improvements in performance for Unicenter NSM r11 components make it possible, in<br />
general, to reduce the number of DSMs deployed when compared to previous versions.<br />
Reducing the number of DSMs can reduce both hardware and administrative costs driving<br />
down the total cost of ownership while still keeping DSMs electronically close to its agents.<br />
Although capacity discussion for AT centers around the DSM, you should first be aware of<br />
how AT scaling decisions impact MDB capacity.<br />
Best Practices for MDB Capacity<br />
MDB utilization is based on the number of managed objects it holds and other factors, such<br />
as agent activity and network alerts. Utilization will also be impacted if other Unicenter<br />
applications will use the MDB or if the host system will support other applications or<br />
databases.<br />
Consider the following graph:<br />
Objects<br />
80000<br />
70000<br />
60000<br />
50000<br />
40000<br />
30000<br />
20000<br />
10000<br />
Supported MDB Objects<br />
Based on Utilization Percent<br />
0<br />
0 25 50 75<br />
Anticipated MDB Activity %<br />
100<br />
The capacity of the MDB is a linear scale varying from 75,000 to 25,000 managed objects<br />
based on the percent of MDB utilization anticipated where the lower numbers are due to<br />
higher anticipated activity.<br />
Note: MDB managed objects should not be confused with DSM objects. MDB managed<br />
objects represent objects that are displayed in the MCC, WorldView 2D Map and other<br />
WorldView entities. These objects include things like hosts, agents, network devices,<br />
network links, hierarchal inclusions, and so forth. Although DSM objects are associated with<br />
managed objects, they reflect what is found by the DSM 2nd level discover (which is driven<br />
by policy). There is no direct relationship between the two object types and no simple rule<br />
55: CA Green Book, <strong>Systems</strong> <strong>Management</strong>
for converting the number of managed objects into the number of DSM objects. DSM object<br />
counts, however, are generally much larger than managed object counts.<br />
Database servers hosting MDBs with low utilization should typically have at least the<br />
following minimum specifications (for more information on server configuration, see<br />
“Unicenter NSM Infrastructure Sizing Tool”):<br />
• CPU Count = 1<br />
• CPU Speed = 2800 MHz<br />
• RAM = 2048 MB<br />
Note: All recommended hardware configurations provided in this paper are best practice<br />
guidelines not requirements. Local conditions and configurations should be carefully<br />
considered in determining optimal hardware configuration.<br />
Database servers hosting MDBs with medium to high utilization should typically have at<br />
least the following minimum specifications:<br />
• CPU Count = 2<br />
• CPU Speed = 2800 MHz<br />
• RAM = 4096 MB<br />
When considering enhancements to these hardware specifications, priority should be given<br />
to including additional memory and upgrading disk systems (for example, 1 or more RAID<br />
10 arrays).<br />
Best Practices for DSM Capacity<br />
DSM capacity estimates are based on the number of objects a DSM may monitor adjusted<br />
for other factors such as agent and network alert activity. Consideration should also be<br />
given to available network capacity between the DSM and both the objects it will monitor<br />
and the MDB.<br />
DSM activity has a profound effect on the DSM capacity. The chart below shows DSM<br />
capacity as a linear scale, varying from 50,000 to 30,000 objects, based on the percent of<br />
DSM activity anticipated - where a DSM in an extremely stable environment could manage<br />
up to 50,000 objects but a DSM in an extremely unstable environment might only handle<br />
30,000 objects.<br />
Note: These are not hard limits.<br />
56: CA Green Book, <strong>Systems</strong> <strong>Management</strong>
Supported DSM Objects<br />
Based on Utilization Percent<br />
60000<br />
50000<br />
40000<br />
Objects<br />
30000<br />
20000<br />
10000<br />
0<br />
0 25 50 75<br />
Anticipated DSM Activity %<br />
100<br />
Three factors that most impact DSM capacity are:<br />
• Location in regards to MDB (local or remote)<br />
• Host machine capacity<br />
• Network capacity<br />
MDB LOCATION AND COLD STARTUP<br />
DSM startup is one of the busiest times for the MDB during a DSM run cycle. It is also a<br />
critical time as the environment is not properly or completely monitored until startup is<br />
completed and therefore startup must be done as quickly as possible. Initial DSM Discovery<br />
or Cold Start on a large DSM can take thirty to sixty minutes or more. The DSM Warm Start<br />
option may reduce startup time by preloading DSM with the previous object inventory and<br />
state. During warm start, DSM executes its normal second level discovery process but only<br />
posts notifications of object states that differ from the previous state reducing workload and<br />
time.<br />
Second level discovery occurs during DSM start up and is made up of four important<br />
operations. First, DSM must receive its inventory of hosts to manage from the MDB and<br />
determine their existence. Then it discovers any agents active on the hosts. Next agent<br />
instantiation occurs wherein configured monitored metrics are discovered. And finally DSM<br />
updates the MDB with the new status.<br />
57: CA Green Book, <strong>Systems</strong> <strong>Management</strong>
The charts below demonstrate the impact on a cold startup of a local versus a remote MDB.<br />
In the first chart below, a workload of simulated devices is evenly divided between two<br />
DSMs, one local and one remote. The chart shows that the remote DSM completed its<br />
startup in about 30 minutes while the local DSM started well but took nearly twice as long<br />
to finish due in part to heavy MDB processing.<br />
Local & Remote DSM Startup<br />
Local DSM Remote DSM Combined<br />
90000<br />
80000<br />
70000<br />
60000<br />
Objects<br />
50000<br />
40000<br />
30000<br />
20000<br />
10000<br />
0<br />
:00 :05 :10 :15 :20 :25 :30 :35 :40 :45 :50 :55 :60<br />
Elapsed Time<br />
58: CA Green Book, <strong>Systems</strong> <strong>Management</strong>
In the chart below, the same workload was split between two DSMs using a common<br />
remote MDB. Here the startup performance was almost parallel and, in fact, it was a little<br />
faster than the remote DSM performance above. Note that while remote, these DSMs and<br />
the MDB were located on the same high performance subnet.<br />
2 Remote DSMs Startup<br />
Remote DSM 1 Remote DSM 2 Combined<br />
90000<br />
80000<br />
70000<br />
60000<br />
Objects<br />
50000<br />
40000<br />
30000<br />
20000<br />
10000<br />
0<br />
:00 :05 :10 :15 :20 :25 :30 :35 :40 :45 :50 :55 :60<br />
Elapsed Time<br />
As mentioned earlier, the DSM should also be as electronically close to the MDB as possible<br />
but it remains more important that the DSM be close to its monitored objects.<br />
Generally, the DSM and MDB may be co-located in smaller installations as startup<br />
implications are smaller. In fact, best practice is to always install a DSM on the MDB server<br />
for at least two reasons. First, it becomes the default DSM for newly discovered machines<br />
so that they will be monitored even before they have been moved to their desired DSM.<br />
Second, this DSM should not be used to monitor a large number of objects; it is a good<br />
option for monitoring the other DSMs in the environment.<br />
HOST MACHINE CAPACITY<br />
Naturally, the most prominent constraint is the capability of the host on which the DSM<br />
runs. All host performance management comes down to 3 constraints – memory, CPU and<br />
I/O – and DSM is no different. DSM consumes a lot of memory depending on its workload –<br />
not just for the aws_dsm.exe process but for its other components, such as aws_snmp, as<br />
well. When DSM shares the machine with a DBMS server or other applications, it is<br />
important to make certain there is enough available RAM to handle all memory requests<br />
without excessive paging.<br />
The next critical element is the CPU(s). By itself, Aws_dsm does not take advantage of a<br />
multiprocessor system. However, various DSM processes can be run on different processors<br />
so that a multiprocessor system can be used to good advantage. Aws_dsm.exe is extremely<br />
CPU intensive during startup and during periods of high status volatility. Aws_snmp and<br />
aws_orb are always quite active as they handle all of the message traffic to and from the<br />
DSM. Therefore, multiple CPUs are desirable in an active large environment.<br />
59: CA Green Book, <strong>Systems</strong> <strong>Management</strong>
The following are guidelines for general server hardware based on DSM utilization as<br />
previously defined. (Refer to “Unicenter NSM Infrastructure Sizing Formulas” for more<br />
specific guidelines.)<br />
Lightly loaded DSM servers:<br />
• CPU Count = 1<br />
• CPU Speed = 1600 MHz<br />
• RAM = 1024 MB<br />
Moderately loaded DSM servers:<br />
• CPU Count = 2<br />
• CPU Speed = 2800 MHz<br />
• RAM = 2048 MB<br />
Heavily loaded DSM servers:<br />
• CPU Count = 2<br />
• CPU Speed = 2800 MHz<br />
• RAM = 4096 MB<br />
When enhancing DSM server hardware configuration, priority should first be placed on<br />
memory and increased CPU speed.<br />
Best practice is to have a DSM as the primary user of a server. However, when the<br />
workload is very light, such as in a small remote office, then the DSM (and MDB if need be)<br />
can be co-located with other applications on a server.<br />
Configuration 1: Assume a headquarters building or campus environment where<br />
Unicenter NSM is to manage 100 to 300 machines and network gear. All monitoring is<br />
considered local with no WAN links. An environment such as this may produce 20 to 25,000<br />
DSM objects based on each server having an OS agent, some of the servers having a log<br />
agent, and some of the servers having some other agent. Depending on ratios, this number<br />
could vary considerably but assume that each OS agent generates about 50 to 60 objects,<br />
while the log and other agents generate 20 objects each. The object per agent number is<br />
critical as it can quickly explode the DSM population. Where do these objects per agent<br />
numbers come from?<br />
60: CA Green Book, <strong>Systems</strong> <strong>Management</strong>
Examine the default Windows OS System Agent for an example.<br />
The Node View depicted above is of a Windows 2003 Server with only a Windows OS agent<br />
installed using the default configuration. Each object in the figure represents a DSM object.<br />
Here, 36 DSM objects are shown as follows:<br />
Object Class<br />
DSM Objects<br />
Host 1<br />
AWsadmin 1<br />
IP_Interface 2<br />
Windows System Agent 32<br />
This configuration does not include any services, processes, files, and so forth. There could<br />
easily be 20 additional metrics are monitored per agent. Some agents produce a very large<br />
number of managed objects; an Active Directory agent, for instance may represent 120 or<br />
more DSM managed objects. So, it is not only the type of agent but the metrics monitored<br />
that must be considered when sizing the environment.<br />
NETWORK CONSIDERATIONS<br />
While a DSM may handle 30,000 objects or more, the constraining factor is as likely to be<br />
the network architecture as server hardware or other factors. Deciding whether to monitor<br />
a group of machines locally or remotely is governed by a combination of a DSM’s utilization<br />
and network configuration. (Refer to “Unicenter NSM Infrastructure Sizing Formulas” for<br />
more specific guidelines.) For example, if a DSM’s workload would be 34,000 objects (or<br />
80% utilization in the previous chart) or more and the network connection to the target<br />
subnet is 10Mbps or less, then an additional DSM monitoring the subnet would be<br />
recommended. However, a local DSM is not recommended where the network is 100 Mbps<br />
61: CA Green Book, <strong>Systems</strong> <strong>Management</strong>
or better and DSM capacity is available. In considering these decisions, be certain to allow<br />
for unexpected DSM workload as well as network congestion and reliability by applying<br />
these parameters conservatively.<br />
Configuration 1: Assume the architecture has network connections of 10 Mbps or better<br />
within the headquarters and to the regional offices with 256 Kbps to the local offices. In this<br />
case, the environment could be monitored with servers monitoring an average of about 20-<br />
25,000 objects each. The recommended configuration of the DSM servers in this case is<br />
dual CPUs of about 2.8 GHz or better and 2 GB of memory.<br />
Configuration 2: Assume 2 Mbps or slower network connections from headquarters to the<br />
regional offices and 1 Mbps to the local offices. Here, the network performance and capacity<br />
constrains DSM traffic with the regional offices and the recommended architecture places<br />
DSMs at each of the regional offices instead. The headquarters and local offices could be<br />
monitored from headquarters by servers with dual CPUs of 2.8 GHz or better and 2 GB of<br />
memory with 4 of those used for the local offices. Each regional office will have a DSM<br />
server of the same configuration. So, the slower network to the regional offices requires<br />
one additional DSM server to manage the environment when compared to configuration 1.<br />
Configuration 3: Assume 2 Mbps or slower network connections from headquarters to the<br />
regional offices and 128 Kbps or slower connections to the local offices. Here, the network<br />
performance and capacity constrains DSM traffic with the local offices so that it is no longer<br />
practical to manage them from headquarters or the regional offices. In this case, a DSM<br />
installed on a single CPU machine of about 1.6 GHz and 1 GB of memory should be installed<br />
in each local office or since DSM is expected to be lightly loaded co-locating it on a server<br />
handling other applications might be considered.<br />
These examples, while valid, are somewhat simplistic in that they do not consider other<br />
factors that require consideration when designing architecture. Consider the following<br />
configuration:<br />
Configuration 4: Assume the same configuration as in Configuration 2 but the<br />
organization has decentralized systems operations to the regional offices which maintain<br />
their own network operations staff. It may, therefore, be considered more consistent with<br />
business practices and management structure to install a second DSM server in each<br />
regional office to share the load of monitoring the regional office and its subordinate local<br />
offices. Consideration may also be given to implementing an MDB in each regional center to<br />
provide better access to network management data to the local staff. The machine<br />
configuration would be in the range of dual 2.8 GHz or better CPUs with 2 GB of memory.<br />
Depending on network architecture, this arrangement may provide more reliable monitoring<br />
of the local offices because the connections are more direct.<br />
ORGANIZATIONAL CONSIDERATIONS<br />
Many enterprises do not fit neatly into a single architectural type but rather are a hybrid of<br />
one sort or another. Perhaps there is a large headquarters operation but also local offices<br />
and perhaps a subsidiary within the corporate structure. Or perhaps there are several peer<br />
level locations with redundancy to support disaster recovery operations. Of course, there<br />
are many others.<br />
62: CA Green Book, <strong>Systems</strong> <strong>Management</strong>
Configuration 1: Assume a headquarters campus with a remote subsidiary operation that<br />
is monitored and controlled from headquarters. Assume headquarters has 200 Windows<br />
servers and 50 UNIX servers all of which have OS agents generating 50 DSM objects each<br />
and 10% have log agents generating 10 DSM objects each. This would generate about<br />
22,000 DSM objects.<br />
Assume the subsidiary location has 50 Windows servers each with OS agents generating<br />
about 50 DSM objects each and 10% have log agents generating 10 DSM objects each.<br />
Assume the network connection to the subsidiary is 2 Mbps. The subsidiary would generate<br />
about 4,500 DSM objects.<br />
Since the headquarters staff is responsible for monitoring the subsidiary, the recommended<br />
configuration would be to place the MDB and DSMs at headquarters. It would be<br />
recommended that the MDB be installed on its own machine. This machine would require<br />
WorldView Manager to be installed and best practice would be to install a DSM, Event<br />
<strong>Management</strong> and providers here as well. As described above, this DSM would be to catch<br />
unassigned objects and monitor the other DSMs. This machine could be a single CPU<br />
processor of about 2.8 GHz or better and 2 GB of RAM.<br />
Two DSM machines would be recommended and these should be 2x2.8 GHz or better and 2<br />
GB of RAM.<br />
Configuration 2: Assume an organization similar to the one in Configuration 1 above but<br />
where service level agreements (SLA) or business priorities require near zero down time.<br />
Unicenter NSM provides a solution through its High Availability Service (HAS) feature. The<br />
Unicenter NSM installation recognizes when a Microsoft MSCS or certain other cluster<br />
environments are available and automatically installs HAS. (Refer to Appendix A: Making<br />
Components Cluster Aware and Highly Available in the Unicenter NSM Administrators Guide<br />
for more information.) Depending on the cluster configuration, this can enable users to<br />
achieve near zero down time.<br />
Configuration 3: Again, assume the same organization, but where there is a security<br />
requirement to maintain protection from the outside world through implementation of a<br />
DMZ protected by a firewall. There are several architectural solutions to this situation but<br />
depending on the activities and monitoring requirements, it is likely that an additional DSM<br />
installation will be required in the DMZ and whether it must be a standalone machine or<br />
collocated on another machine depends on its projected workload as discussed in the<br />
discussions regarding remote offices above. (Please refer to the Unicenter NSM<br />
Implementation Guide for more information.)<br />
Managing DSM Workload to Optimize Capacity<br />
There are several tools available to manage the DSM workload and, therefore, to optimize<br />
the DSM’s capacity.<br />
• IP Address Scoping<br />
• Class Scoping<br />
• Polling<br />
IP ADDRESS SCOPING<br />
IP Address Scoping is the most obvious choice for managing DSM workload. Using either<br />
the DSM Wizard or the MCC DSM Configuration tool the scope of IP addresses managed by<br />
DSM can be controlled thereby limiting the number of hosts DSM manages. One can<br />
63: CA Green Book, <strong>Systems</strong> <strong>Management</strong>
assume that each managed host discovered by DSM will result in about 50-75 managed<br />
objects. A couple of subnets of managed servers can quickly become a significant number<br />
of managed objects and exhaust DSM resources.<br />
Note: This is a very loose estimate. Consider that several agents, including system and log<br />
agents, could have dozens of watchers each.<br />
CLASS SCOPING<br />
By default, DSM will manage every class of object defined to the MDB. This could be<br />
desirable or it could be wasteful. For instance, perhaps there are agent classes that do not<br />
exist in the site’s inventory. DSM will still interrogate each object of a host class that could<br />
potentially be a parent of the agent class during startup delaying DSM settling. For<br />
instance, policy for both the caiW2kOs and caiWinA3 agent classes declare their parents as<br />
the same group of machines. This means that every machine of the 5 classes comprising<br />
the group will be interrogated for both agent classes. If caiW2kOs is not active in the<br />
environment, remove it from the scope.<br />
Parent classes can also be reduced by editing the gwclass.dat and gwclassii.dat files. For<br />
instance, if monitoring Workstation class machines is not required, removing the<br />
Workstation entry in these files prevents aws_wvgate from retrieving them from the MDB.<br />
Also, all subclasses of the classes listed in the policy files will be retrieved which could<br />
exacerbate the condition.<br />
POLLING<br />
Polling is another important factor affecting DSM performance and the number of objects it<br />
can manage. The first thing to understand is that polling whether using DIA or SNMP is<br />
actually controlled by the aws_snmp gateway. DSM passes polling requests to aws_snmp<br />
gateway and it issues as many poll requests as required up to the value defined in<br />
MaxPollRate in the atservices.ini file each second. By default MaxPollRate is 300 polls per<br />
second in Unicenter NSM r11.x.<br />
The second thing to consider is the polling interval required by your site. CA Best Practices<br />
state that polling intervals should normally be 10 to 20 minutes as polling is considered a<br />
backup for traps. In those environments where more intense polling is required the number<br />
of objects managed by a DSM may need to be reduced.<br />
Consider the following when calculating projected polling rates:<br />
• Network infrastructure<br />
• You should target no more than 50% and no less than 20% of the MaxPollRate utilization<br />
• Required polling interval<br />
• Suppose you determine to limit polling to 200 per second. For a 5 minute polling interval<br />
(300 seconds) do not attempt more than 30,000 polls during the interval (300 polls X .5<br />
X 200 polls/second = 30,000 polls every 5 minutes)<br />
• Assuming 50 monitored objects per host, the DSM in the example above should monitor<br />
no more than 600 hosts<br />
64: CA Green Book, <strong>Systems</strong> <strong>Management</strong>
Deployment Checklist<br />
CHECKLIST<br />
• Shut down all applications on the machines being configured, including CA applications<br />
• If an existing MDB will be shared by Unicenter NSM and other applications, see –<br />
Installation Guide, under Database Configuration Considerations<br />
• Setup the database server/client and test connections. Ensure that no reserved roles or<br />
groups are already in use – see Installation Guide<br />
• Warning messages and system restarts may be required, prepare by reviewing the<br />
Installation Guide<br />
• System Performance requires that Microsoft Excel be installed<br />
• System Performance requires “log on as a service”.<br />
› Start > Administrative Tools > Local Security Policy<br />
› Add the user to ‘Log on as a service’<br />
• How and when to configure the DNS for the SRV? – Implementation Guide, Appendix A<br />
• Potential conflicts when using SNMPv3 – see guide Agent Technology Support for SNMPv3<br />
• Check for port conflicts – see Administrator Guide – Appendix F<br />
• Firewall usage – check for ports that are open for discovery<br />
• Unicenter Notification Services may have a problem with some firewall or antivirus<br />
software – see Administrator Guide<br />
65: CA Green Book, <strong>Systems</strong> <strong>Management</strong>
(This page intentionally left blank)<br />
66: CA Green Book, <strong>Systems</strong> <strong>Management</strong>
Chapter 5: Best Practices for<br />
Deploying Unicenter NSM<br />
This chapter discusses how to install and configure the components that comprise CA’s<br />
<strong>Systems</strong> <strong>Management</strong> solution. It also outlines best practices for configuring the<br />
components to monitor for events, performance, and how to secure the solution.<br />
The following key topics are presented:<br />
• Deployment Planning<br />
• Deploying the Product<br />
• Configuring Your Setup<br />
• Managing Agent Configurations with Unicenter Configuration Manager<br />
• How to Configure Event Manager<br />
• Extending Event <strong>Management</strong> Functionality with Advanced Event Correlation<br />
• How to Configure Alert <strong>Management</strong> System<br />
• How to Configure and Manage Distributed State Machine Environments<br />
• Modifying DSM Configuration Options using DSM Wizard<br />
• Publishing Reports with Web Reporting Server<br />
• Utilizing Notification Services<br />
• Securing Unicenter NSM<br />
• Discovering Your Enterprise<br />
• <strong>Management</strong> Command Center Provides Dynamic Multi-Viewer<br />
• Relating Managed Objects with Business Process Views<br />
• Monitoring Events Through Console Logs<br />
• Running Discovery and Configuring the DSM through the MCC<br />
Deployment Planning<br />
Before you start your deployment of Unicenter NSM, it is important to plan the overall<br />
deployment and installation including review of preinstallation tasks. Doing this up front<br />
work can dramatically simplify and streamline the overall deployment process.<br />
Installation Methods to consider<br />
You can install Unicenter NSM using any of the following methods:<br />
• Unicenter Product Explorer<br />
• Unattended Installation<br />
• Deploying agents using the Reduced Install Media<br />
67: CA Green Book, <strong>Systems</strong> <strong>Management</strong>
• Desktop and Server <strong>Management</strong><br />
• Upgrade and Migration<br />
INSTALL USING UNICENTER NSM PRODUCT EXPLORER<br />
The Unicenter NSM Product Explorer starts automatically when the Unicenter Network and<br />
<strong>Systems</strong> <strong>Management</strong> Installation DVD is mounted on a Windows platform. Using the<br />
Unicenter Product Explorer you can easily:<br />
• Determine the version of Windows the Product Explorer is executing on and automatically<br />
make selectable the appropriate options.<br />
• Search (using the search feature or F3) to find specific components for installation by title<br />
or keyword.<br />
• Get access to detailed product information using the Product Information button, which<br />
provides access to reference materials and the readme file.<br />
• Get access to detailed systems requirements information using the System Requirements<br />
button, which when clicked, provides the hardware and software requirements specific to<br />
whatever component is selected.<br />
UNATTENDED INSTALLATION<br />
Unattended installation is available for Windows platforms, and lets you use a response file<br />
to answer installation questions. You can create the response file by selecting the “Build<br />
Unicenter NSM response file for unattended install” option in the Windows setup.<br />
Working from the initial Product Explorer dialog, you can choose to register response files<br />
to define custom installation procedures for Unicenter NSM deployment. To register custom<br />
installation procedures of Unicenter NSM, the setup walks you through creating a response<br />
file that lets you request the installation of one or more individually selected components,<br />
common agent configurations, or all Unicenter NSM components.<br />
The response file generated is a text file that you can further edit or customize and use to<br />
respond to all configuration prompts that might occur during installation. This file is ideal<br />
for use when deploying products to remote desktops and servers because this eliminates<br />
any prompts that might otherwise appear during the installation and provides for an<br />
unattended install.<br />
For detailed information about response files see the installation chapter of the<br />
Unicenter NSM Implementation Guide.<br />
DEPLOYING AGENTS USING THE REDUCED INSTALL MEDIA<br />
When deploying Unicenter NSM from the shipped media the entire contents of the DVD<br />
must be made available to the installer. This involves either mapping the DVD onto a<br />
network share or packaging the entire DVD into your software distribution application. Due<br />
to the size of the installation package this can cause issues because of the time it takes to<br />
download.<br />
A downloadable option called Reduced Size Install Image (RSII) has been made available to<br />
CA customers that can be used to create a new master image significantly smaller than the<br />
shipped media. The RSII master image can be used for agent installations and migrations.<br />
68: CA Green Book, <strong>Systems</strong> <strong>Management</strong>
The agents available for deployment by RSII are as follows:<br />
Windows System Agent<br />
caiWinA3<br />
Unix / Linux Agent<br />
CaiuXs02<br />
System Performance Agent<br />
hpaagent<br />
Active Directory Agent<br />
caiAdsA2<br />
Log Agent<br />
CaiLogA2<br />
WMI Agent<br />
CaWmiAgent<br />
The master image created by RSII can be used for either unattended deployments or<br />
through the RSII product explorer. The table below has been created to show the space<br />
reduction achieved by utilizing RSII technology.<br />
Version /<br />
Platform<br />
Current Image<br />
Size<br />
RSII Image<br />
Size<br />
Space<br />
Reduction<br />
11.1 / Windows 1640 MB 198 MB 1442 MB<br />
11.0 / Linux 1120 MB 150 MB 970 MB<br />
11.0 / Solaris 140 MB 140 MB 0 MB<br />
11.0 / HP-UX 220 MB 220 MB 0 MB<br />
11.0 / AIX 150 MB 150 MB 0 MB<br />
TOTAL 3270 MB 858 MB 2412 MB<br />
A client can follow these steps to download the Reduced Size Install Image utility from the<br />
CA <strong>SupportConnect</strong> web site:<br />
1. Open a browser, go to supportconnect.ca.com, and log in.<br />
2. Click Published Solutions in the Downloads area on the left side of the window.<br />
The Published Solutions - Search pane opens.<br />
3. Search for the following published technical fixes, and download the files.<br />
Note: For Linux or UNIX you will download two fixes, one to update Unicenter NSM r11<br />
for your platform and the other to create the reduced-size install image. For Windows<br />
you will download one fix that contains both RSII and updates to Unicenter NSM r11.1.<br />
69: CA Green Book, <strong>Systems</strong> <strong>Management</strong>
Linux or UNIX<br />
› QO81301 - RSII<br />
› QO81302 - Linux<br />
› QO81303 - Solaris SPARC<br />
› QO81304 - HP-UX<br />
› QO81305 - AIX<br />
Windows<br />
› QO81306 - RSII and updates<br />
4. Click Toolbox and download the latest version of Applyptf.<br />
All the files you need are now available to upgrade Unicenter NSM and create the<br />
agent-only install image.<br />
Full instructions on creating a reduced-size install image can be found in the guide<br />
NSM_ReducedInstall_ENU.pdf, which is contained within the download.<br />
INSTALL USING DESKTOP AND SERVER MANAGEMENT<br />
Unicenter NSM additionally provides facilities that may be used to register Desktop and<br />
Server <strong>Management</strong> packages, so that you can easily automate the delivery, installation,<br />
and configuration of Unicenter NSM components across your network using CA Business<br />
Services Optimization (BSO) products like Software Delivery.<br />
Working from the initial Product Explorer dialog, you can choose to register response files<br />
that contain custom installation procedures for Unicenter NSM deployment. Once created,<br />
the complete Unicenter NSM installation image — including the response file, is registered<br />
to the BSO Desktop and Server <strong>Management</strong> as a single package. This capability is quite<br />
robust and includes support for creation of multiple response files that can be used with<br />
Desktop and Server <strong>Management</strong> to support different types of installations using the same<br />
Desktop and Server <strong>Management</strong> package.<br />
The BSO Desktop and Server <strong>Management</strong> solutions support a multi-tiered architecture that<br />
lets you stage product installation images across the enterprise and invoke the installation<br />
from a local software store.<br />
Note: To use this installation method you must install the BSO Desktop and Server<br />
<strong>Management</strong> Enterprise, Local, or Workgroup Server, or an Admin Console. It is important<br />
to note that the BSO solutions are sold and licensed separately. These solutions must be<br />
previously installed and configured if they are to be used to install Unicenter NSM<br />
components.<br />
For detailed instructions about this installation method see Register Unicenter NSM with<br />
Desktop and Server <strong>Management</strong> in the Installation chapter of the Unicenter NSM<br />
Implementation Guide.<br />
UPGRADING AND MIGRATING<br />
When upgrading or reinstalling, log on as the same operating system user that performed<br />
the first installation (on Windows this is typically Administrator, on UNIX this is typically<br />
root). Some aspects of the product, such as the Start Menu folder, are intentionally tailored<br />
just to the user who installed the product and users may have further customized Start<br />
Menu items for themselves or other users using utilities such as CAUTCFG.EXE.<br />
70: CA Green Book, <strong>Systems</strong> <strong>Management</strong>
It is important to be aware of this because if you install a prior release as User A and<br />
upgrade to a newer release as User B, only the Start Menu icons that User B originally had<br />
(if any) will be upgraded for the new product. When performing installations en masse<br />
using Desktop and Server <strong>Management</strong>, this becomes especially important as the Desktop<br />
and Server <strong>Management</strong> installations can run either as SYSTEM or as a particular user.<br />
Upgrading a product that was installed under User A through Desktop and Server<br />
<strong>Management</strong> that is running under User B (which may be user SYSTEM) will result in Start<br />
Menu items not being upgraded in a fashion consistent with what you might otherwise be<br />
expecting.<br />
For information about upgrading and migrating an existing version of this product, see the<br />
Unicenter NSM Migration Guide. For the latest version of the guide, visit<br />
http://ca.com/support. After you have logged in, in the left panel under the Downloads<br />
topic, select Documentation. You are directed to an area where you can search for the<br />
guide.<br />
Preinstallation Tasks<br />
This section includes any preinstallation tasks specific to supported platforms and<br />
components. You must perform the preinstallation tasks to ensure a successful<br />
implementation. The following supported platforms and components require preinstallation<br />
tasks.<br />
SHUT DOWN PROTECTION SOFTWARE<br />
Any protection software, such as eTrust Access Control, must be shut down prior to a clean<br />
installation or an upgrade of Unicenter NSM. eTrust Access Control protects against<br />
unauthorized adds, deletes, or updates to users and usergroups. Unicenter NSM creates<br />
users during the installation, such as the nsmadmin and cautil users. Any of these<br />
operations can either fail or result in a disabled user. Restart the security software when<br />
the installation or upgrade is complete.<br />
See the eTrust Access Control documentation for the commands and instructions to stop<br />
and start the software.<br />
CONFIGURE DIA<br />
The Distributed Intelligence Architecture components provide a secure communications<br />
conduit between several of the Unicenter NSM components. Before installing Unicenter NSM<br />
r11, there are several tasks you need to perform to ensure that the Distributed Intelligence<br />
Architecture (DIA) is configured to operate in your environment. You must complete these<br />
configuration tasks before you begin the installation.<br />
PREPARE THE DISTRIBUTED STATE MACHINE (DSM)<br />
We recommend that you plan to install each DSM physically close to the resources it will<br />
manage. This is partially based on the fact that DSMs have a capacity that is based on<br />
polling cycles and if the DSM has to poll across multiple routers, the round-trip time to<br />
complete each poll increases, which in turn can limit the number of machines that a DSM<br />
will have the capacity to manage. If the round-trip time is excessive, consider decreasing<br />
the DSM capacity.<br />
If the round-trip time exceeds 5 to 10 seconds, this may impact a DSM’s ability to complete<br />
its polling cycle leading to excessive latency. In this case, you should consider decreasing<br />
71: CA Green Book, <strong>Systems</strong> <strong>Management</strong>
the DSM capacity, increasing polling intervals, or adding an additional DSM closer to the<br />
monitored objects.<br />
The number of objects that a DSM can monitor varies with your hardware specifications. A<br />
commonly used (and successful) rule of thumb for sizing a DSM is as follows:<br />
• Windows-based server (Intel architecture using Pentium III (700 MHz))<br />
• 512 MB of RAM<br />
• 4 GB or more of disk space.<br />
• Can managed up to 20,000 managed objects<br />
Further tuning, by adjusting polling intervals at the object and class levels, can allow DSMs<br />
to run up to 50,000 objects for polling over a local area, but DSMs handling this many<br />
objects should be supported by faster processors and additional RAM (more than 1GHz CPU<br />
with 1GB RAM or more).<br />
If you are polling objects at remote locations over slow connections, we suggest a<br />
maximum of 10,000 managed objects; the effective maximum may be less.<br />
If you are monitoring more than 100,000 objects with a single DSM, that DSM should be<br />
installed on a dedicated server.<br />
Note: The number of objects a DSM can monitor will depend on several different factors<br />
including poll interval, the amount of memory on the machine, the number of processes<br />
running, the hard drive speed, the network connection speeds, the efficiency of the pollsets,<br />
and the type of policy running (ATP or DAT/CNF).<br />
Use the following guidelines for DSM planning:<br />
• Always monitor the DSM as a critical device (plan to use dsmMonitor to monitor remote<br />
DSMs from a central DSM).<br />
• Provide sufficient resources for DSMs (50 MB main memory minimum plus more for<br />
additional objects).<br />
• Consider multiple DSMs when monitoring more than 200 hosts (a given host typically<br />
contains many managed objects).<br />
• Ensure that polling frequency is reasonable.<br />
The DSM polling frequency should always (except for extraordinary circumstances) be<br />
kept to a minimum, since the DSM should rely on traps for status changes.<br />
• Locate DSMs as close as possible to their monitored devices to avoid unnecessary<br />
network load.<br />
Verifying your Unicenter Remote Monitoring Installation<br />
The Unicenter Remote Monitoring agent will interact with remote systems that you instruct<br />
it to monitor. Typically, the Remote Monitoring agent is called upon to monitor many<br />
different machines, and accordingly the CPU processing power consumed by the agent can<br />
be substantial because this agent will be gathering and analyzing data for each of<br />
potentially many monitored resources.<br />
Before installing the Remote Monitoring agent, review the following to ensure that the<br />
system upon which Remote Monitoring is being installed has sufficient available resources<br />
and is properly configured to host the Remote Monitoring agent.<br />
72: CA Green Book, <strong>Systems</strong> <strong>Management</strong>
• The WorldView Manager or Client is installed (this is essential as the Remote Monitoring<br />
agent requires access to the WorldView components)<br />
• If a client machine, the WorldView Manager is installed on another machine in the<br />
environment.<br />
• To verify that either the WorldView Manager or Admin Client is installed, do the following:<br />
› To check for the presence of the WorldView Manager, look in the services.msc to<br />
see if the “CA WorldView Severity Propagation Service” exists in the list of<br />
services.<br />
› To check if the WorldView Admin Client is installed, look under the Start Menu by<br />
checking if: Start, Programs, Computer Associates, Unicenter, NSM, WorldView<br />
entry is present. This entry gets created under the specific user who installed the<br />
Admin Client so be sure to check this if you don’t see this entry present.<br />
• If installing the Remote Monitoring AI Client, then the requirements for that machine are<br />
the WorldView Admin Client and the Event <strong>Management</strong> Admin Client components. To<br />
verify that these components are installed, do one of the following:<br />
› Check the start menu for the existence of the Enterprise <strong>Management</strong> and<br />
WorldView entries under: Start > Programs > Computer Associates > Unicenter<br />
> NSM.<br />
› Check the services.msc if the following services exist in the list of services:<br />
• CA Connection Broker<br />
• CA DIA 1.2 DNA<br />
• CA Message Queuing Server<br />
• CA-AutoDiscovery<br />
• CA-Unicenter (Remote)<br />
Ensure that proper permissions are available that the Remote Monitoring agent will be<br />
operating under:<br />
• Install the Unicenter Remote Monitoring agent using an administrator account and<br />
password. When configuring a Windows resource for monitoring, you can use the service<br />
administrator account or you can provide the agent with specific credentials to use.<br />
• Linux, UNIX, and Mac OS X resources are monitored using remote shell (rsh) or secure<br />
shell (ssh). The Unicenter Remote Monitoring agent includes a secure shell client for<br />
accessing your remote Linux, UNIX, and Mac OS X computers, but its counterpart (the<br />
secure shell daemon) must be already installed and active on each of the target<br />
computers.<br />
• A non-privileged user account must be available for use by the Unicenter Remote<br />
Monitoring agent. That account will be used to connect to remote Linux, UNIX, and Mac<br />
OS X systems. That account must have write access to its home directory on the target<br />
machine being monitored by Remote Monitoring.<br />
73: CA Green Book, <strong>Systems</strong> <strong>Management</strong>
Deploying the product<br />
Registering Unicenter NSM with the BSO Desktop and Server<br />
<strong>Management</strong> Solutions<br />
Registering Unicenter NSM with Desktop and Server <strong>Management</strong> lets you register once and<br />
deploy many times. When you register Unicenter NSM, the entire contents of the<br />
Unicenter NSM product media are copied to the Desktop and Server <strong>Management</strong> database.<br />
This represents a substantial amount of data that should be registered only once.<br />
With that said, it is also clear that the many computers to which you want to deploy<br />
Unicenter NSM will almost certainly have different usage requirements of Unicenter NSM. To<br />
address those different usage requirements, you might quite reasonably need to install<br />
different agents and management components on different computers and further specify<br />
different installation or configuration parameters for these different computers.<br />
The difficulty, of course, is that your installation requirements are not uniform, so how then<br />
can all of those different installation requirements be addressed with a single registered<br />
package?<br />
The solution is actually quite simple: register Unicenter NSM as one Desktop and Server<br />
<strong>Management</strong> package supported by many different procedures, each of which installs a<br />
different selection of components from the single registered package and further provides<br />
the specific set of installation or configuration values required.<br />
PREPARE FOR REGISTRATION<br />
The first thing you must do is plan. Make a list of all the varieties of installations you want<br />
to support. Each item on the list will have a corresponding set of components to install, as<br />
well as installation parameters such as installation drive and path, database server name,<br />
and so on.<br />
For each of these, response files are created to be used during installation. These response<br />
files are largely generated for you using the installation wizards (when you run the wizard,<br />
select the option Build Unicenter NSM response file for unattended install) but for some<br />
values, (for example, Host name) the response file may need to be manually reviewed and<br />
edited.<br />
When prompted by the wizard one of the important pieces of information you provide to the<br />
wizard is the name to give the response file and where to store that file. Later, when you<br />
perform Desktop and Server <strong>Management</strong> registration, the name of the response file<br />
becomes the name of the Desktop and Server <strong>Management</strong> procedure that installs<br />
Unicenter NSM with that response file.<br />
Note: If you are making more than one response file, make each name descriptive of the<br />
kind of installation it will perform.<br />
To prepare to register a Unicenter NSM install package with Desktop and Server<br />
<strong>Management</strong><br />
1. Create a directory to contain your custom response files.<br />
This directory may be given any name, for example, ResponseFiles.<br />
74: CA Green Book, <strong>Systems</strong> <strong>Management</strong>
2. Run the install wizard to create custom response files.<br />
The first page of the install wizard appears.<br />
3. Select Build a Windows response file for unattended install and enter the full path name<br />
for the response file, specifying the directory you created in Step 1.<br />
Note: Give the response file a meaningful name, as this name will become the name of<br />
the Desktop and Server <strong>Management</strong> procedure that will eventually be used to run the<br />
unattended install. The name appears in the Desktop and Server <strong>Management</strong> catalog<br />
and you need to recognize it.<br />
4. Click Next and select the components you want to install, answering the install<br />
questions with appropriate values.<br />
You can create as many custom response files as you want with this procedure.<br />
RUN REGISTRATION<br />
After you have created all required response files and placed them in a single directory, run<br />
the Desktop and Server <strong>Management</strong> registration tool.<br />
Note: You must run the registration tool using the steps provided here. You cannot run the<br />
executable (SDRegister.exe) directly from the product media.<br />
To run the Desktop and Server <strong>Management</strong> registration tool<br />
1. From the Unicenter NSM Product Explorer, locate<br />
Unicenter Products/Unicenter for Windows<br />
select Register packages to Unicenter SD for Windows<br />
click Install.<br />
The registration tool dialog appears.<br />
2. Specify the directory that contains your response files and the location of the<br />
Unicenter NSM product media.<br />
Note: UNC notation may NOT be used to identify the Root Directory or the Response<br />
Files fields. If these files are located on remote servers, map them to a local drive and<br />
use that drive letter.<br />
3. Click Register.<br />
The task is complete.<br />
DEPLOY UNICENTER NSM TO HOSTS<br />
To deploy Unicenter NSM to a host on your network, specify to Desktop and Server<br />
<strong>Management</strong> both the host to which components are to be installed and the procedure to be<br />
used to guide that installation. The Desktop and Server <strong>Management</strong> components will then<br />
initiate the Unicenter NSM installation which will run in unattended mode on the designated<br />
host — the resultant configuration being based on the contents of the response file you<br />
associated with the procedure.<br />
Configuring Your Setup<br />
A successful initial installation or deployment is naturally followed by configuring and<br />
customizing the management infrastructure to meet specific business requirements that<br />
75: CA Green Book, <strong>Systems</strong> <strong>Management</strong>
were the reason for licensing the software. Proper configuration ensures business<br />
requirements will be met, while improper configuration will dramatically reduce the<br />
solution’s effectiveness.<br />
The topics discussed in the following sections help guide you through proper configuration<br />
of the components.<br />
Reghost, Reinstall, Unplug Unicenter NSM Components<br />
If during the configuration of Unicenter NSM components you need to reghost, reinstall,<br />
unplug, or in any way shut down or make inaccessible a particular computer in your<br />
deployment, make certain to implement appropriate precautions for any other computers<br />
that depend on the computer. One such precaution can be to temporarily pause their<br />
services.<br />
Product reinstallations and upgrades are inherently disruptive and this needs to be<br />
recognized as you plan your deployment. For example, if you are upgrading a management<br />
server, it would be typical for some of the components to be shut down or otherwise<br />
become temporarily unavailable while they are being upgraded.<br />
In some cases, that server being upgraded might need to be rebooted completely and, of<br />
course, any services that machine was providing would be unavailable while that machine is<br />
being rebooted and any remote applications that might otherwise be connecting to the<br />
services offered on that machine will be unable to access those services.<br />
If properly planned for and scheduled, the disruption of service will be minimized and any<br />
negative effect to the services provided to your internal constituency would be kept to the<br />
bare minimum. If not properly planned, however, the resultant negative effects to the<br />
services you provide could be substantial.<br />
Access Unicenter NSM Web Applications<br />
Unicenter NSM web applications such as the Web Reporting Server, Adaptive Dashboard<br />
Services, Unicenter Configuration Manager, and Advanced Event Correlation Web User<br />
Interface run over a Tomcat Webserver included with the product. You access the web<br />
applications through the welcome page that is available as part of the CA Web Server.<br />
To launch the welcome page<br />
1. Open your web browser and enter the following URL:<br />
http://host_name:port_number<br />
Where: host_name specifies the name of the server where the CA Web Server is<br />
running<br />
Where: port_number specifies the port number where the CA Web Server is running<br />
(default: 9090)<br />
2. On the Windows server that has Web Server installed, launch the welcome page by<br />
selecting Start> Programs> Computer Associates> Unicenter> NSM> CA Web Server.<br />
The welcome page lists the names of the applications installed by CA and available<br />
from the web server.<br />
3. Access the application by clicking on the application name<br />
76: CA Green Book, <strong>Systems</strong> <strong>Management</strong>
4. As an alternative to accessing an application through the welcome page, Unicenter NSM<br />
web applications can be accessed directly by specifying the complete URL to the<br />
application as follows:<br />
Application<br />
Adaptive Dashboard Services<br />
URL<br />
http://host:port/ads<br />
Advanced Event Correlation Web<br />
User Interface<br />
http://host:port/aecwebUI<br />
Unicenter Configuration Manager<br />
http://host:port/wiser<br />
Web Reporting Server<br />
http://host:port/wrs<br />
5. When prompted for a user ID and password, respond accordingly. The default user ID<br />
defined by Unicenter NSM for the Tomcat user is admin. The password for the admin<br />
user is specified during the Unicenter NSM installation. That same password is used for<br />
the Apache Tomcat administrator.<br />
Managing Agent Configurations with Unicenter Configuration<br />
Manager<br />
Unicenter Configuration Manager simplifies delivery and management of agent<br />
configurations. Using Unicenter Configuration Manager you can build unique monitoring<br />
templates based on role, function, location or any other criteria you define and once built<br />
the templates can be globally applied.<br />
77: CA Green Book, <strong>Systems</strong> <strong>Management</strong>
Starting Unicenter Configuration Manager<br />
When starting Unicenter Configuration Manager for the first time only, you will need to<br />
provide certain information.<br />
To start Unicenter Configuration Manager for the first time:<br />
Enter the following information to access the MDB:<br />
• The type of the DBMS – currently either Ingres or SQL Server<br />
• The hostname where the MDB resides<br />
• A valid local user ID and password with the appropriate MDB access levels in Microsoft<br />
SQL Server<br />
• JDBC Port — default value is provided when you select the DBMS Type<br />
Using Unicenter Configuration <strong>Management</strong> and Adaptive<br />
Configuration<br />
Unicenter NSM r11.1 offers a few different methods through which configuration sets can be<br />
maintained on managed nodes. It is important to have knowledge of the options that are<br />
available, as well as an understanding of how they impact each other.<br />
There are two distinguished methods of configuration for agents:<br />
• Static (Agent Profiles): contains a set of configuration data for managed resources. There<br />
are two types of Agent Profiles, which are delivered to agents or groups of agents<br />
through Unicenter Configuration <strong>Management</strong>:<br />
a. Base Profile: typically contains configuration data that is common to a number of<br />
managed hosts<br />
b. Differential Profile: modifies a base profile by overriding (adding, deleting,<br />
updating) configuration data. Differential profiles are applied to an existing base<br />
profile.<br />
• Dynamic (Adaptive Configurations Policy): represents the settings for the Adaptive<br />
Configuration Service that define the initial configuration of an agent and/or the ongoing<br />
refinement and adjustment of an existing agent configuration. It also monitors an agent’s<br />
availability and ensures that it is running. Adaptive Configurations Policies are stored in<br />
profiles (xml files). To take advantage of Adaptive Configuration, Adaptive Configuration<br />
Support MUST be selected at installation time. Also, be aware that it comes with a<br />
predefined configuration out-of-box, so if edits to the policy need to be made, they need<br />
to be done before the aws_baseline service within Agent Technologies is started.<br />
From a central point of management, Unicenter Configuration <strong>Management</strong> allows you to<br />
maintain and deliver configuration sets (profiles) to remote agents across your IT<br />
infrastructure. Configuration sets may be scheduled for delivery or delivered on-demand<br />
through the Unicenter Configuration Manager interface or command line utility. Upon<br />
receiving a configuration set, the agent will immediately load it and begin monitoring based<br />
on its content. While Unicenter Configuration <strong>Management</strong> delivers new configuration<br />
profiles to remote agents, Adaptive Configuration (AC) runs as part of the Agent<br />
Technology service on the agent servers themselves. Adaptive Configuration monitors the<br />
host’s resources over time to fine tune existing agent thresholds and monitored resources.<br />
78: CA Green Book, <strong>Systems</strong> <strong>Management</strong>
At the end of each learning cycle, Adaptive Configuration will load up a new configuration<br />
set.<br />
RUN UNICENTER CONFIGURATION MANAGEMENT OR ADAPTIVE CONFIGURATION<br />
When choosing the method by which you want to manage your agent configuration sets,<br />
using both Unicenter Configuration <strong>Management</strong> and Adaptive Configuration together may<br />
produce undesired results. While there are special circumstances in which you may use<br />
both, it is a best practice to choose one or the other for the following reasons:<br />
• Delivery of a configuration set (Static Agent Profile) by Unicenter Configuration Manager<br />
will overwrite a configuration set that Adaptive Configuration has created based on<br />
learning periods.<br />
• By default, Adaptive Configuration policy is set to load its newly created configuration set<br />
at the end of two-week learning periods. If you have deployed a static configuration set<br />
using Unicenter Configuration Manager, that configuration set will be overwritten when<br />
Adaptive Configuration loads its own.<br />
• Confusion is created due to the fact that you do not know which configuration set is<br />
loaded<br />
During installation of agents that support Adaptive Configuration, you have the opportunity<br />
to select whether Adaptive Configuration will be activated. You may want complete control<br />
over the configuration sets that the agents use, or you may choose to allow Adaptive<br />
Configuration to create the configuration sets. You may also want to start your agents with<br />
a configuration set that you have defined, and then allow Adaptive Configuration to fine<br />
tune that configuration set over time. It is important to decide how you want to manage<br />
your agent configurations before deployment.<br />
Adaptive Configuration can run in a few different modes. The mode may be selected within<br />
the Service Settings of AC policy (which is configured through Unicenter Configuration<br />
Manager):<br />
• None: Disables the AC service.<br />
• Loadconfigsetonce: Loads the configuration set default.cfg when the agent is started<br />
for the first time directly after registration.<br />
• Loadconfigset: Loads configuration set every time the agent starts<br />
• Selfconfiguration: Rapid and automatic configuration of an agent when it is first<br />
started. Within a few minutes, the host is assessed and based on the results, a<br />
configuration set is created with watchers and default threshold values applied.<br />
• Selfadaptation: Ongoing refinement and adjustment of an agent’s existing<br />
configuration. In this mode of operation, Adaptive Configuration modifies the<br />
configuration set during ongoing learning periods. At the end of a learning period, based<br />
on the samples collected, the existing configuration set is modified based on findings.<br />
• All: Runs both of the self-adaptation and self-configuration mode.<br />
The default mode is All. This means that immediately following installation, if Agent<br />
Technology Services are set to start automatically, the agent will enter into the Self-<br />
Configuration mode for a few minutes and then the Self-Adaptation mode. Once in Self-<br />
Adaptation mode it is not recommended that the agent receive static configuration set<br />
profiles from Unicenter Configuration Manager because this will overwrite the AC<br />
configuration set that is currently running and disrupt the learning process. In addition,<br />
sending a Base (and Differential) Profile goes against the basic purpose of Adaptive<br />
79: CA Green Book, <strong>Systems</strong> <strong>Management</strong>
Configuration, which is to allow for self-configuration. During the installation, when<br />
Adaptive Configuration was selected and Agent Technology Services were chosen to start<br />
automatically, a decision was made to allow the Agent to configure itself. With that said,<br />
the most important rule to abide by is to not use Unicenter Configuration Manager to send<br />
an agent profile to an agent running Adaptive Configuration in self-adaptation mode.<br />
Because the All mode is the default and the one most commonly used, typically you should<br />
choose between Unicenter Configuration <strong>Management</strong> or Adaptive Configuration to manage<br />
your agent configurations. That decision should be based on how you want to manage your<br />
agents and what role you want to play in maintaining their configurations. Ask yourself a<br />
couple of questions:<br />
• Do I want to have complete control over the configuration set of my agent?<br />
• Do I want to allow the agent to configure itself?<br />
If the answer is yes to question 1, use Unicenter Configuration Manager to deploy agent<br />
profiles. If the answer is yes to question 2, allow Adaptive Configuration to manage agent<br />
configurations. If an agent is running in Self-Adaptation mode and you deliver a static<br />
profile (base profile or Differential Profile) from Unicenter Configuration Manager, this is not<br />
recommended.<br />
CONFIGURATION BEST PRACTICES<br />
The following are supported configurations when considering Unicenter Configuration<br />
Manager and Adaptive Configuration. If you choose to use any of the options that involve<br />
modifying the default AC policy, you MUST make sure that you do not start Agent<br />
Technology services immediately after install. The AC policy file on the agent needs to be<br />
modified with the proper changes before the agent is started:<br />
• AC disabled & Delivery of Base/Differential Profiles<br />
Choosing this method assumes that you are taking responsibility for configuring agents<br />
through profile deliveries using Unicenter Configuration Manager. It means that<br />
Adaptive Configuration will not be used to configure the agent; instead agent<br />
configuration profiles will be delivered by Unicenter Configuration Manager. Do not<br />
select Adaptive Configuration during installation.<br />
• AC enabled & NO delivery of Base/Differential Profiles<br />
Choosing this method assumes that you would like the agent to configure itself over<br />
time through baselining. This requires that Adaptive Configuration be selected during<br />
installation. The agent will enter into Self-Configuration mode immediately after<br />
installation, followed by ongoing Self-Adaptation learning periods. Do not use Unicenter<br />
Configuration Manager to deliver profiles to the agent.<br />
• Initial delivery of Base Profile using Unicenter Configuration Manager & AC in selfadaptation<br />
Baseline Mode<br />
Choosing this method allows you to start the agent with a configuration set that you’ve<br />
defined, and then allow Adaptive Configuration to fine tune that configuration set over<br />
time. An initial configuration set may be delivered as a Unicenter Configuration<br />
<strong>Management</strong> agent base profile, but then you can allow Adaptive Configuration to enter<br />
into Self-Adaptation mode. Once in Self-Adaptation mode, do not deliver any more<br />
agent profiles using Unicenter Configuration Manager.<br />
It is important to remember that during installation, do not set Agent Technologies to<br />
start automatically. The Adaptive Configuration profile must be modified first. Through<br />
80: CA Green Book, <strong>Systems</strong> <strong>Management</strong>
Unicenter Configuration Manager, you may create an Adaptive Configuration profile for<br />
the agent, selecting self-adaptation as the Baseline mode. Deliver that Adaptive<br />
Configuration profile along with your chosen initial base profile to the agent.<br />
• Delivery of Base/Differential Profiles & AC enabled in either report or configuration Self-<br />
Adaptation Mode.<br />
A nice feature of Adaptive Configuration is that AC policy may be modified so that after<br />
the baselining or learning period, a configuration set is created but NOT loaded. You<br />
may also choose to have a report created. This allows you to review what Adaptive<br />
Configuration discovered during its learning period and see how it determined the agent<br />
should monitor. While you will continue to deploy your configuration sets through<br />
Unicenter Configuration Manager Profiles, you have the option of referring to what was<br />
generated as a result of Adaptive Configuration baselining. This may be a good<br />
reference when initially trying to figure out how you should set up your configuration<br />
sets. You may even review the configuration set that Adaptive Configuration generated,<br />
and then take it and deploy it as a base profile.<br />
It is important to remember that during installation, do not set Agent Technologies to<br />
start automatically. The Adaptive Configuration profile must be modified first. Through<br />
Unicenter Configuration Manager, you may create an Adaptive Configuration profile for<br />
the agent, selecting report or configuration as the Self-Adaptation mode. Deliver that<br />
Adaptive Configuration profile to the target server.<br />
Creating and Delivering a System Agent Configuration<br />
The process for building agent configurations and delivering them to multiple systems is as<br />
follows:<br />
1. Create a Group containing the systems that need identical monitoring characteristics.<br />
(See below for more details on how to create a group.)<br />
2. Build a Profile containing information about the resources, thresholds and attributes<br />
that will be monitored for the targeted systems. There are several types of profiles<br />
including Base, Adaptive, and Differential Configurations. (See below for more details<br />
on how to create such a profile.)<br />
3. Build a Configuration Bundle that delivers profiles and file packages to specified<br />
systems defined in a group in a predefined schedule. (See below for more details on<br />
how to create such a configuration bundle.)<br />
This set of tasks demonstrates how to build a customized Windows System Agent<br />
configuration and then deliver it to multiple systems in the environment.<br />
To create a group:<br />
1. Access Unicenter Configuration Manager through a Microsoft Internet Explorer browser<br />
by using the appropriate URL (http://hostname:9090/wiser).<br />
2. Log on to Unicenter Configuration Manager with the appropriate user and password.<br />
3. Select the Groups tab in the navigation bar and the Monitored Resources Model in the<br />
drop-down list.<br />
81: CA Green Book, <strong>Systems</strong> <strong>Management</strong>
4. Select New Group and complete the following information on the New Group window:<br />
a. Enter a Group Name to group similar systems. Use meaningful names such as:<br />
Win2K_Servers, Win2K_Database_Servers, Win3K_Servers etc<br />
b. Use the Add Hosts section to identify potential systems and select the specific<br />
systems to include in the group:<br />
› In the Filter Criteria section, accept the Host Label and Like filter options, and<br />
enter the prefix of potential systems in the filter field. Click GO.<br />
› Select the systems to include in the group by moving the appropriate systems<br />
from the Available Hosts window to the Selected Hosts window by using the<br />
single right arrow selector. If all systems in the Available Hosts window are to be<br />
included in the group, use the double right arrow buttons to move all systems<br />
simultaneously.<br />
5. Select Save As Child.<br />
Note: If you expand the Monitored Resources Model on the left pane you should see<br />
the new group and systems contained in the group.<br />
To create a base profile:<br />
1. Select the Profiles tab in the navigation bar and click the New Profile in the right pane.<br />
2. Enter an appropriate name for the new Base Profile. Use a logical naming standard that<br />
will help to simplify management of the profiles as the Unicenter NSM implementation<br />
grows. For example, profiles supporting databases running in the environment may<br />
have names such as: Win2K_Database_Oracle_Profile, Win2K_Database_SQL_Profile<br />
and Win2K_Database_Ingres_Profile.<br />
3. Ensure the Profile Type is set to Base and Get Configuration From Host is checked.<br />
Using an existing configuration can save time and effort by providing default values and<br />
reducing the number of modifications necessary before distributing the agent<br />
configuration.<br />
4. Select the appropriate Resource Class for the type of profile being built. The Windows<br />
Agent Resource Class is caiWinA3, and click Next.<br />
5. Use the Filter Criteria to identify a host with the appropriate monitoring attributes.<br />
Accept the Host Label and Like filter options and type in the prefix of system in the<br />
filter field.<br />
6. If more than one system shows up in the Available Hosts window, select the host with<br />
the appropriate agent configuration.<br />
7. Click Finish to create the Base Profile and import the system agent configuration.<br />
8. Adjust profile attributes by expanding the profile on the left pane and selecting the<br />
appropriate group attribute.<br />
82: CA Green Book, <strong>Systems</strong> <strong>Management</strong>
To adjust profile attributes: update CPU thresholds on the base profile<br />
There are two methods for updating a Base Profile<br />
1. For the first method a prior review of the Windows System Agent MIB attributes found<br />
in the NSM_MIBReference_ENU.pdf document located on the Unicenter NSM r11.1 DVD<br />
may be useful and is accordingly recommended:<br />
a. In the Profiles window of Unicenter Configuration Manager, drill down to the<br />
appropriate Group Data by expanding the Base Profile on the left pane.<br />
b. Select winA3StatusCPUGroup to expose the parameters and values in the right<br />
pane.<br />
c. Change the default CPU utilization warning threshold to 60 percent by updating the<br />
winA3StatusCPUTotalLoadWarnMAX parameter to 60.<br />
d. Change the default CPU utilization critical threshold to 80 percent by updating the<br />
winA3StatusCPUTotalLoadCritMAX parameter to 80.<br />
e. Select Save to save the profile updates.<br />
2. In the second method we utilize the Profile Dashboard<br />
a. In the Profiles Window, drill into the hierarchy tree to select the specific Base<br />
Profile to edit.<br />
b. In the right pane, select the Profile Dashboard in the upper-right corner<br />
c. This opens another window from which you can select the specific Group to edit.<br />
Select the Drilldown icon associated with CPU.<br />
d. The next window will display the Agent Dashboard for CPU. Select the edit button<br />
in the upper-left.<br />
e. Change the default CPU utilization warning threshold to 60 percent and the critical<br />
threshold to 80 percent.<br />
f. Select OK when all changes have been made and the following window displays the<br />
success or failure of the configuration update.<br />
g. From this window you can select OK again to return to the Agent Dashboard to<br />
confirm the thresholds were changed, or you can select DONE to finish editing the<br />
Base Profile.<br />
Note: If you wish to return to the main Dashboard Window to make further<br />
changes, select the drop-down on the back button for the browser window and<br />
then select Dynamic Dashboard (profile=). From this point you can<br />
start from step 2c above.<br />
83: CA Green Book, <strong>Systems</strong> <strong>Management</strong>
To update memory polling interval and polling method on the base profile<br />
As with updating the CPU thresholds, this task can be accomplished using the same two<br />
methods.<br />
1. The first method again may require a prior review of the NSM_MIBReference_ENU.pdf<br />
document located on the Unicenter NSM r11.1 DVD to become familiar with the<br />
Windows System Agent MIB attributes<br />
a. In the Profiles window, drill down to the appropriate Group Data by expanding the<br />
Base Profile on the left pane.<br />
b. Select winA3ConfigMEMGroup.<br />
c. Change the default polling interval (60) to 30 seconds by updating the<br />
winA3ConfigMemPollInterval parameter to 30.<br />
d. Change the default polling method to poll-interval-and-query by selecting the<br />
appropriate value in the drop-down list.<br />
e. Select Save to save the profile updates.<br />
2. In the second method we will again utilize the Profile Dashboard.<br />
a. In the Profiles Window, drill into the hierarchy tree to select the specific Base<br />
Profile to edit.<br />
b. In the right pane, select the Profile Dashboard in the upper-right corner.<br />
c. This opens another window from which you can select the specific Group to edit.<br />
Select the Drilldown icon associated with Memory.<br />
d. The next window displays the Agent Dashboard for Memory. Select Config Poll in<br />
the upper-right.<br />
e. Change the default polling interval from 60 seconds to 30 seconds.<br />
f. Change the default polling method to poll-interval-and-query by selecting the<br />
appropriate value in the drop-down list.<br />
g. Select OK when all changes have been made and the following window displays the<br />
success or failure of the configuration update.<br />
h. From this window, select OK again to return to the Agent Dashboard or select<br />
DONE to finish editing the Base Profile.<br />
Note: If you wish to return to the main Dashboard Window to make further<br />
changes, click the drop-down list on the back button of the browser window and<br />
then select Dynamic Dashboard profile=). From this point you can<br />
start from step 2c above.<br />
To build a Configuration Bundle<br />
1. Select the Groups tab in the navigation bar and highlight the group just created..<br />
2. Select New Configuration Bundle in the right pane.<br />
84: CA Green Book, <strong>Systems</strong> <strong>Management</strong>
3. Select the appropriate Resource Class (for the Windows System Agent, select<br />
caiWinA3)<br />
4. Select Next, Skip Add File Packages; select Next.<br />
5. On the Select Base Profile screen, accept the Like filter option and enter the Base<br />
Profile name just created.<br />
6. Skip the Add Differential Profiles section; select Finish.<br />
7. Select the Groups tab in the navigation bar and highlight the group just created to view<br />
the Configuration Bundle.<br />
8. Select Deliver All Now to complete delivery of the new Agent Configuration to the<br />
systems defined in the group.<br />
9. Verify that the delivery was successful by viewing the new agent values using either<br />
the <strong>Management</strong> Command Center or Unicenter Configuration Manager Dashboard.<br />
View Agent Configuration<br />
The Unicenter Configuration Manager Monitoring Dashboard provides insight into the<br />
current resource consumption of a system and your system agent configuration settings.<br />
To access the Monitoring Dashboard<br />
1. Select the Groups tab in the navigation bar and the Monitored Resources Model in the<br />
drop-down list.<br />
2. Drill down to the group that was just created.<br />
3. Drill down to a system in the group and select the Windows System Agent. The<br />
Monitoring Dashboard button on the right pane becomes available.<br />
4. Select Monitoring Dashboard.<br />
85: CA Green Book, <strong>Systems</strong> <strong>Management</strong>
5. Select CPU Total Drilldown to view the current load and thresholds. Notice the<br />
Maximum thresholds for warning and critical are now 60 and 80.<br />
Allow the Agent Configuration to Automatically Adapt<br />
Adaptive Configuration is a powerful new tool that lets Unicenter NSM automatically<br />
implement a monitoring policy based on a system’s usage and performance characteristics.<br />
This reduces the challenge of building the right monitoring configuration for each system in<br />
your environment. Adaptive Configuration lets you perform these tasks:<br />
1. Monitor systems for some length of time based on user input<br />
2. Determine appropriate resources to monitor and the associated monitoring thresholds<br />
3. Apply and continually fine-tune the monitoring policy based on the information<br />
collected<br />
Adaptive configuration has two modes of operation: self-configuration and self-adaptation:<br />
• Self-configuration runs when an agent is initially installed and started. It automatically<br />
examines the system resources and builds default values for the initial agent<br />
configuration.<br />
• Self-adaptation monitors the system over time and is used to periodically adjust the<br />
agent configuration. Running in this mode, the Adaptive Configuration process monitors<br />
system usage compared to the agent configuration and fine tunes the monitoring policy<br />
for a number of weeks or months.<br />
86: CA Green Book, <strong>Systems</strong> <strong>Management</strong>
Creating and Delivering an Adaptive Agent Configuration<br />
This section reviews how to build, configure and deliver an adaptive configuration profile to<br />
a group of systems.<br />
To build an adaptive agent configuration and deliver it to a set of systems<br />
1. Create a group<br />
2. Create an adaptive configuration profile<br />
3. Create a file package<br />
4. Build and deliver a configuration bundle<br />
CREATE A GROUP<br />
Create a group by following the same steps in creating a group within Creating and<br />
Delivering a System Agent Configuration.<br />
CREATE AN ADAPTIVE CONFIGURATION PROFILE<br />
This sample scenario provides additional insight into how the Adaptive Configuration can be<br />
customized to the particular environment.<br />
To create an adaptive configuration profile<br />
1. Select the Profiles tab in the navigation bar and New Adaptive Profile in the right pane<br />
2. Enter a name for the Adaptive Profile.<br />
3. Select Resource Class for the type of profile being built. The Windows Agent Resource<br />
Class is caiWinA3.<br />
4. Select Ok to create the new Adaptive Profile.<br />
5. View the new profile by expanding the Monitored Resources Model and Adaptive<br />
Configurations in the left pane.<br />
6. Expand the new Adaptive Configuration to reveal Service Settings and Agent Settings.<br />
Use these two branches to further configure how the adaptive configuration process<br />
manages and configures the system agent. Information about each parameter can be<br />
found in the Unicenter Configuration Manager online help.<br />
Note: The name and save location of the new Adaptive Profile is based on the information<br />
in the Profile location URI. This information is used as the source location during the File<br />
Package creation process. To determine the exact path and xml file name, expand the<br />
Adaptive Configurations navigation tree and select the Adaptive Configuration just built.<br />
Example: Customize Adaptive Configuration<br />
The following example will help demonstrate how the Adaptive Configuration can be<br />
customized to suit specific needs.<br />
A customer just acquired a small company and needed to quickly implement a monitoring<br />
configuration of 100 new systems. Since the configuration and performance of these<br />
systems were mostly unknown, the systems administrators decided to run self-<br />
87: CA Green Book, <strong>Systems</strong> <strong>Management</strong>
configuration to automatically establish some basic default configurations. They decided to<br />
run self-adaptation to capture information but not implement any further configurations<br />
until they had a chance to review the information gathered so they better understand the<br />
normal operation of these systems as expressed using these metrics. The administrators<br />
also wanted to exclude quota monitoring in the self-adaptation process.<br />
To run Self-Adaptation and generate only a report<br />
1. Expand the new Adaptive Configuration just built.<br />
2. Select Service Settings.<br />
3. Change the Self-Adaptation Mode to report, and click Save.<br />
To disable quota monitoring from the Self-Adaptation process<br />
1. Expand the new Adaptive Configuration.<br />
2. Expand Agent Settings\Resources\Quota\Policies.<br />
3. Select Policy Parameters.<br />
4. Change resourceOn to no, and click Save.<br />
CREATE A FILE PACKAGE<br />
Use the File Package to define the characteristics of an Adaptive Configuration. It identifies<br />
where the Adaptive Configuration source is stored, the directory the profile is delivered to<br />
on the target systems, and the target system’s default owner and permissions.<br />
To create a file package in Unicenter Configuration Manager<br />
1. Select the File Packages navigation bar and click File packages in the left pane..<br />
2. Select New File Package in the right pane.<br />
3. Provide a name for the File Package.<br />
4. Select the appropriate Resource Class for the type of profile being built. For example,<br />
the Windows Agent Resource Class is caiWinA3.<br />
5. Define the location on the target systems where the Adaptive Configuration will be<br />
stored by entering the directory name in the Destination Location. (For example:<br />
%AGENTWORKS_DIR%\AdaptiveConfigurations) Select Next.<br />
6. Enter the Adaptive Configuration profile previously created. The profile must have a<br />
fully qualified path and file name. Select Finish.<br />
88: CA Green Book, <strong>Systems</strong> <strong>Management</strong>
BUILD A CONFIGURATION BUNDLE<br />
A configuration bundle is used to schedule and distribute Base Profiles, Differential Profiles<br />
and File Packages to systems defined in a group. This section demonstrates building a<br />
Configuration Bundle to distribute an Adaptive Configuration through a File Package.<br />
To build a configuration bundle<br />
1. If a previous example for building a configuration bundle was followed, and that bundle<br />
still exits, either:<br />
a. Delete that bundle and create a new one following the same steps as previously<br />
defined for building a configuration bundle (see page 76). But instead of skipping<br />
the Add File Packages screen, accept the Like filter option and enter the File<br />
Package name just created.<br />
OR<br />
b. Edit the existing bundle. Use the Like filter option and enter the File Package name<br />
just created.<br />
› To Edit an existing configuration bundle, go to the level at which the current<br />
configuration bundle has been applied.<br />
› Select the configuration bundle from the right pane and select Edit from the<br />
“Select and” field. Now you should be able to edit that configuration bundle.<br />
Failure to do either of these options may result in this message being displayed:<br />
2. Select Finish and follow the same steps as previously defined to highlight the group and<br />
identify the configuration bundle to be delivered to the systems defined in the group<br />
(see Build a Configuration Bundle).<br />
3. Verify successful delivery by reviewing the Destination Location on the target system<br />
and ensure the new Adaptive Configuration xml file is present.<br />
4. After delivery is complete verify that the MCC also updated itself with the new Adaptive<br />
Configuration group and systems contained within the group. To do this, drill-down on<br />
WorldView\Master Catalog\Unicenter NSM Configuration Modules\Monitored Resources<br />
Model\ to view the group and systems that were just delivered.<br />
Creating and Delivering a Differential Profile<br />
Differential Profiles provide additional flexibility when managing large numbers of agents.<br />
Differential Profiles are used to modify (insert, update and delete) a base profile’s<br />
configuration data for a subset of hosts in a group. This reduces the number of Base<br />
Profiles by supporting minor modifications of a Base Profile without having to recreate all<br />
the information in the Base Profile<br />
The following example demonstrates the power and flexibility of Differential Profiles:<br />
A customer has fifty servers with the same hardware characteristics and has<br />
developed a base profile that included an appropriate resource monitoring<br />
configuration for those machines. After monitoring the systems for some length of<br />
time, it was noticed that ten of the systems were constantly generating alarms due<br />
89: CA Green Book, <strong>Systems</strong> <strong>Management</strong>
to high CPU and physical memory levels. Upon review, however, it was concluded<br />
that the high CPU and memory levels for those particular systems were in fact<br />
normal because those systems hosted a unique application that had significant CPU<br />
and memory resource requirements.<br />
Clearly, the monitoring configuration threshold settings on those machines that<br />
have this special application need to be adjusted, so instead of recreating a new<br />
Base Profile for these machines, a simple Differential Profile was developed and<br />
applied to those ten systems to increase the CPU monitoring threshold and<br />
eliminate monitoring the physical memory utilization.<br />
DEVELOP A DIFFERENTIAL PROFILE<br />
Differential Profiles modify a Base Profile and cannot be applied to a group without a Base<br />
Profile partner. This first task demonstrates how to develop a new Differential Profile. The<br />
instructions in this section assume that you have access to Unicenter Configuration<br />
Manager and have previously created a Base Profile.<br />
To build a Differential Profile<br />
1. Select the Groups tab in the navigation bar and the Monitored Resources Model in the<br />
drop-down list.<br />
2. Select the Profiles tab in the navigation bar and the New Profile button in the right pane<br />
3. Enter a unique name for the new Differential Profile.<br />
Note: Use a logical naming standard that will help to simplify management of the<br />
profiles as the Unicenter NSM implementation grows. For example, a Differential Profile<br />
supporting CPU, Disk or Memory threshold changes could have a name such as:<br />
Win2K_CriticalSystem_Resources_Mod_Profile.<br />
4. Ensure the Profile Type is set to Differential.<br />
5. Select the appropriate Resource Class for the type of profile being built. The Windows<br />
Agent Resource Class is caiWinA3.<br />
6. Select Finish to complete the building of the skeleton Differential Profile.<br />
7. Expand the Monitored Resources Model in the left pane and drill down in the Differential<br />
Profiles tree to view the new profile.<br />
BUILD A DIFFERENTIAL PROFILE CONFIGURATION<br />
Use Differential Profiles to modify and override Base Profile configurations through updates,<br />
inserts and deletes. This section demonstrates how to edit a Differential Profile<br />
Configuration to change an existing CPU threshold, disable monitoring physical memory,<br />
add a Logical Volume, and delete a Logical Volume to be monitored. A Differential Profile<br />
update is necessary since the Base Profile already includes an attribute to monitor CPU.<br />
However, when adding and deleting the Logical Volumes, an insert and delete will be<br />
required. The update, insert, and delete actions are used to override the current definitions<br />
in the Base Profile. To assist with understanding the MIB attributes for the Windows system<br />
agent, see the NSM_MIBReference_ENU.pdf document located on the Unicenter NSM r11.1<br />
DVD.<br />
90: CA Green Book, <strong>Systems</strong> <strong>Management</strong>
To build a Differential Profile Configuration to modify the CPU threshold<br />
1. In the Profiles tab, expand the Differential Profile that was previously created.<br />
The expansion reveals Group and Table updates, inserts and deletes.<br />
2. Click on Group Update and select New Group in the right pane.<br />
3. Use the Select Group drop-down list to select the appropriate group to modify. In this<br />
case, select winA3StatusCPUGroup.<br />
4. Change the winA3StatusCPUTotalLoadCritMax to 95.<br />
This will reset the critical threshold for CPU utilization to 95 percent.<br />
5. Change the winA3StatusCPUTotalLoadWarnMax to 85.<br />
This will reset the warning threshold for CPU utilization to 85 percent.<br />
6. Change the winA3StatusCPUTotalLoadMonitor to Maximum-only.<br />
Changing this setting will instruct the system agent to monitor only for maximum<br />
threshold values.<br />
7. Click Ok to complete the update record.<br />
Expanding the Group Updates tree in the left pane reveals the new profile update<br />
record that can be applied to a Base Profile.<br />
DISABLE PHYSICAL MEMORY MONITORING<br />
In this situation a Differential Update is necessary since the Base Profile already includes an<br />
attribute to monitor physical memory. The update is used to override the current memory<br />
definition.<br />
To disable physical memory monitoring<br />
1. Click on Group Update and select New Group in the right pane.<br />
2. Use the Select Group drop-down list to select the appropriate group to modify. In this<br />
case, select winA3StatuseMemGroup.<br />
3. Change the winA3StatusMemPhysMonitor to do-not-monitor.<br />
This will disable monitoring physical memory.<br />
4. Ensure the winA3StatusMemVirtMonitor and winA3StatusMemPageMonitor are set to<br />
“both”.<br />
This ensures the current monitoring for virtual and paging memory will continue to be<br />
monitored at the current thresholds<br />
5. Click Ok to complete the update record.<br />
Expanding the Group Updates tree in the left side reveals the new profile update record<br />
that will be applied to a Base Profile.<br />
91: CA Green Book, <strong>Systems</strong> <strong>Management</strong>
ADD A LOGICAL VOLUME WATCHER IN A DIFFERENTIAL PROFILE CONFIGURATION<br />
To add a Logical Volume Watcher in a Differential Profile Configuration<br />
1. In the Profiles tab, expand the Differential Profile that was previously created.<br />
The expansion reveals Group and Table updates, inserts and deletes.<br />
2. Select Table Inserts, then select New Table in the right pane.<br />
3. From the Select Table drop-down select winA3StatusLVolTable.<br />
4. In the space provide beneath the label winA3StatusLVolName, provide the name of the<br />
Logical Volume you want to add, that is, C:, and select Ok in the upper-right.<br />
5. Drill down in the left pane under Table Inserts to see that the winA3StatusLVolTable<br />
was added.<br />
Note: If you want to add this Logical Volume for monitoring with the default values<br />
then you do not have to proceed any further. However, if you want to deviate from the<br />
default values drill down and select the Logical Volume you want to add.<br />
6. A list of MIB attributes displays and should be completed to properly change the values<br />
from the default values used by the watcher. The following are examples of values that<br />
can be entered to the required MIB attributes:<br />
› winA3StatusLVolDescription – Host D Drive (Description of the Logical Volume)<br />
› winA3StatusLVolAggLag – 2 (Specifies the consecutive number of times at which<br />
any status is not in the ok state before the aggregate status changes.)<br />
› winA3StatusLVolSizeWarn – 85% (Configured Warning Threshold for space<br />
utilized, can be left blank if accepting the defaults, but if changing be sure to add<br />
the percent sign otherwise it will be used as an absolute value).<br />
› winA3StatusLVolSizeCrit – 95% (Configured Critical Threshold for space utilized,<br />
can be left blank if accepting the defaults, but if changing be sure to add the<br />
percent sign otherwise it will be used as an absolute value).<br />
› winA3StatusLVolSizeMonitor – both (Determines which if any of the Thresholds<br />
will be used for monitoring).<br />
› winA3StatusLVolSizeDWarn – 3% (Configured Warning Threshold for the Delta<br />
value of space utilized, can be left blank if accepting the defaults, but if changing<br />
be sure to add the percent sign otherwise it will be used as an absolute value).<br />
› winA3StatusLVolSizeDCrit – 5% (Configured Critical Threshold for the Delta value<br />
of space utilized, can be left blank if accepting the defaults, but if changing be<br />
sure to add the percent sign otherwise it will be used as an absolute value).<br />
› winA3StatusLVolSizeDMonitor – both (Determines which if any of the Delta<br />
Thresholds will be used for monitoring).<br />
› winA3StatusLVolMiscMode – throughput (Determines whether throughput or<br />
queue-length are calculated).<br />
› winA3StatusLVolMiscWarn – 4 (Configured Warning Threshold for the metric<br />
calculated can be left blank if accepting the defaults).<br />
› winA3StatusLVolMiscCrit – 6 (Configured Critical Threshold for the metric<br />
calculated can be left blank if accepting the defaults).<br />
92: CA Green Book, <strong>Systems</strong> <strong>Management</strong>
› winA3StatusLVolMiscMonitor – both (Determines which if any Thresholds are<br />
used for monitoring).<br />
› winA3StatusLVolFragmtMode – file-fragmentation (Determines which mode of<br />
fragmentation, file or total, should be calculated).<br />
› winA3StatusLVolFragmtInterval – 8 (Time, in hours, between collections of<br />
fragmentation information, can be left blank if accepting the defaults).<br />
› winA3StatusLVolFragmtWarn – 35 (Warning threshold, in percent, for the<br />
fragmentation monitoring, can be left blank if accepting the defaults).<br />
› winA3StatusLVolFragmtCrit – 45 (Critical threshold, in percent, for the<br />
fragmentation monitoring, can be left blank if accepting the defaults).<br />
› winA3StatusLVolFragmtMonitor – do-not-monitor (Determines which if any<br />
Thresholds are used for monitoring).<br />
› winA3StatusLVolLossAction – down-critical (Specifies the reflected status if the<br />
Logical Volume is removed from the Windows System).<br />
DELETE A LOGICAL VOLUME WATCHER USING THE DIFFERENTIAL PROFILE<br />
CONFIGURATION<br />
To delete a logical volume watcher using the Differential Profile Configuration<br />
1. In the Profiles tab, expand the Differential Profile that was previously created.<br />
The expansion reveals Group and Table updates, inserts and deletes.<br />
2. Select Table Deletes followed by selecting New Table in the right pane.<br />
3. From the Select Table drop-down select winA3StatusLVolTable.<br />
4. In the space provided under the label winA3StatusLVolName, provide the name of the<br />
Logical Volume you want to remove from being monitored, such as C: and select Ok in<br />
the upper-right.<br />
5. Next drill down in the left pane under Table Deletes to see that the<br />
winA3StatusLVolTable was added.<br />
CREATE A GROUP TO APPLY THE DIFFERENTIAL PROFILE CONFIGURATION<br />
A differential profile can be applied to a single system or a group of systems. If the<br />
Differential Profile will be applied to multiple systems you can build a new group to simplify<br />
management.<br />
To create a group<br />
1. Select the Main Group<br />
2. Create a group by following the same steps when creating a group within Create and<br />
Deliver a System Agent Configuration, with one exception:<br />
After entering a Group Name used to group like systems, provide a description of the<br />
subgroup and the parameters that are being modified in the differential profile applied<br />
to this group.<br />
Including this information simplifies management as the implementation grows.<br />
93: CA Green Book, <strong>Systems</strong> <strong>Management</strong>
Note: Expanding the Monitored Resources Model on the left pane shows that the new<br />
subgroup is contained within the main group.<br />
BUILD A CONFIGURATION BUNDLE<br />
The final task is to build a new configuration bundle that includes both the Base and<br />
Differential Profiles.<br />
To build a configuration bundle for Base and Differential Profiles<br />
1. Select the Groups tab in the navigation bar and highlight the new subgroup that was<br />
just created.<br />
2. Select New Configuration Bundle in the right pane.<br />
3. If a previous example for building a configuration bundle was followed (see page 76)<br />
then that bundle still exists. Do either a-d or e:<br />
a. Delete that bundle and create a new one following the same steps as previously<br />
defined for building a configuration bundle in this document.<br />
b. Skip Add File Packages by selecting Next.<br />
c. On the Select Base Profile screen, accept the Like filter option and enter the Base<br />
Profile name. Click next.<br />
d. On the Add Differential Profile screen, accept the Like filter option and enter the<br />
Differential Profile name that will be applied to the base profile.<br />
Or<br />
e. Edit the existing bundle. Skip to Edit Differentials, Use the Like filter option and<br />
enter the Differential Profile name just created.<br />
Failure to do either of these options may result in this message being displayed:<br />
4. On the Add Differential Profile screen, Click Finish.<br />
5. Select the Groups tab in the navigation bar and highlight the subgroup just created.<br />
6. Select the radio button for the configuration bundle (under Applied Configuration<br />
Bundles) and click Deliver Now to complete delivery of the new Agent Configuration to<br />
the systems defined in the group.<br />
7. Verify that the delivery was successful by viewing the new agent values using either<br />
the <strong>Management</strong> Command Center or Unicenter Configuration Manager Monitoring<br />
Dashboard.<br />
94: CA Green Book, <strong>Systems</strong> <strong>Management</strong>
VIEW THE AGENT CONFIGURATION<br />
The Unicenter Configuration Manager Monitoring Dashboard provides insight into the<br />
current resource consumption of a system and the system’s agent configuration settings.<br />
This section demonstrates how to access the Monitoring Dashboard.<br />
1. Select the Groups tab in the navigation bar and the Monitored Resources Model in the<br />
drop-down box.<br />
2. Drill down in the subgroup that was just created.<br />
3. Drill down on a system in the group and select the Windows System Agent.<br />
The Monitoring Dashboard button on the right pane becomes available.<br />
4. Select the Monitoring Dashboard button.<br />
5. Select CPU Drilldown to view the current load and thresholds.<br />
The maximum thresholds for warning and critical are now 85 and 95.<br />
6. Select Back to navigate.<br />
7. Select Memory Drilldown to view the current memory details.<br />
The physical memory monitor status is now set to Do Not Monitor.<br />
Scheduling Delivery of Profiles<br />
By automating the scheduled delivery of defined profiles you can simplify agent<br />
management and ensure agent configurations are accurately and effectively maintained.<br />
Use Unicenter Configuration Manager’s robust scheduling and reporting utility to schedule<br />
jobs, track previously run jobs, review delivery forecasts and audit changes to the delivery<br />
schedule.<br />
This section demonstrates how to build a delivery schedule based on the following scenario.<br />
Managers at the company want to maintain uniformity across the system agent<br />
monitoring configurations for 50 servers that support their ATM environment.<br />
Updates to these business critical systems can only be done during the scheduled<br />
fifteen (15) minute maintenance window each Sunday night at Twenty-Two<br />
Hundred Hours (22:00) or Ten (10) PM.<br />
To automate this process, the systems administrator develops a customized<br />
schedule to support weekly agent configuration updates.<br />
CREATE AND ASSIGN A DELIVERY SCHEDULE<br />
This set of tasks uses the client scenario described immediately above to demonstrate how<br />
to build and assign a customized schedule to a group of systems.<br />
To create a custom Delivery Schedule<br />
1. Log in to Unicenter Configuration Manager with the appropriate user and password.<br />
2. Select the Groups tab in the navigation bar and the Monitored Resources Model in the<br />
drop-down list.<br />
95: CA Green Book, <strong>Systems</strong> <strong>Management</strong>
3. Select the Delivery Schedules tab<br />
4. Select New Schedule in the right pane and complete the following:<br />
a. Enter ATM_Sunday_10PM_Schedule as the Schedule Name.<br />
Note: Using a logical name that identifies the Delivery Schedule characteristics will<br />
help when building new configuration bundles in the future.<br />
The name can be based on the delivery schedule frequency/time such as<br />
Weekly_7PM_Schedule or Daily_Midnight_Schedule. The schedule name could also<br />
be based on the name of the group that the schedule was developed to support<br />
such as Win2K_Servers_Monthly_Schedule.<br />
b. Enter a description about the groups that use this Delivery Schedule to help<br />
identify the groups that would be affected if changes to this schedule are applied at<br />
a future date.<br />
c. Select Calendar as the definition type.<br />
d. Click the calendar icon next to the Calendar Start Date.<br />
› Use the current date<br />
› Leave Hour and Minute at the 00 default<br />
› Click Ok.<br />
e. Leave Calendar End Date blank since this is a recurring scheduled delivery.<br />
f. Enter 22:00 for Execution Start Time.<br />
g. Enter 22:15 for Execution End Time to ensure the delivery takes place within the<br />
ATM system maintenance window.<br />
h. Ensure that only Sunday is selected in the Calendar Days.<br />
i. Select Once for Calendar Frequency. If a more frequent delivery schedule was<br />
needed you would use a combination of Execution Frequency Multiple, Interval, and<br />
Interval Units.<br />
j. Click Ok to create the schedule.<br />
Note: Expanding the Delivery Schedules on the left pane shows the new Delivery<br />
Schedule.<br />
BUILD A CONFIGURATION BUNDLE<br />
Use a configuration bundle to schedule and distribute Base Profiles, Differential Profiles, and<br />
File Packages to systems defined in a group. This section assumes the group ATM_Group<br />
and the Base Profile ATM_Base_Profile have already been created for the targeted ATM<br />
systems. This section focuses on creating a Configuration Bundle that includes the new<br />
delivery schedule for the ATM group.<br />
1. Select the Groups tab in the navigation bar and highlight the ATM_Group.<br />
2. Select New Configuration Bundle in the right pane.<br />
96: CA Green Book, <strong>Systems</strong> <strong>Management</strong>
3. Select the appropriate Resource Class. For the Windows System Agent, select<br />
caiWinA3.<br />
4. Select the new delivery schedule ATM_Sunday_10PM_Schedule from the drop-down<br />
list.<br />
5. Select Next.<br />
6. Skip Add File Packages by selecting Next.<br />
7. On the Select Base Profile screen, accept the Like filter option and enter the Base<br />
Profile name ATM_Base_Profile.<br />
8. Select Finish.<br />
9. Again select the Groups tab in the navigation bar and highlight the ATM_Group.<br />
10. Verify that the new configuration bundle includes the new Delivery Schedule<br />
ATM_Sunday_10PM_Schedule.<br />
VIEW SCHEDULES USING UNICENTER CONFIGURATION MANAGER REPORTS<br />
Included with Unicenter Configuration Manager are a series of reports that can be used to<br />
maintain an audit trail of the changes that occur with Groups, Profiles and Schedules. With<br />
the Reports section you have quick access to delivery forecasts that enable a better<br />
understanding of the jobs that will be executed within a defined timeframe.<br />
To view delivery schedules using audit reports<br />
1. Select the Reports tab in the navigation bar.<br />
2. Expand Reports in the left pane.<br />
3. Expand Configured Reports and select Delivery Forecast Report.<br />
4. Select Configure in the right pane.<br />
5. Change Next: to 7 Days and click Execute. The resulting report provides a summary of<br />
all the jobs that will be run over the next 7 days.<br />
6. Ensure the ATM_Group is displayed and includes the ATM_Sunday_10PM_Schedule<br />
7. Select Delivery Schedules Audit Report. The report should display the<br />
ATM_Sunday_10PM_Schedule as an insert, signifying a newly created Delivery<br />
Schedule. Further changes to the ATM_Sunday_10PM_Schedule results in additional<br />
audit Update or Delete records.<br />
97: CA Green Book, <strong>Systems</strong> <strong>Management</strong>
Creating and Delivering a Log Agent Configuration<br />
This set of tasks demonstrates how to build and deliver a customized Log Agent<br />
configuration to multiple systems in the environment.<br />
CREATE A GROUP<br />
The first thing to do is to create a group to which the log agent configurations will be<br />
applied.<br />
To create a group<br />
1. Access Unicenter Configuration Manager through a Microsoft Internet Explorer browser<br />
by using the appropriate URL (http://hostname:9090/wiser).<br />
2. Log in with the appropriate user and password.<br />
3. Select the Groups tab in the navigation bar and the Monitored Resources Model in the<br />
drop-down list.<br />
4. Select New Group and complete the following information on the New Group window:<br />
a. Enter a Group Name that will be used to group like systems. Use meaningful names<br />
such as: Win2K_Servers, Win2K_Database_Servers, Win3K_Servers so forth.<br />
b. Use the Add Hosts section to identify potential systems and select the specific<br />
systems to include in the group:<br />
› In the Filter Criteria section, accept the Host Label and like filter options and type<br />
in the prefix of potential systems in the filter field. Click GO.<br />
› Select the systems to include in the group by moving the appropriate systems<br />
from the Available Hosts to the Selected Hosts window using the single right<br />
arrow selector.<br />
5. Select Save As Child<br />
Note: Expanding the Monitored Resources Model on the left pane will now show the<br />
new group and systems contained in the group.<br />
CREATE A BASE PROFILE<br />
There are several types of profiles including Base, Differential and Adaptive Configurations.<br />
Additional information about profiles can be found in the help section in Unicenter<br />
Configuration Manager. Use this information to build a Base Profile that changes poll<br />
intervals at the group level, and changes attributes of existing watchers at the table level.<br />
Before creating a base profile, make sure that you have configured the log agent from<br />
which you will create the profile. Because you are creating a profile that will be deployed to<br />
other log agents, it should be configured to monitor those logs files that you need<br />
monitored. You may check the current configuration of the log agent or modify it through<br />
the Agent View interface (see Chapter 5: Launching Agent View, Node View, and Object<br />
View from the MCC) or the Agent Dashboard interface (see Configure Agents in<br />
Dashboard).<br />
To create a base profile<br />
1. Select the Profiles tab in the navigation bar and the New Profile in the right pane.<br />
98: CA Green Book, <strong>Systems</strong> <strong>Management</strong>
2. Enter an appropriate name for the new Base Profile.<br />
Note: Use a logical naming standard that will help to simplify management of the<br />
profiles as the Unicenter NSM implementation grows. For example, profiles supporting<br />
databases running in the environment may have names such as<br />
Win2K_Database_Oracle_loga2_Base_Profile,<br />
Win2K_Database_SQL_loga2_Base_Profile and<br />
Win2K_Database_Ingres_loga2_Base_Profile.<br />
3. Ensure the Profile Type is set to Base and ‘Get Configuration From Host’ is checked. We<br />
will get the existing configuration from the host to save time and effort and use the<br />
data fetched from the existing configuration as default values, thereby reducing the<br />
number of modifications necessary before distributing the log agent configuration.<br />
4. Select the appropriate Resource Class for the type of profile being built. The Windows<br />
Agent Resource Class is caiLogA2. Click Next.<br />
Note: The Resource Class is simply the shortened agent’s name as used by Agent<br />
Technology. Running the “awservices list” command from an MS-DOS prompt on an<br />
agent server will show the name of the agents on that server as they are referred to in<br />
the Resource Class pull-down menu.<br />
5. Use the Filter Criteria to identify a host with the appropriate monitoring attributes.<br />
Accept the Host Label and Like filter options and type in the prefix of system in the<br />
filter field.<br />
6. If more than one system shows in the Available Hosts window, select the host with the<br />
appropriate agent configuration.<br />
7. Select Finish to create the Base Profile and to import the log agent configuration.<br />
8. Adjust profile attributes by expanding the profile on the left pane and selecting the<br />
appropriate group attribute.<br />
UPDATE LOG AND FILE POLLING ON THE BASE PROFILE<br />
A common activity for a Log Agent is to modify the attributes for log and file watcher<br />
polling.<br />
To modify attributes of the log agent<br />
1. In the Profiles window, drill down to the Group Data of the log agent profile just<br />
created.<br />
2. Select logA2ConfigLogGroup to expose the parameters and values in the right pane.<br />
3. Change the default polling interval (120) to 30 seconds by updating the<br />
logA2ConfigLogPollInterval parameter to 30.<br />
4. Select logA2ConfigFileGroup to expose the parameters and values in the right pane.<br />
5. Change the default polling interval (120) to 30 seconds by updating the<br />
logA2ConfigFilePollInterval parameter to 30.<br />
6. Click Save to save the profile updates.<br />
99: CA Green Book, <strong>Systems</strong> <strong>Management</strong>
UPDATE FILE WATCHER ATTRIBUTES ON THE BASE PROFILE<br />
Another common activity for a Log Agent is to modify the attributes for log and file watcher<br />
attributes.<br />
To modify log and file watcher attributes of the log agent<br />
1. In the Profiles window, drill down to the appropriate Table Data by expanding the Base<br />
Profile of the log agent profile on the left pane.<br />
2. Under logA2StatusLogTable, select the watcher you want to change.<br />
3. Change the logA2StatusLogStatusPolicy based on recommended best practices<br />
a. Poll (the default) – Recommended for monitored files that are not large because<br />
the log agent will read from the beginning. If a pattern is found, the watcher will go<br />
critical for that poll interval, but will return back to normal on the next poll.<br />
b. Historical – Recommended if you want the watcher to remain down for all<br />
subsequent poll intervals once it finds the pattern. This will read from the beginning<br />
so this is not recommended for large files. It will read from the beginning again if<br />
the agent is recycled.<br />
c. Start from Previous Read – Same as Historical, except if the agent is recycled, it<br />
will read the file where it left off.<br />
d. Toggled – Recommended if you do not want the status to return back to normal<br />
unless a toggled pattern is found. When set, this will cause the agent to re-read the<br />
log file from the beginning so this should be used judiciously, and to be clear, this<br />
is not recommended for use against large files.<br />
Note: If the Log Agent is recycled it will resume reading where it left off when it is<br />
restarted.<br />
e. First Line Only – Only recommended if you want to monitor the first line of the<br />
monitored log file and the watcher will be reset to normal every poll interval.<br />
f. Poll EOF – Recommended for large files as the agent will begin monitoring from the<br />
end of the file. It is otherwise the same as the Poll policy.<br />
g. Start from Previous Read EOF – Recommended for large files as the agent will<br />
begin monitoring from the end of the file. It is otherwise the same as the Start<br />
from Previous Read policy.<br />
h. Toggled EOF – Recommended for large files as the agent will begin monitoring from<br />
the end of the file. It is otherwise the same as the Toggled policy.<br />
i. Rescan – Only recommended for monitored files smaller than 20KB and the agent<br />
will only monitor the file if it was modified since the last poll.<br />
4. Select Save to save the profile updates.<br />
5. Under logA2StatusFileTable, select the watcher you want to change.<br />
6. You can now change attributes such as logA2StatusFileExist if desired.<br />
7. Click Save to save the profile updates.<br />
100: CA Green Book, <strong>Systems</strong> <strong>Management</strong>
CREATE A DIFFERENTIAL PROFILE<br />
This section focuses on building a Differential Profile that contains information about how to<br />
add a log watcher that is currently not in the base profile.<br />
To create a differential profile to modify a log agent configuration<br />
1. Select the Profiles tab in the navigation bar and the New Profile in the right pane<br />
2. Enter an appropriate name for the new Differential Profile. Use a logical naming<br />
standard that will help to simplify management of the profiles as the Unicenter NSM<br />
implementation grows. For example, profiles supporting databases running in the<br />
environment may have names such as: Win2K_Database_Oracle_loga2_diff_Profile,<br />
Win2K_Database_SQL_ loga2_diff_Profile and<br />
Win2K_Database_Ingres_loga2_diff_Profile.<br />
3. Ensure the Profile Type is set to Differential.<br />
4. Select the appropriate Resource Class for the type of profile being built. The Log Agent<br />
Resource Class is caiLogA2.<br />
5. Select Finish.<br />
6. On the left pane go to your newly created profile under Differential Profiles.<br />
7. Expand your new profile and select Table Inserts.<br />
8. On the right pane select New Table, select logA2StatusLogTable, from the Select Table<br />
drop-down list and, add a watcher name to the logA2StatusLogWatcherName section,<br />
and select OK.<br />
9. On the left pane expand Table Inserts and highlight the watcher you just created under<br />
logA2StatusLogTable, fill in the attribute values on the right side and click OK when<br />
done.<br />
BUILD A CONFIGURATION BUNDLE<br />
Use a configuration bundle to schedule and distribute Base Profiles, Differential Profiles and<br />
File Packages to systems defined in a group.<br />
To build a configuration bundle for the log agent differential profile<br />
1. Select the Groups tab in the navigation bar and highlight the group just created.<br />
2. Select New Configuration Bundle in the right pane.<br />
3. Select the appropriate Resource Class: For the Log Agent V2, select caiLogA2.<br />
4. Select Next.<br />
5. Skip Add File Packages by selecting Next.<br />
6. On the Select Base Profile screen, accept the Like filter option and enter the Base<br />
Profile name just created. Click Next.<br />
7. On the Add Differential Profiles screen, accept the Like filter option and enter the<br />
Differential Profile name just created. Click Finish.<br />
101: CA Green Book, <strong>Systems</strong> <strong>Management</strong>
8. Select the Groups tab in the navigation bar and highlight the group just created to view<br />
the Configuration Bundle.<br />
9. Select Deliver All Now to complete delivery of the new Agent Configuration to the<br />
systems defined in the group.<br />
10. Verify that the delivery was successful by viewing the new agent values using either<br />
the <strong>Management</strong> Command Center or Unicenter Configuration Monitor Monitoring<br />
Dashboard. You can also verify the profile Delivery Status, in the Reports tab, under<br />
Configured Reports\Deliver Status Report.<br />
VIEW AGENT CONFIGURATION<br />
The Unicenter Configuration Manager Monitoring Dashboard provides a view for the current<br />
Log Agent configuration settings.<br />
To access the Monitoring Dashboard for the log agent<br />
1. Select the Groups tab in the navigation bar and the Monitored Resources Model in the<br />
drop-down list.<br />
2. Drill down in the group that was just created.<br />
3. Drill down on a system in the group and select the Log Agent V2.<br />
4. The Monitoring Dashboard button on the right pane becomes available.<br />
5. Select Monitoring Dashboard.<br />
6. Select the Log Watchers Drilldown to view the current settings for the log watcher.<br />
Notice the status policy should now be whatever you changed it to before delivering the<br />
profile above.<br />
Configuring Event <strong>Management</strong><br />
The Event <strong>Management</strong> (EM) system collects events from various sources and provides a<br />
complete view of the ongoing processing in your enterprise. Based on policies you specify,<br />
it determines which messages are important, and automatically responds to them. It can<br />
automate many otherwise manual problem resolution tasks, filter and consolidate multiple<br />
events, and significantly reduce the need for human intervention.<br />
In this context an event is a message that an operating system, device or application issues<br />
to alert the user or other software components of something having happened. In addition<br />
to the message text, additional information, such as date, time, node of origin, user, and so<br />
forth are associated with the event. Event sources include system logs, messages from<br />
other Unicenter components, agent messages, SNMP trap messages and others.<br />
An Event <strong>Management</strong> environment consists of at least one Event Manager, one or more<br />
Event Agents, and graphical user interfaces (GUIs), with the Event Manager having<br />
responsibility for the collection and storage of events that it receives from the local system<br />
or remote Event Agents. Events can be viewed and configured from the native Win32 GUI<br />
and the <strong>Management</strong> Command Center (MCC). An event viewer is also provided by the<br />
Unicenter <strong>Management</strong> Portal (Unicenter MP).<br />
102: CA Green Book, <strong>Systems</strong> <strong>Management</strong>
Please see Unicenter NSM Inside Event <strong>Management</strong> and Alert <strong>Management</strong> for more<br />
details.<br />
Event <strong>Management</strong> Setup<br />
The Event <strong>Management</strong> components are installed using the Unicenter NSM Installation<br />
Wizard. The <strong>Management</strong> Command Center is a separate installation option that includes<br />
the necessary EM related plug-ins and viewers.<br />
No initial configuration is required to get started with Event <strong>Management</strong>. Once installed, it<br />
starts working, but many clients elect to customize the Event <strong>Management</strong> configurations<br />
extensively. The following section describes popular configurations like customization of the<br />
Console Log viewer in the MCC, activation of agent policy packs and how to define an event<br />
policy.<br />
These examples require installation of Event Manager, Event <strong>Management</strong> Provider and<br />
MCC. Another example illustrates the use of the Trap Manager.<br />
Event <strong>Management</strong> Configuration: Customize the MCC Console<br />
Logs<br />
In this example, the MCC Console Logs view will be the primary GUI used for viewing event<br />
log messages. The view can be customized, for instance the columns and event types that<br />
are displayed.<br />
To launch the MCC and view current event log messages<br />
1. To open the MCC. use Start Menu > Programs > Computer Associates > Unicenter ><br />
NSM > <strong>Management</strong> Command Center, or from command line execute the command:<br />
tndbrowser<br />
2. Select Console Logs from the left pane header<br />
3. Locate your Event <strong>Management</strong> server (typically under the Default zone)<br />
4. Select last 24 hours<br />
The Console Log (last 24 hours) view will open in the right pane.<br />
ADJUST EVENT COLUMNS TO YOUR NEEDS<br />
To adapt the column display to your needs<br />
1. Right-click the view header and select Columns; the Column Selector window opens. By<br />
default all columns are visible.<br />
2. Select the column you want to hide and click the left-arrow.<br />
Changes are applied right away and are persistent for the given user.<br />
Note: You can also change the column sequence in this window with the up and down<br />
arrows.<br />
3. When finished, close the Column Selector window.<br />
103: CA Green Book, <strong>Systems</strong> <strong>Management</strong>
CREATE A BOOKMARK AND A FAVORITE<br />
Bookmarks and favorites help you to switch directly to an MCC view.<br />
To create bookmarks for the current Console Logs view<br />
1. Select from the MCC menu Edit > Bookmark to create the bookmarkcreate<br />
2. Select Bookmarks from the MCC left pane header<br />
3. Select the entry Console Log (last 24 hours)<br />
4. In the right pane set the field Add to favorites bar to Yes<br />
5. You can also change the name of the bookmark, for example, Logs<br />
This creates the favorite Logs in the MCC upper-right just above the right pane.<br />
6. Click this favorite to bring you directly to the console log view.<br />
DEFINE EVENT FILTERS<br />
The events displayed in the Console Log view can be controlled by filters. For example, you<br />
would like to focus on the messages from the Windows System Agent (caiWinA3).<br />
To define the filter<br />
1. Select Filters from the left pane header.<br />
2. Right-click Console Logs and select New > Filter, which creates NewFilter_0.<br />
3. In the left pane, click the name so it becomes editable and change the name to<br />
caiWinA3.<br />
4. Select caiWinA3 and the Filter Editor view opens in the right pane.<br />
5. Click Add Expression<br />
6. From the Choose Property drop-down list, select Message.<br />
7. In the value field enter * caiWinA3 *.<br />
8. When you move the mouse to the "=" operator, a drop-down list appears. Select the<br />
operator matching DOS wildcard expression.<br />
9. Click the diskette symbol in the upper-right view to save and complete the filter<br />
definition.<br />
When you navigate back to the Console Logs, you can right-click anywhere in the right<br />
pane event table and select from the menu Apply Filter > caiWinA3. The view will be<br />
104: CA Green Book, <strong>Systems</strong> <strong>Management</strong>
updated and only the event messages that meet the filter condition will be displayed.<br />
ACTIVATE POLICY PACK FOR WINDOWS SYSTEM AGENT<br />
Policy packs enhance the visualization of Unicenter NSM agent event messages, and you’ll<br />
likely find that the imported Message Record definitions (imported from the policy pack)<br />
provide useful examples and may help you identify a specific agent message type you<br />
would want to further tailor the processing of.<br />
To activate policy pack for Windows system agent<br />
1. Locate the Unicenter NSM install media (DVD or hard disk).<br />
2. Open a command window and change the directory to \Windows\NT\PolicyPacks<br />
where you will find the files specific to an agent.<br />
3. For the Windows system agent, from the command line, execute the command:<br />
cautil -f caiWinA3_msgrec.cautil<br />
Note: Loading the policy packs can take several minutes.<br />
4. From the command line, execute the command to activate the definitions.<br />
oprcmd opreload<br />
The policy definitions imported by the policy pack are now in effect. You’ll notice now that<br />
Windows system agent messages are color-coded, with the color based on the status field<br />
from the event message, with the severity flag automatically set appropriately, and<br />
descriptive annotations added to the event message.<br />
Define Event Policy: Message Records and Actions<br />
Automated actions and reformatting of event messages are controlled by Message Records<br />
and Actions (MRA). There are predefined sets of MRAs included with the product when it<br />
ships and additional MRAs are provided by Policy Packs (see previous section), 3rd party<br />
integrations, and of course any customizations made on site by services personnel or client<br />
personnel.<br />
105: CA Green Book, <strong>Systems</strong> <strong>Management</strong>
The following example defines an event policy for SNMP trap messages by a MRA to make<br />
the trap message easier to read. The process for defining an event policy for SNMP trap<br />
messages by MRA is as follows:<br />
1. Open MCC Event <strong>Management</strong><br />
2. Create new Message Record<br />
3. Create Message Actions<br />
4. Activate new MRA<br />
5. Test the policy<br />
OPEN EVENT MANAGEMENT IN MANAGEMENT COMMAND CENTER<br />
To open Event <strong>Management</strong> in MCC<br />
1. In MCC, select Enterprise <strong>Management</strong> from the left pane header<br />
2. Expand the entry with your EM server name.<br />
On the first time MCC prompts you for a username and password. Enter the operating<br />
system credentials you used when you installed Unicenter NSM.<br />
3. Expand Event <strong>Management</strong>, then select Messages and the right pane displays<br />
predefined message records.<br />
CREATE NEW MESSAGE RECORD<br />
To create new Message Record<br />
1. Click the leftmost white-sheet icon in the message view header.<br />
2. Enter the following data in the Message Record Detail window:<br />
Message ID: %CATD_I_060, SNMPTRAP: -c * 149 * * 6 1 *<br />
Description: Example: MyDevice reformat trap<br />
106: CA Green Book, <strong>Systems</strong> <strong>Management</strong>
3. Click the diskette button (second from left) to save the settings.<br />
This record is going to match enterprise specific SNMP trap messages with the<br />
enterprise OID 1.3.6.1.4.1.149 and trap subtype 1 from any device.<br />
CREATE MESSAGE ACTIONS<br />
Create Message Actions<br />
1. Select the Actions tab,<br />
An empty table appears.<br />
2. Click the leftmost white-sheet icon to create a new message record action.<br />
The Message Record Action Detail window opens.<br />
3. Enter the following data in the new window:<br />
sequence number: 100<br />
Action:<br />
select DISCARD from the drop-down<br />
4. Click OK (first from left).<br />
This message action discards the original event message. The next action will create a<br />
new message.<br />
5. Create another action with the following data:<br />
sequence number: 200<br />
Text: MyDevice: device &7 new status: &16<br />
Action:<br />
select SENDOPER from the drop-down<br />
Attribute:<br />
REVERSE<br />
Color:<br />
RED<br />
6. Click ok.<br />
SENDOPER creates a new event message by using the given text argument. The<br />
variables &7 and &16 refer to the 7th and 16th word separated by blanks in the original<br />
message which represent the name and the first variable binding. Other actions can be<br />
added, for example, by using the COMMAND action to run any other executable.<br />
107: CA Green Book, <strong>Systems</strong> <strong>Management</strong>
ACTIVATE NEW MESSAGE RECORDS AND ACTIONS<br />
The new or updated MRAs have to be activated by a command that can be executed from<br />
the MCC.<br />
To activate new or updated Message Records and Actions<br />
1. Select from MCC Menu My Actions > Execute an Action<br />
2. Enter the following data into the form:<br />
Command:<br />
Execute using opera:<br />
opreload<br />
Y<br />
3. Click Execute, then close window.<br />
TEST THE POLICY<br />
You can simulate the device trap by using the catrap command on your EM manager<br />
machine:<br />
catrap %COMPUTERNAME% 1.3.6.1.4.1.149 %COMPUTERNAME% 6 1 1 1.3.6.1.4.1.149.1<br />
octetstring Critical<br />
The Console Logs view will display the trap message as follows:<br />
MyDevice: device %COMPUTERNAME% new status: Critical<br />
Note: This is one method to reformat traps, which is especially useful when additional<br />
commands should be executed automatically or extended filtering is required. The<br />
Unicenter NSM Trap Manager provides an alternate method for trap translations.<br />
Define Trap Translation with the Trap Manager<br />
The Trap Manager allows the definition of trap translations and filters for Event<br />
<strong>Management</strong>. For more information about the Trap Manager, see the Unicenter NSM<br />
Administrator Guide, Appendix A.<br />
The Trap Manager is a separate install option and should be installed on your Event<br />
<strong>Management</strong> server.<br />
INSTALL TRAP MANAGER<br />
To Install Trap Manager<br />
1. From the Unicenter Product Explorer, expand Post Installation Utilities, select Trap<br />
Manager and click Install.<br />
2. The installer will ask you for the following information:<br />
destination directory (use default or change it)<br />
reformat traps<br />
load predefined traps<br />
Y<br />
Y<br />
Launch Trap Manager<br />
3. Once installed, launch the Trap Manager GUI from Start Menu > Programs > Computer<br />
Associates > Unicenter > NSM > Trap Manager > Trap Manager.<br />
108: CA Green Book, <strong>Systems</strong> <strong>Management</strong>
4. When prompted for a username and password to access the MDB, specify the<br />
nsmadmin user and its password.<br />
The Unicenter NSM TrapManager GUI will open.<br />
DEFINE A SINGLE TRAP TRANSLATION<br />
To define a trap translation for a single device trap with the characteristics<br />
enterprise OID 1.3.6.1.4.1.149<br />
trap type 6<br />
trap subtype 1<br />
varbind<br />
text field<br />
1. From the TrapManager menu, select View > MIBs > All.<br />
2. At first, a vendor has to be created: File > Add > Vendor. Enter TEST in the name field.<br />
3. A MIB entry has to be created, so right-click TEST in the left pane and select Add MIB<br />
File. Enter in the name field: TEST(TEST)<br />
4. Create a trap definition: right-click TEST(TEST) and select Add Trap.<br />
5. Enter the following values in the trap view in the right pane:<br />
Trap Name<br />
TEST1<br />
Generic ID 6<br />
Specific ID 1<br />
OID 1.3.6.1.4.1.149.1<br />
Trap severity<br />
Fail<br />
Argument sequence 1, 0<br />
Message Format MyDevice: device %s new status: %s<br />
The format text defines the constant text to be displayed with placeholders for the<br />
variable binding.<br />
6. Click Save<br />
7. From the menu select Trap Daemon > Refresh Cache.<br />
This makes the new definition available for use.<br />
109: CA Green Book, <strong>Systems</strong> <strong>Management</strong>
TEST THE TRAP TRANSLATION<br />
To test the trap translation you can simulate the device trap by using the catrap command<br />
on your EM manager machine, such as the following:<br />
catrap %COMPUTERNAME% 1.3.6.1.4.1.149.1 %COMPUTERNAME% 6 1 1<br />
1.3.6.1.4.1.149.1 octetstring Critical<br />
The Console Logs view will now display the trap message as follows:<br />
%CATD_I_066, TEST1: MyDevice: device new status: Critical<br />
You can also import trap definitions from a MIB file. Please see the Trap Manager GUI online<br />
help for additional information.<br />
Event <strong>Management</strong> Best Practices<br />
Event <strong>Management</strong> is typically a core element to any Unicenter NSM implementation and<br />
accordingly careful attention should be paid to designing its architecture and configuration.<br />
• Event Manager Placement: at least one Event Manager exists in every implementation. It<br />
can be and is typically installed on a shared central management server but, depending<br />
on the size of the environment and expected event message processing loads, a<br />
dedicated server may be required.<br />
• Several Event Managers: depending on the expected volume of messages or<br />
organizational requirements, several Event Managers can be used to collectively process<br />
the event load. They can be organized in parallel or in a hierarchy; for example, a<br />
company could have a central event manager and remote managers in their subsidiaries<br />
to manage the local events and only forward specific events to the central manager.<br />
• Use of Event Agents: Event Agents are used to collect, filter, process and then forward<br />
events to a manager. Event Agents are also often found in tandem with other<br />
Unicenter NSM components as well, for example, Distributed State Machines (DSMs)<br />
typically have an Event Agent installed as well.<br />
• Reduce event volume: unnecessary event messages should be suppressed as close to the<br />
source as possible. Consuming network bandwidth to forward an event to a remote event<br />
manager, just to have that event discarded would not be a prudent use of network<br />
resources. Letting the event agent handle that suppression locally, through the use of<br />
local event policy, is fully supported and is a method commonly used. For more advanced<br />
requirements, the Advanced Event Correlation (AEC) can help by eliminating duplicate or<br />
redundant events (see next topic).<br />
• Event log retention: the time interval event logs are retained is configurable. To save disk<br />
space, only keep them online storage as required (such as 1 week) and archive the<br />
outdated log files.<br />
• Focus on important events: the Alert <strong>Management</strong> System (AMS) helps to organize and<br />
track important events. Please see the related chapter in this document.<br />
• Managing event policies: the more policies are defined the more the need to get a better<br />
control. A message key (like MYMRA0001) concatenated to the event text (or the other<br />
fields like category or source) could help identifying which message record action<br />
modified an event. A concise message record description is always helpful.<br />
110: CA Green Book, <strong>Systems</strong> <strong>Management</strong>
Extending Event <strong>Management</strong> Functionality with Advanced Event<br />
Correlation<br />
Advanced Event Correlation (AEC) extends the functionality of Event <strong>Management</strong> (EM) to<br />
provide a powerful event correlation, root cause and impact analysis capability. When used<br />
with existing Unicenter NSM features, AEC can increase the quality and reduce the quantity<br />
of the information reported on the Event Console which is used to automate certain<br />
operational tasks. This applies to all kinds of event messages including messages from<br />
Unicenter NSM components, SNMP traps, or other applications.<br />
In simple terms, event correlation is a way to group associated events together for the<br />
purpose of further processing. Grouping events this way lets you do simple but powerful<br />
forms of processing, such as event suppression, reformatting, aggregation or consolidation,<br />
for example:<br />
• Suppress events according to source, duplication, transient states (for example, a<br />
flapping link), frequency, thresholds associated with field values, and so on.<br />
• Combine (aggregate) information spanning multiple events into one event.<br />
• Extract data from events that may be difficult to extract using existing tools, making it<br />
available for further processing through automation.<br />
• Reformat events for easier processing or to be more readable for operators.<br />
• Detect the absence of scheduled events, such as a Backup Complete. Event correlation<br />
can also facilitate more powerful contextual forms of processing, such as root cause<br />
analysis and impact analysis.<br />
For detailed information about AEC, see the Unicenter NSM Inside Event <strong>Management</strong> and<br />
Alert <strong>Management</strong> Guide.<br />
AEC Preparation<br />
AEC is an integral part of Unicenter Event <strong>Management</strong> (EM) and is available for use on<br />
each platform where EM is installed. A good start with AEC is by using examples and a<br />
simple rule. Both, as well as some general guidelines are described in the following<br />
sections.<br />
AEC CONFIGURATION: DOWNLOAD AND USE EXAMPLE RULE<br />
Sample rules are provided with a brief description on the <strong>SupportConnect</strong> website under<br />
http://supportconnectw.ca.com/premium/impcd/r11/sample_policy/Sample_Policy_Frame.h<br />
tm<br />
111: CA Green Book, <strong>Systems</strong> <strong>Management</strong>
Many predefined AEC Policies are available for download; examples of these policies are<br />
listed in the following table:<br />
Extracting Embedded Data<br />
DuplicateEventSuppression<br />
Extract data from the event message<br />
and use it in another event field<br />
Suppression of events that match a pattern<br />
Global Constant<br />
Correlate event message with a static global<br />
constant. The value of the constant must<br />
match a part of the input event<br />
AggregateTraps<br />
Aggregate four different traps from a special<br />
device to one message.<br />
RollingWindow<br />
Identify whenever 3 critical event messages<br />
appear within a 3 minute time interval and<br />
create a correlation message<br />
Picklist Integration<br />
The event picker of the Template String<br />
Editor in the IDE can be configured to add<br />
the regular expression syntax for any other<br />
event type<br />
Missing Event<br />
Generate a correlation message when an<br />
expected event does not arrive in time.<br />
Ping Failure<br />
Determination of the root cause and<br />
generation of a correlation message.<br />
Down for Maintenance<br />
Determination of the root cause and<br />
suppression of symptomatic events that<br />
follow a “Down for maintenance” message.<br />
Transient Event<br />
Eliminate undesired “down” alarms when a<br />
device fails and recovers back shortly.<br />
Memory Shortage<br />
Generate a correlation message when both<br />
the virtual and the physical memory is in<br />
unexpected status.<br />
Host Agent Failure<br />
Determination of the root cause, generation<br />
of correlation and impact messages and<br />
suppression of symptomatic events.<br />
Correlating VPN Host Failures<br />
Correlation of router messages with device<br />
failure messages through event message<br />
token.<br />
112: CA Green Book, <strong>Systems</strong> <strong>Management</strong>
Extracting Embedded Data<br />
Time Based Correlation<br />
Extract data from the event message<br />
and use it in another event field<br />
Correlate ping broken/up messages over<br />
time. Different correlation messages are<br />
generated depending on the time between<br />
the broken and the up message.<br />
ERPDomainProcesses<br />
Correlate process failure messages to<br />
differentiate the following situations for an<br />
ERP system:<br />
- the ERP system is in maintenance<br />
- the ERP domain fails<br />
- single ERP domain processes fail<br />
UPSSwitchServerCorrelation<br />
Correlate failure messages from a UPS, two<br />
switches and several servers to identify<br />
system maintenance or the root cause of<br />
failures.<br />
Business Process View Integration<br />
Integration with WorldView Business View:<br />
messages from hosts and devices that<br />
belong to a specific business view should be<br />
highlighted.<br />
FaultTree<br />
Implementation of a sample event fault tree<br />
that represents a complex logical expression<br />
SPY_Heartbeat<br />
Monitoring of regular heartbeat messages<br />
for interruptions<br />
To use the Host Agent Failure predefined AEC policy<br />
1. Customers can download a zip archive file that contains all examples from<br />
http://supportconnectw.ca.com/premium/impcd/r11/sample_policy/downloads/AECExa<br />
mples.zip<br />
2. Extract all files to a local directory of your Unicenter NSM manager with Event<br />
<strong>Management</strong> installed, for example: C:\home\AEC, and open a command window for<br />
that directory<br />
3. Run import_rules.cmd to load the rules into the MDB<br />
4. Run load_engine.cmd to load the rules into the local AEC engine<br />
5. Run HostAgentFailure.bat.<br />
This script sends to Unicenter EM events that simulate host and agent related events. The<br />
results can be viewed in Event Console.<br />
113: CA Green Book, <strong>Systems</strong> <strong>Management</strong>
Example: host/ agent failure description<br />
This example demonstrates the determination of the root cause, generation of correlation<br />
and impact messages, and suppression of symptomatic events. Two types of events are<br />
processed:<br />
• IP_Interface related broken messages that indicate a connection-to-host-lost condition<br />
(host failure)<br />
• Agent-related down messages that could be received due to a host failure or due to an<br />
isolated agent failure.<br />
First, the HostAgentFailure.bat script creates host and agent failure events. The host failure<br />
with the broken message is identified as the root cause and displayed in the correlation<br />
message. An impact message is created which contains the list of agents with a down<br />
message.<br />
Second, only an isolated agent down message is sent. In this case it is identified as root<br />
cause and a correlation message is displayed but no impact message.<br />
Customers can also see the readme.htm for more information about how to review, manage<br />
and run the examples.<br />
http://supportconnect.ca.com/sc/documentation/brpresults.jsp?brand=7&productId=13063<br />
9&language=ENU&release=&submit=Go<br />
AEC Configuration: Create a Duplicate Event Suppression Rule<br />
Consider the following scenario: a few devices in your environment send similar messages<br />
to your console from time to time, such as:<br />
OtherDevices:MyDevice XS1237NY is up<br />
OtherDevices:MyDevice XS1237NY is up<br />
OtherDevices:MyDevice XS4136EM is up<br />
OtherDevices:MyDevice XS4136EM is up<br />
OtherDevices:MyDevice XS4136EM is up<br />
(first)<br />
(first)<br />
To suppress the duplicate messages and display only the first occurrence per<br />
device<br />
Your approach is to define an AEC policy using the Integrated Development Environment<br />
(IDE).<br />
1. Launch the IDE from the AEC Policies Summary window. You can access it from<br />
Start Menu > Programs > Computer Associates > Unicenter > NSM > Enterprise<br />
<strong>Management</strong> > EM Classic > Windows > Event > AEC Policies, or by executing the<br />
following command from the command line:<br />
caugui aecobj<br />
When you select from the menu AEC Policies > New, the Select Rule Type window<br />
opens and displays a list of predefined rule types.<br />
2. Select Suppression of Duplicates, click OK.<br />
The IDE opens. It shows a tutor pane with explanations on the left, the navigation tree<br />
in the middle and the data pane on the right.<br />
114: CA Green Book, <strong>Systems</strong> <strong>Management</strong>
3. Expand Correlation Rules in the middle pane, and then select the Duplicate Suppression<br />
Rule.<br />
This template rule with one pipeline item is already predefined.<br />
4. In the right pane, double-click the Reset parameter and change the Reset Seconds<br />
parameter to 60.<br />
This setting means that duplicate messages that arrive within a 1 minute interval will<br />
be suppressed.<br />
5. Expand Duplicates Suppression Rule in the tree pane and then Pipeline. Right-click<br />
Event A under Pipeline, select Wizard.<br />
The Pipeline Item Configuration Wizard opens. The first screen defines general settings<br />
and is left unchanged.<br />
6. Click Next, the MATCH EVENT view opens. Overwrite the Message Template field with<br />
the following text: ^OtherDevices:MyDevice &(DEVICE) is Up<br />
This message template consists of constant text and the token &(DEVICE) that is used<br />
to identify and distinguish such a message depending on the name of the device.<br />
7. Click Next 4 times, until the LOCAL CORRELATION EVENT view opens<br />
It defines the event message that is sent when the first message matches the MATCH<br />
EVENT. You can keep the predefined settings.<br />
8. Click Next 3 times, until the LOCAL RESET EVENT view opens.<br />
It defines the event message that is sent when the rule is terminated (reset). This is<br />
going to happen 60s (= reset seconds) after the first match.<br />
9. Enter the following settings:<br />
Message Template: RULE RESET: DupDevEvSupp<br />
Attributes:<br />
Reverse<br />
Colour:<br />
Green<br />
Click OK to finish the wizard.<br />
10. Save the policy in the IDE to the database from the menu File > Save.<br />
The Select Destination window opens, click OK.<br />
11. The Select Policy window opens, enter<br />
policy name:<br />
description:<br />
DupDevEvSupp<br />
duplicate device event suppression<br />
click OK<br />
115: CA Green Book, <strong>Systems</strong> <strong>Management</strong>
Deploy AEC Policy to an Event Agent System<br />
Finally, deploy the AEC policy to an event agent system from the menu File > Deploy Policy<br />
to Event Agents. The Deploy Policy window opens; it lists the event management systems<br />
and the policies stored in the database. Wait for the policies to load; this may take some<br />
time as it depends on the size of the enterprise.<br />
To deploy AEC policy to an Event Agent system:<br />
1. In this window, select your system in the Event Agents list<br />
2. Select DupDevEvSupp in the Available Policy list, Click Add<br />
3. Click Deploy and when the Select Event Agents window opens, select your system and<br />
click Apply.<br />
The policy is now activated.<br />
4. Exit the Select Event Agents window and exit the Deploy Policy window.<br />
Test the AEC Policy<br />
To test the policy you can simulate the device messages by sending messages to Event<br />
<strong>Management</strong> with the cawto utility.<br />
1. Open a command window and execute the following commands:<br />
cawto OtherDevices:MyDevice XS1237NY is Up<br />
cawto OtherDevices:MyDevice XS837NY is Up<br />
cawto OtherDevices:MyDevice XS1237NY is Up<br />
cawto OtherDevices:MyDevice XS4136EM is Up<br />
cawto OtherDevices:MyDevice XS837NY is Up<br />
cawto OtherDevices:MyDevice XS1237NY is Up<br />
2. Open the Event Console to review the generated messages.<br />
If all messages were sent within a 60 second interval you should see three red<br />
correlation messages, the suppressed messages marked as invisible, and three green<br />
reset messages.<br />
For more examples, see the Unicenter NSM Implementation Guide, which has another<br />
procedure to define an AEC policy that uses Boolean operators.<br />
AEC configuration: Guidelines<br />
To efficiently develop and use the AEC policies follow these helpful guidelines:<br />
• Identify root cause and correlation opportunities for proactive management<br />
• Have a good understanding of the event messages and the related systems<br />
• Identify the best matching rule type<br />
• Make use of the examples to understand key AEC techniques and use them as templates<br />
• AEC should not be used for simple tasks like event message reformatting that can also be<br />
achieved by Event Message Records and Actions.<br />
• Use the Integrated Development Environment (IDE) for implementation<br />
• Use scripts or the AEC Log Player for testing<br />
116: CA Green Book, <strong>Systems</strong> <strong>Management</strong>
• Use descriptive text in generated messages to allow the rule identification from the Event<br />
Console message.<br />
• At least during the development phase define a reset event for your rules. So you can<br />
identify in the sequence of event messages when the rule terminates.<br />
Configuring Alert <strong>Management</strong> System<br />
The Alert <strong>Management</strong> System (AMS) is a tool for organizing and tracking the most<br />
important events in an enterprise or a logical segment of an enterprise. It lets you focus on<br />
and manage the highest severity IT events.<br />
An alert is created by an Event <strong>Management</strong> or AEC policy based on an alert class that<br />
defines characteristics like alert properties, display attributes, context menu, escalation<br />
policy and a default alert queue. Alert queues are defined according to the business needs<br />
like managed services (such as entry order processing) or organizational aspects (such as<br />
Windows Servers). Alerts are being viewed and managed in the <strong>Management</strong> Command<br />
Center (MCC) and can be viewed from the Unicenter <strong>Management</strong> Portal (Unicenter MP).<br />
Please see the Unicenter NSM Inside Event <strong>Management</strong> and Alert <strong>Management</strong>, Chapter 4,<br />
for more detailed information.<br />
AMS Setup<br />
Alert <strong>Management</strong> is a separate install option in the Unicenter NSM Installation Wizard<br />
under Enterprise <strong>Management</strong>. It typically gets installed on a central Event Manager. The<br />
<strong>Management</strong> Command Center is also a separate install option. It already includes the<br />
necessary AMS related plug-ins and viewers.<br />
First the MDB connection must defined to permit alert view in context of WorldView objects.<br />
DEFINE MDB CONNECTION<br />
To define the MDB connection<br />
1. Open the MCC from Start Menu > Programs > Computer Associates > Unicenter > NSM<br />
> <strong>Management</strong> Command Center, or from the command line, execute the following<br />
command:<br />
tndbrowser<br />
2. Select Enterprise <strong>Management</strong> from the left pane header; expand the tree under your<br />
server and then Alert <strong>Management</strong>.<br />
3. Select Alert Global Definitions, then click the Launch Alert Global Definitions item in the<br />
right pane<br />
The detail window displays several parameters.<br />
4. Under WorldView Repositories, click the white-sheet icon and enter the MDB hostname,<br />
username (such as nsmadmin) and password.<br />
5. Click OK to save and close the window.<br />
117: CA Green Book, <strong>Systems</strong> <strong>Management</strong>
6. Click the green ok-icon also visible in the Alert Global Definitions window.<br />
AMS Queue, Class and Alert Creation<br />
This is an example how to define an alert queue and class and how to create alerts for the<br />
following scenario:<br />
Certain critical events detected by the Windows System Agent, such as problems with<br />
logical volumes, should be assigned to a alert group that is handled by the Windows system<br />
operators.<br />
Accordingly, we’ll define an alert queue for Windows <strong>Systems</strong> that contains a class of<br />
events related to logical volumes (we’ll call the class WindowsLV) and an EM policy for alert<br />
creation, by working through the following tasks.<br />
How you define an alert queue and class, and create alerts<br />
1. Open MCC Alert <strong>Management</strong><br />
2. Define Alert Queue<br />
3. Define Alert Class<br />
4. Activate new policy<br />
5. Monitor Alerts<br />
118: CA Green Book, <strong>Systems</strong> <strong>Management</strong>
OPEN MCC ALERT MANAGEMENT<br />
Open the MCC and navigate in the left pane to Enterprise <strong>Management</strong> and then further<br />
down to Alert <strong>Management</strong>.<br />
To Define an Alert Queue<br />
1. Select Alert Queues and the alert queue view displays in the right pane.System:define<br />
2. Select the white-sheet icon to create a new queue and enter the following in the detail<br />
window:<br />
Alert queue name:<br />
Description:<br />
Windows <strong>Systems</strong><br />
Windows <strong>Systems</strong><br />
3. Click OK to save and close the window.<br />
To define an Alert Class<br />
1. Select Alert Classes in the left pane, the alert class view will display in the right pane.<br />
System:define<br />
2. Select the white-sheet icon to create a new class.<br />
The detail window opens.<br />
3. In the Main tab, enter the following:<br />
Class ID:<br />
Class name:<br />
Description:<br />
Initial queue:<br />
WindowsLV<br />
Windows Logical Volumes<br />
Windows Logical Volumes<br />
select Windows <strong>Systems</strong><br />
4. Under the tab Appearance enter the following:<br />
Display attributes: select Warning<br />
5. Click the diskette icon to save the current settings.<br />
6. Select the Message Policies tab to define the alert creation condition:<br />
7. Click the white-sheet icon<br />
The New Event Alert Policy window opens.<br />
8. Enter the following data:<br />
Matching text: * * caiWinA3 Trap WinA3_LVolInst * Critical *<br />
Alert text: &5 &7 &8 &10<br />
This defines a Message Record and Action for Windows System Agent logical volume<br />
resource instances to create an alert of this class whenever the status changes to<br />
Critical.<br />
119: CA Green Book, <strong>Systems</strong> <strong>Management</strong>
9. Click OK to save and close the window.<br />
To activate new message policy<br />
The new MRA must be activated by a command that can be executed from the MCC:<br />
1. Select from MCC Menu My Actions > Execute an Action<br />
2. Enter the following data into the form:<br />
Command:<br />
Execute using opera:<br />
opreload<br />
Y<br />
3. Click Execute, then close window.<br />
To Monitor Alerts<br />
You can now monitor the alerts from the MCC. System:<br />
1. Select Alerts from the left pane header and navigate to your server<br />
A Default queue and the newly defined Windows <strong>Systems</strong> queue should be displayed.<br />
2. Force a critical condition for a logical volume by lowering the critical threshold in the<br />
Windows System Agent configuration)<br />
An alert entry is created.<br />
120: CA Green Book, <strong>Systems</strong> <strong>Management</strong>
3. According to the event policy, the alert text should read something like the following;<br />
WinA3_LVolInst Critical C: Size.<br />
Context menus, automated actions or specific display attributes can be defined and<br />
assigned to the alert class for further customization. Please see the Unicenter NSM Inside<br />
Event <strong>Management</strong> and Alert <strong>Management</strong> for additional information.<br />
Configure Alerts to Close Automatically<br />
In certain cases there might be the need to close an alert automatically, for example, when<br />
a back to normal condition can be identified. To implement such functionality, use the utility<br />
caamscmd together with an event policy. In addition to the previous example, when the<br />
Windows System Agent logical volume instance changes its status back from Critical to<br />
Normal or Warning, its original alert could be closed. System:close<br />
To configure alerts to close automatically:<br />
1. Download caamscmd<br />
2. Define Message Record and Action<br />
3. Add user to Event <strong>Management</strong><br />
To download caamsmd<br />
The utility caamscmd can be downloaded from<br />
http://supportconnectw.ca.com/premium/impcd/r11/FieldDevUtilities/tools/fielddev_tools_c<br />
aamscmd.htm.<br />
Please follow the instructions on that page to complete the download and the installation of<br />
the caamsmd utility.<br />
121: CA Green Book, <strong>Systems</strong> <strong>Management</strong>
To define a Message Record and Action<br />
1. Define a Message Record with the following settings: (see the Event <strong>Management</strong><br />
section earlier in this chapter for more details regarding how to accomplish these steps)<br />
Enter into the Message ID field:<br />
* * caiWinA3 Trap WinA3_LVolInst Critical *<br />
Enter into the Description field:<br />
Example: auto-close alert<br />
This record matches the status change away from Critical.<br />
2. Define the related Message Action using the following data:<br />
Enter into sequence number field: 100<br />
Enter into the Text field:<br />
caamscmd –c WindowsLV –n &NODEID –u “&5 Critical &8 &10” –f active –v N<br />
Setting for the Action field:<br />
select COMMAND from the drop-down list<br />
This action calls caamscmd to set the alert specified by class, nodename and alert text<br />
to inactive (=closed).<br />
To add user to Event <strong>Management</strong><br />
1. Define the system user to the Event Manager so that the command will execute<br />
automatically<br />
2. From a command window, execute the following command:<br />
caugui settings<br />
3. On the bottom tabs, select Event <strong>Management</strong>.<br />
4. Scroll down the list to find the row with the description Users Authorized to Issue<br />
Commands<br />
5. Double-click the Setting field to make it editable and append it with the following text:<br />
,NT AUTHORITY\SYSTEM<br />
Note: This setting is different for non-English operating systems. Pick up the required<br />
user name from an agent status change message in the Console Log view, in the User<br />
column.<br />
6. Close the EM Settings window and execute the following in the command window to<br />
restart the event management process:<br />
unicntrl stop opr<br />
unicntrl start opr<br />
122: CA Green Book, <strong>Systems</strong> <strong>Management</strong>
Now in the MCC Alerts you can monitor view how alerts appear and disappear depending on<br />
the status of the logical volumes. The execution of the caamscmd utility is tracked in the<br />
event console.<br />
AMS Guidelines<br />
For taking best advantages with Alert <strong>Management</strong> the following guidelines should be<br />
considered:<br />
• AMS Manager placement: the AMS Manager should reside on a central Event Manager.<br />
Every other Event Manager or Agent in the environment is AMS enabled and capable of<br />
creating an alert that would then be process by AMS.<br />
• Focus on real critical conditions: alerts should comprise a very small subset of the<br />
events that occur and should typically represent events that require human intervention.<br />
The intent is to provide the operations staff focused alert information so that important<br />
events are not lost in the noise and your operations staff can easily spot and focus on<br />
what is important. The volume of messages that can reasonably qualify as deserving<br />
“alert” status should be limited in order to ensure that the operations staff is able to<br />
respond to them.<br />
• AMS queues: define the alert queues to reflect business services, organizational or<br />
operational aspects. Examples are:<br />
› Queues based on WorldView Business Views,<br />
› Different queues for Network, Windows <strong>Systems</strong>, or Unix <strong>Systems</strong><br />
› Different queues for low impact or high impact alerts.<br />
• AMS customization: AMS can be extensively customized including options to customize<br />
prioritization of alerts, display attributes, automated and manual actions and escalation of<br />
alerts. All of this customization is available to tailor AMS to better meet the needs of the<br />
operations staff.<br />
• AMS latency: AMS is a near real-time system and you should expect some latency in the<br />
alert views in MCC (there will be some delay in the alert being raised or responded to and<br />
that action being reflected in the MCC).<br />
123: CA Green Book, <strong>Systems</strong> <strong>Management</strong>
• AMS cleanup: alerts are updated to indicate that their status is closed; alerts are not<br />
removed from the MDB when they are closed. To periodically prune alert records from the<br />
MDB, use of the caamsarchive command is required. The caamsarchive command<br />
removes closed alerts from the MDB after their retention period has been reached,<br />
archiving those alerts to flat files that are external to the MDB which can subsequently be<br />
backed up for perpetual storage. For more information, see the Unicenter NSM Inside<br />
Event <strong>Management</strong> and Alert <strong>Management</strong> guide.<br />
Configuring and Managing Distributed State Machine<br />
Environments<br />
DSM Configuration is a tool that allows you to configure the properties and monitoring<br />
scope of your Agent Technology Distributed State Machines (DSMs).<br />
Monitoring your key systems is an essential part of keeping those systems running as<br />
smoothly as possible with the least number of problems. The DSM components can be used<br />
to provide that monitoring and there are easy to use ways to configure the DSM<br />
components to tell them what each of them will be monitoring and how often the DSM<br />
should be checking those devices that it is configured to monitor. With the latest releases of<br />
Unicenter NSM, settings that were previously only maintainable using text editors and<br />
stored in flat files can now be administered using easy to use interactive interfaces<br />
accessible from the <strong>Management</strong> Command Center (MCC) under Tools — DSM Configuration<br />
and the DSM Wizard.<br />
Understanding DSM Configuration<br />
The DSMs can do a surprising amount of work quite efficiently but the key to achieving that<br />
efficiency is proper configuration. There are two simple things that can be done to<br />
dramatically improve the operation of the DSM components in your environment.<br />
• When telling the DSM what to monitor and manager, specify only the classes and IP<br />
address ranges that you know reside within your enterprise. Telling the DSM components<br />
to interact with components that are not installed anywhere (on IP address ranges that<br />
are not part of your network) waste a great deal of resource as attempts to interrogate or<br />
otherwise access those non-existent objects time out, and that waste can be easily<br />
avoided.<br />
• Tune the pollset values so that the DSM component is not actively interrogating devices<br />
too frequently, and restrict the managed objects that appear in the 2D Map to that set<br />
that is relevant to supporting your business services (more information on this topic was<br />
provided in Chapter 4).<br />
By tuning these DSM settings, you can decrease the time it takes for a DSM to discover all<br />
the resources it should monitor and to reload policy when restarted.<br />
DSM Configuration utilities are provided that can be used to set the scope of your DSMs at<br />
install time and to modify, delete, or add new entries while managing your environment.<br />
DSM Configuration tools can be accessed through the <strong>Management</strong> Command Center (MCC)<br />
by selecting Tools in the left pane, or alternatively through the DSM Wizard, which will be<br />
covered in the next section.<br />
124: CA Green Book, <strong>Systems</strong> <strong>Management</strong>
Accessing the DSM Configuration Plug-in<br />
To access the DSM Configuration Plug-in from within the MCC<br />
1. From the drop-down list in the left pane Plug-in Menu, choose Tools.<br />
2. Then expand the left pane tree and select the DSM Configuration entry in the tree.<br />
Overview of DSM Configuration Options<br />
You have the following options to configure your DSM:<br />
• DSM Agent Class Scoping<br />
DSM Agent Class Scoping displays the names of all the agent classes that the DSM<br />
manages. This list displays the set of all agent classes that any DSM in the environment<br />
is responsible for monitoring. Basically this list tells the DSM which agent classes to<br />
look for and which policy sets to load and process.<br />
Simply stated, you can dramatically improve the efficiency of the DSMs by altering this<br />
list to contain only the agent classes that you know reside in your environment and that<br />
you want the DSM to monitor.<br />
Note: When you introduce a new policy, you must add the agent class name to the list<br />
of known agent classes.<br />
Configure the agent classes by performing any one of the following tasks:<br />
› Add a new agent class for the DSM to monitor.<br />
› Modify any existing agent class settings.<br />
› Delete an existing agent class from being monitored.<br />
• Discovery Community Strings<br />
The DSM Discovery Community Strings pane identifies community strings and port<br />
numbers that your DSM uses to discover agents and devices. The community string<br />
tells the device whether the DSM has read or write permission for any SNMP get and<br />
set requests. If the discovery components have success using a given community<br />
string, that string will be used subsequently whenever interrogating the subject device<br />
(unless modified manually).<br />
The list of discovery community strings and port numbers tells you what strings and<br />
ports the DSM components will use when communicating with classes of nodes and<br />
agents.<br />
Since community strings are the authentication notification with which the devices and<br />
DSM communicate, facilities are included to enable you to modify these access strings,<br />
depending on your security requirements.<br />
SNMP community definitions specify the access level that management applications<br />
running on specific hosts have to the agent MIB. An SNMP community definition maps a<br />
unique combination of a community name and a host to one of the following access<br />
levels:<br />
› Read<br />
Permits the agent to respond to get and get-next requests from the SNMP<br />
management application.<br />
125: CA Green Book, <strong>Systems</strong> <strong>Management</strong>
› Write<br />
Permits the agent to respond to set, get, and get-next requests from the<br />
SNMP management application. Write access implies read access.<br />
The actual access that any SNMP management application has to a specific MIB<br />
attribute is the stricter of the following:<br />
› The management application community definition, as retrieved by the SNMP<br />
Administrator<br />
› The attribute access definition in the MIB definition file<br />
Example: If a MIB attribute access is read-only, an SNMP management application with<br />
write access to the MIB cannot set its value. Similarly, management applications with<br />
read access to the MIB cannot set the values of attributes whose access is defined as<br />
read-write.<br />
• Discovery Pollset Values<br />
The DSM Discovery Pollset Values pane displays the poll intervals, the timeouts, and<br />
the number of retries that DSM uses to discover agents and devices. Once discovered,<br />
the devices are assigned these poll values for use in future communications.<br />
After looking at this list, you can quickly see what intervals, timeouts, and retries your<br />
DSM uses, or if certain DSMs use different intervals, timeouts, and retries to<br />
communicate with certain node classes or agent classes. For example, maybe your<br />
printers are pinged less frequently than your nodes, which are pinged less frequently<br />
than the routers.<br />
You can customize the intervals that the DSM uses to check all the devices, based on<br />
the type of resource or type of server being monitored. Why is it beneficial to modify<br />
this list of poll intervals? Simply stated, if a DSM queries all devices too often, the DSM<br />
is consuming CPU and network resource without benefit, and if a DSM doesn't query<br />
the devices often enough, you may not become aware of a problematic situation in a<br />
timely manner. Adjusting the intervals helps you establish the right balance.<br />
• DSM IP Address Scoping<br />
Each DSM has a list of nodes that it manages; this is referred to as the DSM domain. In<br />
prior releases Unicenter NSM controlled the DSM domain at the DSM layer using a<br />
manually edited configuration file called gwipflt.dat.<br />
The interface now included with the product lets you change the range of subnets or<br />
hosts that report to a particular DSM, and this in turn controls how many nodes and<br />
devices are monitored by each DSM.<br />
Using the interface, you can perform the following actions:<br />
› Set up an entire subnet to report to a DSM by using wildcards, such as *.*.*.*.<br />
› Specify a range of addresses within a subnet<br />
› Exclude specific IP addresses or address ranges from being monitored.<br />
By assigning your DSMs to manage specific IP addresses, you can spread the load of<br />
monitoring your enterprise among the number of DSMs you deploy and further ensure<br />
that each DSM manages only those nodes that are within relatively close network<br />
proximity to reduce the amount of network traffic consumed by routing to access the<br />
monitored device.<br />
126: CA Green Book, <strong>Systems</strong> <strong>Management</strong>
How the DSM IP Scope table works:<br />
The DSM IP Scope table contains the information which identifies to each DSM which<br />
nodes it will be managing. When the aws_wvgate service starts, it checks the DSM IP<br />
Scope table and makes corresponding DSM_Server\DSM Address updates before<br />
selecting the monitored objects. In this way the DSM component when starting does<br />
not waste time and rosurce interrogating devices that it will not be charged with<br />
managing. In addition, the aws_wvgate service is continuously listening for updates<br />
from the WorldView components and will automatically update DSM_Server\DSM<br />
Address properties for all new objects of managed classes.<br />
Finally, aws_wvgate dynamically updates MDB objects to reflect any DSM IP Scope<br />
changes detected through the DSM Wizard or any DSM configuration scoping change<br />
made through the <strong>Management</strong> Command Center interface.<br />
Collectively, this ensures that the DSM components are automatically aware of changes<br />
in their domain of influence.<br />
• DSM Managed Object Scoping<br />
The DSM Managed Object Scoping Table lets you control what specific instances of a<br />
class actually get created in the MDB and are visible in the 2D Map. The Managed<br />
Object Scoping table contains a list of managed object instances that will be created<br />
and visible as icons in the WorldView classic 2DMap and the <strong>Management</strong> Command<br />
Center.<br />
To be clear, Agent Class Scoping is different from DSM Managed Object Scoping in that<br />
while Agent class scoping limits the scope of the DSM, Managed Object Scoping limits<br />
the scope of DSM objects in WorldView.<br />
Under normal circumstances, whenever a managed object in the DSM has a matching<br />
class definition in WorldView, an object is created in the database and in turn becomes<br />
visible from WorldView. Through DSM Managed Object Scoping the display can be<br />
limited to just the objects of interest by defining which classes on which nodes should<br />
be made visible in WorldView. You may want to customize this list so that only those<br />
resources you are most interested in are created in WorldView.<br />
As you gain additional experience with Agent Technology, you’ll be able to readily<br />
determine which of the objects are more important to your business and configure<br />
WorldView to maintain only the more important objects.<br />
Note: When entering names for DSM Class, you can use anything from the name of an<br />
agent all the way down to an instance class name. Managed Object Name is the short<br />
name of the object as shown in DSM View.<br />
Modifying the DSM Configuration Options using MCC<br />
To modify your DSM configuration, select the entry you wish to modify in the DSM<br />
Configuration tree. Your selected DSM configuration options are then shown in the right<br />
pane.<br />
MODIFYING THE DSM AGENT CLASS SCOPING<br />
DSM Agent Class Scoping is used to select which agent classes a given DSM should discover<br />
and monitor. This window also lets you select additional agent classes or clear an agent<br />
class name from the list of classes to be monitored by a DSM Server.<br />
You can decrease the work of your DSMs, and therefore make them more efficient by<br />
ensuring that your Agent Class includes only the agent classes that exist in your<br />
127: CA Green Book, <strong>Systems</strong> <strong>Management</strong>
environment. Any agent classes not managed by your DSM should not be selected from the<br />
Agent Class list.<br />
To modify the DSM Agent Class Scoping<br />
1. Select DSM Agent Class Scoping from within the Tools Plug-in in the MCC.<br />
In the right pane a list of agent classes is displayed that your DSM can manage.<br />
2. If you do not want to manage an agent class, uncheck the checkbox in the Managed<br />
Status column. If you want to manage that class then leave the checkbox checked.<br />
3. If you have multiple DSMs, choose which agent classes you want a particular DSM to<br />
manage. To specify a DSM, enter the name of that DSM machine in the DSM Server<br />
column on the row next to the agent class you want that DSM to manage. By default it<br />
is set to ANY.<br />
4. You can add or remove new entries by using Insert and Delete at the top of the page.<br />
To do so, select the row and press the correct button.<br />
5. When you are done with modifications, click Save.<br />
The changes are saved in the MDB.<br />
6. Click Notify DSM for the changes to take effect immediately.<br />
DSM is then notified of the change.<br />
MODIFYING THE DSM DISCOVERY COMMUNITY STRINGS<br />
The DSM Discovery Community Strings pane displays community strings and port numbers<br />
that your DSM uses to discover agents and devices. You can add an entry, or modify and<br />
delete an existing entry from the table.<br />
You can change the community strings and ports that a DSM uses to communicate with<br />
specific node classes and agent classes.<br />
To modify the DSM Discovery Community Strings<br />
1. From the <strong>Management</strong> Command Center, open DSM Configuration.<br />
The DSM Configuration displays its available tools.<br />
2. Select DSM Discovery Community Strings in the left pane.<br />
The DSM Discovery Community Strings list appears in the right pane.<br />
3. Select the row that should be changed and double-click the appropriate field. The field<br />
makes itself available for change.<br />
4. Enter the relevant community name or port; then click elsewhere.<br />
The change is displayed in the list.<br />
5. You can add or remove new entries by using Insert and Delete at the top of the page.<br />
To do so, select the row and click the correct button.<br />
128: CA Green Book, <strong>Systems</strong> <strong>Management</strong>
6. When you are done with modifications, click Save.<br />
The changes are saved in the MDB.<br />
7. Click Notify DSM for the changes to take effect immediately.<br />
DSM is notified of the change.<br />
It is important to understand that any new changes made to DSM Community Strings will<br />
only be applied to newly-discovered objects. Objects already discovered will not have the<br />
changes applied. To use new community strings against already discovered objects you will<br />
need to delete and rediscover those managed objects. To delete managed objects so that<br />
the new DSM community strings take effect, you can choose between two methods:<br />
To change the community string against a discovered object<br />
1. Delete the entire node and rediscover it.<br />
a. To delete an object, right-click on the object in the MCC and click Delete.<br />
b. In the Confirm Delete window check the Delete Child Objects check box and click<br />
Yes.<br />
c. To rediscover a node, please refer to the discovery section in this document.<br />
2. Delete the Unispace object under the node and then rediscover the managed objects.<br />
Note: If WorldView is customized with servers in multiple locations (other than TCP/IP),<br />
such as Business Process Views, we recommend the second method so that you will not<br />
have to repopulate the Business Process Views by copying the rediscovered nodes.<br />
If, on the other hand, you need to change the community string to many devices, such as a<br />
subnet, you can use another method to make the change and activate it within DSM.<br />
To change the community string for many already-discovered objects<br />
1. Change useWvObject property in atmanager.ini from “yes” to “no”.<br />
2. You can find the file atmanager.ini at<br />
Install_Path\SharedComponents\CCS\AT\Services\Config<br />
3. Recycle the DSM<br />
After this change there is no need to update or delete WV objects.<br />
Note: For instructions on how to recycle a DSM, see the section in this document “To<br />
recycle a DSM using commands.”<br />
MODIFYING THE DSM DISCOVERY POLLSET VALUES<br />
The DSM Discovery Pollset Values view displays and lets you to edit the DSM Polling<br />
Parameters, which control how the DSM will poll agents and devices. You can add a poll<br />
entry, or modify and delete an existing entry from the table.<br />
You can customize the intervals that the DSM uses to check all the devices, based on the<br />
type of resource or type of server being monitored.<br />
129: CA Green Book, <strong>Systems</strong> <strong>Management</strong>
To modify the DSM Pollset values<br />
1. From the <strong>Management</strong> Command Center, open DSM Configuration.<br />
The DSM Configuration displays its available tools.<br />
2. Select DSM Discovery Pollset Values in the left pane.<br />
The DSM Discovery Pollset Values list appears in the right pane.<br />
3. Select the row that should be changed and double-click the appropriate field.<br />
The field makes itself available for changes.<br />
4. Enter the changes you want to make.<br />
The table displays the changes within the list of DSM Discovery Pollset Values.<br />
5. You can add or remove new entries by using Insert and Delete at the top of the page.<br />
To do so, select the row and click the appropriate button.<br />
6. When you are done with modifications, click Save.<br />
The changes are saved in the MDB.<br />
7. Click Notify DSM for the changes to take effect immediately.<br />
DSM is notified of the change.<br />
Note: Any new changes made to DSM Pollset Values will only be applied to newly<br />
discovered objects. Objects already discovered will not have the changes applied.<br />
There are two ways that new pollset information can be applied to existing managed<br />
objects. The first method involves finding the objects, then deleting and rediscovering<br />
them. The second method involves changing a value in a file and recycling DSM<br />
To apply new pollset values to existing managed objects using the GUI<br />
1. Launch the MCC and select Topology from the left drop-down menu.<br />
The Topology view is best if there are only a few objects you wish to delete.<br />
2. If a large number of objects need to be rediscovered, then select Class Specification<br />
from the left drop-down menu.<br />
3. Navigate to the Host and agents you need to delete.<br />
4. Under the Class Specification view, you can select some or all object instances by class.<br />
The objects should be deleted and then rediscovered.<br />
5. If hosts need to be rediscovered, open a command prompt and execute the following<br />
command:<br />
Dscvrbe<br />
6. To rediscover agent level objects, click the globe in the Node View GUI toolbar.<br />
130: CA Green Book, <strong>Systems</strong> <strong>Management</strong>
To apply new pollset values to existing managed objects using a file<br />
1. Edit the file: \CA\SharedComponents\CCS\AT\SERVICES\CONFIG\<br />
atmanager.ini.<br />
2. Change the value for UseWvObject to “no” and save the file. (By default this value is<br />
set to “yes”.)<br />
3. Open a command prompt and execute the command:<br />
resetdsm<br />
The DSM will now rediscover objects and apply all pollset information.<br />
Note: Keep in mind that with this method, DSM discovery of new objects will be a little<br />
slower until UseWvObject is set back to yes and the command resetdsm is run once<br />
again.<br />
MODIFYING THE DSM IP ADDRESS SCOPING<br />
This window lets you assign subnets and hosts to a DSM Server. You can control how many<br />
nodes and devices report to each DSM by modifying the list of IP addresses. The window<br />
contains the same information that in previous releases of Unicenter NSM formerly resided<br />
in the gwipfltii.dat file.<br />
To modify the DSM IP Address Scoping Values<br />
1. From the <strong>Management</strong> Command Center, open DSM Configuration. If needed, see Open<br />
DSM Configuration.<br />
The DSM Configuration displays its available tools.<br />
2. Select DSM IP Address Scoping in the left pane.<br />
The DSM IP Address Scoping list appears in the right pane.<br />
3. To modify the IP Range for a DSM Server, double-click the appropriate field to be<br />
changed.<br />
The field makes itself available for changes.<br />
4. Enter the IP mask range.<br />
131: CA Green Book, <strong>Systems</strong> <strong>Management</strong>
In the following example we have a DSM running on machine DSMBOX1 configured to<br />
manage all nodes in the 172.28 subnets:<br />
(first line set to 172.28.*.*)<br />
except for the 172.28.192 subnet:<br />
(second line set to -172.28.192.*)<br />
but include a small range of nodes on the 172.28.192 subnet<br />
(from 172.28.192.2 to 172.28.192.8):<br />
(third line set to +172.28.192.2-8)<br />
and all nodes in the 172.31.4 subnet:<br />
(fourth line set to 172.31.4.*)<br />
5. You can add or remove new entries by using Insert and Delete at the top of the page.<br />
To do so select the row and click the appropriate button.<br />
6. When you are done with modifications, click Save.<br />
The changes are saved in the MDB.<br />
7. Click Notify DSM for the changes to take effect immediately.<br />
DSM is notified of the change.<br />
The changes are now enabled for future polling.<br />
MODIFYING THE DSM MANAGED OBJECT SCOPING<br />
DSM Managed Object Scoping view lets you define what agent instances should be<br />
displayed in the WorldView classic 2D MapBy scoping which managed objects are displayed,<br />
you help to make the 2D Map easier to navigate and more efficient to load.<br />
You can limit the WorldView display to only the objects of interest by defining which classes<br />
on which nodes should be made visible in WorldView.<br />
To modify the DSM Managed Object Scoping<br />
1. From the <strong>Management</strong> Command Center, open DSM Configuration.<br />
2. The DSM Configuration displays its available tools.<br />
3. Select DSM Managed Object Scoping in the left pane. The DSM Managed Object<br />
Scoping list appears in the right pane.<br />
4. Select the row that should be changed and double-click the appropriate field. The field<br />
makes itself available for change.<br />
5. Enter either the changes or clear the check box if you do not want those managed<br />
objects to appear in 2D Map. The entries are reflected in the DSM Managed Object<br />
Scoping list.<br />
132: CA Green Book, <strong>Systems</strong> <strong>Management</strong>
6. Follow the same steps to save your data as explained in the previous section for DSM<br />
Discovery Community Strings.<br />
Note: Any change to DSM Managed Object Scoping requires that the DSM be recycled.<br />
To recycle a DSM using commands<br />
1. Access the DSM Server that must be recycled, either locally or remotely, and log in as<br />
Administrator.<br />
2. Bring up a command prompt: Start > Run > enter CMD<br />
3. Enter the following command to stop any dependent processes:<br />
awservices stop<br />
4. Check status with the following command and see that awservices has stopped.<br />
awservices list<br />
5. Restart awservices with the following command:<br />
awservices start<br />
See response: awservices is starting.<br />
6. Check status with the following command:<br />
awservices list<br />
7. Observe that the aws_dsm process is displayed as RUNNING.<br />
Modifying the DSM Configuration Options using DSM Wizard<br />
The DSM Wizard provides a simple and centralized method to manage DSM Scope objects.<br />
This tool is typically used to manage and configure DSM scopes at install time but can also<br />
be used (as can the DSM Configuration tool in the <strong>Management</strong> Command Center discussed<br />
in the preceding section) to modify, delete, or add new entries while maintaining your<br />
environment.<br />
Note: Although the DSM Wizard can be executed from any host where a DSM is installed,<br />
we recommend that you designate one DSM computer from which to execute the DSM<br />
Wizard. Experience has shown that by implementing such a usage policy you can restrict<br />
access to the DSM Wizard and reduce the risk that someone will incorrectly modify the<br />
managed object scope or the IP address scope and consequently change what resources<br />
are being monitored.<br />
When working within any DSM Wizard page, you can select from a list of known DSM<br />
servers to apply the entries. Leave the word ANY displayed in the Select DSM field if the<br />
entries should apply to all DSMs you may deploy. To insert the name of a new DSM that is<br />
not on your list, click New DSM and provide the name of their DSM server.<br />
Before you exit the DSM Wizard, you will be prompted whether to Enable New<br />
Configuration. By checking this box and clicking Finish, the assigned DSMs will immediately<br />
manage their updated agent classes and will update their managed hosts.<br />
Note: The mechanisms used by the DSM Wizard in Unicenter NSM r11 cannot be used to<br />
administer older versions of Unicenter components. (It works with Unicenter NSM r11.0 and<br />
later versions, but does not work with Unicenter 3.0 and older components.)<br />
133: CA Green Book, <strong>Systems</strong> <strong>Management</strong>
To invoke the DSM Wizard<br />
• Start menu: Start > Programs > Computer Associates > Unicenter > NSM > Agent<br />
Technology > DSM Wizard<br />
• Start menu: Start > Run > enter dsmwiz<br />
The DSM Wizard is a five-step, win32-based wizard that prompts you to configure your<br />
DSM options and automatically registers the MCC’s DSM Configuration GUI plug-ins for you.<br />
If you need more help with the DSM Wizard, see the Unicenter NSM product DVD, and<br />
locate NSM_Inside<strong>Systems</strong><strong>Management</strong>_ENU.pdf, Understanding the DSM Wizard.<br />
Publishing Reports with Web Reporting Server<br />
Unicenter Web Reporting Server (WRS) component provides reporting capabilities for<br />
various enterprise management applications and includes services to register an<br />
application, manage data sources, manage and process reports. Configure reports,<br />
schedule them for execution, and publish a new report definition or report result.<br />
WRS provides an explorer-style GUI that lets you browse reports and perform certain<br />
administrative tasks, such as managing data source, configuring, scheduling and publishing<br />
a report.<br />
WRS uses constructs referred to as report profiles that include information such as data<br />
source definition, query definition and report styling information and includes facilities that<br />
can present the report data as a chart, a table, or as a chart and table combination.<br />
Multiple types of chart presentations supported in WRS include line, area, bar, pie, stack<br />
area, stack bar, and of course, WRS also supports a summary version of reports typical for<br />
inclusion in Portal workplaces.<br />
Getting started with WRS<br />
To get started working with WRS<br />
1. Open your Web browser and in the address bar enter your WRS server’s host name<br />
followed by :9090/wrs.<br />
Example:<br />
http://wrshostname:9090/wrs/<br />
Note: Port 9090 is the default port that the Web Reporting Server uses. Your<br />
administrator can change this port number.<br />
The WRS login dialog appears.<br />
2. Enter your user name and password (set during installation) and then click Log In.<br />
134: CA Green Book, <strong>Systems</strong> <strong>Management</strong>
The user and password was set during installation. After logging in, the main Web<br />
Reporting window appears.<br />
This window is split into two panes. The left pane is an Explorer-like tree view with<br />
which you can navigate through the reports and administration options, while the right<br />
pane shows the contents of the item that you selected at the left.<br />
Initial Configuration of Unicenter NSM Web Reporting Server<br />
The first time you start Unicenter NSM Web Reporting Server, you will be required to<br />
establish connections to the Unicenter NSM managers using the Manage Components page.<br />
To access the Manage Components page<br />
1. Log in to WRS and then expand the Administration tree node on the left pane to view<br />
the Manage Components tree node.<br />
2. Select Manage Components.<br />
3. Click Discover to discover the Unicenter NSM managers available in your environment.<br />
4. Select the components that you want to be accessible for reporting, choose the default<br />
connection for each component type, provide user ID and passwords as required, and<br />
save the connections.<br />
5. If certain components are not discovered then you should manually add them.<br />
a. Click Connection… and then New.<br />
b. Enter the Server name and user/password if required and click OK.<br />
135: CA Green Book, <strong>Systems</strong> <strong>Management</strong>
When everything is properly setup you will see the following:<br />
Understanding WRS Reports<br />
Web Reports let you view all of your historical performance data through an Internet<br />
browser, in a way that is meaningful to you.<br />
There are three different facilities available to you through which you can view Web Reports<br />
from one of three sources:<br />
• WRS<br />
• Unicenter <strong>Management</strong> Portal<br />
• Unicenter MCC<br />
From any of the preceding facilities you can access any of the following types of reports:<br />
• Configured Reports<br />
• Report Templates<br />
• Published Reports<br />
CONFIGURED REPORTS<br />
Configured Reports are out-of-the-box report templates that while ready to use, have not<br />
yet been executed and accordingly contain no user data. Configured reports can be used<br />
immediately (as is, out of the box). You can create and save configured reports using the<br />
provided templates, or use the other reports included with the product. Configured Reports<br />
are listed in the tree according to product-specific classification.<br />
REPORT TEMPLATES<br />
Report Templates provide a blank slate of fields in which you can fill in the criteria that<br />
identifies the information you want to view in your report. The templates provide an easyto-use<br />
way of creating custom reports through the use of option fields to fill in the criteria<br />
that you want to use to generate your report. Once you fill in a template, you can either<br />
publish the template information into the tree as a published report, or add it to the list of<br />
configured reports in the tree.<br />
Web Reports provide several Report Templates and Configured Reports across a variety of<br />
products and after only a short time using the Report Template and Configured Report<br />
facilities, you’ll quickly see that they provide the facilities you need to enable you to see the<br />
data you need to see, the way you need to see it.<br />
136: CA Green Book, <strong>Systems</strong> <strong>Management</strong>
Report templates are listed in the tree according to product-specific classification. To get<br />
you started Unicenter WRS ships with several predefined report templates and the Canned<br />
Report Configuration page provided with WRS can be used to edit these canned reports to<br />
suit your needs.<br />
PUBLISHED REPORTS<br />
Published Reports are the static contents of the results of executing reports in Unicenter<br />
WRS. After you publish a report, you must reload the left pane tree for the report link to<br />
become available. Publishing reports can be deleted from the right tree by simply selecting<br />
a report, right-clicking on it, and selecting delete.<br />
VIEWING WRS REPORTS<br />
To View WRS Reports<br />
All WRS reports are accessed in the same manner.<br />
1. After you are logged into the WRS server, expand the Unicenter Reports branch entry<br />
2. Choose a category you want to view a report from. If you want to view a Topology<br />
Report expand World View > Configured Reports > and select: Topology Report.<br />
The report displays in the right pane.<br />
Scoreboards and Dashboards<br />
Unicenter Web Reporting Server provides two additional types of views: scoreboards and<br />
dashboards. Both views are designed to display a high-level, summarized view of your<br />
systems, but they differ in the type of data they gather and the way they present it. The<br />
following descriptions describe these differences.<br />
SCOREBOARD<br />
A scoreboard is a summarized view that displays statistics for the objects stored in the<br />
<strong>Management</strong> Database, WorldView, or DSM. A scoreboard can include counts for a number<br />
of objects in a particular state or a number of events that have occurred during a particular<br />
interval. You can access the scoreboard to drill down into an agent and view DSM-managed<br />
objects.<br />
DASHBOARD<br />
A dashboard displays real-time information from Unicenter NSM agents. A dashboard lets<br />
you combine (on one screen) multiple metrics from one or many agents and one or many<br />
hosts. Each metric is presented in an individual tile. Dashboards poll the data from the<br />
agents and show the metrics "as is."<br />
137: CA Green Book, <strong>Systems</strong> <strong>Management</strong>
Integrating the <strong>Management</strong> Portal into Web Reporting Server<br />
In addition to being available through Web Reporting Server, WRS reports can also be<br />
made available to users of the Unicenter <strong>Management</strong> Portal.<br />
This is accomplished by publishing the WRS reports as content that can be served up by the<br />
management portal server.<br />
To manually configure the portal integration<br />
1. Click Administration > Configure Portal Integration in the left tree.<br />
2. Enter the information in the required fields and click Connect.<br />
It connects to the remote Clever Path Portal (CPP) based on the Admin login credential.<br />
After connecting to the remote Clever Path Portal (CPP) successfully, WRS retrieves the<br />
predefined workgroup list so that you can configure the permission (view and modify)<br />
on which it is based, if a workgroup is involved.<br />
3. Select a row by clicking the box in the On/Off column.<br />
A check mark appears in the box.<br />
Note: On means the component will be integrated into Clever Path portal (CPP). Off<br />
means the component will not be integrated into portal. If it has been integrated<br />
before, it will be removed.<br />
4. Enter the path in the relative path in the Portal Knowledge Tree column.<br />
The path appears in the field.<br />
5. Select the permissions from the Permissions column drop-down box.<br />
The permissions appear in the field.<br />
Note: The permission is a combined permission for view and modification separated<br />
by "|". For example, it is like Public|Workgroup; Public means a viewing permission and<br />
Workgroup means that only the specific workgroup has the permission to modify the<br />
properties of the component.<br />
6. Select the workgroup from the Workgroup column drop-down box.<br />
The workgroup appears in the field.<br />
Note: If you did not choose Workgroup as a permission (in view or modification), then<br />
the workgroup choice is ignored.<br />
7. Click the Save and Synchronize button.<br />
The CPP integration configuration information is saved on the WRS server as an xml file<br />
and the WRS system synchronizes the data and places it under Library/Enterprise<br />
<strong>Management</strong>/Reports/WRS//Enterprise <strong>Management</strong> in the<br />
Knowledge Library Tree on the remote Clever Path Portal.<br />
Note: is the WRS host name for the sake of differentiating reports<br />
from different boxes.<br />
Considerations and Restrictions: This is a destructive process; specifically, if the<br />
process has been previously performed any reports that might have previously resided<br />
138: CA Green Book, <strong>Systems</strong> <strong>Management</strong>
at the location are removed and replaced with the new set of published reports. Any<br />
saved references to the prior reports (reference by key, for example) cannot be relied<br />
upon to work because the key to reference the report will no longer be valid.<br />
In a given portal workspace you may have several different portlet panes. If you put<br />
one report into a given work space, after the second process finishes, the work space<br />
cannot show the report again.<br />
Integration of WRS into the <strong>Management</strong> Command Center<br />
The Report Viewer plug-in is a reporting feature of the <strong>Management</strong> Command Center that<br />
displays the reports for the following types of information:<br />
• Administration<br />
• Documentation<br />
• Agent Technology<br />
• WorldView<br />
• Unicenter Scoreboards<br />
The Reports are viewed as HTML in the right pane using a web browser window.<br />
Note: A connection dialog may appear the first time you try to open a report. When the<br />
connection dialog appears, you must specify the user name and password to use when<br />
connecting to the report server.<br />
After entering the credentials the MCC will display all of the WRS reporting capabilities.<br />
139: CA Green Book, <strong>Systems</strong> <strong>Management</strong>
Integration of System Performance and Web Reporting Server<br />
System Performance Reporting allows you to view charts and tables of historical<br />
performance data through an Internet browser, in a way that is meaningful to you.<br />
When System Performance is installed in your environment the reports that System<br />
Performance provides integrate easily with the Web Reporting Server. To integrate the<br />
Performance Reporting with WRS, install the System Performance Reporting component on<br />
the WRS machine.<br />
As a best practice we recommend that the System Performance Distribution Server<br />
component be installed on the WRS machine as it acts as an entry point to the performance<br />
data grid.<br />
ACCESS THE SYSTEM PERFORMANCE REPORTS<br />
To access System Performance reports through the Web Reporting Server<br />
1. In the left pane of the Web Reporting window, click the plus sign (+) next to Unicenter<br />
Reports.<br />
2. Click the plus sign next to System Performance to access all of the System Performance<br />
reports.<br />
To view performance data<br />
Depending on the category selected, you may view preconfigured reports of performance<br />
data, or configure your own reports using Report Templates:<br />
• Applications<br />
Here you can view performance data for a particular application. After configuring<br />
performance metrics for an application, reports of all systems that have the selected<br />
application metrics will be shown.<br />
• Business Process Views<br />
These reports integrate with your MDB Repository finding all the Business Process<br />
Views defined. From here Performance data for the objects in a Business Process View<br />
will be shown.<br />
• Databases<br />
Here you can view performance data for a particular database. After selecting a<br />
database, all systems that have the selected database metrics will be shown.<br />
• Executive Reports<br />
These reports show multiple high-level views of performance data for the best and<br />
worst performing servers based on critical resources.<br />
• Servers and Devices<br />
Here you can select individual servers and devices based on their system type, and<br />
then select performance metrics to report on.<br />
140: CA Green Book, <strong>Systems</strong> <strong>Management</strong>
Unicenter Adaptive Dashboard Server<br />
Dashboards are user-customized, graphical, high-level, web-based presentations that<br />
combine real-time data from the enterprise resources managed by Unicenter NSM (or a<br />
non-Unicenter NSM) agent.<br />
Dashboards provide the following:<br />
• Real-time, high-level, general health view of the monitored resources<br />
• Diagnostic view of exceptions that occur in the monitored resources<br />
• User interface to modify the configuration of monitored resources<br />
Dashboards display real-time information from Unicenter NSM agents and can be used to<br />
combine on one screen multiple metrics from one or many agents and one or many hosts.<br />
Dashboards poll the data from the agents and show the metrics "as is" with each metric<br />
represented as an individual tile.<br />
There are two types of dashboards:<br />
• Agent dashboards display information about a single agent, which consists of a number of<br />
chart tiles each of which reflects the state of a particular variable/group monitored by the<br />
agent on a host.<br />
• Server dashboards display summary information about all agents on a server you select.<br />
So information from multiple agents can appear on a server dashboard.<br />
The DSM polls the agents to get the status-related information and then determines if a<br />
particular resource group is in normal, warning, or critical status. The dashboards in turn<br />
get their status information from the DSM.<br />
For more detailed information on metrics, including such things as threshold values, the<br />
dashboard will interface directly with the agent, and similarly when used to configure the<br />
agent, goes directly to the agent rather than going through the DSM as a middleman.<br />
DASHBOARD MODES<br />
Based on the two views (Agent View and Server View dashboards), the following modes are<br />
provided for viewing the dashboards:<br />
• NORMAL MODE AGENT VIEW DASHBOARDS<br />
Provides a high-level view of the agents by displaying all the tiles for the agents. For a<br />
given agent, the agent dashboards display one tile for each monitored group. By<br />
clicking on the link within the tile, you can drill down into a specific monitored group to<br />
get more information.<br />
• EXCEPTION MODE AGENT VIEW DASHBOARDS<br />
Provides the diagnostic view of the agent by displaying only the tiles that have a<br />
specific abnormal status. For a given agent, you can specify the exception level (of<br />
warning, critical, or both), and only the tiles with that status or worse will display.<br />
141: CA Green Book, <strong>Systems</strong> <strong>Management</strong>
Accessing Dashboards<br />
To access dashboards, a Unicenter NSM Web Reports and Dashboards server must be<br />
installed and running on a host.<br />
To access the Dashboard<br />
1. Open your Web browser and in the address bar enter your WRS server’s host name<br />
followed by :9090/ads.<br />
Example: http://wrshostname:9090/ads/<br />
Note: Port 9090 is the default port that the Web Reporting Server uses. Your<br />
administrator can change this port number.<br />
The ADS login dialog appears.<br />
2. Enter your user name and password, and then click Log In.<br />
After logging in, the main Adaptive Dashboard window appears.<br />
The first time you request a dashboard a connection dialog appears, which allows you to<br />
select the dashboard server you want to use. The connection dialog also contains user<br />
name and password fields for specifying the credentials to use when the server is accessed.<br />
The information you enter is saved and used for subsequent access to the same server for<br />
the remainder of your session.<br />
To confirm the Knowledge Base Host<br />
1. Select Administration.<br />
2. Select Manage Configuration.<br />
3. Confirm the Current Knowledge Base is the host you will be using.<br />
142: CA Green Book, <strong>Systems</strong> <strong>Management</strong>
Create a Dashboard<br />
You should customize your dashboard to work efficiently within this interface. After logging<br />
in to create a new Dashboard, follow these steps:<br />
To create a dashboard<br />
1. Expand the Dashboards entry in the tree and then select Create Dashboard.<br />
2. Customize your Dashboard even more by editing the predefined metrics included to<br />
display for a particular agent. To do this use either New or Edit.<br />
a. Click New to create a new Tile definition for that agent.<br />
b. Click Edit icon to edit the selected Tile definition for that agent.<br />
This lets you select which metrics you want displayed in that Dashboard for that<br />
particular agent.<br />
c. When you are done click Save and Next.<br />
3. Select the DSM Server machine you want to use in this Dashboard.<br />
4. Select the Exception Level you want this Dashboard to show, such as all agents with a<br />
severity that matches that level or higher.<br />
5. Select the Agents you want to include in your query from the list; then click Next.<br />
On the Next page it will display all machines that are managed by that DSM matching<br />
the query you specified in the previous page.<br />
6. Select the machines from the list you want to include in the Dashboard<br />
7. Click Publish or Execute<br />
› Execute will run the Dashboard you just created so you can see what the results<br />
will be.<br />
› Publish lets you publish this Dashboard so an entry in the tree gets created so<br />
you can quickly access this Dashboard by selecting it from the tree. On the final<br />
Publish page you can specify the name of the Dashboard, its description, as well<br />
as where in the tree you want this Dashboard located.<br />
8. When finished, click Publish to publish your Dashboard.<br />
The Next page will inform you that the Dashboard has been publish and display the<br />
location of where this Dashboard is located in the tree.<br />
143: CA Green Book, <strong>Systems</strong> <strong>Management</strong>
The following is an example of a Windows System Agent Dashboard:<br />
You’ll notice that some metric tiles have a magnifying glass icon in the upper-right corner.<br />
Click on the magnifying glass to drill-down into that metric for more details.<br />
In addition to monitoring, ADS lets you configure agent metrics through the Dashboard,<br />
provided, of course, that the agent in question supports remote configuration of a metric.<br />
Using the dashboard detail window you can modify settings such as the Polling Value, or<br />
Lag settings, as well as the threshold values for that agent’s metric.<br />
Configure Agents in Dashboard<br />
You can also use the dashboards to change thresholds for resources, for example, perhaps<br />
thresholds are set too low for certain metrics and are accordingly generating alerts too<br />
often.<br />
In the following example, we assume that a given server is sending frequent alerts saying<br />
that its CPU and memory utilization are running higher than current thresholds settings, but<br />
upon further examination you have determined that the applications running on that<br />
machine will naturally consume high amounts of CPU and memory in spurts, and this is<br />
normal. It would not be appropriate to raise alerts to monitoring staff for behavior that is<br />
normal; therefore, you want to make some adjustments to the thresholds.<br />
To alleviate unnecessary alerts<br />
1. Access the managed DSM server through a dashboard<br />
1. Drill down to the CPU and memory tiles<br />
2. Reset their Warning or Critical thresholds to higher values or increase the lag setting so<br />
that only more serious events generate an alert.<br />
Note: After you are satisfied with a certain configuration, you may want to use it as a<br />
template, or profile, for other servers running the same agents. Unicenter Configuration<br />
Manager can access this agent configuration in XML format and use it as a base profile.<br />
144: CA Green Book, <strong>Systems</strong> <strong>Management</strong>
Utilizing Notification Services<br />
Unicenter Notification Services extends the reach of Unicenter NSM to enable notificationsending<br />
directly to key individuals within the organization by utilizing various notification<br />
methods that include telephony, email, and pagers, and depending on the capabilities of<br />
the transport vector, the support provided can also include bidirectional notification (where<br />
recipient can reply back).<br />
In this section we will be discussing the architecture of Unicenter Notification Services and<br />
do a walk-through of some configuration details and provide examples of how Unicenter<br />
Notification Services can be used within your environment<br />
Unicenter Notification Services in detail<br />
Unicenter Notification Services employs a client server architecture, which allows a user on<br />
remote admin consoles (RAC) to utilize the functionality of Notification Services. From a<br />
client machine messages are directed to the Notification Services server, which in turn<br />
transmits the notification using one or more of the following mechanisms:<br />
Email<br />
Wireless<br />
Page<br />
SMS<br />
Instant<br />
Message<br />
Voice<br />
Script<br />
One and Two way notifications using SMTP and POP3<br />
One and Two way notifications using the Wireless Communication<br />
Transport Protocol (WCTP) over HTTP<br />
One and Two way notifications using Simple Network Paging Protocol<br />
(SNPP) over TCP / IP or One way paging using the Telocator<br />
Alphanumeric Protocol (TAP) over a modem connection<br />
Short Message Service (SMS) is used to send one way text messages<br />
over HTTP<br />
One and Two way notifications using IBM Lotus Instant Messaging<br />
(SameTime)<br />
One way notifications using Telephone Application Programming<br />
Interface (TAPI) which utilizes the Microsoft Speech technology to<br />
speak the message over a telephone line<br />
Scripts can be used to instrument existing notification methods for<br />
integration into Unicenter Notification Services<br />
145: CA Green Book, <strong>Systems</strong> <strong>Management</strong>
The use of a centralized server by Unicenter Notification Services allows a single point of<br />
auditing and rationalization of any special hardware required, such as modems and voice<br />
cards, or additional hardware required by the notification conduit.<br />
After the Unicenter Notification Services infrastructure is in place, the next step is to define<br />
users and groups along with connection details for the various delivery providers. (We will<br />
be covering these tasks in more detail in the following sections.)<br />
Notifications can be sent from the following sources:<br />
• Unicenter Notification Service User Interface<br />
• Command Line or script – frequently used to invoke Notification Services from 3 rd party<br />
applications<br />
• Event Console by right-clicking on an event and selecting Notify<br />
• Event <strong>Management</strong> – by using a message action type of Notify action to automatically<br />
send a notification and optionally wait for a reply that in turn will be routed back to Event<br />
<strong>Management</strong>.<br />
• Notification Services SDK<br />
When deciding on your notification strategy you should consider the notification methods<br />
available to you since that will affect how Notification Services can be deployed in your<br />
environment.<br />
146: CA Green Book, <strong>Systems</strong> <strong>Management</strong>
Default providers are supplied for various Telco providers but if the provider you want to<br />
use does not have a predefined provider; it may be possible to add a new provider<br />
definition based on the type of remote connection made available by your particular Telco.<br />
Note: The list of predefined providers is stored in the file uns_provider.ini located at<br />
\CA\Unicenter NSM\UNS\config\uns_provider.ini. In order to use any of the service<br />
providers, you must complete their configuration by supplying connection parameters (see<br />
the section Defining a Recipient User).<br />
Best Practices Configuring Notification Services for Email<br />
Notification<br />
After installing Notification Services the following steps are recommended to configure the<br />
Notification Server to include bi-directional email notification:<br />
• Modern email systems must send emails from a valid sender email address or run the risk<br />
of being blocked by spam filters. Therefore, we recommend that you configure the<br />
Notification Server with a valid email address to be used as the return address for any<br />
two-way mail notifications. To configure the Notification Server with the sender email<br />
address:<br />
› Open the file \CA\Unicenter NSM\UNS\config\UNSDaemon.ini<br />
› In the MAIL01 section add the email address directly after From=<br />
› For example: From=Nsm.Server@email.com<br />
Note: Microsoft Outlook Junk email filters can require that the sender email<br />
address contain more than one word. Therefore, we recommend that the sender<br />
email address have two words before the @ sign.<br />
• Notification Services uses SMTP to send email and POP3 when receiving email replies to<br />
notifications. To configure the POP3 server edit the file<br />
\CA\Unicenter NSM\UNS\config\UNSDaemon.ini and in the MAIL01 section make the<br />
following changes:<br />
› Uncomment ResponseName=POP3 to enable POP3 protocol.<br />
› Uncomment ResponsePath=uns_smtp to enable POP3 protocol.<br />
› Uncomment ResponseConnectionInfo= to enable POP3 protocol.and Replace<br />
servername.company.com:110:user:password with the POP3 mail server and<br />
credentials.<br />
› Example:<br />
• ResponseName=POP3<br />
• ResponsePath=uns_smtp<br />
• ResponseConnectionInfo=POP3server.mycompany.com:110:ValidPOP3us<br />
ername: ValidPOP3username password<br />
› Restart the Notification services to apply the change: either restart the Service<br />
CA Notification Services or at the command line utility execute the commands:<br />
unscntrl stop<br />
unscntl start<br />
147: CA Green Book, <strong>Systems</strong> <strong>Management</strong>
CONFIGURING AN EMAIL SERVER PROVICER<br />
Before defining users or groups, the email provider needs to be configured with the details<br />
of the SMTP server.<br />
To define an email server provider<br />
1. To launch the Notification Server group of icons, click on the EM Classic icon from the<br />
Start button: All Programs >Computer Associates >Unicenter >NSM >Enterprise<br />
<strong>Management</strong> >EM Classic.<br />
This will launch the EM Classic GUI window.<br />
2. Drill-down to Windows > NSM Server > Notification > Service Provider<br />
The GUI displayed can be used to configure all of the default providers; for the purpose<br />
of this example, however, we will be configuring the Email provider.<br />
Note: You can also use the command line to take you directly to the provider GUI,<br />
execute the command:<br />
caugui notifyprov<br />
Note: The notification GUI can also be launched from the Event <strong>Management</strong> Console<br />
by right-clicking on a message and selecting Notify; the event message is automatically<br />
added to the text field of the message.<br />
3. Double-click EMAIL and the following screen is displayed.<br />
4. Change the connection information to reflect the name of your company smtpserver<br />
and the smtp port number (default 25) such as mailserver1:25. Also ensure that the<br />
Active flag is checked to enable the provider. Click OK.<br />
The Email provider is now configured and you can proceed to create a recipient.<br />
148: CA Green Book, <strong>Systems</strong> <strong>Management</strong>
DEFINING A RECIPIENT USER<br />
Notification Groups and users can be defined from the user interface, command line, or with<br />
integration to a user registry such as Active Directory.<br />
To define a recipient user<br />
1. To define a recipient, double-click the recipient icon in the Notification GUI, or execute<br />
from a command line:<br />
caugui notifyrecip.<br />
2. To add a new user, click the icon which will launch the following screen:<br />
3. Enter the Recipient name, click New to enter the Recipients email address, and ensure<br />
the Active flag has been checked to enable it.<br />
4. You can define Multiple Contact details per recipient such as for email, telephone<br />
number, pager number.<br />
The recipient has now been defined and can be incorporated into recipient groups to<br />
test the newly create recipient.<br />
Launch the notification window by double-clicking the Notification icon in the<br />
Notification GUI, or from the command line execute the command:<br />
caugui notify<br />
149: CA Green Book, <strong>Systems</strong> <strong>Management</strong>
5. To select the new recipient click the Binoculars and double-click the recipient from the<br />
list; click OK.<br />
This will populate the Recipient field.<br />
6. Enter the text message in the Message field that you want to send and click Submit.<br />
The message will be submitted to the Notification Server for transmission.<br />
7. Verify the status of the message by clicking Status.<br />
The following window displays the current status of the message.<br />
Best practice for Integrating with Active Directory<br />
In the previous section we defined a recipient user using the Notification interface, but in an<br />
organization that has already invested in a Directory infrastructure such as:<br />
› CA eTrust Directory,<br />
› Sun Java directory<br />
› IBM Domino LDAP<br />
› Novell eDirectory<br />
› MS Active Directory on Windows 2003<br />
We would expect to find that users are already defined with attributes such as email, phone<br />
number, and so forth. Rather than requiring you to re-enter this information, the<br />
Notification Server can be configured to leverage the information that already resides in the<br />
directory so that all that will be required to send a notification would be to specify an alias<br />
name defined in the Directory. Sample configurations for each of these directories are<br />
supplied but before they are used they need to be configured to match your environment.<br />
For this section we are going to discuss how this integration can be achieved using<br />
Microsoft Active Directory (the sample configuration files for the other directory types<br />
contain comments on the updates required).<br />
To integrate with Notification Services using Microsoft Active Directory<br />
1. Open the file Unicenter NSM\UNS\config\uns_source.ini<br />
2. Update the Active flag from a 0 to a 1<br />
› [rcp_ldap_MSAD]<br />
› description=MS Active Directory Server (Sample)<br />
› active_flag=1<br />
3. Customize the Active Directory configuration file:<br />
\Unicenter NSM\UNS\config\uns_rcp_ldap_msad.ini<br />
150: CA Green Book, <strong>Systems</strong> <strong>Management</strong>
The highlighted sections in the file need to be updated as follows:<br />
[CONNECTION]<br />
hostname= // default localhost i.e ADController1<br />
port=389 // default port=389. MSAD global catalog server = 3268<br />
format=2 // default version 2. e-Trust Directory is 3.<br />
qualifier=(objectClass=person)<br />
base=CN=Users,DC=,,DC=<br />
// to identify the entry is a person<br />
// search base DN.<br />
## MS Active Directory Server requires authentication to get user's attribute<br />
Authentication=TLS_________//SIMPLE (default), NEGOTIATE, TLS<br />
user=@.__________.// Domain user account<br />
password=<br />
[EMAIL]<br />
;search=sAMAccountName<br />
search;<br />
search=cn<br />
search;<br />
address_key=mail<br />
// The attribute of login id to set the recipient alias for<br />
// The attribute of user name to set the recipient alias for<br />
// The attribute holds the recipient address;<br />
4. The Hostname must be the name or IP address of an Active Directory Domain<br />
Controller within your enterprise and the user and password need to be updated with a<br />
domain user account that will be used for authentication purposes.<br />
5. It is important to ensure that the Search Base DN and port settings are configured to<br />
match your Active Directory environment. The AD credentials used to authenticate to<br />
the Active Directory server are sent in clear text when authentication is set to SIMPLE,<br />
so it is recommend that the authentication type is changed to TLS to ensure the<br />
credentials are encrypted.<br />
The following is a sample configured file:<br />
[CONNECTION]<br />
hostname=ADController<br />
port=389<br />
format=2<br />
qualifier=(objectClass=person)<br />
base=CN=Users,DC=CA,DC=COM<br />
## MS Active Directory Server requires authentication to get user's attribute<br />
authentication=TLS<br />
user=ADUserAccount@CA.COM<br />
password=ADUserPassword<br />
[EMAIL]<br />
;search=sAMAccountName<br />
search=cn<br />
address_key=mail<br />
Note: Since we are embedding a Domain username and password in this configuration<br />
file, we recommend that the location where this file is stored is secured. In addition,<br />
you might consider encrypting this configuration file.<br />
151: CA Green Book, <strong>Systems</strong> <strong>Management</strong>
To encrypt the file, execute the following command from a command prompt:<br />
\CA\Unicenter NSM\UNS\BIN>unsconfig<br />
"D:\CA\Unicenter NSM\UNS\config\uns_rcp_ldap_msad.ini" -e<br />
"D:\CA\Unicenter NSM\UNS\config\uns_rcp_ldap_msad.ini":<br />
Note 1: Before encrypting the file we recommend you make a copy of the original .ini<br />
file.<br />
Note 2: The file can be decrypted by using the –d command.<br />
6. After having completed making updates to the file, restart the Notification services to<br />
apply the change: either restart the Service CA Notification Services or at the command<br />
line utility execute the following commands:<br />
unscntrl stop<br />
unscntl start<br />
Best Practice for Sending a Two-way Notification by Email<br />
To send a two way email notification using the Notification<br />
1. Select the option Reply Needed before submitting the notification.<br />
The notification server sends the email and automatically monitors the POP3 server for<br />
a reply, based on the Notification tracking ID.<br />
2. Check for any replies to the message by selecting the status screen.<br />
They will appear in the reply section of the message.<br />
152: CA Green Book, <strong>Systems</strong> <strong>Management</strong>
Create a Notification Strategy<br />
When creating a notification strategy you may wish to automate the creation of the<br />
notification, in other words, let the system detect automatically when it is necessary to<br />
notify someone. This can be done most easily by using Unicenter Event <strong>Management</strong><br />
components.<br />
In the following example, we’ll create notification rules that will:<br />
• Detect a message posted to the Unicenter Event console that requires automatic<br />
notification handling.<br />
• In response to this being detected automatically, sends an email message to the<br />
appropriate recipient and await a reply.<br />
• Upon receipt of the reply, forward it to the event console where it can be subject to<br />
additional automated processing.<br />
Create the message records within event management. This can be done by saving the<br />
sample script below to a text file and replacing the name nsmuser with a recipient you have<br />
already defined within Notification Services.<br />
1. Run the following command on the Unicenter NSM server to import the Message<br />
Records:<br />
cautil –f Filenameofscriptfile.txt<br />
define msgrec msgid="UNSReply Example*" type="MSG" evalnode="*" desc="UNS Reply<br />
Example" cont='N' msgact='Y' wcsingle='?' wcmany='*' case="y" regexp="n"<br />
define msgact name=(*,10) action="NOTIFY" attrib="DEFAULT" synch='N'<br />
color="DEFAULT" condop=" " condrc=0 evaluate='Y' quiet='N' status="ACTIVE" sim='N'<br />
text="-t nsmuser -2 -m ""This is an alert from NSM - This is the message text - &text“"<br />
define msgact name=(*,20) action="NOTIFYQ" attrib="DEFAULT" synch='N'<br />
color="DEFAULT" condop=" " condrc=0 evaluate='Y' quiet='N' status="ACTIVE" sim='N'<br />
text="-i &reqid -r y -w 300"<br />
define msgact name=(*,30) action="SENDOPER" attrib="DEFAULT" synch='N'<br />
color="DEFAULT" condop=" " condrc=0 evaluate='Y' quiet='N' status="ACTIVE" sim='N'<br />
text="Reply goes here: &rplytext"<br />
This script will create a message record action that will match on any event message<br />
starting with the string “UNSReply Example” and the message will be forwarded to the<br />
user account that was specified in the script.<br />
2. After the script has imported the message, run the following command to enable the<br />
update:<br />
oprcmd opreload<br />
3. Simulate an event message; this can be done by running the following command:<br />
cawto UNSReply Example Any text you would like to appear in the email.<br />
This will send the message to the event console.<br />
153: CA Green Book, <strong>Systems</strong> <strong>Management</strong>
4. The event console can be viewed by running the following command:<br />
caugui conlog<br />
You can see your message appear on the console and the email will have been sent to<br />
the defined user.<br />
5. After you receive the email message, click Reply, enter the reply message, and Send.<br />
The reply message will be collected by the Notification Server and sent back to the<br />
Event <strong>Management</strong> console as displayed below.<br />
The preceding example made extensive use of the Unicenter Event <strong>Management</strong> system,<br />
and additional information about the capabilities of the Unicenter Event <strong>Management</strong><br />
system can be found in the Inside Event <strong>Management</strong> and Alert <strong>Management</strong><br />
Securing Unicenter NSM<br />
This section will review the capabilities and best practices for securing the Unicenter NSM<br />
environment. The key security topics covered here are:<br />
• User Permissions<br />
• Securing MCC and Classic 2D Map<br />
• Securing Enterprise <strong>Management</strong> Components<br />
• Securing WRS, ADS and Unicenter CM<br />
• Securing Unicenter <strong>Management</strong> Portal<br />
• Securing the Communication Layer<br />
• Securing Agent Technology<br />
User Permissions<br />
This section describes the different user accounts that are used for Unicenter NSM<br />
components.<br />
154: CA Green Book, <strong>Systems</strong> <strong>Management</strong>
USER ACCOUNTS CREATED DURING INSTALLATION<br />
A set of user accounts are created by Unicenter NSM during installation which includes<br />
nsmadmin, OS administrator, and caunint. The accounts and their permissions are listed in<br />
the following table:<br />
User name – Groups<br />
OS Groups<br />
SQL Account<br />
SQL Roles<br />
Ingres Groups<br />
Logon as a Batch Job<br />
Logon as a service<br />
Deny logon locally<br />
Replace a process level token<br />
Act as part of the operating system<br />
Description<br />
Caunint (user)<br />
EM<br />
Administrators<br />
X<br />
X<br />
Used by the<br />
Unicenter<br />
Enterprise<br />
<strong>Management</strong><br />
Service<br />
Nsmadmin<br />
r11.0<br />
WV<br />
Administrators<br />
TNDusers<br />
Regadmin<br />
uniadmin<br />
X<br />
X<br />
Nsmadmin<br />
r11.1<br />
Severity<br />
Propagation (user)<br />
WV<br />
X<br />
WV<br />
Administrators<br />
Uniadmin<br />
wvadmin<br />
Public<br />
db_owner<br />
regadmin<br />
uniadmin<br />
Account for<br />
the severity<br />
propagation<br />
COM object<br />
for CA-<br />
Unicenter NS<br />
M<br />
TNDUsers<br />
(Group)<br />
caWmiUser<br />
AT<br />
WV<br />
TNDusers<br />
X<br />
X<br />
X<br />
Account to<br />
access WMI<br />
(Windows<br />
only)<br />
155: CA Green Book, <strong>Systems</strong> <strong>Management</strong>
USER PERMISSIONS FOR UNICENTER REMOTE MONITORING<br />
Unicenter Remote Monitoring lets you manage and monitor resources without the need to<br />
install any software on those resources locally. By default, the Unicenter Remote Monitoring<br />
agent will be using the same user credential that starts up the Unicenter Remote Monitoring<br />
services on the local machine on which it is running to access the remote resources.<br />
Experience has demonstrated that the best practice is to avoid setting up the same user<br />
account on all remote servers and workstations; instead, use a domain user account that<br />
has access to all servers and workstations and let that user be used when starting the<br />
Unicenter Remote Monitoring service on the agent server.<br />
In cases that a domain account cannot be used, user accounts can be set up for each<br />
remote server and workstation that Remote Monitoring will be monitoring. Specifying the<br />
user account is a mandatory part of the Unicenter Remote Monitoring agent configuration.<br />
The following steps demonstrate how to specify a user account in Unicenter Remote<br />
Monitoring to access remote servers or workstations for data.<br />
1. Launch the Administrative Interface as an admin user.<br />
2. Open the Unicenter Remote Monitoring watcher for a remote server or workstation.<br />
3. Under the ‘Monitor via’ option, select ‘Use this account’.<br />
4. Enter a user account and password. Click OK to finish.<br />
The user account will need a valid user account with the following privileges on the remote<br />
resource in order to access the data:<br />
• Logon on as a Service (for Windows).<br />
• Logon using either telnet or ssh (UNIX/Linux).<br />
USER PERMISSIONS FOR UNICENTER NSM/SPO/UNICENTER MP INSTALLATION<br />
User with sufficient privileges will be needed for Unicenter NSM installation. The following<br />
table lists the requirement for Unicenter NSM to install on different platforms:<br />
Components<br />
(Platforms) User Requirements Other Comments<br />
Any Unicenter NSM<br />
component (Windows)<br />
User must be part of the local<br />
administrator group<br />
Unicenter<br />
<strong>Management</strong> Portal<br />
install (Windows)<br />
User must be part of the local<br />
administrator group<br />
Documented in the<br />
Unicenter MP Getting Start<br />
Guide P.25<br />
Unicenter NSM<br />
manager components<br />
(Linux)<br />
User must be part of the root<br />
group<br />
The install uses RPM which<br />
requires the root user<br />
Unicenter NSM agent<br />
installs (Unix/Linux)<br />
User must be part of the root<br />
group<br />
156: CA Green Book, <strong>Systems</strong> <strong>Management</strong>
USER PERMISSIONS TO RUN UNICENTER NSM<br />
The following table lists the requirements for Unicenter NSM to run:<br />
Components<br />
(Platforms) User Requirements Other Comments<br />
Unicenter NSM agents<br />
(Windows)<br />
Can be run as “Local System<br />
Account”<br />
Require the default security<br />
settings that Local System<br />
Account has<br />
SPO agents<br />
(Windows)<br />
Can be run as “Local System<br />
Account”<br />
Require the default security<br />
settings that Local System<br />
Account has<br />
Unicenter NSM agents<br />
(Unix/Linux)<br />
Any user account on the<br />
system<br />
Ownership of agent is<br />
specified during installation.<br />
It is required that it has<br />
setuid permission.<br />
SPO agents<br />
(Unix/Linux)<br />
User which is part of the root<br />
group<br />
In order for the collection to<br />
work the exe files have to<br />
be owned by root. It is also<br />
required that some of them<br />
have setuid permissions.<br />
This is taken care of by the<br />
installer.<br />
Unicenter NSM event<br />
agents (Unix/Linux)<br />
Any user account on the<br />
system<br />
There is a separate menu<br />
item for ‘non-root Event<br />
Agent’<br />
Unicenter NSM<br />
Enterprise<br />
<strong>Management</strong> Services<br />
(‘CA-Unicenter’<br />
service) (Windows)<br />
User which is part of the<br />
administrative group<br />
Permission needed to access<br />
system event logs, etc.<br />
Unicenter NSM<br />
Enterprise<br />
<strong>Management</strong> daemons<br />
(Linux)<br />
User which is part of the root<br />
group<br />
157: CA Green Book, <strong>Systems</strong> <strong>Management</strong>
Components<br />
(Platforms) User Requirements Other Comments<br />
MCC Topology /<br />
namespace ”WV”<br />
For full access: user which is<br />
part of the local administrator<br />
group - must also be part of<br />
TNDUsers group<br />
Other OS groups can be<br />
defined to restrict access for<br />
other users (see the next<br />
chapter)<br />
MCC Enterprise<br />
<strong>Management</strong> /<br />
namespace “EM”<br />
For full access: the<br />
administrator user that<br />
performed the installation<br />
Please see the Unicenter<br />
Unicenter NSM<br />
Administrator Guide, (page<br />
52) and Inside Event<br />
<strong>Management</strong> (page 73) for<br />
more details.<br />
BEST PRACTICE FOR FIRST SIGN ON TO MANAGEMENT COMMAND CENTER TOPOLOGY<br />
Administrative users should sign on using their OS account, which is part of the local<br />
administrator group. Before signing on to MCC, this account must be added to the OS group<br />
TNDUsers. This provides full access to the MDB and the permission to use the Datascope<br />
Rule Editor for enhanced WorldView security profile definitions (see below).<br />
Securing <strong>Management</strong> Command Center and Classic 2D Map<br />
<strong>Management</strong> Command Center (MCC) is the central user interface for Unicenter monitoring<br />
and administration. Using MCC you can check status of resources and perform various<br />
system administrative tasks. By default, any users that have access to MCC will be able to<br />
view all and perform all tasks. Several methods can be deployed if access control needs to<br />
be implemented:<br />
1. Creating user accounts that has view only permission in MCC<br />
2. Securing MCC by classes using WorldView Scoping<br />
3. Securing MCC by instances using WorldView Scoping<br />
Detail planning is required to determine which group of user will have view-only privilege<br />
(Method 1) and which group of user will have access to part of the infrastructure (Method 2<br />
and 3).<br />
158: CA Green Book, <strong>Systems</strong> <strong>Management</strong>
A checklist (with 3 examples) such as the following can help with the design:<br />
User Group /<br />
Function Area Asset Rights<br />
Other<br />
Comments<br />
User: Operators All objects View-only,<br />
Need to send<br />
notification from MCC<br />
Group: UnixSys Only Unix Servers Permit all access<br />
rights apart from<br />
delete<br />
User: SystemAdmin<br />
Windows 2003 Server, AIX<br />
instance: ‘AIX_Server2’<br />
Deny access to these<br />
objects<br />
Note: By applying security to <strong>Management</strong> Command Center, the Classic 2D Map interface<br />
will be affected in the same way, subject to the rules at the same time. Therefore, the<br />
following sections describe same steps for securing the Classic 2D Map.<br />
CREATE VIEW-ONLY USER ACCOUNTS FOR MANAGEMENT COMMAND CENTER<br />
The following set of tasks demonstrates how to create an OS user and setup MSSQL Server<br />
to setup a view-only user account for MCC:<br />
To create an OS user and assign privileges<br />
1. Open Computer <strong>Management</strong> on the server where the MDB was installed. Create a local<br />
OS group named ‘TndReadOnly’.<br />
2. Create a local OS user named ‘operator’ and assign it to the TndReadOnly user group<br />
(the steps for domain users are exactly the same).<br />
3. Go to Control Panel > Administrative Tools > Local Security Policy and give this group<br />
the privileges Logon as Batch job and Replace a process token.<br />
To set up Microsoft SQL Server<br />
1. Open MSSQL Enterprise <strong>Management</strong> (or MSSQL Studio for SQL2005).<br />
2. Right-click Logins under the Security folder and select New Login…<br />
3. Specify ‘TndReadOnly’ as the name of the account under the General tab.<br />
159: CA Green Book, <strong>Systems</strong> <strong>Management</strong>
4. Under the Database Access tab, check the entry for the Database ‘mdb’ and assign the<br />
uniuser role for the TndReadOnly group. (see sample below)<br />
5. Click OK<br />
To set up Ingres Server (Windows)<br />
1. Open Computer <strong>Management</strong> on the server where the MDB was installed. Add the user<br />
‘operator’ to group ‘TNDUsers’..<br />
2. Open Ingres Visual DBA (Windows), navigate to ‘Users’ section of the Ingres MDB.<br />
3. In the middle pane right-click Users, and select Create.<br />
4. Specify ‘operator’ as the name of the new user.<br />
5. From list in Default Group select ‘uniuser’ (already predefined).<br />
6. Click OK<br />
160: CA Green Book, <strong>Systems</strong> <strong>Management</strong>
To test the read-only user account<br />
1. Open a terminal session and log in as user ‘operator’.<br />
2. Launch MCC and specify ‘operator’ when it prompts for user name and password.<br />
3. Any attempts to update or delete objects should result in getting a failure message<br />
such as “Error occurred when performing deleting operations. You don’t have access<br />
right to create, update or delete objects”.<br />
ACTIVATING MANAGEMENT COMMAND CENTER SECURITY (WORLDVIEW SCOPING)<br />
In order to set up additional security with MCC, WorldView Scoping needs to be enabled.<br />
Once enabled, an MCC administrator will be able to specify which classes or which specific<br />
object instances an individual user can access. MCC will display only the objects the user is<br />
allowed to access by WorldView Scoping. Different levels of access can also be defined for<br />
users that include rights to Create, Read, Delete, and Update.<br />
To activate WorldView Scoping<br />
1. Open a command prompt and execute the following command:<br />
wvscpini<br />
This command will launch a WorldView Scoping window<br />
2. From the drop-down list, select the MDB where WorldView Scoping should be activated<br />
on. Click OK.<br />
3. If the activation was successful, a pop-up message should appear: Datascoping<br />
successfully installed.<br />
4. Recycle RMI after activating WorldView Scoping:<br />
a. Close down any MCC sessions and open a command prompt.<br />
b. Execute the following command:<br />
rmi_monitor –k LOCALHOST<br />
c. Restart the CA WorldView Severity Propagation Service in the Service Control<br />
Panel.<br />
SECURING MANAGEMENT COMMAND CENTER BY CLASSES USING WORLDVIEW<br />
SCOPING<br />
Once WorldView Scoping has been enabled, rules can be created to control access to<br />
objects in the MCC. A class rule can be created so it will control objects or inherit objects of<br />
that class. Different level of rights can be granted so that some users are set up for readonly<br />
permission versus others who are permitted to update and delete.<br />
The following steps demonstrate how to set up WorldView Scoping rule in MCC. As an<br />
example, the user SystemAdmin has been created. A rule will be defined to deny this user<br />
any access to a Solaris server under MCC.<br />
161: CA Green Book, <strong>Systems</strong> <strong>Management</strong>
To define a WorldView Scoping rule in MCC<br />
1. Setup the OS user and group:<br />
a. Create an OS user SystemAdmin.<br />
b. Assign this user to the TndUser group.<br />
2. Create the WorldView scoping rule:<br />
a. Launch MCC and go to the Class Specification page.<br />
b. Expand under WV classes and expand to the Solaris class.<br />
c. Right-click the icon and select ‘New-> Rule’ from the pop-up menu.<br />
d. Select ‘deny’ rule for ‘All’ Mode in the Access tab.<br />
e. Select local user SystemAdmin in the Group/Users tab.<br />
3. Verify the WorldView scoping rule:<br />
a. Launch a terminal session and log in as user SystemAdmin.<br />
b. Launch MCC and enter account/password for SystemAdmin.<br />
c. Expand on topology, all the Solaris Server objects have been hidden from this user.<br />
SECURING MCC BY INSTANCES USING WORLDVIEW SCOPING<br />
The previous section describes the steps for setting up rules to control access by object<br />
classes. This section describes the steps for setting up rules to control access by specific<br />
instances to enforce security at a more granular level.<br />
The class rules support the use of filters so that a given rule can apply to objects that are<br />
both under this class as well as matching this filter. Filters can be used against several of<br />
the object properties including name, IP address, and others.<br />
The following steps demonstrate how to setup a WorldView Scoping instance rule in MCC.<br />
As an example, there is an environment where there are two AIX Servers, AIX_Server and<br />
AIX_Server2. User SystemAdmin is setup so that it has access to AIX_Server in MCC but<br />
not AIX_Server2.<br />
To set up a WorldView Scoping instance rule in MCC<br />
1. Setup the OS user and group:<br />
a. Create an OS user SystemAdmin if does not already exist.<br />
b. Assign this user to the TndUser group.<br />
2. Create WorldView scoping rule:<br />
a. Launch MCC and go to the ‘Class Specification’ page.<br />
b. Expand under WV classes until the AIX class.<br />
162: CA Green Book, <strong>Systems</strong> <strong>Management</strong>
c. Right-click the icon and select ‘New-> Rule’ from the pop-up menu.<br />
d. Select ‘deny’ rule for ‘All’ Mode in the ‘Access’ tab.<br />
e. Select local user SystemAdmin in the ‘Group/Users’ tab.<br />
f. Create the following filter “Label = AIX_Server2” under the ‘object filter’ tab.<br />
3. Verify the WorldView scoping rule:<br />
a. Launch a terminal session and log in as user SystemAdmin.<br />
b. Launch MCC and enter account/password for SystemAdmin.<br />
c. Expand on topology, only the AIX_Server instance should be displayed.<br />
DEACTIVATING WORLDVIEW SCOPING<br />
An authorized user can choose to disable WorldView Scoping at any point. Once disabled,<br />
the rules that have been created will no longer have any control on the objects in MCC. The<br />
following steps demonstrate how to deactivate WorldView Scoping:<br />
1. Open a command prompt and execute the command:<br />
wvscpdel<br />
2. Click OK to confirm the deactivation.<br />
3. If successfully, the following message should appear: “Datascoping successfully<br />
removed”.<br />
Securing Enterprise <strong>Management</strong> Components<br />
Security at the product level helps keep unauthorized users from accessing (and potentially<br />
causing problems with) key infrastructure components. Component level security focuses<br />
on improving the following two aspects of security:<br />
• Unintentional problems caused by users having more access or authority than required to<br />
do their jobs<br />
• Efficiencies that can be gained by having users presented only with the information<br />
required to do their jobs properly<br />
There is an extensive set of sample policies included with the product. Specifically, the<br />
Unicenter NSM security rules provided include approximately 100 rules, 9 roles (also known<br />
as user groups), and 100 asset types. Unicenter NSM provides embedded security, which is<br />
a DENY mode security engine that is active by default. (A DENY Mode security engine is one<br />
that assumes a given access attempt is to be denied UNLESS policies indicate that this<br />
access type is specifically allowed.)<br />
The following components use Unicenter NSM embedded security: (Additional details can be<br />
found in the Unicenter NSM Administrator Guide.)<br />
• Calendar <strong>Management</strong><br />
• Embedded Security<br />
• Job <strong>Management</strong> Option<br />
• Alert <strong>Management</strong><br />
163: CA Green Book, <strong>Systems</strong> <strong>Management</strong>
• Notification Services<br />
• Agent dashboards<br />
• Web Reporting Service<br />
• Unicenter Configuration Manager<br />
• Event <strong>Management</strong><br />
• <strong>Management</strong> interfaces, MCC, UBI, Unicenter MP<br />
Out-of-the-box User groups with different access level are included. For example, full<br />
access as been granted to the SYSADMIN group and view only for the User group.<br />
Detail planning is required to create accurate and efficient security measures for the<br />
Enterprise <strong>Management</strong> components. The following table can help you collect user<br />
specifications and requirements before configuration takes place.<br />
User Group Components Role<br />
Other<br />
Comments<br />
User: Operators<br />
Event<br />
<strong>Management</strong><br />
View Only<br />
Group: DBA<br />
Alert Classes<br />
Database<br />
Permit all rights but deleting<br />
class configuration<br />
Once this information has been collected, configuration can begin.<br />
During the testing phase with the new configuration, the security mode can be set to WARN<br />
mode so instead of blocking unauthorized access, warning messages will be generated and<br />
routed to the event console indicating that an unauthorized access was performed. This<br />
approach allows administrative actions required to support the business to proceed while<br />
you adjust your security policies.<br />
Once the rules have been tested sufficiently, the security can switched to FAIL mode so it<br />
will block access to components according to the rules. By default, Unicenter Security is in<br />
FAIL mode. User can change the mode through EM settings.<br />
ACTIVATE UNICENTER SECURITY<br />
To Install Unicenter Security (it is not installed by default) you may not use the Express<br />
install option. (The Express install option has to be unchecked.)<br />
If Unicenter NSM has already been installed and you have determined that Unicenter<br />
Security is required, you can add Unicenter Security to the system by launching the install<br />
wizard and following these instructions:<br />
1. Install Unicenter security components from installation:<br />
a. Launch the Unicenter NSM installer and choose to install Unicenter Network and<br />
System <strong>Management</strong> and accept license agreement.<br />
b. Uncheck the option for Express Install.<br />
c. Click Next.<br />
164: CA Green Book, <strong>Systems</strong> <strong>Management</strong>
d. Check the option Install security for components that support it.<br />
e. After the installation completes, open a command prompt and execute the<br />
command:<br />
caugui settings<br />
Under the Options > Security Options tab, there will be several entries if Unicenter<br />
Security has been installed. The System Violation Mode setting can be found here.<br />
2. Start Unicenter security:<br />
a. Open a command prompt and execute the command:<br />
unifstat<br />
b. Check the status for the SECMAIN and SECAUDIT process<br />
c. If they are not in an ACTIVE state, execute the command:<br />
unicntrl start sec<br />
CONFIGURING UNICENTER SECURITY RULES<br />
Unicenter Security is based on user access control. Rules can be setup for individual users<br />
or for groups. Apart from OS user groups, Unicenter Security user groups can be setup to<br />
group users sharing similar job functions. Then by applying a rule to such grouping, it will<br />
be activated for all the users belonging to this group.<br />
When creating a rule, the asset-type must be determined. For example, to create a rule to<br />
control access to the Event Console, the asset type CA-CONLOG must be specified. For a<br />
full list of asset-types and their descriptions, refer to the online help.<br />
The following steps demonstrate how to setup a Unicenter Security rule. As an example, we<br />
will create an OS user, SYSTEMADMIN, and assign it to the Unicenter User Group,<br />
TESTGROUP. A rule will be created for this group that they do not have access to the Event<br />
Console.<br />
1. Create the user:<br />
a. Open MCC and go to the page for Enterprise <strong>Management</strong>. Expand Security<br />
<strong>Management</strong> on the left pane. Select Authorization Groups.<br />
b. Click New to create a new Unicenter User Group and enter TESTGROUP for the<br />
GROUP ID field. Click the diskette icon to save this setting.<br />
c. Once it is saved, the option to assign users to this group is available. Click New<br />
under the Member tab.<br />
d. Check the User option and enter SYSTEMADMIN in the User id field (it is assumed<br />
that such an OS user already exists). Click the green check mark to save and exit.<br />
2. Create the rules:<br />
a. Change to the Assets tab and click New.<br />
b. Select CA-CONLOG from the Asset Type drop-down list.<br />
c. Enter ‘*’ for Asset id so that it will apply to all instances.<br />
165: CA Green Book, <strong>Systems</strong> <strong>Management</strong>
d. Select ‘Deny’ for Access Type.<br />
e. Click Ok to save and exit this window.<br />
f. Click Ok to save and exit the Authorization Groups Detail window.<br />
3. Commit the new changes:<br />
a. Open a command prompt and execute the command:<br />
secadmin /c ALL<br />
b. If you are using the WIN32 interface, this commit can also be launched from the<br />
file menu.<br />
c. Check the status of this commit from the event console. A message displays such<br />
as: Command successfully completed.<br />
4. Verify the rules:<br />
a. Open a terminal services session and log in as SystemAdmin.<br />
b. Open a command prompt and execute the command:<br />
caugui conlog<br />
c. An error should appear to notify you that SYSTEMADMIN does not have the right to<br />
access the event console.<br />
d. An event will be generated in the event console so the security admin could be<br />
notified about this access violation.<br />
SECURING WRS, ADS AND UNICENTER CONFIGURATION MANAGER<br />
Unicenter NSM r11.1 offers new components that are accessible from a web browser<br />
session. You can log on to these web components using accounts setup by Tomcat, the web<br />
server.<br />
Once activated, Unicenter Security can be enabled to control access to Unicenter NSM web<br />
components. Unicenter Security will enforce users to access the application using a valid<br />
registered local OS user or domain user account.<br />
The following steps demonstrate how to enable Unicenter Security for Unicenter NSM web<br />
components. In the description that follows Unicenter Configuration Manager is used as the<br />
sample subject but the steps are identical for WRS and ADS.<br />
1. Open a web browser and access the Unicenter Configuration Manager login page. If<br />
Configuration Manager is installed locally, the URL would be http://localhost:9090/wiser<br />
2. Log in using an existing tomcat admin user account such as ‘admin’.<br />
3. After logging in, click the Administration option.<br />
4. Check the Enable Unicenter NSM Security option and click Done. You must recycle the<br />
CA Web Server 1.0 services from Windows Services Control Panel after this change.<br />
5. Users can now use their local account name or domain name for logging into Unicenter<br />
Configuration Manager.<br />
166: CA Green Book, <strong>Systems</strong> <strong>Management</strong>
ADDITIONAL SECURITY WITH UNICENTER CONFIGURATION MANAGER<br />
Unicenter Security has additional security control for Unicenter Configuration Manager and<br />
an example is included to set up a user that has the privilege only to configure agent<br />
profiles but does not have the privilege to deploy them to agents or perform any other<br />
tasks.<br />
By default, Unicenter Security disables all create, delete or update capability to all<br />
Unicenter Configuration Manager components. In other words, all users are view-only by<br />
default. For this reason when security is activated you will find that most of the options in<br />
Unicenter Configuration Manager have been grayed out.<br />
CREATING A USER TO WORK WITH PROFILES ONLY<br />
The following steps demonstrate how to set up security rules for Unicenter Configuration<br />
Manager. These are similar steps as other Enterprise <strong>Management</strong> component<br />
configuration. As an example, a user will be created that has privilege only to configure<br />
agent profiles but no privilege to deploy them to agents or any other tasks.<br />
1. Create an Authorization group TESTGROUP in MCC (Enterprise <strong>Management</strong>/Security<br />
<strong>Management</strong>). This group of users will have privileges to work with the profiles but<br />
nothing else within Unicenter Configuration Manager.<br />
2. Under the member pane, assign user SystemAdmin to this group and click Save.<br />
3. Under the Assets tab, create three Permit rules for the following Asset type: A-UCM-<br />
ADAPTIVEPROFILE, CA-UCM-BASEPROFILE and CA-UCM-DIFFERENTIALPROF. Assign ‘*’<br />
as Asset ID for each of them. Click OK.<br />
4. Commit this change by recycling secadmin (‘secadmin /c ALL’) first and CA Web Server<br />
afterwards.<br />
5. Launch the Unicenter Configuration Manager startup page and log in as user<br />
SystemAdmin.<br />
6. User should notice under the Group tab, all the options are still grayed out.<br />
7. Switch to the Profile tab; the options for creating profiles should all now be available.<br />
CREATE AN ACCOUNT FOR BUILDING AND DEPLOYING CONFIGURATION BUNDLES<br />
The previous example demonstrates that a user can be created for setting up agent<br />
configuration profiles only. Similarly restricted accounts can be created for other tasks. The<br />
following steps demonstrate how to create a user that can only build and deploy Unicenter<br />
Configuration Manager configuration bundles.<br />
1. Open MCC. Go to the Enterprise <strong>Management</strong> page and select Security <strong>Management</strong>.<br />
2. Click the New button to create a new User Group, call it TESTGOUP2 and click Save.<br />
3. Assign an OS user to this group under the Member tab.<br />
4. Click on New under the Asset tab. Create permit rules for the following two assets: CA-<br />
UCM-CONFIGBUNDLE and CA-UCM-DELIVERY. Assign ‘I’ as Asset ID for each of them.<br />
Click OK.<br />
167: CA Green Book, <strong>Systems</strong> <strong>Management</strong>
5. Commit this change by recycling secadmin (‘secadmin /c ALL’) first and CA Web Server<br />
afterwards.<br />
6. Log in as the user specified in step 4.<br />
7. User will have the option to create/update/delete as well as deploy the configuration<br />
bundles from Unicenter Configuration Manager. The options for other tasks, such as<br />
create base profile, are grayed out.<br />
Securing Unicenter <strong>Management</strong> Portal<br />
Unicenter <strong>Management</strong> Portal provides web-based presentation to the Unicenter NSM<br />
environment. Once installed, users will automatically have access to the portal using the<br />
predefined accounts (such as admin) and that same admin user will have the capability to<br />
create other portal account from the Portal Administration page. Please refer to the<br />
Unicenter <strong>Management</strong> Portal Getting Started for details.<br />
If <strong>Management</strong> Portal is installed on a server with Unicenter Security, it can be further<br />
secured by Unicenter Security in a similar way as the other Unicenter NSM Web<br />
components discussed previously (such as WRS, ADS and Unicenter Configuration<br />
Manager). Once this integration has been enabled, administrators can then use Unicenter<br />
security to set up credentials to access Unicenter <strong>Management</strong> Portal and, of course, the<br />
users created under Portal Administration will continue to work as well.<br />
Note: The integration is at the authentication level only; all of the authorization checking<br />
(access control checks) is still done through the standard <strong>Management</strong> Portal security<br />
method.<br />
ACTIVATING SECURITY FOR UNICENTER MANAGEMENT PORTAL<br />
The following steps demonstrate how to enable security for Unicenter <strong>Management</strong> Portal.<br />
Please note that Unicenter Security has to be installed and enabled on the same server as<br />
Unicenter <strong>Management</strong> Portal for this integration to function.<br />
1. Launch a web browser and access the <strong>Management</strong> Portal log in page (if it is installed<br />
locally and it uses the default port, the URL will be http://localhost:8090).<br />
2. Log in using a <strong>Management</strong> Portal admin account.<br />
3. Go to the <strong>Management</strong> Portal Administration page and click Task 7. Manage Unicenter<br />
<strong>Management</strong> Portal Properties.<br />
4. Check the option for Enable Unicenter NSM Security and click Save.<br />
5. Restart the CA CleverPath Portal service and access the <strong>Management</strong> Portal login page.<br />
6. Log in using an account defined to Unicenter Security. The login should be granted.<br />
168: CA Green Book, <strong>Systems</strong> <strong>Management</strong>
CONFIGURING SECURITY FOR UNICENTER MANAGEMENT PORTAL<br />
Once Unicenter Security integration has been enabled, users can log in using OS accounts.<br />
By default, users will not be assigned to any portal groups (with the exception for an<br />
account such as ‘administrator’ which will be automatically be added to the Portal admin<br />
group). At a result users will not have the right to perform actions with Alerts and Events in<br />
Portal. The following steps will demonstrate how to configure these accounts to gain<br />
permissions to perform actions with alerts and events.<br />
1. Log in to Unicenter <strong>Management</strong> Portal using an OS account, for example, testuser.<br />
Close the session. (<strong>Management</strong> Portal requires lower-case letters for user names;<br />
lower-case letter user names can be mapped to capital letter OS user names).<br />
2. Open another <strong>Management</strong> Portal session and log in using a Portal admin account, such<br />
as ‘admin’.<br />
3. Access the Portal Administration and click Manage User. The account for testuser<br />
should already be listed since it was used to log in previously in step 1.<br />
4. Add this user to the admin group.<br />
5. Log in to <strong>Management</strong> Portal using the same account, testuser.<br />
The actions are also available for selection for the alert management console and the<br />
event console.<br />
Once the Unicenter Security integration has been enabled, all users with an OS account will<br />
be able to log in to Unicenter <strong>Management</strong> Portal. If this should be a concern with the Portal<br />
administration, these accounts can be denied under Portal Administration.<br />
Securing the Communication Layer<br />
A number of protocols are used for communication between different Unicenter NSM<br />
components. These protocols offer different levels of encryption and support user-specified<br />
encryption keys as well. Information on the protocol encryption levels and how to modify<br />
the encryption method is discussed in detail in the Unicenter Administrator Guide under the<br />
topic Communication Protocol Security.<br />
The key topics in the Unicenter Administrator Guide related to this subject that discuss this<br />
subject in further detail include:<br />
• Encryption levels<br />
• Agent to Manager Communication Security (includes DIA and SNMP V3, see next section)<br />
• Common Communication Interface (CAICCI)<br />
169: CA Green Book, <strong>Systems</strong> <strong>Management</strong>
Securing Agent Technology<br />
Unicenter Agent Technology supports two primary layers of security. Layer one can be<br />
applied to each agent machine so access to the agent component data can be restricted.<br />
Layer two of security can be used to secure agent communications through the use of<br />
encryption. For more information on the topic of security Agent Technology, please see the<br />
guide Inside System <strong>Management</strong>, under Securing a Managed Environment.<br />
SECURING ACCESS TO AGENT COMPONENTS<br />
Through tailoring of the configuration file access.cfg, an administrator can control which<br />
machines can access agent information through the Agent Technologies Object Request<br />
Broker (ORB) and can also control access to execution of the following utilities on that<br />
machine:<br />
• Servicectrl.exe<br />
• Agentctrl.exe<br />
• Awservices.exe<br />
• DSM utilities (such as DSM View, Event Browser, DSM Monitor, Node View, etc.)<br />
• ORB Utilities (awm_catch and awm_config)<br />
• Unicenter Configuration Manager<br />
By using these mechanisms you can ensure that only appropriately authorized users can<br />
access the agent components, and further ensure that access only originates from an<br />
appropriately authorized location.<br />
A sample file for access.cfg is included with the product and in the comment section of that<br />
file you will find several sample scenarios and their respective settings. Several additional<br />
examples can be found listed in the guide Inside System <strong>Management</strong> under Securing a<br />
Managed Environment.<br />
The access.cfg file can be found in the following location:<br />
• Windows: Install-path\SharedComponents\CCS\AT\SERVICES\CONFIG\AWS_ORB<br />
• UNIX/Linux: Install-path\SharedComponents\ccs\atech\services\config\aws_orb<br />
SECURING AGENT MANAGER COMMUNICATION<br />
Unicenter NSM supports SNMP-based and SNMP-less (DIA) communication between the<br />
Unicenter NSM Manager and agents. Both protocols support data encryption. SNMPv3 also<br />
improves SNMP authentication to access SNMP agent information. It is recommended to use<br />
DIA for communication of Unicenter NSM r11 Manager and Agents because it is required for<br />
support of other Unicenter NSM features such as Unicenter Configuration Manager or<br />
Adaptive Dashboard Server. To secure communication from non-CA agents to<br />
Unicenter NSM r11 SNMPv3 is a supported option.<br />
For more information about the use of DIA, see Unicenter NSM Administrator Guide and the<br />
Implementation Guide. For more information about SNMPv3 see the Unicenter NSM guide<br />
Agent Technology Support for SNMPv3.<br />
170: CA Green Book, <strong>Systems</strong> <strong>Management</strong>
WORKING WITH UNIX/LINUX AGENTS WITH NON-ROOT ACCOUNTS<br />
Some clients have standing security policies regarding the use of root accounts and in some<br />
cases the persons charged with the responsibility for managing and monitoring a given<br />
UNIX/LINUX machine may not have access to the root account.<br />
This section describes how to administer Unicenter Agent Technology agents on<br />
UNIX/LINUX when access to the root account is restricted.<br />
1. Define a non-root admin account that CAN be used. This can be accomplished by<br />
running the following command:<br />
$CASHCOMP/bin/unisrvcntr useradd –name=causer CA-atech<br />
2. In the example above, we create a user named ‘causer’ and grant them access<br />
privileges they can use to start up Agent Technology (and all the requisite supporting<br />
technologies that support that agent on that machine). To give this user control over all<br />
CA components, use the following command:<br />
$CASHCOMP/bin/unisrvcntr useradd –name=causer all<br />
These commands must be run by the root user. Once this configuration has been done, all<br />
unisrvcntr functions can be run using the non-root account (with the exception of useradd<br />
and userdel).<br />
Note: Any components which need to run as root will be executed as root through very<br />
selective use of setuid.<br />
171: CA Green Book, <strong>Systems</strong> <strong>Management</strong>
Network Security: Working in a Firewall Environment<br />
BASIC MODEL – MANAGED NODE OUTSIDE FIREWALL MANAGER INSIDE FIREWALL<br />
The following example is of a single managed node being managed through a firewall. DNA<br />
components can be configured to only require outbound connections and the DIA<br />
Knowledge base is used as a proxy node. The knowledge base needs to be configured as a<br />
proxy KB before the DN components is registered.<br />
172: CA Green Book, <strong>Systems</strong> <strong>Management</strong>
SIMPLE MODEL – MANAGED NODE OUTSIDE FIREWALL MANAGER INSIDE FIREWALL<br />
USING DIA<br />
For the managed node to be discovered automatically the SNMP port will need to be opened<br />
in the firewall while the discovery process is running. As discussed earlier in this guide, the<br />
managed node object can be alternatively created within the WorldView repository<br />
manually.<br />
For DNA to automatically register information about nodes it is communicating<br />
with/between, DIA would need to be configured to provide bidirectional communication<br />
across the firewall. Alternatively, DNA can be registered manually with the Unicenter<br />
Knowledge Base (UKB) using the diatool utility.<br />
Notes:<br />
› DIA outbound connection support requires that the UKB proxy flag ‘unidirectional’<br />
be enabled prior to DNA registration.<br />
› To configure DIA in a NAT environment, ensure that NAT is configured to forward<br />
packets from one network to another network using the same node name.<br />
173: CA Green Book, <strong>Systems</strong> <strong>Management</strong>
SYSTEM PERFORMANCE FIREWALL EXAMPLE – MANAGED NODE OUTSIDE FIREWALL,<br />
MANAGER INSIDE FIREWALL, USING A CAM BRIDGEHEAD SERVER<br />
System Performance uses CA Messaging (CAM) for its communication protocol and this<br />
scenario is an example of how CAM can be used to act as a proxy / bridgehead server.<br />
In this example, a node on either side of the firewall is nominated as the bridgehead and<br />
CAM is configured to route requests between the LAN and DMZ segments.<br />
In this scenario:<br />
• The four machines on the left are on the inside of the firewall (LAN), and those on the<br />
right are outside it (DMZ).<br />
• NodeA and NodeB are the managers used for configuring and monitoring System<br />
Performance.<br />
• NodeC and NodeD act as proxies / bridgehead servers for all the messages that pass<br />
through the firewall between the LAN and DMZ. Given that a high amount of network<br />
traffic will be passing through these proxy/bridgehead server machines, you should<br />
ensure that they have high-speed network cards and have sufficiently available CPU and<br />
RAM resources to properly handle the high volume.<br />
• The MDB and the Performance Domain Server are installed on NodeC. You may also<br />
install the Performance Distribution Server on this machine if you have installed any<br />
Performance Agents on the machines on the LAN side of the firewall.<br />
• NodeD is the DMZ routing machine. It holds the Performance Distribution Server, the<br />
WorldView Auto Discovery utilities, and optionally the Distributed State Machine (DSM)<br />
component. This machine handles all the Performance Agents on the DMZ side of the<br />
firewall.<br />
• The Real-Time and Historical Performance Agents, and optionally the System Agents, are<br />
installed on NodeE, NodeF, and NodeG.<br />
174: CA Green Book, <strong>Systems</strong> <strong>Management</strong>
• NodeX is an ordinary Performance Agent machine that is not affected by the firewall,<br />
because it is on the same side as the managers and so does not communicate through<br />
the firewall.<br />
• A complete explanation of this solution can be found in Appendix A of Unicenter NSM<br />
Inside <strong>Systems</strong> Performance.<br />
SYSTEM PERFORMANCE FIREWALL EXAMPLE – MANAGED NODE OUTSIDE FIREWALL,<br />
MANAGER INSIDE FIREWALL, USING ONE TO ONE NAT<br />
System Performance uses CA Messaging (CAM) for its communication protocol and this<br />
scenario is an example of how CAM can be used in an environment where 1 to 1 Network<br />
Address Translating (‘Natting’) is used. The nodes on the outside of the firewall are in the<br />
DMZ and communicate with the nodes inside the firewall by using the Natted address of the<br />
LAN servers. CAM on the servers in the DMZ are configured to use TCP by updating the<br />
cam.cfg file, the host file has been updated on the DMZ servers to reference the servers<br />
inside the firewall through the servers NAT address. When the servers inside the firewall<br />
receive the CAM message the destination IP address will be the NAT address so the cam.cfg<br />
file on each server has been updated to forward inbound CAM requests destined for the NAT<br />
address to the localhost (127.0.0.1).<br />
175: CA Green Book, <strong>Systems</strong> <strong>Management</strong>
ADVANCED MODEL – MANAGER OUTSIDE FIREWALL USING DIA<br />
The most effective way to manage nodes outside a firewall or within a DMZ is to place a<br />
manager outside of the firewall. The firewall can then be configured to allow access<br />
between the top and middle tier managers.<br />
Placing a discovery agent on the outside of the firewall will allow the discovery process to<br />
monitor the external network using the CA Messaging (CAM) protocol. The distribution<br />
server will gather the performance data from the managed nodes outside the firewall; a<br />
secondary distribution server can be placed within the firewall and can be configured to act<br />
as a backup Performance Data Grid (PDG) node. This configuration allows the performance<br />
data from the external nodes to be available to the PDG without the need for the external<br />
distribution server being directly accessible from the internal network.<br />
The external knowledge base running on the external manager node will act as a proxy for<br />
Unicenter Configuration Manager or DIA requests destined for the managed nodes. The<br />
sample above depicts remote Ingres DB access. Remote access to a Microsoft SQL server<br />
can also be used.<br />
Discovering Your Enterprise<br />
The Challenge of Discovering Network Devices<br />
There are various challenges in the discovery of network devices, which is made<br />
increasingly more challenging by the proliferation of departmental and “personal” firewalls,<br />
which while being deployed for very good reasons significantly hamper the ability to do<br />
fine-granularity remote discovery, while also complicating your monitoring of the<br />
environment.<br />
Regardless of the challenges, however, network discovery and classification are essential<br />
elements to properly managing your environment.<br />
176: CA Green Book, <strong>Systems</strong> <strong>Management</strong>
A clear example of this, which also has clear implications regarding security, involves<br />
wireless access points. Wireless access points can be purchased very inexpensively and<br />
then be installed easily by even the most novice user and can unintentionally or otherwise<br />
expose the network to external attack if not configured correctly. Given how easily these<br />
devices can be introduced to the network without any prior review or approval, the need for<br />
automated discovery becomes especially apparent. Consequently tools must be used to<br />
monitor the network efficiently and raise an alert when circumstances are detected such as<br />
non-standard devices being added to the network.<br />
Detailed Discovery Strategy<br />
The Continuous Discovery component employs a multi-tiered discovery architecture that<br />
can monitor an environment and automatically discover and classify new network entities.<br />
The discovery of new network entities uses three types of discovery mechanism:<br />
• Network traffic analysis utilizes a passive discovery mechanism that listens for network<br />
attached devices.<br />
• Network probing technology is an active method that utilizes ping, Telnet, HTTP along<br />
with SNMP, Port Scan and ARPcache discovery to identify devices.<br />
• DHCP listening technology to listen for DHCP requests<br />
Once a device is located, the discovery infrastructure will consult information contained<br />
within its configuration rules and attempt to further classify utilizing various techniques<br />
including SNMP, Port scanning, and MAC address matching.<br />
An example of a classification rule would be: Connect to port 80 (http) and look for a string<br />
IIS. If this is found, the device would then be recognized as a windows device due to the<br />
high probability that when has been detected on port 80 is an Internet Information Server<br />
(IIS) and is only available on Windows. The configuration rules supplied are prioritized and<br />
classification automatically processes the list of rules to arrive at the best classification<br />
possible.<br />
The methods and classification rules are supplied in an XML file that can be modified to<br />
incorporate new rules or the customization of the supplied rules to tailor them to your<br />
specific environment’s needs.<br />
A hierarchy of classes is used when classifying devices. This approach is used to address<br />
the common problem when a device is initially discovered and there is insufficient<br />
information available to ascertain the actual operating system version and other attributes.<br />
Using a hierarchy of classes significantly improves the thoroughness of the classification<br />
and in the event that the device has no network profile and only the MAC address is<br />
available for classification, using this approach will still enable some measure of accurate<br />
classification as the system can identify the type of device based on MAC address (can<br />
review the MAC values against industry-reserved MAC ranges, such as those for<br />
Dell_device, for example.<br />
177: CA Green Book, <strong>Systems</strong> <strong>Management</strong>
Parent<br />
Class<br />
Windows<br />
UNIX<br />
Linux<br />
Child Class<br />
WindowsNT, Windows9x, WindowsNT_Server, Windows2000,<br />
Windows2000_Server, WindowsXP, Windows_NetServerPocketPC<br />
AIXSolaris, DG_UXLinux, HPUnix, NCRUnix, UnixWare, SCOUnix, Silicon,<br />
SiemenUX, FUJIUxp, Sequent_Server, OpenVMSICLUnix<br />
RedHatLinux, SuSELinux, TurboLinux<br />
Discovered devices once classified are added to the <strong>Management</strong> database (MDB) through<br />
the Common Object Repository API (CORa), which in turn enables information made<br />
available from different CA products to be combined and reconciled to provide a single,<br />
well-defined object within the MDB that is referenced and populated by the discovering and<br />
consuming applications.<br />
Discovery Overview<br />
Continuous Discovery uses manager/agent architecture to disperse collectors that can be<br />
deployed across the enterprise to reduce network traffic passing over Wide Area Networks<br />
(WANs). The discovery agents are deployed to remote locations generally installed with a<br />
local Distributed State Machine (DSM) as well. That DSM would, of course, require network<br />
connectivity to the nodes they will be monitoring, managing, and discovering.<br />
Note: The discovery agent is installed automatically when a discovery manager is installed.<br />
When deploying a remote discovery agent, manually assign the agent to a discovery<br />
manager by editing the following registry key on the agent machine and restarting the<br />
agent: HKEY_LOCAL_MACHINE\SOFTWARE\ComputerAssociates\Discovery\Shared<br />
Components\AgentEngine\AgentManager with the name of the manager node.<br />
178: CA Green Book, <strong>Systems</strong> <strong>Management</strong>
DISCOVERY CONFIGURATION DETAILS<br />
Configuration of the discovery components is accomplished by updating the properties of<br />
the manager and agents objects within the MCC. This can be achieved by launching the<br />
<strong>Management</strong> Command Center and navigating from the topology view in the left pane to<br />
the TCP/IP network object and drilling down through the subnet layer to the subnet<br />
segment containing the server running the discovery manager and agent. Drilling down<br />
from the server you will find a Unispace object, and below the Unispace object will be two<br />
icons that represent the discovery manager and agent.<br />
Select one of these objects and in the right-pane change the plug-in to “Properties” and a<br />
series of tabs appears. These tabs are used to configure the relevant components; the<br />
example shown is of the Discovery agent Runtime tab, which is used to define the subnets<br />
to be managed.<br />
See the following example of the Discovery Agent configuration within the <strong>Management</strong><br />
Command Center:<br />
= Manager Object = Agent Object<br />
Further information on Continuous Discovery can be found in Chapter 3 of the<br />
Unicenter NSM r11.x Administrator Guide.<br />
Examples of Discovery Configurations<br />
Different networks require different discovery mechanisms. There are a lot of factors that<br />
can contribute to a network environment.<br />
Examples of such factors contributing to the necessity of different configurations are:<br />
Network<br />
Considerations Limitations Solution<br />
DHCP servers<br />
Location<br />
Configuration (different<br />
configuration options)<br />
Configure Routers to forward DHCP<br />
request to discovery agent<br />
Switched<br />
networks<br />
Switch locations<br />
Accessibility of network traffic<br />
Connect agent to mirrored / spanned<br />
switch port<br />
179: CA Green Book, <strong>Systems</strong> <strong>Management</strong>
Network<br />
Considerations Limitations Solution<br />
Firewalls<br />
Blocked out protocols (ICMP,<br />
SNMP, UDP, …)<br />
Fixed ports with special<br />
permissions<br />
Install discovery agent outside of<br />
firewall and configure a single port<br />
between the agent and manager<br />
through the firewall utilizing the CAM<br />
protocol<br />
SNMP<br />
installations<br />
Is it company policy to enable<br />
/ disable SNMP for their<br />
computers?<br />
Is SNMP traffic blocked<br />
An extensible method of<br />
classification is carried out by the<br />
discovery agent allowing<br />
classification without the need for<br />
SNMP<br />
Router<br />
configurations<br />
Blocked traffic<br />
Agents can be dispersed around the<br />
network to manage remote network<br />
segments.<br />
Different environments will have different configuration requirements. Accordingly, there is<br />
no single configuration approach that will work for every environment, but using the<br />
facilities inherent to Continuous Discovery, these components can be configured to address<br />
the particular requirements of even the most complicated environments.<br />
The default settings included with the product were developed based on the experiences<br />
gained from supporting key client deployments for several years and they represent the<br />
combination of settings most commonly required. As shipped, these settings assume that<br />
they will be deployed in an environment like the following:<br />
• Switched networks with DHCP support with SNMP and ICMP traffic enabled.<br />
• Default installation setup was used, with a local discovery agent and the manager on the<br />
same machine.<br />
• The manager has DHCP monitoring enabled.<br />
• The agent has the CTA (Common Traffic Analyzer) component enabled and will monitor<br />
the local network traffic by default.<br />
• The agent is configured to monitor the local subnet (the default). To expand the subnets<br />
that are monitored, you need to update the SubnetsToBeManaged property of the agent<br />
object with the subnets that are required for discovery. The discovery manager has an<br />
option called Workload Balancer (WLB), which by default is enabled, and this functionality<br />
will ensure that when a device is discovered on a new subnet, continuous discovery will<br />
automatically manage the entire subnet. If this feature is not required, the Workload<br />
Balancer option should be disabled.<br />
The default configuration has the following limitations:<br />
• Only the local subnet and devices under DHCP control will have full MAC address<br />
discovery. If there are machines on the network that are not under DHCP control (for<br />
example lab machines with fixed IP addresses) MAC address discovery will depend on<br />
SNMP (which might not be enabled on every machine). Another issue would be that the<br />
MAC address classification rules would not work. This could possibly result in a device not<br />
180: CA Green Book, <strong>Systems</strong> <strong>Management</strong>
eing classified at all. Please see documentation about the Discovery Classification<br />
Engine.<br />
• In a large environment the number of devices could exceed the maximum supported<br />
devices per agent. For better performance the discovery load should be distributed over<br />
several agents.<br />
There are possible limitations that could limit the devices Continuous Discovery can find.<br />
The following is a list of these conditions and how to address these through the Continuous<br />
Discovery configuration:<br />
FIREWALLS<br />
In an environment where traffic is blocked by a firewall, Continuous Discovery can still be<br />
used to monitor devices behind firewalls by placing an agent behind a firewall, with the CAM<br />
port enabled. (See more detailed description of how to do this earlier in this section.)<br />
FIXED IP ADDRESSES<br />
In those environments where servers have been assigned fixed IP addresses and SNMP is<br />
not consistently deployed, there are three additional configuration options that can be used<br />
to achieve more comprehensive discovery results than would otherwise be possible in those<br />
environments:<br />
• ARPcache monitoring of routers<br />
The Continuous Discovery Agent can be configured to monitor the ARPcache of a router<br />
through SNMP (this is automatically enabled for the local gateway).<br />
• CTA Enabled<br />
Run the agent of a router’s network tab with CTA enabled and fully configured for all<br />
subnets. The advantage of this option is that only one agent needs to be deployed to<br />
cover all of the subnets that are covered by the router to get greater coverage.<br />
• Agent per Subnet<br />
Deploy an agent into every subnet. his would require having access to at least one<br />
machine per subnet.<br />
Using Discovery in the Real World<br />
AUTOMATING DISCOVERY EVENTS<br />
To automate tasks when new objects are discovered we recommend the use of the<br />
Unicenter Event <strong>Management</strong> components, which can be used to automate the handling of<br />
discovery events sent by the discovery manager to Unicenter Event <strong>Management</strong>.<br />
Messages are sent to the Event Manager by the discovery components for the following<br />
events:<br />
• Address Change — A discovered device changes its IP address<br />
• Discovery Event — All Discovery events enabled or disabled<br />
• Handshake Event — Communication events between the manager and agent<br />
• New Device Events — New Device discovered event<br />
181: CA Green Book, <strong>Systems</strong> <strong>Management</strong>
• New Subnet Events — New Subnet discovered event<br />
The processing of these event messages can be automated through the use of Event<br />
<strong>Management</strong> Message Record Actions (MRA), including the ability to invoke CA’s Desktop<br />
Server <strong>Management</strong> products to automatically deliver software (including CA agents) to a<br />
new platform when it is discovered.<br />
AUDITING DISCOVERED DEVICES<br />
Discovery maintains a "last seen on the network" timestamp for each device in your<br />
network.<br />
This timestamp can help you determine if a device should not be monitored anymore and if<br />
it can be removed from the system. For example, you may conclude that a device that has<br />
not been seen by the Discovery process in more than 45 days has likely been removed from<br />
the network, is accordingly no longer a valid object to monitor. Auditing of this type of<br />
information is made simple because this information is stored in the MDB and queries<br />
against that data can be run to generate inventory reports that provide this important<br />
visibility.<br />
The "last seen on the network" timestamp updates a property that contains the length of<br />
time that has elapsed since a device was last seen by the Common Discovery process. This<br />
timestamp was updated when the device was last successfully accessed or when network<br />
traffic was last seen from the device.<br />
The “last seen on the network” information is automatically updated whenever Discovery<br />
runs a ping sweep and successfully addresses an object. The Classic Discovery process will,<br />
in that case, update the MDB immediately. Using a different but still timely mechanism, the<br />
Continuous Discovery process holds this last-accessed information in the Discovery agent<br />
cache until the Discovery Manager requests this information. Best practice is accordingly to<br />
configure the Discovery Manager to poll the agents for this information on a regular basis.<br />
In addition to being able to view “last seen time” in reports, a real-time view of the “last<br />
seen time” is available through the <strong>Management</strong> Command Center. This view can be used<br />
to sort the discovered objects within a segment, based on the “last seen time”.<br />
To achieve this:<br />
• Launch the <strong>Management</strong> Command Center and select the subnet segment to be queried.<br />
• From the right pane change to the Explorer view.<br />
The window displays all the objects within the subnet.<br />
182: CA Green Book, <strong>Systems</strong> <strong>Management</strong>
• To switch the view to a report style, click View and select Report.<br />
• The “last seen time” is not a visible column, so right-click the grey column title bar in the<br />
right pane and select “Columns”.<br />
• A new window gets launched and in the left pane you see all of the available columns.<br />
Select the “Last seen time” column and click the single arrow pointing to the right to<br />
move the column to the visible columns.<br />
• You can now use the Up and Down arrows on the right side to move the column to a<br />
convenient position.<br />
• Click on any of the column titles to sort the column.<br />
To generate a report based on the “last seen time” the Web Reporting Server (WRS) can be<br />
used:<br />
• Launch the Web reporting Server http://WRSservername:9090/wrs<br />
• Log in using a valid WRS user account.<br />
• Drill down through the left tree structure Unicenter Reports > Worldview > Report<br />
Templates > Inventory Configuration<br />
• Select the columns required for the report from the available columns windows, an<br />
example would be:<br />
› Name<br />
› Last Seen Time<br />
› Status<br />
› Class Name<br />
• Change the title to the report name required.<br />
• Click on the “Resource Selection” tab to choose the discovered classes required in the<br />
report<br />
• Choose the class of objects to be included in the report and use the Right hand arrow to<br />
add the classes to the selected class windows, for my example I am going to choose all<br />
windows servers:<br />
› Windows2000_server<br />
› Windows_NetServer<br />
› WindowsNT_Server<br />
183: CA Green Book, <strong>Systems</strong> <strong>Management</strong>
• The final step is to either publish, schedule or execute the report.<br />
› The report can be sorted by clicking on the column title bar; the drilldown icon<br />
can be used to drill into the report data on individual machines.<br />
› The report can be exported in a CSV or Adobe PDF format by clicking on the CSV<br />
or PDF buttons.<br />
RESTRICTING THE TYPE OF DEVICES TO BE DISCOVERED<br />
The Continuous Discovery components are capable of discovering all types of devices but in<br />
some cases you may want to restrict the discovery to just certain types of devices. For<br />
example, perhaps you need to focus your implementation on managing just servers and<br />
you would not be interested in discovering workstations and network devices. Alternatively,<br />
perhaps your requirements are to detect only certain network devices, such as wireless<br />
access points.<br />
The discovery components include the flexibility to let you configure its operation to discard<br />
certain classes of objects and will only add the classes specified into the management<br />
database. More details on configuring discovery this way can be found in the Administrator<br />
Guide r11.x in the section Exclude Classes from Discovery.<br />
About Classic Discovery<br />
Classic Discovery is the Discovery process that you can set up and run on demand to find<br />
and classify network devices and then automatically register their existence in the MDB as<br />
managed objects. Classic Discovery lets you discover and classify devices on IP and IPX<br />
networks.<br />
Classic Discovery lets you decide which subnets you want to discover and when. You can<br />
start a Classic Discovery from the Discovery GUI, the <strong>Management</strong> Command Center, or the<br />
command line (dscvrbe).<br />
Note: Classic Discovery is typically needed only in those cases where you did not install the<br />
Discovery agents and the Discovery Manager that continuously discover your network. If<br />
you are using the Continuous Discovery method, you do not need to run a Classic<br />
Discovery.<br />
The IP Discovery process consists of the following main functions:<br />
• Ping — IP Discovery identifies whether a network device exists and is able to<br />
communicate. The Internet Control Message Protocol (ICMP) uses the ping utility to send<br />
requests to the designated computer at periodic intervals and waits for a response.<br />
184: CA Green Book, <strong>Systems</strong> <strong>Management</strong>
• Simple Network <strong>Management</strong> Protocol (SNMP) — After receiving a response and<br />
confirmation that a network device is valid, IP Discovery issues an SNMP request to the<br />
network device. This request asks for specific <strong>Management</strong> Information Base (MIB)<br />
information, which is used to classify and gather information about the network device<br />
Object descriptions and relationships based on the information in the device’s SNMP<br />
<strong>Management</strong> Information Base (MIB) is then used by IP Discovery to create a managed<br />
object for this network device in the MDB. SNMP MIB agents typically are resident in<br />
network device firmware and are provided by each device’s vendor.<br />
Discovery also determines if a device provides Web-Based Enterprise <strong>Management</strong> (WBEM)<br />
data, and if so, creates a WBEM object in the device’s Unispace. The Agent Technology<br />
WorldView Gateway service locates agents running on the network objects.<br />
Note: Before you can run Discovery to discover your network devices and populate the<br />
MDB, an MDB must first have been installed and be available.<br />
Once defined, you can view, monitor, and manage these objects and their <strong>Management</strong><br />
Information Base (MIB) through the 2D Map, ObjectView, and the Topology Browser and<br />
manage the entities they represent using Event <strong>Management</strong>, Manager/Agent Technology,<br />
and third-party manager applications.<br />
Best practices for Classic Discovery<br />
We recommend that you run a combination of Classic and Continuous Discovery when you<br />
want to discover subnets. However, Classic and Continuous Discovery work differently<br />
depending on what options you select for both methods. Being aware of the different<br />
capabilities and mechanisms can help you make an informed decision about how to best<br />
utilize these components.<br />
COMBINE RUNNING CLASSIC AND CONTINUOUS DISCOVERY<br />
• Classic Discovery and Continuous Discovery have access to different levels of the object<br />
(device) being discovered and accordingly may assign different names to the discovered<br />
device:<br />
› Classic Discovery supports naming a device using its sysname (the MIB-II value<br />
for a device that supports SNMP), which is the default if no DNS name is<br />
available.<br />
› Sysnames, conversely, are not supported by Continuous Discovery. Continuous<br />
Discovery names devices based on their DNS names (except for routers that do<br />
not have valid DNS names for their IP interface cards).<br />
› To avoid the problem where the same device is discovered and registered using<br />
different names (when using a combination of classic discovery and continuous<br />
discovering), set the command dscvrbe -j option to IP to use the IP address if<br />
the DNS name cannot be found. Using IP addresses to name discovered devices<br />
ensures that objects are named using the same method and that no duplicates<br />
result. Set this option only if DNS is not enabled in your environment.<br />
› Notes:<br />
• If you are using the Discovery Classic GUI to run Discovery, select Use<br />
IP address instead of Sysname.<br />
• When you run a full subnet discovery using Classic Discovery, stop the<br />
Continuous Discovery services.<br />
185: CA Green Book, <strong>Systems</strong> <strong>Management</strong>
• Continuous Discovery discovers only subnets on which a managed agent is known to exist<br />
based on that agent being registered in the MDB. To use Continuous Discovery to monitor<br />
subnets where managed agents are not installed, run the Classic Discovery dscvrbe<br />
command to discover a router and all of the subnets it supports, or alternatively write a<br />
script using the dscvrbe -7 option to discover all of the gateways on the desired subnets.<br />
TIMEOUT VALUES<br />
The values you specify for SNMP timeout and Ping timeout greatly affects how successful<br />
and how long Discovery takes to run. If you set higher timeout values, Discovery takes<br />
longer to run, but has sufficient time to communicate with the devices and obtain the<br />
needed information. If you use lower timeout values, Discovery runs faster, but devices<br />
may not be classified correctly, or even discovered at all.<br />
If you are discovering routers, we recommend that you use higher SNMP timeout values.<br />
You can specify the timeout value in any of the following places, depending on how you are<br />
running Discovery:<br />
• Using the command line by specifying the -W parameter on the dscvrbe command<br />
• Using the <strong>Management</strong> Command Center Discovery or Advanced Discovery Wizard<br />
Timeouts page<br />
• Using the Discovery Classic GUI Timeouts box on the Discovery page of the Discovery<br />
Setup dialog.<br />
SUBNET FILTERING<br />
Using a subnet filter on large networks with multiple large subnets is advantageous because<br />
you can limit your search to certain subnets within the network, which can mean a shorter<br />
Discovery process.<br />
Use a subnet filter to do the following tasks:<br />
• Limit the scope of Discovery by confining it to a certain range of subnets and devices. For<br />
example, if you use the subnet filter 172.24.*.*, for example, only the subnets from<br />
172.24.1.0 to 172.224.255.0 are searched. If there is a subnet called 172.119.1.0, that<br />
subnet is not searched because it does not fall in the range specified by the subnet filter.<br />
• Enter a range of as many as ten filters. The filter statement uses a comma separated<br />
format of a1.b1.c1.d1,a2.b2.c2.d2,…a10.b10.c10.d10. Only those subnets passing<br />
through filter1 (a1.b1.c1.d1) or filter2 (a2.b2.c2.d2) or filtern (up to 10) will be searched<br />
and created as TNG/IP_Subnet.<br />
• Use the default subnet filter of *.*.*.*, which does not limit the scope of the Discovery<br />
process. After the selected subnets are searched by Discovery, they are placed on a list in<br />
the right pane of the Discovery Subnet <strong>Management</strong> dialog.<br />
DISCOVERY METHODS<br />
You can use any of the following Classic Discovery methods to discover your network:<br />
• ARP Cache<br />
Starts at the gateway address (the address of the nearest router to the computer<br />
running Discovery) for the current subnet and uses the ARP (Address Resolution<br />
Protocol) Cache of that device to determine information about the devices. The ARP<br />
Cache contains the IP-to-MAC (physical network) address mappings.<br />
Discovery retrieves the gateway address from the computer on which it is running and<br />
gets the IP list from the ARP Cache on that router. It then discovers the subnets<br />
186: CA Green Book, <strong>Systems</strong> <strong>Management</strong>
nearest that router and for each subnet it discovers, queries its gateway, doing the<br />
same thing over and over again.<br />
For each device found in the ARP Cache, an SNMP request is initiated. If the device<br />
does not respond, it is assumed to be a non-SNMP device, just the IP address is<br />
retrieved, and the object is created as an Unclassified_TCP object.<br />
• Ping Sweep<br />
Pings all of the devices on the network based on the subnet mask, finds IP devices, and<br />
then retrieves SNMP information. If no SNMP information is retrieved, just the IP<br />
address is retrieved, and the object is created as an Unclassified_TCP device. This is<br />
the slowest but most thorough method.<br />
• Fast ARP<br />
Similar to ARP Cache, Fast ARP saves time by checking only the ARP Cache of routers.<br />
Fast ARP is the best method for updating the MDB when you do not want to use the<br />
more intensive searches provided by Ping Sweep and ARP Cache. This is the fastest<br />
way to discover your network.<br />
• DNS Search<br />
Limits the discovery of devices to those that are defined in the domain name server<br />
(DNS). The IP address of each of these devices is combined with the defined subnet<br />
mask to determine whether or not to discover the device. (In contrast, the Ping Sweep<br />
option tries to discover all active devices numerically, without regard to their definition<br />
in the DNS).<br />
Each Discovery method has advantages and disadvantages. The Ping Sweep method<br />
provides more comprehensive quantitative information — in the form of the number of<br />
devices — because each and every potential IP address on the network is pinged. Even<br />
devices not recognized by the router, which may not be discovered through the ARP Cache<br />
method, can be discovered using Ping Sweep.<br />
On the other hand, ARP Cache provides the MAC and IP address information on all the<br />
devices that are found in the ARP Cache of the router. Ping Sweep, however, generates<br />
additional network traffic and is thus more time consuming than ARP Cache and Fast ARP.<br />
Sometimes, to discover every device in the network, a combination of Ping Sweep and ARP<br />
Cache is required.<br />
We recommend that when you first install your product that you run a Ping Sweep<br />
Discovery so that a comprehensive search of your network is done. Then, periodically, run<br />
an ARP Cache Discovery to check your network for devices added after the initial Discovery<br />
was done.<br />
NUMBER OF DISCOVERY PROCESSES TO RUN DISCOVERY<br />
In the Discovery Setup > Service page you can specify the number of Instances (processes)<br />
discovery can use when doing a discovery. You can alter this number to be higher or lower<br />
with the following affects:<br />
• Having a low number of processes (1 or 2), the discovery process will consume less<br />
memory, take more time for discovery and less network bandwidth will be used<br />
• Having a high number of processes, the discovery process will consume more memory,<br />
the time taken for discovery will be shorter and more network bandwidth will be used<br />
187: CA Green Book, <strong>Systems</strong> <strong>Management</strong>
Note: The number of Threads in the Discovery Setup > Discovery page also plays a part in<br />
how long discovery takes and network bandwidth used.<br />
PREPARATION FOR DISCOVERY<br />
Before running Discovery, use this checklist to ensure these prerequisites have been met:<br />
• The computer from which you are running Discovery must be connected to the network<br />
and have a valid IP and gateway address. You can ping the gateway address to ensure<br />
TCP/IP connectivity.<br />
• The computer that contains the MDB is running and you can connect to it.<br />
• You have the correct SNMP community names for all of your devices in the MDB. The<br />
community name is case-sensitive. The default community name is public.<br />
• You have the correct SNMP GET community names of the routers.<br />
• The Host IP Address and the Gateway Address are displayed in the Discovery Setup<br />
dialog on the Discovery tab.<br />
If you do not see these addresses, check your Network setup in the Control Panel.<br />
• The subnet filter, subnet mask, and subnet count are set on the Discovery Setup dialog.<br />
• You selected the Enable the Trace Console checkbox if you want to monitor the progress<br />
of the Discovery process.<br />
CONFIGURATION OF CLASSIC DISCOVERY<br />
To run classic discovery (Discovery wizard)<br />
1. On the Windows Start menu, select Programs > Computer Associates > Unicenter ><br />
NSM > Discovery.<br />
2. Click Auto Discovery.<br />
The Distributed Services window appears.<br />
The Distributed Service container lists the database servers on which Discovery may run,<br />
the name of the MDB on each server machine, and the current status and startup method<br />
for Discovery.<br />
The Service’s Host Selection buttons allow you to add database servers to the container list,<br />
as well as update the status of the list displayed. The Service Action buttons allow you to<br />
start and stop Discovery and display the Discovery Setup dialog to set Discovery service<br />
parameters, as well as the Add Server Machine dialog to add new remote servers to the<br />
existing list.<br />
1. Select CA-AutoDiscovery and click Setup.<br />
The Unicenter NSM Discovery Greetings Window appears.<br />
2. Click Next.<br />
The Unicenter NSM window appears.<br />
3. Select the correct MDB and click OK.<br />
The Unicenter NSM Repository Selection page appears and the repository you selected<br />
is displayed in the Repository Selection box.<br />
188: CA Green Book, <strong>Systems</strong> <strong>Management</strong>
4. Click Next.<br />
The Unicenter NSM Discovery Scope page appears.<br />
5. Choose one of the following and click Next:<br />
› Discover the entire network<br />
› Discover a subset of the network<br />
6. If you selected Discover a subset of the network, the Unicenter NSM Subnet<br />
<strong>Management</strong> page appears.<br />
Add the Subnet Starting IP address, Gateway IP Address and Community Names for<br />
the subnets you want to discover in the environment.<br />
7. Once complete, click Next.<br />
8. In the Unicenter NSM Discovery Methodology, select one of the following and click<br />
Next:<br />
› Faster Discovery<br />
› Detailed Discovery<br />
9. In the Unicenter NSM Discovery DHCP Configuration page, enable the DHCP setting for<br />
discovery if it is required and specify the range in DHCP to run discovery on.<br />
10. When these settings are configured as required, click Next.<br />
11. In the Unicenter NSM Discovery Multiple Instances page, select Normal Discovery or<br />
Attempt Faster Discovery from the Multiple Discovery Processes.<br />
Note: Selecting Attempt Faster Discovery will increase the number of threads that will<br />
be used to run discovery and will increase the memory consumed by the discovery<br />
process.<br />
12. Specify the SNMP/ICMP Timeout value.<br />
13. When configured as required, click Finish.<br />
The discovery wizard closes.<br />
14. In the Distributed Services window select CA-AutoDiscovery and click Start.<br />
The Unicenter Discovery Monitor comes up showing the status of the discovery, uptime<br />
for the discovery and the number of objects that have been discovered, processed and<br />
added to the MDB.<br />
When discovery is complete, the status of on the Unicenter Discovery Services window<br />
show Stopped with a red icon and shows the number of objects in the Added column.<br />
You can close these windows now and view these objects in WorldView.<br />
189: CA Green Book, <strong>Systems</strong> <strong>Management</strong>
Running Advanced Classic Discovery<br />
To run advanced classic discovery (discovery wizard)<br />
1. From the Windows Start menu, go to Programs > Computer Associates > Unicenter ><br />
NSM > Discovery > Auto Discovery.<br />
The Distributed Services window appears.<br />
The Distributed Service container lists the database servers on which Discovery may<br />
run, the name of the MDB on each server machine, and the current status and startup<br />
method for Discovery.<br />
The Service’s Host Selection buttons let you add database servers to the container list,<br />
as well as update the status of the list displayed. The Service Action buttons let you<br />
start and stop Discovery and display the Discovery Setup dialog to set Discovery<br />
service parameters, and add the Add Server Machine dialog to add new remote servers<br />
to the existing list.<br />
2. Select CA-AutoDiscovery and click Setup.<br />
The Unicenter NSM Discovery Greetings Window appears.<br />
3. Click Advanced.<br />
The Discovery Setup window appears.<br />
Use this dialog to configure when and how the Discovery service runs, and to access<br />
the Discovery Subnet <strong>Management</strong> dialog to set which subnets are searched and the<br />
Enter New Community Name dialog to add a community name to the MDB. Review the<br />
history of the Discovery processes that ran. The Discovery Setup dialog is divided into<br />
seven tabbed pages: Discovery, Repository, Included Classes, Services, DHCP, SAN<br />
Discovery, and Profiles.<br />
4. In the Discovery page configure the options as required. The following fields are<br />
available:<br />
Current TCP/IP Configuration box:<br />
Host IP<br />
Address<br />
Gateway<br />
Address<br />
IP address of the machine from which Discovery is started. This is<br />
provided for information purposes only.<br />
Gateway address of the machine that Discovery is started from.<br />
This is provided for information purposes only.<br />
190: CA Green Book, <strong>Systems</strong> <strong>Management</strong>
New Subnet Criteria box:<br />
Subnet Filter<br />
Subnet Mask<br />
Subnet<br />
<strong>Management</strong><br />
button<br />
Subnet<br />
Count option<br />
button<br />
The Subnet Filter controls which subnets are searched, thus<br />
controlling the devices stored in the MDB. It is advantageous to<br />
use Subnet Filter on large networks with multiple large subnets<br />
because you can limit your search to certain subnets within the<br />
network.<br />
The Subnet Mask is used when the MDB is empty in order to<br />
identify the subnet mask of your machine. A subnet mask is a 32-<br />
bit value that is used to extract the network ID and host ID from<br />
the IP address. This value affects the organization of devices<br />
displayed in the 2D Map.<br />
Opens the Discovery Subnet <strong>Management</strong> dialog which allows you<br />
to select and deselect specific subnets to search, as well as add<br />
new subnets to the Discovery process that have not yet been<br />
searched.<br />
When selected, specifies the number of "undiscovered" subnets to<br />
search using the text box to the right of this option button. If<br />
Subnet Count is set to 20, for example, Discovery will run on the<br />
first 20 subnets it encounters regardless of the subnet mask and<br />
subnet filter settings. This parameter can be set from 0 to 9999.<br />
Note: The Subnet Count does not include the subnets listed in<br />
the Subnets to Run Discovery container of the Subnet<br />
<strong>Management</strong> dialog. Discovery is run on the subnets listed in the<br />
Subnet <strong>Management</strong> dialog in addition to those undiscovered<br />
subnets specified by the number in the Subnet Count.<br />
All option<br />
button<br />
Causes Discovery to search all subnets.<br />
Method box: refer to DISCOVERY METHOD under Best Practices for Classic Discovery<br />
for details.<br />
Threads: This field specifies how many parallel threads will generate SNMP queries on<br />
the network for discovery. This field works with the Run Multiple Instances field in the<br />
Service tab. Please refer to the Number of Discovery Processes to Run Discovery<br />
section under Best Practices for Classic Discovery for details.<br />
191: CA Green Book, <strong>Systems</strong> <strong>Management</strong>
Discovery Level Options box:<br />
Rediscover<br />
Previous<br />
Subnets<br />
check box<br />
Moves subnets from the Subnets Not To Discover list to the<br />
Subnets To Discover list of the Discovery Subnet <strong>Management</strong><br />
dialog so that Discovery will be run on those subnets, as well as<br />
new subnets (subnets on which Discovery has not previously run).<br />
Note: A subnet will not be moved from the Subnets Not To Run<br />
Discovery list if it has been placed there manually.<br />
Check<br />
Additional<br />
Ports<br />
When selected and the device is non-SNMP, causes Discovery to<br />
check the device's registry, FTP port, and Telnet port in order to<br />
match the device with an existing class stored in the MDB. These<br />
checks are run only if the SNMP check fails. When not selected,<br />
these additional checks (registry, FTP port, Telnet port) are not<br />
performed.<br />
If all checks fail, the device is classified as an Unclassified_TCP<br />
object in the MDB.<br />
Discover<br />
SNMP<br />
Devices<br />
Only check<br />
box<br />
Delete Old<br />
IP Interfaces<br />
check box<br />
When selected, Discovery will create objects based on Simple<br />
Network <strong>Management</strong> Protocol (SNMP) devices using more<br />
comprehensive information on these devices. Non-SNMP device<br />
information is limited to address only. When not selected,<br />
Discovery treats all devices alike. The default setting is not<br />
selected.<br />
Controls whether Discovery creates new router and interface<br />
objects in the MDB when the same router and its interface(s) are<br />
discovered during a subsequent run of Discovery.<br />
Initially, Discovery creates router and interface objects when<br />
routers and interface(s) are discovered in the network. When a<br />
subsequent run of Discovery finds the same router and its<br />
interface(s), the default is not to create the objects again and<br />
overwrite the existing router/interface objects in the MDB. When<br />
selected, Discovery will overwrite the existing router and interface<br />
objects. Consequently, the new network topology can be displayed<br />
in the map.<br />
Discover<br />
SAN devices<br />
only check<br />
box<br />
Controls whether the discovery that runs on the subnets you<br />
specify in Subnet <strong>Management</strong> is limited to SAN objects. A typical<br />
IP discovery executes, but only SAN devices are added to the<br />
MDB.<br />
When the device discovery is complete, SAN links are determined<br />
and SAN Discovery will use the newly discovered SAN objects and<br />
those already existing in the MDB to determine the SAN<br />
configurations in the subnets.<br />
192: CA Green Book, <strong>Systems</strong> <strong>Management</strong>
Retries box:<br />
ICMP Query<br />
Retry<br />
Determines the number of pings, up to 5, sent to each device<br />
during Discovery. This parameter is used for the Ping Sweep<br />
method only. ICMP Maximum Retry is typically set to 1 for small<br />
networks and 5 for very large networks. The higher setting for<br />
larger, more active networks allows for high network activity. The<br />
default setting is 2.<br />
SNMP Query<br />
Retry<br />
Determines the number of SNMP queries, up to 5, sent to each<br />
device during Discovery. This parameter is used for the Ping<br />
Sweep method only. SNMP Maximum Retry is typically set to 1<br />
for small networks and 5 for very large networks. The higher<br />
setting for larger, more active networks allows for high network<br />
activity. The default setting is 2.<br />
Timeouts box:<br />
ICMP Timeout<br />
This is the ICMP timeout value when pinging a device and waiting<br />
for a response. The range of Timeout values is 10 to 30000<br />
milliseconds. The default Timeout value is 2000 milliseconds.<br />
SNMP<br />
Timeout<br />
This is the SNMP timeout value when pinging an SNMP device and<br />
waiting for a response. The range of Timeout values is 10 to<br />
30000 milliseconds. The default Timeout value is 2000<br />
milliseconds.<br />
Object Naming Options box:<br />
Use Domain<br />
Name Server<br />
check box<br />
Specifies whether a Domain Name Server (DNS) should be used.<br />
Use this option to avoid redundant names, which are not allowed,<br />
in the MDB. The default is selected.<br />
Use IP<br />
Address<br />
Instead of<br />
sysName<br />
check box<br />
Retrieves IP addresses and computer names (used for Discovery)<br />
from each DNS.<br />
Label<br />
Interfaces<br />
with DNS<br />
Name check<br />
box<br />
Changes interface (router) labels to DNS name. For example:<br />
usgpko4F:999.999.999.99<br />
is changed to<br />
jpnmachn:999.999.999.99<br />
where:<br />
usgpko4F is the router name associated with the IP address<br />
999.999.999.99 is the IP address of the machine<br />
jpnmachn is the DNS name, which is determined by the IP<br />
address<br />
193: CA Green Book, <strong>Systems</strong> <strong>Management</strong>
Remove<br />
Suffix check<br />
box<br />
This option allows you to truncate the name of objects based<br />
upon a list of suffixes. For example, if you want to remove the<br />
domain name suffix “acme.com” from your device names, select<br />
‘Remove Suffix’ and then specify “acme.com” in the entry field.<br />
During discovery, when devices are identified as<br />
device1.acme.com, the name saved to the MDB is device.1<br />
5. After you have configured how you want the discovery process to run and what subnets<br />
you want to discover, click the Repository tab.<br />
6. The Repository tab lets you set MDB criteria, and the SNMP Community Name.<br />
Add the SNMP community names used in your environment to this list by clicking New.<br />
You can also choose an update frequency for the MDB.<br />
› High option button: Allows updating of the MDB without any delay after<br />
discovering devices. This option depends on the machine that is contains the<br />
MDB.<br />
› Medium option button: Allows throttle time for updating MDB to be set to two<br />
seconds. This is helpful when multiple instances of Discovery or multiple<br />
applications are accessing the MDB concurrently. This option depends on the<br />
machine that contains the MDB.<br />
› Low option button: Allows throttle time for updating the MDB to be set to four<br />
seconds or more. This can be done when multiple instances of Discovery or<br />
multiple applications are accessing the MDB concurrently. This option depends on<br />
the machine that contains the MDB.<br />
7. After the attributes in Repository tab are set, select the Included Classes tab.<br />
In the Included Classes page, include or exclude classes you want to discover. For<br />
example, unselect Workstation from the tree list if you do not want to discover<br />
Workstations.<br />
8. After the classes have been included and excluded as required, go to the Service tab.<br />
The Service page lets you specify a Startup Type and Execution Options.<br />
9. Select from the following Startup Types:<br />
› Automatic<br />
› Manual<br />
› Disable<br />
The Discovery service starts every time the system starts without using<br />
the Distributed Services dialog Start button. You can also start and stop<br />
Discovery using the Start and Stop buttons on the Distributed Services<br />
dialog.<br />
Allows you to start and stop Discovery using the Start and Stop buttons on<br />
the Distributed Services dialog.<br />
When Disable is selected, Discovery will not run.<br />
194: CA Green Book, <strong>Systems</strong> <strong>Management</strong>
10. The following Execution Options are available:<br />
› Run Multiple Instances<br />
When checked, allows more than one Discovery service to access the MDB.<br />
You can then specify in the edit control text box the number of Discoveries<br />
to run. Nine is the limit. If this number is left blank, Discovery runs as if<br />
this option was not chosen.<br />
› Show Trace Console check box<br />
When selected, provides a DOS window that monitors Discovery activity.<br />
The information is different than that of the message log. It is useful as a<br />
debugging tool.<br />
› Message Log Level<br />
When selected, sets the level of detail of error messages written to the log<br />
file. The higher the number entered in the text box to the right of this<br />
option button, the more detail. The log file can be found in the Install<br />
directory of WorldView under the subdirectory Log.<br />
11. When finished configuring the Service tab, click OK.<br />
The configuration is saved for discovery and the Discovery Setup page closes.<br />
12. In the Distributed Services window select CA-AutoDiscovery and click Start.<br />
The Unicenter Discovery Monitor shows the status of the discovery, uptime for the<br />
discovery, and the number of objects that have been discovered, processed and added<br />
to the MDB.<br />
If the Show Trace Console option was selected in the Service tab, a DOS console<br />
window appears when the discovery starts showing the trace of the discovery process.<br />
When discovery is complete, the status of the Unicenter Discovery Services window<br />
shows Stopped with a red icon and displays the number of objects in the Added<br />
column. You can close these windows and view these objects in WorldView.<br />
195: CA Green Book, <strong>Systems</strong> <strong>Management</strong>
Running Classic Discovery from Command Line<br />
You can run discovery from a command line, and this command is the dscvrbe command.<br />
The dscvrbe command line utility supports the following flags (defaults are within square<br />
brackets):<br />
Standard Flags:<br />
Flag<br />
Description<br />
-M [*.*.*.*] Subnet filter. This filters the subnets defined in the<br />
discovery ipsubnet table.<br />
-N subnet mask |<br />
[255.255.255.0]<br />
Subnet mask<br />
-8 filename Discover subnets defined in a file. This is a text file<br />
defining subnets, ranges, and exclusions. The subnet<br />
mask must be defined for entries.<br />
-S all | number | [0] New subnet counter<br />
Sets how many new subnets to discover.<br />
-S 0 Will discover only the subnets defined in discovery<br />
ipsubnet<br />
-S all Will try to discover everything it can, including new<br />
subnets added after discovery starts<br />
-L [0] - 9 Level of Logging. The higher the logging level number,<br />
the more detail in the log file<br />
-V [Yes] | 1 – 9 Log level of console messages<br />
Turns trace console on.<br />
-5 Yes | [No] Rediscover subnets previously discovered according to<br />
discovery ipsubnet table<br />
-U Yes | [No] Port scan for unclassified devices (telnet, ftp, http,<br />
smtp)<br />
-21 0 – 65 [64] Number of Threads for Discovery (higher thread level<br />
will result in more speedy discovery)<br />
196: CA Green Book, <strong>Systems</strong> <strong>Management</strong>
Object labeling convention flags:<br />
Flag<br />
Description<br />
-3 suffix Suffix to be removed from device name<br />
Example : -3 .ca.com means myserver.ca.com becomes<br />
myserver<br />
-4 Yes | [No] Use DNS name for interface<br />
DNS names for router and multi-home interfaces are not<br />
retrieved unless this option is on. If -4 Yes, name for<br />
interface would be dnsname.ip and label would be<br />
dnsname. If -4 No, Name and label for interface would<br />
default to parentname.ip<br />
-F [Yes] | No Use DNS name or not<br />
DNS name is now default name for all regular objects.<br />
Only the label will be affected by this switch. If –F No,<br />
the label will be either the sysName or IP according to –<br />
J option<br />
-J [sysName] | IP If no DNS, use sysName or IP<br />
If no DNS, this option will determine the name of the<br />
object. If –J sysName and no snmp and no dns, ip will<br />
be used. If –F No, this option also determines the label<br />
Router Flags:<br />
Flag<br />
Description<br />
6 [Yes] | No | NoObj Loopback for router or no objects<br />
Use Loopback address for router address. If -6 No, the<br />
ip of the interface first accessed will be the router ip<br />
address<br />
Example : challenger.ca.com<br />
Loopback = 172.24.0.4<br />
Interface = 172.24.4.1<br />
Interface = 141.202.243.249<br />
If dscvrbe is discovering the object by subnet<br />
141.202.243.0, IP of router would be 141.202.243.249<br />
without this option; with this option on, IP of router<br />
becomes loopback address, 172.24.0.4<br />
197: CA Green Book, <strong>Systems</strong> <strong>Management</strong>
Flag<br />
Description<br />
-9 Yes | [No] Refresh routers and the interfaces<br />
This option affects the update and creation of the router<br />
and its interfaces in the repository. If -9 Yes, the router<br />
will be updated and the interfaces will be dropped and<br />
recreated. If -9 No, the router will be updated, but the<br />
interfaces will not; new interfaces will be added.<br />
-12 [Yes] | No Perform crosschecks in Routing table. This option sets<br />
whether the Interfaces should be retrieved for a router.<br />
Behavioral flags:<br />
Flag<br />
Description<br />
-A Yes | [No] Repeatedly discover the subnets<br />
-B Yes | [No] Do not insert class B network<br />
-Q [Yes] | No Stop discovery when finished<br />
-O Yes | [No] Create SNMP device only<br />
-W millisecond |<br />
[800]<br />
SNMP query timeout value<br />
-G [1] | 2 | 3 | 4 | 5<br />
| 6 | 7 | 8<br />
Number of SNMP query retries<br />
-E millisecond |<br />
[400]<br />
ICMP Ping query timeout value<br />
-P 1 | 2 | [3] | 4 | 5 Number of ICMP pings per object<br />
-T second | [0] Database update throttle time<br />
198: CA Green Book, <strong>Systems</strong> <strong>Management</strong>
DHCP environment flags:<br />
Flag<br />
Description<br />
-K Yes | [No] Delete old unclassified DHCP objects<br />
If an existing object is unclassified, the old object will be<br />
deleted to make way for a classified object based on ip<br />
address.<br />
-X Yes | [No] Running in DHCP environment<br />
If this is set, Fillsql will check the tng_dhcp_scope table<br />
to identify DHCP ranges<br />
-Z Yes | [No] Update old classified DHCP object. If set, Fillsql will<br />
update the class of an existing DHCP object.<br />
Miscellaneous flags:<br />
Flag<br />
Description<br />
-1 string Unique string identifying current run. This is the<br />
discovery id timestamp. It is used when starting the<br />
fillsql process<br />
-13 Filename Preferred discovery log filename<br />
Use this option to change the name of the log file<br />
(discover.log) to something unique<br />
-I unique number Instance Number. This is the instance number used to<br />
control multiple instances of discovery.<br />
-19 Profilename Discovery Profiles<br />
The Profile, created by tngsrvcs, is a configuration file for<br />
running discovery. This option is used by wvschdsv.exe<br />
for scheduled discovery<br />
-Y mm/dd/yyyy |<br />
[current day]<br />
Date to start (also needs -H)<br />
-H hh:mm |<br />
[current time]<br />
Time to start (also needs -Y)<br />
199: CA Green Book, <strong>Systems</strong> <strong>Management</strong>
See the following examples of using the dscvrbe command:<br />
• Discover a single node<br />
dscvrbe –R mdb_hostname -7 hostname_to_be_discovered –v 9<br />
• Discover multiple subnets using a file<br />
dscvrbe –R mdb_hostname -8 discover.txt -v 9 -S ALL -D PINGSWEEP<br />
Where the discover.txt should look similar to the following:<br />
141.202.236.0,141.202.236.1,255.255.255.0<br />
141.202.237.0,141.202.237.1,255.255.255.0<br />
141.202.114.0,141.202.114.1,255.255.255.0<br />
• Discover without suffix<br />
dscvrbe –R mdb_hostname -7 hostname_to_be_discovered -3 suffix_to_be_removed –<br />
v 9<br />
Running Classic Discovery through <strong>Management</strong> Command Center<br />
1. On the Windows Start menu, go to Programs > Computer Associates > Unicenter ><br />
NSM > <strong>Management</strong> Command Center.<br />
The <strong>Management</strong> Command Center window appears.<br />
2. From the left pane drop-down list, select Tools.<br />
3. In the Tools expand Tools > (machine name).<br />
The following entries should be available for discovery:<br />
› The Advanced Discovery tool lets you set options for the Discovery process at<br />
a detailed technical level, such as specific entries that determine limits for your<br />
Discovery process. The Advanced Discovery is similar to the Running Classic<br />
Discovery (ADVANCED) section. Please refer to this section for field descriptions<br />
and setup (step 19 – 24).<br />
› The Discovery Monitor provides a visual display that lets you track the<br />
progress of your Discovery.<br />
› The Discovery Wizard walks you through a series of configurations screens that<br />
let you specify information about how you want to execute the Discovery<br />
process. The Discovery Wizard is similar to the Running Classic Discovery<br />
(DISCOVERY WIZARD) section. Please refer to this section for information.<br />
4. Select either the Advanced Discovery tool to configure discovery or the Discovery<br />
Wizard tool. If you used the Advanced Discovery tool to configure discovery, after<br />
configuration is complete click the blue arrow button to start the discovery process.<br />
The Discovery Monitor appears when you start a Discovery by clicking the Discover<br />
button from the Discovery Wizard or from the Advanced Discovery tool.<br />
The Discovery Monitor provides a visual display that lets you track the progress of your<br />
Discovery. The Discovery Monitor is refreshed every five seconds to insure an accurate<br />
representation of the progress of the Discovery process.<br />
200: CA Green Book, <strong>Systems</strong> <strong>Management</strong>
Modify or Write Classification Rules<br />
After Discovery discovers devices on your network, the classification engine then classifies<br />
these devices according to how you have configured the classification engine. The<br />
classification engine configuration files let you customize the discovery rules to your<br />
environment.<br />
Classification means that a class and subclass is defined for each discovered object, it is<br />
added to the MDB, and you can manage the object using Unicenter NSM.<br />
You can modify the classification rules in the classify rule.xml file provided with the<br />
Unicenter NSM, or you can write additional Discovery classification rules to refine the<br />
classification of your network devices.<br />
To write Discovery classification rules<br />
1. Modify existing rules or add new rules to the classifyrule.xml file in the<br />
discovery_install\config directory.<br />
2. For Classic Discovery, run ruletodbconverter.exe on the classifyrul.xml file in the<br />
discovery_install\config directory on the computer where the MDB resides.<br />
3. Then run Discovery.<br />
For detailed steps on how to modify or write classification rules, and for examples, please<br />
refer to Discovery Object Creation Rules in the Unicenter NSM Administrator Guide.<br />
<strong>Management</strong> Command Center Provides Dynamic Multi-Viewer<br />
The <strong>Management</strong> Command Center (Unicenter MCC) provides a graphical tree structure,<br />
both familiar and intuitive, for navigation of role-based administrative tasks. The Unicenter<br />
MCC is the center for visualization, configuration, and monitoring in Unicenter NSM. You use<br />
it to navigate the WorldView 2D Map and topology tree view, monitor Event messages, look<br />
into details of Agent Technology, start network and system discovery, create reports, and<br />
much more. Integration with WorldView (through icons and Business Process Views) is also<br />
crucial for interaction between Unicenter NSM and other applications.<br />
Unicenter MCC uses DIA for the correct and timely updates of status and other information<br />
that needs to be used and displayed.<br />
Best practices and debugging<br />
Best practices for each type of management that Unicenter MCC is available for will be<br />
described in each appropriate area throughout this doc.<br />
If DIA errors occur during the operation of Unicenter MCC, refer to either the DIA section in<br />
the Unicenter NSM Implementation Guide.<br />
Prerequisites: DIA and the Unicenter knowledge base must be installed and running either<br />
locally or on a remote computer that can be queried for information. In addition, the DIA<br />
cells: amscell, mdbcell and the event cell must be registered and active to collect the<br />
information from and send it to the Unicenter MCC. These cells are installed with their<br />
parent components.<br />
201: CA Green Book, <strong>Systems</strong> <strong>Management</strong>
Authentication: The first time that you use the Unicenter MCC you may encounter a<br />
dialog with a title ‘Root/WV ()’. This dialog requires a username and password<br />
so that it can authenticate your usage.<br />
Potential Problems: The Unicenter MCC has various views. The views that are dependent<br />
on DIA could have trouble displaying the correct information when the DNA or the<br />
knowledge base services are not running properly. You must ensure that all the required<br />
cells are functioning properly.<br />
Launching MCC<br />
You can launch Unicenter MCC a few different ways: through the Start Menu, through the<br />
command line, or through the use of a special utility to open a predefined viewer.<br />
USING START MENU<br />
The most popular way to launch Unicenter MCC is to use the desktop START menu and click<br />
Start > Programs > Computer Associates > Unicenter > NSM > <strong>Management</strong> Command<br />
Center.<br />
USING COMMAND LINE<br />
An alternative approach lets you launch Unicenter MCC from a command line interface:<br />
This file, on Microsoft Windows is located in:<br />
\CA\SharedComponents\CCS\WVEM\BIN\Tndbrowser.bat.<br />
USING SPECIAL UTILITIES<br />
You can launch Unicenter MCC so that it opens to a specific viewer.<br />
Execute the batch file with arguments to show its usage:<br />
Showinmcc –r -c {-n | -u<br />
} -v <br />
Configuring Unicenter <strong>Management</strong> Command Center<br />
CONNECT TO OTHER UNICENTER NSM CATALOGS<br />
It is possible to get access to global catalogs other than the currently defined master<br />
catalog. For instance, if other catalogs have been installed in your environment that you<br />
wish to view from the same MCC GUI, it is possible to include them in a single tree view.<br />
From the Unicenter MCC toolbar, under the File selection, if you choose Connect, a dialog<br />
lets you fill in the node where the new global catalog resides. The contents of the Unicenter<br />
MCC trees include published namespaces in the new Global Catalog in addition to the<br />
published namespaces in your current master catalog. You can also use this dialog to set a<br />
new Global Catalog as your master catalog.<br />
CREATING AND CHANGING PERSPECTIVES<br />
The Unicenter MCC provides a feature that lets you quickly switch between different multiviewer<br />
content in the right pane that displays data for a selected object. Perspectives<br />
consist of a set of viewers that are to be displayed, when applicable, in the content pane of<br />
Unicenter MCC and a set of predefined perspectives is provided. The perspective you select<br />
updates the right pane with viewers that are valid for the node you selected in the left<br />
pane. When you select additional viewers, the perspective is dynamically updated to include<br />
202: CA Green Book, <strong>Systems</strong> <strong>Management</strong>
these additional viewers. You can change the predefined perspectives as well as create and<br />
modify new perspectives.<br />
To create a new perspective<br />
1. Choose View, Perspectives, Save As.<br />
The Save Current Perspective dialog appears.<br />
2. In the Perspective Name field, enter a name for the new perspective.<br />
The name appears in the Perspective Name field.<br />
3. Click Show all viewers.<br />
A list of all available viewers appears.<br />
4. Select viewers to include in the new perspective, and click OK.<br />
The perspective is saved and appears as an option in the View, Perspectives menu, and<br />
as an option under the Perspective toolbar button.<br />
ADD USER ACTIONS TO RUN COMMANDS QUICKLY<br />
By customizing the context menu, you can run commands quickly without having to open a<br />
command prompt. Action menus are custom submenus that list any commands that you<br />
defined as user actions.<br />
Note: If you did not define user actions, you do not need action menus.<br />
The context menu on the Unicenter MCC can have up to three custom submenus:<br />
• Global submenu, which you specify as part of the alert global definition. The global<br />
submenu appears first on the context menu, and is present for all alerts.<br />
• Class submenu, which you specify as part of an alert class profile. The class submenu<br />
appears after the global submenu, but only when you right-click alerts in that class.<br />
• Queue submenu, which you specify as part of an alert queue profile. The queue submenu<br />
appears after the class submenu, but only when you right-click alerts in that queue.<br />
For complete instructions about creating Alert <strong>Management</strong> System menus, see the<br />
Unicenter NSM Inside Event <strong>Management</strong> and Alert <strong>Management</strong> Guide.<br />
You can also define commands for the context menu by using the My Actions menu in the<br />
Unicenter MCC. Those commands appear at the bottom of the context menu and they are<br />
unique to each Unicenter MCC client installation.<br />
To create My Actions from the toolbar<br />
1. Select My Actions from the toolbar and select Define Actions.<br />
2. Click New.<br />
3. Specify the data type as one of the following:<br />
a. Alert – the wizard allows you to specify the target node of your AMS manager<br />
where the command will be executed. It also gives you selectable alert properties<br />
to insert as parameters to your command.<br />
203: CA Green Book, <strong>Systems</strong> <strong>Management</strong>
. Console Message – the wizard allows you to specify the target node of your Event<br />
Manager where the command will be executed. It also gives you selectable Event<br />
<strong>Management</strong> properties to insert as parameters to your command.<br />
c. WorldView – the wizard allows you to specify the target node of your MDB where<br />
the command will be executed. It also gives you selectable WorldView properties to<br />
insert as parameters to your command.<br />
d. Generic – the wizard allows you to specify the target node where the command will<br />
be executed. It also gives you selectable WorldView properties to insert as<br />
parameters to your command.<br />
Note: The data type categories such as Alert or WorldView give associated<br />
properties for these classes so that when you right-click an object, those in-context<br />
properties are filled in as parameters and executed with your command.<br />
4. Specify the target node.<br />
5. Specify the caption – the string in the menu you want to identify.<br />
6. Enter a meaningful description field.<br />
7. Specify the command – use the complete path to the executable or script you wish to<br />
execute. Select any parameters to the right and click the arrow to select.<br />
8. Select the Client Settings tab at the top for more options:<br />
a. Select the Mode – you can either have the command execute automatically or allow<br />
for edit before execution.<br />
b. Shortcut key – you can specify this<br />
c. Click OK and now the menu is ready to be used<br />
The menu is ready to be used and it is now available from the MyActions MCC<br />
Toolbar selection<br />
EXAMPLES OF USING MY ACTIONS<br />
Actions are menu items that can be used in a wide variety of ways from launching<br />
applications, GUIs, and 3rd party management tools to executing jobs, and starting or<br />
restarting services.<br />
Case 1. A client wants the ability to launch all management applications from one console<br />
location. All of these applications are web-based. The client would perform the following<br />
steps:<br />
To launch all management applications from one console location<br />
1. Select My Actions from the MCC toolbar and click Define Actions…<br />
2. Click New to define a new action and assign the following values:<br />
a. Data Type – Generic<br />
b. Target Machine – Drop-down this list and select the server name where you want<br />
to execute the command.<br />
204: CA Green Book, <strong>Systems</strong> <strong>Management</strong>
c. Caption – The menu item name by which you will recognize this action<br />
d. Description – Enter a meaningful good description<br />
e. Command – "C:\Program Files\Internet Explorer\IEXPLORE.EXE" "canet.ca.com"<br />
(the second parameter is the website which can take arguments)<br />
f. Click the client settings tab at the top<br />
g. Mode – Execute automatically<br />
h. Keyboard shortcut – can be left blank<br />
i. “Use OPR to execute the command” and “Show the console session” can be left<br />
unchecked.<br />
j. Click OK at the bottom and close Define Actions dialog.<br />
Your action definition should now be usable.<br />
k. Verify: Go back to My Actions drop-down from the MCC toolbar, locate your action<br />
in the list, and click it.<br />
Case 2. A client wishes to integrate their homegrown diagnostic and analysis tools with a<br />
certain class of switch. The tools are executables that can take parameters and then display<br />
results.<br />
To integrate your homegrown diagnostic and analysis tools<br />
1. Select My Actions from the MCC toolbar and click Define Actions.<br />
2. Click New to define a new action and assign the following values:<br />
a. Data Type – World View<br />
b. Target Class – Qlogic_Switch<br />
c. Target Machine – Click this box and select the server where you want to execute<br />
the command.<br />
d. Caption – The menu item name by which you will recognize this action.<br />
e. Description – Enter a meaningful description.<br />
f. Command – enter the path to the executable.<br />
g. Enter the executable information above, plus one s.pace. Now go to the drop-down<br />
list to the right and select a property, such as name. Use the space bar and<br />
continue to select properties, such as weight and severity. These object properties<br />
will be passed as parameters to the executable.<br />
h. Click the client settings tab at the top<br />
i. Mode – Execute automatically<br />
j. Keyboard shortcut – can be left blank<br />
205: CA Green Book, <strong>Systems</strong> <strong>Management</strong>
k. “Use OPR to execute the command” and “Show the console session” can be left<br />
unchecked.<br />
l. Click OK at the bottom and close Define Actions dialog.<br />
Your action definition should now be usable.<br />
m. Navigate to a switch object by clicking the left pane menu in the MCC and selecting<br />
Topology. Expand the IP icons, subnets, and LAN segments until you get to the<br />
switch object.<br />
n. Right-click on the object, and select My Actions menu item.<br />
o. Click the action you created. The properties of that object will be used as<br />
parameters for your executable.<br />
SPECIFY UNICENTER SERVICE DESK CONNECTIONS<br />
Connecting to Unicenter Service Desk involves entering information on two windows, User<br />
Options and Alert Global Definitions.<br />
Note: The release number of Unicenter NSM and Unicenter Service Desk need not be the<br />
same, as long as the two products do not share a database. If they do not share a<br />
database, any combination of product releases will work.<br />
To enable the connection between Unicenter NSM and Unicenter Service Desk<br />
1. Choose View, Options from the main menu in the <strong>Management</strong> Command Center. The<br />
User Options window appears with the General page open.<br />
2. Click the Connections tab. The Connections page appears.<br />
3. Enter the Service Desk release number and the URL to access the Service Desk web<br />
server, for example, http://servername/CAisd/pdmweb.exe.<br />
Note: For release 6.0, also enter the URL for the Knowledge Tools, for example,<br />
http://servername/causp/kt/KTMain.asp.<br />
4. Enter any other options, and close the window. Options are saved and take effect<br />
immediately.<br />
Note: Most information on the User Options window is saved immediately. The only<br />
exception is information on the Status Color Schemes tab, which has an icon for saving.<br />
5. Choose Enterprise <strong>Management</strong> from the drop-down list above the left pane of the<br />
Unicenter MCC. Open a server, and expand Alert <strong>Management</strong>. The left pane displays a<br />
list of the AMS profiles you can define.<br />
6. Double-click Alert Global Definitions.<br />
The Alert Global Definition - Detail window opens.<br />
7. Enter the URL of the web service on your primary Service Desk server. The default for<br />
service Desk 6.0 is http://server[:port]/usd_ws/usd_ws.asmx. The default for Service<br />
Desk r11.x is http://servername[:port]/axis/services/USD_WebServiceSoap.<br />
a. Enter a user ID and password.<br />
206: CA Green Book, <strong>Systems</strong> <strong>Management</strong>
. Click Save.<br />
The connection to Service Desk is established.<br />
BEST PRACTICES FOR CREATING AND USING CUSTOM VIEWS<br />
Custom views are particularly useful when you want to add extra information to objects in<br />
2D Maps. The kind of information that you can save as bitmaps are:<br />
• Textual information details or procedures<br />
Insert them as background annotations of information. Objects are then manually<br />
moved into place. When you save the custom view, 2D Map positional information is<br />
retained as well as the backgrounds.<br />
• Specialized diagrams<br />
Use them as 2D Map backgrounds to show physical or geographical locations of objects.<br />
• Business Process Views<br />
You can develop each with its own background of objects. These objects can be the<br />
same objects in each Business Process View so that when a user starts the MCC they<br />
can have their own custom view of the same set of objects.<br />
CREATING AND USING CUSTOM VIEWS<br />
Custom Views implement functionality that lets you display 2D Maps with custom rendering<br />
such as colors, link tariff information, link bends, and so forth. A Custom View allows for the<br />
MDI-style layout of multiple maps or plug-ins across multiple Unicenter MCC frames.<br />
Custom Views provide the following features:<br />
• Text boxes<br />
• Multiple bitmaps<br />
• Shapes, such as Circle, Diamond (Variable), Diamond (Fixed), Ellipse, Hexagon, Pentagon<br />
(Right), Rectangle, Rhombus, Square, Trapezoid, (Up), Trapezoid (Right), Triangle (Up),<br />
Triangle (Left), and None<br />
• Lines<br />
• Polygons<br />
• Bendable links<br />
• Layering<br />
Note: To convert existing .gbf files into custom views, open the .gbf file in the WorldView<br />
Classic 2D Map and resave it. The .gbf is converted and appears in the Custom View left<br />
pane of the Unicenter MCC under the private node. The custom view is a named,<br />
publishable object that contains custom rendering and layout.<br />
You create your custom objects in the 2D Map using the Toolbox after first activating<br />
Custom Views in the Unicenter MCC view toolbar drop-down menu option.<br />
To create the Custom View Object<br />
1. Select Custom Views in the left pane drop-down menu.<br />
A list of views appears.<br />
207: CA Green Book, <strong>Systems</strong> <strong>Management</strong>
2. Right-click the Private View group and select Create View from the context menu.<br />
A new custom view called NewView_0 will appear in the tree. The name can be<br />
changed by selecting it and over-writing it. This named custom view now needs to be<br />
activated and developed.<br />
3. To activate the new custom view, right-click it and select Activate View. Notice that a<br />
green check has been placed on the activated view.<br />
Now you are ready to add content to this view.<br />
To develop the custom view using the 2D Map Toolbox<br />
1. Ensure the MCC is opened to view Topology in the left pane.<br />
2. Navigate to a high-level container such as a Business Process View, or a managed<br />
object container that you want to customize. In this example, a Business Process View<br />
will be the top container.<br />
3. Select the Business Process View in the left pane tree.<br />
4. Click the padlock in the upper-right corner when the right pane view appears to lock<br />
the view (in case you need to navigate elsewhere).<br />
5. Set that right pane view to 2D Map.<br />
6. Click the Tool Palette (the briefcase icon) in the right pane’s Toolbar<br />
7. You can start by placing any object into the container, but the best way to build the<br />
view is to do the following in this order:<br />
a. Place the Backgrounds.<br />
b. Add container objects.<br />
c. Size the container objects.<br />
d. Add managed objects inside the container objects.<br />
e. Size the managed objects uniformly.<br />
f. Add links between managed objects and container objects.<br />
Your tool palette should be opened.<br />
g. Navigate in the tree to Drawing Tools > Image.<br />
8. At this point decide if you want to use geographical maps or bitmaps as backgrounds.<br />
The .bmp files can contain company logos, notes, useful reference information or<br />
anything else. If you want to use your own .bmp files, place them in one of these<br />
directories:<br />
For background images:<br />
C:\Program Files\CA\SharedComponents\CCS\WVEM\IMAGES\BackgroundBitMap<br />
For geographical maps:<br />
C:\Program Files\CA\SharedComponents\CCS\WVEM\IMAGES\GeoMap<br />
208: CA Green Book, <strong>Systems</strong> <strong>Management</strong>
9. Click the image or map you want.<br />
10. Now drag that object onto the 2D Map container<br />
Note: If you did not create a new custom view in the left pane, you will be given the<br />
option to create a custom view or to choose an existing one to change.<br />
11. Return to the Tool Palette tree and expand ManagedObject.<br />
12. Select objects and place them into the Business Process View container. To ensure that<br />
you can move the objects, right-click anywhere on the Toolbar of the main Business<br />
Process View container, select Set Layout and then Manual.<br />
13. Because the 2D Map plug-in uses relative sizing, it is best to first place all the objects in<br />
the container, size them all by using the same number of clicks on the scale-down<br />
button and then move them into position.<br />
NOTE: Save the custom view often by returning to the Custom View left pane dropdown<br />
menu, right-clicking on the custom view, and then clicking Save View.<br />
14. To use the Custom view, click View selection on the main MCC Toolbar, click Activate<br />
Custom View, and select the custom view you want.<br />
Navigation in the <strong>Management</strong> Command Center – Adding Views<br />
The <strong>Management</strong> Command Center (MCC) is the main interface that lets you visualize<br />
multiple views of the same or different objects. These viewers can be added to the right<br />
pane in the MCC by right-clicking on objects in the left pane tree and select Add Viewer. A<br />
list of appropriate viewers for the object type will be presented. If selected, that viewer will<br />
be added.<br />
CONFIGURE MANAGEMENT COMMAND CENTER TO VIEW AGENT LOG RECORDS<br />
It is often useful to have an independent view of all the event log records that were sent<br />
from specific host or workstation.<br />
To setup individual views in the right pane of the MCC<br />
1. Select Topology View from the left pane drop-down menu.<br />
2. Expand the network tree to expose the hosts.<br />
3. Select any host or workstation from the left pane whose events you would like to see,<br />
and right-click.<br />
4. Select Add Viewer > Log Records to display the new view in the right pane.<br />
5. Save the Console Log view; otherwise the next node selected in the left pane will<br />
change the view: Click the padlock on the upper-right corner of the view just created.<br />
You can continue to add as many views as you are able to see. Each view will be<br />
pertinent to the object selected in the left pane.<br />
VIEW DEVICES BEING MONITORED BY THE DSM<br />
DSM View displays the managed objects for an individual DSM. It also lets you find objects<br />
instantiated from the main managed object class. These categorizations of objects by DSM<br />
209: CA Green Book, <strong>Systems</strong> <strong>Management</strong>
domain or by class type may be preferred especially if you want to navigate the hierarchy<br />
of nodes that all belong to the same class or managed by the same DSM.<br />
1. From the MCC, select DSM View from the left pane drop-down menu.<br />
2. Expand the DSM icon in the left pane tree to reveal the DSM domains.<br />
3. Expand any of the classes to see objects that have been discovered and created from<br />
those classes.<br />
These objects are also being monitored by the DSM servers from which the list was<br />
expanded.<br />
ADD DASHBOARD VIEWS<br />
Dashboards are user-customizable, graphical, high-level, web-based presentations that<br />
combine real-time data from the enterprise resources that are managed by a<br />
Unicenter NSM (or a non-Unicenter NSM) agent. Agent View and Server View dashboards<br />
are two types that provide a personalized, consolidated view of the Unicenter agents<br />
through this secure, web-based interface.<br />
Agent View and Server View dashboards look similar, yet have a different purpose:<br />
• Agent dashboards display information about a single agent. The information appears on a<br />
number of tiles, each of which reflects the state of a particular resource type or group<br />
monitored on a host.<br />
• Server dashboards display summary information about all agents on a server you select;<br />
information from multiple agents can appear on a server dashboard.<br />
Dashboards are used to monitor either agents on a Host or just one agent at a time. You<br />
can see at a glance whether there are any conditions that require attention. You can also<br />
modify the thresholds that generate warning and critical alerts when limits are exceeded.<br />
To add a Server View or Agent View dashboard viewer<br />
1. Navigate to Host or agent by descending through the hierarchy in either the left pane<br />
Topology or through the DSM View hierarchy.<br />
2. Right-click Add Viewer.<br />
3. Select Dashboard.<br />
4. If this is the first time you are using dashboards, you will get a prompt to log onto the<br />
dashboard service. Add the user (default user is admin) and password (specified during<br />
the install).<br />
210: CA Green Book, <strong>Systems</strong> <strong>Management</strong>
Note: The MCC has the capability to let you view published dashboards or to alter the<br />
configuration of metrics already set up for existing published agent or server dashboards.<br />
To create new dashboards, you must launch the Adaptive Dashboard Service web-based<br />
interface.<br />
ADD CONFIGURATION MANAGEMENT VIEWS<br />
Unicenter Configuration Manager is a web browser based tool that uses a Tomcat server to<br />
manage agent configuration and event management profiles. All data is saved in MDB.<br />
The Unicenter Configuration Manager lets you do the following:<br />
1. Identify host members and categorize them into logical groups, based on your criteria.<br />
2. Define which resources are to be monitored and at what limits alerts should be<br />
generated.<br />
3. Define when changes to thresholds or resource lists should be applied.<br />
4. Define files such as event mgt or AEC policies, if any need to be distributed to a group<br />
of hosts.<br />
5. Bundle together the configuration profiles and file bundles that need to be delivered to<br />
the groups.<br />
6. Create a delivery schedule and assign it to your configuration bundles.<br />
7. Generate reports to evaluate the process.<br />
To add a Configuration <strong>Management</strong> Viewer<br />
1. Navigate to Host by descending through the hierarchy in either the left pane Topology<br />
or through the DSM View hierarchy.<br />
2. Right-click Add Viewer.<br />
3. Select Configuration Manager.<br />
4. If this is the first time you are using the Unicenter Configuration Manager, you will get<br />
a prompt to log onto the Unicenter Configuration Manager service. Add the user<br />
(default user is admin) and password (specified during the install).<br />
211: CA Green Book, <strong>Systems</strong> <strong>Management</strong>
Note that all the functions of the Unicenter Configuration Manager are available through the<br />
right pane of the MCC.<br />
BEST PRACTICES FOR USING CONFIGURATION MANAGEMENT IN THE MCC<br />
You will note that although it is possible to use the Unicenter Configuration Manger inside<br />
the MCC, you will have more room if you were to launch the Unicenter Configuration<br />
Manager using your web browser. (http://:/wiser). The groups created<br />
through the Unicenter Configuration Manager are also available through the MCC by<br />
selecting the Business Process View left pane drop-down and navigating to the Business<br />
Process View with the name of the Unicenter Configuration Manager group you assigned, or<br />
by drilling down through the Business Process View called Monitored Resources Model.<br />
VIEW AND MODIFY SYSTEM PERFORMANCE GATHERING<br />
The MCC offers a wide variety of management features extended through the right-click<br />
menu items from each hierarchical object in the left pane. One of these functions lets you<br />
view and alter system performance gathering metrics and properties. There are two menu<br />
items (one for viewing and the other for editing or altering) available to do this that you can<br />
launch from Host and Workstation level objects. These menus are available if you select the<br />
Topology left pane drop-down menu and navigate to your Host or Workstation of interest.<br />
The View menu displays properties such as:<br />
• Configuration status such as ‘configured to collect data’<br />
• Details of when data was collected last, frequency of the collection, and when the<br />
configuration was last modified<br />
• Resources that are involved (CPU, Memory, etc.)<br />
• Delivery – these are additional machines that data can be sent to. If no additional<br />
machines are specified, then note that the primary machine will not appear here but this<br />
field can be manually updated.<br />
Using the Modify menu you can:<br />
1. Create And Apply A New Profile.<br />
It opens the Performance Configuration Wizard, which guides you through the steps<br />
required to configure the performance agent on the selected machine. You can also<br />
choose to collect performance data from other devices using SNMP, using the selected<br />
machine as a proxy.<br />
2. Modify The Current Profile.<br />
It opens the Data Collection Properties dialog, which lets you view and modify the<br />
performance configuration profile on the selected machine or device.<br />
3. Select And Apply A PreDefined Profile.<br />
It opens the Performance Configuration Profile Selection dialog so that you can apply<br />
an existing profile to the selected machine or device.<br />
4. Disable/Re-Enable Performance Data Gathering.<br />
It stops or restarts the gathering of performance data on the selected machine or<br />
device.<br />
212: CA Green Book, <strong>Systems</strong> <strong>Management</strong>
Note: If you are prompted to specify an SNMP proxy machine while configuring a<br />
machine on which you have installed a performance agent, the agent has not been<br />
registered in the performance domain. To do this, use the Locate Managed Node facility<br />
in the Performance Configuration application, or run the command cfgutil –x.<br />
USE ALERTS IN THE MCC<br />
The purpose of the Alert <strong>Management</strong> Service (AMS) is to provide a facility to handle alerts<br />
that get categorized in alert queues that require notification, acknowledgement or some<br />
other form of action to take place. The AMS is a management layer that takes inputs from<br />
the Event <strong>Management</strong> component, and the Advanced Event Correlation Engine. It can<br />
launch or execute any action or set of actions including notifying recipients.<br />
Event <strong>Management</strong> can consolidate event messages from the entire IT environment. The<br />
EM component forms the alert message which gets placed into a predefined alert queue.<br />
Alarm conditions and event messages can be forwarded to the Event Manager (EM) console<br />
from CA agents, 3rd party hardware devices, software products, or SNMP traps. Alerts can<br />
be derived by correlating various event messages with one another. The correlation<br />
function is provided by AEC. A set of out-of-the-box policy packs will soon become available<br />
so that commonly used event processing policies used with agents and product integrations<br />
can be uploaded in client environments.<br />
In order to use alerts in the MCC, you will first need to create alert support objects such as<br />
classes, queues, and menus. These objects can be created through the MCC if you click the<br />
drop-down list from the left pane menu and choose Enterprise <strong>Management</strong>. By expanding<br />
your management server and the Alert <strong>Management</strong> icon, you can see all the containers to<br />
create alert management policies. For more information on the AMS, see please the<br />
Unicenter NSM Implementation Guide.<br />
When an alert comes through the Event <strong>Management</strong> component, it is placed into the<br />
queue or queues defined by the policy created for it. The MCC displays these alerts and<br />
allows you to react to them, to send them to other queues, to escalate them over time, or<br />
any other type of action.<br />
Alerts can be visualized in the MCC in two places. The first place is located by selecting<br />
Alerts in the left pane drop-down list > Alert <strong>Management</strong> zone > your management server.<br />
Here you will see a list of all alerts as well as alerts categorized by queue or by a filter. If a<br />
filter has been created, then you will see your filter container in this list as well. A filter is<br />
useful if you want to display all alerts categorized according to a particular alert property<br />
such as class, or priority, and so forth.<br />
The second place you can see alerts is when you add them to the left pane as viewers from<br />
an object under the Topology hierarchy.<br />
To add an alert viewer<br />
1. Click left pane menu and select Topology.<br />
2. Right-click a Host object and select Add Viewer.<br />
3. Select Alerts.<br />
213: CA Green Book, <strong>Systems</strong> <strong>Management</strong>
BEST PRACTICE FOR CONFIGURING MCC TO ADD VIEWERS<br />
The MCC is designed to let you see different types of information of the same object or<br />
resource. For instance, you may want to diagnose a problem with a server and want to see:<br />
• All the event messages pertinent to that server only<br />
• The status of some system agent resource watchers<br />
• A history of when the statuses changed and in what order<br />
Based on requirements such as these, you can select the appropriate log record, alert, and<br />
other viewers to add them to the right pane of the MCC so that as you change the focus on<br />
the left pane topological nodes, you instantly see the properties, events, alerts, etc., in<br />
context information through right pane views.<br />
Review the case examples below to understand how MCC can be configured to match client<br />
requirements for displaying and managing their environment.<br />
CASE 1: The client environment is one where the key issues are event messaging and alert<br />
handling and they take precedence over topological hierarchical graphical views. So the<br />
client requires the following:<br />
A. Alerts to be raised given a complex set of criteria.<br />
These alerts need to be visual and easily seen and navigated within the MCC because<br />
many administrators may be viewing a common alert queue. The alerts need to be<br />
acknowledged manually or need to be transferred to other queues after the user is<br />
through with them so that they can be processed further by other staff.<br />
B. Events and event messages specific to a server leading up to the most critical alerts<br />
must be easily found.<br />
It is not enough to merely raise a single alert.<br />
C. Clearly visible Business Process Views<br />
The user can drill down through Business Process Views, traverse the hierarchy,<br />
perform diagnostics, and do other research.<br />
In this case, the following viewers need to be implemented in the MCC:<br />
• Alert queues<br />
• console logs pertinent to a server<br />
• explorer view<br />
To achieve the requirements<br />
1. Click the left pane menu and select Alerts.<br />
2. Right-click the appropriate alert queue.<br />
3. Select Add Viewer and click Alert Queue Records.<br />
4. After it becomes visible in the right pane, save it by clicking the padlock in the upperright<br />
corner of the view.<br />
5. Continue adding another alert queue in the same way.<br />
214: CA Green Book, <strong>Systems</strong> <strong>Management</strong>
6. Click the left pane menu and select Topology.<br />
7. Traverse the hierarchical tree and locate the server whose log or console records you<br />
wish to view.<br />
8. Right-click the server, Select Add Viewer, and select Log Records.<br />
9. After that viewer appears in the right pane, save it using the padlock found in the<br />
upper-right corner of the view.<br />
10. Click the left pane menu and select Business Process Views.<br />
11. Click the desired Business View.<br />
It appears in the right pane using the explorer view by default. This view can also be<br />
changed by clicking the title of the view in the upper-left corner and selecting explorer<br />
view.<br />
12. Save it by clicking the padlock found in the upper-right corner of the view.<br />
CASE 2. The client environment is one where graphical views of servers and workstations<br />
in their relationship to the rest of the IT infrastructure is very important and takes<br />
precedence over displayed event messages. The requirements can be summarized as the<br />
following:<br />
• Alerting is important in that automatic action should accompany each alerted situation.<br />
• Logical hierarchical connections and link relationship graphics are preferred for portraying<br />
server statuses.<br />
• The severity needs to be displayed of monitored resources indicating dials where metric<br />
thresholds can be easily and quickly changed to accommodate dynamic business<br />
requirements.<br />
In this case, you would implement the following viewers in the MCC:<br />
• Alert queues<br />
• Agent or server dashboards<br />
• Association browser<br />
To achieve the requirements<br />
1. Click the left pane menu and select Alerts.<br />
2. Navigate through the Available Zones, to the machine hosting the alert queue to be<br />
viewed.<br />
3. Right-click the appropriate alert queue.<br />
4. Select Add Viewer and click Alert Queue Records.<br />
5. After it becomes visible in the right pane, save it by clicking the padlock in the upperright<br />
corner of the view.<br />
6. Click the left pane drop-down menu and select Topology.<br />
215: CA Green Book, <strong>Systems</strong> <strong>Management</strong>
7. Traverse the hierarchical tree and locate the server whose monitored resources you<br />
wish to view.<br />
8. Right-click the server, select Add Viewer, and select Association Browser.<br />
9. Right-click anywhere in that view and select all the check boxes.<br />
This ensures that both links and parent-child relationships can be seen between the<br />
objects within the Business Process View.<br />
10. Save it: click the padlock in the upper-right corner of the view.<br />
11. Navigate to the server you wish to monitor using the Dashboard.<br />
12. Right-click the server, select Add Viewer, and select Dashboard.<br />
13. Once it becomes visible in the right pane, save it by clicking the padlock in the upperright<br />
corner of the view.<br />
You may have to log into the Dashboard Server if this is your first time since the server<br />
was started. Provide the proper credentials as mentioned earlier.<br />
CASE 3. The client environment is one where graphical views of servers and workstations<br />
in their relationship to the rest of the IT infrastructure is just as important as displayed<br />
event messages and alerts. The requirements can be summarized as the following:<br />
• Alert displaying and handling is important<br />
• Graphical representation of performance metrics in the form of dials need to be<br />
displayed. The System Performance Manager needs to be installed and configured to start<br />
taking performance data.<br />
To achieve the requirements<br />
1. Click the left pane menu and select Alerts.<br />
2. Right-click the appropriate alert queue.<br />
3. Select Add Viewer and click Alert Queue Records.<br />
4. After it becomes visible in the right pane, save it by clicking the padlock in the upperright<br />
corner of the view.<br />
5. Click the left pane drop-down menu and select Topology.<br />
6. Drill into the System Performance Domain Business Process View and locate the server<br />
whose performance monitored resources you wish to view.<br />
7. Right-click the server, select Add Viewer, and select Dashboard.<br />
8. After it becomes visible in the right pane, save it by clicking the padlock in the upperright<br />
corner of the view.<br />
9. You may have to log into the Dashboard Server if this is your first time since the server<br />
was started. Provide the proper credentials as mentioned earlier.<br />
216: CA Green Book, <strong>Systems</strong> <strong>Management</strong>
10. Click the Normal button located inside the upper-right corner of the view just created.<br />
Note: In each of these cases the four views stacked within the right pane of the MCC<br />
should be the maximum number so each view can be seen easily.<br />
Relating Managed Objects with Business Process Views<br />
A Unicenter Business Process View is a logical group of managed objects you create based<br />
on any criteria you determine, such as geographic location, business process, security, and<br />
so on. The Business Process View acts as a filter that displays only objects relevant to the<br />
management of resources for a specific business requirement.<br />
A Business Process View helps you monitor and manage designated segments of your<br />
enterprise. The Business Process View is the means by which you can logically group the<br />
constituent resources that perform some business critical process; for example, accounting<br />
or personnel. The Business Process View is an effective way to alert you that a key link in a<br />
chain of resources is encountering some problem that may impact the business.<br />
The contents of a Business Process View can represent whatever you decide is important to<br />
your process execution. You can group these views by geographical locations,<br />
organizational structures and roles within the organization, applications, resource features,<br />
or any other requirements.<br />
The Business Process Views you create are visually represented as separate Business<br />
Process View containers in the MCC. A Business Process View is itself a managed object that<br />
is stored in the MDB; it is accessible to any user of the MCC. The same procedure of adding<br />
and modifying all objects also apply to the Business Process Views.<br />
To monitor the condition and status of objects you can set triggers and thresholds using the<br />
Business Process View Manager, which is located separately from the MCC under Start ><br />
Programs > Computer Associates > Unicenter > NSM > WorldView > Business Process View<br />
<strong>Management</strong>. If this is your first time, select Init File Path before using the configuration<br />
wizard.<br />
Administering Business Process Views<br />
Business Process Views are containers of those objects that make up a business process<br />
you want to monitor. Many management components within Unicenter NSM create their<br />
own Business Process Views. As demonstrated below, the MCC is just one interface to use<br />
when creating Business Process Views.<br />
1. The straight-forward approach is to manually create a new Business Process View<br />
object and drag and drop objects into that container. You can also use the copy and<br />
paste right-click menu items on objects.<br />
a. Select the Business Process View from the left pane drop-down list.<br />
b. Right-click a Unicenter NSM Server under the WorldView icon in the left pane tree<br />
that you wish to add the Business Process View for, select New, then Business<br />
Process View to add a new Business Process View.<br />
c. Now find the new Business Process View in the left pane tree and rename it from<br />
New Business Process View to a name you like. To do this, single-click the name<br />
and enter the new name.<br />
217: CA Green Book, <strong>Systems</strong> <strong>Management</strong>
d. Click anywhere in the MCC and the name will be saved automatically.<br />
e. Right-click the newly created Business Process View object, select Add Viewer and<br />
then Explorer<br />
f. Click the padlock icon in the upper-right corner of the new right pane view for the<br />
Business Process View.<br />
g. Click the right pane drop-down menu and select Topology.<br />
h. Expand the IP and subnet icons and navigate to the objects you wish to add to the<br />
Business Process View.<br />
Note: Host level objects are traditionally added to these views although you can<br />
add any type of object.<br />
2. Dynamic Containment Service (DCS) maintains the contents of any designated<br />
Dynamic Business Process View Container object in the MDB according to a set of<br />
configurable rule-based inclusion policy. The DCS has its own configuration wizard to<br />
create the rules necessary to automatically create objects or delete them within a<br />
Dynamic Business Process View container.<br />
You can find DCS in Start > Programs > Computer Associates > Unicenter > NSM ><br />
WorldView > Dynamic Containment Service. If this is your first time in this menu,<br />
select Init File Path before using the configuration wizard.<br />
3. Business Process View <strong>Management</strong> has its own configuration wizard to create the rules<br />
necessary to generate events on conditions within the container you may be interested<br />
in.<br />
You can find Business Process View <strong>Management</strong> at Start > Programs > Computer<br />
Associates > Unicenter > NSM > WorldView > Business Process View <strong>Management</strong>. If<br />
this is your first time in this menu, select Init File Path before using the configuration<br />
wizard.<br />
Weighted Severity Analysis and Importance Properties<br />
You can define the value of an object in your network infrastructure by assigning a numeric<br />
value from 1 to 100 that specifies a degree of value for an object in your network. The<br />
higher the weight, the more value an object has in your network. Each class of managed<br />
object has a default weight assigned to it, and when your network is discovered, each<br />
object that is derived from that class inherits the default weight for the class. For example,<br />
the default weight of a router is higher than the default weight of a workstation because,<br />
typically, a router has more significance in a network than an individual workstation.<br />
Using a sophisticated algorithm, WorldView determines the importance of each managed<br />
object in your network. Viewing the importance of each managed object in your network<br />
helps you analyze your network by giving you a better view of the health of your IT<br />
infrastructure. For example, importance properties let you quickly and easily distinguish<br />
between a printer that has a critical severity because it is out of toner and a critical payroll<br />
server that has run out of checks.<br />
Importance is calculated using the weight and severity levels of child and parent objects in<br />
your network. The importance of an object increases when the propagated weighted<br />
218: CA Green Book, <strong>Systems</strong> <strong>Management</strong>
severity of one of its child objects increases. You can set the weight of each object in your<br />
network, or you can use the default weight that is preset for each managed object class.<br />
After WorldView calculates the importance of an object, certain numeric thresholds<br />
determine what color is used to display the object. You can change the default importance<br />
thresholds according to your enterprise requirements.<br />
To view the weighted severity or the importance property of objects<br />
1. In the MCC, select Topology from the left pane drop-down menu.<br />
2. Navigate to the object for which you would like to view these properties.<br />
3. Right-click the objects, select Add Viewer and then Properties.<br />
4. After the view appears in the right pane, select the Status tab.<br />
5. Scroll to the Importance property.<br />
Note that you can view this calculated value but you cannot change it.<br />
6. Scroll to the Weighted Severity property.<br />
Note that you can change this property. Be careful when changing this property<br />
because importance and other object property values are based on it.<br />
Best Practices Using Business Process Views in MCC<br />
Business Process Views are most effective when you create them to monitor key business<br />
processes within the environment. Using the Business Process View <strong>Management</strong> to create<br />
alert conditions and the DCS to dynamically add or remove objects within these containers<br />
enhances the usefulness of Business Process Views.<br />
Business Process Views are often the first or top level objects that indicate visually that<br />
some part of the environment needs attention. You can drill down into the Business Process<br />
Views to examine its child object to perform analysis and research on problems. You can<br />
also to solve routine problems automatically by using automated actions set up through the<br />
event management and alert management components.<br />
Monitoring Events through Console Logs<br />
Event console logs contain logged event messages from agents, SNMP traps, 3rd party<br />
application software and hardware. These logs are associated with the Event <strong>Management</strong><br />
component which can be installed on several machines throughout your environment. There<br />
are a number of places within the MCC from which these events are viewable.<br />
219: CA Green Book, <strong>Systems</strong> <strong>Management</strong>
To Access the Event Console Log<br />
1. From the left pane drop-down menu, select Console Logs and expand the Default DIA<br />
zone.<br />
You can view event consoles from all of the remote Event Managers from one MCC<br />
interface. You can also manage events, message records, and message actions from<br />
one central location using the MCC.<br />
a. Expand your Event <strong>Management</strong> server.<br />
Note that the event messages are categorized according to time and months, which<br />
makes it easier to navigate through them chronologically.<br />
b. Click on any particular day to get the events in the right pane for that day. The<br />
right pane view that appears is the event console with all the features to manage<br />
event messages<br />
c. You can also click other Event <strong>Management</strong> nodes to see the events that were<br />
collected from them.<br />
2. From outside of the MCC:<br />
a. From the left pane drop-down menu, select and expand Enterprise <strong>Management</strong>.<br />
b. Click Console Logs.<br />
A right pane view lets you Launch Console Logs outside of the MCC. This could be<br />
useful if you want to run the console full screen without the normal MCC toolbar<br />
and borders.<br />
3. From the command line, execute the command:<br />
caugui conlog<br />
Console event log message contain a number of properties such as the event message,<br />
date, time, and origin. Use the content within these messages as triggers to generate<br />
automated actions.<br />
Best Practices for Using Console Logs<br />
Console log records, also known as event logs or event messages, can be used in a number<br />
of ways. Their main use is to trigger automated actions to occur, such as notifying<br />
recipients or running executables or batch scripts. These records can also be used for<br />
manual research and analysis of problems. A third use of these records would be for audit<br />
processing for compliance with standards of business process practices. There is a full set of<br />
APIs that allow the user to take advantage of specialized processing of these messages or<br />
as input to homegrown applications.<br />
Event records are used as input by the Advanced Event Correlation engine, and the alert<br />
management. Unicenter NSM agents and management components all send their messages<br />
to the event console where they can be viewed.<br />
Console records are best used in conjunction with other views in the right pane of the MCC<br />
or wherever messages need to be viewed.<br />
220: CA Green Book, <strong>Systems</strong> <strong>Management</strong>
Running Discovery and Configuring the DSM through the MCC<br />
There are a number of discovery components that can be configured through the MCC.<br />
When you select Tools in the left pane drop-down menu, you see objects with which you<br />
can configure discovery.<br />
RUN DISCOVERY USING THE ADVANCED DISCOVERY TOOL<br />
You can tailor the discovery process using the Advanced Discovery setup tool. You may<br />
want to set up advanced discovery options if you are already familiar with network<br />
discovery concepts and want to interact with the discovery process at a detailed technical<br />
level.<br />
To run an Advanced Discovery<br />
1. Select Tools from the left pane drop-down menu, expand Tools, expand the computer<br />
on which you want to run Discovery, and click Advanced Discovery.<br />
The Advanced Discovery tool appears with the Scope page open.<br />
2. On the Scope page, click an option for the scope of Discovery you want to run. For<br />
more information about Discovery Scope fields, see Discovery Wizard/Advanced<br />
Discovery - Scope Page.<br />
The Discovery scope is set.<br />
3. To create a list of subnets to be discovered, click the Subnets tab and perform any of<br />
the following actions: Enter a subnet address, gateway address, and subnet mask, and<br />
then click Add.<br />
The subnet is added to the list of subnets to be discovered.<br />
For more information about these fields, see Discovery Wizard/Advanced Discovery -<br />
Subnets Page.<br />
4. Select a subnet address in the container list and click Delete.<br />
The subnet is deleted from the container list of subnets.<br />
5. Select a subnet with a red light next to it (indicating that the subnet has already been<br />
discovered) and click Include.<br />
The red light turns green and the subnet is included in the list of subnets to be<br />
discovered.<br />
6. Select a subnet with a green light next to it and click Exclude.<br />
The green light turns red and the subnet is excluded from the list of subnets to be<br />
discovered.<br />
7. Click Select All and then click Delete, Exclude, or Include.<br />
All subnets are selected in the container list, and then deleted, excluded (all lights turn<br />
red), or included (all lights turn green).<br />
221: CA Green Book, <strong>Systems</strong> <strong>Management</strong>
8. To create a list of community names for the subnets to be discovered, click the SNMP<br />
tab and perform any of the following actions:<br />
a. Enter a community name and network mask, and click Add. For more information<br />
about these fields, see Discovery Wizard/Advanced Discovery - SNMP Page.<br />
The community name is added to the list of community names.<br />
b. Select a community name in the container list and click Delete.<br />
The community name is deleted from the container list of subnets.<br />
9. To set the Discovery mode, click the Mode tab and select the mode. For more<br />
information about these fields, see Discovery Wizard/Advanced Discovery - Mode Page.<br />
The Discovery mode is set.<br />
10. To use Dynamic Host Configuration Protocol, click the DHCP tab and perform the<br />
following actions:<br />
Click the DHCP Range Set check box. You can now set the DHCP ranges.<br />
a. Enter a starting IP address, an ending IP address, and click Add. For more<br />
information about these fields, see Discovery Wizard/Advanced Discovery - DHCP<br />
Page.<br />
The range is added to the list of DHCP ranges<br />
b. To delete a range, select the desired range in the list and click Delete.<br />
The range is deleted form the list of ranges.<br />
Note: Setting these ranges does not limit Discovery.<br />
11. To set SAN Discovery options, click the SAN tab. For more information about these<br />
fields, see Discovery Wizard/Advanced Discovery - SAN Page.<br />
SAN Discovery options are set and used for Discovery.<br />
12. Click the Options tab to set more detailed Discovery options. For more information<br />
about these fields, see Advanced Discovery Tool - Options Page.<br />
Detailed Discovery options are set.<br />
13. Click the Timeouts tab to enter SNMP and ping timeouts. For more information about<br />
these fields, see Discovery Wizard/Advanced Discovery - Timeouts Page.<br />
Timeout values are set and used for Discovery.<br />
14. Click Discover.<br />
The Discovery process starts and the Discovery Monitor appears in the right pane. All IP<br />
objects and SAN devices are discovered and created in the TCP/IP network.<br />
Launching Agent View, Node View, and Object View from the MCC<br />
Agent View lets you manually change agent configurations one agent at a time that include<br />
selecting resources such as CPU, memory, disk, quotas, etc. to monitor, setting thresholds,<br />
and poll rates. The information available through these interfaces is also available through<br />
222: CA Green Book, <strong>Systems</strong> <strong>Management</strong>
Adaptive Dashboard Service (ADS). However, there are differences and they will be<br />
explained in the best practices section.<br />
NODE VIEW<br />
Node View lets you visualize the environment from the node level on down to ‘leaf objects’<br />
or monitored resources and instances of those resources. Node View also provides the<br />
functionality to acknowledge alerts, set resources to an unmanaged state, and to view state<br />
change events on a resource by resource basis.<br />
Note: All of these functions are also available through the MCC GUI.<br />
To launch Agent View, Node View and Object View from the MCC<br />
1. Open the MCC and select Topology View from the left pane drop-down menu.<br />
2. Open a managed node down through Unispace to the agent objects.<br />
3. Right-click either an agent or a monitored resource under the agent.<br />
4. Select Actions and then select View Agent.<br />
Best Practices in the use of Agent View, Node View, and Object<br />
View<br />
These interfaces are all stand alone applications, are not web-based, and do not launch in<br />
the right pane of the MCC. They can be used by an operator to drill down to a problem in<br />
the environment once it has been surfaced by one of the MCC Business Process Views.<br />
These GUIs continue to be provided and supported primarily in deference to those users<br />
who have been using these interfaces historically, have grown accustomed to using them,<br />
and have woven their use into their daily operations.<br />
To be clear, the newer web-based user interfaces are recommended over the legacy user<br />
interfaces.<br />
223: CA Green Book, <strong>Systems</strong> <strong>Management</strong>
(This page intentionally left blank)<br />
224: CA Green Book, <strong>Systems</strong> <strong>Management</strong>
Chapter 6: Best Practices for<br />
Deploying System Performance<br />
This chapter includes the following topics:<br />
• About System Performance<br />
• Best Practices for Configuring System Performance<br />
• System Performance Architecture<br />
• Preparations for Deployment<br />
• Deployment Verification<br />
• Configuration of System Performance<br />
About System Performance<br />
System Performance manages the performance of the servers that are used to deliver<br />
business-critical IT services using consistent, fact-based management policies that help<br />
reduce complexity and costs by applying platform-independent management policies and<br />
techniques across heterogeneous server infrastructures. This reduces the need for<br />
specialized administrators to manage server performance.<br />
With comprehensive systems platform coverage and support for industry standards, System<br />
Performance provides a flexible and extensible architecture that simplifies the management<br />
of the numerous systems and devices that make up today's complex infrastructures. Its<br />
facilities for collecting, analyzing, and reporting performance information simplify<br />
performance and capacity trend analysis, and increase IT responsiveness to unexpected<br />
problems, ensuring higher service levels.<br />
Best Practices for Configuring System Performance<br />
Resources to Monitor<br />
Before you create a performance agent profile it is important to understand what<br />
performance metrics you need to most effectively manage the environment, which in turn<br />
will indicate the metrics data to be collected. The simplest approach would, of course, be to<br />
collect the full set of performance metrics available from a machine, but this kind of<br />
performance gathering would understandably be more resource intensive then it needs to<br />
be and in practice has shown to consume significantly more disk space than would<br />
otherwise be necessary if the metrics selected judiciously. Consuming resources without<br />
any measurable return on that consumption is to be avoided, of course, and knowing what<br />
performance metrics are important to collect data on will allow you to minimize the amount<br />
of overhead consumed by the monitoring system itself.<br />
225: CA Green Book, <strong>Systems</strong> <strong>Management</strong>
Time Intervals to Gather Data<br />
Performance data is collected on a machine at time intervals specified by a user. There are<br />
two things to consider when deciding on a time interval:<br />
• Shorter time intervals will give you more performance data to analyze<br />
• Shorter time intervals will consume more resources to gather and store the data<br />
Experience has shown that as the deployment proceeds and you gain more experience with<br />
the system you will make adjustments to the time intervals and sets of metrics collected to<br />
achieve the balance necessary to address your performance management and monitoring<br />
requirements, while keeping resources consumed by the performance monitoring and<br />
management application itself to an acceptable minimum.<br />
Processing Of Performance Cubes<br />
Performance data is stored in performance cubes and these cubes are automatically<br />
transferred up to distribution servers from each of the machines running a performance<br />
agent. There are two settings available for when these updates/transfers take place:<br />
1. Transfer cubes to the distribution server after each data collection<br />
2. Transfer cubes to the distribution server after the last collection of data takes place for<br />
the day.<br />
Experience has shown that in those environments where high frequency transport of<br />
performance data would impact production network availability, or in those environments<br />
where performance data collection does not have to be near real-time, the best practice is<br />
configure the system to send these updates to the distribution server at an off-peak time<br />
(typically at the end of the major production time period each day, rather than doing so as<br />
part of each data collection interval.<br />
Deletion Policy<br />
The deletion policy defines how long performance data is kept before being deleted. The<br />
default setting is the deletion policy is 40 days. The deletion policy retention setting is one<br />
of the configuration values typically adjusted as the deployment proceeds and you gain<br />
more experience with the components. One of the important considerations to keep in mind<br />
with regard to the retention period defined in the Deletion Policy is that retaining<br />
performance data for a longer period of time will have an related increase in disk space<br />
resource needed to store that data.<br />
System Performance Architecture<br />
The following components make up System Performance:<br />
• Performance Domain Server<br />
• Performance Distribution Server<br />
• Performance Agents<br />
• Performance Configuration UI<br />
• Performance Trend<br />
226: CA Green Book, <strong>Systems</strong> <strong>Management</strong>
• Performance Scope<br />
• Performance Reporting<br />
Each component plays an important role to provide users with accurate performance data<br />
on monitored machines. Below is a brief description of what each component accomplishes.<br />
Performance Domain Server<br />
The Performance Domain Server holds all the performance configuration information for an<br />
entire domain. Multiple clients can simultaneously connect to the Performance Domain<br />
Server and engage in configuration operations.<br />
Performance Distribution Server<br />
Performance Distribution Servers request configuration data from the Performance Domain<br />
Server and delivers it to the Performance Agents.<br />
A key function of a Distribution Server is to manage performance data for the machines for<br />
which it is responsible and maintain this data in its local cube store.<br />
We recommend that a Distribution server be installed on the WRS server to act as an entry<br />
point to the performance data grid for faster data access for performance reporting.<br />
Performance Agents<br />
There re two types of System Performance agents that are used together to monitor and<br />
collect data from a wide range of system, application, database, and network (SNMP)<br />
resources. These agents are:<br />
• Real-Time Performance Agent (prfAgent) This agent is responsible for the real-time,<br />
transient collection of performance data, which is in turn supplied to client applications<br />
such as Performance Scope.<br />
• Historical Performance Agent (hpaAgent) This agent provides facilities for collecting,<br />
storing, and managing historical, time-banded data. Where necessary, it can act as a<br />
proxy to enable the monitoring of resources from SNMP-enabled hosts or other devices<br />
that cannot support installation of a Performance Agent directly on them (for example, a<br />
network router).<br />
PERFORMANCE CONFIGURATION USER INTERFACE<br />
The Performance Configuration application is used to define and maintain profiles<br />
(configuration policies) that will be used to control the operation of performance agents,<br />
then apply (distribute) those profile settings across the enterprise.<br />
PERFORMANCE SCOPE<br />
The Performance Scope application provides a view of the real-time and historical<br />
performance data that has been collected.<br />
PERFORMANCE TREND<br />
The Performance Trend application facilitates capacity management by providing historical<br />
performance and usage information as a spreadsheet application leveraging the power of<br />
that application to enable easy display and analysis.<br />
PERFORMANCE REPORTING<br />
The Performance Reporting application is used to view charts and tables of historical<br />
performance data through a standard Web browser. Best practice is for the performance<br />
227: CA Green Book, <strong>Systems</strong> <strong>Management</strong>
eporting piece to be installed on the same server where WRS is installed (see prior chapter<br />
for information on WRS) It is further recommended that a Distribution server be installed<br />
on the WRS server.<br />
Preparations for Deployment<br />
To ensure best results before installing the System Performance components it is important<br />
to have an understanding of the architectural elements of these components and their<br />
reliance on other Unicenter NSM components. Specifically, in order to properly function,<br />
System Performance requires that the following Unicenter NSM components be present and<br />
operating:<br />
1. MDB<br />
2. WorldView<br />
3. DSM<br />
4. Event Manager<br />
5. WRS<br />
6. Microsoft Excel<br />
Before proceeding with the actual installation of the System Performance components,<br />
spend a few moments and gather the following information which you will be asked to<br />
provide during the installation of System Performance:<br />
• MDB server name – required for domain server and performance reporting<br />
• nsmadmin password – required for domain server and performance reporting<br />
• Directory location for installation of files<br />
• Distribution server name – required for performance agents<br />
• Domain server name – required for distribution servers and performance reports<br />
• WRS server name – required for Performance reports<br />
Deployment Verification<br />
Upon completion of System Performance component installation, there are a few steps we<br />
recommend you complete to verify that the installation was successful.<br />
To verify that the performance agents are up and running<br />
1. In a command prompt window enter: awservices list<br />
2. The output should show that the hpaagent and prfagent in a RUNNING state.<br />
To bring up Performance Configuration and ensure you can connect to the MDB<br />
and the Performance Domain server<br />
1. Click on Start > Program > Computer Associates > Unicenter > NSM > System<br />
Performance > Performance Configuration<br />
228: CA Green Book, <strong>Systems</strong> <strong>Management</strong>
2. The next window should prompt you for the name of the machine where the MDB<br />
resides that these components should connect to (MDB connection). Enter the correct<br />
MDB host (typically the correct name will already be visible as the default). Click OK.<br />
3. Select the correct Performance Domain Server (by default the performance domain<br />
server that is installed will be selected), and click OK.<br />
The Performance Configuration application should start up with no errors.<br />
To verify that performance agents are discovered and are in a normal status<br />
1. From the Performance Configuration application, expand Machines and Devices and drill<br />
down and select a machine that has a performance agent.<br />
2. Under the host name there should be System Performance Object and the status<br />
should show Normal.<br />
To verify performance cubes are being delivered to the manager machine<br />
1. On your system performance distribution server, from a DOS command prompt, change<br />
directory to %CASP_DATA%\performance_cubes.<br />
2. Under that directory you should find directories for each machine that you are<br />
collecting performance data from and within those directories, pcm files can be found.<br />
Note: As discussed previously, performance data is delivered to the manager machine<br />
based upon on a user specified schedule. You may find that some of the directories for<br />
machines that you intend to monitor using Performance <strong>Management</strong> may not be<br />
present yet. In almost all cases, this is simply because those machines have yet to<br />
report back to the system performance distribution server. When those machines first<br />
report, their directories will be created automatically.<br />
To verify you can view data through Performance Scope<br />
1. Click on Start > Program > Computer Associates > Unicenter > NSM > System<br />
Performance > Performance Scope.<br />
2. Connect to the MDB and the Performance Domain server.<br />
3. The Performance Scope application should start up with no errors.<br />
4. Expand Machine and Devices and drill down to a machine that has the performance<br />
agents running.<br />
5. Expand the machine and expand a resource you would like to view the real-time status<br />
of (for example, Memory).<br />
6. Select a subresource and from the right pane right-click an instance. Select Add<br />
Selection to View > Add to new Chart View.<br />
7. If there are subtypes, make a further selection and press OK.<br />
8. The new Chart View window appears.<br />
9. The new Chart View window that comes up should show you real-time data for the<br />
resource instance you selected.<br />
229: CA Green Book, <strong>Systems</strong> <strong>Management</strong>
To check WRS to ensure the branch for system performance reports is available<br />
1. Open a web browser and enter the URL:<br />
http://:9090/wrs<br />
(substitute for :9090 as appropriate)<br />
2. Log in using the correct admin username and password.<br />
3. Expand Unicenter Reports and verify that the System Performance entry is present.<br />
Configuration of System Performance<br />
Creating Performance Agent Profiles<br />
Performance agent profiles specify what performance metrics will be gathered from a<br />
machine and maintaining these profiles I done using the Performance Configuration Profile<br />
Editor that includes facilities you can use to view, create, and modify configuration profiles<br />
for the Performance Agent.<br />
To start the Performance Configuration Profile Editor<br />
1. On the Windows Start menu, click Programs > Computer Associates > Unicenter > NSM<br />
> <strong>Systems</strong> Performance > Performance Configuration.<br />
2. When the application prompts you to do so, select an MDB and Performance Domain<br />
Server.<br />
The main Performance Configuration window appears.<br />
3. Navigate to Profiles > System performance.<br />
4. Right-click System Performance and select Create Profile.<br />
The New Performance Profile Wizard window appears.<br />
5. For the first step of the wizard specify a profile name and click Next.<br />
6. In the next step select a profile to base the new profile on and click Finish.<br />
The Performance Configuration Profile Editor window appears.<br />
In the Performance Configuration Profile Editor the areas of configuration are as<br />
follows:<br />
• Data Gathering - The Data Gathering area lets you define when the Performance<br />
Agent collects data and which system resources to monitor. Data Gathering is an<br />
area that a user should configure.<br />
• Data <strong>Management</strong> - The Data <strong>Management</strong> properties let you to define rules<br />
governing the creation, content, distribution and aging of Performance Cubes.<br />
230: CA Green Book, <strong>Systems</strong> <strong>Management</strong>
• Thresholding and Alarms - Use this area to view and define thresholds: the points at<br />
which selected resources that the Performance Agent is monitoring reach warning or<br />
critical states.<br />
• Summarized Data - Use this area to configure the rules by which the Performance<br />
Agent collects resource usage data — data on how users are employing system<br />
resources.<br />
7. In the Performance Configuration Profile Editor select Data Gathering and click Modify<br />
on the right pane.<br />
The Data Gathering window appears.<br />
8. Specify the frequency, data collection times, data collection days and resources that<br />
you want to collect performance data on. After configuration is complete, click OK.<br />
Please refer to section Modify Collected Performance Resources for details on how to<br />
add resources to a performance profile.<br />
9. Configure settings for End of Day Processing.<br />
a. In the Performance Configuration Profile Editor select Data <strong>Management</strong> > General<br />
<strong>Management</strong> Policies.<br />
b. On the right pane click Modify.<br />
The General <strong>Management</strong> Policies window appears.<br />
c. In the End of Day Processing tab choose the method with which system<br />
performance processes the data (end of the day or at a given time of the day).<br />
d. After configuration is complete click OK.<br />
The profile should be created with the name you provided and it should appear in the<br />
Performance Configuration application under Profiles > System Performance.<br />
10. When you are satisfied with the configuration for the profile, exit out of the<br />
Performance Configuration Profile Editor.<br />
Modify Collected Performance Resources<br />
This section will go through the steps to modify the collected performance resources that<br />
the performance agent will gather.<br />
1. On the Windows Start menu, click Programs> Computer Associates > Unicenter > NSM<br />
> <strong>Systems</strong> Performance > Performance Configuration.<br />
2. When the application prompts you to do so, select an MDB and Performance Domain<br />
Server.<br />
The main Performance Configuration window appears.<br />
3. Navigate to Profiles > System performance.<br />
231: CA Green Book, <strong>Systems</strong> <strong>Management</strong>
4. Right-click a profile on the right pane that you want to modify and select Properties.<br />
The Performance Configuration Profile Editor window appears.<br />
5. Select Data Gathering and click Modify, on the right pane.<br />
The Data Gathering window appears.<br />
6. Select the Resources tab and click Add<br />
The Custom Resource Set Wizard window appears.<br />
a. For step 1, specify a name and select a resource set.<br />
b. For step 2, select the resources you want to gather performance data on and click<br />
Add.<br />
Resources from the left should move to the right.<br />
7. After the required resources are selected and added, click Finish.<br />
You are back on the Data Gathering window.<br />
8. Click OK.<br />
9. In the Performance Configuration Profile Editor Select Data Gathering > Collected<br />
Resources.<br />
The resources you selected should only appear.<br />
10. Exit the Performance Configuration Profile Editor<br />
You have now modified the resources that the profile will gather performance data on. You<br />
can now deploy this profile to machines running the performance agent.<br />
Deploying Performance Agent Profiles<br />
The following steps describe how to easily deploy a performance agent profile to a machine<br />
running the system performance agent.<br />
1. On the Windows Start menu, click Programs > Computer Associates > Unicenter > NSM<br />
> <strong>Systems</strong> Performance > Performance Configuration.<br />
2. When the application prompts you to do so, select an MDB and Performance Domain<br />
Server.<br />
The main Performance Configuration window appears.<br />
3. Navigate through Machines and Devices > TCP IP Network > and select on of the<br />
machines upon which the Performance Agent is running that you want to deploy a<br />
profile to.<br />
4. Leave this tree open.<br />
5. Navigate to Profiles > System performance.<br />
232: CA Green Book, <strong>Systems</strong> <strong>Management</strong>
6. From the list of profiles, on the right pane, select a profile you want to deploy on a<br />
machine or device running the system performance agent.<br />
7. With that object selected, drag and drop it onto the appropriate machine or device in<br />
the tree view you left open (see steps 3 and 4).<br />
The Unicenter Performance Configuration window appears with a message stating that<br />
a delivery of a profile has been requested to a machine or device.<br />
8. Click OK<br />
The selected node color will turn yellow, indicating that a profile has been delivered but<br />
not yet applied. Shortly thereafter the color of the selected node should automatically<br />
change to green, indicating that the agent has successfully reconfigured itself using the<br />
applied profile.<br />
Note: When deploying a profile to a machine or device, make sure that the profile<br />
specifies resources that can actually be collected on that node. If misconfigured, the<br />
status of the selected node will turn red indicating that the agent has been instructed to<br />
do something that cannot be done.<br />
If the node changes color to red, drill down to find System Performance and select it.<br />
The right pane will display the profile that was deployed and the status will describe the<br />
problem.<br />
To modify resources on a performance profile, please refer to Modify Collected Performance<br />
Resources.<br />
Gather Performance Metrics from Remote SNMP Devices<br />
System performance allows you to gather performance metrics from remote SNMP devices.<br />
It is a very straightforward process to enable this capability and basically involves your<br />
telling the Performance <strong>Management</strong> components which MIB to associate with a given class<br />
of device. This association provides the performance management components all the<br />
information it requires to interface to, and decipher the information returned by that<br />
device:<br />
Specifically, there are two main steps to enable gathering of performance metrics from<br />
SNMP devices:<br />
• Associate the MIB of the SNMP device you want to gather data from System Performance<br />
• Create a profile with the associated MIB and deploy that profile on the discovered devices<br />
Note: There is a rich set of MIB associations predefined and available to the systems<br />
performance products as shipped. For those MIBS that come predefined and available<br />
there is no need to perform a separate association task.<br />
The Associate MIB wizard guides you through the process of associating a MIB definition<br />
with all objects of a given class. Simply stated, you can enable Remote SNMP monitoring on<br />
any device that supports a given MIB type by simply selecting the appropriate profile and<br />
dragging and dropping that profile onto the WorldView class that you want that profile<br />
applied to.<br />
The wizard will automatically parse the MIB, creating for you an easy to understand list of<br />
resources that can be monitored, which includes operator-friendly names and icons. In<br />
addition, using the wizard you can also specify the community string required to access the<br />
resource and specify calculation algorithms to use for each monitored resource.<br />
233: CA Green Book, <strong>Systems</strong> <strong>Management</strong>
ASSOCIATING A MIB<br />
To associate a MIB<br />
1. On the Windows Start menu > Programs > Computer Associates > Unicenter > NSM><br />
<strong>Systems</strong> Performance > Performance Configuration.<br />
2. When the application prompts you to do so, select an MDB and Performance Domain<br />
Server.<br />
The main Performance Configuration window appears.<br />
3. Select Machines and Devices.<br />
4. Right-click and select Associate MIB.<br />
The Associate MIB Wizard window appears on step 1.<br />
5. Click Next to go to step 2.<br />
6. Step 2 of the Associate MIB wizard lets you select the class of device with which to<br />
associate the MIB definition.<br />
Select a WorldView class to associate the MIB with and click Next to go to step 3.<br />
7. In step 3 of the Associate MIB wizard, select a MIB to associate with the WorldView<br />
class you chose in step 2 from the provided list.<br />
If the required MIB file is not in the list, click Other to browse for it.<br />
Specify the SNMP version and fill out the required data.<br />
8. Click Next to go to step 4.<br />
9. Step 4 of the Associate MIB wizard lets you select the display string metrics that you<br />
want to include. Select at least one metric, keeping in mind that only metrics that hold<br />
numeric values are suitable for collection.<br />
After the selections have been made click Next to go to step 5.<br />
10. Step 5 of the Associate MIB wizard lets you change the name and icon for each<br />
resource that can be monitored.<br />
After you have changed the names and icons of the metrics as required, click Next to<br />
go to step 6.<br />
234: CA Green Book, <strong>Systems</strong> <strong>Management</strong>
11. Step 6 of the Associate MIB wizard lets you set the sampling algorithm and community<br />
string for each resource.<br />
Select a resource at the left, set the required values in the Resource Settings box, and<br />
then click Apply.<br />
The sampling algorithm specifies how the Performance Agent calculates the value of a<br />
resource that it is monitoring. There are three options:<br />
a. None (Canonical Form). No processing is performed.<br />
b. Delta (Difference). The agent calculates the value by subtracting the previous raw<br />
data value from the current raw data value.<br />
c. Rate per Second . The agent calculates the value by subtracting the previous raw<br />
data value from the current raw data value, and then dividing the result by the<br />
number of seconds that passed between the two values. For example, if a data<br />
sample S1 is taken at time T1, and then another sample S2 is taken at T2, the rate<br />
per second is (S2 - S1) / (T2 - T1).<br />
After the sampling algorithm and community strings are specified for the metrics,<br />
click Next to go to step 7.<br />
12. Step 7 of the Associate MIB wizard lets you choose the resource sets in which you want<br />
each MIB resource to appear.<br />
All resources are automatically included in the Full resource set, but you can choose to<br />
include some or all of the resources in the Extended, Standard, or Minimal sets.<br />
Click the Ext, Std, and Min columns to include or exclude the corresponding resource.<br />
When the selections are complete, click Next to go to Step 8.<br />
13. Step 8 of the Associate MIB wizard confirms that you have completed the preceding<br />
steps successfully.<br />
Click Finish to save the changes to the resource sets.<br />
14. A confirmation window comes up stating that the new resources have been added<br />
successfully.<br />
You have now successfully associated a MIB with System Performance.<br />
CREATE AND DEPLOY A PROFILE WITH THE SNMP RESOURCES<br />
The next step is to create a new profile or modify an existing profile and add the new SNMP<br />
resources MIB into the profile. Please refer to the preceding discussion for information on<br />
creating Performance Agent Profiles and modifying Collected Performance Resources.<br />
After you have a profile with the new SNMP resources metrics added to it, the next step is<br />
to deploy the profile to a device of that class. Please refer to the Deploying Performance<br />
Agent Profiles discussion earlier in this chapter for information on how to deploy a profile to<br />
a machine or a device.<br />
235: CA Green Book, <strong>Systems</strong> <strong>Management</strong>
Following those same instructions you’ll notice that the only difference you observe when<br />
dropping a profile on an SNMP device is that you will be prompted to specify an SNMP Proxy<br />
Machine.<br />
Use the dialog provided to view the machines that are available to serve as a proxy for data<br />
gathering by SNMP and select one.<br />
Finally, select a Performance Agent and click OK to configure the agent to serve as a proxy<br />
for data gathering from that SNMP device.<br />
Viewing Real-Time Performance Data<br />
This section shows you how to view real-time performance data on a machine running the<br />
system performance agent through the Performance Scope application.<br />
1. On the Windows Start menu, click Programs > Computer Associates > Unicenter > NSM<br />
> <strong>Systems</strong> Performance > Performance Scope.<br />
2. When the application prompts you to do so, select an MDB and Performance Domain<br />
Server.<br />
The Performance Scope window appears with the Resource View window open.<br />
3. In the Resource View window drill down to a machine that has the system performance<br />
agent running. To get to an agent expand Machine and Devices > TCP/IP Network ><br />
Subnet > IP Address > Machine Class > Machine.<br />
4. Expand the machine name and you will now see all the resource types that are<br />
available for viewing real-time data on.<br />
5. Select a resource type and expand it (for example Memory).<br />
6. Select a resource subtype and right-click an instance from the right pane.<br />
7. Select Add Selection to View > Add to new Chart View<br />
The new Chart View window appears.<br />
On the right side of the window you should see Real-Time Performance Data being<br />
displayed and updated every two seconds. On the left side of the Chart Window you’ll find<br />
the Historical Performance Data.<br />
Creating WRS Performance Reports<br />
The following section goes over how to create/view performance reports using the web<br />
reporting service. Executive Reports show multiple high-level views of performance data for<br />
the best and worst performing servers based on critical resources.<br />
1. Open a web browser and enter the following URL:<br />
http://:9090/wrs<br />
(substituting for :9090 as appropriate)<br />
2. Log in using the admin username and specifying the correct password.<br />
236: CA Green Book, <strong>Systems</strong> <strong>Management</strong>
3. Expand Unicenter Reports > System Performance > Executive Reports.<br />
A rich set of preconfigured executive reports will now be available to you.<br />
4. Select a report in the Executive Reports section.<br />
On the right pane you should see graphs and performance data metrics.<br />
5. Click on the Table Drilldown icon (arrow icon) under the ID field for a machine.<br />
This should bring up a new window showing more detailed performance data for that<br />
server.<br />
In addition to the executive reports, other preconfigured reports are also included with the<br />
product and can be found at these locations:<br />
• Unicenter Reports > System Performance > Applications > CA Configured Reports<br />
• Unicenter Reports > System Performance > Executive Reports<br />
• Unicenter Reports > System Performance > Servers and Devices > CA Configured<br />
Reports<br />
To create your own performance reports<br />
1. Open a web browser and enter the following URL:<br />
http://:9090/wrs<br />
(substituting for :9090 as appropriate)<br />
2. Log in using the admin username and specifying the correct password.<br />
3. Expand Unicenter Reports > System Performance > Servers and Devices > Report<br />
Templates.<br />
4. Select Standard Reports.<br />
On the right pane the Standard Report Configuration Wizard appears on the Machine<br />
Selection step.<br />
5. Specify a Select By and Select Group under the Group Selection section.<br />
When you have selected these two the Add Machines/ Devices button should be<br />
clickable.<br />
6. Click Add Machines/Devices.<br />
The Machine Selection page appears.<br />
7. Select the machines you want to create a performance report for by checking the check<br />
boxes and click Done.<br />
The Standard Report Configuration Wizard appears on the Machine Selection step<br />
listing the machines that were selected.<br />
8. Click Next to go to the Metric Selection part of the wizard.<br />
237: CA Green Book, <strong>Systems</strong> <strong>Management</strong>
9. Specify a Metric Selection Mode and click Add Metrics.<br />
The Metric Selection page appears.<br />
10. Select the metrics to add to the performance report and click Done.<br />
The Standard Report Configuration Wizard appears on the Metric Selection step listing<br />
the metrics that were selected.<br />
11. In the Period Selection area, specify the start and end dates of the time period on<br />
which to report (Absolute Time), or specify the period relative to the current time or<br />
rounded by the selected number of time units (Relative Time).<br />
12. Click Next to go to the Presentation part of the wizard.<br />
13. In the Presentation page, specify the way you want the performance data to be<br />
presented.<br />
14. After the Presentation attributes are configured, click Execute, Schedule, or Publish.<br />
› Execute: Lets you generate the report instantly<br />
› Schedule: Lets you schedule the report on a user specified schedule so that the<br />
report gets published to the WRS tree at the specified schedule<br />
› Publish: Lets you publish the report to the WRS tree<br />
15. If you choose Schedule, the Schedule page appears.<br />
a. Specify the Schedule (required), Time of Execution (required) and Range of<br />
Schedule Recurrence (optional).<br />
b. After these attributes are specified click Publish.<br />
c. In the Publish page, specify the required attributes and click Finish.<br />
The report is scheduled for publishing and according to the specified schedule rules; the<br />
report is available for viewing.<br />
If you choose to Publish, the Publish page appears.<br />
1. Specify the required attributes and click Finish. Note the section on the tree that the<br />
report will get published to.<br />
2. Go to Unicenter Reports > System Performance > Servers and Devices.<br />
There should be a new entry under Servers and Devices where the published reports are<br />
available for viewing.<br />
Creating IT Service System Performance Reports in WRS<br />
Service-Oriented performance reports (also known as Business Process View) provide<br />
visibility into the collective performance characteristics of all the machines that are<br />
supporting a given business service (such as a Business Process).<br />
These reports automatically adjust to expand or contract the set of machines that are<br />
included within the scope of the Service-Oriented Business Process View Reports. The scope<br />
238: CA Green Book, <strong>Systems</strong> <strong>Management</strong>
of these performance reports do not need to be modified when the set of machines<br />
supporting a given business process change – the reports will automatically detect that<br />
changes have been made and adjust accordingly.<br />
For more information on Business Process Views, please refer to the Unicenter NSM<br />
Administrator Guide.<br />
To create one of these reports<br />
1. Go to the following URL:<br />
http://:9090/wrs<br />
(substituting for :9090 as appropriate)<br />
2. Log in using the admin username. and specifying the correct password.<br />
3. Expand Unicenter Reports > System Performance > Business Process Views > Report<br />
Templates.<br />
4. Select Standard Reports.<br />
On the right pane the Standard Report Configuration Wizard appears on the Business<br />
Process View Selection step.<br />
5. Select a Business Process View that you want to generate a performance report.<br />
The page refreshes and the machines under that Business Process View should be listed<br />
under the Machines in Business Process View section.<br />
6. Click Next.<br />
The Metric Selection page will appear.<br />
7. Specify a Metric Selection Mode and click Add Metrics.<br />
The Metric Selection page appears.<br />
8. Select the metrics to add to the performance report and click Done.<br />
The Standard Report Configuration Wizard appears on the Metric Selection step listing<br />
the metrics that were selected.<br />
9. In the Period Selection area, specify the start and end dates of the time period on<br />
which to report (Absolute Time), or specify the period relative to the current time or<br />
rounded by the selected number of time units (Relative Time).<br />
10. Click on Next to go to the Presentation part of the wizard.<br />
11. In the Presentation page, specify the way you want the performance data to be<br />
presented.<br />
12. After the Presentation attributes are configured, click the Execute, Schedule, or Publish.<br />
239: CA Green Book, <strong>Systems</strong> <strong>Management</strong>
13. If you choose Schedule, the Schedule page appears.<br />
a. Specify the Schedule (required), Time of Execution (required) and Range of<br />
Schedule Recurrence (optional).<br />
b. After these attributes are specified click Publish.<br />
c. In the Publish page, specify the required attributes and click Finish.<br />
The report is now scheduled for publishing and according to the specified schedule;<br />
the report will be available for viewing.<br />
14. If you choose to Publish, the Publish page appears. Specify the required attributes and<br />
click Finish.<br />
Make note of the section on the tree to which the report gets published.<br />
15. Go to Unicenter Reports > System Performance > Business Process Views.<br />
There should be a new entry under Business Process Views where the published reports<br />
are available for viewing.<br />
Extend the Performance Agent’s Monitoring Using the Simple<br />
Sponsor Interface<br />
You can extend the data collection capabilities of the standard Unicenter NSM Performance<br />
Agents by creating additional sponsors to collect performance metrics for specific<br />
requirements. You can then install these additional sponsors alongside the agents. The<br />
agents will detect the presence of these sponsors and invoke them at the appropriate time<br />
to collect the data.<br />
The Unicenter NSM Performance Agents are designed to collect data representing the<br />
average value for a monitored metric over the requested collection period. This is known as<br />
time-banded data. This is important to understand because it is expected that the sponsor,<br />
when run at the end of each collection period will return an average value for a given metric<br />
for that period. The expectation is that the average value will be returned by a sponsor, not<br />
the current value which might be significantly higher or lower than the average period.<br />
Please refer to Inside System Performance for detailed information on how to create<br />
effective performance sponsors.<br />
Set Up Backup and Redundancy in the Performance Data Grid<br />
You can configure a Distribution Server to serve as a backup for another distribution server,<br />
thereby providing a degree of redundancy that can be called upon in the event of system<br />
failure. Information to identify whether a backup server is available is provided through a<br />
configuration file local to the Distribution Server. Every Distribution Server can have one<br />
backup server. Additionally, you can further tailor the level of redundancy in the<br />
Performance Data Grid (PDG), from no redundancy at all, to all data being stored on all<br />
Distribution Servers by configuring the agents to deliver to multiple Distribution Servers.<br />
For information about the Performance Data Grid please refer to Performance Architecture<br />
section on the Unicenter NSM Inside System Performance guide.<br />
240: CA Green Book, <strong>Systems</strong> <strong>Management</strong>
The command that is used to accomplish this is:<br />
cfgutil -P server -b backup<br />
Note: The cfgutil command is available only on the Performance Domain Server machine<br />
and accordingly can be executed on that machine only.<br />
The backup mechanism allows one Performance Distribution server (PDE) to serve as<br />
backup for one other PDE. This means that for any machines managed by this server the<br />
collected data cubes will be mirrored to the backup. Cubes will be automatically delivered<br />
(without configuring it) to both server and backup by the agent, and both server and<br />
backup will pull over any missing cubes from other nodes in the Grid to ensure that they<br />
have the superset of cubes.<br />
In the event of a server failure, any queries for machines that the failed server was<br />
managing will be routed to the backup server instead. If both the primary and backup<br />
servers fail and there are other nodes in the Grid, the queries will be routed to any other<br />
PDE that has cubes for the machines being queried and if multiple alternative PDE’s are<br />
available that meet this criteria, the one with the most cubes is picked to step in for the<br />
failed servers.<br />
This approach provides additional redundancy over the more traditional backup server<br />
approach and can be enabled by configuring agents to deliver to more PDEs in the Grid.<br />
To see which PDE nodes have many cubes for which machines, use the pdectl command as<br />
follows:<br />
pdectl mt<br />
Note: When using the command cfgutil to specify backup machines, make certain that<br />
machine names are specified correctly. The command cfgutil will not confirm that the name<br />
specified is valid and that the requisite performance management components are installed<br />
on that machine.<br />
Hint: Before running the cfgutil command run the following command on the machine that<br />
you want to specify as a backup server:<br />
camstat –n<br />
This command will display information that describes the machine name and display other<br />
useful information as well.<br />
To check if the PDE correctly received and processed the backup imperative that was sent<br />
to it by the backup command (cfgutil –P server –b backup):<br />
1. Run the command:<br />
pdectl –h status<br />
or the following command if you are entering the command directly on the backup<br />
machine<br />
pdectl status<br />
2. Look for the “Backup for” line.<br />
241: CA Green Book, <strong>Systems</strong> <strong>Management</strong>
SAMPLE OUTPUT:<br />
D:\>pdectl status<br />
PDE Host : PDE-server<br />
Address : 130.119.30.122<br />
UID : 3911088002-1153253514<br />
Sys Type : wns502i<br />
Locale : ENU<br />
Domain : PDE-server (130.119.30.122)<br />
Last connected to domain : Mon Aug 21 12:50:08 2006<br />
Started : Mon Aug 21 12:50:08 2006<br />
Local time : Tue Nov 14 15:57:15 2006<br />
Uptime : 85 days, 4 hours, 7 mins<br />
Backup for : Nobody<br />
Gateway : False<br />
Last scan : Tue Nov 14 15:54:45 2006<br />
If the ‘Backup for’ attribute says Nobody, as in the example above, ten this machine is not<br />
aware that it will be serving as a backup (the cfgutil command entered did not work). Retry<br />
the command making certain that the correct name for the machine is specified.<br />
Upload Performance Data into the MDB<br />
The Performance Domain Server automatically publishes to the MDB historical performance<br />
data that it has obtained from the Performance Data Grid. The data is published to the MDB<br />
automatically, with the appropriate level of content and granularity as configured. In<br />
addition, the Performance Domain Server enables the publishing of asset and configuration<br />
information to the MDB.<br />
Hint: Other useful utility commands are the pdtodb_m and pdtodb_u commands, which can<br />
be used to retrieve performance data from either the Performance Data Grid (PDG) or from<br />
one or more cubes and publish the data to the MDB.<br />
For more details on how to publish data to the database, please refer to Appendix D of<br />
Unicenter NSM Inside System Performance.<br />
Create Custom (Derived) Metrics<br />
Derived metrics provide the means to extend the existing, base set of metrics that the<br />
Performance Agents record. You can use derived metrics to do the following:<br />
• Rename existing metrics<br />
• Produce platform-independent metrics. For example, you can chart the same metric for<br />
multiple machines without regard to their operating system<br />
• Aggregate values for multiple instances<br />
• Create new metrics with new meanings<br />
You can combine any of these to create platform-independent metrics. Unlike base metrics,<br />
which are stored in cubes, derived metrics are not actually stored anywhere; as they are<br />
calculated or derived from other data as required.<br />
The definitions of the derived metrics you want created are stored in the rules file,<br />
DMrules.dat, which is in the directory %CASP_PATH%\appdata\domainserver.<br />
242: CA Green Book, <strong>Systems</strong> <strong>Management</strong>
The Performance Domain Server automatically distributes this file to all the Performance<br />
Distribution Servers in the Performance Data Grid.<br />
Note: If the DMrules.dat file is modified, you must restart the Performance Domain Server<br />
service to distribute the updated version to the Distribution Servers.<br />
For detailed steps on how to create derived metrics, and for examples, please refer to<br />
Appendix E of Unicenter NSM Inside System Performance.<br />
243: CA Green Book, <strong>Systems</strong> <strong>Management</strong>
(This page intentionally left blank)<br />
244: CA Green Book, <strong>Systems</strong> <strong>Management</strong>
Chapter 7: Best Practices for<br />
Deploying <strong>Management</strong> Portal<br />
Unicenter <strong>Management</strong> Portal (Unicenter MP) provides a personalized secure web interface<br />
for Unicenter solutions, addressing customers’ needs for role-based management,<br />
management by exception, simplicity of use, and helping to deliver IT as a service. Using<br />
Unicenter MP, you can provide consolidated status information from multiple sources in a<br />
single view, visual correlation between infrastructure management applications, filtered<br />
event notifications tailored to roles and responsibilities, dynamic web reporting, and highlevel<br />
report summary and graphs suited to non-IT users.<br />
Unicenter MP is an important part of the Unicenter family of IT infrastructure management<br />
solutions. These comprehensive, value-added products ensure the health and optimal<br />
performance of every aspect of your IT environment.<br />
Unicenter MP provides a framework for accessing enterprise management data, but not the<br />
generation of data itself. It relies on other Unicenter products to provide the enterprise<br />
management information.<br />
The following key topics are presented:<br />
• Getting Started with the <strong>Management</strong> Portal<br />
• Initial Configuration of the <strong>Management</strong> Portal<br />
• Understanding <strong>Management</strong> Portal Portlets<br />
• Viewing Out-of-the-Box Scoreboards in the <strong>Management</strong> Portal<br />
• Creating WorldView and DSM Scoreboards in the Portal<br />
• Viewing the Event <strong>Management</strong> Console with <strong>Management</strong> Portal<br />
• Creating Event <strong>Management</strong> Consoles<br />
• Creating Event <strong>Management</strong> Scoreboards<br />
• Establishing Connections to Web Reporting Servers<br />
• Publishing a Document to the <strong>Management</strong> Portal<br />
• Adding Links to Web Applications<br />
• Navigating the Knowledge Library<br />
• Creating a Workplace<br />
• Creating a New User in the <strong>Management</strong> Portal<br />
• Creating a New Workgroup in the <strong>Management</strong> Portal<br />
• Customizing the Portal Appearance using Templates<br />
245: CA Green Book, <strong>Systems</strong> <strong>Management</strong>
Getting Started with the <strong>Management</strong> Portal<br />
To launch Unicenter MP<br />
1. Open your Web browser and in the address bar enter your Unicenter MP server’s host<br />
name followed by :8090.<br />
Ex: http://UMPhostname:8090<br />
Note: Port 8090 is the default port that the Unicenter MP uses. You may modify this at<br />
the time of install.<br />
2. The login dialog appears. Enter your user name and password, and then click Log In.<br />
Use the user and password was specified during installation.<br />
After logging in, the main Unicenter <strong>Management</strong> Portal window appears.<br />
The initial workplace you are presented with lists some of the most commonly<br />
performed Unicenter <strong>Management</strong> Portal tasks. Clicking on any one of the tasks will<br />
bring you to the interface needed to accomplish it. Task 1 should be performed first as<br />
it allows connections to be made from Unicenter <strong>Management</strong> Portal to other CA<br />
components.<br />
Initial Configuration of Unicenter <strong>Management</strong> Portal<br />
Before Unicenter <strong>Management</strong> Portal can gather and display your data, it has to know<br />
where to look for that data and how to connect to it successfully. That is why setting up and<br />
managing connections to your components is the first administrative task you must perform<br />
after installation.<br />
To access the Manage Components page<br />
1. Log in to Unicenter <strong>Management</strong> Portal, which brings you to the Administration Wizard,<br />
and then click Task 1. Manage Components.<br />
246: CA Green Book, <strong>Systems</strong> <strong>Management</strong>
2. You are presented with those Unicenter NSM <strong>Management</strong> components and other CA<br />
products to which you may make connections. After connections are established, create<br />
portlets within Unicenter <strong>Management</strong> Portal that allow for data from these components<br />
to be visualized.<br />
Click Discover to identify those Unicenter NSM Managers that are currently installed in<br />
your environment.<br />
3. The Discover Data Source page appears, listing those Unicenter NSM components found<br />
in your infrastructure. The list is generated based on what is maintained within the DIA<br />
Knowledge Base grid. This list contains those servers that are running the following<br />
types of managers:<br />
a. Unicenter WorldView Manager<br />
b. Event Manager<br />
c. Alert Manager<br />
d. Agent Manager (DSM)<br />
Select those Unicenter NSM Managers from which you would like to view data by<br />
clicking on the checkbox next to their names. In addition, for each manager you may<br />
also specify one server that will act as the default. When out-of-the-box Unicenter<br />
<strong>Management</strong> Portal reports are generated, the component servers that are specified as<br />
defaults will be used.<br />
Making a connection to a WorldView Manager requires that you provide database<br />
authentication information. Enter the nsmadmin password that you specified during<br />
your WorldView MDB installation.<br />
After all desired data sources are selected, click Save.<br />
4. Returning to the Unicenter NSM <strong>Management</strong> components screen, you should see a<br />
green check icon next to those components that you have just chosen to connect. This<br />
indicates that a successful connection has been established to the default data source<br />
for each chosen component.<br />
5. For those components that are not discovered, you may manually add them. For each<br />
of the following listed components, click Connection, and then click New to create the<br />
connection. After entering information for each (as specified below), click OK.<br />
a. eHealth Enter the eHealth Configuration Manager server name and port.<br />
b. Unicenter Configuration <strong>Management</strong> Enter the Unicenter Configuration<br />
Manager server name and the admin password that you supplied during Unicenter<br />
Configuration <strong>Management</strong> installation (tomcat admin password).<br />
c. Unicenter Service Desk <strong>Management</strong> Specify the Unicenter Service Desk<br />
Version, the Service Desk Server, the Port, and the Service Desk URL.<br />
d. Unicenter Service Metric Analysis / Unicenter Service Level <strong>Management</strong> –<br />
Specify the SMA or SLM server name. The default port is filled in, which is 6668.<br />
247: CA Green Book, <strong>Systems</strong> <strong>Management</strong>
You may also manually enter connection information for those management components<br />
that are found during Discovery in Step3. Simply enter the server name for each, along<br />
with the username and password if it is a WorldView manager.<br />
Understanding <strong>Management</strong> Portal Portlets<br />
Unicenter <strong>Management</strong> Portal (Unicenter MP) provides numerous methods through which to<br />
view your enterprise. Each portlet, or view, is designed to display a high-level, summarized<br />
view of your systems, but they differ in the type of data they gather and the way they<br />
present it. The following describes these differences.<br />
• Scoreboard. A scoreboard is a summarized view that displays statistics and data<br />
supplied by the Managed Components (WorldView, DSM, Event <strong>Management</strong>, Alert<br />
<strong>Management</strong>, eHealth, SLM). A scoreboard can include counts for a number of objects in<br />
a particular state or a number of events based on defined filters that have occurred<br />
during a particular interval. Depending on the type of scoreboard, you can access the<br />
Portal Explorer, Dashboard, or Event Console Log to allow for drill down into detailed<br />
information.<br />
• Dashboard. A dashboard displays real-time information from Unicenter NSM agents,<br />
allowing you to combine (on one screen) multiple metrics from one or many agents and<br />
one or many hosts. Dashboards poll data from the agent, retrieving data from all<br />
monitored resources, and then it displays that data real-time in a tile-based view.<br />
Viewing Out-of-the-Box Scoreboards in the <strong>Management</strong> Portal<br />
Unicenter <strong>Management</strong> Portal contains many out-of-the-box scoreboards that are<br />
immediately available for viewing after connections to managers are established. These<br />
predefined scoreboards can be used to populate customized workplaces, which present endusers<br />
with data that is specific to their needs.<br />
To view predefined Unicenter MP scoreboards<br />
1. Click on the Knowledge tab at the top of Unicenter MP, and then click the Library tab.<br />
All published Unicenter MP data is maintained within the Knowledge Library.<br />
2. Navigate down the Knowledge Library tree by expanding Enterprise <strong>Management</strong> ><br />
Unicenter Scoreboards (you will see a Configured Scoreboards folder once these have<br />
been created). Notice that the scoreboards are logically organized into meaningful<br />
categories.<br />
3. Expand one of the categories for which you have systems and/or agents in your<br />
environment. As an example, expand <strong>Systems</strong>. A number of scoreboards will appear.<br />
Typically, all preconfigured scoreboards are derived from five main templates and differ<br />
based on host class and agent class that were selected at the time of their creation.<br />
a. WV-System Status by Host Type scoreboards — Displays a view that provides<br />
a breakdown of the number of hosts at each severity level for a selected host<br />
class(es).<br />
b. WV-Agent Status by Agent Type scoreboards — Displays a view that provides<br />
a breakdown of the number of agents at each severity level for a selected agent<br />
class(es).<br />
248: CA Green Book, <strong>Systems</strong> <strong>Management</strong>
c. DSM-Host Map Scoreboard Displays a summary status view of all agents<br />
running on a specific type of host. Each row of the scoreboard presents the status<br />
of all agents running on a single server that is of a specified class.<br />
d. DSM-Agent Map Scoreboard Displays a summary status view of all resources<br />
being monitored by selected agent.<br />
e. EM Summary Status Breakdown Shows the total number of Event <strong>Management</strong><br />
messages from an agent or group of agents.<br />
4. Click on any of the scoreboards to view them in the right pane.<br />
Become familiar with the predefined scoreboards that are available. They will be used when<br />
creating workplaces. You also have the opportunity to create your own custom scoreboard.<br />
Creating WorldView and DSM Scoreboards in the Portal<br />
The Manage Unicenter MP Portlets interface in Unicenter MP lets you create and publish<br />
high-level, summarized views of your systems. Each type of scoreboard, dashboard, or<br />
portlet that can be created is listed below:<br />
• WV-Business Process Views Scoreboard<br />
• WV-Agent Status Scoreboard<br />
• WV-System Status Scoreboard<br />
• DSM-Agent Map Scoreboard<br />
• DSM-Host Map Scoreboard<br />
• DSM-Agent View Dashboard<br />
• DSM-Server View Dashboard<br />
• Alert Scoreboard<br />
• Alert Console<br />
• Event Scoreboard<br />
• Event Console<br />
• Unicenter Service Desk Portlets<br />
• eHealth Portlets<br />
• Unicenter SLA Scoreboard<br />
Note: While you may manually create your own scoreboard/dashboards/portlets, there are<br />
many that are preconfigured and immediately available for viewing within the Knowledge<br />
Library.<br />
Creating a WorldView Business Process View Scoreboard<br />
WV-Business Process View scoreboards provide a summarized status view of Business<br />
Process Views and their contents. The information can be obtained from one or multiple<br />
WorldView servers. With this type of scoreboard, you can quickly monitor the status of all<br />
Business Process Views in your infrastructure. The view can display all Business Process<br />
Views or a subset, and includes the amount of objects in each along with a breakdown by<br />
severity. In addition, the option of drilling-down to determine what devices are within each<br />
Business Process View and the cause of their severity is available.<br />
249: CA Green Book, <strong>Systems</strong> <strong>Management</strong>
To create a WorldView Business Process View Scoreboard<br />
1. Log in to Unicenter MP, which brings you to the Unicenter MP Administration Wizard,<br />
and then click Task 2. Create or Modify Unicenter MP Portlets.<br />
If you are already logged into Unicenter MP, but at a different page, click the Workplace<br />
tab at the top of the Portal, and then click the Unicenter MP Administration link right<br />
below it. Click on Task 2. Create or Modify Unicenter MP Portlets.<br />
2. The first component listed is WV-Business Process Views Scoreboard; click the New icon<br />
to launch the Publish BPV Scoreboard screen.<br />
3. The Publish BPV Scoreboard screen appears. Enter the following information:<br />
a. From the pull-down menu, select the WorldView server from which you want to<br />
include Business Process Views within this scoreboard.<br />
In the Available BPVs column, a list appears that is populated with all Business<br />
Process Views that exist within the chosen WorldView server.<br />
b. Select one or multiple Business Process Views and then click the single arrow to<br />
send them to the Selected BPVs column. If you click the double arrow, all Business<br />
Process Views will be sent.<br />
Business Process Views in the Selected BPVs column will be made up of those<br />
Business Process Views that are represented in your created BPV scoreboard.<br />
c. Select the Properties that you would like to include in your scoreboard:<br />
› Include Status Breakdown Checking this will display a status breakdown of<br />
the Business Process Views. A bar graph appears that shows the number of<br />
objects at various statuses within the Business Process Views. If this field is not<br />
selected, the Business Process View scoreboard shows only the Business Process<br />
View name and status icon.<br />
› Portal Explorer Checking this will include a button that allows a launch into<br />
Portal Explorer for the selected Business Process Views. Portal Explorer shows<br />
the Business Process View topology and detailed views for selected objects in the<br />
topology.<br />
› Include Direct Contained Objects Checking this will cause the status<br />
breakdown to consider only those objects that are directly contained in the<br />
selected Business Process Views (direct children).<br />
› Severity Browser Checking this will include a button that allows a launch into<br />
the Severity Browser for the selected Business Process Views. The Severity<br />
Browser provides a tabular view of object within the Business Process View along<br />
with their WorldView Status and Severity levels.<br />
› Severity Level Use this pull-down menu to specify the starting severity level<br />
from which to include objects in the Business Process View scoreboard. The<br />
objects in the selected status level and higher are counted in the status<br />
breakdown. For example, if you select warning, then Unicenter MP counts in the<br />
breakdown all objects that are in warning, minor, major, or critical status. The<br />
default severity level is Warning.<br />
250: CA Green Book, <strong>Systems</strong> <strong>Management</strong>
d. Click Next to go to the Publish Information page.<br />
4. The Publish Information page appears. Within this page, provide the following:<br />
a. View Name Enter a name for the published Business Process View scoreboard.<br />
b. Publish-In This field is not editable, but specifies where the Business Process<br />
View will be published within the Knowledge Library.<br />
c. Description (Optional) Field in which you may write a description of your<br />
scoreboard.<br />
d. View Allows you to specify what users may view this Business Process View<br />
scoreboard.<br />
› Select Public to allow view access to all users.<br />
› Select Workgroup to allow view access to users within selected workgroups.<br />
› Select Owner to allow view access only to the user who creates this scoreboard.<br />
e. Modify Allows you to specify what users may modify this Business Process View<br />
scoreboard. Select Public to allow modify access to all users. Select Workgroup to<br />
allow modify access to users within selected workgroups. Select Owner to allow<br />
modify access only to that user that creates this scoreboard.<br />
f. Workgroup Specify the workgroups that will be referenced if Workgroup was<br />
chosen in the View/Modify sections.<br />
g. Time of Expiration (MM-DD-YYYY) Select Never so that the published<br />
scoreboard permanently remains in the portal library. Select On to show the time<br />
controls so you can set-up the time for the scoreboard to expire. Once expired, the<br />
scoreboard is removed from the portal library.<br />
h. Select a Channel (Optional) In addition to the location where the Business<br />
Process View scoreboard will be published, as specified in the Publish-In section,<br />
you may also publish it to a channel. The Knowledge Library contains all published<br />
scoreboards, but you can add scoreboards to Channels, which you may create to<br />
store a list of only the scoreboards you access the most. This allows you to create<br />
subsets from the contents of the Knowledge Library in containers that may be used<br />
to represent users, groups, locations, etc. Select the channel(s) to which you would<br />
like to add the scoreboard and then click the arrow to populate the Assigned<br />
Channels area.<br />
5. Click Publish to publish the scoreboard. The Execute button will display only the<br />
scoreboard for now but will not persist it for adding the view into your workplace when<br />
you later perform that step.<br />
251: CA Green Book, <strong>Systems</strong> <strong>Management</strong>
6. Click Done to confirm the publishing action.<br />
7. Verify the scoreboard has been successfully published. Click on the Knowledge tab and<br />
then expand the Library tree, Library -> Enterprise <strong>Management</strong> -> Business<br />
Processes. Click on the Business Process View scoreboard that you have just created<br />
and you will see your scoreboard in the right pane. The scoreboard will look something<br />
like the following graphic:<br />
Creating a WorldView Agent Status Scoreboard<br />
WV-Agent Status scoreboards provide a visual representation of the current state of all<br />
agents, grouped by agent type. With this scoreboard, you can monitor the status of agents<br />
that are relevant to your job function, quickly identifying problem areas that might impact<br />
job processes.<br />
For each group of agents, a Status Breakdown bar appears, showing the states that are<br />
currently found for these agents, with counts for each status. Each row in the scoreboard<br />
represents a single type, or class, and its agents, and each row has a pop-up menu link to<br />
open additional detail displays for the agents, such as Portal Explorer.<br />
To create a WV-Agent Status Scoreboard<br />
1. Log in to Unicenter MP, which brings you to the Unicenter MP Administration Wizard,<br />
and then click Task 2. Create or Modify Unicenter MP Portlets.<br />
If you are already logged into Unicenter MP, but at a different page, click the Workplace<br />
tab at the top of the Portal, and then click the Unicenter MP Administration link right<br />
below it. Click on Task 2. Create or Modify Unicenter MP Portlets.<br />
2. The second component listed is WV-Agent Status Scoreboard, click the New icon to<br />
launch the Configure screen.<br />
3. The Configure screen appears with the Presentation tab selected. Within this page,<br />
provide the following data:<br />
a. Severity Use this pull-down menu to specify the starting severity level from which<br />
to include agents in the WV-Agent Status scoreboard. The objects in the selected<br />
status level and higher are counted in the status breakdown. The default severity<br />
level is Warning.<br />
b. Display Choose the number of rows to show in the scoreboard. If there are more<br />
rows than the display row, the navigation buttons (Next and Previous) appear in<br />
the scoreboard.<br />
c. Title Enter a name for your published scoreboard. It is a best practice to make the<br />
title meaningful, such that you know what agents are included in the scoreboard.<br />
252: CA Green Book, <strong>Systems</strong> <strong>Management</strong>
d. Refresh Choose the refresh interval for the published scoreboard. This is the<br />
interval at which checks are made back to the WorldView repository for updates.<br />
e. Select Agents Within the Available Agents column is a list of all agent classes<br />
that are available. Choose the agents(s) that you would like to include in your<br />
scoreboard and then click the arrow to move it into the Agents column.<br />
4. Click on the Data Source tab.<br />
5. With the Data Source tab selected, you may choose a WorldView repository to connect<br />
to. If you have multiple WorldView connections established, as you configured in<br />
Managed Components, select the one that you would like to create the scoreboard<br />
from.<br />
6. Click Publish.<br />
7. The Publish screen appears. Fill in the required fields:<br />
a. Name As Review the name that you gave your scoreboard during the previous<br />
step.<br />
b. Time of Expiration Select Never so that the published scoreboard permanently<br />
remains in the portal library. You may also choose the On button to show the time<br />
controls so you can set-up the time for the scoreboard to expire. Once expired, the<br />
scoreboard is removed from the portal library.<br />
c. View Permissions Allows you to specify what users may view this scoreboard.<br />
› Select Public to allow view access to all users.<br />
› Select Workgroup to allow view access to users within selected workgroups.<br />
› Select Owner to allow view access only to the user who creates this scoreboard.<br />
d. Allow Configuring Select Yes to show the Configure button in the scoreboard,<br />
which allows configuration after it has been published.<br />
e. Allow Publishing Select Yes to show the Publish button in the scoreboard<br />
configuration page so that you can create and publish a new scoreboard based on<br />
this scoreboard.<br />
8. Click Finish to publish the scoreboard.<br />
253: CA Green Book, <strong>Systems</strong> <strong>Management</strong>
9. Verify the scoreboard has been successfully published. Click on the Knowledge tab and<br />
then expand the Library tree, Library > Enterprise <strong>Management</strong> > Unicenter<br />
Scoreboards > User Defined Scoreboards. Click on the scoreboard that you have just<br />
created and you will see your scoreboard in the right pane. The scoreboard will look<br />
something like the following graphic:<br />
Create a WorldView System Status Scoreboard<br />
System Status scoreboards provide a visual representation of the current state of selected<br />
Unicenter systems, grouped by system type. Each row in the scoreboard represents one<br />
system type, which can include multiple hosts. For each system type, a Status Breakdown<br />
bar appears, showing the propagated states that are currently found for the selected<br />
systems, with counts for each status. Each row can have a pop-up menu link to open<br />
additional detail displays for the agents, such as Portal Explorer.<br />
To create a WV-System Status Scoreboard<br />
1. Log in to Unicenter MP, which brings you to the Unicenter MP Administration Wizard,<br />
and then click Task 2. Create or Modify Unicenter MP Portlets.<br />
2. If you are already logged into Unicenter MP, but at a different page, click the Workplace<br />
tab at the top of the Portal, and then click the Unicenter MP Administration link right<br />
below it. Click on Task 2. Create or Modify Unicenter MP Portlets.<br />
The third component listed is WV-System Status Scoreboard, click the New icon to<br />
launch the Configure screen.<br />
3. The Configure screen appears with the Presentation tab selected. Within this page,<br />
provide the following:<br />
a. Severity Use this pull-down menu to specify the starting severity level from which<br />
to include systems in the WV-System Status scoreboard. The objects in the<br />
selected status level and higher are counted in the status breakdown. The default<br />
severity level is Warning.<br />
b. Display Choose the number of rows to show in the scoreboard. If there are more<br />
rows than the display row, the navigation buttons (Next and Previous) appear in<br />
the scoreboard.<br />
c. Title Enter a name for your published scoreboard. It is a best practice to make the<br />
title meaningful, such that you know what systems are included in the scoreboard.<br />
254: CA Green Book, <strong>Systems</strong> <strong>Management</strong>
d. Refresh Choose the refresh interval for the published scoreboard. This is the<br />
interval at which checks are made back to the WorldView repository for updates.<br />
e. Select <strong>Systems</strong> Within the Available <strong>Systems</strong> column is a list of all system<br />
classes that are available. Choose the system(s) that you would like to include in<br />
your scoreboard and then click the arrow to move it into the Selected <strong>Systems</strong><br />
column.<br />
Click on the Data Source tab.<br />
4. With the Data Source tab selected, you may choose a WorldView repository to connect<br />
to. If you have multiple WorldView connections established, as you configured in<br />
Managed Components, choose the one that you would like to create the scoreboard<br />
from.<br />
Click Publish.<br />
5. The Publish screen appears. Fill in the required fields:<br />
a. Name As Review the name that you gave your scoreboard during the previous<br />
step.<br />
b. Time of Expiration You may select the Never button so that the published<br />
scoreboard permanently remains in the portal library. You may also choose the On<br />
button to show the time controls so you can set-up the time for the scoreboard to<br />
expire. Once expired, the scoreboard is removed from the portal library<br />
c. View Permissions Allows you to specify what users may view this scoreboard.<br />
Select Public to allow view access to all users. Select Workgroup to allow view<br />
access to users within selected workgroups. Select Owner to allow view access only<br />
to that user that creates this scoreboard.<br />
d. Allow Configuring Select Yes to show the Configure button in the scoreboard,<br />
which allows configuration after it has been published.<br />
e. Allow Publishing Select Yes to show the Publish button in the scoreboard<br />
configuration page so that you can create and publish a new scoreboard based on<br />
this scoreboard.<br />
Click Finish to publish the scoreboard.<br />
6. Verify the scoreboard has been successfully published.<br />
a. Click on the Knowledge tab and expand the Library tree, Library > Enterprise<br />
<strong>Management</strong> > Unicenter Scoreboards > User Defined Scoreboards.<br />
b. Click on the scoreboard that you just created and see your scoreboard in the right<br />
pane.<br />
255: CA Green Book, <strong>Systems</strong> <strong>Management</strong>
The scoreboard will look something like the following graphic:<br />
Create a DSM Agent Map Scoreboard<br />
Agent Map scoreboards provide a visual representation of the current state of an agent and<br />
its monitored resources. The color-coded map shows the state of each agent and the state<br />
of the agent’s metrics, providing a quick breakdown of the areas that the agent monitors.<br />
For example, if the system agent is configured to monitor CPU and memory, the map will<br />
display the status of the system agent and the status of the CPU and memory resources.<br />
Using the Portal Explorer and Dashboards, you may then drill-down further into the agent<br />
to view detailed information, including current monitored resource values and thresholds.<br />
To create a DSM-Agent Map Scoreboard<br />
1. Log in to Unicenter MP, which brings you to the Unicenter MP Administration Wizard,<br />
and then click Task 2. Create or Modify Unicenter MP Portlets.<br />
2. If you are already logged into Unicenter MP, but at a different page, click the Workplace<br />
tab at the top of the Portal, and then click the Unicenter MP Administration link below<br />
it. Click on Task 2. Create or Modify Unicenter MP Portlets.<br />
The fourth component listed is DSM-Agent Map Scoreboard, click the New icon to<br />
launch the Configure screen.<br />
3. The Configure screen appears with the Presentation tab selected. Within this page,<br />
provide the following data:<br />
a. Severity Use this pull-down menu to specify the starting severity level from which<br />
to include agents in the DSM-Agent Map scoreboard. The objects in the selected<br />
status level and higher are counted in the status breakdown. The default severity<br />
level is Warning.<br />
b. Agent Type If you would like to include MIBMuxed agents, you may specify that<br />
here.<br />
Note: MIBMux refers to an agent that can be started multiple times on the same<br />
machine, with each instance of the agent monitoring a different instance of a<br />
specified resource. MIBMuxed agents usually monitor database resources. For<br />
example, two instances of a database agent can monitor two instances of a<br />
database server running on the same machine.<br />
c. Display Choose the number of rows to show in the scoreboard. If there are more<br />
rows than the display row, the navigation buttons (Next and Previous) appear in<br />
the scoreboard.<br />
d. Title Enter a name for your published scoreboard. It is a best practice to make the<br />
title meaningful, such that you know what agents are included in the scoreboard.<br />
256: CA Green Book, <strong>Systems</strong> <strong>Management</strong>
e. Refresh Choose the refresh interval for the published scoreboard. This is the<br />
interval at which checks are made back to the DSM for updates.<br />
f. Select Classes Within the Available Classes column is a list of all agent classes<br />
that are available. Choose the agent classes that you would like to include in your<br />
scoreboard and then click the arrow to move it into the Selected Classes column.<br />
Click on the Data Source tab.<br />
4. With the Data Source tab selected, you may choose a DSM to connect to. You may also<br />
select the Additional Sources button to choose more DSMs, which will include agents<br />
from multiple DSMs in your scoreboard. To select a subset of hosts within a DSM, click<br />
the Select Hosts from Primary Source, and you can choose those hosts.<br />
Click Publish.<br />
5. The Publish screen appears. Fill in the required fields:<br />
a. Name As Review the name that you gave your scoreboard during the previous<br />
step.<br />
b. Time of Expiration You may select the Never button so that the published<br />
scoreboard permanently remains in the portal library. You may also choose the On<br />
button to show the time controls so you can set-up the time for the scoreboard to<br />
expire. Once expired, the scoreboard is removed from the portal library<br />
c. View Permissions Allows you to specify what users may view this scoreboard.<br />
Select Public to allow view access to all users. Select Workgroup to allow view<br />
access to users within selected workgroups. Select Owner to allow view access only<br />
to that user that creates this scoreboard.<br />
d. Allow Configuring Select Yes to show the Configure button in the scoreboard,<br />
which allows configuration after it has been published.<br />
e. Allow Publishing Select Yes to show the Publish button in the scoreboard<br />
configuration page so that you can create and publish a new scoreboard based on<br />
this scoreboard.<br />
Click Finish to publish the scoreboard.<br />
6. Verify the scoreboard has been successfully published.<br />
a. Click on the Knowledge tab and expand the Library tree, Library > Enterprise<br />
<strong>Management</strong> > Unicenter Scoreboards > User Defined Scoreboards.<br />
b. Click on the scoreboard that you just created and see your scoreboard in the right<br />
pane.<br />
257: CA Green Book, <strong>Systems</strong> <strong>Management</strong>
The scoreboard will look something like the following graphic:<br />
Note: Tiles may be missing from some servers because there is no agent detected running<br />
on them. Tiles may be missing for those monitored resources that don’t have watchers<br />
configured for them.<br />
Create a DSM Host Map Scoreboard<br />
Host Map scoreboards provide a simple visual representation of the current status of all<br />
agents running on a host, grouped by host. Each row in the scoreboard represents the<br />
status of a single host and the status of its agents. In addition, the pop-up menu link allows<br />
for additional detail displays for the agents, such as Portal Explorer and Dashboards.<br />
To create a DSM-Host Map Scoreboard<br />
1. Log in to Unicenter MP, which brings you to the Unicenter MP Administration Wizard,<br />
and then click Task 2. Create or Modify Unicenter MP Portlets.<br />
2. If you are already logged into Unicenter MP, but at a different page, click the Workplace<br />
tab at the top of the Portal, and then click the Unicenter MP Administration link right<br />
below it. Click on Task 2. Create or Modify Unicenter MP Portlets.<br />
The fifth component listed is DSM-Host Map Scoreboard, click the New icon to launch<br />
the Configure screen.<br />
3. The Configure screen appears with the Presentation tab selected. Within this page,<br />
provide the following:<br />
a. Severity Use this pull-down menu to specify the starting severity level from which<br />
to include hosts in the DSM-Host Map scoreboard. The objects in the selected<br />
status level and higher are counted in the status breakdown. The default severity<br />
level is Warning.<br />
b. Display Choose the number of rows to show in the scoreboard. If there are more<br />
rows than the display row, the navigation buttons (Next and Previous) appear in<br />
the scoreboard.<br />
c. Title Enter a name for your published scoreboard. It is a best practice to make the<br />
title meaningful, such that you know what agents are included in the scoreboard.<br />
258: CA Green Book, <strong>Systems</strong> <strong>Management</strong>
d. Refresh Choose the refresh interval for the published scoreboard. This is the<br />
interval at which checks are made back to the DSM for updates.<br />
e. Select Hosts Within the Available Hosts column is a list of all host classes that are<br />
available. Choose the host(s) that you would like to include in your scoreboard and<br />
then click the arrow to move it into the Selected Hosts column.<br />
Click on the Data Source tab.<br />
4. With the Data Source tab selected, you may choose a DSM to connect to. You may also<br />
select the Additional Sources button to choose more DSMs, which will include agents<br />
from multiple DSMs in your scoreboard. To select a subset of hosts within a DSM, click<br />
the Select Hosts from Primary Source, and choose from those hosts.<br />
5. The Publish screen appears. Fill in the required fields:<br />
a. Name As Review the name you gave your scoreboard during the previous step.<br />
b. Time of Expiration Select Never so that the published scoreboard permanently<br />
remains in the portal library. You may also choose On to show the time controls so<br />
you can set-up the time for the scoreboard to expire. Once expired, the scoreboard<br />
is removed from the portal library<br />
c. View Permissions Lets you specify what users may view from this scoreboard.<br />
• Select Public to allow view access to all users.<br />
• Select Workgroup to allow view access to users within selected<br />
workgroups.<br />
• Select Owner to allow view access only to the user who creates this<br />
scoreboard.<br />
d. Allow Configuring Select Yes to show the Configure button in the scoreboard,<br />
which allows configuration after it has been published.<br />
e. Allow Publishing Select Yes to show the Publish button in the scoreboard<br />
configuration page so that you can create and publish a new scoreboard based on<br />
this scoreboard.<br />
Click Finish to publish the scoreboard.<br />
6. Verify the scoreboard has been successfully published.<br />
a. Click on the Knowledge tab and then expand the Library tree, Library > Enterprise<br />
<strong>Management</strong> > Unicenter Scoreboards > User Defined Scoreboards.<br />
b. Click on the scoreboard that you have just created and you will see your<br />
scoreboard in the right pane.<br />
259: CA Green Book, <strong>Systems</strong> <strong>Management</strong>
The scoreboard will look something like the following graphic.<br />
Viewing the Event <strong>Management</strong> Console with <strong>Management</strong> Portal<br />
A predefined Event Console, called All Events, is published at Library>Enterprise<br />
<strong>Management</strong>>Unicenter Event <strong>Management</strong>. Clicking on this will launch a full Event Console<br />
in the right pane. This allows you to view your entire Event Console from Unicenter MP, in<br />
addition to performing filters, acknowledgements. You may also view details and<br />
annotations for all messages.<br />
To view the Event Console<br />
1. Click on the Knowledge tab at the top of Unicenter MP, and then click the Library tab.<br />
2. Navigate down the Knowledge Library tree by expanding Enterprise <strong>Management</strong>-<br />
>Unicenter Event <strong>Management</strong>.<br />
3. Click Event Console.<br />
4. The Event Console appears in the right-hand pane. You may view the Held Messages<br />
and Log Messages.<br />
Actions that may be performed on event messages include View Details, View<br />
Annotations, Reply, and Acknowledge. Click on the radio button next to the message<br />
and then use the ‘Select and:’ pull-down menu to choose the action. After selecting the<br />
action, click Go:<br />
a. View Details The Event Details window appears that has detailed information<br />
grouped into three categories – Message, General, Attributes<br />
b. View Annotations View annotations made to the selected event. In addition you<br />
may add new annotations and modify or delete existing annotations<br />
c. Reply Allows you to type a reply to a WTOR message<br />
d. Acknowledge You may acknowledge those messages in the held message area.<br />
After clicking performing the acknowledge action the event will be removed from<br />
the held area to indicate that it has been resolved<br />
260: CA Green Book, <strong>Systems</strong> <strong>Management</strong>
Note: To authorize a portal user to acknowledge held messages or reply to WTOR<br />
messages in the event console, do the following:<br />
If Unicenter NSM security is not started and activated with the Unicenter NSM event<br />
manager, add portaluser@portalserver into the "Users authorized to issue commands"<br />
setting for the event manager. For instance, if user ‘admin’ needs to be granted<br />
authorization, then the entry in Settings would be admin@portalserver.<br />
If Unicenter NSM security is started and activated with the Unicenter NSM event<br />
manager, add the authorized portal user to a security user group that is allowed access<br />
to the CA-CONSOLE-COMMAND. For example, predefined user group SYSADMIN is<br />
granted for the CA-CONSOLE-COMMAND.<br />
5. You may filter the Event Console by Severity, by Node or by Message.<br />
Creating Event <strong>Management</strong> Consoles<br />
In addition to viewing the predefined Event Console view that is delivered with Unicenter<br />
MP, you may create your own custom Event Console views. The advantage that comes with<br />
creating your own custom event console is that you may define your own custom filters, as<br />
well as specify what columns will be included in your view.<br />
To create your own Event Console<br />
1. Click on the Workplace tab at the top of the Portal, and then click the Unicenter MP<br />
Administration link below it.<br />
2. Click on Task 2. Create or Modify Unicenter MP Portlets.<br />
Next to the Event Consoles, click the New icon to launch the Event Console<br />
Configuration screen.<br />
3. Choose the Event Manager from the pull-down menu from which you want to retrieve a<br />
log.<br />
4. Select the Event Log date from the pull-down menu.<br />
5. Choose the Page Message Number, which defines the amount of messages that shows<br />
on each page.<br />
6. The Filter and Filter Groups button let you choose from many predefined filters that can<br />
be applied to your Event Console view. These filters let you filter the entire Event<br />
Console for messages from a specific agent or host type. The Filter Groups, which is<br />
selected by default, provides a list of filter selections that include more than one filter<br />
in each group and they are a good way to filter on common IT components. Click Filter<br />
to show predefined individual filters in the Available window.<br />
Click Manage Filters to edit current filters and create new ones.<br />
With the Filter Groups selected, click Manage Filters. All filter groups will be listed.<br />
Choose one, such as CA-System Agents, and click Edit. See all of the individual filters<br />
that make up the Filter Group. To view the criteria that makes up each filter, click a<br />
filter such as Windows System Agent and click Edit. Here you may see the filter criteria,<br />
an you can add additional criteria.<br />
Click Back twice to return to the Select Filter Group page.<br />
261: CA Green Book, <strong>Systems</strong> <strong>Management</strong>
Creating your own filter is a great way to provide different views into the Console Log.<br />
Creating filters lets you create Console Log views that filter messages that come from<br />
particular device types, application, users, hosts, and so forth. You can create different<br />
Event Console views for different groups of users that help them to focus on those<br />
events that are most critical to their job.<br />
To create your own filter<br />
a. From the Select Filter Group page, click Create Group.<br />
b. Type a name in the Name field, then click Save.<br />
c. Click Add Filter when the Filter window appears.<br />
d. Type in a name for your filter. The Description field is optional, click Save.<br />
e. Click Add OR Criteria to add the filter criteria.<br />
The Add Criteria window appears.<br />
f. Specify the Event Message property on which you want to filter and criteria that it<br />
must meet. Click OK when you have made your selections.<br />
You may add additional criteria, and specify whether it will be AND or OR criteria by<br />
clicking on the Add OR Criteria or Add AND Criteria button. Your choice will<br />
determine if all or a subset of the filter criteria needs to be met. Close the window<br />
to return to the Event Console view creation.<br />
7. Choose the filters or filter groups that you want to apply to your view by selecting them<br />
from the Available list. Click on the arrow to bring them over to the Selected list.<br />
You may choose to leave the selected list blank, in which case the whole Event Console<br />
Log will be displayed.<br />
8. In the Select Displayable Properties columns, select those columns that you would like<br />
included in your view. Move them from the Available to Selected list.<br />
The most commonly used columns are already within the Selected List.<br />
9. Click Publish. If there is another window that is displayed, then click Close.<br />
10. The Publishing Wizard appears; provide the following data:<br />
a. View Name Enter a name for the published Event Console view.<br />
b. Publish-In This field is not editable, but specifies where the Event Console view<br />
will be published within the Knowledge Library (Library\Enterprise<br />
<strong>Management</strong>\Unicenter Event <strong>Management</strong>\)<br />
c. Description (Optional) Enter a meaningful description of the view.<br />
d. View Lets you specify what users may see this view.<br />
› Select Public to allow view access to all users.<br />
› Select Workgroup to allow view access to users within selected workgroups.<br />
› Select Owner to allow view access only to that user that creates this scoreboard.<br />
262: CA Green Book, <strong>Systems</strong> <strong>Management</strong>
e. Modify Allows you to specify what users may modify this view.<br />
› Select Public to allow modify access to all users.<br />
› Select Workgroup to allow modify access to users within selected workgroups.<br />
› Select Owner to allow modify access only to that user that creates this<br />
scoreboard.<br />
f. Workgroup Specify the workgroups that will be referenced if Workgroup was<br />
chosen in the View/Modify sections.<br />
g. Time of Expiration (MM-DD-YYYY) Select Never so that the published view<br />
permanently remains in the portal library. Select On to show the time controls so<br />
you can set-up the time for the view to expire. Once expired, the view is removed<br />
from the portal library.<br />
h. Select a Channel (Optional) In addition to the location where the view will be<br />
published, as specified in the Publish-In section, you may also publish it to a<br />
channel. The Knowledge Library contains all published information, but you can<br />
also add Event Console views to Channels, which you may create to store a list of<br />
published information that is accessed most.<br />
This allows you to create subsets from the contents of the Knowledge Library in<br />
containers that may be used to represent users, groups, locations, and so forth.<br />
i. Select the channel to which you would like to add the scoreboard and then click the<br />
arrow to populate the Assigned Channels area.<br />
11. Verify the Event Console view has been successfully published.<br />
a. Click on the Knowledge tab and then expand the Library tree, Library > Enterprise<br />
<strong>Management</strong> > Unicenter Event <strong>Management</strong>.<br />
b. Click on the Event Console view that you just created and see it created in the right<br />
pane.<br />
The scoreboard will look something like the following graphic.<br />
263: CA Green Book, <strong>Systems</strong> <strong>Management</strong>
Creating Event <strong>Management</strong> Scoreboards<br />
Within the Knowledge Library, there are many predefined Event scoreboards that provide<br />
breakdowns of the number of events that match predefined filters (For example, System<br />
Events, Mail Server Events, and so forth). You may also create your own event<br />
scoreboards, choosing from different templates:<br />
• Summary scoreboards Provides the total number of messages for each filter selected.<br />
• Status Breakdown scoreboards Provides a status bar for all messages matching a<br />
filter and separate counts for each status type found.<br />
• Last N Provides the last N numbers of messages that match the scoreboard filter<br />
criteria.<br />
• Dynamic chart Provides a dynamic chart of the message severity breakdown. The chart<br />
is updated periodically.<br />
The Event Console shows the detail of the messages. You can launch the Event console<br />
from event scoreboards.<br />
To create an Events scoreboard<br />
1. Click on the Workplace tab at the top of the Portal, and then click the Unicenter MP<br />
Administration link right below it.<br />
2. Click on Task 2. Create or Modify Unicenter MP Portlets.<br />
Next to Events Scoreboard, click the New icon to launch the Configure screen.<br />
3. Choose a data source using the Data Source pull-down menu. This will be the Event<br />
Manager that will be queried to create the scoreboard.<br />
4. Give your scoreboard a title in the Title textbox. It is a best practice to make the title<br />
something meaningful, such as including the type of events that will be contained<br />
within the scoreboard.<br />
5. Select the type of scoreboard you would like to create from the Type pull-down menu<br />
(review the descriptions listed above).<br />
a. For the Summary and Status Breakdown scoreboards, which shows the total<br />
number of messages matching a selected filter and the status breakdown of all<br />
messages matching a selected filter respectively, they share the same selection<br />
choices:<br />
› Display Choose All counts to include those all filters, including those that don’t<br />
have any matches. Choose Non-zero counts to exclude those filters that don’t<br />
have any matches.<br />
› Refresh Specify the interval at which the scoreboard is refreshed with data<br />
from the Event Manager.<br />
› Display Rows Specify how many rows to display in the scoreboard<br />
b. Select by Filters or by Group Choose the filters that you would like displayed<br />
within your scoreboard. If you choose by Group, all individual filters within that<br />
group will be displayed with an event count or breakdown their own row. You will<br />
see the Select Group From list otherwise you will see the Select Filter(s) From list.<br />
Choose the group or filter you wish to see events for The Last N scoreboard shows<br />
264: CA Green Book, <strong>Systems</strong> <strong>Management</strong>
the last N number of events received by the Event Console Log that match a<br />
criteria specified by severity and the filters. The following selections must be made:<br />
1. Severity - Select the severity level of messages that you want included in your<br />
scoreboard.<br />
2. Display Messages Select the number of messages that will be displayed from<br />
the current time. The messages must match the given criteria. This value is<br />
the N value in the Last N title of this scoreboard.<br />
3. Display Choose to include All Messages or Held only messages.<br />
4. Refresh Specify the interval at which the scoreboard is refreshed with data<br />
from the Event Manager.<br />
5. Select All or by Filter or by Group Select All to display the last N events<br />
received by the Event Console. You may also apply group or individual filters to<br />
display the last N events that meet the filter criteria. See the Select Group<br />
From list, otherwise you will see the Select Filter(s) From list. Choose the<br />
group or filter you wish to see events for.<br />
c. The Dynamic Chart scoreboard shows a real-time chart of the total number of<br />
events or deltas after a selected filter has been applied.<br />
1. Severity Select the severity level of messages that you want included in your<br />
scoreboard.<br />
2. Display Choose if you would like to graph by the total number of messages<br />
matched within the Event Console, or by delta values.<br />
3. Refresh Specify the interval at which the scoreboard is refreshed with data<br />
from the Event Manager.<br />
4. Select by Filter You may choose individual filters to apply to the Event<br />
Console that will make the scoreboard only take those matched events into<br />
consideration when charting totals or deltas.<br />
6. Click Publish.<br />
7. The Publish screen appears. Fill in the required fields:<br />
a. Name As Review the name that you gave your scoreboard during the previous<br />
step.<br />
b. Time of Expiration Select Never so that the published scoreboard permanently<br />
remains in the portal library. Select On to show the time controls to set-up the time<br />
for the scoreboard to expire. Once expired, the scoreboard is removed from the<br />
portal library.<br />
c. View Permissions Allows you to specify what users may view this scoreboard.<br />
› Select Public to allow view access to all users.<br />
› Select Workgroup to allow view access to users within selected workgroups.<br />
› Select Owner to allow view access only to that user that creates this scoreboard.<br />
265: CA Green Book, <strong>Systems</strong> <strong>Management</strong>
d. Allow Configuring Select Yes to show the Configure button in the scoreboard,<br />
which allows configuration after it has been published.<br />
e. Allow Publishing Select Yes to show the Publish button in the scoreboard<br />
configuration page so that you can create and publish a new scoreboard based on<br />
this scoreboard.<br />
Click Finish to publish the scoreboard.<br />
8. Verify the Events Scoreboard has been successfully published.<br />
a. Click on the Knowledge tab and then expand the Library tree, Library > Enterprise<br />
<strong>Management</strong> > Unicenter Event <strong>Management</strong>.<br />
b. Click on the Events Scoreboard that you just created to see it created in the right<br />
pane.<br />
The scoreboard will look something like the following graphic.<br />
Establishing Connections to Web Reporting Servers<br />
Unicenter NSM r11.1 Web Reporting Server (WRS) offers many Unicenter Reports in<br />
addition to Unicenter Configuration Manager reports and System Performance reports. WRS<br />
is another web-based reporting solution that is installed with Unicenter NSM r11.1/r11. You<br />
may integrate WRS into Unicenter MP where it will be added as a tree in the Knowledge<br />
Library. An incentive to integrating with WRS is if you want to view System Performance<br />
and Unicenter Configuration <strong>Management</strong> reports.<br />
To integrate WRS into the Unicenter <strong>Management</strong> Portal<br />
1. Click on the Workplace tab at the top of the Portal, and then click the Unicenter MP<br />
Administration link right below it.<br />
2. Click Task 10. Manage Web Reporting Servers.<br />
3. The Manage WRS screen appears. Click New link.<br />
4. Enter the name of the remote WRS server to which you want to connect in the WRS<br />
Host Name field. Enter the port number in the WRS Port field, which is 9090 by default.<br />
5. The WRS Catalog window appears. Click Select and then click the Synchronize Tree<br />
link.<br />
266: CA Green Book, <strong>Systems</strong> <strong>Management</strong>
6. The Synchronize Knowledge Tree and Handle Triggers window appears allowing you to<br />
review the server and port. Click Synchronize Tree.<br />
7. A Confirmation appears signifying that synchronization is complete. Click OK.<br />
8. Click on the Knowledge tab and then the Library tab. Within the Library tree, you will<br />
see the remote WRS server has been added.<br />
9. If you have System Performance reports integrated with WRS, you can view them by<br />
expanding REMOTE WRS (Server) > Unicenter Reports > <strong>Systems</strong> Performance.<br />
Publishing a Document to the <strong>Management</strong> Portal<br />
In addition to the predefined scoreboards and views that come packaged with Unicenter MP,<br />
you may publish your own files. The method of doing this first begins with choosing a<br />
location within the Knowledge Library to publish your file. This must be a folder item in the<br />
tree (one that contains children). You may also create your own folder within the tree to<br />
publish your content to.<br />
Create a Folder in Unicenter MP<br />
To create a folder in Unicenter MP<br />
1. Click on the Knowledge tab at the top of Unicenter MP, and then click the Library tab.<br />
2. Click on Enterprise <strong>Management</strong> within the Knowledge Library tree. As an example, we<br />
will create a folder at the top level, but you may create a folder at any level within the<br />
Knowledge Library.<br />
3. Click on the Create Folder link located in the upper-right corner.<br />
4. The Create Folder screen appears. With the General tab selected, fill in the following<br />
information:<br />
a. Title - Give a title to your folder by entering it in this textbox. This should be<br />
something meaningful, indicating the type of data contained within the folder.<br />
b. View Allows you to specify what users may see this view.<br />
› Select Public to allow view access to all users.<br />
› Select Workgroup to allow view access to users within selected workgroups.<br />
› Select Owner to allow view access only to the user who creates this scoreboard.<br />
c. Modify Allows you to specify what users may modify this view. Select Public to<br />
allow modify access to all users. Select Workgroup to allow modify access to users<br />
within selected workgroups. Select Owner to allow modify access only to that user<br />
that creates this scoreboard.<br />
d. Workgroup Specify the workgroups that will be referenced if Workgroup was<br />
chosen in the View/Modify sections.<br />
5. Click OK.<br />
6. Verify that your folder appears within the Knowledge Library beneath Enterprise<br />
<strong>Management</strong>.<br />
267: CA Green Book, <strong>Systems</strong> <strong>Management</strong>
Publish a File to Unicenter <strong>Management</strong> Portal<br />
To publish a file to Unicenter MP<br />
1. Click the Knowledge tab at the top of Unicenter MP, and then click the Library tab.<br />
2. Click Enterprise <strong>Management</strong> within the Knowledge Library tree and expand it, and<br />
then click the folder that you just created within Enterprise <strong>Management</strong>. You may click<br />
a different folder if you choose.<br />
3. Click the Publish File link located in the upper-right corner.<br />
4. The Publish File screen appears.<br />
5. Click Browse to browse to the file that you want to publish and select it.<br />
The Content field will be populated.<br />
6. Give your published file a name by filling in the Title textbox. You may also specify<br />
permissions the same way that you did when creating the folder.<br />
7. Click OK.<br />
8. Verify that your document has been successfully published by expanding the folder to<br />
which you saved it, and then clicking on the published file.<br />
The contents will appear in the right pane.<br />
Adding Links to Web Applications<br />
You may also publish links to web applications outside of Unicenter MP. This allows for quick<br />
and easy access to other web-based management applications. Similar to the way in which<br />
we published a file to Unicenter MP, we will publish web links using the same method.<br />
To publish a web link<br />
1. Click on the Knowledge tab at the top of Unicenter MP, and then click the Library tab.<br />
2. Click on Enterprise <strong>Management</strong> within the Knowledge Library tree and expand it, and<br />
then click a folder that you have created within Enterprise <strong>Management</strong>. You may click<br />
any folder within the tree. A best practice is to create a folder specifically for your web<br />
links using the method described in the previous section.<br />
3. Click on the Publish File link located in the upper-right corner.<br />
4. The Publish File screen appears. With the General Information tab selected, enter the<br />
following information:<br />
a. Content - Enter the URL to the web-based application or site that you want to<br />
access.<br />
b. Title - Give a title to your published URL by entering it in this textbox.<br />
c. View Allows you to specify what users may see this view.<br />
› Select Public to allow view access to all users.<br />
268: CA Green Book, <strong>Systems</strong> <strong>Management</strong>
› Select Workgroup to allow view access to users within selected workgroups.<br />
› Select Owner to allow view access only to the user who creates this scoreboard.<br />
d. Modify Allows you to specify what users may modify this view.<br />
› Select Public to allow modify access to all users.<br />
› Select Workgroup to allow modify access to users within selected workgroups.<br />
› Select Owner to allow modify access only to that user that creates this<br />
scoreboard.<br />
e. Workgroup Specify the workgroups that will be referenced if Workgroup was<br />
chosen in the View/Modify sections.<br />
5. Click the Advanced tab to allow an option that is particularly useful when publishing<br />
links to other web-based application.<br />
The Display Area offers two choices, the ability to view the web page within the Portal<br />
frame or to launch a new browser window to display it.<br />
6. It is a best practice to choose New Browser Window so the web page is not crowded<br />
into a portlet frame.<br />
7. When adding the web links to a workplace, it is a best practice to publish the folder that<br />
contains those links. This way you can view the links in a list format and have the<br />
option of clicking on any one them.<br />
A new Internet Explorer window will open with the content.<br />
Navigating the Knowledge Library<br />
The Knowledge Library contains access to all data and information within the portal. This<br />
includes published scoreboards, dashboards, reports, views, portlets, documents, and so<br />
forth. When creating workplaces for Unicenter MP end-users, it is very important to know<br />
the layout of the Knowledge Library so you can quickly and easily populate those<br />
workplaces.<br />
The Knowledge Library is a tree structure that contains content that may be published and<br />
viewed. In addition, administrative tasks and documentation may be accessed through the<br />
Knowledge Library.<br />
To access the Knowledge Library<br />
1. Click on the Knowledge tab at the top of Unicenter MP, and then click the Library tab.<br />
2. Expand Enterprise <strong>Management</strong>. The following is an overview of what is contained<br />
within each Knowledge Library Branch:<br />
› Administration Expanding Administration contains links to the Administration<br />
Wizard. It also provides access to the Scheduled Task Viewer, which displays a<br />
complete list of scheduled reports. In addition, you can access the Managed<br />
Components page to add/edit/delete component connections. Finally, you may<br />
view the status of DIA, which is one of the primary connection protocols within<br />
Unicenter MP.<br />
269: CA Green Book, <strong>Systems</strong> <strong>Management</strong>
› Business Processes This is where all Business Process View scoreboards that<br />
you create are published. Additionally, two predefined Business Process View<br />
scoreboards are available for use.<br />
• The All Business Process Views (WV) scoreboard provides a summary<br />
view of all Business Process Views from your default WorldView<br />
Manager.<br />
• The All Dynamic Business Process Views (WV) scoreboard provides a<br />
summary view of all Dynamic Business Process Views from your default<br />
WorldView Manager. You may also create new Business Process View<br />
scoreboards from here.<br />
› Documentation All Unicenter MP Documentation is stored here.<br />
› eHealth Performance Preconfigured eHealth Service Console reports and<br />
eHealth WorldView/EM scoreboards are available within.<br />
› My Unicenter You can access the tools to create Workplaces from prebuilt<br />
templates, or design your own. You may also modify Unicenter MP Preferences<br />
and launch the Scheduled Task Viewer. My Unicenter is also a Workplace that<br />
comes prebuilt when Unicenter MP is installed.<br />
› Notifications This allows users to view notifications sent to them or to the<br />
workgroup to which they belong. Notifications are sent from an Event Manager.<br />
› Service Level <strong>Management</strong> This allows you to create Service Level<br />
<strong>Management</strong> reports from the SLM or SMA products. You may connect to an<br />
SLM/SMA server and specify a group from which you would like to view reports,<br />
and then publish those HTML reports to Unicenter MP. The SLM/SMA reports will<br />
be published to this location.<br />
› Unicenter Alert <strong>Management</strong> The Unicenter Alert <strong>Management</strong> (AMS)<br />
scoreboards are maintained here. Out-of-the-box, an All alerts priority<br />
breakdown by queue scoreboard provides a graphical view of all AMS queues, the<br />
amount of alerts in each, and the severity of those alerts. You may drill into<br />
these queues for detailed information on the alerts. Similarly, an All eHealth<br />
alerts breakdown scoreboard is provided. The Alert Console view provides a<br />
tabular view of all alerts within the AMS server. User-defined Alert Console<br />
views, with applied filtering and customized properties, are also stored here. You<br />
may also configure Alert filters by clicking on the Manage Alert Filters view. The<br />
method of creating and maintaining alert filters is exactly the same as that of<br />
creating event filters.<br />
› Unicenter Event <strong>Management</strong> You may access the predefined Event Console<br />
portlet for viewing and publishing. All user-defined Event Console views are<br />
stored here as well. In addition, there is a link for managing event filters.<br />
› Unicenter Reports Predefined Agent Technology and Enterprise <strong>Management</strong><br />
reports are stored here. You may create your own custom Agent Technology and<br />
WorldView reports, which are stored here as well.<br />
› Unicenter Scoreboards A lot of the content that is used to build Workplaces<br />
comes from within this tree. Organized in a logical layout, here you may view<br />
many predefined WorldView, DSM, and Event <strong>Management</strong> scoreboards. In<br />
addition, custom scoreboards are stored within User Defined Scoreboards. You<br />
may also view and define Agent and Host Dashboards.<br />
270: CA Green Book, <strong>Systems</strong> <strong>Management</strong>
Creating a Workplace<br />
Unicenter MP can consolidate and deliver information from many different sources and<br />
display it in easy to view scoreboards and reports. With the wide array of data that is<br />
available within Unicenter MP, many different views can be created, and in turn those views<br />
can be associated with many different audiences (such as database administrators, system<br />
administrators, or mail server administrators). Unicenter MP lets you choose those<br />
scoreboards, reports, and views that are of most importance to you and include them in a<br />
single view that is organized based on your tastes; this view is called a Workplace.<br />
Workplaces can be designed for different users that require different types of information.<br />
You may create workplaces in one of two ways. You may create a workplace from a<br />
workplace template that is already populated with content specific to the end-user role; this<br />
simply involves choosing a meaningful name. You may also create a completely new<br />
workplace, which involves choosing the content and layout of your workplace.<br />
Predefined Workplace Templates<br />
Workplaces are designed to present the end-user with data specific to their needs. The UM<br />
Portal provides predefined workplace templates based on common IT user roles. The<br />
following workplace templates are available:<br />
• Application Servers Workplace - Includes only application server data, like the<br />
Application Agents Status or Application Events Summary scoreboards.<br />
• Database Servers Workplace - Includes only database server data, like the Database<br />
Agents Status or Database Events Summary scoreboards.<br />
• Mail Servers Workplace - Includes only mail servers data, like the Mail Agents Status<br />
Breakdown or Mail Events Summary scoreboards.<br />
• Messaging and Transaction Workplace - Includes only messaging and transaction<br />
server data, like the WorldView Transaction/Messaging scoreboard.<br />
• Network Workplace - Includes only network data, like the Network Agents Status<br />
Breakdown or Network Events Summary scoreboards.<br />
• <strong>Systems</strong> Workplace - Includes only systems data, like the System Agents Status<br />
Breakdown or System Events Summary scoreboards.<br />
• UNIX <strong>Systems</strong> Workplace - Includes only Unix systems data, like the Unix System<br />
Agents Status Breakdown or Unix System Events Summary scoreboards.<br />
• Web Servers Workplace - Includes only web server data, like the Web Agents Status<br />
Breakdown or Web Server Events Summary scoreboards.<br />
• Windows <strong>Systems</strong> Workplace - Includes only Windows systems data, like the Windows<br />
System Agents Status Breakdown or Windows Agent Events Summary scoreboards.<br />
To Create a Workplace from a Template<br />
1. Click the Workplace tab at the top of the Portal, and then click the My Unicenter link<br />
beneath it.<br />
2. In the left pane, you will see a list of New Workplaces.<br />
3. Click the workplace that best fits your role or type of information that you would like to<br />
view.<br />
271: CA Green Book, <strong>Systems</strong> <strong>Management</strong>
4. The Manage Workplaces screen appears, and you may enter a title for your workplace.<br />
Click Finish.<br />
5. The Workplace Confirmation screen appears verifying that your workplace has been<br />
successfully created. Click Done.<br />
6. Launch your newly defined workplace by clicking the Workplace tab at the top of the<br />
Unicenter MP screen. Then click the link to your workplace which is within a blue line<br />
beneath the tabs, or you may use the All Workplaces pull-down menu to select it.<br />
Based on the template that you selected, the content may different, but the workplace<br />
should look something like the following graphic.<br />
In this example, you are provided with three open scoreboards and a list of configured<br />
scoreboards that are available for launching to a separate window. The scoreboards<br />
presented to you are all preconfigured scoreboards that are delivered out-of-the-box with<br />
Unicenter MP. Having used the <strong>Systems</strong> template in this example, the workplace presents<br />
the status of all systems within WorldView. The status of all system agents and a numerical<br />
breakdown of events from each system agent are also displayed.<br />
You may drill into the Status Breakdown scoreboards by clicking on the Show Menu button,<br />
which lets you launch the Portal Explorer. You may also click directly on the numbers in the<br />
status bars to see detailed information on the hosts that constitute the numbers in each<br />
bar. Click the icons in the Events Summary scoreboard to view the events from each filter.<br />
Create a Workplace from an Empty (New) Template<br />
In addition to the Workplace templates, you may create a completely custom workplace<br />
with the layouts and content of your choice. The selection of content is made from the<br />
Knowledge Library and Channels. Also, placement of the portlets on your workplace,<br />
including how many columns you would like, is part of the workplace creation.<br />
To Create a Workplace from an Empty Template<br />
1. Click the Workplace tab at the top of the Portal and select My Unicenter at the top.<br />
2. Click the Edit Workplaces link located in the upper-right corner.<br />
3. The Edit Workplaces window appears. Type a name for your workplace in the Name<br />
textbox.<br />
272: CA Green Book, <strong>Systems</strong> <strong>Management</strong>
The name should be meaningful, describing the type of data that will be presented in<br />
the workplace.<br />
4. Click Add.<br />
The workplace name that you chose appears in the Workplaces window.<br />
5. Click OK, then click the Add Content link located in the upper-right corner.<br />
6. In the Displayed Content window, select the Number of Columns that you want to use<br />
in your workplace. Also, select the width for each column by using the Width pull-down<br />
menu on the top of each column.<br />
Some scoreboards or views may require a greater width than others, you may resize<br />
columns directly on the workplace after it is created.<br />
7. In the Available Content window, expand the Library >Enterprise <strong>Management</strong> tree<br />
down to the content that you would like to add, and click the checkbox next to the<br />
chosen content. Between the Available Content and Displayed Content windows are<br />
numbered buttons that represent the columns. Select the column to which you want to<br />
add the content. Continue to select those portlets that you want to include in your<br />
workplace and add them to the columns.<br />
8. When you have finishe, click OK.<br />
Your newly created scoreboard appears.<br />
9. After the workplace is published, you may modify the widths of the columns by clicking<br />
between them and dragging the cursor. You may also drag the portlets to different<br />
columns within the workplace.<br />
Creating a New User in the <strong>Management</strong> Portal<br />
Often, the existence of many different managing roles within an IT infrastructure requires<br />
that different users have access to different information. The ability to create users for<br />
individuals, groups, or roles within Unicenter MP and providing access to data and<br />
workplaces customized to their requirements is a powerful advantage. With Unicenter MP,<br />
you may define new users and create workplaces for them. When they log in to Unicenter<br />
MP, the will be presented with the workplace that provides them with the information suited<br />
for their needs. Unicenter MP also allows all for a very granular level of security based on<br />
users and the workgroups to which they belong.<br />
To create a new user in the <strong>Management</strong> Portal<br />
1. Click the Workplace tab at the top of the Portal, and then click the Unicenter MP<br />
Administration link below it.<br />
2. Click on Task 5. Manage Users.<br />
3. Click Add to add a new user.<br />
4. The Manage Users page lets you define the properties of the user that you are creating,<br />
so enter the Username and Password for the user you are creating.<br />
273: CA Green Book, <strong>Systems</strong> <strong>Management</strong>
5. In the Create/Edit/Delete Permissions, you may edit the following:<br />
a. Guest Mode Choose Yes if you don’t want the user to have the ability to modify<br />
the workplace after it has been created for him/her.<br />
b. Description This is an optional field.<br />
c. Account Status Specify if this account is active.<br />
6. In the Groups window, select workgroups to which this user will belong.<br />
The workgroups are the basis by which security is applied to every item in the<br />
Knowledge Library. When items in the Knowledge Library have View/Modify permissions<br />
based on Workgroup, the group to which the user belongs is a factor to the information<br />
that is available to them.<br />
The predefined workgroups already have predefined Unicenter Scoreboards and<br />
Knowledge Library content associated with them. The predefined workgroups are based<br />
on IT roles, similar to the Unicenter Scoreboards categories and the Workgroup<br />
templates. All are tied together to make Unicenter MP easy to configure out-of-the-box<br />
for many different users.<br />
7. In the Role in Group pull-down, select the user’s role within the workgroup selected.<br />
Note: The Group Admin user may manage the workgroup in which they belong (create<br />
subworkgroups, modify workgroup name, and so forth). The User Admin may edit<br />
existing users within the workgroup and add new users to the workgroup.<br />
Creating a New Workgroup in the <strong>Management</strong> Portal<br />
Unicenter MP lets you define, edit, or remove user workgroups. Workgroups help organize<br />
users into logical business groups, such as systems administrators, business users, and<br />
mail administrators. As members of a workgroup, users inherit permissions assigned to the<br />
entire group. Content within the Knowledge Library may have security permissions that are<br />
based on Workgroup.<br />
To create a new Workgroup<br />
1. Click the Workplace tab at the top of the Portal, and then click the Unicenter MP<br />
Administration link below it.<br />
2. Click on Task 6. Manage Workgroups.<br />
3. The Manage Workgroups window appears. The Manage Workgroup page consists of the<br />
following sections:<br />
a. Adding New Workgroup Section<br />
1. Workgroup Name - Lets you enter a name for the new workgroup.<br />
2. Description - Lets you describe your new workgroup.<br />
3. Parent Group - Displays the parent group (if any exist) for the new<br />
workgroup.<br />
274: CA Green Book, <strong>Systems</strong> <strong>Management</strong>
. Workgroup Profile Section<br />
1. Template - Lets you select a Portal template from a drop-down box. These<br />
templates provide the background, the look and feel, of the entire Portal for<br />
users.<br />
2. Assign Users Group Template on Save - Click this check-box to change the<br />
template for all users in this workgroup from the template previously assigned<br />
to the user during the user account creation.<br />
c. SubGroups Section<br />
4. Click Save.<br />
This section contains the subgroups. To move a workgroup from the Available to<br />
the Selected columns, click your selection and click the appropriate direction arrow.<br />
Customizing Portal Appearance Using Templates<br />
Portal templates may be applied to Unicenter MP to modify the appearance of Unicenter MP.<br />
Different templates may be applied based on user tastes and the look that they prefer. A<br />
default template is selected out-of-the-box, but you may choose from a list of packaged<br />
templates.<br />
To modify a portal template<br />
1. Log in to Unicenter MP as the admin user.<br />
2. Click on the Workplace tab at the top of the Portal, and then click the Unicenter MP<br />
Administration link right below it.<br />
3. Click on Task 5. Manage Users.<br />
4. Choose the user whose template you wish to modify and click Edit.<br />
5. In the User/Personal Profile pull-down, select a new template.<br />
6. Click Save. Your Portal template has changed.<br />
275: CA Green Book, <strong>Systems</strong> <strong>Management</strong>
(This page intentionally left blank)<br />
276: CA Green Book, <strong>Systems</strong> <strong>Management</strong>
Chapter 8: Best Practices for<br />
Deploying and Implementing<br />
Remote Monitoring<br />
A key decision to make is when to use Agent Technology or Remote Monitoring for the<br />
systems you want to manage. The following key topics for Remote Monitoring are presented<br />
in this chapter:<br />
• About Unicenter Remote Monitoring<br />
• Unicenter Remote Monitoring Architecture<br />
• How Remote Monitoring Monitors Network Resources<br />
• When to use Remote Monitoring<br />
• Comparing Remote Monitoring to Agent Technology<br />
• Unicenter Remote Monitoring Capabilities<br />
• Windows Resource Data You Can Monitor<br />
• UNIX/Linux Resource Data You Can Monitor<br />
• Mac OS XZ Resource Data You Can Monitor<br />
• IP Resource Data You Can Monitor<br />
• Adding Resources to Monitor<br />
• Managing Resources<br />
• Best Practices for Remote Monitoring<br />
About Unicenter Remote Monitoring<br />
Unicenter Remote Monitoring is a component of Unicenter Network and <strong>Systems</strong><br />
<strong>Management</strong> (Unicenter NSM) that gives you with the ability to remotely monitor the health<br />
and availability of your network resources, including production servers and workstations.<br />
The key distinguishing feature of Remote Monitoring is that it works by using non-intrusive<br />
technology. This technology lets you monitor network resources without installing an agent<br />
on each monitored device. Instead, the Remote Monitoring Agent is installed on a single<br />
remote machine that probes the monitored resources for data, status, and other<br />
information used to assess the health and availability of that resource. This type of<br />
monitoring is particularly useful in these situations:<br />
• You need to deploy a resource monitoring solution quickly or temporarilys<br />
• You must monitor resources such as a Development or Quality Assurance (QA) laboratory<br />
where agents on the actual machines could interfere with code testing or operations<br />
• You need to monitor resources at a remote location through the WANs<br />
277: CA Green Book, <strong>Systems</strong> <strong>Management</strong>
Unicenter Remote Monitoring can monitor the following resource types:<br />
• Windows<br />
• UNIX/Linux<br />
• Mac OS X<br />
• IP<br />
Unicenter Remote Monitoring remotely monitors your Windows servers, Windows<br />
workstations, UNIX, Linux, and Mac OS X resources, and IP resources without installing any<br />
software on the monitored resources. From a single instance of the Unicenter Remote<br />
Monitoring agent, you can remotely monitor your distributed servers and workstations. If<br />
scalability or load balancing is a concern, simply add another instance of the agent.<br />
Unicenter Remote Monitoring uses protocols native to each operating system to gather its<br />
data. For IP resources, it uses the network protocol, ICMP. For Windows resources, it uses<br />
the native RPC commands to pass into a remote Windows resource and gather data. It<br />
accomplishes its monitoring using a domain administrative account that you can validate<br />
against the remote Windows resource. For UNIX, Linux, and Mac OS X resources,<br />
monitoring is accomplished using remote shell (rsh) or secure shell (ssh).<br />
Using Unicenter Remote Monitoring, you can deploy a management server with a Unicenter<br />
Remote Monitoring agent to monitor the resources at the remote location and perform its<br />
responsibilities without having to load dedicated agents on each resource. A Unicenter NSM<br />
Manager upstream knows about the Unicenter Remote Monitoring manager and processes<br />
all alerts and exceptions with less traffic through the wide area network (WAN)<br />
infrastructure. The deployment produces less traffic through the WAN and a simpler, faster<br />
product deployment.<br />
Unicenter Remote Monitoring provides you with a deployment solution that lets you monitor<br />
the computers in your environment. It is adaptive, quick to install, and easy to configure. It<br />
manages your resources by exception notification, is scalable, and provides reporting<br />
functionality.<br />
Unicenter Remote Monitoring Architecture<br />
The Unicenter Remote Monitoring architecture consists of the following three major<br />
components:<br />
Remote Monitoring Agent<br />
The Remote Monitoring Agent is responsible for polling all monitored resources and<br />
determining if an error has occurred. The agent can broadcast monitored resource status to<br />
a Unicenter Event <strong>Management</strong> Console, WorldView repository, and to any number of<br />
Remote Monitoring Administrative Interfaces.<br />
The agent runs on Windows computers only. Although it can reside on the same computer<br />
as the Administrative Interface, you can also install it on a separate Windows computer and<br />
access it from a remote Administrative Interface.<br />
Note: You must have the appropriate privileges to discover resources. Before you start the<br />
discovery process, ensure that the agent computer has the appropriate administrator<br />
privileges to gain access to your network resources or that an administrative account is<br />
associated with each node to be monitored.<br />
278: CA Green Book, <strong>Systems</strong> <strong>Management</strong>
Administrative Interface<br />
The Administrative Interface is the client application used to discover resources, configure<br />
resources, view status updates, and manage the metrics used to monitor each resource.<br />
This component runs on Windows computers only.<br />
Note: Although the Administrative Interface provides the graphical user interface (GUI)<br />
used to discover resources, the Remote Monitoring Agent actually does the work to probe<br />
the network and discover resources. Therefore, the Administrative Interface is not required<br />
to have administrator privileges to access the monitored resources.<br />
Data Store<br />
The data store contains all configuration information used to determine the current status<br />
of a resource. Data gathered from the most current poll is compared to the values stored in<br />
the data store, and any changes to a resource's state are communicated back to the agent.<br />
The data store is installed on the same computer as the agent.<br />
How Remote Monitoring Monitors Network Resources<br />
To effectively implement Remote Monitoring, you must first understand how the<br />
components work together to gather data from your monitored network resources. By<br />
understanding this process, you can choose how best to implement the Remote Monitoring<br />
components in your enterprise, choosing the machines with appropriate resources and<br />
network accessibility. Remote Monitoring performs the following actions:<br />
• The Remote Monitoring Agent uses the data fetchers to poll all monitored resources at<br />
regular intervals. To gather the data, the data-fetchers use protocols native to each<br />
operating system.<br />
Note: To gain access to your monitored resources and gather the metrics data, the<br />
proper security access must be configured for each resource.<br />
• Each monitored resource responds to the poll, if possible, sending the requested data<br />
back to the agent. If a machine does not respond within a specified number of polls, this<br />
non-response is noted, as well.<br />
• The agent compares the latest values gathered to the configuration values specified for<br />
the various states (such as normal, warning, or critical) to determine if a resource's state<br />
has changed.<br />
Note: Configuration values are specified in the Administrative Interface and saved to<br />
the XML data store.<br />
• The agent communicates the latest resource state to the Administrative Interface and<br />
Unicenter NSM WorldView. The agent also sends any messages generated by a state<br />
change to the Unicenter NSM Event Manager.<br />
• The resource state is reflected in each of these interfaces by a change in color, icon, or<br />
other textual changes.<br />
• The entire process repeats at each polling interval.<br />
279: CA Green Book, <strong>Systems</strong> <strong>Management</strong>
When to Use Remote Monitoring<br />
You need to understand both the advantages and disadvantages of this non-intrusive<br />
monitoring technology to determine when and how to use Remote Monitoring effectively.<br />
Advantages of Using Remote Monitoring<br />
Faster deployment time — Because the agent does not have to be installed on each<br />
monitored resource, you can quickly get it up and running. For example if you had to<br />
monitor 200 machines, instead of installing agents on all 200 machines, you can install one<br />
instance of the Remote Monitoring agent to monitor all 200 machines, or install a second<br />
Remote Monitoring agent on a second machine to distribute the task.<br />
Quick return on investment — The faster deployment means you can quickly see results of<br />
your investment.<br />
Reduced support and management costs — Because a single agent machine can monitor<br />
hundreds of network resources, maintaining and supporting your monitoring environment<br />
requires less time and uses fewer human or hardware resources.<br />
No performance interference — The agent is on a separate machine and, therefore, will not<br />
disturb your production environment.<br />
Disadvantages of Using Remote Monitoring<br />
Increased network traffic — Remote agents must pull all data back to the agent machine for<br />
processing, causing more network traffic than traditional agent technology.<br />
Slightly less diverse data — The remote agent is unable to gather some of the data<br />
gathered by a traditional agent, because it does not reside on the monitored resource.<br />
Depending on the type of information you need to monitor, this may mean you need to use<br />
the traditional agent technology instead.<br />
Comparing Remote Monitoring to Agent Technology<br />
CA provides two methods for monitoring your network resources: agent technology (AT)<br />
and remote monitoring (RM). Determining which type you need depends on several factors,<br />
including the information you must monitor to ensure the health and availability of your<br />
network resources.<br />
Scalability Vs Ease of Deployment Consideration<br />
The size and growth potential of the IT environment is an important factor. The AT<br />
monitoring uses a decentralized monitoring approach that requires to deploy agents and in<br />
turn scales in larger environments because the monitoring load is decentralized and<br />
network bandwidth is not consumed to do monitoring.<br />
280: CA Green Book, <strong>Systems</strong> <strong>Management</strong>
Monitored Information<br />
The following tables compare the type of data you can monitor using each of the two<br />
monitoring methods, Agent Technology (AT) or Remote Monitoring (RM).<br />
General Agent Information AT RM<br />
Remote monitoring configuration (resources on remote machine) * Y<br />
Discovery ** Y Y<br />
Scalable in larger environments Y N<br />
Easy deployment N Y<br />
IP devices (any machines on the network), ICMP (ping) only N Y<br />
Novell Netware Y N<br />
Windows NT / 2000 / XP / 2003 Y Y<br />
Tier 1 UNIX (AIX, HP-UX, Linux, Solaris). For RM, Tru64 Y Y<br />
Programmable Watchers — monitor result of any user defined metric<br />
combination<br />
Hardware monitoring (for example, CPU temperature, fan speed, UPS<br />
State and so on)<br />
Y<br />
Y<br />
N<br />
Y<br />
* Only certain resources such as files, directories, and printers can be monitored remotely.<br />
** Automatic discovery of objects can be monitored by using Adaptive Configuration or<br />
“AutoWatchers.”<br />
281: CA Green Book, <strong>Systems</strong> <strong>Management</strong>
Windows System Monitoring Features AT RM<br />
Processors — load or loss Y Y<br />
Memory — physical, virtual, paging file Y Y<br />
Logical volumes — throughput, fragmentation, free space, used space Y Y<br />
Mounts — change, loss Y N<br />
Distributed files systems (Win 2000) — loss, available replicas Y N<br />
Quotas (Win 2000) — space per user Y N<br />
Directories — number, size, timestamp Y N<br />
Files — number, size, delta, timestamp Y N<br />
Processes — number, threads, children, memory, CPU usage Y Y<br />
Services — activity, existence, optional restart Y Y<br />
Jobs (Win 2000) — existence, number of processes, CPU usage Y Y<br />
Sessions (Win 2000) — number, memory, CPU usage, activity Y Y<br />
Printers — events, queue length, loss Y Y<br />
Network interfaces — send/receive packets+bytes, error rates, total<br />
values<br />
Y<br />
Y<br />
Registry entries — existence, value, change in subtree Y Y<br />
ASCII file content monitoring — user-defined, created files Y N<br />
Event log content monitoring — native system logs Y Y<br />
Linux and UNIX Monitoring Features<br />
System — release, version, details, node name,<br />
system name, boot time<br />
AT<br />
Y<br />
Remote Monitoring:<br />
AIX/HP/Linux/Sun/T6<br />
N / N / N / N / N<br />
CPU — total, user, system, wait, idle CPU usage,<br />
context switches (for AT, includes overall and per<br />
CPU; for RM, includes overall only)<br />
Y<br />
Y / Y / Y / Y / Y<br />
Load — average load over 1, 5, 15 minutes Y Y / Y / Y / Y / Y<br />
Real memory — used, total Y N / N / N / N / N<br />
System — release, version, details, node name,<br />
system name, boot time<br />
Y<br />
N / N / N / N / N<br />
282: CA Green Book, <strong>Systems</strong> <strong>Management</strong>
Remote Monitoring:<br />
Linux and UNIX Monitoring Features AT AIX/HP/Linux/Sun/T6<br />
CPU — total, user, system, wait, idle CPU usage,<br />
context switches (for AT, includes overall/per CPU;<br />
for RM, includes overall only)<br />
Y<br />
Y / Y / Y / Y / Y<br />
Load — average load over 1, 5, 15 minutes Y Y / Y / Y / Y / Y<br />
Real memory — used, total Y N / N / N / N / N<br />
Physical memory: Y Y<br />
- Scan Rate Y N / N / N / N / N<br />
- Free memory (KB) Y Y / Y / Y / Y / Y<br />
- Pages paged in/out N Y / Y / N/ N / N<br />
- Total amount changed Y N / N / N / N / N<br />
- Size free list N Y / Y / N / N / N<br />
- Active free pages N Y / Y / N / N / N<br />
Swap space — used, total, per swap file used, per<br />
swap total<br />
File systems — KBytes used, total, free<br />
(no inodes for Remote Monitoring)<br />
Y<br />
Y<br />
N / N / Y / Y / Y<br />
Y / Y / Y / Y / Y<br />
Mounts — loss, total, free, KBytes Y N / N / N / N/ N<br />
Physical disk throughput — blocks in/out Y Y / Y / N / Y / Y<br />
Files — existence, file size (KB), file size delta,<br />
modified date<br />
Processes — number of instances, children, CPU,<br />
size<br />
Y<br />
Y<br />
N / N / N / N / N<br />
Y / Y / Y / Y / Y<br />
Printer queues — number of jobs, status of queue Y N / N / N / N / N<br />
Network — in packets, out packets, collisions,<br />
interface name<br />
IPC — total resources, message queues, shared<br />
memory, semaphores<br />
Y<br />
Y<br />
Y / Y / Y / Y / Y<br />
N / N / N / N / N<br />
IP Monitoring Features AT RM<br />
IP response times/availability N Y<br />
Port availability (IP services) Y Y<br />
283: CA Green Book, <strong>Systems</strong> <strong>Management</strong>
Agent Monitoring Features AT RM<br />
Multiple poll methods — disable, poll only, poll and query, query only Y Y *<br />
Configurable thresholds for severity level Y Y<br />
Delta warning and critical statuses for monitoring changes in analog values Y Y<br />
Overloaded thresholds Y N<br />
Call backs to rectify problems automatically on the monitored machine Y N<br />
Detailed event information sent to Unicenter Event <strong>Management</strong> Console Y Y<br />
Ability to monitor the removal of a resource (Loss Monitoring) Y Y<br />
Ability to avoid state change in data that spikes by using lags/breaches Y Y<br />
Available resource lists to aid with configuration of the agent Y Y<br />
Monitoring of cluster resources ** Y N<br />
Automatic Adaptation of Monitoring Thresholds *** Y N<br />
Policy based creation of Monitoring Objects **** Y Y<br />
* Disable and poll are valid for Remote Monitoring<br />
** Allows you to discern between a failover and a loss of shared resource<br />
*** By means of Adaptive Configuration<br />
**** By means of Auto Watchers or Adaptive Configuration<br />
Collection of Historic Data AT RM<br />
Data collected by agent stored into Performance Cubes for historical<br />
analysis<br />
Y<br />
N<br />
Data collected by agent passed to Performance Scope for real-time analysis Y N<br />
Event history (history of state changes) stored in agent Y Y<br />
Event Message Handling AT RM<br />
Status events sent to Unicenter Event <strong>Management</strong> Console Y Y<br />
Integration with Unicenter Service Desk Y Y<br />
Place agent into maintenance mode to stop event propagation Y Y *<br />
Provisioning of Unicenter NSM Event Definitions Y Y<br />
* Even if the monitoring of a single resource is stopped, agent continues to monitor all<br />
other resources.<br />
284: CA Green Book, <strong>Systems</strong> <strong>Management</strong>
Visualization AT RM<br />
Visualized in 2D Map Y Y<br />
Visualized in <strong>Management</strong> Command Center Y Y<br />
Visualized in Unicenter <strong>Management</strong> Portal Y Y<br />
Unicenter Remote Monitoring Capabilities<br />
Resource Types You Can Monitor<br />
Remote Monitoring allows you to monitor multiple platforms and resource types throughout<br />
your network. The following table lists all operating systems, the versions currently<br />
supported, and the type of information you can monitor for each:<br />
Operating<br />
System<br />
Windows<br />
Versions<br />
NT4 with service pack 6A<br />
2000 (DC, Adv Server, Server,<br />
Professional)<br />
2003 (DC, ES, Standard Server, SBS,<br />
Itanium 64-bit, and AMD 64-bit)<br />
XP Professional<br />
Information Types<br />
Monitored<br />
Event logs<br />
Services<br />
System Metrics<br />
Detailed Metrics<br />
Registry Keys<br />
AIX 4.3.3<br />
5.2<br />
5.3<br />
HP-UX 11<br />
11.11 (11i)<br />
11.23 Itanium<br />
Linux Red Hat 2.1<br />
Red Hat 3.0<br />
SLES 8<br />
SLES 9<br />
z/OS<br />
Mac OS X 10.2<br />
10.3<br />
Solaris 2.7<br />
2.8<br />
2.9<br />
System Metrics<br />
Detailed Metrics<br />
System Metrics<br />
Detailed Metrics<br />
System Metrics<br />
Detailed Metrics<br />
System Metrics<br />
Detailed Metrics<br />
System Metrics<br />
Detailed Metrics<br />
Tru64 5.1 System Metrics<br />
Detailed Metrics<br />
285: CA Green Book, <strong>Systems</strong> <strong>Management</strong>
In addition to monitoring these platforms, Remote Monitoring provides IP resource<br />
monitoring. This type of monitoring allows you to gather the following information:<br />
• State — responding or not responding.<br />
• Response time — determines if the time taken to respond is reasonable.<br />
• State of selected ports — issues an alarm based on a state change, such as a port that is<br />
responding when it should be off.<br />
Windows Resource Data You Can Monitor<br />
Remote Monitoring allows you to monitor multiple platforms throughout your network,<br />
including Windows resources. The functionality that can be monitored on the supported<br />
Windows platforms includes the following:<br />
• Event Logs<br />
The event logs you can monitor include Application, System, Security, Active Directory,<br />
DNS, File Replication, and any additional custom event logs that are viewable through the<br />
Event Log Viewer.<br />
• System Metric<br />
System metric monitoring lets you monitor selected performance statistics for your<br />
Windows resources. You configure the thresholds for these metrics, and Remote Monitoring<br />
issues warnings and alarms if a resource exceeds these thresholds.<br />
• Detailed Metric<br />
Detailed metric monitoring lets you monitor instance-specific metrics from categories, such<br />
as running processes and logical disks. You configure the thresholds for these metrics, and<br />
Remote Monitoring issues warnings and alarms if a selected instance exceeds these<br />
thresholds.<br />
• Registry Keys<br />
You can specify registry keys and monitor them for existence, change in value, or<br />
disappearance.<br />
• Services Monitoring<br />
Services monitoring can notify you if there is a change in state for any installed services<br />
you want to monitor. For example, an alarm can be issued if a service that is not running is<br />
suddenly started, or vice versa.<br />
• Snapshot Monitoring<br />
Snapshot monitoring, like services monitoring, monitors your installed services. However,<br />
this type of monitoring takes a snapshot of your services environment and then compares<br />
that baseline snapshot with data gathered at regular intervals. An alarm is issued if a new<br />
service is discovered, removed, or the service's start type is changed or disabled.<br />
286: CA Green Book, <strong>Systems</strong> <strong>Management</strong>
Event Logs Monitoring (Windows Resources)<br />
Event log monitoring consists of watching an event log for new messages of selected<br />
message types. Monitoring the messages and changes to selected event logs can reveal<br />
unwanted changes in your computing environment that affect the health of your network.<br />
• The event logs you can monitor include the following:<br />
› Application<br />
› System<br />
› Security<br />
› Active Directory<br />
› DNS<br />
› File Replication<br />
› Any custom event logs<br />
• Microsoft categorizes event log errors into the following six classifications:<br />
› Audit Success<br />
› Audit Failure<br />
› Success<br />
› Warning<br />
› Error<br />
› Information<br />
When you first set up event log monitoring, you select which of these classifications you<br />
want to monitor for each event log. For example, you want to receive only event log<br />
messages that indicate an error. Therefore, you choose to monitor the Warning, Audit<br />
Failure, and Error classifications. However, you will not monitor the Audit Success, Success,<br />
and Information classifications, because these event logs do not contain error messages<br />
that will alert you to a problem.<br />
All events reported for the selected classifications are reported to Remote Monitoring,<br />
regardless of their severity. Although these events are related to errors, some of the event<br />
messages may not be critical and require your attention — these messages may clutter the<br />
Unicenter NSM Event Console. Therefore, Remote Monitoring includes the ability to filter the<br />
monitored event logs to help you avoid cluttering your Event Console and to ensure that<br />
you only receive the error messages that require attention.<br />
Event log filters are defined for a specific event log, the application (source) reporting the<br />
error, and the error message itself — you can select specific message types to monitor,<br />
discarding those that you do not need. Filters can apply to all Windows servers or to a<br />
specific server. Filtering your message notifications ensures that you only receive alarms for<br />
the information that is important to you.<br />
287: CA Green Book, <strong>Systems</strong> <strong>Management</strong>
If a selected message appears in a monitored event log, Remote Monitoring changes the<br />
resource's state and sends this information to the Administrative Interface and the Event<br />
Console. All event logs have their own severity classification for messages. Remote<br />
Monitoring lets you customize those classifications to match your common severity levels.<br />
1. Click Start> Programs> Computer Associates > Unicenter> NSM > Remote Monitoring<br />
> Unicenter Remote Monitoring AI.<br />
2. Select Windows, New or click New Windows in the toolbar.<br />
The New Windows Resource dialog opens. The fields are initially populated with values<br />
from the default Windows template.<br />
3. Enter the Node name of the resource you want to monitor.<br />
4. Specify the credentials to connect to the resource you want to monitor in the Monitor<br />
via text box. This can either be the Remote Monitoring Agent Service credentials or a<br />
specific account by the Use this account text boxes.<br />
5. Press Discover to test and obtain the values of the metrics on that node.<br />
6. Click the Event Logs Tab and make changes to the fields for either Application or<br />
System rows. For example, uncheck the Error box for the System row.<br />
7. After the selected changes have been made, click OK.<br />
System Metric Monitoring (Windows Resources)<br />
System metric monitoring lets you monitor selected performance statistics for your<br />
Windows resources. Monitoring the performance data of your network systems can reveal<br />
unwanted changes in your computing environment that affect the health of your network.<br />
The metrics you can monitor are grouped into categories. The following table lists these<br />
categories and the data you can monitor for each category:<br />
Category<br />
Data Available to Monitor<br />
Jobs<br />
Processor mode<br />
User mode<br />
Kernel mode<br />
Page fault rate<br />
Total processes<br />
Active processes<br />
Processes terminated due to limit violation<br />
Logical Disks<br />
Number of disks<br />
288: CA Green Book, <strong>Systems</strong> <strong>Management</strong>
Category<br />
Memory<br />
Network Interfaces<br />
Printers<br />
Processes<br />
Processors<br />
Data Available to Monitor<br />
Page faults rate (per second)<br />
Available memory<br />
Committed memory<br />
Commit limit<br />
Write copy rate (per second)<br />
Transition faults rate (per second)<br />
Cache faults rate (per second)<br />
Demand zero faults rate (per second)<br />
Page rate (per second)<br />
Rate pages in (per second)<br />
Page read rate (per second)<br />
Pages output rate (per second)<br />
Page writes (per second)<br />
Pool page size<br />
Non-pool page size<br />
Page write rate<br />
Paged pool allocation calls<br />
Non-paged pool allocation calls<br />
Free system page table entries<br />
Cache memory<br />
Paged pool resident memory size<br />
Number of network interfaces<br />
Packet rate received<br />
Packet rate sent<br />
Errors received<br />
Errors sent<br />
Total network traffic (bytes)<br />
Total network traffic (kbytes)<br />
Total network traffic (mbytes)<br />
Number of printers<br />
Printer job queue length<br />
Out of paper errors<br />
Printer job errors<br />
Printer not ready errors<br />
CPU usage<br />
Memory usage<br />
Thread count<br />
Number of processors<br />
Processor load<br />
User time<br />
Privileged time<br />
Interrupt time<br />
Total threads<br />
289: CA Green Book, <strong>Systems</strong> <strong>Management</strong>
Category<br />
Server/Workstation<br />
Terminal Services<br />
Data Available to Monitor<br />
Total network traffic<br />
Received network traffic<br />
Transmitted network traffic<br />
Sessions closed due to timed out<br />
Sessions closed due to errors<br />
Sessions logged off normally<br />
Sessions forced to log off<br />
Failed log on attempts<br />
Access failure due to permissions<br />
Times successfully opened files previously<br />
Detected internal server errors<br />
Blocking requests rejected<br />
Work item shortages<br />
Total files opened for clients<br />
Files currently open in server<br />
Files opened for clients<br />
Server sessions<br />
Searches for files currently active in server<br />
Logon total since last reboot<br />
Processor time<br />
Page fault rate<br />
User time<br />
Privileged time<br />
Page file size<br />
Thread count<br />
You determine which of these metrics to monitor and then configure the threshold values<br />
for two states: warning and alarm. You also specify the number of breaches that must<br />
occur before changing a resource's state. To help you configure thresholds, the current<br />
values are provided.<br />
If resources exceed the warning threshold, Remote Monitoring changes the resource's state<br />
to the user-configured severity level and sends this information to the Administrative<br />
Interface, Unicenter NSM WorldView, and the Unicenter NSM Event Console. If resources<br />
exceed the alarm threshold, Remote Monitoring changes the resource's state to the userconfigured<br />
severity level and again sends this information to the Administrative Interface,<br />
WorldView, and the Event Console.<br />
Note: For some metrics, the warning level is unavailable. For example, a printer's<br />
availability can be only one of two states: available or not. Therefore, this type of<br />
monitoring only allows you to configure the alarm level.<br />
290: CA Green Book, <strong>Systems</strong> <strong>Management</strong>
Detailed Metrics Monitoring (Windows Resources)<br />
Detailed metrics monitoring lets you monitor instance-specific metrics from three<br />
categories: running processes, processors (CPUs), and logical disks. Monitoring these<br />
detailed metrics can reveal unwanted changes in your computing environment that affect<br />
the health of your network.<br />
The following table lists the three categories and the corresponding data that you can<br />
monitor:<br />
Category<br />
Processes<br />
Processors (CPUs)<br />
Logical Disks<br />
Data Available to Monitor<br />
For each process, you can monitor these items:<br />
Instance count<br />
CPU usage (%)<br />
Memory usage (%)<br />
Thread count<br />
For each processor, you can monitor these items:<br />
Processor load (%)<br />
User time (%)<br />
Privileged time (%)<br />
Interrupt time (%)<br />
For each logical disk, you can monitor these items:<br />
Free space (MBytes)<br />
Free space (%)<br />
Time busy (%)<br />
You determine which of these metrics to monitor and then configure the threshold values<br />
for two states: warning and alarm. You also specify the number of breaches that must<br />
occur before changing a resource's state. To help you configure thresholds, the current<br />
values are provided.<br />
If resources exceed the warning threshold, Remote Monitoring changes the resource's state<br />
to the user-configured severity level and sends this information to the Administrative<br />
Interface, Unicenter NSM WorldView, and the Unicenter NSM Event Console. If resources<br />
exceed the alarm threshold, Remote Monitoring changes the resource's state to the userconfigured<br />
severity level and again sends this information to the Administrative Interface,<br />
WorldView, and the Event Console.<br />
Registry Keys Monitoring (Windows Resources)<br />
Registry key monitoring lets you watch for the existence, change in value, or disappearance<br />
of a registry key. Monitoring this information can reveal unwanted changes in your<br />
computing environment that affect the health of your network. For example, the existence<br />
of a specific registry key may indicate a virus.<br />
The monitoring options available depend on the type of registry key. For example,<br />
numerical range rules are only available if the registry key contains a number and the type<br />
is specified as either a DWORD or QWORD.<br />
291: CA Green Book, <strong>Systems</strong> <strong>Management</strong>
The following table lists the type of registry keys and the monitoring options available for<br />
each key:<br />
Type of Registry Key<br />
Binary Key<br />
Monitoring Option<br />
Key does not exist<br />
Key changes value<br />
DWORD (Integer)<br />
Key does not exist<br />
Key changes value<br />
Mathematical rules (=, , , = )<br />
QWORD<br />
Key does not exist<br />
Key changes value<br />
Mathematical rules (=, , , = )<br />
Link<br />
Key does not exist<br />
Key changes value<br />
Resource List<br />
Key does not exist<br />
Key changes value<br />
MULTI_SZ (Multiple Strings)<br />
Key does not exist<br />
Key changes value<br />
String<br />
Key does not exist<br />
Key changes value<br />
Key equals<br />
Key does not equal<br />
EXPAND_SZ (Expandable string)<br />
Key does not exist<br />
Key changes value<br />
Key equals<br />
Key does not equal<br />
Regardless of the type of string, if a specified registry key does not exist, the default and<br />
the only rule that is available for monitoring is to trigger an alarm.<br />
If a monitored change occurs to a registry key, Remote Monitoring changes the monitored<br />
resource's state and sends this information to the Administrative Interface, Unicenter NSM<br />
WorldView, and the Unicenter NSM Event Console.<br />
Note: If the contents of a registry key value are greater than 64K, you can monitor the<br />
registry key for existence only.<br />
Services Monitoring (Windows Resources)<br />
Services monitoring lets you select specific services and compare them to their expected<br />
states. For example, an alarm can be issued if a service that should not be running is<br />
292: CA Green Book, <strong>Systems</strong> <strong>Management</strong>
suddenly started, or vice versa. Monitoring this information can reveal unwanted changes in<br />
your computing environment that affect the health of your network.<br />
Any deviation from a monitored service's expected state triggers an alarm and an optional<br />
action. Actions include restart, shutdown, disable, or to do nothing. If the corrective action<br />
fails, an additional alarm is generated.<br />
If an alarm is triggered, Remote Monitoring changes the resource's state and sends this<br />
information to the Administrative Interface, Unicenter NSM WorldView, and the<br />
Unicenter NSM Event Console.<br />
To help you determine which services to monitor, Remote Monitoring lets you discover all of<br />
the available services installed on a machine or discover only auto-starting services. You<br />
also have the ability to filter out on-demand services. The ability to filter out on-demand<br />
services is important, because it can potentially eliminate many unnecessary notifications.<br />
For example, the clipboard is an on-demand service that automatically starts when users<br />
copy content to the clipboard. The clipboard service is used quite frequently and, therefore,<br />
could potentially trigger thousands of needless notifications. Therefore, in determining the<br />
health of a resource, the clipboard service is not very important, and monitoring this<br />
service would only burden support with alarms when this on-demand service is not running.<br />
1. Click Start> Programs> Computer Associates > Unicenter> NSM > Remote Monitoring<br />
> Unicenter Remote Monitoring AI.<br />
Select Windows, New or click New Windows in the toolbar.<br />
2. The New Windows Resource dialog opens. The fields are initially populated with values<br />
from the default Windows template.<br />
3. Enter the Node name of the resource you want to monitor.<br />
4. Specify the set of credentials needed to connect to the resource you want to monitor in<br />
the Monitor via text box. This can either be the remote Monitoring Agent Service<br />
credentials or a specific account using the ‘Use this account’ text boxes.<br />
5. Press Discover to test and obtain the values of the metrics on that node.<br />
6. Click the Services Tab and make some changes. For example, click the All Services<br />
button and place a check mark in the Monitor? column for any listed service<br />
7. Once the changes have been made, click OK.<br />
Snapshot Monitoring (Windows Resources)<br />
Snapshot monitoring, like services monitoring, monitors your installed services. However,<br />
this type of monitoring takes a snapshot of your services environment and then compares<br />
that baseline snapshot with data gathered at regular intervals. An alarm is issued if any of<br />
these situations:<br />
• New service is added<br />
Issues a major alarm, telling you the name of the new service.<br />
• Service is deleted<br />
Issues a major alarm, telling you the name of the removed service.<br />
293: CA Green Book, <strong>Systems</strong> <strong>Management</strong>
• Service's start type is changed or disabled<br />
Issues a major alarm.<br />
Note: The alarm severity is configurable. To change the default for all new monitored<br />
resources, change the severity level on the corresponding template.<br />
Monitoring this information can reveal unwanted changes in your computing environment<br />
that affect the health of your network resources.<br />
If a configuration change is detected, Remote Monitoring changes the monitored resource's<br />
state and sends the alarm message to the Administrative Interface, Unicenter NSM<br />
WorldView, and the Unicenter NSM Event Console.<br />
If you must install or remove services from a monitored resource, disable monitoring for<br />
that resource until all changes are complete. Then, you should take a new snapshot to<br />
avoid triggering any unnecessary alarms.<br />
Note: Snapshot monitoring watches for configuration changes only. To monitor a service's<br />
state changes, use the Services monitoring feature.<br />
1. Click Start> Programs> Computer Associates > Unicenter> NSM > Remote Monitoring<br />
> Unicenter Remote Monitoring AI.<br />
Select Windows, New or click New Windows in the toolbar.<br />
2. The New Windows Resource dialog opens. The fields are initially populated with values<br />
from the default Windows template.<br />
3. Enter the Node name of the resource you want to monitor.<br />
4. Specify the set of credentials needed to connect to the resource you want to monitor in<br />
the Monitor via text box. This can either be the remote Monitoring Agent Service<br />
credentials or a specific account using the ‘Use this account’ text boxes.<br />
5. Press Discover to test and obtain the values of the metrics on that node.<br />
6. Click the Services Tab and make some changes. For example, click the All Services<br />
button and place a check mark in the Monitor? column for any listed service.<br />
7. Once the changes have been made, click OK.<br />
UNIX/Linux Resource Data You Can Monitor<br />
Remote Monitoring allows you to monitor resources running on multiple platforms<br />
throughout your network, including UNIX/Linux resources. The functionality that can be<br />
monitored on the supported UNIX/Linux platforms includes the following:<br />
• System Metrics<br />
System metrics monitoring lets you monitor selected performance statistics for your<br />
network resources. You configure the thresholds for these metrics, and Remote Monitoring<br />
issues warnings and alarms if a resource exceeds these thresholds.<br />
294: CA Green Book, <strong>Systems</strong> <strong>Management</strong>
• Detailed Metrics<br />
Detailed metrics monitoring lets you monitor instance-specific metrics from four categories,<br />
including Disk, File System, Network Interfaces, and Processes. You configure the<br />
thresholds for these metrics, and Remote Monitoring issues warnings and alarms if a<br />
selected instance exceeds these thresholds.<br />
Although you can monitor both system and detailed metrics for all UNIX/Linux resources,<br />
the specific functionality you can monitor will vary, depending on the UNIX/Linux platform<br />
on each monitored resource.<br />
System Metric Monitoring (UNIX/Linux Resources)<br />
System metric monitoring lets you monitor selected performance statistics for your<br />
UNIX/Linux resources. Monitoring the performance data of your network systems can reveal<br />
unwanted changes in your computing environment that adversely affect the health of your<br />
network resources.<br />
The metrics you can monitor are grouped into three categories: General, Memory, and<br />
Processor. Although you can monitor system metrics for all UNIX/Linux resources, the<br />
specific functionality you can monitor will vary, depending on the UNIX/Linux platform on<br />
each monitored resource.<br />
The following table lists these categories and the corresponding metrics you can monitor for<br />
each UNIX/Linux platform:<br />
Category Metrics AIX HP-UX Linux Solaris Tru64<br />
General<br />
Number of Users Logged on<br />
System<br />
Y Y Y Y Y<br />
Interrupt Rate (Interrupts/Sec) Y Y Y Y Y<br />
System Call Rate (Calls/Sec) Y Y N Y Y<br />
Number of Processes Y Y Y Y Y<br />
Memory Free Memory (KB) N N Y Y Y<br />
Free Swap Space (KB) N N Y Y N<br />
Pages Paged In (KB/Sec) Y Y Y Y Y<br />
Pages Paged Out (KB/Sec) Y Y Y Y Y<br />
Pages Freed (KB/Sec) Y Y N Y N<br />
Active free pages Y Y N N N<br />
Size of free list Y Y N N N<br />
295: CA Green Book, <strong>Systems</strong> <strong>Management</strong>
Category Metrics AIX HP-UX Linux Solaris Tru64<br />
Processor CPU Usage In User Mode (%) Y Y Y Y Y<br />
CPU Usage in System Mode (%) Y Y Y Y Y<br />
CPU Usage in Idle Mode (%) Y Y Y Y Y<br />
Load Average Over Last 1 Minute<br />
(%)<br />
Y Y Y Y Y<br />
Load Average Over Last 5<br />
Minutes (%)<br />
Y Y Y Y Y<br />
Load Average Over Last 15<br />
Minutes (%)<br />
Y Y Y Y Y<br />
CPU Context Switches Rate<br />
(Switches/Sec)<br />
Y Y Y Y Y<br />
CPU usage in wait mode Y N N N N<br />
You determine which of these metrics to monitor and then configure the threshold values<br />
for two states: warning and alarm. You also specify the number of breaches that must<br />
occur before changing a resource's state. To help you configure thresholds, the current<br />
values are provided.<br />
If resources exceed the warning threshold, Remote Monitoring changes the resource's state<br />
to the user-configured severity level and sends this information to the Administrative<br />
Interface, Unicenter NSM WorldView, and the Unicenter NSM Event Console. If resources<br />
exceed the alarm threshold, Remote Monitoring changes the resource's state to the userconfigured<br />
severity level and again sends this information to the Administrative Interface,<br />
WorldView, and the Event Console.<br />
Note: For some metrics, the warning level is unavailable. For example, a printer's<br />
availability can be only one of two states: available or not. Therefore, this type of<br />
monitoring only allows you to configure the alarm level.<br />
Detailed Metrics Monitoring (UNIX/Linux Resources)<br />
Detailed metrics monitoring lets you monitor instance-specific metrics in four categories:<br />
Disk, File System, Network Interfaces, and Processes. Monitoring these detailed metrics can<br />
reveal unwanted changes in your computing environment that affect the health of your<br />
network resources.<br />
Although you can monitor detailed metrics for all UNIX/Linux resources, the specific<br />
functionality you can monitor will vary, depending on the UNIX/Linux platform on each<br />
monitored resource.<br />
296: CA Green Book, <strong>Systems</strong> <strong>Management</strong>
The following table lists the four categories and the corresponding metrics you can monitor<br />
for each UNIX/Linux platform:<br />
Category Metrics AIX HP-UX Linux Solaris Tru64<br />
Disk Read Rate (Reads/Sec) N N N Y N<br />
Write Rate (Writes/Sec) N N N Y N<br />
KB Read Per Second (KB/Sec) N N N Y N<br />
KB Written Per Second<br />
(KB/Sec)<br />
Percent Time Transactions<br />
Waiting For Service (%)<br />
N N N Y N<br />
N N N Y N<br />
Percent Time Disk Is Busy Y N N Y N<br />
KB transferred (read/write)<br />
per second<br />
Y Y N N Y<br />
Seeks per second N Y N N N<br />
Transfers per second Y N N N Y<br />
File<br />
System<br />
Free Storage (KB)<br />
Y Y Y Y Y<br />
Total Storage Capacity (KB) Y Y Y Y Y<br />
Used Storage (%) Y Y Y Y Y<br />
Used Storage (KB) Y Y Y Y Y<br />
Network<br />
Devices<br />
(NICs)<br />
Input Packet Rate<br />
(packets/Sec) Y Y Y Y Y<br />
Input Packet Error Rate<br />
(Errors/Sec)<br />
Output Packet Rate<br />
(Packets/Sec)<br />
Output Packet Error Rate<br />
(Errors/Sec)<br />
Y N Y Y Y<br />
Y Y Y Y Y<br />
Y N Y Y Y<br />
Collision Rate (Collisions/Sec) Y N N Y Y<br />
Processes<br />
Percent Recent CPU Utilization<br />
(%)<br />
Percent Memory Usage (RSS)<br />
to Physical Memory (%)<br />
Y Y Y Y Y<br />
N N Y Y Y<br />
297: CA Green Book, <strong>Systems</strong> <strong>Management</strong>
Category Metrics AIX HP-UX Linux Solaris Tru64<br />
Size of Virtual Memory by<br />
Process (KB)<br />
Y Y Y Y Y<br />
Number of Instances Y Y Y Y Y<br />
Number of threads Y N N N N<br />
You determine which of these metrics to monitor and then configure the threshold values<br />
for two states: warning and alarm. You also specify the number of breaches that must<br />
occur before changing a resource's state. To help you configure thresholds, the current<br />
values are provided.<br />
If resources exceed the warning threshold, Remote Monitoring changes the resource's state<br />
to the user-configured severity level and sends this information to the Administrative<br />
Interface, Unicenter NSM WorldView, and the Unicenter NSM Event Console. If resources<br />
exceed the alarm threshold, Remote Monitoring changes the resource's state to the userconfigured<br />
severity level and again sends this information to the Administrative Interface,<br />
WorldView, and the Event Console.<br />
Mac OS X Resource Data You Can Monitor<br />
Remote Monitoring lets you monitor multiple platforms in your network, including Mac OS X<br />
resources. The functionality that can be monitored on the supported Mac OS X platform<br />
includes the following:<br />
• System Metrics<br />
System metrics monitoring lets you monitor selected performance statistics for your<br />
network resources. You configure the thresholds for these metrics, and Remote<br />
Monitoring issues warnings and alarms if a resource exceeds these thresholds.<br />
• Detailed Metrics<br />
Detailed metrics monitoring lets you monitor instance-specific metrics from four<br />
categories, including disk, file system, network interfaces, and processes. You configure<br />
the thresholds for these metrics, and Remote Monitoring issues warnings and alarms if<br />
a selected instance exceeds these thresholds.<br />
System Metric Monitoring (Mac OS X Resources)<br />
System metric monitoring lets you monitor selected performance statistics for your Mac OS<br />
X resources. The metrics you can monitor are grouped into three categories: General,<br />
Memory, and Processor. Monitoring the performance data of your network systems can<br />
reveal unwanted changes in your computing environment that affect the health of your<br />
network resources.<br />
298: CA Green Book, <strong>Systems</strong> <strong>Management</strong>
The following table lists the three categories and the corresponding metrics you can monitor<br />
for each:<br />
Category<br />
General<br />
Metrics<br />
Number of Users Logged on System<br />
Number of Processes<br />
Memory<br />
Free Memory (KB)<br />
Pages Paged In (KB/Sec)<br />
Pages Paged Out (KB/Sec)<br />
Processor CPU Usage in User Mode (%)<br />
CPU Usage in System Mode (%)<br />
CPU Usage in Idle Mode (%)<br />
Load Average Over Last 1 Minute (%)<br />
Load Average Over Last 5 Minutes (%)<br />
Load Average Over Last 15 Minutes (%)<br />
You determine which of these metrics to monitor and then configure the threshold values<br />
for two states: warning and alarm. You also specify the number of breaches that must<br />
occur before changing a resource's state. To help you configure thresholds, the current<br />
values are provided.<br />
If resources exceed the warning threshold, Remote Monitoring changes the resource's state<br />
to the user-configured severity level and sends this information to the Administrative<br />
Interface, Unicenter NSM WorldView, and the Unicenter NSM Event Console. If resources<br />
exceed the alarm threshold, Remote Monitoring changes the resource's state to the userconfigured<br />
severity level and again sends this information to the Administrative Interface,<br />
WorldView, and the Event Console.<br />
Note: For some metrics, the warning level is unavailable. For example, a printer's<br />
availability can be only one of two states: available or not. Therefore, this type of<br />
monitoring only allows you to configure the alarm level.<br />
Detailed Metric Monitoring (MAC OS X Resources)<br />
Detailed metric monitoring lets you monitor instance-specific metrics in four categories:<br />
Disk, File System, Network Interfaces, and Processes. Monitoring these detailed metrics can<br />
reveal unwanted changes in your computing environment that affect the health of your<br />
network resources.<br />
299: CA Green Book, <strong>Systems</strong> <strong>Management</strong>
The following table lists the four categories and the corresponding metrics you can monitor<br />
for your Mac OS X resources:<br />
Category<br />
Disk<br />
Metrics<br />
KB Transfer (Read or Write) Rate (KB/Sec)<br />
Transfer Rate (Transfers/Sec)<br />
File System<br />
Free Storage (KB)<br />
Total Storage Capacity (KB)<br />
Used Storage (%)<br />
Used Storage (KB)<br />
Network Devices<br />
(NICs)<br />
Input Packet Rate (Packets/Sec)<br />
Input Packet Error Rate (Errors/Sec)<br />
Output Packet Rate (Packets/Sec)<br />
Output Packet Error Rate (Errors/Sec)<br />
Collision Rate (Collisions/Sec)<br />
Processes Percent Recent CPU Utilization (%)<br />
Percent Memory Usage (RSS) to Physical Memory (%)<br />
Size of Virtual Memory Used by Process (KB)<br />
Number of Instances<br />
You determine which of these metrics to monitor and then configure the threshold values<br />
for two states: warning and alarm. You also specify the number of breaches that must<br />
occur before changing a resource's state. To help you configure thresholds, the current<br />
values are provided.<br />
If resources exceed the warning threshold, Remote Monitoring changes the resource's state<br />
to the user-configured severity level and sends this information to the Administrative<br />
Interface, Unicenter NSM WorldView, and the Unicenter NSM Event Console. If resources<br />
exceed the alarm threshold, Remote Monitoring changes the resource's state to the userconfigured<br />
severity level and again sends this information to the Administrative Interface,<br />
WorldView, and the Event Console.<br />
IP Resource Data You Can Monitor<br />
Remote Monitoring allows you to monitor resources from multiple platforms throughout<br />
your network, including Windows, UNIX/Linux, and Mac OS X. Although you can monitor<br />
data unique to each of these platforms, all of these resources are eligible for Internet<br />
Protocol (IP) monitoring.<br />
Note: Windows resources, UNIX/Linux resources, and Mac OS X resources are generically<br />
referred to as IP resources in reference to IP monitoring.<br />
300: CA Green Book, <strong>Systems</strong> <strong>Management</strong>
Monitoring an IP resource consists of the following two monitoring methods:<br />
• Response Time<br />
Measures the time it takes a resource to respond to an IP address ping. If the time<br />
violates your warning or alarm threshold values, an alarm is triggered.<br />
• Port State<br />
Probes the port to check the state. If the state is different than the expected state, an<br />
alarm is triggered.<br />
When monitoring ports on the agent machine, you can scan only a limited the number of<br />
ports at a time, due to the need to force the packets across the network. It is<br />
recommended that you minimize the number of ports on the agent machine, but no such<br />
restrictions apply to non-Remote Monitoring Agent machines.<br />
Note: The alarm severity is configurable. To change the default for all new monitored<br />
resources, change the severity level on the corresponding template.<br />
Resource Templates<br />
For every resource type you can monitor, Remote Monitoring provides a configuration<br />
template. This template is applied to all new resources and serves as the basis for how that<br />
resource will be monitored.<br />
For example, you may run an automatic discovery to find all of the Windows resources you<br />
can monitor. As you add these resources to the list of Windows machines to monitor, the<br />
Windows template initially populates the monitoring configuration for each resource.<br />
Note: Although resources are initially populated with values from the template, each<br />
resource's monitoring profile can be customized, as needed.<br />
Remote Monitoring provides templates for the following resource types:<br />
• Windows<br />
• UNIX (AIX, HP-UX, Solaris, Tru64)/Linux<br />
• Mac OS X<br />
• IP<br />
As a best practice, you should configure the specific platform template accordingly before<br />
adding a large number of the resources. This will save you time by not having to configure<br />
each machine individually afterwards.<br />
For example, if you intend to monitor a collection of Exchange Servers and all these servers<br />
have similar configurations, set the resources, metrics and services you intend to monitor<br />
on each machine by defining them in the default windows template. After adding the<br />
machines you can then add or remove unwanted metrics accordingly.<br />
All resources you add will have the most current template configuration.<br />
301: CA Green Book, <strong>Systems</strong> <strong>Management</strong>
Adding Resources to Monitor<br />
How You Discover Network Resources<br />
To effectively create and manage your network resource profiles, you must understand the<br />
process you will follow to discover and add resources for monitoring. By understanding this<br />
process, you can plan best how to approach the discovery process in your organization. To<br />
discover and add your network resources, you will perform these actions:<br />
1. Modify the default templates — For each resource type, there is a corresponding<br />
template. By default, the templates are preconfigured, but you will want to customize<br />
the template settings for the machines in your organization. When you customize the<br />
template, you will discover a common resource to use as the basis. For example, if you<br />
want to discover and add your Solaris server machines, you can populate the Solaris<br />
template with actual data from a typical server on your network.<br />
2. Discover or browse to find the resources to add — Discover and browse for only<br />
the resources that match the typical resource you used to customize the template. For<br />
example, you will search for Windows server machines on your network to add.<br />
Note: All discoveries are performed by the Remote Monitoring Agent. If you are using<br />
the Remote Monitoring Agent Service credentials to gain access to your network<br />
resources, be sure the Agent machine has the proper administrator privileges.<br />
3. Add the resources — Adding a resource for monitoring means you are creating a<br />
profile for that resource. The profile includes information about security access to the<br />
resource, which metric values to monitor, and which alarms to generate if metric value<br />
thresholds are breached. The initial settings in your profile are based upon the<br />
template.<br />
4. Customize any resources as needed — Although most of the template settings may<br />
apply, you may need to adjust some settings for individual resources.<br />
5. Modify the template with a new resource and repeat the process — Now that all<br />
of those resources have been added for monitoring, you can select a new resource type<br />
to add. For example, you can edit the Windows template again, but use a Windows<br />
workstation machine as your basis. Then, repeat the process here to locate and add<br />
Windows workstation machines for monitoring.<br />
Adding a Windows Resource to Monitor<br />
Before you can monitor any resources, you must add the resource to your list of monitored<br />
resources. You can add Windows resources using two methods: automatically discover the<br />
resources in your network or manually add the resource's profile information. If you have<br />
only a few resources to add, you may find it faster to add them manually.<br />
After launching the Remote Monitoring Administrative Interface (AI) and connecting to a<br />
Remote Monitoring agent, to add a Windows resource manually, follow these steps:<br />
1. Click Start> Programs> Computer Associates> Unicenter> NSM> Remote Monitoring ><br />
Unicenter Remote Monitoring AI.<br />
302: CA Green Book, <strong>Systems</strong> <strong>Management</strong>
2. Select Windows, New or click New Windows in the toolbar.<br />
The New Windows Resource dialog opens. The fields are initially populated with values<br />
from the default Windows template.<br />
3. Enter the Node name of the resource you want to monitor.<br />
4. Specify the credentials to connect to the resource you want to monitor in the Monitor<br />
by text box. This can either be the Remote Monitoring Agent Service credentials or a<br />
specific account using the Use this account text boxes<br />
5. Press Discover to test and obtain the values of the metrics on that node.<br />
6. Next browse through the available Windows Resource Data tabs and select the metrics<br />
you want to monitor. Check off the metrics you want and configure the thresholds<br />
accordingly.<br />
7. For example if you want to monitor if the CPU usage with thresholds at Warning 60%,<br />
Critical 80%:<br />
a. Click the System Metrics Tab.<br />
b. In the ‘Select the metric category to configure’ drop-down list, select processes<br />
(Windows).<br />
c. Check off the checkbox in the CPU Usage (%) row in the Monitor column.<br />
d. If you want to change the Warning/Critical thresholds then double click on that<br />
entry and change accordingly.<br />
Additionally, if you also want to monitor Memory Usage, check the Memory Usage<br />
(%) check box. An example of this follows:<br />
8. Once you are done selecting the set of metrics you want to collect click OK to close the<br />
dialog.<br />
9. The new Windows resource is added to your list of monitored Windows resources.<br />
303: CA Green Book, <strong>Systems</strong> <strong>Management</strong>
Discover Windows Resources Automatically<br />
Instead of manually adding every resource, you can use the Discovery feature to browse<br />
the network and find resources to monitor. The discovery process uses information<br />
available from the Windows operating system, in a way similar to Network Neighborhood.<br />
To automatically discover Windows resources after launching the Remote Monitoring AI,<br />
follow these steps:<br />
1. Click Start> Programs> Computer Associates> Unicenter> NSM> Remote Monitoring ><br />
Unicenter Remote Monitoring AI.<br />
2. Select Windows, Discover.<br />
The Discover New Windows Resources dialog opens.<br />
3. Select a node to browse in the Browse node list box.<br />
The Windows resources discovered on the selected node appear in the Select Windows<br />
resources to monitor list box.<br />
4. Select the resources you want to monitor and click OK.<br />
Profiles for the selected resources are created, based on the Windows Template.<br />
Note: If you want to add resources from another node, you can repeat steps 2-3. When<br />
you select a new node, you are prompted to add your selected resources before continuing.<br />
Edit the Windows Resource Template<br />
The Windows resource template determines the initial monitoring configuration when you<br />
add new Windows resources. A preconfigured template is provided, but you can edit the<br />
template to suit your needs before adding resources.<br />
To edit the Windows resource template<br />
1. Click Start> Programs> Computer Associates> Unicenter> NSM> Remote Monitoring ><br />
Unicenter Remote Monitoring AI.<br />
2. Select Windows, Template.<br />
The Windows Template dialog opens.<br />
3. Enter a Windows machine name in the Node field and click Discover.<br />
The dialog is populated with metric values from the selected machine.<br />
4. Modify the settings, as needed. Be sure to configure the settings on each tab, and click<br />
OK.<br />
Your new monitoring settings are saved to the template, and the Windows Template dialog<br />
closes.<br />
304: CA Green Book, <strong>Systems</strong> <strong>Management</strong>
Modifying Your Windows Resource Data Metrics<br />
You can modify your collected windows resource data afterwards by right-clicking on the<br />
Node and select properties. This can be a tedious task if you need to modify many<br />
machines at once. To modify many machines at the same time the Remote Monitoring AI<br />
has two tools built-in to do this:<br />
• The Windows Group Configuration Editor<br />
• The Windows Profiles Editor<br />
EDIT A GROUP OF WINDOWS RESOURCES<br />
You can edit the metrics settings for a group of Windows resources at the same time.<br />
Note: Group editing removes any custom configuration information you previously applied<br />
to your selected resources. If you do not want to lose custom configuration information, use<br />
the Profile editing feature.<br />
To edit metric values for a group of Windows resources<br />
1. Click Start> Programs> Computer Associates> Unicenter> NSM> Remote Monitoring ><br />
Unicenter Remote Monitoring AI.<br />
2. Select Windows, Group.<br />
The Windows Group Configuration dialog opens.<br />
3. Select the Windows resources you want to edit in the Windows Resources group box.<br />
4. Modify the settings in the Resource Configuration group box, as needed, and click OK.<br />
Your new settings are applied to the selected Windows resources, and the Windows<br />
Group Configuration dialog closes.<br />
Note: Use the Windows Configuration Group editor when you want all the selected<br />
machines to have the same exact configuration profile applied. The settings you apply here<br />
discard the previous profile applied to the selected nodes and apply the one according to<br />
the metrics chosen in the active configuration window.<br />
EDIT METRICS FOR MULTIPLE WINDOWS RESOURCES USING PROFILES<br />
Resources are added using the same resource template. However, you can choose multiple<br />
resources and change a subset of their monitoring attributes while leaving the other<br />
attributes unchanged.<br />
To assign new metric values to multiple Windows resources<br />
1. Click Start> Programs> Computer Associates> Unicenter> NSM> Remote Monitoring ><br />
Unicenter Remote Monitoring AI.<br />
2. Select Windows, Profiles.<br />
The Windows Profiles dialog opens.<br />
305: CA Green Book, <strong>Systems</strong> <strong>Management</strong>
3. Select the resources you want to modify in the Select Resources group box, and modify<br />
the metric values in the Select and configure a resource attribute group box. When all<br />
changes are complete, click OK.<br />
Your changes to the metric values are added to the selected resources, and the dialog<br />
closes.<br />
Note: Use the Profile Editor when you want to tweak one or more machines you are<br />
monitoring. The Profile Editor allows you to add, remove, or update specific metrics<br />
accordingly without affecting the rest of the applied profile on that resource.<br />
Adding UNIX/Linux Resources to Monitor<br />
To monitor a UNIX/Linux resource, you must add the resource to your list of monitored<br />
resources. Each UNIX/Linux resource must be added manually.<br />
To add a new UNIX/Linux resource manually<br />
1. Click Start> Programs> Computer Associates> Unicenter> NSM> Remote Monitoring ><br />
Unicenter Remote Monitoring AI.<br />
2. Select UNIX, New. The UNIX/Linux Variant Selection dialog opens.<br />
3. Select the variant of UNIX/Linux resource you want to add and click OK.<br />
The New Resource dialog opens, where <br />
matches the variant selected in the UNIX/Linux Variant Selection dialog. For example, if<br />
you select Solaris, the New Solaris Resource dialog opens. All fields are initially<br />
populated with values from the corresponding UNIX/Linux variant template.<br />
4. In the specific UNIX/Linux Configuration dialog window enter all the details such as<br />
node name, title, the user & password that the Remote Monitoring agent will use to<br />
connect to this machine in the Access Via… (rsh/ssh) section, polling rate specific to<br />
that resource.<br />
5. Then configure the monitoring attributes accordingly and select the metrics you want to<br />
monitor on that resource. You can click on the Discover button to test the connection<br />
and to get the current values of those metrics at that moment.<br />
6. For example if you wanted to monitor the System Memory usage then in the<br />
configuration dialog you would select the System Metrics tab and then from the dropdown<br />
list choose Memory.<br />
306: CA Green Book, <strong>Systems</strong> <strong>Management</strong>
7. Next you will be given the memory metrics to choose form. Check off Free Memory and<br />
Free Swap Space check boxes. See the following example:<br />
8. When you are done click OK. The new resource is then added to your list of monitored<br />
resources, and the dialog closes.<br />
Add MAC OS X Resources<br />
To monitor a MAC OS X resource, you must add the resource to your list of monitored<br />
resources. Each Mac OS X resource must be added manually.<br />
To add a Mac OS X resource, after launching the Remote Monitoring AI<br />
1. Click Start> Programs> Computer Associates> Unicenter> NSM> Remote Monitoring ><br />
Unicenter Remote Monitoring AI.<br />
2. Select Mac OS X, New.<br />
The New Mac OS X Resource dialog opens. The fields are initially populated with values<br />
from the Mac OS X template.<br />
3. Enter details about the resource, configure the monitoring attributes, and click OK<br />
when complete.<br />
The new resource is added to your list of monitored resources, and the dialog closes.<br />
307: CA Green Book, <strong>Systems</strong> <strong>Management</strong>
Add IP Resources Manually<br />
To monitor an IP resource, you must add the resource to your list of monitored resources.<br />
You can add IP resources using two methods: automatically discover the resources on your<br />
network or manually add the resource's IP information. If you have only a few resources to<br />
add, you may find it faster to add them manually.<br />
To add an IP resource manually, from within the Remote Monitoring AI follow these steps:<br />
1. Click Start> Programs> Computer Associates> Unicenter> NSM> Remote Monitoring ><br />
Unicenter Remote Monitoring AI.<br />
2. Select IP, New. The New IP Resource dialog opens. The fields are initially populated<br />
with values from the IP template.<br />
3. Enter details about the resource such as node name, title, polling interval, and the<br />
threshold levels accordingly.<br />
4. If you want to monitor ports then check off the “Monitor Ports ?” check box. Configure<br />
the ports section accordingly and check off the port numbers you are interested in.<br />
5. Click OK when complete. The new IP resource is then added to your list of monitored IP<br />
resources, and the dialog closes.<br />
Adding IP Resources Automatically<br />
Instead of manually adding every resource, you can use the Discovery feature to locate<br />
new IP resources to monitor.<br />
To automatically discover IP resources, from within the Remote Monitoring AI<br />
1. Click Start> Programs> Computer Associates> Unicenter> NSM> Remote Monitoring ><br />
Unicenter Remote Monitoring AI.<br />
2. Select IP, Discover. The Discover New IP Resources dialog opens.<br />
3. Enter the IP subnet to sweep in the Starting IP address field and click Discover.<br />
Note: You can choose to resolve the IP host name using DNS, but this option<br />
significantly increases the time it takes to complete the sweep.<br />
The discovered IP resources appear in the list box.<br />
4. Select the resources you want to monitor and click OK.<br />
Profiles for the selected resources are created, based on the IP Template.<br />
Note: If you want to add resources from another subnet, you can repeat steps 2-3.<br />
When you click Discover, you are prompted to add your previously selected resources<br />
before continuing.<br />
308: CA Green Book, <strong>Systems</strong> <strong>Management</strong>
Managing Resources<br />
After discovering and adding your resources for monitoring, you may occasionally need to<br />
evaluate and change the monitor settings for these resources. Managing your resources<br />
helps ensure that you are continuously monitoring these resources efficiently and<br />
effectively.<br />
Managing your resources may involve the following procedures:<br />
1. Customize the resource configuration<br />
When you add a resource, the initial monitoring configuration settings are based on the<br />
corresponding template for the resource type you add. For example, when adding a<br />
Solaris resource configuration, the resource's initial configuration is based on the<br />
Solaris template. Although this allows you to add resources with settings customized<br />
for your organization, you may need to tweak the settings for individual machines to<br />
maximize your ability to monitor those machines. To do this, you have the following<br />
three options:<br />
› Modify settings for an individual resource<br />
› Modify settings for multiple resources using the Groups feature<br />
› Modify settings for multiple resources using the Profiles feature<br />
2. Add, delete, or discontinue monitoring resources<br />
As the configuration of your network changes, you will need to make changes to the list<br />
of machines you monitor. This may mean you need to add or delete resource<br />
configurations. You also have the option to keep a resource configuration but turn off<br />
monitoring for that resource. For example, you may need to take a machine off of the<br />
network for maintenance. If you do this while monitoring as an IP resource, removing<br />
the machine will generate multiple errors. In this case, turn off monitoring for the<br />
machine until the maintenance is complete.<br />
3. Set up event log filters<br />
If you plan to monitor the Windows event logs, you can set up event log filters. Filters<br />
help to ensure that only the event log errors that matter to you are actually reported as<br />
errors and send messages to the Unicenter Event Console.<br />
4. Review reports and graphs<br />
One way to help manage your resources is to check the various reports and graphs you<br />
can generate. The reports and graphs include the following:<br />
› Alarm history<br />
Displays a history of the alarms generated by your monitored resources.<br />
› Configuration reports<br />
Displays information about the monitoring configuration of a resource, including<br />
which metrics are being monitored, threshold values, and other monitoring<br />
details.<br />
› Real-time graphs<br />
Graphs the same system metric for the multiple monitored resources you select.<br />
5. Check resource status<br />
309: CA Green Book, <strong>Systems</strong> <strong>Management</strong>
The final step in managing your resources is to check the status reported for each.<br />
Errors are reported by changing the color or the severity alarms, letting you know that<br />
a resource may require attention. You can check the status of resources in<br />
Unicenter NSM using the WorldView component or by reviewing error messages in the<br />
Event <strong>Management</strong> Console. You can also review the status of resources using the<br />
following components of the Remote Monitoring Administrative Interface:<br />
› Status panes<br />
Status panes exist for each node in the tree view. Viewing the status pane for a<br />
specific resource provides the detail's current status and related details.<br />
› Alarm details<br />
The Alarm History window lists the recent alarms generated by your resources.<br />
The list provides details about the devices that generated the alarms, the alarm<br />
messages, and the severity level assigned to each resource.<br />
For more details on managing your resources, see the Managing Resources section in the<br />
Remote Monitoring Administrative Interface online help > Contents.<br />
Best Practices for Remote Monitoring<br />
Administering Multiple Remote Monitoring Agents<br />
In large scale environments multiple Remote Monitoring Agents are necessary to deploy<br />
throughout your environment in order to handle many different resources. The biggest<br />
limiting factors in scalability are network conditions and responsiveness of the servers being<br />
monitored. It costs very little in CPU and memory on the Remote Monitoring agent to<br />
initiate the gathering of metrics from a resource. Most of the delay is due to waiting for a<br />
response from the remote resource. As such, it is recommended that Remote Monitoring<br />
agents be deployed as near as possible to the resources being monitored. Additionally, if<br />
the server being monitored is under heavy load, it may not respond quickly enough,<br />
resulting in delays and possible missed polling cycles.<br />
In order to administer multiple Remote Monitoring agents in your environment you can use<br />
the AI to connect to different Remote Monitoring agents. From the FILE menu choose OPEN<br />
and then click NEW to enter the name of the machine where the other Remote Monitoring<br />
agent is running. You can connect to this agent and configure it accordingly with its own set<br />
of resources to monitor.<br />
If you are running multiple Remote Monitoring gents you can have multiple Remote<br />
Monitoring AI’s open at the same time in order to connect to different Remote Monitoring<br />
agents. You can create multiple shortcuts to the Administrative Interface and configure<br />
each to connect to a different agent. By connecting each to a unique agent, you can run<br />
several instances of the Administrative Interface at the same time, monitoring several<br />
agents at once without having to manually switch from agent to agent.<br />
To create a shortcut that defines which agent to connect to, follow these steps:<br />
1. Copy the start menu shortcut to the Remote Monitoring AI from within the Start Menu<br />
and paste it to the Desktop.<br />
2. Right-click the shortcut icon and select Properties.<br />
The Properties dialog opens.<br />
310: CA Green Book, <strong>Systems</strong> <strong>Management</strong>
3. In the Target field, enter the following after the saGUI.exe:<br />
/A agentmachine<br />
where: agentmachine is the name of the machine where the Remote Monitoring Agent<br />
is located.<br />
4. Click OK.<br />
The shortcut icon is now configured to open the specified Remote Monitoring Agent in the<br />
Administrative Interface when you double-click the icon.<br />
Configuring Unicenter Remote Monitoring in a Secure Environment<br />
In today’s network infrastructures there are usually multiple different Administrator<br />
accounts needed to administer the network. The Remote Monitoring Agent has the ability to<br />
specify different account credentials to use when monitoring each resource. In the<br />
properties of the monitored resource you can specify a different account to connect with in<br />
the “Monitor via” text box.<br />
Tips<br />
When installing Remote Monitoring, make sure the account specified to run the Remote<br />
Monitoring Agent has the “LogonAsService” right. Alternatively use a local system account.<br />
To do this, go to the Control Panel Administrative Tools Services, double click the CA<br />
Remote Monitoring service. Select the “Log On” tab, select “Local Account”, and click OK.<br />
Scalability<br />
Unicenter Remote Monitoring scalability is a function of: CPU, network traffic, polling<br />
intervals, and # number of metrics monitored per resource. The OS of the resource is also<br />
a factor: UNIX/Linux are the most expensive, then Windows, then IP with ports, then IP<br />
without ports. A good rule of thumb is 200-250 resources with a good mix of IP, Windows,<br />
and UNIX/Linux.<br />
The agent does not consume much memory (
(This page intentionally left blank)<br />
312: CA Green Book, <strong>Systems</strong> <strong>Management</strong>
Chapter 9: Customized<br />
Deployment Options<br />
In previous chapters we have described the best practice deployment for 300-1500 servers.<br />
Customers with larger number of servers, or widely dispersed systems may want to<br />
evaluate alternative deployment architectures. This chapter provides additional information<br />
that is useful for designing customized deployments of Unicenter NSM.<br />
The following key topics are presented:<br />
• Architectural Considerations<br />
• Ports<br />
• Architectural Scenarios<br />
• Sample Customer Architectures<br />
Architectural Considerations<br />
When architecting a solution with Unicenter NSM a broad range of decisions need to be<br />
made in order that the correct architecture is designed. This chapter contains examples of<br />
different architectural scenarios and explanations of how the architecture was designed.<br />
Before designing the architecture a full plan should be created that includes the following:<br />
Wide Area Network (WAN) diagram<br />
• Number of managed nodes broken down into regional areas based on WAN locations<br />
• Existing Unicenter components with platforms and version information<br />
• <strong>Management</strong> requirements, such as centralized / regional consoles<br />
• Unicenter components to be included within the architecture<br />
Component Placement<br />
All Unicenter NSM architectures will consist of a central database server containing the<br />
MDB, The MDB can be installed on a standalone server (WV manager and provider<br />
components must be installed on the MDB server) or be part of the management server.<br />
Since Unicenter is a multi-tiered management architecture it allows the middle tier<br />
management elements to be dispersed to remote locations. The middle tier management<br />
elements generally comprise of a DSM which has two key activities, the first is to poll SNMP<br />
devices and Unicenter agents and the second is to receive traps from managed nodes. The<br />
DSM uses this information to update the central manager with managed node status. The<br />
middle tier manager will also be configured as an event management manager allowing<br />
event messages to be filtered and passed on to central event management servers.<br />
The Performance distribution servers also fit into the middle tier, but before deciding if the<br />
DSM and performance distribution server should co-exist, consideration should be made<br />
into how the performance distribution server will be used. Requests coming from<br />
performance applications that utilize the Performance Data Grid will make requests to the<br />
313: CA Green Book, <strong>Systems</strong> <strong>Management</strong>
distribution servers. To ensure fast response to requests the server should have sufficient<br />
cycles to handle the maximum number of expected Queries.<br />
In a multi region environment, the middle tier managers should be placed electronically<br />
close to the managed nodes, this is to cut down on traps / polls passing across wide are<br />
links. In a customer environment that contains multiple large regional locations the middle<br />
tier manager will normally be placed in regional centers and will manage the location and<br />
satellite locations.<br />
How Many MDBs are Required?<br />
The question surrounding how many MDBs are required within an environment has many<br />
variables; consideration should be made into which MDB applications are to be deployed<br />
and how the information will be used. Each application can impact the database in different<br />
ways; an application that generates reports will interact with the database differently than a<br />
more interactive application. It may be prudent to have a separate MDB if the application<br />
will require a large amount of database updates or queries.<br />
Separate MDBs can be used to segment the management information, this can be useful if<br />
autonomous regional locations are required, at the regional level operations staff have full<br />
control of there environment but the repository bridge can be used to replicate status<br />
information to an enterprise layer. When looking at building an enterprise MDB you should<br />
consider the relevant replication mechanism supplied by the application. The repository<br />
bridge should be used when replicating WorldView objects.<br />
An example of a multiple MDB environment would be a centralized MDB being used by<br />
Service Desk and the desktop management products. The desktop management product set<br />
can be configured with an enterprise layer, in this instance regional MDBs can be used to<br />
build a multi tiered desktop management environment. If in this environment a multi region<br />
Unicenter NSM infrastructure is required the desktop regional MDBs can be used by<br />
Unicenter NSM. The repository bridge will then be used to replicate objects to the enterprise<br />
MDB.<br />
Number of managed objects should also be considered when deciding on the number of<br />
MDBs required. More information on sizing can be found in the Unicenter NSM<br />
Implementation Guide that can be found on the Unicenter NSM r11.x DVD additional<br />
information is available on the implementation CD that can be accessed through the CA<br />
support connect web site Integration CD on Support Connect.<br />
Web Reporting with System Performance<br />
When creating system performance web reports through WRS, the server will interact with<br />
the Performance Data Grid (PDG) to gather the performance data. This connection utilizes<br />
the PDG API, and a CAM connection will be made to the domain / distribution server(s)<br />
within the performance domain. The distribution server within the PDG that holds the data<br />
required will then be contacted to supply the information. At this point the distribution<br />
server will compile the information and supply it to WRS. If the intention is to run ad hoc<br />
system performance reports during the day the distribution servers require sufficient CPU<br />
cycles to facilitate the request. If the majority of the reporting is to be scheduled for out of<br />
hours the impact on the distribution servers during business hours should be minimal.<br />
We recommend that a Distribution server should be installed on the WRS server to act as<br />
an entry point to the performance data grid, this server should only be used to store<br />
performance cubes in small environments.<br />
314: CA Green Book, <strong>Systems</strong> <strong>Management</strong>
Ports<br />
A list of ports that will be used for Unicenter NSM component communications is listed on<br />
the Support Connect website at:<br />
http://supportconnectw.ca.com/premium/ca_common_docs/uni30-1012e.asp.<br />
Architectural Scenarios<br />
This section provides five different scenarios, and provides an overview of the deployment<br />
architectures for each of them. The specific scenarios covered are:<br />
1. Consolidation of managers into a single manager system<br />
2. Regional managers that are autonomous<br />
3. Distributed locations with a central manager<br />
4. Outsourced environments<br />
The following scenarios are all based on the use of agent technology. For information<br />
related to agentless monitoring, please refer to Chapter 8, Implementing Remote<br />
Monitoring.<br />
Scenario One: Consolidation of Managers<br />
A common requirement is the consolidation of system management information into a<br />
single manager. Multiple system management tools may be in use through out an<br />
organization leading to silo’s of information. In order to get a true picture of the<br />
environment the information from these disparate systems needs to be combined, allowing<br />
for centralized event consolidation and reporting. A typical example would be integration<br />
with a tool such as HP Insight Manager, when integrated the Unicenter NSM WorldView<br />
contains objects to represent the insight manager agent on each machine. From one<br />
console the health of the operating system and the underlying hardware platform can be<br />
monitored, as shown in the following diagram.<br />
315: CA Green Book, <strong>Systems</strong> <strong>Management</strong>
When Unicenter NSM is to be used as a manager of managers, information from the third<br />
party products will be processed either by event management or the DSM or both. This<br />
information can then be visualized and consolidated, to update the WorldView or for<br />
creation of trouble tickets or Unicenter alerts.<br />
Integrations kits are available from either the third party vendor or directly from CA.<br />
Computer Associates run a certification process for integrations and a complete list can be<br />
found on the ca smart website http://ca.com/casmart. In addition custom integration can<br />
be created using the supplied SDK.<br />
Scenario Two: Regional / Autonomous <strong>Management</strong><br />
A large corporation has multiple locations around the world; these locations have been split<br />
into regional centers to facilitate local management of the environment. The regional<br />
operations team have total autonomy to manager there environment, but an enterprise<br />
level is required to allow for a centralized helpdesk system and a single view of the entire<br />
enterprise. This lets the various dispersed operations teams supply a follow the sun<br />
operation, as shown in the following diagram.<br />
Regional MDBs have been created ensuring that each region can maintain its own<br />
environment, the repository bridge is utilized to replicate failing objects to the enterprise<br />
repository. System performance has been architected as a single domain with distribution<br />
servers located in the regional locations, the web reporting tool allows for reporting across<br />
the entire enterprise and Reports can be published to the <strong>Management</strong> portal.<br />
ARCHITECTURE OVERVIEW<br />
Within this architecture the two regional centers have autonomy over the regional<br />
Unicenter NSM infrastructure and each have their own MDB instance, Discovery is used to<br />
populate the WorldView with the managed nodes for each region and regional instances of<br />
MCC, Unicenter Configuration Manager and WRS are used to administrator the regional<br />
environment. Each regional server contains a performance distribution server that reports<br />
316: CA Green Book, <strong>Systems</strong> <strong>Management</strong>
to a domain server which is located at the Enterprise layer. Performance data collected<br />
from managed nodes within the region is held on the regional managers. The performance<br />
distribution servers report to the performance domain server and the performance data is<br />
available through the Performance Data Grid (PDG). More information on the PDG can be<br />
found in Chapter one.<br />
A single global catalog has been created at the enterprise layer and all of the management<br />
servers are registered to the global catalog. The MCC uses the global catalog to identify key<br />
components such as WV and DSMs so with a central global catalog all of the WorldViews<br />
will be available through a single MCC (subject to security). Events are forwarded from the<br />
regional managers to the enterprise manager where AEC is used to consolidate the events<br />
into alerts (AMS) and through AMS escalation rules are applied to the alerts and service<br />
desk tickets can be created dynamically. A central AMS server is being used allowing a<br />
single view of the whole enterprise; AMS managers could be deployed to each manager if<br />
required.<br />
The DSM installed on the Enterprise Manager server is configured to manage the regional<br />
managers (DSMs) to ensure the monitoring infrastructure is functioning. The DSM installed<br />
on the regional manager is designated as the manager for the agents on the regional<br />
managed nodes.<br />
The Enterprise Manager is defined as the master UKB for DIA configuration. No zones have<br />
been configured in this architecture ensuring that all DIA components are available to the<br />
infrastructure.<br />
317: CA Green Book, <strong>Systems</strong> <strong>Management</strong>
Scenario Three: Central <strong>Management</strong><br />
A large corporation has multiple locations around the world but has a centralized operations<br />
center. The central operations team has full responsibility for the infrastructure and there is<br />
no Regional systems management. This architecture tends to be found with small to<br />
medium size enterprises. The diagram of the approach is shown below.<br />
ARCHITECTURE OVERVIEW<br />
Within this architecture a central management location is administrating remote locations<br />
with no local management console. Discovery is used to populate WorldView with the<br />
managed nodes for the enterprise. The remote management servers contain a performance<br />
distribution server reporting to a domain server which is located at the Enterprise layer.<br />
Performance data collected from managed nodes within the region is held on the regional<br />
manager. The performance distribution servers report to the performance domain server<br />
the performance data is available through the Performance Data Grid (PDG) more<br />
information on the PDG can be found in Chapter One.<br />
The Regional management server is running Distributed State Machines (DSMs) which are<br />
configured to manage nodes within the remote location or satellite locations.<br />
A single global catalog has been created at the enterprise layer and all of the management<br />
servers are registered to the global catalog. The MCC uses the global catalog to identify key<br />
components such as WV and DSMs. Events are forwarded from the regional managers to<br />
the enterprise manager where AEC is used to consolidate the events into alerts (AMS) and<br />
through AMS escalation rules are applied to the alerts and service desk tickets can be<br />
created dynamically. A central AMS server is being used allowing a single view of the whole<br />
enterprise; AMS managers could be deployed to each manager if required.<br />
318: CA Green Book, <strong>Systems</strong> <strong>Management</strong>
The Enterprise Manager is defined as the master UKB for DIA configuration. No zones have<br />
been configured in this architecture ensuring that all DIA components are available to the<br />
infrastructure.<br />
Scenario Four: Outsourced Environment<br />
Outsourcers will generally have multiple data centers located around the world to support<br />
there customer networks, to keep an overall view of all customers a multi tiered<br />
architecture will generally be deployed. The enterprise layer is a consolidated<br />
representation of all data centers. Each datacenter contains a view of the customer<br />
networks that it manages. A mixture of Unicenter Bridge for WorldView objects and<br />
enterprise management will be used to forward events. This is diagrammed below.<br />
In this example the DSM infrastructure within the data center is utilized to monitor the<br />
Unicenter implementations within the customer networks. DIA is configured with a multiple<br />
master UKBs to segment DIA communication traffic the impact of this DIA configuration on<br />
the architecture will dictate that the MCC users at the data center / Enterprise layer will be<br />
unable to communicate with alert managers within the customer network. If alerts from the<br />
customer network are required at the data center / enterprise layer event management /<br />
AEC should be used to consolidate and forwarded to the alert manager at the enterprise.<br />
Performance management is configured with each customer having a performance domain<br />
(PDG) this allows for reporting at the customer level, if performance data is required at the<br />
enterprise / Data Center layer performance cubes can be copied from the customer<br />
environment to the enterprise.<br />
319: CA Green Book, <strong>Systems</strong> <strong>Management</strong>
The diagram below highlights what components are installed in the customer environment<br />
and the outsourcers’ environment.<br />
The following diagram provides a more detailed view of how the components are deployed.<br />
320: CA Green Book, <strong>Systems</strong> <strong>Management</strong>
Sample Customer Architectures<br />
This section provides some detailed information on actual customer implementations of the<br />
architectures described previously. Sample implementations diagrams and summaries of<br />
the deployment of systems management components are provided for the following:<br />
• Central management model<br />
• Central retail model<br />
• Resilient Full Duplex model<br />
Customer Architecture - Central <strong>Management</strong><br />
The following diagram shows a customer’s diagram for the central management approach.<br />
321: CA Green Book, <strong>Systems</strong> <strong>Management</strong>
The following table describes the function of the Unicenter NSM components in the previous<br />
deployment:<br />
Component<br />
Unicenter NSM<br />
r11.0 CA-MDB<br />
Server<br />
Description<br />
This server houses the CA <strong>Management</strong> Database and is the<br />
central repository of information about servers within the<br />
environment<br />
This system runs CA’s Ingres database management system.<br />
This server also houses the monitoring management functions of<br />
Unicenter NSM r11. This includes centralized discovery of remote<br />
servers, event management and event correlation.<br />
This system collects server states and records them in the MDB.<br />
These states can be presented by the Unicenter NSM r11 Portal<br />
or by Unicenter NSM r11 Web Reporting component.<br />
It monitors all subordinate Intermediate Managers and can take<br />
over monitoring for these servers in the event of an outage.<br />
All subordinate Intermediate Managers forward events and state<br />
changes to this server for event correlation.<br />
Unicenter NSM r11<br />
System<br />
Performance and<br />
Portal Server<br />
Intermediate<br />
Manager Servers<br />
Managed Resources<br />
The purpose of this server is to configure remote performance<br />
agents and provide a repository of all detailed server<br />
performance data collected within the environment.<br />
Summarized performance data is stored within the MDB for<br />
summary reporting.<br />
The Unicenter NSM r11 Web Reporting component is installed on<br />
this machine for both performance and server state reporting.<br />
The Unicenter NSM r11 Portal is installed on this server to<br />
provide Portal services and role-based access to performance<br />
reports.<br />
These components house the main server monitoring component<br />
and are located in the remote locations.<br />
This server polls servers electronically close to the management<br />
component and receives transmissions from agents installed on<br />
remote servers.<br />
These servers also house the current Desktop and Server<br />
<strong>Management</strong> Staging Server and Asset <strong>Management</strong> Sector<br />
server components.<br />
These servers would be managed by the appropriate<br />
Intermediate Monitoring Server. Agents would be configured to<br />
forward alerts and state changes to the Intermediate Monitoring<br />
Servers.<br />
322: CA Green Book, <strong>Systems</strong> <strong>Management</strong>
The following table provides the hardware specification for this deployment:<br />
Server<br />
Function Description Platform Hardware<br />
Unicenter NSM<br />
Manager<br />
(MDB)<br />
Unicenter NSM r11<br />
Global Catalog<br />
WorldView, WorldView<br />
Provider<br />
DSM, DSM Watcher, DSM<br />
Provider<br />
Event Manager, Event<br />
Provider<br />
Windows 2003<br />
SNMP Installed &<br />
running<br />
Static IP Address<br />
4 GB RAM<br />
Dual Pentium IV<br />
3.06 GHz<br />
Single NIC card<br />
1 GB<br />
40 GB disk<br />
space<br />
Advanced Event Correlation<br />
Classic and Continuous<br />
Discovery<br />
Alert <strong>Management</strong> Service<br />
Alert Notification Service<br />
Windows System & Log<br />
Agent<br />
Performance Agent<br />
DIA - UKB<br />
Desktop and Server<br />
<strong>Management</strong> 4.0 Agent<br />
Unicenter Asset<br />
<strong>Management</strong> 4.0 Agent<br />
Unicenter Remote Control<br />
6.0 Host<br />
System<br />
Performance<br />
Server and<br />
Portal Server<br />
Unicenter NSM r11<br />
System Performance<br />
Domain Server<br />
Web Reporting Server<br />
Configuration Manager<br />
DIA UKB<br />
Unicenter NSM r11 Portal<br />
Windows 2003<br />
SNMP Installed &<br />
running<br />
Static IP address<br />
4 GB RAM<br />
Dual Pentium IV<br />
3.06 GHz<br />
1 GB Network<br />
Card<br />
160 GB RAID-5<br />
disk<br />
CleverPath PEK 4.7.1<br />
Unicenter NSM r11 System,<br />
Log, Event, Performance<br />
Agent<br />
Ingres 3.0 OpenSource<br />
Client<br />
Desktop and Server<br />
<strong>Management</strong> 4.0 Agent<br />
Unicenter Asset<br />
<strong>Management</strong> 4.0 Agent<br />
Unicenter Remote Control<br />
6.0 Host<br />
323: CA Green Book, <strong>Systems</strong> <strong>Management</strong>
Server<br />
Function Description Platform Hardware<br />
Intermediate<br />
Manager<br />
Unicenter NSM r11<br />
Local Catalog<br />
DSM, DSM Provider<br />
Event Agent, Event Provider<br />
Advanced Event Correlation<br />
Windows 2000<br />
TCP/IP & SNMP<br />
DHCP<br />
Single Intel 2.0<br />
GHz<br />
2 GB RAM<br />
100 Megabyte<br />
Ethernet<br />
Connection<br />
Continuous Discovery Agent<br />
80 GB disk<br />
System and Log Agent<br />
Performance Agent<br />
DIA UKB<br />
Desktop and Server<br />
<strong>Management</strong> 4.0 Agent<br />
Unicenter Asset<br />
<strong>Management</strong> Sector and<br />
Sector Service, Agent<br />
Unicenter Remote Control<br />
6.0 Host<br />
Intermediate<br />
Server<br />
Unicenter NSM r11<br />
System Agent<br />
Event Agent<br />
Log Agent<br />
Performance Agent<br />
DIA - DNA<br />
Desktop and Server<br />
<strong>Management</strong> 4.0 Agent<br />
Microsoft Windows<br />
2003 (Web<br />
Edition)<br />
Microsoft Windows<br />
2000 (Advanced<br />
Server, Server)<br />
Microsoft Windows<br />
2003 (Enterprise<br />
Edition, Server<br />
Edition)<br />
Server Class<br />
machine<br />
256 MB RAM<br />
Single NIC card<br />
10/100 MB<br />
250 MB avail<br />
disk<br />
Unicenter Asset<br />
<strong>Management</strong> 4.0 Agent<br />
Unicenter Remote Control<br />
6.0 Host<br />
Unicenter<br />
Administrator<br />
Console<br />
Unicenter NSM r11<br />
<strong>Management</strong> Command<br />
Center<br />
Ingres 3.0 OpenSource<br />
Client<br />
Windows 2003<br />
Windows 2000<br />
SP3**<br />
Internet Explorer<br />
5.0<br />
MS Virtual<br />
Machine (latest<br />
version – latest<br />
SP)<br />
Single 1 GHz or<br />
faster CPU<br />
1 GB of RAM<br />
100 Megabit<br />
Ethernet<br />
Connection<br />
500 MB free<br />
disk space<br />
TCP/IP<br />
324: CA Green Book, <strong>Systems</strong> <strong>Management</strong>
Customer Architecture - Central Retail Model<br />
The following diagram represents a customer retail deployment where the central<br />
management model is used.<br />
325: CA Green Book, <strong>Systems</strong> <strong>Management</strong>
The hardware environment for this deployment is shown below:<br />
Server<br />
Function Description Platform Hardware<br />
Unicenter NSM<br />
Manager<br />
(MDB)<br />
Unicenter NSM r11 –<br />
Global Catalog<br />
WorldView, WorldView<br />
Provider<br />
Windows 2003<br />
SNMP Installed &<br />
running<br />
Static IP Address<br />
4 GB RAM<br />
Dual Pentium IV<br />
3.06 GHz<br />
Single NIC card 1 GB<br />
DSM, DSM Watcher, DSM<br />
Provider<br />
40 GB disk space<br />
Event Manager, Event<br />
Provider<br />
Advanced Event Correlation<br />
Classic and Continuous<br />
Discovery<br />
Alert <strong>Management</strong> Service<br />
Alert Notification Service<br />
Windows System & Log<br />
Agent<br />
Performance Agent<br />
DIA - UKB<br />
Desktop and Server<br />
<strong>Management</strong> 4.0 Agent<br />
Unicenter Asset<br />
<strong>Management</strong> 4.0 Agent<br />
Unicenter Remote Control<br />
6.0 Host<br />
Distribution<br />
Center<br />
Managers<br />
DSM<br />
Performance Distribution<br />
Server<br />
System and Performance<br />
agents<br />
Agents<br />
Windows 2003 SP1<br />
TCP/IP & SNMP<br />
DHCP<br />
Quad Intel 3.0 GHz<br />
3 GB RAM<br />
One 10/ 100 MB<br />
One 1 Gb Ethernet<br />
Connection<br />
67 GB disk<br />
Store Manager<br />
DSM<br />
Performance Distribution<br />
Server<br />
System and Performance<br />
agents<br />
Agents<br />
Red Hat Enterprise<br />
Linux 4.1<br />
2.4 GHz Processor<br />
512 MB RAM<br />
One 10/ 100 MB<br />
Ethernet Connection<br />
67 GB disk<br />
326: CA Green Book, <strong>Systems</strong> <strong>Management</strong>
Resilient Full-Duplex Model<br />
The customer is using a Highly Resilient Full Duplex Monitoring Environment (located in two<br />
separate operation centers), this allows for the monitoring function to be switched from the<br />
primary to the secondary system in case of problems, as shown in the diagram below.<br />
The Enterprise Servers (MDB, DSM, and Event <strong>Management</strong>) display incoming messages in<br />
Alert Queues. These servers also initiate external actions (E-Mail, Fax, trouble ticket<br />
generation, etc.) and monitor the Mid Level Manager servers.<br />
The Mid Level Managers (DSM, Event <strong>Management</strong>) collect information about the Managed<br />
Nodes (Objects). The Mid Level Manager servers are specialized for specific classes<br />
(Windows, UNIX, and Network). All incoming messages are forwarded to the Log Store for<br />
further analysis. Critical messages are forwarded to the Enterprise Servers (ES).<br />
The Portal log Servers are used to keep the logs of all servers for further analysis. For Web-<br />
Access to the <strong>Management</strong> System the Unicenter <strong>Management</strong> Portal is installed on these<br />
servers.<br />
The entire system is managed by Remote Admin Clients.<br />
327: CA Green Book, <strong>Systems</strong> <strong>Management</strong>
ARCHITECTURE DETAIL<br />
• Event <strong>Management</strong> The customer has an extensive event management system,<br />
automating about 4,000 messages, many with considerable underlying logic. This is<br />
viewed as the most critical application in use. To achieve guaranteed delivery of Traps<br />
several Event Agents have been implemented on monitored servers.<br />
• Workload <strong>Management</strong> The Customer has very few jobs defined. They are mainly<br />
used for performing regular tasks inside the Unicenter NSM environment (Log Extracts,<br />
System Analysis, etc.)<br />
• Common Object Repository (MDB) The Repository contains about 25,000 managed<br />
objects. The scheme has been customized to a moderate degree (custom pollsets,<br />
menus, Business Process Views, classes, and so forth).<br />
• DSM an individual policy (Advanced IP) has been implemented to support ICMP/SNMP<br />
monitoring.<br />
• Automation Point Option (APO) APO is used to inform Technical Staff by<br />
SMS/Telephone.<br />
The following table summarizes information about the managed objects and transaction<br />
rates experienced with this deployment.<br />
DSM: Hosts, Agents, Objects<br />
EM: Events, Message<br />
Records/Actions<br />
Hosts<br />
Agent<br />
Classes Agents Objects<br />
Events<br />
/day MR MRA<br />
EM Server 400,000 4,000 12,000<br />
Unix DSM 178 5 178 4,471<br />
Windows<br />
DSM 681 8 351 5,209<br />
Network<br />
DSM 828 2 1,564 13,530<br />
Summary 1,687 15 2,093 23,210 400,000 4,000 12,000<br />
328: CA Green Book, <strong>Systems</strong> <strong>Management</strong>
The hardware specifications for the deployment are summarized in the following table.<br />
Server Function Description Platform Quantity<br />
Enterprise Server<br />
(ES)<br />
Unicenter NSM r11<br />
CORE WV, MDB, WV<br />
Windows 2003<br />
P4-2.8 GHz<br />
2<br />
Provider<br />
4 GB or higher<br />
DSM, DSM Provider<br />
20 GB disk<br />
EM, EM Provider<br />
space<br />
SAN Disk<br />
Mid-Level<br />
<strong>Management</strong> Serer<br />
Unicenter NSM r11 –<br />
DSM, DSM Provider<br />
Windows 2003<br />
P4-2.8 GHz<br />
6<br />
EM, EM Provider<br />
4 GB or higher<br />
AEC,<br />
20 GB disk space<br />
Portal/Log Server Unicenter NSM r11 –<br />
EM, EM Provider<br />
Unicenter <strong>Management</strong><br />
Portal<br />
Windows 2003<br />
P4-2.8 GHz<br />
4 GB or higher<br />
20 GB disk<br />
space<br />
SAN Disk<br />
2<br />
329: CA Green Book, <strong>Systems</strong> <strong>Management</strong>
INDEX<br />
2D Map, 56<br />
discovered objects, 185<br />
managed object scoping, 132<br />
restrict managed objects, 124<br />
security, 158<br />
2<br />
A<br />
access Unicenter NSM web<br />
applications, 76<br />
Active Directory<br />
integrating with Notification<br />
Services, 150<br />
Adaptive Configuration, 23<br />
create agent, 87<br />
customize example, 87<br />
storing, 88<br />
Adaptive Dashboard Server, 22, 141<br />
Advanced Event Correlation, 32, 111<br />
configuration guidelines, 116<br />
deploy policy to an event agent<br />
system, 116<br />
duplicate event suppression rule,<br />
114<br />
host agent failure example, 113<br />
Integrated Development<br />
Environment, 114<br />
policies, 112<br />
preparation, 111<br />
test policy, 116<br />
Advanced Event Correlation<br />
AEC. See Advanced Event Correlation<br />
agent configurations<br />
build and deliver, 81<br />
create a customized, 81<br />
managing with Unicenter<br />
Configuration Manager, 77<br />
to view, 85<br />
Agent Technology, 30<br />
capacity considerations, 55<br />
planning, 43<br />
securing, 170<br />
agents<br />
available, 33<br />
configure with dashboards, 144<br />
default Windows OS system, 61<br />
policy pack for event messages,<br />
105<br />
profiles, 78<br />
Alert <strong>Management</strong> System, 32<br />
alerts to monitor, 120<br />
close alerts automatically, 121<br />
configure, 117<br />
define alert class, 119<br />
define alert queues, 119<br />
guidelines, 123<br />
link to Service Desk, 32<br />
queue, 118<br />
setup, 117<br />
AMS. See Alert <strong>Management</strong> System<br />
applyptf, 70<br />
architectural considerations, 313<br />
architectural scenarios, 315<br />
architecture<br />
autonomous management, 316<br />
basic, 38<br />
basic plus performance, 40<br />
central management, 318<br />
consolidation of managers, 315<br />
customer implementations, 321<br />
deployment, 29<br />
High Availability Server, 53<br />
knowledge base, 48<br />
outsourced environment, 319<br />
performance plus portal diagram,<br />
41<br />
Unicenter NSM, 43<br />
assessment, 25<br />
automation drivers, 17<br />
aws_agtgate, 30<br />
aws_dsm, 59<br />
aws_orb, 30, 59<br />
aws_sadmin, 30<br />
aws_snmp, 59<br />
awservices, 30, 99, 133
ackup<br />
B<br />
system performance, 240<br />
base profile<br />
create, 82<br />
update, 83<br />
basic architecture diagram, 38<br />
Business Process Views, 217<br />
administering, 217<br />
dynamic containment service, 218<br />
in MCC, 219<br />
business requirements, 42<br />
CA architects, 26<br />
C<br />
CA Technology Services. See<br />
professional services<br />
CA's solution, 12<br />
class scoping, 64<br />
classic discovery, 184<br />
advanced, 190<br />
best practices, 185<br />
command line, 196<br />
from MCC, 200<br />
Communication Layer<br />
securing, 169<br />
component placement, 313<br />
components<br />
management, 29<br />
reinstall, 76<br />
solution, 29<br />
configuration<br />
adaptive, 86<br />
configuration bundle<br />
to build, 84, 89<br />
with delivery schedule, 96<br />
Configuration Manager, 32<br />
create a base profile, 82<br />
delivery of profiles, 95<br />
differential profile, 89<br />
file package, 88<br />
update base profile, 83<br />
configure<br />
your setup, 76<br />
console log, 219<br />
best practices, 220<br />
D<br />
dashboard, 137, 141<br />
accessing, 142<br />
agent, 141<br />
configure agents, 144<br />
creating, 143<br />
server, 141<br />
database best practices, 46<br />
delivery schedule, 95<br />
deployment, 74<br />
architecture, 29<br />
best practices, 67<br />
checklist, 65<br />
component placement, 313<br />
environment, 42<br />
medium enterprise, 35<br />
Unicenter NSM to hosts, 75<br />
derived metrics<br />
creating, 242<br />
Desktop and Server <strong>Management</strong><br />
register Unicenter NSM, 74<br />
DIA. See Distributed Intelligence<br />
Architecture<br />
differential profile, 89<br />
add, 92<br />
build a configuration bundle, 94<br />
configuration, 91<br />
create a group configuration, 93<br />
delete configuration, 93<br />
update, 91<br />
discovery<br />
auditing devices, 182<br />
automating discovery events, 181<br />
best practices, 185<br />
by command line, 196<br />
classic, 184<br />
classic discovery wizard, 188<br />
classification rules, 201<br />
Common Traffic Analyzer, 180<br />
configuration, 179<br />
continuous, 181<br />
firewalls, 181<br />
fixed IP addresses, 181<br />
IP discovery, 184<br />
methods, 186, 191<br />
332: CA Green Book, <strong>Systems</strong> <strong>Management</strong>
network devices, 176<br />
overview, 178<br />
preparation, 188<br />
processes, 187<br />
restricting discovered devices,<br />
184<br />
run it from MCC, 200<br />
subnet filtering, 186<br />
Distributed Intelligence Architecture<br />
configure, 71<br />
consumers, 52<br />
how it works, 47<br />
zones, 49<br />
Distributed State Machine, 29<br />
access to management database,<br />
45<br />
agent map scoreboard, 256<br />
best practices for capacity, 56<br />
configuration plug-in, 125<br />
configure agent class scoping, 125<br />
configure and manage, 124<br />
configure community strings, 125<br />
configure discovery pollset values,<br />
126<br />
configure IP address scoping, 126<br />
configure managed object<br />
scoping, 127<br />
configure with DSM Wizard, 133<br />
deploying, 43<br />
Host Map Scoreboard, 258<br />
launch DSM Wizard, 134<br />
modify agent class scoping, 128<br />
modify configurations in MCC, 127<br />
modify Discovery Community<br />
Strings, 128, 129<br />
modify IP Address Scoping, 131<br />
modify Managed Object Scoping,<br />
132<br />
modify Pollset, 130<br />
polling interval, 44, 64<br />
preparing, 71<br />
process (aws_dsm), 44<br />
recycle, 133<br />
resetdsm command, 131<br />
understanding configuration, 124<br />
workload, 44<br />
DNA registration<br />
by configuration file, 51<br />
diagram, 50<br />
DNS lookup, 51<br />
registration process, 49<br />
DSM. See Distributed State Machine<br />
E<br />
EITM. See Enterprise IT <strong>Management</strong><br />
email notification, 152<br />
Enterprise IT <strong>Management</strong>, 19<br />
Enterprise <strong>Management</strong><br />
securing its components, 163<br />
enterprise systems management, 20<br />
Event <strong>Management</strong>, 31<br />
activate policy pack, 105<br />
add a user, 122<br />
best practices, 110<br />
configure, 102<br />
Console filtering, 261<br />
Console in <strong>Management</strong> Portal,<br />
260<br />
console log filters, 104<br />
creating a Console, 261<br />
creating Scoreboards, 264<br />
customize MCC console logs, 103<br />
setup, 103<br />
executive summary, 12<br />
F<br />
failover capability, diagram, 36<br />
file package, create, 88<br />
firewalls, 172<br />
H<br />
host machine capacity, 59<br />
IDE. See Advanced Event<br />
Correlation, Integrated<br />
Development Environment<br />
Ingres server, set up user, 160<br />
installation<br />
methods to consider, 67<br />
preinstallation tasks, 71<br />
unattended installation, 68<br />
upgrading and migrating, 70<br />
using Desktop and Server<br />
<strong>Management</strong>, 70<br />
I<br />
333: CA Green Book, <strong>Systems</strong> <strong>Management</strong>
using the reduced-install media,<br />
68<br />
using Unicenter NSM Product<br />
Explorer, 68<br />
integration kits, 316<br />
intermediate manager<br />
server, 37<br />
IP address scoping, 46, 63<br />
K<br />
key capabilities, 22<br />
knowledge base architecture, 48<br />
L<br />
lifecycle approach, 25<br />
log agent<br />
configuration, 98<br />
differential profile, 101<br />
M<br />
managed devices, 37<br />
<strong>Management</strong> Command Center, 22<br />
adding Configuration <strong>Management</strong><br />
views, 211<br />
adding dashboard views, 210<br />
adding viewers, 214<br />
adding views, 209<br />
adjust event columns, 103<br />
best practices, 201<br />
Business Process Views, 217, 219<br />
configuring, 202<br />
console logs, 219<br />
create console log bookmarks,<br />
104<br />
create view-only user accounts,<br />
159<br />
custom views, 207<br />
define event filters in console<br />
logs, 104<br />
description, 31<br />
discovery, 220<br />
integration with Web Reporting,<br />
139<br />
launch console logs, 103<br />
launching MCC, 202<br />
launching Agent View, 223<br />
launching Node View, 222<br />
My Actions, 203<br />
open Alert <strong>Management</strong>, 119<br />
perspective, 203<br />
secure by instances, 162<br />
securing by classes, 161<br />
security, 158<br />
Security by WorldView Scoping,<br />
161<br />
Service Desk connection, 206<br />
System Performance view, 212<br />
test view-only user accounts, 161<br />
using alerts, 213<br />
<strong>Management</strong> Portal<br />
activating security, 168<br />
adding links to Web applications,<br />
268<br />
configuring, 246<br />
create user, 273<br />
create workgroup, 274<br />
creating a WorldView agent status<br />
scoreboard, 252<br />
creating a WorldView Scoreboard,<br />
249<br />
customize appearance, 275<br />
deploying, 245<br />
description, 34<br />
getting started, 246<br />
integration with Web Reporting<br />
Server, 138<br />
Knowledge Library, 269<br />
predefined Workplace templates,<br />
271<br />
publishing a file, 268<br />
securing, 168<br />
server, 37<br />
understanding portlets, 248<br />
viewing Event <strong>Management</strong><br />
Console, 260<br />
viewing scoreboards, 248<br />
Workplace, 271<br />
maturity model, 26<br />
MCC. See <strong>Management</strong> Command<br />
Center<br />
MDB<br />
best practices for capacity, 55<br />
capacity, 55<br />
define connection, 117<br />
location and cold startup, 57<br />
multiple, 314<br />
placement, 46<br />
upload performance data, 242<br />
334: CA Green Book, <strong>Systems</strong> <strong>Management</strong>
MDBs required, 314<br />
Message Actions<br />
activate, 108<br />
create, 107<br />
Message Records<br />
activate, 108<br />
create, 106<br />
define policy, 106<br />
MIB, associating, 234<br />
MIBmuxed agent, 256<br />
Microsoft SQL Server,set up user,<br />
159<br />
network<br />
N<br />
considerations, 61<br />
security, 172<br />
Notification Services, 22, 145<br />
central server, 146<br />
configure for email, 147<br />
description, 31<br />
integrating with Active Directory,<br />
150<br />
recipient user, 148<br />
service provider, 148<br />
strategy, 153<br />
transmission mechanisms, 145<br />
two-way emails, 152<br />
O<br />
organizational considerations, 62<br />
PDG. See Performance Data Grid<br />
performance<br />
distribution server, 34<br />
domain server, 34<br />
performance cubes, 226<br />
Performance Data Grid, 240, 314<br />
performance trend, 23<br />
ports, 315<br />
preinstallation tasks, 71<br />
professional services, 24<br />
P<br />
profile<br />
base, 82<br />
differential, 90<br />
publish reports, 134<br />
R<br />
registration<br />
prepare a Unicenter NSM install<br />
package, 74<br />
with Desktop and Server<br />
<strong>Management</strong>, 74<br />
Remote Monitoring, 277<br />
add IP resource, 308<br />
add Mac OS X resource, 307<br />
add resources, 302<br />
add UNIX/Linux resources, 306<br />
administrative interface, 279<br />
agent, 278<br />
architecture, 278<br />
compare to Agent Technology,<br />
280<br />
description, 33<br />
detailed metrics (Windows), 291<br />
IP resource data, 300<br />
Mac OS X resources, 298<br />
managing resources, 309<br />
modify metrics, 305<br />
multiple remote agents, 310<br />
network resources, 279<br />
resource types, 33, 285<br />
securing, 311<br />
server, 37<br />
system metrics (Windows), 288<br />
UNIX/Linux resources, 294<br />
UNIX/Linux system metrics, 295<br />
user permissions, 156<br />
when to use, 280<br />
reports, 134<br />
Repository Bridge, 54<br />
requirements<br />
database servers, 56<br />
DSM server, 60, 72<br />
scoreboard, 137<br />
DSM Agent Map, 256<br />
DSM Host Map, 258<br />
WorldView system status, 254<br />
S<br />
335: CA Green Book, <strong>Systems</strong> <strong>Management</strong>
securing<br />
Agent Technology, 170<br />
Communication Layer, 169<br />
Enterprise <strong>Management</strong><br />
components, 163<br />
<strong>Management</strong> Command Center,<br />
158<br />
Unicenter <strong>Management</strong> Portal,<br />
168<br />
Unicenter NSM, 154, 164<br />
UNIX / Linux agents, 171<br />
WRS, ADS, and Configuration<br />
Manager, 166<br />
securing the network, 174, 175<br />
advanced model, 176<br />
basic model, 172<br />
simple model, 173<br />
self-management, 18<br />
server requirements, 38<br />
Software Delivery, 70<br />
solution<br />
components, 29<br />
configuration, 35<br />
description, 21<br />
sizing, 42<br />
table, 37<br />
subnet filtering, 186<br />
subnet mask, 191<br />
system performance, 225<br />
access Reports, 140<br />
agents, 227<br />
architecture, 226<br />
backup and redundancy, 240<br />
configuring best practices, 225<br />
create profile with SNMP<br />
resources, 235<br />
creating a report, 237<br />
creating agent profiles, 230<br />
creating custom metrics, 242<br />
deletion policy, 226<br />
deploying agent profiles, 232<br />
deployment preparations, 228<br />
deployment verification, 228<br />
distribution server, 227, 241<br />
domain server, 227<br />
extend agent monitoring, 240<br />
integration with Web Reporting,<br />
140<br />
metrics from remote SNMP<br />
devices, 233<br />
modifying collected performance<br />
resources, 231<br />
performance configuration profile<br />
editor, 230<br />
performance cubes, 229<br />
performance scope, 229<br />
reports in WRS, 238<br />
server, 37<br />
time interval, 226<br />
upload data to MDB, 242<br />
viewing real-time data, 236<br />
view report data, 140<br />
systems management<br />
automation, 16<br />
challenges, 15<br />
T<br />
Trap Manager<br />
install, 108<br />
trap translation, 108<br />
U<br />
Unicenter Configuration Manager, 23,<br />
77<br />
add delivery schedule to<br />
configuration bundle, 96<br />
additional security, 167<br />
agent configurations, 81<br />
and Adaptive Configuration, 78<br />
audit reports, 97<br />
base profile, 82<br />
baselining, 81<br />
configuration best practices, 80<br />
configuration bundle, 84<br />
create delivery schedule, 95<br />
customize delivery schedule, 95<br />
deliver profiles, 95<br />
differential log agent profile, 101<br />
differential profile, 89<br />
file package, 88<br />
log agent configuration, 98<br />
Monitoring Dashboard, 102<br />
running, 79<br />
security demonstration, 167<br />
self-adaptation mode, 80<br />
starting, 78<br />
update base profile, 83<br />
update log agent attributes, 99<br />
view agent configuration, 85<br />
336: CA Green Book, <strong>Systems</strong> <strong>Management</strong>
Unicenter Repository Bridge, 54<br />
Unicenter security<br />
activate, 164<br />
commit the changes, 166<br />
configuring rules, 165<br />
create the rules, 165<br />
create the user, 165<br />
start, 165<br />
verify the rules, 166<br />
user<br />
Ingres server, 160<br />
Microsoft SQL Server, 159<br />
user accounts, 155<br />
user permissions<br />
Remote Monitoring, 156<br />
Unicenter NSM, 155<br />
user rights, 156<br />
Unicenter NSM, 157<br />
W<br />
web applications, 76, 268<br />
Web Reporting<br />
configure WRS, 135<br />
configured reports, 136<br />
creating reports, 236<br />
dashboards, 137<br />
getting started, 134<br />
integrating with <strong>Management</strong><br />
Portal, 266<br />
integration with System<br />
Performance, 140<br />
published reports, 137<br />
report templates, 136<br />
scoreboards, 137<br />
Server, 134<br />
Server description, 33<br />
understanding, 136<br />
viewing reports, 137<br />
with System Performance, 314<br />
Workplace<br />
new template, 272<br />
WorldView<br />
agent status scoreboard, 252<br />
importance properties, 218<br />
Manager, 30<br />
registration server, 48<br />
weighted severity, 218<br />
WorldView Scoping<br />
activate, 161<br />
deactivate, 163<br />
define rule in MCC, 161<br />
set up instance rule in MCC, 162<br />
verify instance rule, 163<br />
verify rule, 162<br />
WRS. See Web Reporting<br />
Z<br />
zones<br />
Distributed Intelligence<br />
Architecture, 49<br />
337: CA Green Book, <strong>Systems</strong> <strong>Management</strong>