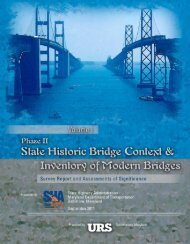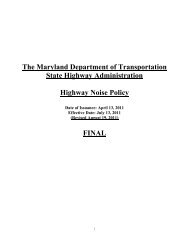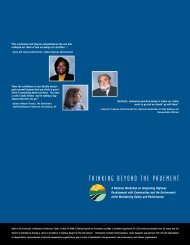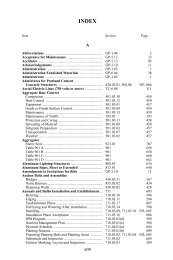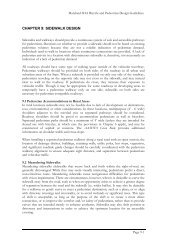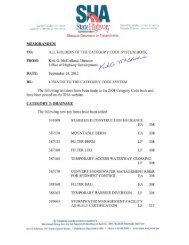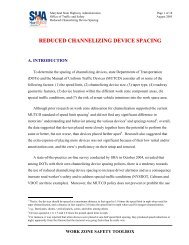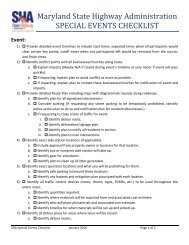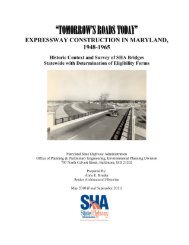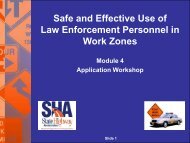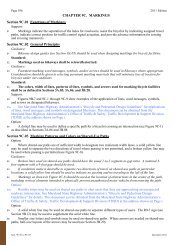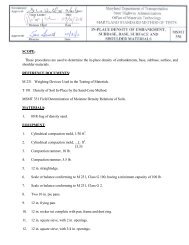SHA CIC Mobile Application Help Document
SHA CIC Mobile Application Help Document
SHA CIC Mobile Application Help Document
You also want an ePaper? Increase the reach of your titles
YUMPU automatically turns print PDFs into web optimized ePapers that Google loves.
<strong>SHA</strong> <strong>CIC</strong> <strong>Mobile</strong> <strong>Application</strong> <strong>Help</strong> <strong>Document</strong><br />
<strong>Help</strong> Contents:<br />
• Main Menu<br />
• Searching For Contracts<br />
• Viewing A Contract Page<br />
• Browsing By Date<br />
• Subscribing for Contract Notifications<br />
o Automatically Subscribing<br />
o Frequently Asked Questions about Auto-Subscribing<br />
• Settings<br />
o Viewing Contract Subscriptions<br />
o Viewing Auto-Subscribe Areas<br />
• Viewing ‘My Notifications’<br />
• Viewing Notification Details<br />
• Accessibility<br />
• Further Support
1. Main Menu<br />
The main menu of the application appears like the screenshot below.<br />
The menu has the following buttons:<br />
- Search. Searching for contracts<br />
- Browse by date. Viewing contract notifications by date<br />
- My notifications. Viewing notifications for contracts you are subscribed to<br />
- Change settings. For changing your subscription settings.<br />
If you get lost within the application, pressing the Back button on each screen will<br />
eventually take you back to the main menu. Alternatively, the iPhone home button<br />
will exit the application, and re-opening the application will take you to the main<br />
menu.
2. Searching for Contracts<br />
To search for a contract by Contract Number, click on the Search button on the main<br />
menu. You will be presented with the following screen:<br />
Tapping the grey rectangle above the Search Button will give you a keyboard in<br />
which to enter a search term, for example entering ‘42’ which will return all<br />
contracts containing 42 anywhere in their contract number, as shown in the<br />
following example:
Search terms can be a full or partial contract numbers, and are not case sensitive.<br />
Putting in more than one search term will result in no search results.<br />
Pressing Search after entering a search term will return results, in pages of up to 30<br />
contracts, ordered alphabetically.<br />
If you have too many results to page through, press Back and enter a more specific<br />
search term.
3. Viewing A Contract Page<br />
Once found in a search, you can select the contract number and be shown all the<br />
notifications for that contract, as shown below:<br />
The Contract Page will show you all the notifications that have been posted for that<br />
contract, grouped by the notification type, with the Advertisement first.<br />
Note: A link to this page for a contract can be found in other places in the software.<br />
All notifications have a blue contract link at the top-right of the page.<br />
Selecting one of the underlined blue links on this page will take you to that<br />
notification.<br />
At the bottom of every contract page is a notification settings section like the<br />
following:
For more information about how to use this section, please see ‘Subscribing for<br />
Notifications’
4. Browsing for Contract Notifications by Date<br />
Contract notifications can be browsed by date by pressing ‘Browse by date’ from the<br />
main menu.<br />
You will be presented with a page like the following:<br />
Select the year of interest, and a page showing the months of that year will be<br />
displayed. Finally selecting a month, will give you a page of dates that a<br />
notification for a contract appeared. If you select a date, then all the notifications<br />
for all contracts on that date are shown as below:
5. Subscribing for Contract Notifications<br />
A major feature of the iPhone <strong>SHA</strong> <strong>CIC</strong> application is that you can subscribe to<br />
contracts, and new notifications for these contracts will appear in your My<br />
Notifications page,.<br />
If enabled to do so the application will send you alerts when new notifications are<br />
posted.<br />
Only new notifications from contracts you are subscribed to will appear in your My<br />
Notification page, and alerts will only be sent to you for these notifications. When<br />
you subscribe to a contract, old notifications will not appear in your My<br />
Notifications page. If you wish to see these notifications, you must look at the<br />
Contract page – see Section 3.<br />
At the bottom of every Contract page there is an area where notifications are<br />
managed, as shown in the following screenshot:<br />
If you press the upper Enable button with the contract number on it, you will be<br />
subscribed to all future notifications for that contract. A confirmation message<br />
will be displayed. Pressing the button again will disable that contract notification.
They will appear in your My Notifications page, and if enabled in settings, you will<br />
receive an alert message shortly after it is posted.<br />
5.1 Automatically Subscribing<br />
Manually subscribing to individual contracts of interest is one way of working with<br />
the application. However the application contains a powerful feature to allow you<br />
to be automatically subscribed to contracts in a certain area (County). This is called<br />
‘auto-subscribe’.<br />
To auto-subscribe to the area a contract is in, press the bottom ‘Start Auto-<br />
Subscribe’ button on the contract page above. A confirmation message will be<br />
displayed. Pressing the button again will disable your auto-subscribe to that<br />
area/county.<br />
Auto-subscriptions are available to Counties and some non-geographic areas such as<br />
‘Small Business Procurements’.<br />
5.2 Frequently Asked Questions About Auto-Subscribing<br />
What happens when I am Auto-Subscribed to an area?<br />
When you are auto-subscribed to an area, you will be automatically subscribed to<br />
new contracts when an advertisement notification is posted. When this<br />
happens, the contract will be automatically added to your subscription list, and you<br />
will not have to click the ‘Enable’ button.<br />
NOTE: You will not be auto-subscribed to existing running contracts in that area.<br />
You will only be subscribed to new contracts as they are advertised.<br />
What is an area?<br />
Most areas are Counties but some non-geographic areas such as ‘Small Business<br />
Procurements’ are provided. There is an “Other / State-Wide” area for all remaining<br />
contracts.<br />
Can I auto-subscribe to more than one area?<br />
Yes, you can subscribe to as many areas as you wish, or all areas. Settings to make<br />
this easier are shown in the Settings section of this help.<br />
Am I missing notifications?<br />
You will only see notifications for contracts that you are subscribed to. If the<br />
contract number does not appear in your Settings->Contracts page you will not
eceive notifications for this contract. Search for the missing contract and Enable<br />
notifications for it manually.<br />
If you are auto-subscribed to one or more areas, you will only be subscribed to a<br />
new contract in these areas when an advertisement for it appears. Pre-existing<br />
contracts will not be automatically added to your subscription list when you<br />
start auto-subscribe in that area.<br />
Can I stop individual contract notifications without turning off auto-subscribe?<br />
You can specifically unsubscribe from a single contract via the Contract page by<br />
pressing the Disable button, or as described in the Settings help below.<br />
Unsubscribing from a single contract will not stop other auto-subscriptions from<br />
being added in that area.
6. Settings<br />
To change your settings select “Change settings” from the main menu.<br />
You will see a page like the following:<br />
The different buttons are:<br />
Alerts Enabled : If turned on, you will be sent an alert message for new<br />
notifications. If turned off you will not be send alert messages.<br />
Contracts: This will take you to a list of your contract subscriptions.<br />
Auto-Subscribe All: If turned on, you will be automatically subscribed to all new<br />
contracts as they are advertised.
Auto-Subscribed Areas: If the Auto-Subscribe All switch is off, this button will<br />
allow you to view a list of areas that you can auto-subscribe to individually.<br />
6.1 Viewing Your Contract Subscriptions<br />
From the Settings menu, press the Contracts button. You will be shown a list of<br />
contacts you are subscribed to, grouped by Area/County.<br />
You can remove a contract subscription from this page. Pressing Edit on this page,<br />
you can select a contract from the list and unsubscribe.<br />
Note: Maryland <strong>SHA</strong> reserve the right to occasionally unsubscribe users from<br />
old contract subscriptions, in order to keep the list of contract subscriptions<br />
to a reasonable length. This may be done without notice.
6.2 Viewing your Auto-Subscribe Areas<br />
From the setting menu, press the Auto-Subscribe Areas button. You will be shown a<br />
list of areas you can subscribe to:<br />
Pressing an area button will enable or disable auto-subscription to new contracts<br />
from that area.
7. Viewing your Notifications<br />
To view your notifications, select ‘My Notifications’ from the main menu.<br />
It is likely that unless you have subscribed to many current contracts and several<br />
days have passed that you will have no notifications and will see the following<br />
screen:<br />
This is entirely normal. You will only receive notifications for contract you are<br />
subscribed to when new notifications are issued. Old notifications from before you<br />
subscribed to contracts will not be seen. For more information on subscriptions<br />
please see ‘Subscribing for Contract Notifications’<br />
Once you have some notifications to view, the My Notifications view will appear as<br />
follows, in date order with the most recent at the top of the page.
New notifications are shown with a yellow ‘exclamation-mark’ icon and the word<br />
(new) in their description. This will only appear the first time you view this screen<br />
after the notifications are posted.
8. Viewing Notification Details<br />
Most notifications, such as Advertisements or Addendum, are just the text of the<br />
notification, with a link to the Contract Page in the top right, for example:<br />
Quantities are displayed differently than other notifications. The normal table could<br />
not be shown on an iPhone screen, so each row is shown separately as shown<br />
below:
To select another row of the Quantities table, press the ‘description’ button, which<br />
will allow you to select another row to display<br />
9. Accessibility<br />
The developers of <strong>SHA</strong> <strong>CIC</strong> for iPhone have endeavored to accommodate<br />
accessibility requirements. The application makes use of the VoiceOver screen<br />
reader, and provides audible assistance where possible.<br />
10. Further support<br />
For further support please email XXXX