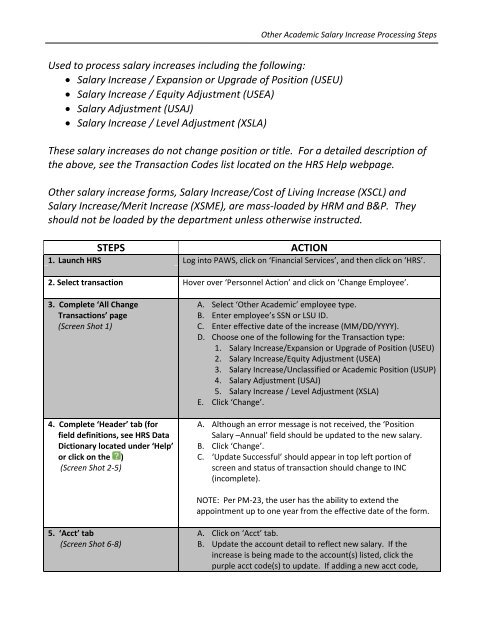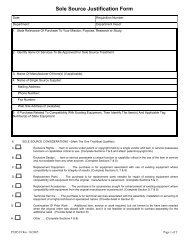Salary Increase / Expansion or Upgrade of Position (USEU)
Salary Increase / Expansion or Upgrade of Position (USEU)
Salary Increase / Expansion or Upgrade of Position (USEU)
You also want an ePaper? Increase the reach of your titles
YUMPU automatically turns print PDFs into web optimized ePapers that Google loves.
Other Academic <strong>Salary</strong> <strong>Increase</strong> Processing Steps<br />
Used to process salary increases including the following:<br />
• <strong>Salary</strong> <strong>Increase</strong> / <strong>Expansion</strong> <strong>or</strong> <strong>Upgrade</strong> <strong>of</strong> <strong>Position</strong> (<strong>USEU</strong>)<br />
• <strong>Salary</strong> <strong>Increase</strong> / Equity Adjustment (USEA)<br />
• <strong>Salary</strong> Adjustment (USAJ)<br />
• <strong>Salary</strong> <strong>Increase</strong> / Level Adjustment (XSLA)<br />
These salary increases do not change position <strong>or</strong> title. F<strong>or</strong> a detailed description <strong>of</strong><br />
the above, see the Transaction Codes list located on the HRS Help webpage.<br />
Other salary increase f<strong>or</strong>ms, <strong>Salary</strong> <strong>Increase</strong>/Cost <strong>of</strong> Living <strong>Increase</strong> (XSCL) and<br />
<strong>Salary</strong> <strong>Increase</strong>/Merit <strong>Increase</strong> (XSME), are mass-loaded by HRM and B&P. They<br />
should not be loaded by the department unless otherwise instructed.<br />
STEPS<br />
ACTION<br />
1. Launch HRS Log into PAWS, click on ‘Financial Services’, and then click on ‘HRS’.<br />
2. Select transaction Hover over ‘Personnel Action’ and click on ‘Change Employee’.<br />
3. Complete ‘All Change<br />
Transactions’ page<br />
(Screen Shot 1)<br />
4. Complete ‘Header’ tab (f<strong>or</strong><br />
field definitions, see HRS Data<br />
Dictionary located under ‘Help’<br />
<strong>or</strong> click on the )<br />
(Screen Shot 2-5)<br />
A. Select ‘Other Academic’ employee type.<br />
B. Enter employee’s SSN <strong>or</strong> LSU ID.<br />
C. Enter effective date <strong>of</strong> the increase (MM/DD/YYYY).<br />
D. Choose one <strong>of</strong> the following f<strong>or</strong> the Transaction type:<br />
1. <strong>Salary</strong> <strong>Increase</strong>/<strong>Expansion</strong> <strong>or</strong> <strong>Upgrade</strong> <strong>of</strong> <strong>Position</strong> (<strong>USEU</strong>)<br />
2. <strong>Salary</strong> <strong>Increase</strong>/Equity Adjustment (USEA)<br />
3. <strong>Salary</strong> <strong>Increase</strong>/Unclassified <strong>or</strong> Academic <strong>Position</strong> (USUP)<br />
4. <strong>Salary</strong> Adjustment (USAJ)<br />
5. <strong>Salary</strong> <strong>Increase</strong> / Level Adjustment (XSLA)<br />
E. Click ‘Change’.<br />
A. Although an err<strong>or</strong> message is not received, the ‘<strong>Position</strong><br />
<strong>Salary</strong> –Annual’ field should be updated to the new salary.<br />
B. Click ‘Change’.<br />
C. ‘Update Successful’ should appear in top left p<strong>or</strong>tion <strong>of</strong><br />
screen and status <strong>of</strong> transaction should change to INC<br />
(incomplete).<br />
NOTE: Per PM-23, the user has the ability to extend the<br />
appointment up to one year from the effective date <strong>of</strong> the f<strong>or</strong>m.<br />
5. ‘Acct’ tab<br />
(Screen Shot 6-8)<br />
A. Click on ‘Acct’ tab.<br />
B. Update the account detail to reflect new salary. If the<br />
increase is being made to the account(s) listed, click the<br />
purple acct code(s) to update. If adding a new acct code,
Other Academic <strong>Salary</strong> <strong>Increase</strong> Processing Steps<br />
complete Account Detail fields.<br />
C. A Source <strong>of</strong> Funds (SOF) entry is required if adding <strong>or</strong><br />
changing state funds.<br />
1. Under Budget Source <strong>of</strong> Funding section, select Seq<br />
(sequence) 01.<br />
2. Budget Source <strong>of</strong> Funding f<strong>or</strong> Detail f<strong>or</strong> Seq: 01 – enter<br />
the required amount (must be the same entry (including<br />
any negative sign) as what is shown next to Seq 01).<br />
3. Then, complete either the Account Number and Object<br />
Code (and sub object code, if applicable) OR Project<br />
Number OR <strong>Position</strong> Number OR Other Fund.<br />
4. Then Click ‘Add’; the status <strong>of</strong> the transaction will read<br />
INC (incomplete). Even though the inf<strong>or</strong>mation is<br />
entered c<strong>or</strong>rectly, you will receive a message that reads<br />
“Balance Unsuccessful – Missing Required Documents <strong>or</strong><br />
Inf<strong>or</strong>mation” given that the f<strong>or</strong>m still needs to be<br />
balanced and certain documents still need to be<br />
attached.<br />
NOTE: Status will remain INC (incomplete) until attachment<br />
requirements are met.<br />
6. Complete ‘Attach’ tab<br />
(Screen Shot 9-11)<br />
8. Complete ‘Action’ button<br />
(Screen Shot 12-13)<br />
A. Click on ‘Attach’ tab.<br />
B. F<strong>or</strong>ms that are required are denoted by the red asterisk (*).<br />
C. Documents that are required and attached under the Attach<br />
Tab are:<br />
1. SL: <strong>Salary</strong> Justification – can be in a memo f<strong>or</strong>mat and<br />
should include the reason f<strong>or</strong> the amount <strong>of</strong> the<br />
increase.<br />
2. FD: Full Job Description – required f<strong>or</strong> <strong>USEU</strong> and XSLA<br />
transactions. This f<strong>or</strong>m will already be attached because<br />
it is pulled from the previous position f<strong>or</strong>m. You will<br />
have to attach the revised/updated job description.<br />
NOTE: DO NOT delete the old job description; this<br />
document will be used to review changes.<br />
D. As you attach documents, an ‘A’ (attached) will appear<br />
signifying that the requirement has been met. Status will<br />
change to BAL once document requirements are met.<br />
E. Additional items listed under ‘Required Documents’ (e.g.<br />
‘Fund Route to Budget is Required’ <strong>or</strong> ‘SOF is required’) are<br />
simply messages to HRM <strong>or</strong> B&P and do not require any<br />
action by the department.<br />
The Action button is the circled ‘A’ to the right <strong>of</strong> the tabs (below and<br />
to the right <strong>of</strong> the Direct<strong>or</strong>y tab).<br />
A. F<strong>or</strong>m Remarks – Any comments regarding the f<strong>or</strong>m can be<br />
made here (e.g. any special provisions to the salary increase,<br />
visa <strong>or</strong> grant statements, etc.). Click ‘Add’ to post remarks.
Other Academic <strong>Salary</strong> <strong>Increase</strong> Processing Steps<br />
B. F<strong>or</strong>m Log – Date and time stamps <strong>of</strong> all changes and updates<br />
to f<strong>or</strong>ms can be located here.<br />
C. Control Dates – Used to capture all types <strong>of</strong> control dates<br />
(e.g. fund end date). Any dates entered on the Header tab<br />
will carry over with the appropriate Date Type. NOTE: Other<br />
Academic employees MUST have a Contract/Term End Date.<br />
1. Review current dates f<strong>or</strong> accuracy.<br />
2. Add any additional dates that may be needed.<br />
9. Complete ‘Approve’ tab<br />
(Screen Shot 14-16)<br />
A. Update Reviewer List – Select from the drop down Release<br />
Auth<strong>or</strong>ity box <strong>or</strong> search f<strong>or</strong> Reviewer by Paws ID.<br />
B. Add all necessary Reviewers. This should include each<br />
department and/<strong>or</strong> college f<strong>or</strong> each account code on f<strong>or</strong>m.<br />
Per PM-69, salary actions that are subject to additional review<br />
are as follows (NOTE: All approvals beyond Dean/Direct<strong>or</strong><br />
will be added and routed by HRM):<br />
1. <strong>Salary</strong> increases <strong>of</strong> 15% <strong>or</strong> less require Chancell<strong>or</strong><br />
approval.<br />
2. <strong>Salary</strong> increases m<strong>or</strong>e than 15% require President<br />
approval.<br />
3. Any Executive staff requires President approval no matter<br />
the amount.<br />
4. <strong>Salary</strong> that exceeds the midpoint requires Chancell<strong>or</strong><br />
approval.<br />
5. <strong>Salary</strong> that exceeds the maximum <strong>of</strong> the salary ranges<br />
requires President approval.<br />
6. If total annual compensation from all funding sources is<br />
m<strong>or</strong>e than $125,000, Board approval is required.<br />
7. If total annual compensation from all funding sources is<br />
m<strong>or</strong>e than $100,000, President approval is required.<br />
NOTE: As stated in PM-69, the provisions <strong>of</strong> the above within<br />
salary adjustments shall not apply when the compensation<br />
funding from non-state sources exceeds 80% <strong>of</strong> total<br />
compensation.<br />
There are two routing options available to obtain approval:<br />
• Sequential: the ability to route to multiple reviewers in a<br />
sequential <strong>or</strong>der.<br />
• Simultaneous <strong>or</strong> “spray” routing: All approvers receive the<br />
notification to approval at the same time.<br />
C. Select a routing option:<br />
1. Sequential<br />
a. Select from the Release Auth<strong>or</strong>ity drop down menu,<br />
enter the Paws ID, <strong>or</strong> use the Look Up feature. After<br />
entering this inf<strong>or</strong>mation, assign a Sequential Number
Other Academic <strong>Salary</strong> <strong>Increase</strong> Processing Steps<br />
to each and click Add.<br />
b. After all reviewers have been added, click ‘Set<br />
Sequential Reviewers.’ This is not the final step; it<br />
merely prepares <strong>or</strong> ‘sets’ your f<strong>or</strong>m f<strong>or</strong> routing. Note<br />
that HRS has automatically noted the approval <strong>of</strong> the<br />
HRSAUTH that initiated the f<strong>or</strong>m AND indicated that<br />
person as the final approver. This means that the f<strong>or</strong>m<br />
will NOT be automatically released and will require a<br />
manual release to RHRS.<br />
c. The Route button can now be clicked.<br />
NOTE: After routing, if any changes are made to the f<strong>or</strong>m <strong>or</strong> if<br />
any reviewers/approvers are added <strong>or</strong> removed, you will need to<br />
‘Re-Set Department Route’. This reset will aff<strong>or</strong>d all reviewers /<br />
approvers the opp<strong>or</strong>tunity to view those changes and will allow<br />
compliance with basic audit practices.<br />
2. Simultaneous <strong>or</strong> “spray”<br />
a. Select from the Release Auth<strong>or</strong>ity drop down menu,<br />
enter the Paws ID, <strong>or</strong> use the Look Up feature.<br />
b. Update Reviewer List – Select from the Release<br />
Auth<strong>or</strong>ity drop down menu, enter the Paws ID, <strong>or</strong> use<br />
the Look Up feature.<br />
D. Select release option:<br />
1. Automatic: Once all approvers have responded, the f<strong>or</strong>m<br />
will automatically be released to HRM.<br />
2. Manual: Once all approvers have responded, the<br />
HRSAUTH initiating the f<strong>or</strong>m will be required to depress<br />
the “Release to HR” button. This option is chosen when<br />
the HRSAUTH desires to view the f<strong>or</strong>m pri<strong>or</strong> to HR<br />
release. Note: the f<strong>or</strong>m will remain in its current status if<br />
not manually released. Theref<strong>or</strong>e, it is recommended<br />
that the HRSAUTH add themselves as final reviewers so<br />
that they will be prompted when all other approvals have<br />
been received.<br />
E. Once all required Reviewers are added, you will see the Route<br />
Button. Click ‘Route’ to complete this process.<br />
F. Status will change to ‘RAPR’ status – Dept Routed.<br />
G. After all approvals have been received, the status will change<br />
to ‘RAPP’ – Dept Route Approved.<br />
a. If the automatic release was chosen, the f<strong>or</strong>m’s status<br />
will automatically be released to HR.<br />
b. If the manual release option was chosen, the f<strong>or</strong>m can<br />
now be released to HR.<br />
H. Once released, the status will change to ‘RHRS’ – Released to<br />
HR <strong>or</strong> ‘RHRW’ – Released to HR/Waiting. The reference to<br />
‘Waiting’ denotes that there are outstanding f<strong>or</strong>ms that need<br />
to be completed, usually by the employee.
Other Academic <strong>Salary</strong> <strong>Increase</strong> Processing Steps<br />
NOTES:<br />
Pri<strong>or</strong> to being released to HR, if the f<strong>or</strong>m needs to be deleted f<strong>or</strong> any reason, click the ‘Incomplete’<br />
button under the ‘Approve’ tab, which will change the status to ‘Incomplete’. The ‘Delete’ button will<br />
appear; click the ‘Delete’ button and then confirm your action by clicking ‘Confirm Delete‘. This will<br />
delete the f<strong>or</strong>m completely.<br />
After the f<strong>or</strong>m is released to HR, it will be assigned to a Compensation Analyst. The analyst will add their<br />
name to the HRS Contact field on the Header tab. This individual may be contacted with any questions<br />
regarding the f<strong>or</strong>m.<br />
NOTES