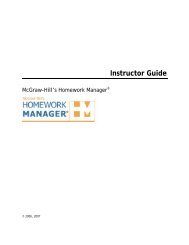EZ Test Online User Guide - McGraw Hill Education Customer ...
EZ Test Online User Guide - McGraw Hill Education Customer ...
EZ Test Online User Guide - McGraw Hill Education Customer ...
You also want an ePaper? Increase the reach of your titles
YUMPU automatically turns print PDFs into web optimized ePapers that Google loves.
<strong>EZ</strong> TEST ONLINE INSTRUCTOR USER GUIDE<br />
Additional Options<br />
· You can manually score any particular student submission by clicking the Score icon next<br />
to the student’s name.<br />
· Clicking the PDF icon will allow you to save a PDF version of a student’s test submission<br />
evaluation.<br />
Note: Generation of a PDF version of a student’s submission evaluation may take a few<br />
seconds to several minutes depending on the size of the test.<br />
· Clicking the trash can icon will allow you to delete a particular student’s submission.<br />
Note: Deleting a test submission is NOT reversible. Once deleted it can NEVER be<br />
recovered.<br />
View Statistical Analysis<br />
View Statistical Analysis allows you to view the percentage of correct, incorrect, and unanswered<br />
responses for all questions.<br />
1. Click the View Statistical Analysis button.<br />
2. A copy of the test will appear with a response percentage bar graph under each question.<br />
3. Click the Scoring & Reporting button to return to the Scoring & Reporting screen.<br />
Download TabDelimited File<br />
You can download the submission data as a tabdelimited data file. The tabdelimited data format<br />
allows you to easily import the information into other programs.<br />
To download all the submission data as a tabdelimited data file:<br />
1. Determine if you want to include column labels, responses, and/or response scores. By<br />
default these are included in the downloadable data file. If you do not want to include column<br />
labels, responses, or response scores, uncheck the box next to the option you do not wish to<br />
include.<br />
2. Click the Download TabDelimited Data button.<br />
3. You will be presented with a File Download dialogue box asking you if wish to open or save<br />
the particular Data.xls file. (PC users only. Mac browsers will automatically save the file.)<br />
4. Click Save to save the Data.xls data file to your computer’s hard drive.<br />
Note: The file that is downloaded is actually an HTML file that Excel imports as a table. To create a tabdelimited<br />
file, you need to first open it in Excel and then use Excel to save the file as tabdelimited. It can then<br />
be imported into any program that will accept tabdelimited data.<br />
Version 6/25/2007 Page 97 of 106<br />
Copyright ©2007 The <strong>McGraw</strong><strong>Hill</strong> Companies, Inc. All Rights Reserved