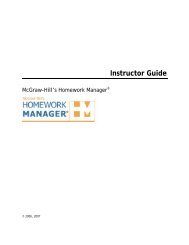EZ Test Online User Guide - McGraw Hill Education Customer ...
EZ Test Online User Guide - McGraw Hill Education Customer ...
EZ Test Online User Guide - McGraw Hill Education Customer ...
Create successful ePaper yourself
Turn your PDF publications into a flip-book with our unique Google optimized e-Paper software.
<strong>EZ</strong> TEST ONLINE INSTRUCTOR USER GUIDE<br />
Worksheet Questions<br />
New to <strong>EZ</strong> <strong>Test</strong> <strong>Online</strong> 7.0 is the worksheet question type. This question type allows you to create a<br />
question with several different answer field types. You can have as many answer fields as required<br />
by the worksheet you are creating. The answer fields can even contain random variables and<br />
variable expressions to allow you to create worksheet questions with highly complex calculations.<br />
There are five different answer types to select from: True/False, Multiple Choice, Number, Word or<br />
Phrase and Labeled Value Group.<br />
1. Enter or edit the question text in the first text box under the question type heading.<br />
2. Insert the answer field placeholders into your question text by surrounding the answer name<br />
you wish to use with 2 underline characters. For example if you have an answer field you<br />
plan on using called ans1 you would type __ans1__ in the question where you would like it<br />
to appear. See example below.<br />
3. After your worksheet question has been created and you have inserted all of the answer<br />
field placeholders, scroll down within the question editing screen to access the Random<br />
Variable and Worksheet Answer boxes located just below the rich text editor.<br />
Version 6/25/2007 Page 50 of 106<br />
Copyright ©2007 The <strong>McGraw</strong><strong>Hill</strong> Companies, Inc. All Rights Reserved