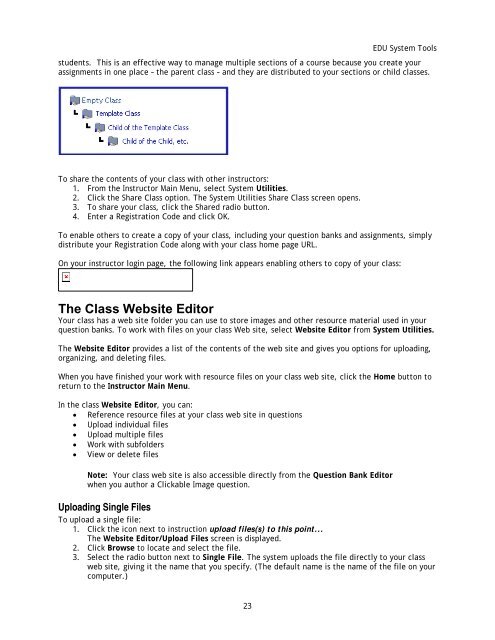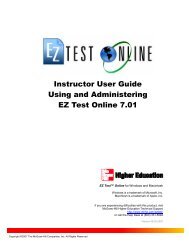Instructor Help for Brownstone EDU - McGraw Hill Education ...
Instructor Help for Brownstone EDU - McGraw Hill Education ...
Instructor Help for Brownstone EDU - McGraw Hill Education ...
Create successful ePaper yourself
Turn your PDF publications into a flip-book with our unique Google optimized e-Paper software.
<strong>EDU</strong> System Tools<br />
students. This is an effective way to manage multiple sections of a course because you create your<br />
assignments in one place – the parent class – and they are distributed to your sections or child classes.<br />
To share the contents of your class with other instructors:<br />
1. From the <strong>Instructor</strong> Main Menu, select System Utilities.<br />
2. Click the Share Class option. The System Utilities Share Class screen opens.<br />
3. To share your class, click the Shared radio button.<br />
4. Enter a Registration Code and click OK.<br />
To enable others to create a copy of your class, including your question banks and assignments, simply<br />
distribute your Registration Code along with your class home page URL.<br />
On your instructor login page, the following link appears enabling others to copy of your class:<br />
The Class Website Editor<br />
Your class has a web site folder you can use to store images and other resource material used in your<br />
question banks. To work with files on your class Web site, select Website Editor from System Utilities.<br />
The Website Editor provides a list of the contents of the web site and gives you options <strong>for</strong> uploading,<br />
organizing, and deleting files.<br />
When you have finished your work with resource files on your class web site, click the Home button to<br />
return to the <strong>Instructor</strong> Main Menu.<br />
In the class Website Editor, you can:<br />
• Reference resource files at your class web site in questions<br />
• Upload individual files<br />
• Upload multiple files<br />
• Work with subfolders<br />
• View or delete files<br />
Note: Your class web site is also accessible directly from the Question Bank Editor<br />
when you author a Clickable Image question.<br />
Uploading Single Files<br />
To upload a single file:<br />
1. Click the icon next to instruction upload files(s) to this point...<br />
The Website Editor/Upload Files screen is displayed.<br />
2. Click Browse to locate and select the file.<br />
3. Select the radio button next to Single File. The system uploads the file directly to your class<br />
web site, giving it the name that you specify. (The default name is the name of the file on your<br />
computer.)<br />
23