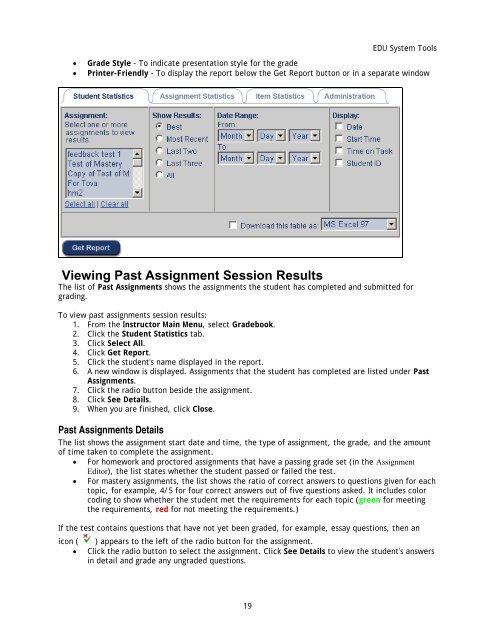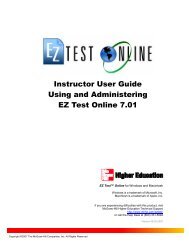Instructor Help for Brownstone EDU - McGraw Hill Education ...
Instructor Help for Brownstone EDU - McGraw Hill Education ...
Instructor Help for Brownstone EDU - McGraw Hill Education ...
Create successful ePaper yourself
Turn your PDF publications into a flip-book with our unique Google optimized e-Paper software.
<strong>EDU</strong> System Tools<br />
• Grade Style - To indicate presentation style <strong>for</strong> the grade<br />
• Printer-Friendly - To display the report below the Get Report button or in a separate window<br />
Viewing Past Assignment Session Results<br />
The list of Past Assignments shows the assignments the student has completed and submitted <strong>for</strong><br />
grading.<br />
To view past assignments session results:<br />
1. From the <strong>Instructor</strong> Main Menu, select Gradebook.<br />
2. Click the Student Statistics tab.<br />
3. Click Select All.<br />
4. Click Get Report.<br />
5. Click the student's name displayed in the report.<br />
6. A new window is displayed. Assignments that the student has completed are listed under Past<br />
Assignments.<br />
7. Click the radio button beside the assignment.<br />
8. Click See Details.<br />
9. When you are finished, click Close.<br />
Past Assignments Details<br />
The list shows the assignment start date and time, the type of assignment, the grade, and the amount<br />
of time taken to complete the assignment.<br />
• For homework and proctored assignments that have a passing grade set (in the Assignment<br />
Editor), the list states whether the student passed or failed the test.<br />
• For mastery assignments, the list shows the ratio of correct answers to questions given <strong>for</strong> each<br />
topic, <strong>for</strong> example, 4/5 <strong>for</strong> four correct answers out of five questions asked. It includes color<br />
coding to show whether the student met the requirements <strong>for</strong> each topic (green <strong>for</strong> meeting<br />
the requirements, red <strong>for</strong> not meeting the requirements.)<br />
If the test contains questions that have not yet been graded, <strong>for</strong> example, essay questions, then an<br />
icon ( ) appears to the left of the radio button <strong>for</strong> the assignment.<br />
• Click the radio button to select the assignment. Click See Details to view the student's answers<br />
in detail and grade any ungraded questions.<br />
19