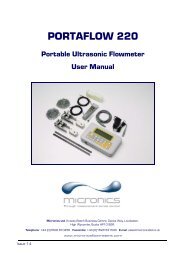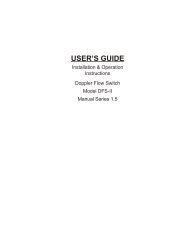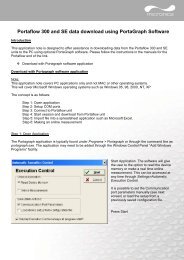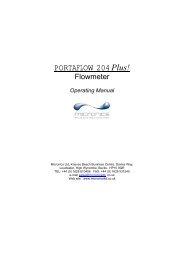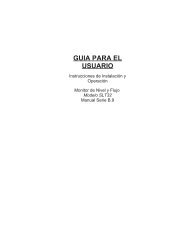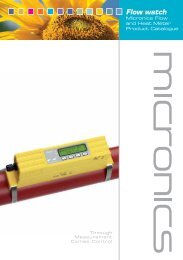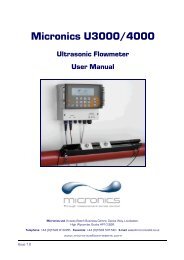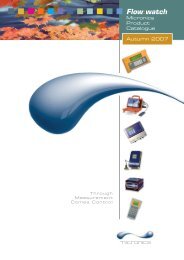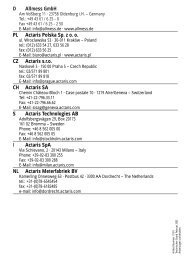PF330 English User Manual Issue 3 5.pdf - Micronics Ltd.
PF330 English User Manual Issue 3 5.pdf - Micronics Ltd.
PF330 English User Manual Issue 3 5.pdf - Micronics Ltd.
You also want an ePaper? Increase the reach of your titles
YUMPU automatically turns print PDFs into web optimized ePapers that Google loves.
PORTAFLOW 330<br />
Portable Ultrasonic Flowmeter<br />
<strong>User</strong> <strong>Manual</strong><br />
<strong>Issue</strong> 3.5<br />
<strong>Micronics</strong> <strong>Ltd</strong>, Knaves Beech Business Centre, Davies Way, Loudwater,<br />
High Wycombe, Bucks HP10 9QR.<br />
Telephone: +44 (0)1628 810456 Facsimilie: +44 (0)1628 531540 E-mail: sales@micronicsltd.co.uk<br />
www.micronicsflowmeters.com
Table of Contents<br />
1: General Description 1<br />
1.1 Introduction 1<br />
1.2 Principles of Operation 2<br />
1.3 Supplied Hardware 3<br />
1.4 Portaflow 330 Instrument 4<br />
1.4.1 Connectors 4<br />
1.4.2 Keypad 5<br />
1.4.3 Power supply and battery charging 6<br />
1.5 Transducers 6<br />
2: Installation 7<br />
2.1 Transducer Positioning 7<br />
2.2 Transducer Attachment (Type ‘A’, ‘B’ & ‘C’) 8<br />
2.2.1 Preparation 8<br />
2.2.2 Attaching the guide rails 8<br />
2.2.3 Fitting the transducers 9<br />
2.3 Installing the USB Virtual Com. Port 10<br />
3: Operating Procedures 11<br />
3.1 Setting-up the Instrument 12<br />
3.1.1 Using the instrument for the first time 12<br />
3.1.2 Enabling/disabling the backlight 13<br />
3.2 Using the Quick Start Menu 13<br />
3.3 Using the System at a Regularly Monitored Location 16<br />
3.4 Managing Named Sites 18<br />
3.4.1 Setting up a new site 18<br />
3.4.2 Changing a site name 19<br />
3.5 Instrument Calibration 19<br />
3.5.1 Adjusting the zero cut-off 19<br />
3.5.2 Adjusting the set zero flow offset 20<br />
3.5.3 Adjusting the calibration factor 20<br />
3.5.4 Adjusting the roughness factor 21<br />
3.5.5 Adjusting the damping factor 22<br />
3.6 Performing Monitoring & Logging Functions 23<br />
3.6.1 How to measure totalised flows (manually) 23<br />
3.6.2 How to set up the basic logging application to memory 24<br />
3.6.3 How to set up automatic (timed) logging mode 26<br />
3.6.4 How to log directly to a PC 29<br />
3.6.5 How to download logged data to a PC 29<br />
Portaflow 330 <strong>User</strong> <strong>Manual</strong><br />
(<strong>Issue</strong> 3.5)<br />
i
3.7 Configuring the Portaflow 330 Interfaces 31<br />
3.7.1 How to set-up an RS232 connection 31<br />
3.7.2 How to set-up a USB connection 32<br />
3.7.3 How to turn the 4-20mA output OFF/ON 33<br />
3.7.4 4-20mA signal calibration and ranging 33<br />
3.7.5 How to convert the measured current to flow rate 34<br />
3.7.6 How to turn the pulse output OFF/ON 35<br />
3.7.7 Generating a ‘Test’ pulse 35<br />
3.7.8 Pulse output signal calibration 35<br />
3.8 Printing 35<br />
3.8.1 How to print logged data using the RS232 printer 35<br />
4: Maintenance & Repair 39<br />
5: Troubleshooting 41<br />
5.1 Overview 41<br />
5.2 General Troubleshooting Procedure 42<br />
5.3 Warning & Status Messages 43<br />
5.4 Test Block 46<br />
5.5 Microprocessor Reset Facility 46<br />
5.6 Diagnostics Display 47<br />
Appendix A: Specification 49<br />
A.1 CE Declaration of Conformity 52<br />
ii<br />
Portaflow 330 <strong>User</strong> <strong>Manual</strong><br />
(<strong>Issue</strong> 3.5)
1: General Description<br />
1.1 Introduction<br />
This manual describes the operation of the <strong>Micronics</strong> Portaflow 330 portable flowmeter. The flowmeter is<br />
designed to work with clamp-on transducers to enable the flow of a liquid within a closed pipe to be measured<br />
accurately without needing to insert any mechanical parts through the pipe wall or protrude into the flow<br />
system.<br />
Using ultrasonic transit time techniques, the Portaflow 330 is controlled by a micro-processor system which<br />
contains a wide range of data that enables it to be used with pipes with an outside diameter ranging from<br />
13mm up to 5000mm and constructed of almost any material. The instrument will also operate over a wide<br />
range of fluid temperatures.<br />
Easy to operate, the Portaflow 330 standard features are:<br />
• Large, easy to read graphic display with backlighting.<br />
• Simple to follow dual function keypad.<br />
• Simple ‘Quick Start’ set up procedure.<br />
• 98k stored data points.<br />
• Continuous signal monitoring.<br />
• RS232 output.<br />
• USB output.<br />
• Pulse output.<br />
• 4-20mA, 0-20mA or 0-16mA output.<br />
• Rechargeable battery.<br />
• Battery management.<br />
• Diagnostics.<br />
Volumetric flow rates are displayed in l/h, l/min, l/sec, gal/min, gal/h, USgals/min, USgals/h, Barrel/h, Barrel/<br />
day, m³/s, m³/min, m³/h. Linear velocity is displayed in metres or feet per second.<br />
When operating in the ‘Flow Reading’ mode the total volumes, both positive and negative, are displayed up to<br />
a maximum 12-digit number.<br />
The flowmeter can be used to measure clean liquids or oils that have less than 3% by volume of particulate<br />
content. Cloudy liquids such as river water and effluent can be measured along with cleaner liquids such as<br />
demineralised water.<br />
Typical Portaflow 330 applications include:<br />
• River water.<br />
• Seawater.<br />
• Potable water.<br />
• Demineralised water.<br />
• Treated water.<br />
Portaflow 330 <strong>User</strong> <strong>Manual</strong> 1<br />
(<strong>Issue</strong> 3.5)
1: General Description<br />
1.2 Principles of Operation<br />
When ultrasound is transmitted through a liquid the speed at which the sound travels through the liquid is<br />
accelerated slightly if it is transmitted in the same direction as the liquid flow and decelerated slightly if<br />
transmitted against it. The difference in time taken by the sound to travel the same distance but in opposite<br />
directions is therefore directly proportional to the flow velocity of the liquid.<br />
The Portaflow 330 system employs two ultrasonic transducers attached to the pipe carrying the liquid and<br />
compares the time taken to transmit an ultrasound signal in each direction. If the sound characteristics of the<br />
fluid are known, the Portaflow microprocessor can use the results of the transit time calculations to compute<br />
the fluid flow velocity. Once the flow velocity is known the volumetric flow can be easily calculated for a given<br />
pipe diameter.<br />
The Portaflow system can be set up to operate in one of four modes determined mainly by the pipe diameter<br />
and the type of transducer set in use. The diagram below illustrates the importance of applying the correct<br />
separation distance between the transducers to obtain the strongest signal.<br />
Fluid flow<br />
Upstream<br />
transducer<br />
U<br />
Separation<br />
Distance<br />
D<br />
Reflex mode<br />
This is the mode most commonly used.<br />
The two transducers (U & D) are attached<br />
to the pipe in line with each other and the<br />
signals passing between them are reflected<br />
by the opposite pipe wall.<br />
The separation distance is calculated by<br />
the instrument in response to entered data<br />
concerning the pipe and fluid characteristics.<br />
Fluid flow<br />
Fluid flow<br />
U<br />
U<br />
Separation<br />
Distance<br />
Separation<br />
Distance<br />
D<br />
D<br />
Reflex mode (double bounce)<br />
In this mode the separation distance is<br />
calculated to give a double bounce. This is<br />
most likely to occur if the pipe diameter is<br />
so small that the calculated reflex mode<br />
separation distance would be impractical<br />
for the transducers in use.<br />
Reflex mode (triple bounce)<br />
This illustration goes one step further to show<br />
a triple bounce situation. This would normally<br />
apply when working with very small pipes<br />
relative to the transducer range in use.<br />
Fluid flow<br />
U<br />
Separation<br />
Distance<br />
Diagonal mode<br />
This mode might be selected by the<br />
instrument where relatively large pipes are<br />
concerned. In this mode the transducers are<br />
located on opposite sides of the pipe but the<br />
separation distance is still critical in order<br />
for the signals to be received correctly.<br />
D<br />
This mode might be used with the standard<br />
‘A’ & ‘B’ transducer sets but for really large<br />
pipe installation the optional transducer set ‘D’<br />
might be recommended.<br />
Figure 1.1 Operating modes<br />
2 Portaflow 330 <strong>User</strong> <strong>Manual</strong><br />
(<strong>Issue</strong> 3.5)
1: General Description<br />
1.3 Supplied Hardware<br />
The Portaflow equipment is supplied in a rugged IP67 carrying case fitted with a foam insert to give added<br />
protection for transportation. The supplied components are shown in Figure 1.2.<br />
Transducer Cables (x2)<br />
Test Block<br />
Chains (x2)<br />
Ultrasonic<br />
Couplant<br />
RS232 Cable<br />
USB Cable<br />
4-20mA/<br />
Pulse Output<br />
Cable<br />
Guide Rails (x2)<br />
Power Supply<br />
(Batt. Charger)<br />
Transducers<br />
(Sensors) (Ax2, Bx2)<br />
Ruled Separation bar<br />
Portaflow 330 Instrument<br />
Figure 1.2 Standard Portaflow equipment<br />
Standard equipment<br />
• Portaflow 330 instrument with backlit graphic display.<br />
• Power supply - with UK, US, European adaptors. 110/240VAC.<br />
• 4-20mA/Pulse Output cable, USB cable and RS232-C cable.<br />
• 2 lengths of chain each at 3.3 metres long.<br />
• Test block.<br />
• Transducer cables (x2) 2 metres long.<br />
• Transducer set 'A' (Transducers x2).<br />
• Transducer set 'B' (Transducers x2).<br />
• Set of guide rails for use with ‘A’ or ‘B’ transducers.<br />
• Ruled separation bar (2-piece).<br />
• Ultrasonic couplant.<br />
• <strong>Manual</strong>.<br />
Optional equipment<br />
• Transducer set 'C' – used for monitoring pipes of 1500mm to 5000mm diameter, over a temperature<br />
range -20°C to +135°C. Kit is supplied in a separate case and includes the sensors together with<br />
straps and guide rails for magnetic attachment to large pipes.<br />
• Transducer set 'D' – used for monitoring pipes of 1500mm to 5000mm diameter, over a temperature<br />
range -20°C to +80°C. Kit is supplied in a separate case and includes the sensors together with<br />
ratchet straps and guide rails for attaching to the pipe.<br />
Portaflow 330 <strong>User</strong> <strong>Manual</strong> 3<br />
(<strong>Issue</strong> 3.5)
1: General Description<br />
1.4 Portaflow 330 Instrument<br />
The Portaflow 330 is a microprocessor controlled instrument operated through a menu system using an<br />
inbuilt LCD display and keypad. It can be used to display the instantaneous fluid flow rate or velocity, together<br />
with totalised values, or act as a data logger. When operating in the data logger mode the logged data can be<br />
output directly to a PC or printer using the RS232/USB interface or stored in the instrument’s non-volatile<br />
memory for downloading at a later time. Up to 98k logging events can be stored internally.<br />
The instrument can also provide a current or variable ‘pulse’ output proportional to the detected flow rate.<br />
These outputs, which can be used with a range of external interface devices such as those found in BMS or<br />
site monitoring systems, can be calibrated to suit a particular flow range.<br />
1.4.1 Connectors<br />
4-20mA / Pulse Output RS232 / USB Output Transducer Cables<br />
Reset pin-hole<br />
LCD Display<br />
Keypad<br />
Battery Charger<br />
Figure 1.3 Instrument details<br />
Transducer connections<br />
The transducers are connected to two colour-coded miniature coaxial sockets located on the top of the<br />
instrument. Using the red/blue connector cables provided, the upstream transducer should always be<br />
connected to the RED socket and the downstream transducer to the BLUE one for a positive flow reading. It<br />
is safe to connect or disconnect the cable while the instrument is switched on.<br />
RS232 and USB connections<br />
RS232 and USB cables are included as part of the Portaflow 330 kit. These can be connected to the yellow<br />
8-pin connector on the top of the flowmeter as shown in Figure 1.3. The RS232 cable is terminated with a 9-<br />
pin ‘D-type’ connector.<br />
4-20mA and Pulse output connection<br />
The 4-20mA / ‘pulse’ output cable should be connected to the green 7-pin connector on the top of the<br />
flowmeter, as shown in Figure 1.3. A single cable that can be adapted for use for either of these output<br />
functions is included in the Portaflow 330 kit. The ‘tails’ on the free end of the cable must be terminated to suit<br />
the intended application.<br />
Red – 4-20mA positive<br />
Black – 4-20mA negative<br />
White – Pulse output<br />
Green – Pulse return<br />
Thick Black – Cable screen<br />
4 Portaflow 330 <strong>User</strong> <strong>Manual</strong><br />
(<strong>Issue</strong> 3.5)
1: General Description<br />
Battery charger connection<br />
The supplied battery charger is connected to the instrument by means of the grey 2-pin connector on the<br />
bottom of the unit, as shown in Figure 1.3.<br />
Note: The above connectors have different key-ways to prevent incorrect cable connection.<br />
Numerical keypad<br />
with dual function keys<br />
ON/OFF<br />
Scroll UP<br />
ENTER<br />
(SELECT)<br />
Scroll DOWN<br />
Scroll LEFT<br />
Scroll RIGHT<br />
1.4.2 Keypad<br />
Figure 1.4 Keypad<br />
The instrument is configured and controlled via a 16-key tactile membrane keypad, as shown in Figure 1.4.<br />
ON/OFF Key<br />
The ON/OFF key is shown on the top left of the keypad. When turned ON an initialisation screen is displayed<br />
on the LCD showing the instrument’s serial number and software revision. Once this appears, the instrument<br />
can be started by pressing the ENTER key once – the initialization screen is then replaced by a MAIN MENU<br />
which provides access to the remaining functions.<br />
Menus and the menu selection keys<br />
The Portaflow 330 menus are arranged hierarchally with the MAIN MENU being at the top level. Menu<br />
navigation is achieved by three keys on the right hand side of the keypad which are used to scroll UP and<br />
DOWN a menu list and SELECT a menu item. When scrolling through a menu an arrow-shaped cursor moves<br />
up and down the left hand side of the screen to indicate the active menu choice which can then be selected<br />
by pressing the ENTER (SELECT) key.<br />
Some menus have more options than can be shown on the screen at the same time, in which case the<br />
‘overflowed’ choices can be brought into view by continuing to scroll DOWN past the bottom visible item.<br />
Menus generally ‘loop around’ if you scroll beyond the first or last items.<br />
If you select Exit it usually results in taking you back one level in the menu hierarchy, but in some cases it<br />
may go directly to the ‘Flow Reading’ screen.<br />
Some screens require you to move the cursor left and right along the display as well as up and down. This is<br />
achieved using keys 5 (scroll LEFT) and 6 (scroll RIGHT).<br />
Dual function numerical keypad<br />
The block of keys shown in the centre of the keypad in Figure 1.4 are dual function keys. They can be used to<br />
enter straight-forward numerical data, select the displayed flow units or provide quick access to frequently<br />
required control menus.<br />
Portaflow 330 <strong>User</strong> <strong>Manual</strong> 5<br />
(<strong>Issue</strong> 3.5)
1: General Description<br />
1.4.3 Power supply and battery charging<br />
Operating power is provided by an internal battery that can be charged from the utility supply using the<br />
supplied external charger. When you first receive the unit you must put the battery on charge for a minimum<br />
of 6.5hrs before use. A fully charged battery will power the instrument for up to 20hrs depending on the<br />
output utilisation and backlight usage.<br />
The backlight can be selected to be either permanently OFF, illuminated for 10 seconds, 30 seconds or 1<br />
minute every time a key is pressed, or permanently ON – as configured in the Setup Instrument menu. If<br />
the backlight is active continuously it will reduce the available battery operating time to 8hrs. Similarly, if the<br />
4-20mA output is used constantly at 20mA, the battery life would reduce by 50%. It is therefore beneficial to<br />
turn off the backlight and 4-20mA output facilities when they are not required.<br />
When the instrument is operating in the ‘Flow Reading’ mode the percentage battery charge level is<br />
displayed symbolically on the LCD screen. A warning message is triggered if the charge falls to<br />
approximately 30%, at which point there is up to four hours of battery operation remaining, depending on<br />
usage. The battery can be charged both while the instrument is in use or when switched off. The instrument’s<br />
internal data is stored in non-volatile memory and will not be lost even if the battery discharges completely.<br />
Key Point: The battery is not a user-changeable item. The instrument must be<br />
returned to your distributor if the battery needs replacing.<br />
Key Point: Only use the supplied charger, or special adaptor lead. Failure to comply<br />
with this will invalidate your warranty.<br />
1.5 Transducers<br />
Two sets of ultrasonic transducers are provided as standard. When setting up the instrument it will indicate<br />
the appropriate transducer set to use for a particular application, depending on data entered by the user.<br />
Default pipe ranges are programmed into the instrument and most of the time there will be no need to use an<br />
alternative transducer set to the one suggested by the instrument. However, if circumstances dictate that a<br />
different set must be used it is possible to manually programme the instrument to accept the alternative set.<br />
Transducer set 'A'<br />
Supplied as standard for use on pipes 13mm to 115mm outside diameter.<br />
Transducer set 'B'<br />
Supplied as standard for use on pipes 50mm to 2000mm outside diameter.<br />
Transducer set 'C'<br />
Type 'C' transducers are optional equipment that can be used by the Portaflow 330 on pipes from 1500mm to<br />
5000mm. They are supplied complete with straps and magnetic guide rails for 'diagonal mode' attachment.<br />
Transducer set 'D'<br />
Type 'D' transducers are optional equipment that can be used by the Portaflow 330 on pipes from 1500mm to<br />
5000mm. They are supplied complete with ratchet straps for ‘diagonal mode’ attachment.<br />
6 Portaflow 330 <strong>User</strong> <strong>Manual</strong><br />
(<strong>Issue</strong> 3.5)
2: Installation<br />
2.1 Transducer Positioning<br />
In many applications an even flow velocity profile over<br />
a full 360° is unattainable due, for example, to the<br />
presence of air turbulence at the top of the flow and<br />
possibly sludge in the bottom of the pipe. Experience<br />
has shown that the most consistently accurate results<br />
are achieved when the transducer guide rails are<br />
mounted at 45° with respect to the top of the pipe.<br />
The Portaflow equipment expects a uniform flow profile as a<br />
distorted flow will produce unpredictable measurement<br />
errors. Flow profile distortions can result from upstream<br />
disturbances such as bends, tees, valves, pumps and other<br />
similar obstructions. To ensure a uniform profile the<br />
transducers must be mounted far enough away from any<br />
cause of distortion such that it no longer has an effect.<br />
Air<br />
45°<br />
Guide<br />
rail<br />
Uniform Flow Profile<br />
Distorted Flow Profile<br />
Flow<br />
Possible<br />
sludge<br />
10 x Diameter Valid transducer location<br />
20 x Diameter<br />
Figure 2.1 Locating the transducers<br />
To obtain the most accurate results the condition of both the liquid and the pipe wall must be suitable to allow<br />
the ultrasound transmission along its predetermined path. It is important also that the liquid flows uniformly<br />
within the length of pipe being monitored and that the flow profile is not distorted by any upstream or<br />
downstream obstructions. This is best achieved by ensuring there is a straight length of pipe upstream of the<br />
transducers of at least 20 times the pipe diameter and 10 times the pipe diameter on the downstream side, as<br />
shown in Figure 2.1. Flow measurements can be made on shorter lengths of straight pipe, down to 10<br />
diameters upstream and 5 diameters downstream, but when the transducers are positioned this close to any<br />
obstruction the resulting errors can be unpredictable.<br />
Flow<br />
Key Point: Do not expect to obtain accurate results if the transducers are positioned<br />
close to any obstructions that distort the uniformity of the flow profile.<br />
Portaflow 330 <strong>User</strong> <strong>Manual</strong> 7<br />
(<strong>Issue</strong> 3.5)
2: Installation<br />
2.2 Transducer Attachment (Type ‘A’, ‘B’ & ‘C’)<br />
Type ‘A’ & ‘B’ transducers are fitted to adjustable guide rails which are secured to the pipe using wrap-around<br />
chains and mechanically connected together by a steel separation bar. The separation bar also acts as a<br />
ruler to allow the distance between the transducers to be accurately set to the value determined by the<br />
Portaflow instrument.<br />
When fitting the guide rails it is easiest to assemble them onto the separation bar and adjust to the required<br />
separation distance before attaching them to the pipe.<br />
2.2.1 Preparation<br />
1. Before you attach the transducers you should first ensure that the proposed location satisfies the<br />
distance requirements shown in Figure 2.1 otherwise the resulting accuracy of the flow readings may be<br />
affected.<br />
2. Prepare the pipe by degreasing it and removing any loose material or flaking paint in order to obtain the<br />
best possible surface. A smooth contact between pipe surface and the face of the transducers is an<br />
important factor in achieving a good ultrasound signal strength and therefore maximum accuracy.<br />
2.2.2 Attaching the guide rails<br />
A<br />
B<br />
C<br />
D<br />
E<br />
F<br />
G<br />
A: Tensioning thumb-wheel.<br />
B: Tension bar.<br />
C: Separation bar securing<br />
screw.<br />
D: Separation bar.<br />
E: Ruler scale (0).<br />
F: Set Separation distance.<br />
G: Securing chain.<br />
Figure 2.2 Guide rail attachment<br />
1. Slide the separation bar (D) into the front of the left hand guide rail, align the front edge of the guide rail<br />
with ‘0’ on the ruler scale (E) and secure it in place by tightening the thumbscrew (C).<br />
2. Slide the other end of the separation bar into the front of the right hand guide rail, align the front edge of<br />
the guide rail to the required separation distance (obtained from the Portaflow instrument) on the ruler<br />
(F), then secure it in place by tightening the thumbscrew.<br />
8 Portaflow 330 <strong>User</strong> <strong>Manual</strong><br />
(<strong>Issue</strong> 3.5)
2: Installation<br />
3. On each guide rail, attach one end of a securing chain to a hook on the tensioning bar (B), wrap the chain<br />
around the pipe (G) and then attach it to the hook on the other end of the tensioning bar whilst keeping<br />
the chain as tight as possible.<br />
4. Rotate the complete guide rail assembly so that it is approximately 45° with respect to the top of the pipe.<br />
Then tighten the chain by turning the tensioning thumb-wheel (A) on each guide block until the assembly<br />
is securely attached to the pipe.<br />
Note: If you are unable to get sufficient tension on the chain to hold the assembly in place, fully slacken<br />
the tensioning thumb-wheel and shorten the effective length of the chain wrapped around the pipe by<br />
connecting the tensioning bar to the next link in the chain, then re-tension.<br />
2.2.3 Fitting the transducers<br />
C: Transducer cover plate securing screw.<br />
B: Transducer locating slot/lug.<br />
D: Transducer cable connection.<br />
A: Transducer cover plate.<br />
E: Ultrasonic<br />
couplant<br />
application.<br />
Figure 2.3 Fitting the transducers<br />
1. Slide the transducer cover plate (A) fully towards the outside of the guide assembly to allow sufficient<br />
access to fit the transducer.<br />
2. Clean the face of the transducer, removing all traces of dirt and grease.<br />
3. Apply a 3mm bead of ultrasonic couplant along the centre length of the transducer (E).<br />
4. Fit the transducer into the guide block – ensuring the lugs on the sides of the transducer are correctly<br />
located into the slots on the sides of the guide block (B).<br />
5. Slide the transducer cover plate (A) over the top of the transducer and tighten the thumbscrew (C) finger<br />
tight to secure the transducer in place. When securing the cover plate take care to leave sufficient room<br />
around the transducer connector (D) to connect the cable.<br />
6. Repeat the above steps for the second transducer.<br />
7. Connect the transducers to the Portaflow instrument using the coaxial cables provided. The RED cable<br />
must be connected to the upstream transducer and the BLUE cable to the downstream transducer.<br />
Portaflow 330 <strong>User</strong> <strong>Manual</strong> 9<br />
(<strong>Issue</strong> 3.5)
2: Installation<br />
2.3 Installing the USB Virtual Com. Port<br />
The USB connection requires a virtual com port to be installed on the computer. The necessary driver can be<br />
provided by <strong>Micronics</strong> or downloaded from http://www.ftdichip.com/Drivers/VCP.htm.<br />
1. Access the above url and download the driver for your particular operating system. The download takes<br />
the form of a zip file.<br />
2. Extract all the files from the zip file into a folder and note its location (e.g. Desktop\USBDriver).<br />
3. Switch ON the Portaflow 330 instrument and connect it to the USB port on the PC.<br />
4. A “New device found” message will appear and ask you for the location of the software installation<br />
files for the new device.<br />
5. Use the Browse button to select the path to the unzipped driver files and then click OK.<br />
6. Follow the on-screen instructions to install the driver.<br />
7. At the end of the driver installation routine you must carry out a minor configuration change to the newly<br />
installed virtual com port. The way in which you gain access to the com port set-up window will vary<br />
depending on your operating system. The following example applies to Windows XP.<br />
8. Select Control Panel>System to open the SYSTEM PROPERTIES window.<br />
9. Click the Device Manager button to open the DEVICE MANAGER window.<br />
10. Scroll down to the Ports region and you will find the new FDTI port installed (e.g. USB Serial Port<br />
with a high port number).<br />
11. Right-click on the com port and select Properties.<br />
12. From the PROPERTIES window select the Port Settings tab then click the Advanced button. The<br />
ADVANCED SETTINGS window should open similar to that shown below.<br />
Figure 2.4 Com. Port configuration<br />
13. In the BM Options area change the Latency Timer value from 16 msec (default) to 1 msec.<br />
14. Select OK to implement the change, and then close the remaining windows that were opened.<br />
15. Your computer should now be able to communicate with the Portaflow 330 instrument via the USB port in<br />
the same way as any other standard USB device.<br />
10 Portaflow 330 <strong>User</strong> <strong>Manual</strong><br />
(<strong>Issue</strong> 3.5)
3: Operating Procedures<br />
Initial instrument setup<br />
(Paragraph 3.1)<br />
Battery charging, Set date/time, Language, Backlight<br />
Connect and take basic flow readings<br />
At a one-off location<br />
(Paragraph 3.2)<br />
QUICK START<br />
Enter data<br />
At a frequent location<br />
(Paragraph 3.3)<br />
VIEW EDIT SITE DATA<br />
Choose site / check data<br />
Manage site details<br />
(Paragraph 3.4)<br />
Set up a named site<br />
Rename a site<br />
Attach sensors<br />
Attach sensors<br />
FLOW READING<br />
FLOW READING<br />
Carry out any necessary calibration<br />
(Paragraph 3.5)<br />
How to adjust the Zero Flow Offset – Paragraph 3.5.2<br />
How to adjust the Calibration Factor – Paragraph 3.5.3<br />
How to adjust the Roughness Factor – Paragraph 3.5.4<br />
How to adjust the Damping Factor – Paragraph 3.5.5<br />
Set-up a monitoring or logging application<br />
(Paragraph 3.6)<br />
How to measure totalised flows – Paragraph 3.6.1<br />
How to set up basic (manual) logging – Paragraph 3.6.2<br />
How to set up auto-timed logging – Paragraph 3.6.3<br />
How to set up logging ‘live’ to a PC – Paragraph 3.6.4<br />
How to download saved data to a PC – Paragraph 3.6.5<br />
How to print data – Paragraph 3.8<br />
Configure the interfaces<br />
(Paragraph 3.7)<br />
RS232 set-up – Paragraph 3.7.1<br />
USB set-up – Paragraph 3.7.2<br />
4-20mA ON/OFF – Paragraph 3.7.3<br />
4-20mA Calibration – Paragraph 3.7.4<br />
Pulse ON/OFF – Paragraph 3.7.6<br />
Pulse calibration – Paragraph 3.7.8<br />
Portaflow 330 <strong>User</strong> <strong>Manual</strong> 11<br />
(<strong>Issue</strong> 3.5)
3: Operating Procedures<br />
3.1 Setting-up the Instrument<br />
3.1.1 Using the instrument for the first time<br />
Before you use your Portaflow 330 for the first time you should first charge the battery, then select the display<br />
language and set-up the internal clock, as described below.<br />
Charging the battery<br />
1. Connect the external battery charger to the charger socket at the bottom of the instrument then switch on<br />
the utility supply.<br />
2. The instrument should indicate CHARGING<br />
and an animated battery symbol indicates<br />
that the battery is taking on charge.<br />
3. Leave the instrument on charge for 6.5 hours<br />
before using it for the first time.<br />
CHARGING DD-MM-YY HH:MM:SS<br />
Selecting a language<br />
The first time you switch on the instrument you may be asked to select a user language.<br />
1. Switch on the instrument by pressing the ON/OFF button.<br />
2. If necessary, select the required language using the UP/DOWN scroll keys then press the ENTER key.<br />
3. The selected language will be the default<br />
when the instrument is next used. To change<br />
the language again select the Change<br />
Language option in the SETUP<br />
INSTRUMENT screen (see below)<br />
4. The initialisation screen will be displayed,<br />
giving details of the instrument’s serial<br />
number and software revision details.<br />
5. Press ENTER to start the instrument.<br />
6. This is the MAIN MENU and is the starting<br />
point for all the operations described in this<br />
chapter.<br />
Serial # V 00.00.00.00.00.00.00. 0000<br />
27 Press to start<br />
MAIN MENU DD-MM-YY HH:MM:SS<br />
Quick start<br />
View/Edit Site Data<br />
Data Logger<br />
Setup RS232 /USB<br />
Setup Instrument<br />
Read flow<br />
Setting the Date & Time<br />
1. Select Setup Instrument from the MAIN<br />
MENU. The screen shown here should be<br />
displayed.<br />
2. Select Set Date & Time and click ENTER.<br />
3. A flashing cursor should appear under the<br />
first date number. Enter the date sequence<br />
in dd-mm-yy order then press ENTER.<br />
4. Repeat this action to set the time.<br />
5. Select Exit then press ENTER to return to<br />
the MAIN MENU.<br />
SETUP INSTRUMENT DD-MM-YY HH:MM:SS<br />
Dim: mm<br />
Set Date & Time : dd-mm-yy hh:mm:ss<br />
Calibrate 4-20mA<br />
Pulse output<br />
Backlight : Disabled<br />
Factory settings<br />
Change Language<br />
Exit<br />
12 Portaflow 330 <strong>User</strong> <strong>Manual</strong><br />
(<strong>Issue</strong> 3.5)
3: Operating Procedures<br />
Note: If you make a mistake when entering the data press the Delete key to move the cursor back to the<br />
number you wish to change, then continue. If you enter an invalid number an ‘ERR:Invalid Date or Time!’<br />
error message is displayed on the second line of the screen. If this occurs repeat the set date/time procedure.<br />
3.1.2 Enabling/disabling the backlight<br />
The backlight can be selected to be either Disabled, illuminated for 10 seconds, 30 seconds or 1 minute<br />
every time a key is pressed, or ON permantly. If the backlight is not required it is recommended that you<br />
disable it to prolong the battery discharge time.<br />
1. Select Setup Instrument from the MAIN<br />
MENU.<br />
2. Select Backlight from the SETUP<br />
INSTRUMENT screen then press ENTER.<br />
SETUP INSTRUMENT DD-MM-YY HH:MM:SS<br />
Dim: mm<br />
Set Date & Time : dd-mm-yy hh:mm:ss<br />
Calibrate 4-20mA<br />
Pulse output<br />
Backlight : Disabled<br />
Factory settings<br />
Change Language<br />
Exit<br />
3. Select the required backlight operation.<br />
4. Press ENTER to return to the SETUP<br />
INSTRUMENT screen.<br />
5. Select Exit then press ENTER to return to<br />
the MAIN MENU.<br />
BACKLIGHT<br />
Disabled<br />
10 seconds<br />
30 seconds<br />
1 minute<br />
ON Permanently<br />
DD-MM-YY HH:MM:SS<br />
3.2 Using the Quick Start Menu<br />
If you want to perform a ‘one-off’ flow reading at a particular pipe location the Quick Start menu provides<br />
the quickest way to set up the Portaflow system and access the FLOW READING screen.<br />
If the point at which you intend to take the measurement is likely to require regular monitoring it is best to set<br />
it up as a ‘Site’ within the Portaflow 330, which then stores the site parameters (See Paragraph 3.4).<br />
Before you can use the Portaflow system you need to obtain the following details (this information will be<br />
required when setting up the Quick Start menu):<br />
• The pipe outside diameter.<br />
• The pipe wall thickness and material.<br />
• The pipe lining thickness and material.<br />
• The type of fluid.<br />
• The fluid temperature.<br />
Entering the site data<br />
1. Select Quick Start from the MAIN MENU and press ENTER. You will then be presented with a series of<br />
screens in which to enter the data mentioned above.<br />
2. Select the dimension units (millimetres or<br />
inches) used to measure the pipe, then<br />
press ENTER.<br />
DIMENSION UNIT<br />
Select the dimension units:<br />
DD-MM-YY HH:MM:SS<br />
➥mm<br />
Inches<br />
Portaflow 330 <strong>User</strong> <strong>Manual</strong> 13<br />
(<strong>Issue</strong> 3.5)
3: Operating Procedures<br />
3. Enter the pipe outside diameter dimension,<br />
then press ENTER.<br />
OUTSIDE DIAMETER<br />
Dimension:<br />
DD-MM-YY HH:MM:SS<br />
mm<br />
Pipe outside diameter? 58.0<br />
4. Enter the pipe wall thickness dimension,<br />
then press ENTER.<br />
PIPE WALL THICKNESS<br />
Dimension:<br />
DD-MM-YY HH:MM:SS<br />
mm<br />
Pipe outside diameter? 58.0<br />
Pipe wall thickness? 4.0<br />
5. If the pipe has a lining, enter the lining<br />
thickness.<br />
If nothing is entered the instrument<br />
automatically assumes there is no lining.<br />
6. Press ENTER to continue.<br />
PIPE LINING THICKNESS DD-MM-YY HH:MM:SS<br />
Dimension:<br />
mm<br />
Pipe outside diameter? 58.0<br />
Pipe wall thickness? 4.0<br />
Pipe lining thickness? 0.0<br />
7. Select the pipe wall material from the list<br />
provided, then press ENTER.<br />
If the material is not listed select Other and<br />
enter the propagation rate of the pipe wall<br />
material in metres/sec. Contact <strong>Micronics</strong> if<br />
this is not known.<br />
PIPE WALL MATERIAL<br />
Select pipe wall material<br />
Mild Steel<br />
S' less Steel 316<br />
S' less Steel 303<br />
Plastic<br />
DD-MM-YY HH:MM:SS<br />
Cast Iron<br />
Ductile Iron<br />
Copper<br />
Brass<br />
Concrete<br />
Glass<br />
Other (m/s)<br />
8. If a lining thickness value was entered<br />
earlier, this screen is displayed to request<br />
that you enter the lining material type. If no<br />
lining thickness was entered this screen will<br />
be bypassed.<br />
9. Select the lining material from the list<br />
provided then press ENTER.<br />
If the material is not listed select Other and<br />
enter the propagation rate of the lining<br />
material in metres/sec. Contact <strong>Micronics</strong> if<br />
this is not known.<br />
PIPE LINING MATERIAL<br />
Select pipe lining material<br />
Steel<br />
Rubber<br />
Glass<br />
Epoxy<br />
Concrete<br />
Other (m/s)<br />
DD-MM-YY HH:MM:SS<br />
14 Portaflow 330 <strong>User</strong> <strong>Manual</strong><br />
(<strong>Issue</strong> 3.5)
3: Operating Procedures<br />
10. Select the fluid type from the list provided<br />
and press ENTER.<br />
If the liquid is not listed select Other and<br />
enter a propagation rate in metres/second.<br />
FLUID TYPE<br />
Select fluid type<br />
Water<br />
Glycol/water 50/50<br />
Glycol/water 30/70<br />
Lubricating oil<br />
Diesel<br />
Freon<br />
Other (m/s)<br />
DD-MM-YY HH:MM:SS<br />
11. If you need to alter the fluid temperature<br />
from that shown select either °C or °F with<br />
the cursor and press the ENTER key.<br />
12. Enter the new temperature value and press<br />
the ENTER key.<br />
13. The new temperature should now be<br />
indicated in both °C and °F.<br />
14. Select Continue.. and press ENTER.<br />
FLUID TEMPERATURE<br />
Enter Fluid Temperature<br />
°C: 5.00<br />
°F: 41.00<br />
Continue..<br />
DD-MM-YY HH:MM:SS<br />
15. The SENSOR SEPARATION screen now<br />
displays a summary of the entered<br />
parameters and informs you of the type of<br />
sensor to be used, the mode of operation<br />
and the distance to set up between the<br />
sensors.<br />
In this example it recommends type A-ST (A<br />
standard) sensors operating in the ‘Reflex’<br />
mode spaced at 32.2mm apart.<br />
Take a note of these details.<br />
SENSOR SEPARATION DD-MM-YY HH:MM:SS<br />
Site : Quickstart<br />
Pipe : 58.00 mm<br />
Wall : 4.00<br />
Sensors : A-ST Reflex<br />
Temperature : 10.00°C 50.00°F<br />
Set sensor separation to 32.2 mm<br />
Press to continue, to select sens.<br />
Note: The SENSOR SELECTION menu can be entered by use of the Up/Down scroll keys. This allows<br />
the type and mode of the sensors being used to be selected. This menu will be entered automatically if<br />
the entered pipe OD and/or temperature are not valid for the currently selected sensors.<br />
Note: Do not press ENTER until the transducers are fitted and connected to the instrument.<br />
Attaching and connecting the transducers<br />
16. Fit the designated sensors to the pipe using the appropriate guide rails as described in Paragraph 2.2.<br />
Take great care to set the separation distance as accurately as possible.<br />
17. Connect the red and blue coaxial cables between the sensors and the test instrument, ensuring that the<br />
red connector on the instrument is connected to the ‘upstream’ sensor.<br />
Portaflow 330 <strong>User</strong> <strong>Manual</strong> 15<br />
(<strong>Issue</strong> 3.5)
3: Operating Procedures<br />
Taking a flow reading<br />
18. Once the transducers have been fitted and<br />
connected press the Enter key.<br />
19. This will take you from the SENSOR<br />
SEPARATION screen to the FLOW READING<br />
screen via a signal-checking screen (shown<br />
here).<br />
Please wait..<br />
Checking signals<br />
****************************************<br />
* *<br />
****************************************<br />
20. Check that the indicated signal strength on<br />
the left of the screen is at least 2 bars<br />
(ideally 3 or 4). If less than 2 bars are shown<br />
it indicates there could be a problem with the<br />
transducer spacing, alignment or<br />
connections; or it could be due to an<br />
application problem.<br />
FLOW READING<br />
DD-MM-YY HH:MM:SS<br />
Dim: mm<br />
Signal<br />
0.000 l/min<br />
+Total: 0.00<br />
litres<br />
–Total: 0.00<br />
litres<br />
Flow monitoring<br />
The FLOW READING screen is the one most used during normal monitoring operation. It shows the<br />
instantaneous fluid flow together with totalised values (when enabled). In this mode you can select the flow<br />
rate measurement units by pressing keys 7 (litres), 8 (Gallons, Barrels) or 9 (m³), or change the display to<br />
show velocity by pressing key 4.<br />
3.3 Using the System at a Regularly Monitored Location<br />
Setting up the Portaflow system using the Quick Start method described in Paragraph 3.2 is easy and the<br />
recommended method to use in a ‘one-off’ situation. But if you have a site location that you want to monitor<br />
on a frequent basis it is better to set up a named ‘Site’ for that location so that you can recall it when needed<br />
and so avoid the need to re-enter the site details every time you want to install the equipment there.<br />
Note: See Paragraph 3.4 for details of how to set-up and manage site details.<br />
Use this procedure to install the equipment at a named site.<br />
1. Select View Edit Site Data from the<br />
MAIN MENU.<br />
2. Select Choose from list of sites.<br />
3. Select one of the sites listed and press<br />
ENTER.<br />
4. The Site name will show the selected site<br />
and the site parameters will be listed on the<br />
screen.<br />
5. Scroll down through the menu list and enter/<br />
change the data that might have changed<br />
since the last time the site was accessed.<br />
6. When you are satisfied that the parameters<br />
are correct select Save current site &<br />
read flow.<br />
VIEW EDIT SITE DATA DD-MM-YY HH:MM:SS<br />
Dim: mm<br />
Choose from list of sites<br />
Site name<br />
: MySite<br />
Dimension units : mm<br />
Pipe outside diameter: 58.00<br />
Pipe wall thickness : 4.00<br />
Pipe lining thickness: 0.00<br />
Pipe wall material : Mild Steel<br />
Lining material : ---------<br />
Sensor set<br />
: A-ST (see note)<br />
Sensor mode<br />
: Reflex<br />
Fluid type<br />
: Water<br />
Save current site & read flow<br />
Delete this Site<br />
Download & save current site<br />
Exit<br />
16 Portaflow 330 <strong>User</strong> <strong>Manual</strong><br />
(<strong>Issue</strong> 3.5)
3: Operating Procedures<br />
Note: If you select a different Sensor set (e.g. A-ST) when entering new site data you could receive an<br />
“invalid” error message if the previous Sensor set was operating at a temperature above 135ºC. If this<br />
occurs, ignore the warning as it will disappear when you enter a temperature in the correct range for new<br />
sensors.<br />
7. If you need to alter the fluid temperature<br />
from that shown select either °C or °F with<br />
the cursor and press the ENTER key.<br />
8. Enter the new temperature value and press<br />
the ENTER key.<br />
9. The new temperature should now be<br />
indicated in both °C and °F.<br />
10. Select Continue.. and press ENTER.<br />
FLUID TEMPERATURE<br />
Enter Fluid Temperature<br />
°C: 5.00<br />
°F: 41.00<br />
Continue..<br />
DD-MM-YY HH:MM:SS<br />
11. The SENSOR SEPARATION screen now<br />
displays a summary of the entered<br />
parameters and informs you of the type of<br />
sensor to be used, the mode of operation<br />
and the distance to set up between the<br />
sensors. In this example it recommends<br />
type A-ST (A standard) sensors operating in<br />
the ‘Reflex’ mode spaced 32.2mm apart.<br />
Take a note of these details.<br />
SENSOR SEPARATION DD-MM-YY HH:MM:SS<br />
Site : MySite<br />
Pipe : 58.00 mm<br />
Wall : 4.00<br />
Sensors : A-ST Reflex<br />
Temperature : 10.00°C 50.00°F<br />
Set sensor separation to 32.2 mm<br />
Press to continue, to select sens.<br />
Note: If you press ENTER before the transducers are fitted and connected to the instrument, the<br />
instrument will detect a low signal strength and may indicate an ERROR condition.<br />
Attaching and connecting the transducers<br />
12. Fit the designated sensors to the pipe using the appropriate guide rails as described in Paragraph 2.2.<br />
Take great care to set the separation distance as accurately as possible.<br />
13. Connect the red and blue coaxial cables between the sensors and the instrument, ensuring that the red<br />
connector on the instrument is connected to the ‘upstream’ sensor.<br />
Taking a flow reading<br />
14. Once the transducers have been fitted and<br />
connected press the ENTER key.<br />
15. This will take you from the SENSOR<br />
SEPARATION screen to the FLOW READING<br />
screen via a signal-checking screen (shown<br />
here).<br />
Please wait..<br />
Checking signals<br />
****************************************<br />
* *<br />
****************************************<br />
16. Check that the indicated signal strength on<br />
the left of the screen is at least 2 bars<br />
(ideally 3 or 4). If less than 2 bars are shown<br />
it indicates there could be a problem with the<br />
transducer spacing, alignment or<br />
connections; or it could be due to an<br />
application problem.<br />
FLOW READING<br />
DD-MM-YY HH:MM:SS<br />
Dim: mm<br />
Signal<br />
0.000 l/min<br />
+Total: 0.00<br />
litres<br />
–Total: 0.00<br />
litres<br />
Portaflow 330 <strong>User</strong> <strong>Manual</strong> 17<br />
(<strong>Issue</strong> 3.5)
3: Operating Procedures<br />
Flow monitoring<br />
The FLOW READING screen is the one most used during normal monitoring operation. It shows the<br />
instantaneous fluid flow together with totalised values (when enabled). In this mode you can select the flow<br />
rate measurement units by pressing keys 7 (litres), 8 (Gallons, Barrels) or 9 (m³), or change the display to<br />
show velocity by pressing key 4.<br />
3.4 Managing Named Sites<br />
If you want to monitor a particular site location frequently you can set up a named ‘Site’ to store the<br />
installation details, such as pipe dimensions and material, required to set-up the Portaflow 330 system.<br />
These can then be recalled later when revisiting that particular location.<br />
The instrument can store up to 20 sites, the first site is reserved for QUICK START and cannot be renamed;<br />
subsequent sites are initially named EmptySite1 through to EmptySite19.<br />
3.4.1 Setting up a new site<br />
Key Point: Once you have set up a named site you are advised to log some data to<br />
the site in order to avoid the possibilty of the site name being overwritten when the<br />
QuickStart data is saved. See Paragraph 3.6.2 for details.<br />
1. Select View Edit Site Data from the<br />
MAIN MENU.<br />
2. Select Choose from list of sites.<br />
3. Select one of the EmptySites from the<br />
presented list (e.g. EmptySite 1 as<br />
shown).<br />
4. Select Site name and press ENTER.<br />
VIEW EDIT SITE DATA DD-MM-YY HH:MM:SS<br />
Dim: mm<br />
Choose from list of sites<br />
Site name<br />
: EmptySite1<br />
Dimension units : mm<br />
Pipe outside diameter: 58.00<br />
Pipe wall thickness : 4.00<br />
Pipe lining thickness: 0.00<br />
5. This opens the ALTER NAME screen.<br />
6. Select Alter the Site Name and you<br />
will be presented with a screen which allows<br />
you to enter a new name in much the same<br />
way as when composing a mobile text<br />
message.<br />
7. On completion press ENTER then select<br />
Exit. This will take you back to the VIEW<br />
EDIT SITE DATA screen.<br />
ALTER NAME<br />
Site name<br />
Do you wish to:–<br />
Alter the Site Name<br />
Exit<br />
DD-MM-YY HH:MM:SS<br />
: EmptySite1<br />
8. Scroll down through the menu list and enter/<br />
change the pipe parameters and other data<br />
pertaining to the site.<br />
Note that this menu allows you to choose a<br />
Sensor Set, unlike the QUICK START<br />
menu which recommended the sensor set<br />
to use. If you enter an inappropriate sensor<br />
set in this menu you will be presented with<br />
an error message later when you go to the<br />
SENSOR SEPARATION screen.<br />
VIEW EDIT SITE DATA DD-MM-YY HH:MM:SS<br />
Dim: mm<br />
Choose from list of sites<br />
Site name<br />
: MyNewSite<br />
Dimension units : mm<br />
Pipe outside diameter: 58.00<br />
Pipe wall thickness : 4.00<br />
Pipe lining thickness: 0.00<br />
18 Portaflow 330 <strong>User</strong> <strong>Manual</strong><br />
(<strong>Issue</strong> 3.5)
3: Operating Procedures<br />
9. When all the data is correct you can either:<br />
a) Select Save current site &<br />
read flow to continue fitting the<br />
transducers and opening the FLOW<br />
READING screen.<br />
b) Select Delete this site to delete<br />
the site name and values and restore<br />
it to the original EmptySite name.<br />
c) Select Download & save current<br />
site to save the site details and<br />
download them to a PC via RS232/<br />
USB provided the RS232/USB link is<br />
connected and correctly set-up.<br />
d) Select Exit to return to the MAIN<br />
MENU.<br />
Pipe wall material : Mild Steel<br />
Lining material : ---------<br />
Sensor set<br />
: A-ST<br />
Sensor mode<br />
: Reflex<br />
Fluid type<br />
: Water<br />
Save current site & read flow<br />
Delete this Site<br />
Download & save current site<br />
Exit<br />
3.4.2 Changing a site name<br />
To change a site name use the same method described above for generating a new site: but in this case<br />
access a current site name to change rather than an EmptySite. If you change a site name while the site is<br />
logging the logging will stop.<br />
3.5 Instrument Calibration<br />
The Portaflow is fully calibrated before it leaves the factory; however the following adjustments are provided<br />
to allow you to further ‘fine tune’ your instrument to suit local conditions and application where necessary.<br />
Apart from the zero flow offset adjustment, these are normally carried out only where the instrument is to be<br />
used in a permanent or semi-permanent location.<br />
3.5.1 Adjusting the zero cut-off<br />
This adjustment allows you to set a minimum flow rate (m/s) below which the instrument will indicate ‘0’. The<br />
default setting is 0.01 m/s but you may adjust this value if required.<br />
1. With the instrument operating in FLOW READING mode, press the Options key to access the FLOW<br />
READING OPTIONS menu shown.<br />
2. Select Zero Cutoff (m/s) and press<br />
ENTER.<br />
3. Enter the value for the Zero Cutoff (e.g.<br />
0.06 m/s) then press ENTER.<br />
4. Scroll down to select Exit and press ENTER<br />
to return to the FLOW READING screen.<br />
FLOW READING OPTION<br />
DD-MM-YY HH:MM:SS<br />
Data review<br />
Zero Cutoff (m/s) : 0.00<br />
Set zero flow (m/s) : 0.00<br />
Damping (secs) : 10<br />
Totaliser : Run<br />
Reset +Total<br />
Portaflow 330 <strong>User</strong> <strong>Manual</strong> 19<br />
(<strong>Issue</strong> 3.5)
3: Operating Procedures<br />
3.5.2 Adjusting the set zero flow offset<br />
The Portaflow instrument operates by comparing the time taken to send an ultrasonic signal between two<br />
transducers in either direction. A Set zero flow offset adjustment is provided to compensate for any<br />
inherent differences between the two sensors, noise pick-up, internal pipe conditions etc. It can be used to<br />
‘zero’ the flow indication under no-flow conditions.<br />
If you have adjusted the Zero Cutoff point to anywhere above ‘0’ you must reset it<br />
to ‘0’ before you can observe and adjust the Set zero flow offset, as its value is<br />
very small. Once the Set zero flow offset has been calibrated you can then reapply<br />
the Zero Cutoff if required.<br />
1. Stop the liquid flow.<br />
2. With the instrument in FLOW READING mode press the Velocity function key and observe the reading<br />
(m/s). Any reading other than 0.000 indicates an offset error and in practice this will typically be in the<br />
range ±0.005m/s (possibly higher on smaller diameter pipes). If a greater figure is shown it is worth<br />
calibrating the offset to obtain a more accurate result. Continue as follows:<br />
3. Press the Options key to access the FLOW<br />
READING OPTION screen shown.<br />
4. Select Set zero flow (m/s) and press<br />
ENTER.<br />
5. Press ENTER on the subsequent screen to<br />
accept the change, which will return you to<br />
the screen shown.<br />
6. Scroll down to select Exit and press ENTER<br />
to return to the FLOW READING screen.<br />
FLOW READING OPTION<br />
DD-MM-YY HH:MM:SS<br />
Data review<br />
Zero Cutoff (m/s) : 0.00<br />
Set zero flow (m/s) : 0.00<br />
Damping (secs) : 10<br />
Totaliser : Run<br />
Reset +Total<br />
Key Point: In order to cancel any applied offset you must either read flow via Quick<br />
Start or switch the Portaflow instrument OFF & ON. Any value that you trim-out<br />
using the offset adjustment will be added/subtracted from the flow reading across<br />
the whole range.<br />
3.5.3 Adjusting the calibration factor<br />
Key Point: USE THIS FACILITY WITH CARE & ONLY WHERE NECESSARY<br />
The Portaflow instrument is fully calibrated before leaving the factory and under normal<br />
circumstances does not require further calibration when used on site.<br />
This facility can be used to correct the flow indication where unavoidable errors occur<br />
due to the lack of a straight pipe or where the sensors are forced to be fitted close to<br />
the pipe-end, valve, junction etc.<br />
Any adjustment must be made using a reference flowmeter fitted in the system.<br />
With the system running:<br />
1. Stop (Stall) the Portaflow’s totaliser facility and zero it (Paragraph 3.6.1).<br />
2. Run the Portaflow’s totaliser to measure the total flow over a 30-60 minute period, and note the total flow<br />
indicated by the reference flow meter over the same period.<br />
3. Calculate the % error between the Portaflow and reference meters. If the error is greater than ±1%<br />
calibrate the Portaflow as detailed below.<br />
20 Portaflow 330 <strong>User</strong> <strong>Manual</strong><br />
(<strong>Issue</strong> 3.5)
3: Operating Procedures<br />
4. Press the Options key to access the FLOW<br />
READING OPTION screen shown.<br />
5. Scroll down and select Calibration<br />
factor.<br />
6. Change the calibration factor according to<br />
the error calculated in step 3. For example, if<br />
the Portaflow was reading 1% high then<br />
increase the Calibration factor value<br />
by 0.010. Conversely, if the reading is 1%<br />
low then decrease the calibration factor to<br />
0.990.<br />
7. Press Enter to apply the change.<br />
8. Select Roughness factor or Exit as<br />
required.<br />
FLOW READING OPTION<br />
DD-MM-YY HH:MM:SS<br />
Data review<br />
Zero Cutoff (m/s) : 0.00<br />
Set zero flow (m/s) : 0.00<br />
Damping (secs) : 10<br />
Totaliser : Run<br />
Reset +Total<br />
Reset –Total<br />
Calibration factor : 1.000<br />
Roughness factor : 0.01<br />
Diagnostics<br />
Exit<br />
3.5.4 Adjusting the roughness factor<br />
The roughness factor compensates for the condition of the internal pipe wall, as a rough surface will cause<br />
turbulence and affects the flow profile of the liquid. In most situations it is not possible to inspect the pipe<br />
internally and the true condition is not known. In these circumstances experience has shown that the<br />
following values can be used:<br />
Pipe Material<br />
Roughness Factor<br />
Non ferrous metal<br />
Glass<br />
Plastics<br />
Light metal<br />
Drawn steel pipes:<br />
• Fine planed, polished surface<br />
• Plane surface<br />
• Rough planed surface<br />
Welded steel pipes, new:<br />
• Long usage, cleaned<br />
• Lightly and evenly rusted<br />
• Heavily encrusted<br />
Cast iron pipes:<br />
• Bitumen lining<br />
• New, without lining<br />
• Rusted / Encrusted<br />
0.01<br />
0.01<br />
0.1<br />
1.0<br />
Portaflow 330 <strong>User</strong> <strong>Manual</strong> 21<br />
(<strong>Issue</strong> 3.5)
3: Operating Procedures<br />
With the system running in FLOW READING mode:<br />
1. Press the Options key to access the FLOW<br />
READING OPTION screen shown.<br />
2. Scroll down and select Roughness<br />
factor.<br />
3. Change the roughness factor according to<br />
the pipe material and condition as described<br />
above.<br />
4. Press Enter to apply the change.<br />
FLOW READING OPTION<br />
DD-MM-YY HH:MM:SS<br />
Data review<br />
Zero Cutoff (m/s) : 0.00<br />
Set zero flow (m/s) : 0.00<br />
Damping (secs) : 10<br />
Totaliser : Run<br />
Reset +Total<br />
Reset –Total<br />
Calibration factor : 1.000<br />
Roughness factor : 0.01<br />
Diagnostics<br />
Exit<br />
3.5.5 Adjusting the damping factor<br />
By averaging-out the flow rate over several seconds, the Damping factor can be used to smooth out<br />
rapid changes in flow rate to prevent wild fluctuations in the displayed flow value. It has a range of 1, 10, 15,<br />
20, 30, 50 seconds, with a default setting of 10.<br />
With the system running in FLOW READNG mode:<br />
1. Press the Options key to access the FLOW<br />
READING OPTION screen shown.<br />
2. Scroll down and select Damping (secs).<br />
3. This will open the DAMPING OPTIONS<br />
screen.<br />
FLOW READING OPTION<br />
DD-MM-YY HH:MM:SS<br />
Data review<br />
Zero Cutoff (m/s) : 0.00<br />
Set zero flow (m/s) : 0.00<br />
Damping (secs) : 10<br />
Totaliser : Run<br />
Reset +Total<br />
Reset –Total<br />
Calibration factor : 1.000<br />
Roughness factor : 0.01<br />
Diagnostics<br />
Exit<br />
4. Select the value of the Damping factor<br />
as required to remove any unwanted display<br />
fluctuations. Increasing the value applies a<br />
greater smoothing affect.<br />
5. Press Enter to apply the selection and<br />
return to the FLOW READING OPTIONS<br />
screen.<br />
DAMPING OPTIONS<br />
1 second<br />
10 seconds<br />
15 seconds<br />
20 seconds<br />
30 seconds<br />
50 seconds<br />
DD-MM-YY HH:MM:SS<br />
Key Point: If the damping factor is set too high the value displayed may appear<br />
stable but it may exhibit large step changes when the value is updated.<br />
22 Portaflow 330 <strong>User</strong> <strong>Manual</strong><br />
(<strong>Issue</strong> 3.5)
3: Operating Procedures<br />
3.6 Performing Monitoring & Logging Functions<br />
3.6.1 How to measure totalised flows (manually)<br />
The basic measurement indicated on the FLOW READING screen is the instantaneous flow rate, which in<br />
some applications may vary over a period of time. Average flow rates are therefore often required in order to<br />
get a better understanding of an application’s true performance. This is simply achieved by noting the total<br />
flow over a specific period (for example 30-60 minutes) and then calculating the average flow rate over that<br />
period of time.<br />
1. Press the Options key to access the FLOW<br />
READING OPTION screen shown.<br />
2. If the Totaliser is indicating Run, select it<br />
and change it to Stall. Press ENTER.<br />
3. Select Reset +Total and press ENTER.<br />
4. Press ENTER on the subsequent screen to<br />
accept the reset.<br />
5. Press ENTER again to return to the FLOW<br />
READING OPTIONS menu.<br />
FLOW READING OPTION<br />
DD-MM-YY HH:MM:SS<br />
Data review<br />
Zero Cutoff (m/s) : 0.00<br />
Set zero flow (m/s) : 0.00<br />
Damping (secs) : 10<br />
Totaliser : Stall<br />
Reset +Total<br />
6. Select Reset –Total and press ENTER.<br />
7. Press ENTER on the subsequent screen to<br />
accept the reset.<br />
8. Press ENTER again to return to the FLOW<br />
READING OPTIONS menu.<br />
9. Note and record the current time.<br />
10. Select Totaliser and change it to Run.<br />
Press ENTER.<br />
Note: the totalisers begin to count up as<br />
soon as Totaliser is put to Run.<br />
11. Scroll down and select Exit to return to the<br />
FLOW READING screen which will now<br />
indicate the instantaneous flow together<br />
with the totalised flow.<br />
Note: In some installation the measured<br />
flow can be in either direction. Where this<br />
is the case the upstream flow is shown<br />
separately in the –Total field.<br />
FLOW READING OPTION<br />
DD-MM-YY HH:MM:SS<br />
Zero Cutoff (m/s) : 0.00<br />
Set zero flow (m/s) : 0.00<br />
Damping (secs) : 10<br />
Totaliser : Run<br />
Reset +Total<br />
Reset –Total<br />
FLOW READING<br />
DD-MM-YY HH:MM:SS<br />
Dim: mm<br />
Signal<br />
12.34 l/min<br />
+Total: 300.0<br />
–Total: 0.00<br />
litres<br />
litres<br />
Calculating the average flow<br />
To calculate the average flow wait for the allotted monitoring period to expire then divide the indicated total<br />
flow by the time taken. This will give you the average flow in m/s, galls/hour or whatever units you select.<br />
Note that in a bi-directional flow situation you must calculate the difference between the indicated positive<br />
and negative flow totals before carrying out the average flow rate calculation.<br />
How to stop the totaliser temporarily<br />
If you want to stop the totaliser temporarily for operational reasons, set the Totaliser option to Stall in<br />
the FLOW READING OPTIONS screen as described above. This will stop the totaliser operation without<br />
affecting its current values.<br />
Portaflow 330 <strong>User</strong> <strong>Manual</strong> 23<br />
(<strong>Issue</strong> 3.5)
3: Operating Procedures<br />
3.6.2 How to set up the basic logging application to memory<br />
This procedure shows you how to set up a basic logging session under manual start/stop control. The logged<br />
data is saved to the instrument’s memory and can be downloaded to a PC at a later time.<br />
Starting point<br />
This procedure assumes that the Portaflow instrument has been correctly installed and is operating in the<br />
FLOW READING mode.<br />
Setting up and starting the logging<br />
1. With the Portaflow operating in FLOW READING mode, check that the indicated flow units are the same<br />
as those you want to appear on the logger output (e.g. l/min).<br />
2. Press the Logger function key to access<br />
the REAL TIME LOGGER screen.<br />
3. Select Log data to and choose Memory<br />
to store the log to the instrument’s internal<br />
memory.<br />
4. Select Logging interval and enter the<br />
required period (e.g. 10 seconds).<br />
5. Select Select items to log. This will<br />
open the SELECT ITEMS TO LOG screen<br />
shown below.<br />
REAL TIME LOGGER<br />
4-20mA O/P is ON.<br />
Unit<br />
Log name<br />
Log data to<br />
Logging interval<br />
Start date & time<br />
Stop date & time<br />
DD-MM-YY HH:MM:SS<br />
Dim: mm<br />
: l/min<br />
: Quickstart<br />
: Memory<br />
: 10 seconds<br />
: dd-mm-yy hh:mm:ss<br />
: dd-mm-yy hh:mm:ss<br />
MM DD HH MM SS<br />
Remaining time : mm dd hh mm ss<br />
Memory Rollover : Overwrite<br />
Graph Y axis max. : 50<br />
View log as text<br />
View log as graph<br />
START NOW<br />
Set Auto start<br />
Clear log<br />
Select items to log<br />
Extended intervals : Off<br />
Exit<br />
6. In the SELECT ITEMS TO LOG screen, turn<br />
ON the items you want to be displayed in<br />
the log.<br />
Note: The ±Totals are always logged, this<br />
selection menu determines whether or not<br />
they are displayed on the View log as<br />
text screen, and sent via the Comms link<br />
when down loading the data.<br />
7. Use the indicated number key to toggle<br />
each item ON/OFF then press the ENTER<br />
key to return to the REAL TIME LOGGER<br />
screen.<br />
SELECT ITEMS TO LOG DD-MM-YY HH:MM:SS<br />
Dim: mm<br />
(1) Flow ON<br />
(2) +Total OFF<br />
(3) -Total OFF<br />
8. Select Clear log if you want to discard<br />
any existing logging data.<br />
9. Select START NOW<br />
10. This screen appears only if a log already<br />
exists for the QuickStart site. It allows<br />
you to either delete or save the existing<br />
log, or cancel the START NOW request.<br />
ERR:Log not empty<br />
DD-MM-YY HH:MM:SS<br />
Dim: mm<br />
Press to confirm deletion<br />
Press to save log and continue<br />
Press to cancel<br />
24 Portaflow 330 <strong>User</strong> <strong>Manual</strong><br />
(<strong>Issue</strong> 3.5)
3: Operating Procedures<br />
If you choose to save the existing log it will be saved to the highest number site that does not currently have<br />
an attached log (e.g. EmptySite19, EmptySite18.... etc). The name of the site to which the log is saved<br />
will be changed to CopyQS_xx (where xx is a numerical value which is incremented each time a log is<br />
saved). For example: if EmptySite19 is available when you elect to save the QuickStart log, the log is<br />
saved to EmptySite19 and the sitename is changed to CopyQS_1.<br />
Key Point: When setting up a named site it is advisable to run a brief logging<br />
session on the new site to establish a data log file, as this will prevent the site name<br />
being overwritten when saving the QuickStart log, as described above.<br />
View log as text<br />
11. The VIEW LOG AS TEXT screen displays<br />
the log events in date-stamped chronological<br />
order.<br />
Note: Press key 5 to go to the top line of<br />
logged data or key 6 to go to the bottom<br />
line.<br />
12. Press the ENTER key to return to the REAL<br />
TIME LOGGER screen. Then select Exit to<br />
return to the FLOW READING screen.<br />
Logging will continue to take place in the<br />
background.<br />
VIEW LOG AS TEXT DD-MM-YY HH:MM:SS<br />
Logging to memory<br />
Dim: mm<br />
Log:Quickstart<br />
Date Time Flow<br />
DD-MM-YY hh:mm:ss xxx.xx l/m<br />
DD-MM-YY hh:mm:ss xxx.xx l/m<br />
DD-MM-YY hh:mm:ss xxx.xx l/m<br />
DD-MM-YY hh:mm:ss xxx.xx l/m<br />
--------<br />
DD-MM-YY hh:mm:ss xxx.xx l/m<br />
Key Point: There can be only one set of logged data per site. If a new data log is<br />
started on a site it will clear the existing data.<br />
View log as graphic<br />
13. If you want to view the logging progress<br />
graphically rather than as text, press the<br />
Logger function key to get to the REAL<br />
TIME LOGGER screen.<br />
14. Select Graph Y axis max and enter a<br />
value equal to the expected maximum flow.<br />
15. Select View log as graph. This will<br />
open the VIEW LOG AS GRAPH screen<br />
shown below.<br />
16. You can select the data at any point in time<br />
by scrolling along the time axis of the graph<br />
using the LEFT/RIGHT scroll keys (5 & 6).<br />
The data values for the selected point are<br />
then shown to the left of the graph. Keep the<br />
scroll key pressed for the cursor to move<br />
automatically.<br />
REAL TIME LOGGER<br />
4-20mA O/P is ON.<br />
Unit<br />
Log name<br />
Log data to<br />
Logging interval<br />
Start date & time<br />
Stop date & time<br />
DD-MM-YY HH:MM:SS<br />
Dim: mm<br />
: l/min<br />
: Quickstart<br />
: Memory<br />
: 10 seconds<br />
: dd-mm-yy hh:mm:ss<br />
: dd-mm-yy hh:mm:ss<br />
MM DD HH MM SS<br />
Remaining time : mm dd hh mm ss<br />
Memory Rollover : Overwrite<br />
Graph Y axis max. : 50<br />
View log as text<br />
View log as graph<br />
START NOW<br />
Set Auto start<br />
Clear log<br />
Select items to log<br />
Extended intervals : Off<br />
Exit<br />
Portaflow 330 <strong>User</strong> <strong>Manual</strong> 25<br />
(<strong>Issue</strong> 3.5)
3: Operating Procedures<br />
17. If you want to change the value of the Y axis<br />
to improve the resolution of the graph press<br />
the UP/DOWN scroll keys. The maximum<br />
values will then increase/decrease as<br />
appropriate.<br />
18. To exit the VIEW LOG AS GRAPH screen<br />
and return to the REAL TIME LOGGER<br />
screen press ENTER.<br />
VIEW LOG AS GRAPH<br />
50.00<br />
Log: Quickstart<br />
Point: XXX/XXX<br />
Value: xx.xx<br />
dd-mm-yy hh:mm:ss<br />
–50.00<br />
DD-MM-YY HH:MM:SS<br />
Dim: mm<br />
Monitoring the logged events at a later time<br />
19. If you wish to monitor the logging progress at any time while you are operating in FLOW READING mode,<br />
press the Logger function key as described above to switch to the REAL TIME LOGGER screen. You<br />
can then select View log as text or View log as graph, as required, without interfering with the<br />
logging operation.<br />
Stop logging<br />
20. From the FLOW READING screen, press the<br />
Logger function key to access the REAL<br />
TIME LOGGER screen.<br />
21. Select STOP NOW to cease logging.<br />
Note that the START NOW and STOP NOW<br />
options toggle depending on which was last<br />
selected.<br />
22. Select Exit to return to the FLOW<br />
READING screen.<br />
Note: The logged data will remain stored<br />
in the instrument’s memory and can be<br />
accessed at any time as described above.<br />
REAL TIME LOGGER<br />
4-20mA O/P is ON.<br />
Unit<br />
Log name<br />
Log data to<br />
Logging interval<br />
Start date & time<br />
Stop date & time<br />
DD-MM-YY HH:MM:SS<br />
Dim: mm<br />
: l/min<br />
: Quickstart<br />
: Memory<br />
: 10 seconds<br />
: dd-mm-yy hh:mm:ss<br />
: dd-mm-yy hh:mm:ss<br />
MM DD HH MM SS<br />
Remaining time : mm dd hh mm ss<br />
Memory Rollover : Overwrite<br />
Graph Y axis max. : 50<br />
View log as text<br />
View log as graph<br />
STOP NOW<br />
Set Auto start<br />
Clear log<br />
Select items to log<br />
Extended intervals : Off<br />
Exit<br />
3.6.3 How to set up automatic (timed) logging mode<br />
This procedure shows you how to set up an auto logging session under timed start/stop control. The logged<br />
data is saved to the instrument’s memory and can be downloaded to a PC at a later time.<br />
Starting point<br />
This procedure assumes that the Portaflow has been correctly installed and is operating in the FLOW<br />
READING mode. Also that the instrument’s date and time are correctly set.<br />
Setting up, starting and cancelling auto logging<br />
Key Point: When entering the Start and Stop times in this procedure, you must<br />
enter ‘00’ in the seconds field rather than leave it blank, otherwise an error message<br />
is displayed.<br />
Key Point: If you enter a Start time that is later than the Stop time you will see an<br />
error message until the stop time has been set to be later. This does not however<br />
affect the operation of the equipment once the correct times have been set.<br />
26 Portaflow 330 <strong>User</strong> <strong>Manual</strong><br />
(<strong>Issue</strong> 3.5)
3: Operating Procedures<br />
1. With the Portaflow operating in FLOW READING mode, check that the indicated flow units are the same<br />
as those you want to appear on the logger output (e.g. l/min).<br />
2. Press the Logger function key to access<br />
the REAL TIME LOGGER screen.<br />
3. Select Log data to and choose Memory.<br />
This will store the log to the internal memory.<br />
4. Select Logging interval and enter the<br />
required period.<br />
5. Select Start date & time and enter the<br />
date and time you wish logging to<br />
commence. Note this must be in the future.<br />
Note: If the log is not empty then a warning<br />
screen will be displayed, and when a key is<br />
pressed the menu will be displayed with<br />
the cursor at the Clear Log item. The log<br />
must be cleared before new times can be<br />
entered.<br />
6. Select Stop date & time and enter the<br />
date and time you wish logging to cease.<br />
Note this must be later than the start time.<br />
7. Select Extended intervals. This will<br />
open the EXTENDED INTERVALS screen<br />
shown below.<br />
REAL TIME LOGGER<br />
4-20mA O/P is ON.<br />
Unit<br />
Log name<br />
Log data to<br />
Logging interval<br />
Start date & time<br />
Stop date & time<br />
DD-MM-YY HH:MM:SS<br />
Dim: mm<br />
: l/min<br />
: Quickstart<br />
: Memory<br />
: 10 seconds<br />
: dd-mm-yy hh:mm:ss<br />
: dd-mm-yy hh:mm:ss<br />
MM DD HH MM SS<br />
Remaining time : mm dd hh mm ss<br />
Memory Rollover : Overwrite<br />
Graph Y axis max. : 50<br />
View log as text<br />
View log as graph<br />
START NOW<br />
Set Auto start<br />
Clear log<br />
Select items to log<br />
Extended intervals : Off<br />
Exit<br />
8. Select the logging interval as required.<br />
Note: When Extended intervals is<br />
set to Off, logging takes place<br />
continuously between the entered Start<br />
and Stop date/times. If any of the other<br />
extended interval is selected then the<br />
logging is active only during the chosen<br />
interval within the Start and Stop date/<br />
times. The Start Date determines which<br />
day of the week and which day of the<br />
month is logged.<br />
REAL TIME LOGGER<br />
Off<br />
Daily<br />
Weekly<br />
Monthly<br />
DD-MM-YY HH:MM:SS<br />
Dim: mm<br />
9. If the instrument is to be left unattended for a long logging period which could possibly fill the memory,<br />
select the Memory Rollover option to either Stop or Overwrite. This determines what happens to<br />
the stored data if the memory becomes full. Similarly, select Clear log if you want to ensure that<br />
maximum memory is available.<br />
Note: if you select to clear all logs you will lose all the currently held log data.<br />
Portaflow 330 <strong>User</strong> <strong>Manual</strong> 27<br />
(<strong>Issue</strong> 3.5)
3: Operating Procedures<br />
10. Select Set auto start. This enables the<br />
auto logging application.<br />
Note: If Set Auto start is enabled with<br />
valid start and stop times then this entry<br />
will change to Cancel Auto start.<br />
11. To cancel the automatic logging session<br />
before it commences, click the Cancel<br />
Auto Start.<br />
12. Select Exit to return to the FLOW READING<br />
screen.<br />
REAL TIME LOGGER<br />
4-20mA O/P is ON.<br />
Unit<br />
Log name<br />
Log data to<br />
Logging interval<br />
Start date & time<br />
Stop date & time<br />
DD-MM-YY HH:MM:SS<br />
Dim: mm<br />
: l/min<br />
: Quickstart<br />
: Memory<br />
: 10 seconds<br />
: dd-mm-yy hh:mm:ss<br />
: dd-mm-yy hh:mm:ss<br />
MM DD HH MM SS<br />
Remaining time : mm dd hh mm ss<br />
Memory Rollover : Overwrite<br />
Graph Y axis max. : 50<br />
View log as text<br />
View log as graph<br />
START NOW<br />
Cancel Auto Start<br />
Clear log<br />
Select items to log<br />
Extended intervals : Off<br />
Exit<br />
Monitoring the logged events<br />
13. If you wish to view the logging progress at any time while you are operating in FLOW READING mode,<br />
press the Logger function key as described above to access the REAL TIME LOGGER screen. You can<br />
then select View log as text or View log as graph, as required, without interfering with the<br />
logging operation. This is described in detail in the procedure given in Paragraph 3.6.2.<br />
<strong>Manual</strong>ly stopping the auto logging session<br />
14. The logging session will stop automatically<br />
at the programmed Stop date & time.<br />
15. If you wish to manually stop logging earlier<br />
than programmed, press the Logger<br />
function key to access the REAL TIME<br />
LOGGER screen then select STOP NOW to<br />
cease logging.<br />
16. Select Exit to return to the FLOW<br />
READING screen.<br />
Note: The logged data will remain stored<br />
in the instrument’s memory and can be<br />
viewed at any time as described above.<br />
REAL TIME LOGGER<br />
4-20mA O/P is ON.<br />
Unit<br />
Log name<br />
Log data to<br />
Logging interval<br />
Start date & time<br />
Stop date & time<br />
DD-MM-YY HH:MM:SS<br />
Dim: mm<br />
: l/min<br />
: Quickstart<br />
: Memory<br />
: 10 seconds<br />
: dd-mm-yy hh:mm:ss<br />
: dd-mm-yy hh:mm:ss<br />
MM DD HH MM SS<br />
Remaining time : mm dd hh mm ss<br />
Memory Rollover : Overwrite<br />
Graph Y axis max. : 50<br />
View log as text<br />
View log as graph<br />
STOP NOW<br />
Set Auto start<br />
Clear log<br />
Select items to log<br />
Extended intervals : Off<br />
Exit<br />
28 Portaflow 330 <strong>User</strong> <strong>Manual</strong><br />
(<strong>Issue</strong> 3.5)
3: Operating Procedures<br />
3.6.4 How to log directly to a PC<br />
Selection made during logging set-up<br />
1. In the previous procedures the logging data<br />
was routed to the Portaflow 330’s internal<br />
memory where it was stored for later<br />
download to a PC/printer. However, you<br />
could have sent it directly to the PC or<br />
printer for ‘live’ data display by selecting<br />
Comms in the Log data to option in the<br />
REAL TIME LOGGER screen.<br />
2. In order for this to work correctly the<br />
Portaflow 330 must be connected to the PC<br />
and the RS232/USB link already<br />
established.<br />
REAL TIME LOGGER<br />
4-20mA O/P is ON.<br />
Unit<br />
Log name<br />
Log data to<br />
Logging interval<br />
Start date & time<br />
Stop date & time<br />
DD-MM-YY HH:MM:SS<br />
Dim: mm<br />
: l/min<br />
: Quickstart<br />
: Comms<br />
: 10 seconds<br />
: dd-mm-yy hh:mm:ss<br />
: dd-mm-yy hh:mm:ss<br />
MM DD HH MM SS<br />
Remaining time : mm dd hh mm ss<br />
Memory Rollover : Overwrite<br />
Graph Y axis max. : 50<br />
View log as text<br />
View log as graph<br />
STOP NOW<br />
Set Auto start<br />
Clear log<br />
Select items to log<br />
Extended intervals : Off<br />
Exit<br />
Swapping data destinations during a logging session<br />
When a logging session is in progress the Portaflow 330 is normally in the FLOW READING mode. In this<br />
mode you can switch the logging data destination by pressing the Logger function key and then selecting<br />
either Memory or Comms in the Log data to field – see the screen above. You can also select Both, to<br />
route the data to both destinations simultaneously.<br />
Key Point: This will only work if the Portaflow 330 is connected to the PC and the<br />
RS232 link has already been established. If the RS232 protocol has not been<br />
configured you can access the RS232 set-up screen by pressing the Comms button.<br />
3.6.5 How to download logged data to a PC<br />
This procedure describes how to download stored data to a PC. It assumes that the Portaflow 330 is already<br />
connected to the PC’s serial port and that RS232/USB communication has been established, as described in<br />
Paragraph 3.7.1.<br />
Portaflow 330 <strong>User</strong> <strong>Manual</strong> 29<br />
(<strong>Issue</strong> 3.5)
3: Operating Procedures<br />
1. Access the MAIN MENU.<br />
Note: If this is done from the FLOW READING screen any logging currently taking place will be terminated.<br />
2. Select View Logged Data from the MAIN<br />
MENU.<br />
3. Select Choose from list of sites<br />
and select the name of the site to download.<br />
4. If you want to view the log prior to<br />
downloading it you can do so using the<br />
View log as text or View log as<br />
graph options.<br />
5. Select Select items to log. This will<br />
open the SELECT ITEMS TO LOG screen<br />
shown below.<br />
VIEW LOGGED DATA DD-MM-YY HH:MM:SS<br />
Dim: mm<br />
Choose from list of sites<br />
View log as text<br />
View log as graph<br />
Graph Y axis max. : 1.00<br />
Download log<br />
Clear log<br />
Select items to log<br />
Exit<br />
6. In the SELECT ITEMS TO LOG screen, turn<br />
ON the items you want to be displayed in<br />
the log.<br />
Note: The ±Totals are always logged, this<br />
selection menu determines whether or not<br />
they are displayed on the View log as<br />
text screen, and sent via the Comms link<br />
when down loading the data.<br />
7. Use the indicated number key to toggle<br />
each item ON/OFF then press the ENTER<br />
key to return to the REAL TIME LOGGER<br />
screen.<br />
8. When you are ready to begin downloading<br />
the log select Download log.<br />
SELECT ITEMS TO LOG DD-MM-YY HH:MM:SS<br />
Dim: mm<br />
(1) Flow ON<br />
(2) +Total OFF<br />
(3) -Total OFF<br />
9. From the DOWNLOAD LOG screen select USB<br />
or RS232 then select Send from the<br />
subsequent confirmation screen.<br />
10. The selected logged data is now<br />
downloaded to the PC.<br />
11. Upon completion select Exit to return to the<br />
VIEW LOGGED DATA screen.<br />
12. On the VIEW LOGGED DATA screen you can<br />
now Clear the log if required or Exit<br />
directly back to the MAIN MENU.<br />
DOWNLOAD LOG<br />
DD-MM-YY HH:MM:SS<br />
Dim: mm<br />
Select Serial port or printer & press <br />
USB<br />
RS232<br />
Exit<br />
Key Point: When using the USB to download data, make sure that the USB driver<br />
has been installed and the correct COM port has been set (see Paragraph 2.3).<br />
30 Portaflow 330 <strong>User</strong> <strong>Manual</strong><br />
(<strong>Issue</strong> 3.5)
3: Operating Procedures<br />
3.7 Configuring the Portaflow 330 Interfaces<br />
3.7.1 How to set-up an RS232 connection<br />
If you want to download a stored data log, or output live data logging, to a PC you must first establish RS232<br />
communication between the PC and the data logger. (Download is also possible using USB.)<br />
This procedure provides step-by-step instructions for setting up a HyperTerminal connection, which is a<br />
standard Windows® XP application (not available on Vista). The default location of HyperTerminal is:<br />
Start>All Programs>Accessories>Communications>HyperTerminal<br />
Setting up a HyperTerminal connection<br />
1. Open HyperTerminal. The Connection<br />
Description dialogue box will appear.<br />
2. Enter a name for the connection<br />
(Portaflow Download in the example)<br />
then click OK.<br />
3. Select a COM port, then click OK.<br />
Note: The available COM ports will vary<br />
between individual PC installations.<br />
4. Enter values for the Port Settings as shown.<br />
5. Click on OK.<br />
6. The ‘Portaflow Download’ Terminal settings<br />
will now be saved.<br />
Note: When you next start a HyperTerminal<br />
session you can select the ‘Portaflow<br />
Download’ terminal from the File>Open menu<br />
rather than having to re-enter the parameters.<br />
Portaflow 330 <strong>User</strong> <strong>Manual</strong> 31<br />
(<strong>Issue</strong> 3.5)
3: Operating Procedures<br />
7. The main HyperTerminal<br />
window will now become<br />
active (note the connection<br />
name now shown in the title<br />
bar).<br />
8. Leave this window open<br />
while you configure the<br />
Portaflow 330’s RS232<br />
parameters.<br />
Configuring the Portaflow 330 instrument<br />
9. Select Setup RS232 / USB from the MAIN<br />
MENU. This will access the SETUP RS232/<br />
USB screen shown here.<br />
10. Set the RS232 parameters as shown<br />
opposite.<br />
Note: The selected Baud Rate must also be<br />
available on the receiving terminal.<br />
SETUP RS232 / USB DD-MM-YY HH:MM:SS<br />
Dim: mm<br />
Handshaking : None<br />
Baud Rate : 38400<br />
Data Bits : 8<br />
Stop Bits : 2<br />
Parity : None<br />
New line : CR+LF<br />
Printer test :<br />
Exit<br />
Testing the RS232 connection<br />
11. Ensure the Portaflow 330 is connected to the PC’s serial port using the cable provided.<br />
12. In the SETUP RS232/USB screen select Printer test.<br />
13. If the link is working correctly the software revisions and serial number should now appear in the<br />
HyperTerminal window, as shown in Figure 3.1.<br />
3.7.2 How to set-up a USB connection<br />
In order to use a USB connection you must first install the special USB driver as detailed in Paragraph 2.3.<br />
This will set up a virtual port through which the Portaflow 330 can communicate.<br />
When you make the connection with the computer use the same technique as described above for setting up<br />
an RS232 communications session through HyperTerminal. But in this case when you are asked to select a<br />
Com Port choose the virtual port set up by the driver installation.<br />
Once this is done, provided the Portaflow and computer communications protocols are set to the same<br />
values (Handshaking, Start bits, Stop bits, Parity etc) the two devices should be able to communicate in the<br />
same manner as described for the RS232.<br />
32 Portaflow 330 <strong>User</strong> <strong>Manual</strong><br />
(<strong>Issue</strong> 3.5)
3: Operating Procedures<br />
3.7.3 How to turn the 4-20mA output OFF/ON<br />
1. With the instrument operating in the FLOW<br />
READING mode, press the 4-20mA function<br />
key. This will access the 4-20mA OUTPUT<br />
screen.<br />
2. The ON/OFF status of the 4-20mA output is<br />
shown on line 2 of the display.<br />
3. To change the ON/OFF status select<br />
Output Range and press ENTER.<br />
4-20 mA OUTPUT DD-MM-YY HH:MM:SS<br />
4-20 mA O/P is ON Dim: mm<br />
mA Output Reading : 0.00<br />
Output Range : 4-20<br />
Units : l/min<br />
Flow at max. output : 0.00<br />
Flow at min. output : 0.00<br />
Output mA for error : 22.00<br />
Exit<br />
4. Select Off, to turn OFF the 4-20mA Output<br />
or select one of the output ranges to turn it<br />
ON.<br />
5. Press ENTER to return to the 4-20mA<br />
OUTPUT screen.<br />
4-20 mA OUTPUT DD-MM-YY HH:MM:SS<br />
Dim: mm<br />
Off<br />
4-20mA<br />
0-20mA<br />
0-16mA<br />
3.7.4 4-20mA signal calibration and ranging<br />
Key Point: The 4-20mA output has been calibrated in the factory and should not<br />
require further adjustment. In the rare event that re-calibration is necessary, this<br />
procedure should be carried out only by a trained engineer.<br />
This procedure describes how to calibrate the 4-20mA output and ‘scale’ it to operate over a defined flow-rate<br />
range.<br />
Signal calibration<br />
1. Select Setup Instrument from the MAIN<br />
MENU, to access the SETUP INSTRUMENT<br />
screen.<br />
2. Select Calibrate 4-20mA.<br />
SETUP INSTRUMENT DD-MM-YY HH:MM:SS<br />
Dim: mm<br />
Set Date & Time : dd-mm-yy hh:mm:ss<br />
Calibrate 4-20mA<br />
Pulse output<br />
Backlight : Disabled<br />
Factory settings<br />
Change Language<br />
Exit<br />
3. Connect a calibrated ammeter to the 4-<br />
20mA output and adjust the UP/DOWN Scroll<br />
keys (Coarse) and LEFT/RIGHT Scroll keys<br />
5 & 6 (fine) until the output is exactly 4.0mA.<br />
The DAC should indicate approximately<br />
8000.<br />
4. Press ENTER when done.<br />
CALIBRATE 4mA<br />
DD-MM-YY HH:MM:SS<br />
Dim: mm<br />
Adjust the output current to 4mA<br />
Use to set, 5/6 to trim<br />
DAC Value: 8000<br />
Press <br />
when done<br />
Portaflow 330 <strong>User</strong> <strong>Manual</strong> 33<br />
(<strong>Issue</strong> 3.5)
3: Operating Procedures<br />
5. With the meter still connected to the 4-20mA<br />
output adjust the Scroll keys to obtain an<br />
output of exactly 20mA.<br />
The DAC should indicate approximately<br />
40000.<br />
6. Press ENTER when done.<br />
CALIBRATE 20mA<br />
DD-MM-YY HH:MM:SS<br />
Dim: mm<br />
Adjust the output current to 20mA<br />
Use to set, 5/6 to trim<br />
DAC Value: 40000<br />
Press <br />
when done<br />
4-20mA Signal scaling<br />
Note: The 4-20mA can be set to represent a particular flow range. It is also possible to enter a negative figure<br />
for the minimum output and this would enable a reverse flow to be monitored.<br />
7. With the instrument operating in the FLOW<br />
READING mode, press the 4-20mA function<br />
key. This will access the 4-20mA OUTPUT<br />
screen.<br />
8. Select Flow at max. output and enter a<br />
value of the flow rate that you want to<br />
associate with a 20mA output.<br />
9. Select Flow at min. output and enter a<br />
value of the flow rate that you want to<br />
associate with a 4mA output.<br />
This could be ‘0’.<br />
4-20 mA OUTPUT DD-MM-YY HH:MM:SS<br />
4-20 mA O/P is ON Dim: mm<br />
mA Output Reading : 0.00<br />
Output Range : 4-20<br />
Units : l/min<br />
Flow at max. output : 0.00<br />
Flow at min. output : 0.00<br />
Output mA for error : 22.00<br />
Exit<br />
10. Select Output mA for error and enter a value (max of about 23mA) that you want the 4-20mA output<br />
to produce in the event of an error (e.g. if the flow-rate is outside the set range).<br />
11. Upon completion press ENTER to return to the FLOW READING screen.<br />
3.7.5 How to convert the measured current to flow rate<br />
Assume the maximum flow rate is F max (l/min) and the minimum flow rate F min is ‘0’ (l/min), as shown.<br />
F max<br />
Flow (l/min)<br />
[0-16mA scale]<br />
[0-20mA scale]<br />
[4-20mA scale]<br />
F min<br />
4 8 12 16 20<br />
I (mA)<br />
To calculate the flow rate (l/min) for a measured current I(mA) then:<br />
0-20mA 0-16mA 4-20mA<br />
Flow rate<br />
I × ( F max<br />
– F min<br />
)<br />
= ------------------------------------------ + F Flow rate<br />
20<br />
min<br />
I× ( F max<br />
– F min<br />
)<br />
( I – 4) × ( F<br />
= ------------------------------------------ + F<br />
16<br />
min<br />
Flow rate<br />
max<br />
– F min<br />
)<br />
= -------------------------------------------------------- + F<br />
( 16)<br />
min<br />
34 Portaflow 330 <strong>User</strong> <strong>Manual</strong><br />
(<strong>Issue</strong> 3.5)
3: Operating Procedures<br />
3.7.6 How to turn the pulse output OFF/ON<br />
1. With the instrument operating in the FLOW<br />
READING mode, press the Pulse function<br />
key to access the PULSE OUTPUT screen.<br />
2. A Pulse output is ON message<br />
appears in the second line of the display.<br />
3. Select Exit and press ENTER to return to<br />
the FLOW READING screen.<br />
PULSE OUTPUT<br />
DD-MM-YY HH:MM:SS<br />
Pulse output is ON<br />
Dim: mm<br />
Flow units : litres<br />
Output : Off<br />
Vol per pulse : 10.00<br />
Pulse width (ms) : 10<br />
Exit<br />
3.7.7 Generating a ‘Test’ pulse<br />
If the PULSE OUTPUT menu screen is accessed from the SETUP INSTRUMENT menu you can generate a<br />
‘test’ pulse by selecting Flow units and pressing the Option key.<br />
Note: This does not apply if the PULSE OUTPUT menu is accessed by pressing the Pulse key when<br />
operating in the FLOW READING mode.<br />
3.7.8 Pulse output signal calibration<br />
1. With the instrument operating in the FLOW<br />
READING mode, press the Pulse function<br />
key to access the PULSE OUTPUT screen.<br />
2. To change the Flow units shown in this<br />
menu you must return to the FLOW<br />
READING screen and select the required<br />
units usings keys 7,8 and 9.<br />
PULSE OUTPUT<br />
DD-MM-YY HH:MM:SS<br />
Pulse output is ON<br />
Dim: mm<br />
Flow units : litres<br />
Output : Off<br />
Vol per pulse : 10.00<br />
Pulse width (ms) : 10<br />
Exit<br />
3.8 Printing<br />
3. Select Vol per pulse and enter the required value. (In the example shown, a pulse is produced every<br />
10 litres of flow).<br />
Note: The pulse Output must be Off in order to change the Volume per pulse.<br />
4. Select a Pulse width (in ms) to suit the particular application – e.g. electro-mechanical counter. Refer to<br />
the manufacturer’s data sheet for the minimum pulse width.<br />
5. Select Exit and press ENTER to return to the FLOW READING screen.<br />
Logged data can be printed using an RS232-compatible printer.<br />
3.8.1 How to print logged data using the RS232 printer<br />
This procedure shows you how to set up and use the RS232 printer to print logged data.<br />
Setting up an RS232 connection<br />
1. Connect the Portaflow 330 to the printer using the printer cable supplied. This cable is fitted with a 9-way<br />
D-Type plug terminated as follows:<br />
Pin 1 – N/C (No connection)<br />
Pin 3 – RxD data from printer to Portaflow 330<br />
Pin 5 – Signal ground<br />
Pin 7 – N/C<br />
Pin 9 – N/C<br />
Pin 2 – TxD data from Portaflow 330 to printer<br />
Pin 4 – N/C<br />
Pin 6 – N/C<br />
Pin 8 – N/C<br />
Portaflow 330 <strong>User</strong> <strong>Manual</strong> 35<br />
(<strong>Issue</strong> 3.5)
3: Operating Procedures<br />
2. Select Setup RS232 / USB from the MAIN<br />
MENU. This will access the SETUP RS232/<br />
USB screen shown here.<br />
3. Set the RS232 parameters to comply with<br />
those for the printer.<br />
Note: The parameters shown here are for<br />
the Seiko DPU-414 Thermal Printer.<br />
SETUP RS232 / USB DD-MM-YY HH:MM:SS<br />
Dim: mm<br />
Handshaking : Xon/Xoff<br />
Baud Rate : 1200<br />
Data Bits : 8<br />
Stop Bits : 1<br />
Parity : None<br />
New line : CR+LF<br />
Printer test :<br />
Exit<br />
4. Ensure that the printer has sufficient paper, is switched ON and ON LINE.<br />
Printer test<br />
5. To check that the Portaflow 330 printer interface is operational, select Printer test from the SETUP<br />
RS232/USB menu. If the RS232 interface is working correctly the software revisions and serial number<br />
will be printed:<br />
Figure 3.1 Printer test results in Terminal window<br />
If nothing is printed, check that the RS232 parameter settings are correct for the printer and that the<br />
<strong>PF330</strong> TxD and RxD signals are compatible with the printer’s RS232 interface. A gender changer may<br />
be required to swap the TxD and RxD signals.<br />
36 Portaflow 330 <strong>User</strong> <strong>Manual</strong><br />
(<strong>Issue</strong> 3.5)
3: Operating Procedures<br />
Printing logged data<br />
1. Select View Logged Data from the MAIN<br />
MENU. This will display the VIEW LOGGED<br />
DATA screen shown.<br />
2. Select Choose from list of sites<br />
and select the site name for the log you<br />
want to print.<br />
3. When you are ready to begin printing the log<br />
select Download log.<br />
VIEW LOGGED DATA DD-MM-YY HH:MM:SS<br />
Dim: mm<br />
Choose from list of sites<br />
View log as text<br />
View log as graph<br />
Graph Y axis max. : 1.00<br />
Download log<br />
Clear log<br />
Select items to log<br />
Exit<br />
4. From the DOWNLOAD LOG screen select<br />
RS232. This will open the SETUP RS232/<br />
USB screen shown below.<br />
DOWNLOAD LOG<br />
DD-MM-YY HH:MM:SS<br />
Dim: mm<br />
Select Serial port or printer & press <br />
USB<br />
RS232<br />
Exit<br />
5. Select Send from the SETUP RS232/USB<br />
screen. The printer should now start printing.<br />
6. The message screen will be displayed while<br />
printing takes place (see next page).<br />
SETUP RS232/USB<br />
Send<br />
Exit<br />
DD-MM-YY HH:MM:SS<br />
7. Printing will continue until all logged data is<br />
output or until the key is pressed.<br />
Note: The printer will continue printing until its<br />
print buffer is empty, which may take a few<br />
minutes.<br />
SETUP RS232/USB<br />
DD-MM-YY HH:MM:SS<br />
Data is being downloaded on RS232<br />
This screen will clear<br />
when download is completed.<br />
Press to cancel Download<br />
Portaflow 330 <strong>User</strong> <strong>Manual</strong> 37<br />
(<strong>Issue</strong> 3.5)
3: Operating Procedures<br />
38 Portaflow 330 <strong>User</strong> <strong>Manual</strong><br />
(<strong>Issue</strong> 3.5)
4: Maintenance & Repair<br />
This instrument does not contain any user-serviceable parts. The following notes are provided as a guide to<br />
general equipment care<br />
WARNING<br />
Do not disassemble this unit unless advised by <strong>Micronics</strong>.<br />
Return the unit to an approved service agent or place of purchase<br />
for further advice.<br />
1. Ensure the unit is switched off and disconnected from the mains, then wipe the exterior of the instrument<br />
with a clean, damp cloth or paper towel. The use of a solvent may damage the surface.<br />
2. The instrument contains a rechargable battery, dispose safely and in accordance with the local<br />
regulations in force in the country of operation.<br />
3. Ensure all cables and connectors are kept clean and free from grease or contaminants. Connectors may<br />
be cleaned with a general purpose cleaner if necessary.<br />
4. Avoid the use of excessive grease/ultrasonic couplant on the sensors as this may impair the<br />
performance of the equipment. Excessive grease/couplant can be removed from the sensors and guide<br />
rails using an absorbent paper towel and a general purpose solvent cleaner.<br />
5. We recommend that the ultrasonic couplant is replaced on the sensors every 6 months, especially on<br />
pipes where the application is too hot to touch. If the signal level drops below 30% this is also an<br />
indication that the sensors need re-greasing.<br />
6. Regularly check all cables/parts for damage. Replacement parts are available from <strong>Micronics</strong>.<br />
7. Ensure the person who services your instrument is qualified to do so. If in doubt, return the instrument to<br />
<strong>Micronics</strong> with a detailed report on the nature of any problem.<br />
8. Ensure that suitable precautions are taken when using any materials to clean the instrument/sensors.<br />
9. The instrument and sensors should be calibrated at least once every 12 months. Contact <strong>Micronics</strong> or<br />
your local service agent for details.<br />
10. When returning product to <strong>Micronics</strong> make sure it is clean and please notify <strong>Micronics</strong> if the instrument<br />
has been in contact with any hazardous substances.<br />
11. If the instrument was supplied with dust or dirt caps make sure they are re-fitted when the instrument is<br />
not in use.<br />
Portaflow 330 <strong>User</strong> <strong>Manual</strong> 39<br />
(<strong>Issue</strong> 3.5)
4: Maintenance & Repair<br />
40 Portaflow 330 <strong>User</strong> <strong>Manual</strong><br />
(<strong>Issue</strong> 3.5)
5: Troubleshooting<br />
5.1 Overview<br />
If you have a problem with your flow monitoring system it can be due to any of the following:<br />
Faulty instrument<br />
If you suspect the instrument is faulty you can check it out using a test block as described in Paragraph 5.4.<br />
This will establish that the instrument is functional and receiving a healthy signal from the connected<br />
transducers.<br />
Incorrect setup<br />
A low, or zero, signal could be caused by incorrect set-up such as:<br />
• Incorrect site data entered into the instrument.<br />
• Incorrect or non-matching ultrasonic transducers selected for use.<br />
• Incorrectly fitted transducers – lack of couplant applied, incorrect spacing, insecure attachment.<br />
• Poor connections between the probes and the instrument.<br />
Application problem<br />
If you are certain that the instrument is healthy and suitably set-up for the current site; and the probes are<br />
properly assembled and fitted correctly, there could be an application problem concerned with the site.<br />
Check such conditions such as:<br />
Poor pipe outer surface quality<br />
• Uneven surface preventing good surface contact with the transducer.<br />
• Flaking paint (should be removed).<br />
• Variable air gap in concrete-covered pipes affecting the ultrasonic signal quality.<br />
Poor internal pipe construction<br />
• Rough internal pipe walls affecting fluid flow (see roughness factor).<br />
• Internal welds positioned in the transducer signal path affecting the signal quality.<br />
• The ‘drippings’ in galvanised-dipped pipes or other irregularities interfering with the signal path.<br />
Incorrect probe location<br />
• Transducers located too close to bends or valves, disturbing the flow profile.<br />
• Transducers located too close to insertion probes, disturbing the flow profile.<br />
• For horizontal pipework transducers should not be positioned on the top of the pipe.<br />
Poor fluid conditions within the pipe<br />
• Fluid contains bubbles, high particle density or sludge.<br />
• Air in the top of the pipe.<br />
Low fluid flow within the pipe<br />
• Pipe obstructions.<br />
• Malfunctioning valve not opening fully (or closed inadvertently).<br />
Liquid content problems<br />
• Multiple liquid contents do not comply accurately to expected sound speed criteria.<br />
• Very hot pipe almost turns water to steam and therefore exhibits the wrong speed characteristics –<br />
could be due to reduced pipe pressure.<br />
• Flashover – liquid turns into a gas because of lower than required pressure.<br />
Portaflow 330 <strong>User</strong> <strong>Manual</strong> 41<br />
(<strong>Issue</strong> 3.5)
5: Troubleshooting<br />
5.2 General Troubleshooting Procedure<br />
START<br />
Is the display blank?<br />
Yes<br />
Recharge the battery.<br />
If battery won't recharge then<br />
replace the charger (if faulty) or<br />
return the instrument for repair.<br />
No<br />
Is the display<br />
scrambled or<br />
hung up?<br />
No<br />
Yes<br />
Turn instrument OFF/ON.<br />
If the display is still scrambled/<br />
hung up press the microprocessor<br />
reset button. Return instrument<br />
for repair if fault still present.<br />
Are any<br />
status messages<br />
shown?<br />
Yes<br />
Note any active messages.<br />
Refer to the message table in this<br />
chapter to interpret the message<br />
and view suggested response.<br />
No<br />
Measurement differs from expected value. Unstable measurements. No (or poor) signal.<br />
Ensure the temperature is set correctly.<br />
Problem probably due to non-constant fluid flow.<br />
Ensure that the transducer cables are connected<br />
correctly.<br />
Ensure transducers are positioned in accordance<br />
with the recommended distance from bends etc.<br />
Ensure flow velocity >0.01m/s.<br />
Check the following:<br />
- the pipe data has been entered correctly.<br />
- the fluid type has been entered correctly.<br />
- the correct transducer type has been selected.<br />
- the pipe diameter is within specifications of the<br />
selected transducers.<br />
- the pipe is completely full.<br />
- the pipe surface is not corroded, or protective<br />
surface loose.<br />
- no particles in the fluid.<br />
Ensure that sufficient acoustic couplant has been<br />
applied to the transducers.<br />
If triple reflex mode is selected, try selecting<br />
double or single reflex instead.<br />
Check the instrument using the test block.<br />
Figure 5.1 Troubleshooting chart<br />
42 Portaflow 330 <strong>User</strong> <strong>Manual</strong><br />
(<strong>Issue</strong> 3.5)
5: Troubleshooting<br />
5.3 Warning & Status Messages<br />
FLOW RATE ERRORS<br />
No flow signal<br />
Interpretation: This message appears when the transducers cannot send or receive<br />
signals to each other.<br />
Response: Firstly check that all cables are connected, transducers are on the pipe<br />
correctly with sufficient couplant on the face.<br />
This condition could also be due to a partially empty pipe, aerated liquid, particulate<br />
content too high or when the condition of the pipe being measured is poor.<br />
Flow signal is poor Interpretation: This warning appears when the signal is lower than 25%.<br />
Response: This could be due to an application problem, a poor quality pipe – see<br />
also the conditions for No flow signal (above). Check for sufficient couplant.<br />
Zero cut-off error!<br />
Interpretation: You have entered an out-of-range value in the Zero cutoff field<br />
in the Options menu.<br />
Response: Enter a valid number.<br />
Totaliser beyond<br />
maximum!<br />
Interpretation: The totaliser has overflowed its maximum count. The counter will<br />
roll-over and restart from zero but this message alerts you to the fact.<br />
Response: Reset the totaliser as described in Paragraph 3.6.1.<br />
PULSE ERRORS<br />
Pulse Rate > Max<br />
Interpretation: The flow rate exceeds the capability of the pulse output – i.e. too<br />
many pulses per second are required than can be achieved.<br />
Response: Narrow the pulse width time or increase the volume per pulse, as<br />
described in Paragraph 3.7.8.<br />
Pulse volume error!<br />
Interpretation: You have entered an out-of-range value in the Pulse volume<br />
error field in the PULSE OUTPUT menu – see Paragraph 3.7.8.<br />
Response: Enter a valid number.<br />
Pulse width error<br />
Interpretation: You have entered an out-of-range value in the Pulse width<br />
error field in the PULSE OUTPUT menu – see Paragraph 3.7.8.<br />
Response: Enter a valid number.<br />
Portaflow 330 <strong>User</strong> <strong>Manual</strong> 43<br />
(<strong>Issue</strong> 3.5)
5: Troubleshooting<br />
4-20mA ERRORS<br />
mA out > Max<br />
Interpretation: The actual flow is higher than the maximum set on the mA range.<br />
Response: Re-scale the 4-20mA output to be able to cope with the higher flow –<br />
see Paragraph 3.7.4.<br />
Calibration 20mA<br />
Error!<br />
NOTE: The 4-20mA output is calibrated before the instrument leaves the factory and<br />
should not require further adjustment.<br />
Interpretation: You have adjusted the DAC outside its accepted range when<br />
calibrating the 20mA signal output.<br />
Response: Re-calibrate the 4-20mA output – see Paragraph 3.7.4.<br />
Calibration 4mA Error!<br />
NOTE: The 4-20mA output is calibrated before the instrument leaves the factory and<br />
should not require further adjustment.<br />
Interpretation: You have adjusted the DAC outside its accepted range when<br />
calibrating the 4mA signal output.<br />
Response: Re-calibrate the 4-20mA output – see Paragraph 3.7.4.<br />
DATA LOGGING ERRORS<br />
Log not empty!<br />
Interpretation: When using QuickStart and manually starting a log, this message is<br />
displayed to warn you that a log already exists. The screen will offer the option to<br />
cancel the logging, or save the log to another site.<br />
Response: Attempt to save the existing log, then re-start logging. If logging still fails<br />
to start, and the error message remains, then either all the sites are in use or all the<br />
Logger memory is full. Check for any unwanted log files and delete them.<br />
Log memory full<br />
Interpretation: This occurs when all the data logger memory locations are filled.<br />
The effect on the logging process will depend on the setting of the Memory<br />
rollover field in the REAL TIME LOGGER screen (which may be set to Stop or<br />
Overwrite).<br />
Response: Clear the logger memory, as described in Paragraph 3.6.3.<br />
BATTERY ERRORS<br />
Battery Low<br />
Interpretation: The battery has discharged to below 30% remaining. This leaves the<br />
instrument with approximately 4 hours remaining, depending on power usage,<br />
before it needs recharging.<br />
Response: Recharge the internal battery at the earliest opportunity. Do not leave<br />
the instrument for a prolonged period with a fully discharged battery.<br />
Battery Exhausted<br />
Interpretation: The battery is approaching a fully discharged state and the<br />
instrument is about to store the internal data and shut-down.<br />
Response: Recharge the battery.<br />
44 Portaflow 330 <strong>User</strong> <strong>Manual</strong><br />
(<strong>Issue</strong> 3.5)
5: Troubleshooting<br />
SET-UP ERRORS<br />
Pipe OD out of range<br />
Interpretation: You have entered an out-of-range value for the pipe outside<br />
diameter dimension – i.e. larger or smaller than the unit or sensor can be used on.<br />
Response: Enter a valid number.<br />
Wall thickness out of<br />
range<br />
Interpretation: You have entered an out-of-range value for the pipe wall thickness<br />
dimension – accepted range is 1mm - 75mm.<br />
Response: Enter a valid number.<br />
Lining thickness out of<br />
range<br />
Interpretation: You have entered an out-of-range value for the lining thickness<br />
dimension – acceptable range is 0mm - 25mm.<br />
Response: Enter a valid number.<br />
Temperature range<br />
Interpretation: You have entered an out-of-range value for the fluid Temperature.<br />
Accepted temperature range -20°C to +300°C.<br />
Response: Enter a valid number.<br />
Invalid Date or Time<br />
Interpretation: The entered Date or Time is invalid, or when setting up ‘timed’ data<br />
logging the Stop time is set earlier than the Start time.<br />
Response: Enter a valid Date and Time.<br />
Sensors: INVALID<br />
Interpretation: The selected temperature is higher than the maximum allowed for<br />
the sensor type.<br />
Response: Select alternative sensors or change the temperature.<br />
Mode: Err Typ<br />
Interpretation: The selected sensors are invalid and the mode cannot be verified.<br />
Response: Select a valid sensor type and choose a mode that gives a non-zero<br />
separation distance.<br />
Portaflow 330 <strong>User</strong> <strong>Manual</strong> 45<br />
(<strong>Issue</strong> 3.5)
5: Troubleshooting<br />
5.4 Test Block<br />
A test block is included with the Portaflow 330 equipment to<br />
allow the transducers and inter-connecting cables to be<br />
functionally checked.<br />
1. Switch ON the instrument.<br />
2. Select Quick start and enter the parameters shown<br />
in the table below for the appropriate transducer type<br />
(A or B):<br />
Parameter A Sensors B Sensors<br />
Pipe outside diameter 30.0mm 50.0mm<br />
Pipe wall thickness 14.0mm 22.0mm<br />
Figure 5.2 Test block<br />
Pipe lining thickness 0.00 0.00<br />
Pipe wall material Plastic Plastic<br />
Fluid type Water Water<br />
Mode Diagonal Diagonal<br />
Temp 20°C 20°C<br />
3. When the above data is entered, the SENSOR SEPARATION screen will be displayed.<br />
4. Use the UP/DOWN scroll key to go to the SENSOR SELECTION menu. Select the appropriate sensor (the<br />
default will be "A") and press ENTER to return to the SENSOR SELECTION menu.<br />
5. Select Sensor mode and position the cursor at Diagonal and press ENTER to return to the SENSOR<br />
SELECTION menu.<br />
6. Select Exit and press ENTER to return to the SENSOR SEPARATION screen.<br />
7. Check that the parameters displayed are correct.<br />
8. Apply acoustic couplant to the sensors and attach them to the test block with the connectors positioned<br />
towards the centre of the test block as shown, and temporarily secure them in place using elastic bands<br />
or tape.<br />
9. Connect the sensors to the Portaflow 330 instrument using the cables provided.<br />
10. Press ENTER to go to the FLOW READING screen.<br />
11. Select the Options key to go to the FLOW READING OPTION menu and set the Damping to at least 10<br />
seconds.<br />
12. Select Exit and press ENTER to return to the FLOW READING menu.<br />
13. The flow reading value displayed is not important. The fact that a reading is obtained indicates that the<br />
instrument is functioning. This value may fluctuate but this is normal.<br />
14. The signal strength indicator at the left of the display should show 3–4 bars.<br />
5.5 Microprocessor Reset Facility<br />
In the rare event that the Portaflow 330 instrument appears to totally hang-up, or displays total gibberish, you<br />
can reset its microprocessor by carefully inserting a straightened paperclip into the pinhole located in the<br />
right-hand side of the instrument to operate the internal reset switch. Hold the paperclip perpendicular to the<br />
instrument while doing this.<br />
46 Portaflow 330 <strong>User</strong> <strong>Manual</strong><br />
(<strong>Issue</strong> 3.5)
5: Troubleshooting<br />
5.6 Diagnostics Display<br />
This feature is designed for advanced users and is intended to provide information that will aid the user to<br />
diagnose problems – e.g. no signal strength.<br />
When operating in the FLOW READING mode you can access a diagnostics screen by pressing the Options<br />
function key and then selecting Diagnostics from the FLOW READING OPTIONS screen. This will display<br />
the operating values for the following parameters.<br />
Calculated time (µs)<br />
This is a value the instrument predicts will be the time in µsecs that it should take for the acoustic wave to<br />
propagate across a particular pipe size. This value is ascertained from the data entered by the user. i.e. Pipe<br />
size, material, sensor set etc.<br />
Actual time (µs)<br />
This is the value the instrument measures as the time taken for the acoustic wave to propagate across the<br />
pipe. It is used to see if the signal is being taken from the burst, at the correct time to get the strongest signal.<br />
This value is normally a few µs below the calculated µs value. If, however, this value is much greater than the<br />
calculated time then there is a problem with the set-up.<br />
Flow (m/s)<br />
This displays flow velocity in m/sec to 3 decimal places.<br />
Signal strength<br />
This is the averaged value of Signal and should be a value between 800 and 1600 – where 800 is<br />
approximately 50%, and 1600 is approximately 100%.<br />
Gain<br />
Gain values are typically in the range 600 to 850.<br />
Switches<br />
Typical Switches values are None and *10. On small pipes (and when using the test block) the value should<br />
be None. A Switch value of *100 indicates poor sensor set-up or poor connections.<br />
UP/DN time difference<br />
The difference in transit times between the upstream and downstream signals due to the fluid flow.<br />
Fluid propagation rate<br />
This is the sound speed of the fluid calculated using the data entered by the user.<br />
Sensor separation<br />
The same value as displayed in the setup screen.<br />
Portaflow 330 <strong>User</strong> <strong>Manual</strong> 47<br />
(<strong>Issue</strong> 3.5)
5: Troubleshooting<br />
48 Portaflow 330 <strong>User</strong> <strong>Manual</strong><br />
(<strong>Issue</strong> 3.5)
Appendix A: Specification<br />
GENERAL<br />
NEW! DSP Measurement Technique:<br />
Timing Resolution:<br />
Improved! Flow Velocity Range:<br />
Transit time.<br />
50 pico-second, continuous signal level indication on display.<br />
Minimum Velocity 0.1m/s; Max Velocity 20m/s: Bi-directional.<br />
Turn Down Ratio: 100:1<br />
Accuracy:<br />
Repeatability:<br />
NEW! Reynolds Number Correction:<br />
Response Time:<br />
Selectable Flow Units:<br />
Selectable Volume Units:<br />
Total Volume:<br />
±0.5% to ±2% of flow reading for flow rate >0.2m/s and Pipe ID >75mm.<br />
±3% of flow reading for flow rate >0.2m/s and Pipe ID in range 13mm - 75mm.<br />
±6% of flow reading for flow rate < 0.2m/s.<br />
±0.5% of measured value or ±0.02m/s whichever is the greater.<br />
Flow velocity corrected for Reynolds number over entire velocity range.<br />
< 500ms depending on pipe diameter.<br />
VELOCITY: m/sec, ft/sec.<br />
VOLUME: l/s, l/min, l/h, gal/min, gal/h, USgals/min, USgals/h, Barrel/h, Barrel/day, m³/s,<br />
m³/min, m³/h.<br />
l, gal, USgals, Barrel, m³.<br />
12 Digits - forward and reverse.<br />
APPLICABLE FLUID TYPES<br />
Fluid Condition:<br />
Clean liquids or oils that have less than 3% by volume of particulate content. Applications<br />
include river water, sea water, potable water, demineralised water, glycol/water mix,<br />
hydraulic systems and diesel oil.<br />
APPLICABLE PIPE TYPES<br />
Pipe Materials:<br />
Pipe Dimension (outside diameter):<br />
Pipe Wall Thickness:<br />
Pipe Lining:<br />
Pipe Lining Thickness:<br />
Pipe Wall Temperature Range:<br />
Any sonic conducting medium such as Carbon Steel, Stainless Steel, Copper, UPVC, PVDF,<br />
Concrete, Galvanised Steel, Mild Steel, Glass, Brass. Including Lined Pipes - Epoxy,<br />
Rubber, Steel, Plastic.<br />
Min 13mm; Max 5000mm with D sensor set.<br />
1mm - 75mm.<br />
Applicable pipe linings include Rubber, Glass, Concrete, Epoxy, Steel.<br />
0mm – 25mm.<br />
Standard sensor operating temperature is -20°C to +135°C.<br />
TRANSDUCER SETS<br />
Standard:<br />
Temperature Range -20°C to +135°C.<br />
'A-ST' (standard) 13 mm…115 mm pipe O.D. (2MHz).<br />
'B-ST' (standard) 50 mm…2000 mm pipe O.D. (1MHz).<br />
'C-ST' (standard) 1500 mm…5000 mm pipe O.D. (1MHz).<br />
'D'* 1500 mm…5000 mm pipe O.D. * Temperature Range -20°C to +80°C (0.5MHz).<br />
Portaflow 330 <strong>User</strong> <strong>Manual</strong> 49<br />
(<strong>Issue</strong> 3.5)
Improved! DATA LOGGER<br />
Data Logged:<br />
Log application details, flow rate.<br />
Logs data selected in setup, e.g l, gals, USgals, m³.<br />
No. data points: 98K.<br />
Time Stamping:<br />
No. Sites:<br />
No. Data Points Per Site:<br />
Programmable Logging Interval:<br />
All data points are time stamped.<br />
20 sites.<br />
All free memory can be allocated to any site up to a max of 98,000 data points.<br />
5 secs to 1hr – Updating on screen the end time of memory remaining as sample units are<br />
selected. At overflow overwrite old data - or user selectable stop logging when memory is<br />
full. Logged data downloadable to PC via USB cable or RS232. Transfer to Microsoft<br />
Windows or <strong>Micronics</strong> user-compatible software package (optional).<br />
LANGUAGES<br />
Standard Supported Languages:<br />
<strong>English</strong>, French, German, Italian, Spanish, Portuguese, Russian, Norwegian, Dutch,<br />
Swedish.<br />
OUTPUTS<br />
NEW! USB Interface:<br />
Printer/Terminal:<br />
Analogue Output:<br />
Resolution:<br />
Alarm Currents:<br />
Isolation:<br />
Maximum Load:<br />
Pulse Output TTL:<br />
Pulse Repetition Rate:<br />
Pulse Width:<br />
Max Current:<br />
Supports USB 2.0 Full Speed (12Mbits/sec) mode, USB software driver provided.<br />
Serial RS232-C inc. handshaking.<br />
4–20mA, 0–20mA, 0–16mA.<br />
0.1% of full scale.<br />
Any between 0–26mA.<br />
1500V Opto-isolated.<br />
620 Ohms.<br />
Number Available: Opto-isolated MOSFET relay.<br />
Up to 500 pulses/sec (depending on pulse width).<br />
500ms for 1 pulse/sec.<br />
5ms for 100 pulses/sec.<br />
150mA.<br />
ELECTRICAL<br />
Supply Voltage:<br />
Input Voltage Range:<br />
Power Consumption:<br />
9–24Vdc.<br />
10.5W.<br />
Battery:<br />
Technology:<br />
Capacity:<br />
Operating time:<br />
Recharge Time:<br />
Service Life:<br />
5-cell NiMH.<br />
3.8AHr.<br />
Typically 20 hours continuous with backlight and 4-20mA output OFF.<br />
6.5 Hours.<br />
>500 charge/discharge cycles.<br />
Power Supply/Charger:<br />
Manufacturer:<br />
Input Voltage Range:<br />
Input Frequency Range:<br />
ECOPAC Model ECO-181WP12.<br />
90–264Vac.<br />
47–63Hz.<br />
50 Portaflow 330 <strong>User</strong> <strong>Manual</strong><br />
(<strong>Issue</strong> 3.5)
Output Voltage:<br />
Max. Output Current:<br />
Approvals:<br />
12Vdc.<br />
1.5A.<br />
UL, CUL, TUV, CB & CE.<br />
MECHANICAL<br />
Carrying case:<br />
Rating:<br />
All components are contained in a hard-wearing IP67 rated carrying case with a protective<br />
moulded foam insert.<br />
Enclosure:<br />
Material:<br />
Dimensions:<br />
Weight (Including Battery):<br />
Protection:<br />
Flame retardant injection moulded ABS.<br />
264mm x 168mm x 50mm.<br />
1.1 kg.<br />
IP54.<br />
Keypad:<br />
No. Keys: 16.<br />
Display:<br />
Format:<br />
240 x 64 pixel graphic display, high contrast black-on-white, with backlight.<br />
Viewing Angle: Min 30°, typically 40°.<br />
ENVIRONMENTAL<br />
Operating Temperature:<br />
Storage Temperature:<br />
Operating Humidity:<br />
Charging Temperature:<br />
–20°C to +50°C.<br />
–25°C to +65°C.<br />
90% RH MAX at +50°C.<br />
0°C to +40°C.<br />
APPROVALS<br />
Safety: BS EN 61010.<br />
EMC: BS EN 61326 - 1:2006, BS EN 61326-2-3:2006.<br />
Battery Charger: EN61204 - 3.<br />
SHIPPING INFORMATION<br />
Box Dimensions:<br />
Weight:<br />
Volumetric Weight:<br />
410mm x 205mm x 355mm.<br />
7.5 kg.<br />
5. kg.<br />
<strong>Micronics</strong> reserve the right to alter any specification without notification.<br />
PORTAFLOW 330 and <strong>PF330</strong> are identical.<br />
Portaflow 330 <strong>User</strong> <strong>Manual</strong> 51<br />
(<strong>Issue</strong> 3.5)
A.1 CE Declaration of Conformity<br />
52 Portaflow 330 <strong>User</strong> <strong>Manual</strong><br />
(<strong>Issue</strong> 3.5)