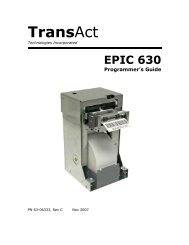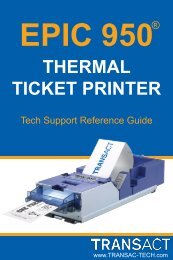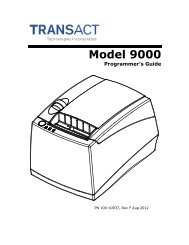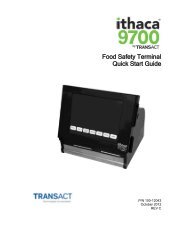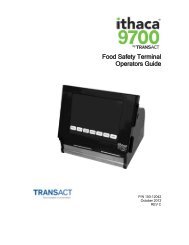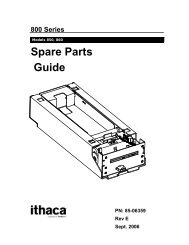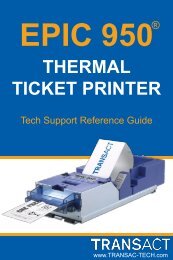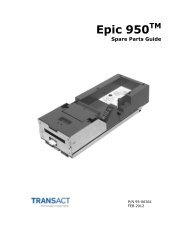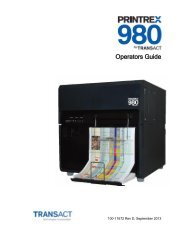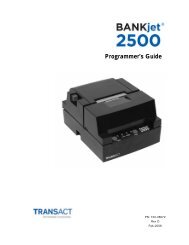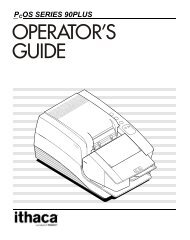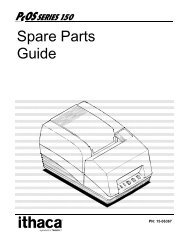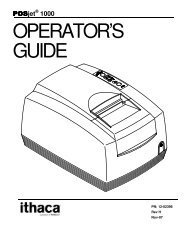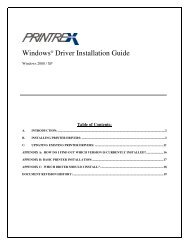POSjet 1500 Operator's Guide - TransAct
POSjet 1500 Operator's Guide - TransAct
POSjet 1500 Operator's Guide - TransAct
You also want an ePaper? Increase the reach of your titles
YUMPU automatically turns print PDFs into web optimized ePapers that Google loves.
jet ® <strong>1500</strong><br />
OPERATOR’S<br />
GUIDE<br />
20-03396<br />
Rev E<br />
Nov-07
Rev A Initial Release.<br />
Rev B Update disclaimer<br />
Rev C updated paper case p/n’s, descriptions & qtys<br />
Rev D Pg 36 removed “buzzer” option<br />
Rev E Added RoHS part numbers for the power cords in Appendix F
Revision E <br />
Product Information<br />
<br />
© 2007 <strong>TransAct</strong> Technologies, Inc. All rights reserved.<br />
NOTICE TO ALL PERSONS RECEIVING THIS DOCUMENT:<br />
The information in this document is subject to change without notice. No part of this document may be reproduced,<br />
stored or transmitted in any form or by any means, electronic or mechanical, for any purpose, without the express<br />
written permission of <strong>TransAct</strong> Technologies, Inc. ("<strong>TransAct</strong>"). This document is the property of and contains<br />
information that is both confidential and proprietary to <strong>TransAct</strong>. Recipient shall not disclose any portion of this<br />
document to any third party.<br />
TRANSACT DOES NOT ASSUME ANY LIABILITY FOR DAMAGES INCURRED, DIRECTLY OR<br />
INDIRECTLY, FROM ANY ERRORS, OMISSIONS OR DISCREPANCIES IN THE INFORMATION<br />
CONTAINED IN THIS DOCUMENT.<br />
Some of the product names mentioned herein are used for identification purposes only and may be trademarks and/or<br />
registered trademarks of their respective companies.<br />
<strong>TransAct</strong>, PowerPocket, Magnetec, Insta-Load, <strong>POSjet</strong>, Ithaca, 50Plus and "Made to Order. Built to Last" are<br />
registered trademarks and BANKjet is a trademark of <strong>TransAct</strong> Technologies, Inc.<br />
<br />
© 2007 <strong>TransAct</strong> Technologies, Inc. All rights reserved.<br />
Revision E, November 2007<br />
Printed in USA.<br />
! "#$ <br />
The <strong>POSjet</strong>® <strong>1500</strong> Printer complies with the limits for a Class A computing device in accordance with the<br />
specifications in Part 15 of FCC rules. These regulations are designed to minimize radio frequency interference<br />
during installation; however, there is no guarantee that radio or television interference will not occur during any<br />
particular installation. Interference can be determined by turning the equipment off and on while the radio or<br />
television is on. If the printer causes interference to radio or television reception, try to correct the interference by<br />
one or more of the following measures:<br />
• Reorient the radio or television receiving antenna<br />
• Relocate the printer with respect to the receiver<br />
• Plug the printer and receiver into different circuits<br />
If necessary, the user should consult their dealer or an experienced radio/television technician for additional<br />
suggestions. The user may find the following booklet prepared by the Federal Communications Commission helpful:<br />
How to Identify and Resolve Radio/TV Interference Problems. This booklet is available from the US Government<br />
Printing Office, Washington, DC 20402. Ask for stock number 004-000-00345-4.<br />
$ ! #$ <br />
The <strong>POSjet</strong>® <strong>1500</strong> Printer does not exceed Class A limits for radio noise emissions from digital apparatus set out in<br />
the Radio Interference Regulations of the Canadian Department of Communications.<br />
! <br />
%& '<br />
<br />
EMI: FCC Class B<br />
Safety:<br />
('<br />
CE Marking:<br />
Safety:<br />
Other:<br />
UL (US)<br />
CUL (Canada)<br />
CLASS B: EN55022, EN50081-1 (optional)<br />
TUV<br />
CB Certificate
Revision E <br />
)&) <br />
Monday through Friday, 8 A.M. to 5 P.M. Eastern Standard Time (excluding holidays). To obtain Technical<br />
Support, call: <strong>TransAct</strong>'s Ithaca Facility at (607) 257-8901, or (877) 7ITHACA (1-877-748-4222).<br />
* #$ <br />
<strong>TransAct</strong> Technologies Incorporated has a full service organization to meet your printer service and repair<br />
requirements. If your printer needs service, please contact your authorized printer service center. If any problems<br />
still persist, you can directly contact the Ithaca Facility’s Technical Support Department at (607) 257-8901 or (877)<br />
7ITHACA (1-877-748-4222) for a return authorization. International customers should contact your distributor for<br />
services. <strong>TransAct</strong> offers the following service programs to meet your needs.<br />
• Extended Warranty<br />
• Depot Repair<br />
• Maintenance Contract<br />
• Internet Support<br />
Please have the following information at hand:<br />
1. The Model Number and Serial Number.<br />
2. A list of any other peripheral devices attached to the same port as the printer.<br />
3. The application software, operating system, and network you are using.<br />
4. A copy of your printer’s Configuration Settings.<br />
5. What happened, and what you were doing when the problem occurred.<br />
6. How you tried to solve the problem.<br />
+#$ <br />
<strong>TransAct</strong>’s <strong>POSjet</strong>® <strong>1500</strong> Printers come with a standard 24-month warranty that commences upon shipment from<br />
factory, and covers parts and labor. An optional warranty, covering both parts and labor for an additional 12 months,<br />
may be purchased separately. Repairs are warranted for 90 days from the date of repair or for the balance of the<br />
original warranty period, which ever is greater.<br />
!,&-!<br />
If the technical support person determines that the printer should be serviced at our facility, and you want to return<br />
the printer for repair, a Returned Materials Authorization (RMA) number must be issued before returning the printer.<br />
Prepare the printer being returned for repair as follows:<br />
1. Remove and discard ink cartridges.<br />
2. Pack the printer to be returned in the original packing material. Packing items may be purchased from<br />
<strong>TransAct</strong>'s Ithaca Facility.<br />
3. Return only the accessories that a Support Technician asks you to include.<br />
4. Write the RMA number clearly on the outside of the box.<br />
<br />
Never ship a printer by any means with any ink cartridge(s) installed. Be sure to save the packing<br />
materials in the event that you need to send the printer in for servicing. <strong>TransAct</strong> Technologies is not responsible for<br />
damaged return items that are not packaged in original shipping material.
Revision E <br />
Where Can You Find More Information?<br />
#* <br />
www.transact-tech.com<br />
<strong>TransAct</strong> Technologies Inc. maintains an Internet web site with content devoted to product support. Within the<br />
Technical Support section you can find the most current versions of the Operator’s <strong>Guide</strong> and Programmer’s <strong>Guide</strong>.<br />
1. Upon entering our web site, you will be brought to the “Welcome to <strong>TransAct</strong>” screen. This intro page has the<br />
Ithaca Brand listed at the top right. Click on the Ithaca logo.<br />
2. Locate and click on the technical support button in the green area of the “Welcome to Ithaca” screen.<br />
3. Use the “Product Info” pulldown box to select the appropriate information for the printer model that you are<br />
using.<br />
<br />
The Programmer’s <strong>Guide</strong> is available by down loading it from our web site and is intended for system engineers or<br />
integrators. It does not contain additional information on the Microline emulation. It contains the information to<br />
integrate the <strong>POSjet</strong>® <strong>1500</strong> Printer with a point-of-sale terminal and to program the terminal to communicate with<br />
the printer in ITHACA, EPSON, STAR, Microline, and TM-U325 modes.<br />
) . * $ / '<br />
• Start-up Information-Diagnostics and Fault Conditions<br />
• Command Descriptions<br />
• Character Fonts<br />
• Printer Features<br />
• Parallel and RS-232 Interface Information<br />
• Communications and Buffers<br />
• Command Code Reference Tables
* Revision E <br />
Contacting <strong>TransAct</strong>’s Ithaca Facility<br />
Contact <strong>TransAct</strong>’s Ithaca facility for information about the <strong>POSjet</strong>® <strong>1500</strong> Printer and how it works with your<br />
system. For information on International distribution, visit our web site at www.transact-tech.com. Contact the<br />
<strong>TransAct</strong>’s Sales and Technical Support Departments at the following address and telephone or fax numbers.<br />
) <br />
Receive technical support, order documentation, request additional information, or send in a printer for service.<br />
<br />
Order supplies, receive more product information, or order product brochures.<br />
)&) #<br />
Ithaca Facility<br />
20 Bomax Drive<br />
Ithaca, NY 14850 USA<br />
Telephone (877) 7ITHACA(877 748 4222). or (607) 257-8901<br />
Main fax (607) 257-8922<br />
Sales fax (607) 257-3868<br />
Technical Support fax (607) 257-3911<br />
Web site<br />
http://www.transact-tech.com
Revision E *<br />
+ * 0<br />
Section 1: Installation and Setup Information<br />
Overview of Printer Controls pg. 6<br />
Step-by-Step Installation Instructions pg. 10<br />
Section 2: Operational Information<br />
Using Validation: Form Insertion and Orientation pg. 26<br />
Printer Analysis: How to Use Self-Test pg. 29<br />
Understanding Configuration Mode pg. 31<br />
Printer Color Configuration pg. 34<br />
Section 3: <strong>POSjet</strong>® <strong>1500</strong> Features and Specifications<br />
Section 3: <strong>POSjet</strong>® <strong>1500</strong> Features and Specifications pg. 36<br />
Section 4: Appendices<br />
Appendix A: Additional Installation Procedures pg. 46<br />
Appendix B: Interface Connection Specifics pg. 49<br />
'<br />
<br />
'<br />
The “Overview of Printer Controls” sub-section provides<br />
keypad button function descriptions, and explains what the<br />
printer’s indicator lights represent.<br />
The “Step-by-Step Installation Instructions” sub-section<br />
provides a five-step process that shows how to setup the<br />
<strong>POSjet</strong>® <strong>1500</strong> for the first time.<br />
'<br />
The “Using Validation: Form Insertion and Orientation” subsection<br />
includes information on the type, orientation, and size<br />
of forms that the <strong>POSjet</strong> can accommodate. Additionally, this<br />
sub-section explains how to insert forms, and also gives<br />
instructions on how to clear validation jams.<br />
The “Printer Analysis: How to Use Self-Test” sub-section<br />
explains how to check the operational status of a printer<br />
without it being connected to a system. It also includes a list of<br />
the self-tests that are used for testing and explains how to enter<br />
and exit the self-test mode.<br />
The “Understanding Configuration Mode” sub-section gives a<br />
basic overview of configuration mode, and explains how to use<br />
it to approach troubleshooting and system compatibility setup<br />
issues. Additionally, this section will also cover how the %(+ <br />
&!)!#( Button is used within configuration mode to<br />
change and save settings.<br />
The “Printer Color Configuration” sub-section explains the<br />
settings of each optional printing setup. This section also<br />
explains the difference between one and two cartridge printing,<br />
and provides information on how each printing option<br />
influences the configuration settings of the printer.<br />
'<br />
The “<strong>POSjet</strong> <strong>1500</strong> Features and Specifications” sub-section<br />
provides the required specifications for the <strong>POSjet</strong>’s proper<br />
installation and usage. Topics include interface requirements,<br />
operating conditions, power requirements, printing<br />
characteristics, and media specifications.<br />
'<br />
The “Additional Installation Procedures” sub-section lists<br />
several procedures that are required to ensure that your system<br />
and printer are setup and configured to work with one another.<br />
The “Interface Connection Specifics” sub-section provides<br />
Parallel and Serial requirements, and also gives pin<br />
assignments. It also covers cash drawer driver interface<br />
specifics like the interface card and shunt positioning for the<br />
Star, Ithaca ® , and Epson emulations.<br />
Appendix C: Common Operational Tasks pg. 52 The “Common Operational Questions” sub-section provides<br />
quick reference information covering a full range of the most<br />
common operational questions.<br />
Appendix D: Startup Troubleshooting pg. 53 The “Startup Troubleshooting” sub-section lists solutions to<br />
the most common printer setup problems.<br />
Appendix E: Operational Troubleshooting pg. 55 The “Operational Troubleshooting” sub-section explains how<br />
to read the printer’s indicator lights, and also includes<br />
solutions to the most common operational problems.<br />
Appendix F: Ordering Genuine Ithaca Supplies pg. 59 The “Ordering Supplies” sub-section provides detailed<br />
ordering information, including part numbers for printer<br />
consumables, cables, and drivers.<br />
Table 1 Where to find specific information
Revision E <br />
<br />
<br />
<br />
Table of Contents<br />
Change History ...................................................................................................................................................................................................................i<br />
#$ 11111111111111111111111111111111<br />
1111111111111111111111111111111111111111111111111111111111111111<br />
1111111111111111111111111111111111111111111111111111111111111111<br />
1111111111111111111111111111111111111111111111111111111111111111<br />
11111111111111111111111111111111111111111111111111111111<br />
<br />
Disclaimer...........................................................................................................................................................................................................................i<br />
Federal Communications Commission Radio Frequency Interference Statement ...............................................................................................................i<br />
Canadian Department of Communications Radio Interference Statement ..........................................................................................................................i<br />
Regulatory Compliance.......................................................................................................................................................................................................i<br />
<strong>TransAct</strong> Technical Support...............................................................................................................................................................................................ii<br />
Service Information............................................................................................................................................................................................................ii<br />
Warranty Information.........................................................................................................................................................................................................ii<br />
Return Materials Authorization and Return Policies..........................................................................................................................................................ii<br />
Shipping Printers................................................................................................................................................................................................................ii<br />
+2 , #$ 011111111111111111111111111111111<br />
1111111111111111111111111111111111111111111111111111111111111111<br />
1111111111111111111111111111111111111111111111111111111111111111<br />
111111111111111111111111111111111111111111111111111111111<br />
<br />
Our Internet Support and Sales Services ...........................................................................................................................................................................iii<br />
Programmer’s <strong>Guide</strong> .........................................................................................................................................................................................................iii<br />
)&# 11111111111111111111111111111111<br />
1111111111111111111111111111111111111111111111111111111111111111<br />
1111111111111111111111111111111111111111111111111111111111111111<br />
1111111111111111111111111111111111111111111111111111111111111<br />
*<br />
Technical Support .............................................................................................................................................................................................................iv<br />
Sales..................................................................................................................................................................................................................................iv<br />
<strong>TransAct</strong> Technologies Incorporated.................................................................................................................................................................................iv<br />
What is covered in this Operator’s <strong>Guide</strong>?......................................................................................................................................................................... v<br />
)3$<br />
$11111111111111111111111111111111<br />
1111111111111111111111111111111111111111111111111111111111111111<br />
1111111111111111111111111111111111111111111111111111111111111111<br />
1111111111111111111111111111111111111111111111111111111111111111<br />
1111111111111111111111111111111111111111111111111111111111<br />
11111111111111111111111111<br />
Figures................................................................................................................................................................................................................................ 3<br />
Tables................................................................................................................................................................................................................................. 4<br />
'** /##$ 11111111111111111111111111111111<br />
11111111111111111111111111111111111111111111111111111111111111<br />
111111111111111111111111111111<br />
** /$11111111111111111111111111111111<br />
1111111111111111111111111111111111111111111111111111111111111111<br />
1111111111111111111111111111111111111111111111111111111111111111<br />
1111111111111111111111111111111111111111111111111111111111111111<br />
111111111114<br />
Leaving the <strong>1500</strong> Connected to a Power Source ................................................................................................................................................................ 6<br />
Operating the Keypad Controls.......................................................................................................................................................................................... 6<br />
Button Function Descriptions: ........................................................................................................................................................................................... 7<br />
* Button.............................................................................................................................................................................................................................. 7<br />
NEW CARTRIDGE Button .............................................................................................................................................................................................. 7<br />
FEED Button...................................................................................................................................................................................................................... 7<br />
Form Button ....................................................................................................................................................................................................................... 7<br />
Open Cover Button ............................................................................................................................................................................................................ 7<br />
Indicator Light Descriptions............................................................................................................................................................................................... 9<br />
53<br />
35##<br />
##11111111111111111111111111111111<br />
1111111111111111111111111111111111111111111111111111111111111111<br />
1111111111111111111111111111111111111111111111111111111111111111<br />
1111111111111111111111111111111111111111111111111111111111<br />
11111111111111111111111111<br />
<br />
'67<br />
6711111111111111111111111111111111<br />
1111111111111111111111111111111111111111111111111111111111111111<br />
1111111111111111111111111111111111111111111111111111111111111111<br />
1111111111111111111111111111111111111111111111111111111111111111<br />
111111111111<br />
<br />
8'/ 11111111111111111111111111111111<br />
1111111111111111111111111111111111111111111111111111111111111111<br />
1111111111111111111111111111111111111111111111111111111111111111<br />
1111111111111111<br />
<br />
Installation Overview ....................................................................................................................................................................................................... 11<br />
Using the Cable Restraints............................................................................................................................................................................................... 12<br />
Connecting the Communication Cable ............................................................................................................................................................................ 13<br />
Connecting the Power Cord (with power supply)............................................................................................................................................................. 16<br />
Connecting the DC Power Cord (no power supply) ......................................................................................................................................................... 17<br />
9':/11111111111111111111111111111111<br />
1111111111111111111111111111111111111111111111111111111111111111<br />
1111111111111111111111111111111111111111111111111111111111111111<br />
1111111111111111111111111111111111111111111111111111111111111111<br />
111111111111111;<br />
;<br />
Adjusting the Paper-Low Sensor...................................................................................................................................................................................... 18<br />
Paper Low Adjustment Requirements.............................................................................................................................................................................. 19<br />
8 <br />
Revision E<br />
<br />
<br />
Making Changes in Configuration Mode......................................................................................................................................................................... 33<br />
$11111111111111111111111111111111<br />
1111111111111111111111111111111111111111111111111111111111111111<br />
1111111111111111111111111111111111111111111111111111111111111111<br />
1111111111111111111111111111111111111111111111111111111111111111<br />
11111111119<<br />
9<<br />
Ink Cartridge Setup .......................................................................................................................................................................................................... 34<br />
9' $11111111111111111111111111111111<br />
1111111111111111111111111111111111111111111111111111111111111111<br />
111111111111111111111111111111111111111194<br />
94<br />
Standard Features............................................................................................................................................................................................................. 36<br />
Optional Features ............................................................................................................................................................................................................. 36<br />
Additional Supported devices and tools........................................................................................................................................................................... 37<br />
Drivers and Utilities Available......................................................................................................................................................................................... 37<br />
Optional Printer Configurations....................................................................................................................................................................................... 37<br />
Supported Emulations...................................................................................................................................................................................................... 37<br />
Printer Dimensions........................................................................................................................................................................................................... 38<br />
Environmental Conditions ............................................................................................................................................................................................... 39<br />
Relative Humidity............................................................................................................................................................................................................ 39<br />
Reliability......................................................................................................................................................................................................................... 40<br />
Power Requirements ........................................................................................................................................................................................................ 40<br />
Printing Specifications ..................................................................................................................................................................................................... 40<br />
Auto-cutter (Partial Cut Option) ...................................................................................................................................................................................... 41<br />
Sensors ............................................................................................................................................................................................................................. 41<br />
Media Specifications........................................................................................................................................................................................................ 42<br />
Receipt Paper (one-ply receipt) ........................................................................................................................................................................................ 42<br />
Paper and Core Diameter ................................................................................................................................................................................................. 42<br />
Validation Form Requirements ........................................................................................................................................................................................ 43<br />
Revision E 9<br />
<br />
<br />
<br />
<br />
Figure 1 Keypad Buttons and Indicator Lights................................................................................................................................................................... 6<br />
Figure 2 Unpacking Instructions ...................................................................................................................................................................................... 10<br />
Figure 3 Power and Communications Connections.......................................................................................................................................................... 11<br />
Figure 4 Using the Cable Restraints................................................................................................................................................................................. 12<br />
Figure 5 Connecting Serial Cables................................................................................................................................................................................... 13<br />
Figure 6 Connecting Parallel Cable.................................................................................................................................................................................. 14<br />
Figure 7 Connecting the Cash Drawer Cable ................................................................................................................................................................... 15<br />
Figure 8 Connecting the AC Power Cord (with power supply) ........................................................................................................................................ 16<br />
Figure 9 Connecting the DC Power Cord (no power supply) ........................................................................................................................................... 17<br />
Figure 10 Paper Low Setup (adjusting the sensor) ........................................................................................................................................................... 18<br />
Figure 11 Installing New Paper Roll ................................................................................................................................................................................ 23<br />
Figure 12 Printer Dimensions........................................................................................................................................................................................... 38<br />
Figure 13 Environmental Conditions:Typical Operating Range ...................................................................................................................................... 39<br />
Figure 14 Receipt Printable Area ..................................................................................................................................................................................... 41<br />
Figure 15 Paper Roll and Paper Core Diameters.............................................................................................................................................................. 42<br />
Figure 16 Form Print Zones ............................................................................................................................................................................................. 44<br />
Figure 17 Cash Drawer Selection..................................................................................................................................................................................... 46<br />
Figure 18 Cash Drawer Shunt .......................................................................................................................................................................................... 47<br />
Figure 19 Cash Drawer Pin Assignments......................................................................................................................................................................... 51
<br />
<br />
Revision E<br />
)3<br />
Table 1 Where to find specific information........................................................................................................................................................................ v<br />
Table 2 Paper Low Setup ................................................................................................................................................................................................. 19<br />
Table 3 Validation: Printer Settings and Requirements.................................................................................................................................................... 26<br />
Table 4 How to Change Configuration Settings............................................................................................................................................................... 33<br />
Table 5 Single Color Printer-Color Configuration Details ............................................................................................................................................... 34<br />
Table 6 Two Color Ready Operation-Color Configuration Details .................................................................................................................................. 35<br />
Table 7 Two Color Operation-Color Configuration Details ............................................................................................................................................. 35<br />
Table 8 Print Speed Specifications................................................................................................................................................................................... 40<br />
Table 9 Ink Cartridge Maximum Operating Conditions................................................................................................................................................... 42<br />
Table 10 Cash Drawer Commands............................................................................................................................................................................. 47<br />
Table 11 Parallel Interface Pin-outs ................................................................................................................................................................................. 49<br />
Table 12 Serial Interface Pin Assignments....................................................................................................................................................................... 50<br />
Table 13 Cash Drawer Connectors................................................................................................................................................................................... 51<br />
Table 14 Using Buttons Quick Reference Table .............................................................................................................................................................. 52<br />
Table 15 Troubleshooting: Printer Does Not Turn ON .................................................................................................................................................... 53<br />
Table 16 Troubleshooting: Printer Will Not Communicate (prints illegible receipts) ...................................................................................................... 53<br />
Table 17 Troubleshooting: Ink Cartridge Status Indicator Flashing/Printer will not Operate........................................................................................... 54<br />
Table 18 Keypad Indicators: General Problems ............................................................................................................................................................... 56<br />
Table 19 Keypad Indicators: Serious Problems................................................................................................................................................................ 56<br />
Table 20 Troubleshooting: Keypad Lights Will Not Work............................................................................................................................................... 57<br />
Table 21 Troubleshooting: Printer Will Not Print (Error Light ON) ................................................................................................................................ 57<br />
Table 22 Troubleshooting: Printer Will Not Print (Error Light OFF)............................................................................................................................... 57<br />
Table 23 Troubleshooting: Printer Prints With Missing Dots in Characters .................................................................................................................... 58<br />
Table 24 Troubleshooting: Printer Sounds Like It’s Printing But Nothing Prints ............................................................................................................ 58<br />
Table 25 Troubleshooting: Printer Will Not Load or Feed Paper ..................................................................................................................................... 58<br />
Table 26 Paper Ordering Information............................................................................................................................................................................... 59<br />
Table 27 Paper Ordering Information............................................................................................................................................................................... 59<br />
Table 28 Ink Cartridge Ordering Information .................................................................................................................................................................. 59<br />
Table 29 Cables Ordering Information............................................................................................................................................................................. 59
Revision E <br />
<br />
<br />
Section 1:<br />
Printer Overview and Installation Information<br />
<br />
By following the instructions in this section, the <strong>POSjet</strong>® <strong>1500</strong> will be ready to accept commands and successfully<br />
interface with your system in just a few minutes. Follow the steps below when setting up your printer.<br />
Overview of Printer Controls..................................................................................................................... pg. 6<br />
Step-by-Step Installation Instructions<br />
Step 1: Unpack the Printer ........................................................................................................................ pg. 10<br />
Step 2: Connect Power and Communications ............................................................................................ pg. 11<br />
Step 3: Paper Low Setup............................................................................................................................ pg. 18<br />
Step 4: Loading Ink Cartridges and Paper ................................................................................................. pg. 20
4 <br />
<br />
<br />
Revision E<br />
Overview of Printer Controls<br />
:* /<br />
The <strong>POSjet</strong> ® <strong>1500</strong> Printer uses Hewlett-Packard ink jet print cartridges. Unlike consumer ink jet print cartridges, the<br />
HP print cartridge does not need to be capped when not in use. Consequently, the <strong>POSjet</strong> ® <strong>1500</strong> is ready to print at<br />
all times. The HP cartridge does not need to be sealed. However, the ink jet cartridge must have periodic usage to<br />
maintain its functionality. The printer does this by cleaning the excess ink from the face of the cartridge (“wiping”)<br />
and firing ink into a reservoir to clean the print jets (“spitting”). The printer performs these functions as transparently<br />
to the host application as possible. However, the printer cannot perform these basic maintenance procedures if the<br />
power to the printer is removed.<br />
Do not unplug the printer from it’s power source. Instead, turn the printer to the STANDBY/OFF mode by<br />
pressing and releasing the * Button located on the front face of the printer. Doing this prepares the ink cartridges for<br />
periods of inactivity. Turning the printer to STANDBY/OFF maximizes the amount of time that ink cartridge(s) can<br />
be left without being used. When the printer is turned to STANDBY/OFF, it can sit unattended for an extended<br />
period of time. To bring the printer back out of STANDBY/OFF mode, simply press the * Button. This will bring<br />
the printer into OPERATIONAL/ON mode, which should be confirmed by the +(!#%#&)!:#) becoming<br />
illuminated.<br />
A<br />
The keypad contains 3 buttons and 6 indicator lights. The * Button is used in conjunction with the keypad controls<br />
to perform operating tasks and is located on the front of the printer. The cover open button on the left side of the<br />
console opens the printer’s paper cover.<br />
Figure 1 Keypad Buttons and Indicator Lights
Revision E B<br />
<br />
<br />
<br />
@ '<br />
) $$$333/1)3 *$/<br />
$5$ 1<br />
* @<br />
The * Button is located on the front of the printer. Since the <strong>POSjet</strong> ® <strong>1500</strong> has been designed to remain connected to<br />
a power source at all times, the * Button does not disconnect power to the printer, but instead switches the printer<br />
between OPERATIONAL/ON and STANDBY/OFF modes. When the printer is in the OPERATIONAL/ON mode,<br />
the green +(!#%#&)!:#) will be illuminated. None of the keypad indicator lights are illuminated when the<br />
printer is in the STANDBY/OFF mode.<br />
The printer will always remember the current mode that it is in when power has been disconnected and then reconnected.<br />
For example, if the printer is in STANDBY/OFF mode and the power cord is unplugged and reconnected<br />
to the printer, it will remain in STANDBY/OFF mode. If the printer is in OPERATIONAL/ON mode and<br />
the power cord is unplugged and re-connected to the printer, it will remain in OPERATIONAL/ON mode.<br />
%(+&!)!#(@<br />
@<br />
The %(+ &!)!#( Button works with the :( )&%!#)#%A&!)!#(#%#&)!:#) to allow an<br />
operator to monitor and replace ink cartridges as ink levels become low. The primary functions of the %(+ <br />
&!)!#( Button are:<br />
, <br />
Ink usage is monitored by the printer. When the ink supply is low, the indicator light for the left or right cartridge<br />
will blink. After replacing the cartridge(s), press the %(+ &!)!#( Button to inform the printer that a new<br />
cartridge has been installed.<br />
Note: The printer cannot distinguish between a new, full cartridge and a used cartridge. When a cartridge is<br />
replaced, the printer will reset the ink status to full when the %(+ &!)!#( Button is pressed. Used cartridges<br />
should be discarded to assure that they are not re-installed into the printer<br />
<br />
Press the %(+ &!)!#( Button to print the current status of the ink cartridges. This function is only available<br />
when the printer is in OPERATIONAL/ON mode, with paper and cartridges installed, and covers closed. It will not<br />
remove an ink low warning unless the cartridge has been replaced.<br />
#7! <br />
Pressing the %(+ &!)!#( Button once without changing the cartridge will print the ink status. It will not<br />
remove the ink low warning unless the cartridge is removed and replaced while the low indication is being displayed.<br />
If the cartridge is replaced with a used cartridge, the %(+ &!)!#( Button should not be pressed.<br />
((@<br />
@<br />
The (( Button is used to advance paper. If an inserted form is present in the printer, the FEED Button will move<br />
the form in a upward direction. If no form is present, the receipt paper will be advanced.<br />
Pressing the (( Button momentarily, will feed one line at a time. Pressing and holding the FEED Button will feed<br />
paper continuously until it is released. The receipt paper may be fed in the reverse direction by pressing and holding<br />
the %(+ &!)!#( Button and the (( Button at the same time. The reverse feed function is mostly used<br />
while fixing a paper jam.<br />
@<br />
The !, Button is used for inserted form operations. Pressing the !, Button with no form inserted in the<br />
printer activates the automatic form loading function. The printer will flash the !,#%#&)!:#) and wait for<br />
a form to be placed in the validation slot. If a form is already present in the printer, pressing the !, button will<br />
move the form in a downward direction.<br />
*@<br />
<br />
The Open Cover Button is used to access the rear paper roll compartment and is located on the left side of the<br />
printer’s outer console.
; <br />
<br />
<br />
Revision E
Revision E ><br />
<br />
<br />
<br />
# : <br />
+(!#%#&)!:#)<br />
Indicates printer activity and non-recoverable errors.<br />
(!!!#%#&)!:#)<br />
Indicates problems and probability of recovery.<br />
&(!#%#&)!:#)<br />
Indicates paper status (paper low and paper out).<br />
!,#%#&)!:#)<br />
Indicates validation/inserted form status<br />
:( )&!)!#(#%#&)!:#) Indicates ink levels of left cartridge.<br />
!#)&!)!#(#%#&)!:#) Indicates ink levels of right ink cartridge.<br />
The descriptions below reflect the normal uses of the keypad indicator lights. These indicators are also used during<br />
self-test and errors modes to convey additional information.<br />
/# : C:(D<br />
The +(!#%#&)!:#) becomes active when the printer is in the OPERATIONAL/ON mode.<br />
(# : C:(D<br />
The (!!!#%#&)!:#) becomes active when a problem is detected by the printer. The (!!!#%#&)!<br />
:#), along with the other indicators may be used to determine the cause of the problem.<br />
# : C:(D<br />
The &(!#%#&)!:#) is used to communicate the amount of paper remaining in the printer. When the paper<br />
supply has been exhausted, the printer will stop, and the &(!and(!!!#%#&)!:#) will illuminate. When<br />
paper is reloaded, the indicator lights will be extinguished and the printer will resume operation. If the <strong>POSjet</strong> <strong>1500</strong><br />
is equipped with the optional paper low feature, the &(!#%#&)!:#) will flash when the paper roll diameter<br />
decreases below a preset minimum. This indication is a warning only, the printer will continue to operate normally<br />
until the paper supply is exhausted.<br />
# <br />
The !,#%#&)!:#) is used during form validation operations. The !,#%#&)!:#) blinks to alert<br />
the operator that the printer is waiting for a form to be inserted/removed in the printer. The !,#%#&)!:#)<br />
will change to a steady ON condition when a form is present in the printer.<br />
:$! # : C:(D<br />
The printer has two ink cartridge indicator lights that display the status of the ink cartrides. The indicator light will<br />
blink slowly when the ink level in the respective cartridge falls below a preset, programmable level. It is a warning<br />
only, the printer will continue to operate without intervention. When ink cartridge(s) are removed, or the ink<br />
cartridge is defective, the corresponding light will blink at a faster rate. Printer operation is inhibited until the<br />
cartridge is replaced.
Revision E<br />
Step-by-Step Installation Instructions<br />
Step 1: Unpack the Printer<br />
Be sure to save the box and packing materials in case you need to send the printer in for service. Transact<br />
Technologies is not responsible for damaged return items that are not packaged in original shipping material. Refer<br />
to “Return Materials Authorization and Return Policies”, on page ii for information on what to do if you have to<br />
return your printer for repair.<br />
Figure 2 Unpacking Instructions<br />
1. Open the box and remove the printer and all items. Check to make sure that all items are present.<br />
• <strong>POSjet</strong> ® <strong>1500</strong> Printer<br />
• Ink Cartridge(s)<br />
• Paper Roll (located under the paper cover)<br />
• PowerPocket ® Power Supply: located in cabinetry base (optional)<br />
• AC Power Cord (optional)<br />
• Configuration Summary Receipt<br />
2. Separate the printer from the packing material. Reverse steps when repacking for return shipment.<br />
3. Check the printer for any signs of damage. If the printer or any parts are damaged, report it to your supplier and<br />
shipper immediately.
Revision E <br />
<br />
<br />
<br />
Step 2: Connect Power and Communications<br />
#** /<br />
<br />
Figure 3 Power and Communications Connections<br />
Three cables are required to be connected to the printer<br />
• Power<br />
• Communications<br />
• Cash Drawer
8 <br />
<br />
<br />
Revision E<br />
63! <br />
Cable restraints are developed to protect against accidental unplugging of the printer while it is in use. Be sure to<br />
properly route the communications cable using the restraints provided on the back of the printer.<br />
Figure 4 Using the Cable Restraints
Revision E 9<br />
<br />
<br />
<br />
3<br />
The <strong>POSjet</strong> ® <strong>1500</strong> may be equipped with a number of different communications interface cards.<br />
These interfaces include:<br />
RS-232 Serial with 9-pin connector<br />
RS-232 Serial with 25-pin connector<br />
IEEE1284 Parallel with 25-pin connector (IEEE1284-A)<br />
IEEE1284 Parallel with 36-pin Centronics style connector (IEEE1284-B)<br />
USB<br />
Connect the appropriate communications cable to the printer as shown in the following figures. Cables are provided<br />
by your dealer, the system installer or are available through <strong>TransAct</strong>. If you are unsure of the interface installed in<br />
your printer, refer to “Verifying the Communications Interface Card” on page 46.<br />
3<br />
1. Disconnect all power from the printer and host system or personal computer.<br />
2. Connect the 9/25-pin Serial Interface Cable to the connector located on the back of the printer.<br />
3. Tighten the two mounting screws on each side of the cable connector.<br />
4. Route the Communication Cable through the Cable Restraint and connect the cable to your host system.<br />
Figure 5 Connecting Serial Cables
<br />
<br />
Revision E<br />
3<br />
1. Disconnect all power from the printer and host system or personal computer.<br />
2. Connect the 25/36-pin Parallel Interface Cable to the connector located on the back of the printer.<br />
3. Tighten the two mounting screws on each side of the cable connector (25-pin only). Or, engage the<br />
locking clips (36-pin only).<br />
4. Route the Communication Cable through the Cable Restraint and connect to your host system.<br />
Figure 6 Connecting Parallel Cable<br />
6@3<br />
Note: the USB connector can be “hot plugged”. The power does not need to be disconnected.<br />
1. Connect the USB cable to the connector located on the back of the printer.<br />
2. Route the Communication Cable through the Cable Restraint and connect to your host system.
Revision E <br />
<br />
<br />
/<br />
The <strong>POSjet</strong> <strong>1500</strong> printer can be configured to operate with cash drawers designed to work with printers from<br />
different manufacturers. This configuration is preset at the factory and is identified by means of a label affixed to the<br />
bottom of the printer. The <strong>POSjet</strong> <strong>1500</strong> currently supports Ithaca, Epson, and Star compatible cash drawers.<br />
<br />
CAUTION: The printer and cash drawer configurations must be the same to ensure proper operation. If the label is<br />
missing or does not match your cash drawer configuration, refer to “Verifying the Cash Drawer Interface” on page<br />
46.<br />
/3<br />
1. Disconnect all power from the printer and host system or personal computer.<br />
2. Orientate the printer so you are looking at the rear underside of the unit and locate the small Cash Drawer<br />
Connector to the left of the Communication Connector.<br />
3. Connect the Cash Drawer Cable to the connector located on the back of the printer, making sure that the Cash<br />
Drawer Cable snaps into place.<br />
Figure 7 Connecting the Cash Drawer Cable
4 <br />
<br />
<br />
Revision E<br />
) 3/$ ?8
Revision E B<br />
<br />
<br />
<br />
/C/D<br />
1. Orientate the printer upside-down and find the DC power socket.<br />
2. Locate the DC power cord and connect it to the Interface Card’s power socket, then route the cord through the<br />
cable restraint. Failure to use the cable restraints may result in the printer becoming accidently unplugged during<br />
operation.<br />
3. Set the printer into OPERATIONAL/ON mode by pressing the * Button. The printer takes 1.5 seconds to begin<br />
operation.<br />
Figure 9 Connecting the DC Power Cord (no power supply)
; <br />
<br />
<br />
Revision E<br />
Step 3: Paper Low Setup<br />
A receipt paper-low sensor is provided as an optional feature. This adjustable paper-low assembly allows the printer<br />
to detect when the paper roll is between 1.42" and 0.885" (36.1mm and 22.5mm) in diameter, and to issue a paper<br />
low status to the application. All printers are shipped with a mid-position setting that can be adjusted up or down<br />
with 1 to 3 full turns of the adjustment screw. In general, the paper low setup does not need to be changed from the<br />
factory setting.<br />
&5:/<br />
:/<br />
1. Use the cover open button to release the rear paper cover and locate the paper low adjustment access hole.<br />
2. Refer to Table 2 on the following page for specific adjustment settings.<br />
3. Turn the screw to control the amount of paper that is remaining after paper low has occurred.<br />
CAUTION: When the sensor touches the plastic of the Cabinetry Base (lower limit only), the sensor should not be<br />
adjusted any further. Over adjustment will cause stress in the sensor material and will decrease its longevity.<br />
#1 Phillips head<br />
screw driver<br />
Upper Limit Setting:<br />
When adjusted, the sensor<br />
will move up and away from<br />
the Cabinetry Base. Do not<br />
adjust anymore than 3 turns<br />
counter clockwise from the<br />
mid-position setting.<br />
Factory Setting:<br />
The factory setting leaves<br />
room for adjusting the Paper<br />
Low Sensor up or down by<br />
three full turns with a screw<br />
driver.<br />
Paper adjustment<br />
access hole<br />
Lower Limit Setting:<br />
When adjusted, the sensor<br />
moves down and toward the<br />
Cabinetry Base. Do not<br />
adjust anymore than 3 turns<br />
clockwise, from the<br />
mid-position setting.<br />
Figure 10 Paper Low Setup (adjusting the sensor)
Revision E ><br />
<br />
<br />
<br />
:/& !" <br />
Use the following table to decide how much paper you want to remain after paper low sensing has occurred.<br />
<strong>TransAct</strong>’s expected results are based on paper and paper roll with these specifications. Refer to “Receipt Paper<br />
(one-ply receipt)” on page 42, and “Paper and Core Diameter” on page 42 for paper measurements.<br />
Paper Low Adjustment Settings<br />
Approximate Paper<br />
Remaining (in feet)<br />
Paper Roll Diameter<br />
UPPER LIMIT: 3 turns (counter clockwise) 24' 1.420" (36mm)<br />
2 turns (counter clockwise) 22' 1.375" (34.9mm)<br />
1 turns (counter clockwise) 16’ 1.250" (31.7mm)<br />
FACTORY SETTING 12' 1.175" (29.8mm)<br />
1 turn (clockwise) 7' 1.050" (26.6mm)<br />
2 turns (clockwise) 3.5' .950" (24.1mm)<br />
LOWER LIMIT: 3 turns (clockwise) 1.25' .885" (22.5mm)<br />
Table 2 Paper Low Setup
8 <br />
<br />
<br />
Revision E<br />
Step 4: Loading Ink Cartridges and Paper<br />
%'#$ E E 7CD3$ / 1<br />
%)(8'+ / 7/$$ E **<br />
* 7E1<br />
1<br />
##7<br />
Use the * Button to set the printer into OPERATIONAL/ON mode before you install the ink cartridges. Confirm that<br />
the printer is in this mode by checking that the +(!#%#&)!:#) is activated.<br />
Caution: Do not touch the ink cartridge’s metallic connector surface with your fingers. Doing so will contaminate<br />
the connector and produce sub-standard print quality.<br />
1. Remove the new ink cartridge(s) from their sealed pouch and remove the Mylar tape from the face of the new<br />
ink cartridge. (Holding the cartridge by the tab will ensure a clean installation.)<br />
2. Press the OPEN COVER Buttton to release the rear paper cover from the console, then swing the rear paper<br />
cover towards the back of the printer. (Opening the printer’s front cover will also open the rear paper cover.)<br />
NOTE: If paper is present, ensure that the receipt is torn off prior to opening the front cover.
Revision E 8<br />
<br />
<br />
<br />
3. Pull down the blue cartridge latch/latches (1) and remove the old ink cartridges (2).<br />
4. Place the new ink cartridge(s) into the carriage (3). Hold the cartridges by their tab to ensure a clean installation.<br />
(Install the cartridge so that the tab is facing the front of the printer.) Close blue latch/latches (4).<br />
5. Close all of the printer’s covers and press the %(+ &!)!#( Button. Doing this initializes the ink status on<br />
the newly inserted ink cartridges.<br />
NOTE: If you expereince any problems, refer to “Printer Color Configuration” on page 34 to confirm that your<br />
printer has the proper configuration settings.
88 <br />
<br />
<br />
Revision E<br />
#%/!6#5:F<br />
:F<br />
Before you attempt to load the paper roll, make sure that the printer is plugged in and that the printer is set to the<br />
OPERATIONAL/ON mode. !IMPORTANT!: Paper cannot be loaded for the first time without first installing the ink<br />
cartridge(s). A small receipt roll is supplied with the printer.<br />
&:+&27 / $ 1<br />
1. Use the cover open button to release the rear paper cover from the console; then swing it towards the back of the<br />
printer to reveal the paper compartment. (First time installers will already have the cover open from installing<br />
ink cartridges.)<br />
2. IMPORTANT! Insert the new paper roll so that the paper unwinds from the bottom of the roll, and that the<br />
leading edge of the paper rests on top of the front cover. Make sure the paper does not extend beyond the<br />
molded paper stop mark on the front cover.
Revision E 89<br />
<br />
<br />
<br />
3. Close the rear paper cover; making sure that it snaps into place. The printer will automatically load the paper<br />
through the feeding mechanism. If the paper does not feed, repeat the steps.<br />
Figure 11 Installing New Paper Roll<br />
1 2<br />
3
8<<br />
<br />
<br />
Revision E<br />
STEP 5: Printing the Configuration Summary Receipt<br />
This printer has been shipped with a pre-printed, Configuration Summary Receipt that shows how the printer has<br />
been configured at our factory. This Configuration Summary Receipt can be found in the paper compartment of your<br />
printer. Save this receipt for future reference. In the event that you need to view your printer’s configuration settings,<br />
but do not have your Configuration Summary Receipt, you can print a new one using the printer’s self-test mode.<br />
Use the configuration summary receipt to compare printer configuration settings to your system requirements.<br />
Specific attention should be given to ensure that the emulation and the communications link are properly configured.<br />
If they do not match the settings of your system, the printer may appear inoperative.<br />
/3//$ /$ ! '<br />
#$5),C$ ! D<br />
The %(+ &!)!#( Button is used to enter the <strong>POSjet</strong>’s self-test mode. To place the <strong>POSjet</strong>® in self-test mode,<br />
first be sure that a paper roll is loaded and that the +(!#%#&)!:#) is off.<br />
1. If the +(!#%#&)!:#) is illuminated, press and release the * Button to turn the printer into<br />
STANDBY/OFF mode.<br />
2. Press and hold the %(+ &!)!#( Button.<br />
3. While holding the %(+ &!)!#( Button, press and release the * Button.<br />
4. When the red, (!!!#%#&)!:#) blinks, release the %(+ &!)!#( Button.<br />
5. You are now in self-test mode. Read the directions on top of the printed receipt to cycle through the menu<br />
options.<br />
6. Select the “TEST-PRINT CONFIGURATION” menu option.<br />
(? $5),<br />
),<br />
Exit Self-Test mode at anytime by pressing the * Button to place the printer back into OPERATIONAL/ON mode.<br />
& E3 1!$5<br />
$ $ 33E $E $ 1<br />
, $<br />
<br />
If you are experiencing inconsistent printing operation, or if the printer appears to be nonresponsive, several of the<br />
printer configuration settings need to be set to match the requirements of your system.<br />
Parallel Printer<br />
Emulation<br />
Carriage Return Options<br />
Serial Printer<br />
Emulation<br />
RS-232 Serial Interface (baud rate)<br />
Carriage Return Options<br />
<br />
)& %:2)(&@=(())#%@(&:)(!( 5$<br />
3 333 * /$ 1<br />
3$/$ 3$31#$?<br />
3 $ E)&) <br />
$ 1
Revision E 8<br />
<br />
<br />
Section 2:<br />
Operational Information<br />
Using Validation: Form Insertion and Orientation .................................................................................pg. 26<br />
Printer Analysis: How to Use Self-Test ..................................................................................................pg. 29<br />
Understanding Configuration Mode .......................................................................................................pg. 31<br />
Printer Color Configuration....................................................................................................................pg. 34
84<br />
<br />
<br />
Revision E<br />
Using Validation: Form Insertion and Orientation<br />
=<br />
The <strong>POSjet</strong> ® <strong>1500</strong> accepts validation forms in both horizontal and vertical orientations. Each of the two different<br />
orientations have specific print zones, and print character spacing requirements. Regardless of the insertion<br />
orientation, the minimum and maximum media size that can be accepted by the printer are as follows:<br />
!" <br />
-,<br />
Form size (Min.):<br />
Form Size (Max):<br />
Maximum Print Area:<br />
=,<br />
Form size (Min.):<br />
Form Size (Max):<br />
Maximum Print Area:<br />
2.75” width x 2.75” height (69.8 mm x 69.8 mm).<br />
8.5”width x 11” height (215.9 mm x 279.4 mm).<br />
2.5” width x 1.5” height<br />
2.75” width x 2.75” height (69.8 mm x 69.8 mm).<br />
2.75” width x 8.75” height (69.8 mm x 222.3 mm).<br />
2.5” width x 7.8” height<br />
In addition to the Min/Max size requirements, it is very important to use paper having a thickness between .003"<br />
to .0047" (.076 mm. to .119 mm.). Using paper that is thicker than this may cause printing inconsistencies, and /or<br />
paper jams. Refer to “Validation Form” on page 43 for a complete listing of specifications regarding the use of<br />
validation forms.<br />
<br />
<br />
: <br />
% 3$<br />
C*D C4 $ D<br />
C*D B;C;1B $ D<br />
:C-D<br />
4 <br />
:C-D ; <br />
8 G<br />
Table 3 Validation: Printer Settings and Requirements<br />
, >
Revision E 8B<br />
<br />
<br />
#= <br />
<br />
The <strong>POSjet</strong> ® <strong>1500</strong> is designed to run validation either by using application software, or manually. Forms can be<br />
inserted in either horizontal or vertical orientation. Regardless of the orientation, the insertion process is the same.<br />
The <strong>POSjet</strong> ® <strong>1500</strong> can accept forms with measurements between 2.75" x 2.75" (69.8mm x 69.8mm) and 8.5" x 11"<br />
(215.9mm x 279.4mm).<br />
1. Send appropriate control commands from your system to initiate the validation process or press the !,<br />
button to enter validation mode.<br />
2. When the !,#%#&)!:#) starts blinking, insert the validation paper into the validation paper inlet using<br />
the right edge of the validation paper inlet as a guide.<br />
3. When the validation sheet is detected by the sensors, the !,#%#&)!:#) changes from blinking to<br />
steady ON. The paper is automatically drawn into the printer, and printing begins.<br />
4. When the !,#%#&)!:#) begins to blink again after printing, remove the validation paper.<br />
<br />
<br />
<br />
<br />
<br />
<br />
<br />
<br />
<br />
<br />
<br />
<br />
<br />
<br />
<br />
<br />
3 $ <br />
The side of the inserted form that is facing the front end of the printer is where the printing will always occur.<br />
Always insert forms so that the side of the form that you want the printing to occur on is facing the front of the<br />
printer.
8; <br />
Revision E<br />
<br />
*=H <br />
<br />
Inserted forms should not be touched during the printing, or ejection process. Pressing or pulling the paper during<br />
ejection may cause the validation process to jam. If a jam condition occurs clear it as described below:<br />
! * =H <br />
If a validation jam occurs, and the top of the form is still visible in the form insertion area, remove the form by<br />
simply pressing and holding the (( Button. If the top of the form is not visible in the form insertion area, it can<br />
be removed manually.<br />
! * =H ,<br />
1. Open the printer’s front cover.<br />
2. Insert your index finger underneath the ink carriage and evenly pull the form out toward you until it is<br />
completely removed from the printer.<br />
3. Close the printer’s covers and resume operation.
Revision E 8><br />
<br />
<br />
Printer Analysis: How to Use Self-Test<br />
$5) <br />
The <strong>POSjet</strong> ® <strong>1500</strong> has been designed to perform several self-tests and will also allow a technician to access the<br />
printer’s configuration settings. It is important to insure that the printer will perform a self-test. This isolates printing<br />
problems to something other than the operation of the printer itself. The <strong>POSjet</strong> has a total of ten self-test options<br />
with four designed to be useful when performing on-site evaluations. These four tests are the only options that should<br />
be used to test your printer. The other six testing options are used for printer demonstrations and factory setup by<br />
<strong>TransAct</strong>. Use the following four test options when trying to correct a printing problem.<br />
6$/ /3 3 1<br />
)()5! <br />
The receipt test is the primary test option to use when determining if the printer is functioning correctly. The receipt<br />
test is mostly used during the early stages of troubleshooting to eliminate the possibility that the problem is occurring<br />
with the printer. If the printer experiences a failure, and the (!!!#%#&)!:#) is activated, call <strong>TransAct</strong>’s<br />
Ithaca Facility’s Technical Support Department.<br />
)()5$<br />
The print configuration test is a quick and easy way for you to see how your printer has been configured at the<br />
factory without actually having to enter into configuration mode. A large percentage of initial installation and setup<br />
problems can be attributed to the printer’s configuration not matching the user’s system settings. Using this test will<br />
show you the current configuration settings of the printer.<br />
)()5=<br />
Validation test will validate the back of a check or inserted form. Nine lines of validation information will be printed.<br />
)()57)<br />
Check test will perform the check insertion process and print a sample check.<br />
$ / / '<br />
The following six self-test options are only extended functionality tests and do not need to be run in order to<br />
determine if the printer is running properly. These test options are only used for printer demonstrations and factory<br />
setup.<br />
TEST-Graphics<br />
TEST-Print Specs<br />
TEST-Pyramid<br />
TEST-Burn in<br />
TEST-Bar Codes<br />
TEST-Rolling ASCI
9<br />
<br />
<br />
Revision E<br />
#$5),<br />
),<br />
The %(+ &!)!#( Button may be used to enter the <strong>POSjet</strong>’s self-test mode. To place the <strong>POSjet</strong>® in self-test<br />
mode, be sure that a paper roll is loaded. The +(!#%#&)!:#) should not be illuminated when trying to<br />
place the printer in self-test mode.<br />
1. Press and release the * Button to switch the printer into STANDBY/OFF mode. (The +(!#%#&)!:#)<br />
will be not be illuminated.)<br />
2. Press and hold the %(+ &!)!#( Button.<br />
3. While holding the%(+ &!)!#( Button, press and release the * Button.<br />
4. When the red, (!!!#%#&)!:#) blinks, release the %(+ &!)!#( Button.<br />
5. Follow the directions printed on the receipt to cycle through and select the desired TEST option.<br />
(? $5),<br />
),<br />
Exit Self-Test mode at any time by pressing the * Button to place the printer back into OPERATIONAL/ON mode.<br />
$5) <br />
• If the printer fails to complete or enter into self-test mode, disconnect it from the application system.<br />
• Contact <strong>TransAct</strong>’s Ithaca Facility’s Technical Support Department if self-test mode fails in any way.
Revision E 9<br />
<br />
<br />
Understanding Configuration Mode<br />
There are two ways to configure the <strong>POSjet</strong> ® <strong>1500</strong> printer. The first is to use the manual configuration sequence by<br />
using the keypad controls, and the second is to use <strong>TransAct</strong>’s remote configuration software. The remote<br />
configuration program is available and typically used by system integrators. To obtain more information, or the<br />
latest version of the configuration program, call our Sales Department or Tech Support.<br />
!<strong>TransAct</strong> highly recommends that any attempt at configuring the <strong>POSjet</strong>® <strong>1500</strong> be made by a certified<br />
service technician who has successfully completed training on the printer. <strong>TransAct</strong> is not responsible for<br />
printer’s that are configured by anyone other than a trained technician!<br />
! $$/<br />
The remote configuration program provides a means of configuring printers by using the printer’s remote<br />
configuration mode. The configuration program is setup to provide initial (factory) printer configuration as well as<br />
allow the printer to be reconfigured at any time. During factory configuration, the printer is configured as required by<br />
the customer, and a serial number is embedded in the EEPROM. During the reconfiguration process, features and<br />
communication configurations can be altered; however, the serial number cannot be changed. In remote<br />
configuration mode, the serial or parallel port on the printer is temporarily reconfigured to a predefined standard.<br />
The port is then used for the configuration or reconfiguration operation. The Ithaca Configuration program can<br />
configure all configurable features. The remote configuration program runs on most standard PC computers in<br />
Windows 95/98 and NT 4.0.<br />
,$<br />
In many cases, manual configuration is locked by the remote configuration. If this is the case, the only way to<br />
alter the configuration is by remote configuration.<br />
Manual Configuration is a function of the printer that allows technicians to gain access to the printer’s configuration<br />
mode. It is accessed by performing a series of steps. The <strong>POSjet</strong>® <strong>1500</strong> printer has many configurable features.<br />
Most all of the configurable features can be configured by a certified technician using the keypad buttons while in<br />
configuration mode. For example, if a dual color printer is to be operated with only one print cartridge, turning off<br />
the dual color option will send all data to the single cartridge.<br />
,( <br />
To allow easy predefined configurations to be loaded, the printer contains an internal default configuration for each<br />
of the printer emulation's. The internal default configuration allows a starting point when changing the emulation.<br />
To activate the manual emulation set, press and hold the%(+ &!)!#( and (( Buttons during power up.<br />
Manual emulation set has more options than regular configuration mode. (Note that the additional options are only<br />
offered once.)<br />
It is important to note that each emulation can have different configurable features. If you are changing the<br />
emulation, the printout that was printed at the beginning of the configuration process will document the initial<br />
emulation settings. When you change the emulation, the configurable features may be different. If you are using this<br />
printout as a configuration guide, and you are changing the emulation, you may wish to save the new emulation, and<br />
then re-enter configuration mode to change other options. This will print all the available features for the new<br />
emulation.
98<br />
<br />
<br />
Revision E<br />
6$5)= /$<br />
From configuration mode, a configuration summary receipt will be printed and will show the printer’s current<br />
features and settings. This receipt is the same as the configuration summary receipt that can be printed through the<br />
self-test Mode. It is possible to print the configuration summary receipt using both the self-test, and configuration<br />
mode. Therefore, <strong>TransAct</strong> recommends that self-test be used to print the printer’s current configuration receipt.<br />
Printing the self-test configuration summary receipt is also recommended before ANY changes to the settings of<br />
your printer are made by ANYONE. <strong>TransAct</strong> recommends that you print this configuration summary receipt as<br />
a reference in case you wish to return the printer to its previous configuration state.<br />
($,<br />
Manually entering the printer’s configuration mode can be accomplished one of two ways. Both ways have been<br />
designed to make it difficult to enter configuration mode. This has been done to prevent unintended entry into the<br />
mode and unintentional configuration changes. The mode that is used depends on how the printer is setup. If you do<br />
not have access to the power connection use the second procedure.<br />
Access Option 1:<br />
1. Unplug the power cord from the printer.<br />
2. Press and hold the (( Button and plug the power cord back into the printer.<br />
3. Continue to hold the (( Button until the (!!!#%#&)!:#) begins to blink.<br />
4. Release the (( Button. A receipt will print. This configuration summary receipt shows how your printer is<br />
configured. Follow the directions at the bottom of the receipt to change and save configuration settings.<br />
Access Option 2:<br />
1) Use the * Button to place the printer into STANDBY/OFF mode. (The +(!#%#&)!:#) should not be<br />
illuminated.)<br />
2) Press and hold the %(+ &!)!#(Button while pressing and releasing the * Button.<br />
3) When the (!!!#%#&)!:#) blinks, repress the * Button and release the %(+ &!)!#( Button. Then<br />
release the * Button.<br />
4) You are now in configuration mode.<br />
After you enter configuration mode, the printer will print the current configuration, the printer’s current usage totals,<br />
and an internal error log if any errors have been recorded. Save this printout as a guide to changing the<br />
configuration. This printout is also helpful in case you wish to return the printer to the previous configuration<br />
settings.
Revision E 99<br />
<br />
<br />
,7 $,<br />
Press the %(+ &!)!#( Button quickly to scroll through the list of configurable features. Press and hold the<br />
%(+ &!)!#( Button to change the optional settings for each configurable feature. Press the * Button to exit<br />
the printer’s configuration mode. The printer gives a configuration summary and prompts you to confirm that the<br />
changes that you just made are what you want. Press the %(+ &!)!#( Button to confirm your changes, or,<br />
press the * Button if you do not want to save changes.<br />
6 %(+&!)!#(@ $,<br />
The %(+ &!)!#( Button may be used to select configuration settings, change those settings, navigate through<br />
the configuration menu, and save your specific configuration changes. Repeatedly pressing the %(+ &!)!#(<br />
Button will allow you to select the desired configuration category. The categories will appear in sequence as shown<br />
on the configuration summary receipt. When you arrive at the desired configuration category, press and hold the<br />
%(+ &!)!#(Button to select the specific setting of that category.<br />
1) Enter configuration mode.<br />
2) Press and release the %(+ &!)!#(Button. This will display the current “Baud Rate”<br />
3) Press and hold the %(+ &!)!#( Button. When the printer prints, release the%(+ &!)!#(Button.<br />
This will display the next available setting.<br />
4) Repeat step 3 until the proper setting is shown.<br />
5) Press and release the %(+ &!)!#(Button. This will display the “Mode”<br />
6) Repeat step 3 until the proper setting is shown.<br />
7) Press and release the %(+ &!)!#(Button. Until “Carriage Return” is shown.<br />
8) Repeat step 3 until the proper setting is shown.<br />
9) Press and release the %(+ &!)!#(Button. Until “Ink Low when at” is shown.<br />
10) Repeat step 3 until the proper setting is shown.<br />
11) Press the * Button. This will print the current configuration.<br />
12) Review the print out.<br />
If the configuration is not correct press the * Button again and the new configuration will be discarded. You will<br />
have to re-enter configuration mode and start over. If the Configuration is correct, press the %(+ &!)!#(Button<br />
and the configuration will be saved.<br />
+/0<br />
I <br />
( $ E /$ 37$1%?E<br />
((@/ 37 <br />
1<br />
$ <br />
$$<br />
" 7 %(+ &!)!#(@1<br />
<br />
%(+ &!)!#(@<br />
(? $ <br />
*@<br />
Table 4 How to Change Configuration Settings
9< <br />
Revision E<br />
<br />
Printer Color Configuration<br />
6#7<br />
<br />
• It is not possible to configure the printer to operate with two black cartridges.<br />
• Do not store a spare cartridge in the second carriage socket position.<br />
• Always store extra ink cartridges in the unopened original HP packaging until needed.<br />
• Do not replace an empty ink cartridge with anything but a new ink cartridge that is approved and compatible<br />
with the printer.<br />
#7<br />
The <strong>POSjet</strong> ® <strong>1500</strong> is available with three different printing options and can be reconfigured to accept different ink<br />
cartridge colors. See “Understanding Configuration Mode” on page 31 for information on how to change<br />
configuration settings. The standard printer setup is called Single Color. In addition to this, the printer can be<br />
operated with a Two Color Ready, or a Two Color setup. All three of these printing setup options require different<br />
printer configuration settings. The following information highlights the different functionality of each printing option<br />
and includes the corresponding configuration settings that are needed to make each printing option perform<br />
correctly.<br />
Orange Carriage Spacer<br />
(use for “Two Color Ready” operation only.)<br />
Right<br />
Left<br />
<br />
The Single Color printer setup is a factory built option. It is configured to handle a single ink cartridge and cannot be<br />
field upgraded for two-color operation.<br />
When using the <strong>POSjet</strong> with a single cartridge setup the left ink carriage should contain a single BLACK cartridge,<br />
or a single color ink cartridge.<br />
Printing Setup Left Cart. Right Cart. Wiper Selecting the configuration menu settings:<br />
Single Cartridge Operation<br />
Black<br />
or any<br />
color<br />
Table 5 Single Color Printer-Color Configuration Details<br />
None Dual Factory built option. Not field upgradable.<br />
No configuration required for operation.
Revision E 9<br />
<br />
<br />
)/5!C D<br />
The two-color ready setup allows the <strong>POSjet</strong> to operate as a Single Color printer with the option of reconfiguring the<br />
printer for two-color printing. This reconfiguration can be done at anytime by <strong>TransAct</strong> or any one of our certified<br />
service technicians.<br />
A printer that is setup with the two-color ready option but has no second cartridge in the right carriage always needs<br />
to have the orange colored, plastic spacer in the right carriage. There is an auto-sense feature that attempts to auto<br />
sense the presence of a second cartridge. This auto-sense will momentarily re-configure the printer for two cartridge<br />
operation. The auto-sense is performed when power is applied to the printer (not with the * Button). If the printer is<br />
power cycled without the second cartridge, the printer will revert back to single cartridge operation. When the<br />
printer has the second cartridge installed, it should be reconfigured through software, or with manual configuration to<br />
be a two cartridge (color) printer. In addition to this, the printer needs the following configuration settings:<br />
Printing Setup Left Cart. Right Cart. Wiper Selecting the configuration menu settings:<br />
See “Understanding Configuration Mode” on page 31<br />
for information on how to change configuration settings.<br />
)/!<br />
<br />
@7<br />
<br />
<br />
<br />
<br />
" <br />
Table 6 Two Color Ready Operation-Color Configuration Details<br />
<br />
$1,'<br />
:$<br />
@7<br />
$1,'<br />
! <br />
!<br />
)/C/D<br />
Two-color operation setup allows the <strong>POSjet</strong> to operate as a two-color printer. Unlike the two-color ready setup, the<br />
two-color setup does not use the orange colored spacer in the right carriage. Instead, the right carriage holds a color<br />
ink cartridge, and is used along with the desired ink cartridge in the left carriage to produce two-color printing.<br />
The color of the second cartridge should be configured into the <strong>POSjet</strong> ® <strong>1500</strong> printer. The printer should be set to<br />
Red, Green, or Blue. If the desired color is not one of these primary colors, the nearest primary color should be<br />
selected. For example if the desired color is orange, the nearest primary color in the printer configuration is red. A<br />
printer that is setup to print multiple colors needs to have the following configuration settings:<br />
Printing Setup Left Cart. Right Cart. Wiper Selecting the configuration menu settings:<br />
See “Understanding Configuration Mode” on page 31<br />
for information on how to change configuration settings.<br />
)/<br />
@7<br />
<br />
<br />
!<br />
<br />
@<br />
Table 7 Two Color Operation-Color Configuration Details<br />
<br />
:$,<br />
@7<br />
!<br />
<br />
@<br />
! ,<br />
!<br />
<br />
@<br />
*)/5C37 D<br />
A printer that is setup for two-color printing can be reconfigured to print using only a single cartridge. This can be<br />
achieved by resetting the left cartridge color to “BLACK” and the right cartridge color to “COLOR READY” using<br />
the configuration menu. When “COLOR READY” is activated, all printing data will be sent to the left cartridge and<br />
the printer will be able to print using a single cartridge in the left carriage only. When “COLOR READY” is<br />
activated, the orange spacer needs to be re-inserted into the right carriage.
94<br />
<br />
Revision E<br />
<br />
Section 3: <strong>POSjet</strong> ® <strong>1500</strong> Features and Specifications<br />
<br />
• Print Speed: 12 lps. at 10 char. per line<br />
• Print Resolution: Max. 208 dpi. Horizontal, 96 dpi. Vertical<br />
• Simple Snap-In, No-Mess Cartridges with Fast-Drying Ink<br />
• Standard Warranty: Two Years (Extended Maintenance Plan Available)<br />
• Pantented Insta-Load® Automatic Paper Loading<br />
• Cash Drawer Drivers: Dual with Status (Single RJ12)<br />
• Font Selections: Draft, Large Draft and Near Letter Quality<br />
• Selectable Printing Features of Bold, Italics, Size Scaling and Rotated<br />
• Emulations: Ithaca/IBM, Epson ESC/POS, TM-U325, and Star<br />
• APA and Epson Bit Map Graphics<br />
• Data Buffer: 8K (Adjustable)<br />
• 208K Non-Volatile Flash for Multiple Character Sets, Bit Images and EJ<br />
• Bar Codes: Code 39, Code 93, Interleaved 2 of 5, UPC-A and UPC-E, EAM8 and EAN13, Code 128<br />
• 65 Language Character Sets Supported (EURO Character Included)<br />
• Self Diagnostics<br />
• Remote Statistics<br />
• Paper Out and Ink Low Detection and Indicators<br />
• Software Developer’s Toolkit Available<br />
• Top Drop-in Forms Insertion with Programmable Top of Form<br />
• Independent Validation<br />
<br />
• Auto-cutter (partial cut)<br />
• Adjustable paper low<br />
• Two-Color Printing<br />
• Univeral Power Supply and PowerPocket®
Revision E 9B<br />
<br />
<br />
& * <br />
)$ <br />
The <strong>POSjet</strong> ® <strong>1500</strong> will be supported by various PC based tools. These tools include but are not limited to the<br />
following:<br />
H<br />
PJColor is a program that will allow images and picture to be processed so they can work with the printer.<br />
H) <br />
PJTerminal is a test application that is used to verify communications to the printer.<br />
H@<br />
PJBootload is a program that is used to replace or update the printer’s firmware.<br />
#$<br />
Ithaca Config is a program that is used to replace or update the printer’s configuration settings.<br />
*6&* 3<br />
<strong>POSjet</strong> ® <strong>1500</strong> Drivers and Utilities can be downloaded from our web site, or call our Technical Support Department<br />
to request a Software Developer’s Toolkit (CD-ROM).<br />
# *6<br />
<br />
*6<br />
<strong>POSjet</strong> Image Converter (PJColor) is a tool to help develop graphic images to use as logos and coupons on the<br />
printer. It will read and convert images to a format suitable for printing on the <strong>POSjet</strong> ® <strong>1500</strong> printer. It will allow<br />
you to preview the image and adjust the colors prior to printing. It will also allow the images to be stored in the<br />
printer's User Store.<br />
H) 6<br />
PJTerminal is a tool that has been developed to allow you to interactively send commands to and get responses from<br />
the printer.<br />
$<br />
$<br />
All <strong>POSjet</strong> ® <strong>1500</strong> ink cartridge configurations are factory installed options.<br />
<br />
The single color configuration is provided with a single ink cartridge. It cannot be upgraded for two-color operation.<br />
)/5!<br />
!<br />
The two color ready configuration is equipped with a single ink cartridge but can be easily upgraded to two-color<br />
operation simply by installing a second ink cartridge.<br />
)/5<br />
<br />
Two-color configuration requires that two cartridges be installed in the carriage. If one of the cartridges is black, it<br />
must be installed in the left carriage position.<br />
( <br />
#:<br />
(J( <br />
#, (
9; <br />
Revision E<br />
<br />
<br />
<br />
<br />
Figure 12 Printer Dimensions<br />
Width Depth Height<br />
Without Knife 6.75" 9.75" 5.92"<br />
(172 mm) (248 mm) (151 mm)<br />
With Knife 6.75" 9.75" 6.44"<br />
(172 mm) (248 mm) (164 mm)<br />
Weight:<br />
Shipping:<br />
approx. 6 lbs. (2.7 kg)<br />
approx. 8 lbs. (3.6 kg)<br />
Interface<br />
Serial RS-232C Bi-directional- Ready/Busy or XON/XOFF (9-pin D-shell or 25-pin D-shell)<br />
Parallel IEEE1284 Bi-directional-transmit/receive/ground (25-pin D-shell or 36-pin Centronics)<br />
USB Version 1.1
Revision E 9><br />
<br />
<br />
(* <br />
The <strong>POSjet</strong> ® <strong>1500</strong> is designed to be placed on point-of-sale terminals, counter tops, or any other flat, stable surface<br />
that can support the weight of the printer (about 6 lbs. or 2.7 kg). Be aware that the environmental conditions of the<br />
location where you place the printer will have an effect on the printer’s performance and longevity. The printer will<br />
run its best when stored and operated in an environment that meets the following temperature and humidity<br />
conditions.<br />
90%<br />
80%<br />
Storage<br />
Relative Humidity<br />
70%<br />
60%<br />
50%<br />
40%<br />
30%<br />
Extended Operating<br />
Range<br />
Typical<br />
Operating<br />
Range<br />
20%<br />
10%<br />
5%<br />
Shipping<br />
-40 -10 0 5 10 15 20 25 30 35 40 45 60 70<br />
Figure 13 Environmental Conditions:Typical Operating Range<br />
Temperature (°C)<br />
Typical Operating Range: 10°C to 40°C / 50°F to 104°F<br />
*Extended Operating Range:<br />
0°C to 45°C / 32°F to 113°F+<br />
Storage: -10°C to 60°C / 14°F to 140°F<br />
Shipping: -40°C to 70°C / -40°F to 158°F<br />
* Exposure to high or low temperatures for periods of greater than 48 hours will lead to significantly reduced<br />
cartridge life. The Typical Operating Range provides full printer reliability. The Extended Operating Range may<br />
degrade the reliability of the printer and life of the cartridge.<br />
!* <br />
Operating:<br />
Storage:<br />
Shipping:<br />
10% to 90% RH (non-condensing)<br />
10% to 90% RH (non-condensing)<br />
5% to 90% RH (non-condensing)
<br />
!3 <br />
Printer Life<br />
Mean time between failures: (without cartridge):<br />
Average cartridge life (Average 16 dots/character):<br />
Autocutter option (partial cut) :<br />
Mean time to repair:<br />
Validation Cycles :<br />
/!" <br />
/= <br />
Earth Ground<br />
+24 Volt Supply<br />
<br />
10,000,000 print lines<br />
28,000 hours<br />
7.0 million characters<br />
1 million cuts<br />
15 minutes<br />
1 million cycles<br />
Revision E<br />
Ground (+24 V dc)<br />
Supply voltage: 24 Vdc ± 10%<br />
Supply Current:<br />
1.0Amps<br />
&/= <br />
Supply Voltage:<br />
Frequency:<br />
Supply Current:<br />
100-240 Vac<br />
50/60 Hz<br />
.5 Amps maximum<br />
$<br />
Printing method:<br />
Thermal ink jet<br />
Cartridge arrangement:<br />
12 nozzle<br />
Printing directions:<br />
Bi-directional, logic seeking<br />
Paper feed pitch:<br />
Default - 0.125" (1/8" or 3.175 mm)<br />
Validation Type:<br />
Independent<br />
Receipt print zone (maximum):<br />
2.5" (63.5 mm)<br />
Validation print zone: Refer to “Validation Form Requirements” on page 43.<br />
Characters per Line<br />
<br />
8<br />
9 ;<br />
<<br />
Table 8 Print Speed Specifications<br />
1<br />
Minimum Lines per Second<br />
8<br />
<br />
4<br />
1<br />
Print speed is calculated with the 12 x 12 single wide font at 17.3 cpi and 8 lpi spacing. If head maintenance<br />
needs to be done, the print speed will be less.
Revision E <<br />
<br />
<br />
&5CD<br />
CD<br />
A receipt auto-cutter is an optional feature with all <strong>POSjet</strong> ® <strong>1500</strong> Printers.<br />
Cutter type<br />
Cut to line of print<br />
Cutter life<br />
Manual tear-off to<br />
line of print<br />
Guillotine<br />
1.635" (41.52 mm)<br />
1,000,000 cuts<br />
1.235 "(31.4 mm)<br />
&5 <br />
1.635"<br />
2.5"<br />
0.25"<br />
3.0"<br />
Figure 14 Receipt Printable Area<br />
<br />
Paper low indicator<br />
Receipt paper out<br />
Paper feed method<br />
Optional Paper Low Sensor (based on paper roll diameter).<br />
About 1.0" (25 mm) of paper remaining<br />
Friction feed<br />
<br />
A receipt paper out sensor is provided as a standard feature. It senses when there is approximately one inch of paper<br />
left on the paper roll.<br />
:/<br />
A receipt paper-low sensor is provided as an optional feature. An operator-adjustable paper-low assembly allows the<br />
printer to sense when the paper roll is between 1.42" and 0.885" (36.1mm and 22.5mm) in diameter. It is adjustable<br />
to compensate for various paper core dimensions.
Revision E
Revision E <<br />
<br />
<br />
Section 4:<br />
Appendices<br />
Appendix A: Additional Installation Procedures ...................................................................................pg. 46<br />
Appendix B: Interface Connection Specifics ..........................................................................................pg. 49<br />
Appendix C: Common Operational Tasks .............................................................................................pg. 52<br />
Appendix D: Startup Troubleshooting ....................................................................................................pg. 53<br />
Appendix E: Operational Troubleshooting .............................................................................................pg. 55<br />
Appendix F: Ordering Genuine Ithaca Supplies .....................................................................................pg. 59
Revision E
Revision E <br />
<br />
<br />
Appendix B: Interface Connection Specifics<br />
#$<br />
There are two parallel interface cards available. One is a 25-pin, D-shell connector. The pin-out is such that the<br />
printer interfaces to a standard IBM PC parallel printer interface with a one-to-one cable. The second interface card<br />
provides the same interface with a standard, 36-pin Centronics type connector. Both cards provide a dual cash<br />
drawer interface. The tables below lists interface signals and pin definitions for both types of parallel interfaces.<br />
<br />
85 5#(((8;<<br />
#(((8; 5B <br />
&AM <br />
<br />
<br />
@62 3 <br />
8 8 ( J <br />
9 9 :) <br />
< < &6) &$ <br />
98 &6:)M <br />
4 9 #%#)M # - <br />
B 94 :#% <br />
B <br />
5 ; N= <br />
<br />
;58 4E>59 % <br />
Table 11 Parallel Interface Pin-outs<br />
<br />
:*<br />
Voltage levels<br />
0 V and +5 V (nominal)<br />
Logic levels<br />
Logic one Driver +2.4 V to +5 V<br />
Receiver<br />
+2.0 V to +5 V<br />
Logic zero Driver 0 V to +0.4 V<br />
Receiver<br />
0 V to +0.8 V<br />
" <br />
Logic one Source 0.25 ma at +2.4 V<br />
Logic zero Sink 16 ma<br />
Line termination<br />
Data and control<br />
Strobe<br />
3.3k ohm to +5 V<br />
1.2k ohm to +5 V
Revision E<br />
!5898#$<br />
898#$<br />
There are two Serial interface cards available. One is a 9-pin, D-shell connector. The pin-out is such that the printer<br />
interfaces to a standard IBM PC Serial printer interface with a Serial Null Modem cable. The second Interface card<br />
provides the same interface with a standard 25-pin D-shell connector. Both interface cards provide a dual cash<br />
drawer interface. The tables below lists interface signals and pin definitions for both types of serial interfaces.<br />
<br />
The serial port features are as follows:<br />
Baud Rates 300, 600, 1200, 2400, 4800, 9600, 19.2K, 38.4K, 57.6K, and 115.2K<br />
Bit Patterns<br />
8-bit no parity; 8-bit odd; 8-bit even; 7-bit no parity; 7-bit odd; 7-bit even<br />
Flow Control<br />
DTR and XON/XOFF<br />
& <br />
>5 <br />
<br />
85<br />
<br />
<br />
<br />
<br />
; %J %<br />
8 9 !O ! *<br />
9 8 )O ) <br />
< 8 )! ) <br />
!<br />
B % <br />
4 4 ! !<br />
B < !) !"<br />
; ) <br />
> %J %<br />
Table 12 Serial Interface Pin Assignments<br />
=*<br />
The Serial Interface Meets EIA RS232 Interface Specifications:<br />
Voltage Levels Max +-15 Volts<br />
Min +- 3 Volts<br />
Mark = Off = -3 to –15 Volts<br />
Space = On = +3 to +15 Volts<br />
Because both the host and printer are DTE's (Data Terminal Equipment), they use the same serial port pin-outs. If<br />
the cable that is used to connect the host to the printer is a pin-to-pin inter-connect, it will not work. Therefore, a<br />
null modem or turn-around cable must be used to interconnect the host and the printer.<br />
)<br />
The display pass through feature allows a pole display to be interconnected with the printer. The printer is connected<br />
to a host system with a serial cable. The host sends serial data to the printer and the printer sends serial data to the<br />
pole display. The printer does not provide power to the display. During normal printer operation, no data is passed<br />
to the display. In pass through mode, all received data is passed on to the display.
Revision E <br />
<br />
<br />
/#$$<br />
The <strong>POSjet</strong> ® <strong>1500</strong> Printer supports dual cash drawers with status. The driver in the printer is capable of supplying 24<br />
Vdc at up to 1.5 amps for 250 milliseconds. The <strong>POSjet</strong> ® <strong>1500</strong> Printer defines cash drawer closed as switch open. If<br />
the drawer is disconnected, the printer considers it closed. Since the printer does not act on the cash drawer status,<br />
the application can interpret cash drawer status any way it wants.<br />
Connector Type (standard)<br />
Voltage<br />
Current<br />
Pulse Duration<br />
Drawer Status<br />
Single RJ12 connector with 24V sink drivers<br />
24 volts (Refer to power supply specification)<br />
1 amp maximum with current limit<br />
250 msec maximum<br />
Open/close drawer status to printer<br />
Pin<br />
Number<br />
Ithaca® Epson Star<br />
Signal Name<br />
Direction Signal Name<br />
Direction Signal Name<br />
Direction<br />
pin 1<br />
pin 2<br />
pin 3<br />
pin 4<br />
pin 5<br />
pin 6<br />
CD2-<br />
CD1 Sense<br />
Ground<br />
CD Drive +(+24V)<br />
CD1-<br />
Not Connected<br />
pin 1<br />
pin 2<br />
pin 3<br />
pin 4<br />
pin 5<br />
pin 6<br />
No Connect<br />
CD1-<br />
CD Drive + (+24V)<br />
CD Drive + (+24V)<br />
CD2-<br />
CD1 Sense<br />
pin 1<br />
pin 2<br />
pin 3<br />
pin 4<br />
pin 5<br />
pin 6<br />
No Connect<br />
CD1-<br />
CD1 Sense<br />
CD Drive +(+24V)<br />
CD2-<br />
Ground<br />
1 Drawer kick out Drive<br />
Signal 2<br />
Output<br />
sink Drive<br />
Not Connected<br />
2 Drawer open/close Signal Input Drawer kick out Drive<br />
Signal 1<br />
Output<br />
Sink<br />
Drive<br />
Not Connected<br />
3 Signal Ground Drawer open/close Signal Input +24V DC<br />
Drawer kick out Drive<br />
Signal 1<br />
Output<br />
Sink Drive<br />
4 +24V DC +24V DC +24V DC<br />
5 Drawer kick-out Drive<br />
Signal 1<br />
Output<br />
Sink<br />
Drive<br />
Drawer kick out Drive<br />
Signal 2<br />
Output<br />
Sink<br />
Drive<br />
Drawer kick out Drive<br />
Signal 2<br />
6 Not Connected Signal Ground Drawer open/close Signal Input<br />
Table 13 Cash Drawer Connectors<br />
Output<br />
Sink Drive<br />
The printer can be configured for one of three cash drawer configurations. The interface card has a 14-pin header<br />
with a 10-pin shunt installed. The shunt position defines the configuration of the cash drawer. Refer to the markings<br />
on the board when determining where the shunt should be installed to work in the three different configurations.<br />
Epson<br />
Ithaca<br />
Star<br />
Pin 1 Pin 1 Pin 1<br />
Figure 19 Cash Drawer Pin Assignments
8<br />
<br />
<br />
Revision E<br />
Appendix C: Common Operational Tasks<br />
Task<br />
!<br />
<br />
#7<br />
DO NOT USE ANYTHING OTHER THAN NEW CARTRIDGES<br />
WHEN REPLACING EMPTY CARTRIDGES<br />
! *)#7:/+ <br />
&$#%/#7<br />
#7<br />
#7:*<br />
)$,<br />
*$<br />
(? $5),<br />
),<br />
(? $,<br />
) %<br />
) <br />
#$5),<br />
),<br />
($,<br />
Table 14 Using Buttons Quick Reference Table<br />
Approach<br />
Open the printer’s front paper cover. Insert the new<br />
paper roll so that it unwinds from the bottom and rests<br />
on the top of the front cover and aligns with the paper<br />
stop on the front cover. Close the paper cover. The<br />
paper will load automatically. See “Installing a New<br />
Paper Roll Using Insta-Load”, on page 22.<br />
Press and release the (( Button for a single line.<br />
Press and hold the (( Button for continuous feed.<br />
Open the printer’s front cover. Take the ink cartridge(s)<br />
out of the carriage system and replace with new<br />
cartridge(s). Press and release the %(+ &!)!#(<br />
Button. See “Installing Ink Cartridges”, on page 20.<br />
Press and release the %(+ &!)!#( Button<br />
immediately after loading the new ink cartridges.<br />
Press and release the %(+ &!)!#( Button 2-3<br />
times. If the cartridge still is not working correctly,<br />
replace the cartridge(s).<br />
Press and release the %(+ &!)!#( Button.<br />
Follow the directions that print on the configuration<br />
summary receipt after entering Configuration Mode.<br />
Press and release the * Button at any time.<br />
Press and release the * Button at any time.<br />
Press and release the * Button at any time.<br />
Press and release the * Button.<br />
Press and release the * Button.<br />
1. Press and release the * Button to place the<br />
printer into STANDBY/OFF mode. (The POWER<br />
INDICATOR LIGHT will be off.)<br />
2. Press and hold the %(+ &!)!#( Button.<br />
3. While holding the %(+ &!)!#( Button,<br />
press and release the * Button.<br />
4. When the red, ERROR INDICATOR LIGHT blinks,<br />
release the %(+ &!)!#( Button.<br />
5. Follow the directions printed on the receipt to<br />
select the desired TEST option.<br />
1. Unplug the power cord from the printer.<br />
2. Press and hold the (( Button and plug the<br />
power cord back into the printer.<br />
3. Continue to hold the (( Button until the ERROR<br />
INDICATOR LIGHT begins to blink.<br />
4. Release the (( Button. A receipt will print. This<br />
Configuration Summary Receipt shows how your<br />
printer is configured. Follow the directions at the<br />
bottom of the receipt to change and save settings.<br />
5. See “Understanding Configuration Mode” on page<br />
31.
Revision E 9<br />
<br />
<br />
Appendix D: Startup Troubleshooting<br />
3 <br />
<br />
This troubleshooting section provides solutions to problems that may occur with your printer during installation. The<br />
following items are a list of possible problem areas. For more in-depth troubleshooting information, refer to our<br />
Programmer’s <strong>Guide</strong> available from our web site or call our Technical Support Specialists.<br />
Check to see if the following items have been installed and connected properly to your printer.<br />
1. Are both covers fully closed and snapped into place?<br />
2. Are the power cord and all communication cables plugged in correctly?<br />
3. Are the ink cartridges installed properly?<br />
4. Does the printer successfully complete a self-test?<br />
%)%<br />
3<br />
<br />
%/<br />
%/<br />
$*#$<br />
Table 15 Troubleshooting: Printer Does Not Turn ON<br />
Remedy<br />
Press and release the * Button<br />
Confirm that power is available, and that the power cord is fully seated in the<br />
power supply’s power socket.<br />
Check the connection of the power supply output cable to the printer.<br />
Check the printer’s Interface Card for damage. Replace if needed.<br />
+ % C 3 D<br />
3<br />
#3$<br />
#$<br />
#/<br />
$*#$<br />
Remedy<br />
Turn printer OFF and reconnect communication cables.<br />
Compare configuration settings with application requirements.<br />
Use Self-Test to print out the printer’s configuration settings, or compare<br />
to the configuration receipt that shipped with your printer.<br />
Most Frequent Configuration Incompatibilities<br />
Parallel Printer<br />
Emulation<br />
Carriage Return Options<br />
Serial Printer<br />
Emulation<br />
RS-232 Serial Interface (baud rate)<br />
Carriage Return Options<br />
Knife Option<br />
The Knife option is not automatically detected by the printer at initial power<br />
on. It must be enabled at the factory using the printer’s configuration mode.<br />
Be sure that the knife option is selected in configuration mode.<br />
Dual Color Option<br />
Table 16 Troubleshooting: Printer Will Not Communicate (prints illegible receipts)<br />
The Dual Color option is not automatically detected by the printer at initial<br />
power on. It must be enabled at the factory in configuration mode. If the<br />
printer is configured for dual color and operation is attempted without the<br />
second pen installed, the printer will generate an Error Fault. To avoid this<br />
Fault, the option must be disabled. A Dual cartridge printer can be operated<br />
with only the left cartridge installed if the Color configuration is set to Black<br />
Only.<br />
Confirm that the sticker on the bottom of your printer matches the application<br />
system requirements. The setting should be one of three: Ithaca, Epson, Star.<br />
See “Connecting the Cash Drawer”, on page 15.<br />
Check the Interface Card for damage. Replace if needed.
<br />
<br />
Revision E<br />
#7# J/ <br />
3<br />
CD%#<br />
! <br />
Ensure that the ink cartridge(s) are properly installed and the blue latch(es) are<br />
closed properly. If the printer is configured for two cartridges, both must be<br />
present. See “Installing Ink Cartridges”, on page 20.<br />
#<br />
Remove ink cartridge(s) and re-install. Make sure the blue latches<br />
are closed properly. See “Installing Ink Cartridges”, on page 20.<br />
Table 17 Troubleshooting: Ink Cartridge Status Indicator Flashing/Printer will not Operate
Revision E <br />
<br />
<br />
Appendix E: Operational Troubleshooting<br />
6 # <br />
The (!!!#%#&)!:#) is the primary fault indicator. It is always On or Blinking if a fault has occurred.<br />
)$$? <br />
Fully-recoverable faults<br />
Semi-recoverable faults<br />
Non-recoverable faults<br />
Paper out or cover open<br />
Head jam<br />
Component failure<br />
5*3<br />
A fully-recoverable error will restart printing exactly where it stopped when the error occurred. Printing will resume<br />
after error has been properly addressed.<br />
5*3<br />
A semi-recoverable error requires that the printer be reset or power cycled after the cause of the error is corrected<br />
The amount of information lost is dependent on the type of error and the state of the information being processed.<br />
%5*3<br />
A non-recoverable error likely produces information loss and may require a service call.<br />
# : @7<br />
If during normal operation, the (!!! indicator is lit and the +(! indicator is blinking, a minor error occurred.<br />
The +(! indicator shows the error by blinking a pattern. Pressing the* Button restarts the printer. Blink patterns<br />
are defined as follows. 3<br />
1 Blink (1 blink, pause) __________________________<br />
2 Blink (2 blinks, pause) ________________________<br />
3 Blink (3 blinks pause) ______________________<br />
3<br />
The blink rate is effected by the data received. The faster the data, the faster the printer blinks.
4<br />
<br />
<br />
Revision E<br />
A# )3'3 <br />
<br />
3 '6 3 3 <br />
()<br />
/:(<br />
(:(<br />
:(<br />
:$<br />
! <br />
* % % <br />
$ % % % <br />
:/ % @7 <br />
! :/ % @7<br />
:$:/ % @7 <br />
@:/ % @7<br />
@7<br />
:$! * % % % <br />
! ! * % % %<br />
Table 18 Keypad Indicators: General Problems<br />
)37$ 37 1<br />
<br />
<br />
<br />
<br />
<br />
<br />
<br />
<br />
Cover Open Out of Paper Paper Low Right<br />
Cartridge<br />
Low<br />
Left<br />
Cartridge<br />
Low<br />
Both<br />
Cartridges<br />
Low<br />
Right<br />
Cartridge<br />
Removed<br />
Left<br />
Cartridge<br />
Removed<br />
A# )3'3 <br />
<br />
The <strong>POSjet</strong> ® will use a combination of the +(! and (!!!#%#&)!:#) to signal serious problems. In most<br />
cases, you can tell if the printer is experiencing a specific type of serious problem by counting the number of times<br />
that the +(!#%#&)!:#) blinks. Most serious problems should be addressed by a <strong>TransAct</strong> technical support<br />
specialist. See “Contacting <strong>TransAct</strong>’s Ithaca Facility” on page iv.<br />
3 ') $ 1<br />
C;BBDB#)&&C;BBB<br />
()<br />
/:(<br />
(:(<br />
:(<br />
:$<br />
<br />
! <br />
H <br />
@7 % <br />
$(<br />
8@7 % <br />
6(<br />
9@7 % <br />
#$/(<br />
Revision E B<br />
<br />
<br />
3 <br />
<br />
This troubleshooting section provides solutions to problems that may occur with your printer. Use the following<br />
series of tables to determine printing problems. It is highly recommended that you maintain a history of reported<br />
problems and the actions you took to identify or resolve problems. This information can help you isolate later<br />
problems and anticipate or avoid others. In particular, you should record the problem description, including a brief<br />
explanation of the symptoms. The following is a list of possible problem areas. These categories have been<br />
established to assist you with preliminary troubleshooting information.<br />
• Keypad Lights Are Not Working<br />
• Printer Will Not Print ((!!!#%#&)!:#) ON)<br />
• Printer Will Not Print ((!!!#%#&)!:#) OFF)<br />
• Printer Prints With Missing Dots In Characters<br />
• Printer Sounds Like It’s Printing But Nothing Prints<br />
• Printer Will Not Load Or Feed Paper<br />
A: &%+7 <br />
3<br />
J%/<br />
Table 20 Troubleshooting: Keypad Lights Will Not Work<br />
! <br />
Check to see if the power cord is plugged into wall outlet.<br />
Check the power cord connection on back of the printer.<br />
Check to see if printer is turned in OPERATIONAL/ON mode.<br />
+ %C(%D<br />
3<br />
<br />
#7%#<br />
*<br />
! <br />
Install new ink cartridge(s). See “Installing Ink Cartridges on page 20.<br />
Close the printer’s front cover, making sure that the rear paper cover is snapped<br />
into place.<br />
Check the paper path for debris and/or jammed paper which might cause the<br />
covers not to close fully.<br />
%#<br />
Install a new paper roll. See “Installing a New Paper Roll Using Insta-<br />
Load”, on page 22.<br />
H <br />
Open the printer’s cover and clear any paper or debris from around the carriage.<br />
Table 21 Troubleshooting: Printer Will Not Print (Error Light ON)<br />
+ %C(: D<br />
D<br />
3<br />
#%! )&#<br />
! <br />
Table 22 Troubleshooting: Printer Will Not Print (Error Light OFF)<br />
Check Printer in Self-Test. See “Printer Self-Testing and Diagnostics on<br />
page 29.<br />
If Self-Test prints<br />
Check communication cable connection, and<br />
verify the printer’s communication<br />
configuration settings.<br />
If Self-Test does not print<br />
Contact <strong>TransAct</strong>’s Ithaca<br />
Facility. See “Contacting<br />
<strong>TransAct</strong>’s Ithaca Facility”,<br />
on page iv.
;<br />
<br />
<br />
Revision E<br />
+ , #<br />
3<br />
#7@ #7<br />
<br />
! <br />
Table 23 Troubleshooting: Printer Prints With Missing Dots in Characters<br />
Press the %(+ &!)!#( Button 2-3 times and try to print again. The<br />
%(+ &!)!#( Button cycles the printer’s ink cartridge cleaning<br />
wipers.<br />
If the New Cartridge Button Works:<br />
Resume printing and remember to use<br />
the * Button to place the printer into<br />
STANDBY/OFF mode while not in use.<br />
If the New Cartridge Button<br />
Does Not Work:<br />
Replace with a new ink<br />
cartridge. Dispose of the used<br />
ink cartridge. Resume printing.<br />
: 7#@% <br />
3<br />
H <br />
<br />
<br />
<br />
! <br />
Open printer’s covers and check to see if there is any debris in the paper<br />
path that may cause paper not to feed correctly.<br />
If You See Debris:<br />
Unplug the printer and clear any debris. Plug<br />
the printer back in. Press and hold the ((<br />
Button to advance paper. Try printing again.<br />
If There Is No Debris:<br />
Press the %(+ &!)!#(<br />
Button 2-3 times to cycle the<br />
printer’s automatic cleaning<br />
mechanism. Try printing again.<br />
If the problem still exists,<br />
contact <strong>TransAct</strong>’s Ithaca<br />
Facility.<br />
Press the %(+ &!)!#( Button 2-3 times and try to print again. The<br />
%(+ &!)!#( Button cycles the printer’s ink cartridge cleaning<br />
wipers.<br />
If New Cartridge Button Works:<br />
Resume printing and remember to use<br />
the * Button to place the printer into<br />
STANDBY/OFF mode while not in use.<br />
If New Cartridge Button Does<br />
Not Work:<br />
Replace with a new ink<br />
cartridge. Dispose of the used<br />
ink cartridge.<br />
If the problem still exists, contact <strong>TransAct</strong>’s Ithaca Facility. See<br />
Contacting <strong>TransAct</strong>’s Ithaca Facility on page iv.<br />
Table 24 Troubleshooting: Printer Sounds Like It’s Printing But Nothing Prints<br />
+ %: <br />
3<br />
*<br />
H <br />
! <br />
Close the printer’s covers making sure that they are fully snapped into place.<br />
Check the paper path for debris and/or jammed paper which might cause the<br />
covers not to fully close.<br />
Open the printer’s covers and check to see if there is any debris in the<br />
paper path that may cause paper not to feed correctly.<br />
%#<br />
Table 25 Troubleshooting: Printer Will Not Load or Feed Paper<br />
If You See Any Debris:<br />
Unplug the printer and clear any debris. Plug<br />
the printer back in and press and hold the<br />
(( Button to advance paper.<br />
If There Is No Debris:<br />
Call <strong>TransAct</strong>’s ithaca facility.<br />
See “Contacting <strong>TransAct</strong>’s<br />
Ithaca Facility”, on page iv.<br />
Remove all paper from the printer. Then, reload the paper roll, making sure that<br />
the leading edge of the paper does not extend past the molded paper stop mark<br />
on the front cover. Refer to”Installing a New Paper Roll Using Insta-Load” on<br />
page 22.
Revision E ><br />
<br />
<br />
Appendix F: Ordering Genuine Ithaca Supplies<br />
Genuine Ithaca Supplies can be ordered directly from the <strong>TransAct</strong> website (www.transact-tech.com) or by using our<br />
toll free telephone number within the US: (877) 7ithaca(877 748 4222). (other inquires: (607) 257-8901). When<br />
calling by phone, please ask for the Sales Department. See “Contacting <strong>TransAct</strong>’s Ithaca Facility” on page iv for<br />
more details.<br />
The following items may be ordered:<br />
Consumable Kits<br />
12 rolls paper/1 Blk. Ink Cartridge (Standard Grade)<br />
20 rolls paper/1 Blk. Ink Cartridge (Standard Grade)<br />
12 rolls paper/1 Blk. Ink Cartridge (Premium Grade)<br />
20 rolls paper/1 Blk. Ink Cartridge (Premium Grade)<br />
Table 26 Paper Ordering Information<br />
Stock Number<br />
100-03429<br />
100-03430<br />
98-03508<br />
98-03509<br />
Receipt Paper Type Dimensions Stock Number<br />
24 Roll Case<br />
32 Roll Case<br />
24 Roll Case<br />
(Ithaca Inkjet 295S)<br />
(Ithaca Inkjet 300P)<br />
(Ithaca Inkjet 300P)<br />
See page 42. 98-02022<br />
98-03505<br />
98-06697<br />
Table 27 Paper Ordering Information<br />
#7<br />
3 Pack Cartridges Supplier Stock Number<br />
3 Pack Black Transact’s Ithaca Facility 100-02347<br />
3 Pack Red Transact’s Ithaca Facility 100-02349<br />
6 Pack Cartridges Supplier Stock Number<br />
6 Pack Black Transact’s Ithaca Facility 100-02348<br />
6 Pack Red Transact’s Ithaca Facility 100-02350<br />
Table 28 Ink Cartridge Ordering Information<br />
3<br />
Cables<br />
Stock Number<br />
110V Power Cable (USA) 98-02174L<br />
220V Power Cable (Australia) 98-02178L<br />
230V Power Cable (International) 98-02175L<br />
230V Power Cable (IND/South Africa) 98-02179L<br />
240V Power Cable (UK) 98-02176L<br />
Parallel Communication Cable<br />
25-pin male to 25-pin male<br />
36-pin Centronics to 25-pin male<br />
Serial Communication Cable<br />
9-pin Female to 9-pin Female<br />
9-pin Female to 25-pin Female<br />
Table 29 Cables Ordering Information<br />
Domestic and International power cables available. Call for more information<br />
*&* 3<br />
Windows® 95/98/Me Print Driver and Documentation 98-9171<br />
Windows® 2000/NT 4.0 Print Driver and Documentation 98-9172<br />
OPOS Print Driver Manual 100-9730<br />
OPOS Print Driver Disk 1 100-9731<br />
OPOS Print Driver Disk 2 100-9732<br />
$/*)7 C5!,D 100-02440<br />
253-9800007<br />
253-9800002<br />
10-2020<br />
10-2021
4<br />
<br />
Revision E<br />
<br />
Index<br />
( *) Button...........................................................................7<br />
A<br />
Additional Installation<br />
Verifying the Cash Drawer Interface............................45<br />
Verifying the Communication Interface Card ..............45<br />
Verifying the Printer Configuration Settings................47<br />
Verifying the Printer Setup and Configuration Settings<br />
.................................................................................45<br />
Additional Installation Procedures....................................45<br />
Appendix A<br />
Ordering Supplies.........................................................58<br />
Appendix B<br />
Most Frequently Asked Questions ...............................51<br />
Appendix D<br />
Operational Troubleshooting........................................54<br />
C<br />
Cables<br />
Restraints......................................................................11<br />
Canadian Radio Interference Statement...............................i<br />
Cash drawer cable<br />
connecting ....................................................................13<br />
Changing Printer Configuration..................................23, 47<br />
Color Configuration<br />
Ink Cartridge Setup: .....................................................33<br />
Communication Cable ......................................................12<br />
Configuration<br />
Color.............................................................................36<br />
Color Ready Operation.................................................36<br />
Entering Configuration.................................................31<br />
making Chnages ...........................................................32<br />
Manual Configuration ..................................................30<br />
Manual Emulation Set..................................................30<br />
Remote CONFIG Software...........................................30<br />
Single Cartridge Operation...........................................36<br />
Using the New Cartridge Button ..................................32<br />
Viewing Settings ..........................................................31<br />
Configuration Mode<br />
Overview ......................................................................30<br />
Using ............................................................................30<br />
Configurations ..................................................................36<br />
Connecting Cash Drawer Cables ......................................14<br />
Connecting Communiation Cables ...................................12<br />
Connecting Power.............................................................15<br />
Connecting Power and Communications..........................10<br />
Connecting the Parallel Cable...........................................13<br />
Connecting the Power Cord-no power supply ..................16<br />
Connecting the Power Cord-with power supply ...............15<br />
Connecting the Serial Cable .............................................12<br />
Connecting theCash Drawer Cable...................................16<br />
Connections<br />
Cash Drawer Pin Assignments .....................................50<br />
Parallel Interface...........................................................48<br />
Parallel Pin Assignments ............................................. 48<br />
RS-232 Serial Pin Assignments ................................... 49<br />
Serial Interface............................................................. 49<br />
Connections and Communications................................... 10<br />
Correcting Common Startup Problems ............................ 52<br />
D<br />
Display Pass Through....................................................... 49<br />
Drivers and Utilities Available......................................... 36<br />
E<br />
Emulations<br />
EPOS ........................................................................... 36<br />
IPCL Codes.................................................................. 36<br />
F<br />
FCC Radio Interference Statement...................................... i<br />
Features<br />
Color Ready Options ................................................... 33<br />
Feed Button........................................................................ 7<br />
Form Button ....................................................................... 7<br />
Form Orientation.............................................................. 25<br />
H<br />
How to Compare Configuration Settings ......................... 47<br />
I<br />
Indicator Light Descriptions............................................... 8<br />
Indicator Lights<br />
Blink Patterns .............................................................. 54<br />
Error............................................................................... 8<br />
Form............................................................................... 8<br />
Left and Right Cartridge ................................................ 8<br />
Paper .............................................................................. 8<br />
Power............................................................................. 8<br />
Indicators<br />
Fault............................................................................. 54<br />
Ink Cartridge<br />
Operating Conditions................................................... 41<br />
Single Color Operation ................................................ 33<br />
Ink Cartridges<br />
Feature Configuration .................................................. 34<br />
Ordering....................................................................... 58<br />
Two Color Operation ................................................... 34<br />
Two Color Ready Setup............................................... 34<br />
Using............................................................................ 33<br />
Installation<br />
Step 1<br />
Unpacking the Printer................................................ 9<br />
Step 2<br />
Connecting Power and Communications................. 10
Revision E 4<br />
<br />
<br />
Step 3<br />
Paper Low Setup......................................................17<br />
Step 4<br />
Loading Ink Cartidges and Paper.............................19<br />
Step-by-Step Instructions ...............................................5<br />
Installing a New Paper Roll, Insta-Load .......................21<br />
Installing Ink Cartridges ...................................................19<br />
Installing New Paper Rolls ...............................................22<br />
Interface Connection Specifics .........................................48<br />
M<br />
Media specifications<br />
ink cartridge..................................................................41<br />
N<br />
New Cartridge Button.........................................................7<br />
O<br />
Operating the Keypad .........................................................6<br />
Optional Printer Configurations .......................................36<br />
Optional Printer Features..................................................35<br />
Options .............................................................................33<br />
P<br />
Paper Low Adjustment Requirements ..............................18<br />
Paper Low Sensor<br />
Adjusting......................................................................17<br />
Paper Low Setup...............................................................17<br />
Parallel<br />
Current Requirements...................................................48<br />
Signal Levels ................................................................48<br />
Parts Indentification and Nomenclature..............................4<br />
<strong>POSjet</strong>® <strong>1500</strong> Specifications ...........................................35<br />
Preventing and Clearing Paper Jams.................................27<br />
Printer<br />
Color ready Option.......................................................33<br />
Printer Diagnositics ..........................................................28<br />
Printer Features.................................................................35<br />
Printer Optional Features..................................................35<br />
Printer Self Tesing ............................................................28<br />
Printer Specifications........................................................35<br />
Product Information.............................................................i<br />
Disclaimer .......................................................................i<br />
internet Sales Service ................................................... iii<br />
Internet Support............................................................ iii<br />
Product Support............................................................. ii<br />
Programmer’s <strong>Guide</strong> .................................................... iii<br />
Regulatory Compliance ...................................................i<br />
Return Policies .............................................................. ii<br />
Service........................................................................... ii<br />
Shipping Printers........................................................... ii<br />
Warranty Information.................................................... ii<br />
R<br />
Removing a Paper Jam..................................................... 27<br />
Restraints.......................................................................... 11<br />
S<br />
Self Test<br />
Entering Self-Test Mode........................................ 23, 29<br />
Exiting Self-Test Mode.......................................... 23, 29<br />
Hints and Suggestions.................................................. 29<br />
TEST-Print Configuration ............................................... 28<br />
TEST-Receipt ................................................................ 28<br />
TEST-Validation.......................................................... 28<br />
Self-Test Mode<br />
Using............................................................................ 28<br />
Setting Paper Low............................................................ 17<br />
Setup Instructions............................................................... 5<br />
Setup Procedures.............................................................. 45<br />
Specifications<br />
Auto-cutter................................................................... 40<br />
Environmental Conditions ........................................... 38<br />
Interface...................................................................... 37<br />
Media........................................................................... 41<br />
Paper Roll Diameter..................................................... 41<br />
Power Requirements .................................................... 39<br />
Printer Dimensions ...................................................... 37<br />
Printing ........................................................................ 39<br />
Receipt Paper............................................................... 41<br />
Relative Humidity........................................................ 38<br />
Reliability .................................................................... 39<br />
Validation Form Requirements.................................... 42<br />
Standard Printer Features ................................................. 35<br />
Startup Troubleshooting................................................... 52<br />
Supplies<br />
Ink Cartridges .............................................................. 58<br />
Ordering....................................................................... 58<br />
Ordering Cables ........................................................... 58<br />
Ordering Paper............................................................. 58<br />
Supported Devices and Tools........................................... 36<br />
T<br />
Testing the Printer............................................................ 28<br />
<strong>TransAct</strong> Information<br />
How to Contact Technical Support............................... iv<br />
<strong>TransAct</strong> Technologies, Contacting Ithaca Facility........... iv<br />
Troubleshooting<br />
Correcting Common Operational Problems................. 56<br />
Keypad Indicator Quick Reference Chart .................... 55<br />
U<br />
Understanding Indicators ................................................. 54<br />
Unpacking the Printer ........................................................ 9<br />
Using Ink Cartridges ........................................................ 33<br />
Using Validation<br />
Form Insertion and Orientation.................................... 25
48<br />
<br />
V<br />
<br />
W<br />
Revision E<br />
Validation<br />
Check Insertion<br />
Portrait (verticle)......................................................28<br />
Printer Settings.............................................................25<br />
Validation Orientation ......................................................25<br />
What is covered in this Operator’s <strong>Guide</strong> .......................... v<br />
Where Can You Find More Information ...........................iii