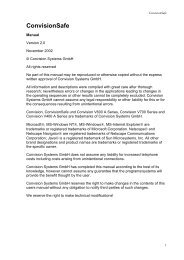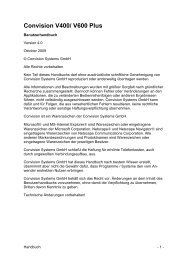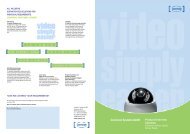You also want an ePaper? Increase the reach of your titles
YUMPU automatically turns print PDFs into web optimized ePapers that Google loves.
1. General................................................................................................................................ 2<br />
2. Get Box Information............................................................................................................ 2<br />
/box.info................................................................................................................................................................2<br />
/box_system.info ..................................................................................................................................................2<br />
3. JPEG Images (snapshot).................................................................................................... 4<br />
Analog Camera ...................................................................................................................................................4<br />
LAN Camera .......................................................................................................................................................4<br />
4. Motion-JPEG-Streams (Video) ........................................................................................... 5<br />
Motion-JPEG Server Push Stream ......................................................................................................................5<br />
5. <strong>Convision</strong> ActiveX Control .................................................................................................. 6<br />
Integration inside a HTML page...........................................................................................................................6<br />
<strong>Convision</strong> Multiview ActiveX Control Configuration .............................................................................................8<br />
6. RAW Motion JPEG Data................................................................................................... 11<br />
/stream.live.........................................................................................................................................................11<br />
7. Authorization..................................................................................................................... 12<br />
8. Pan / Tilt / Zoom – Cameras ............................................................................................. 13<br />
/CamCapabilities?camera=X .............................................................................................................................13<br />
/CamPositionNames?camera=X........................................................................................................................13<br />
/TourState?state=Y&camera=X .........................................................................................................................13<br />
/TourData?op=Z&data=Y&camera=X................................................................................................................13<br />
URL Functions ...................................................................................................................................................14<br />
9. Outputs and Inputs ........................................................................................................... 19<br />
/output/dioswitch ................................................................................................................................................19<br />
10. Video Out........................................................................................................................ 19<br />
/config/videoout..................................................................................................................................................19<br />
11. URL- calls to force actions .............................................................................................. 20<br />
/config/urlevent...................................................................................................................................................20<br />
12. Set/Get Motion Detection Mask ...................................................................................... 20<br />
/motiondetection.mask .......................................................................................................................................20<br />
13. Examples ........................................................................................................................ 21<br />
Viewing application with HTML ..........................................................................................................................21<br />
Move and Zoom functions..................................................................................................................................23<br />
Pan/Tilt/Zoom cameras for the transmission of image sequence......................................................................24<br />
14. HTTP-Response Codes.................................................................................................. 25
1. General<br />
The <strong>Convision</strong> device includes a HTTP Server, which can be used to get information and video data from the<br />
device. In addition, the ActiveX Controls, that are contained in the device, provides functions and properties,<br />
which can be applied in Windows programs or in HTML-pages used by the Microsoft Internet Explorer.<br />
For every HTTP request the authentication currently configured in the <strong>Convision</strong> box is used.<br />
<strong>Convision</strong> provides digest authentication, basic authentication and deactivated authentication.<br />
Parameter names are given without quotation marks. The most data can be obtained with a HTTP GET request.<br />
/box.info<br />
2. Get Box Information<br />
This URL can be used to identify a <strong>Convision</strong> Box of the 2 nd Generation.<br />
If the Box is from the 2 nd Generation a HTTP GET request returns the string "<strong>Convision</strong>TriMedia".<br />
/box_system.info<br />
This URL can be used, since Firmware version 4.00, to get System Information from a <strong>Convision</strong> Box.<br />
The following information can be obtained from a HTTP GET request.<br />
Parameter Definition<br />
Device ID Device ID of the Box. Possible Values are:<br />
− Odysseus<br />
− Troja<br />
− V400+<br />
− V600+<br />
− V800<br />
− V1200<br />
− V1600<br />
− V4000<br />
− V4000 Hybrid<br />
SW Version Current integrated firmware for example 4.0.0.<br />
MAC address MAC address of the box for example 00:D0:F0:04:00:4E.<br />
Analog Camera Count Max. Analog camera count for the current device<br />
LAN Camera Count Max. LAN Camera count<br />
Analog camera names Analog Camera names separated by “;”. In every <strong>Convision</strong> box 16 fields<br />
are returned even V600.<br />
The data are contained in the reply HTTP Message in the above specified sequence.<br />
Each data is separated by a semicolon, for example:<br />
V600+;4.5.0 DEVELOPER- P;00:D0:F0:06:03:25;6;0;Cam1;Cam2;Cam3;Cam4;Cam5;Cam6;;;;;;;;;;;<br />
New data may be added in the future at the bottom of the list. Unknown new data should be ignored by the<br />
interpreter.
LanCamera.config?Camera=X<br />
X=0-3<br />
This URL can be used, since Firmware version 4.5.0, to get LAN Camera configuration information from a<br />
<strong>Convision</strong> Box. The following information can be obtained from a HTTP GET request.<br />
Parameter Definition<br />
Name Name of the LAN Camera, should not contain “;”<br />
IpAddress IP address, if a IP address is used.<br />
Hostname Hostname, if a hostname is used.<br />
Port Communication port<br />
Username Username of the LAN camera<br />
Password Base64 encoded Password of the LAN Camera<br />
Type Type of LAN camera, for example “Axis210_ET_AL”<br />
The data are contained in the reply HTTP Message in the above specified sequence.<br />
Each data is separated by a semicolon, for example:<br />
LAN Camera 1;192.168.0.25;;80;root;MTExMQ==;Axis210_ET_AL;<br />
If a LAN camera is not configured an empty HTTP Stream is returned.<br />
New data may be added in the future at the bottom of the list. Unknown new data should be ignored by the<br />
interpreter.
3. JPEG Images (snapshot)<br />
Analog Camera<br />
For the transmission of an image from an analog camera the following URL can be used:<br />
/Camera.jpg?camera=X<br />
X = 1-16<br />
Example of the transmission of a JPEG image:<br />
http://IP-Address/Camera.jpg?camera=3<br />
The command URL can be entered as image source < img src ="…"> in the HTML page.<br />
To authenticate on the <strong>Convision</strong> server the parameters atc and passcoded can be used, as described for the<br />
MJPEG push stream.<br />
Examples of the transmission of a JPEG image in different sizes for integration<br />
inside a HTML page:<br />
<br />
<br />
<br />
LAN Camera<br />
For the transmission of an image from a LAN camera the following URL can be used:<br />
/LANCamera.jpg?camera=X<br />
X = 1-4<br />
Example:<br />
http://IP-Address/LANCamera.jpg?camera=2<br />
This URL can be integrated in a HTML page like the images of the analog cameras.
4. Motion-JPEG-Streams (Video)<br />
The File extension after the URL decide if only one image should be returned or a Motion JPEG Stream:<br />
Parameter Definition<br />
Camera.jpg Only one JPEG<br />
Camera.push or A MJPEG Stream, functional only with Netscape Browser, Mozilla Firefox and IE<br />
.htm<br />
Macintosh version.<br />
Also the first URL (Camera.push) do not function, if the URL gets called directly in the<br />
browser, the URL must be integrated as an image in a HTML page.<br />
_activex.htm Start a Video Stream inside the <strong>Convision</strong> ActiveX Control, functional only with the<br />
Microsoft Internet Explorer.<br />
How to handle one JPEG is described in the chapter above.<br />
Motion-JPEG Server Push Stream<br />
Some browsers, like Mozilla Firefox, support push streams. For this browsers it is possible to handle video data<br />
like one JPEG. The following URL must be used:<br />
/Camera.push?camera=X<br />
Parameters Definition<br />
camera Number of the camera (1-16)<br />
fps Optional: To Limit the data send from the <strong>Convision</strong> box over Ethernet, this parameter<br />
can be used. It is not possible to increase the frames per second only to restrict them.<br />
If a fps value is set bandwidth saving is deactivated from this stream.<br />
atc Atc is the authorization string which is needed to get a stream from protected video<br />
servers. The string consists of a Base64 or Digest coded string (depending on the<br />
setting of the <strong>Convision</strong> server) of the following type: user:password.<br />
passcoded TRUE if atc is an encoded string otherwise false<br />
The command URL can be entered as image source < img src ="…"> in the HTML page.<br />
Example:<br />
<br />
The <strong>Convision</strong> ActiveX Control is described in the next chapter.
5. <strong>Convision</strong> ActiveX Control<br />
Integration inside a HTML page<br />
The browser Microsoft Internet Explorer does not support the server push stream but it is the only browser<br />
which offers the possibility to load an ActiveX Control. <strong>Convision</strong> offers different possibilities to display this<br />
ActiveX Control. The first two possibilities are easy to integrate but the third offers the most flexibilities and<br />
possibilities:<br />
/_activex.htm<br />
Inside this URL the JPEG File Size must be contained, can be one of the following values:<br />
halfsize 192x144<br />
fullsize 352x288<br />
hugesize 704x576<br />
The camera must be specified as parameter.<br />
Example:<br />
http://IP-Address/halfsize_activex.htm?camera=2<br />
/view/activex.htm<br />
This HTML File is used from the <strong>Convision</strong> Firmware to display the camera live stream in the Internet Explorer.<br />
Parameter Definition<br />
picsize Size of the Image, possible values are:<br />
• 1 = Halfsize<br />
• 2 = Fullsize<br />
• 3 = Hugesize<br />
• 4 = Halfsize used for 12-fold view (704x432)<br />
• 5 = Halfsize used for 8-fold view (704x288)<br />
• 6 = Halfsize used for 6-fold view (528x432)<br />
Cameras Indicates which cameras should be shown. This is a bitfield, where every bit represents<br />
one camera, for example 7 (= 1 + 2 + 4) shows the cameras 1, 2 and 3.<br />
ViewCount Number of ViewWindows which are displayed in the View area. Should be according to<br />
the value of Cameras.<br />
Possible values are:<br />
1, 4, 6, 8, 9, 10, 12, 16 and 25.<br />
Example:<br />
http://IP-Address/view/activex.htm?picsize=2&Cameras=15&ViewCount=4
Create an ActiveX Control inside a HTML Page<br />
The <strong>Convision</strong> ActiveX Control can be created inside a HTML Page as an OBJECT.<br />
The OBJECT TAG contains the following parameters:<br />
Parameter Definition<br />
classid This OBJECT must contain the right Class ID. The Class ID is a unique ID which<br />
defines which control should be used.<br />
codebase With the parameter codebase a URL can be defined where the browser should load<br />
the Control if it is not already installed. A version number must be entered if the control<br />
should be updated automatically to this version.<br />
width Width of the Images<br />
height Height of the Images<br />
border Indicate if a border should be shown around the images.<br />
To configure an ActiveX Control, different parameters can be defined, for example IP address, username and<br />
password. The parameters are described in the next chapters.<br />
The following example shows how to create a <strong>Convision</strong> ActiveX Control inside a HTML page.<br />
The streaming starts instantly without any scripting. Please make sure that you have the file<br />
"<strong>Convision</strong>Video.cab" in your HTML folder or already installed locally on your computer. The ActiveX Control<br />
used in this example belongs to firmware 4.7.0:<br />
<br />
<br />
<br />
<br />
<br />
<br />
<br />
<br />
<br />
ActiveX is just supported by Microsoft Internet Explorer!<br />
<strong>Convision</strong> Multiview ActiveX Control Configuration<br />
The <strong>Convision</strong> Multiview ActiveX Control is a component for displaying video streams from different cameras of<br />
a <strong>Convision</strong> V4000/V800/V1600 and V400+/V600+/V200 series of video surveillance servers. Of course it can<br />
also be used to display only one camera from one device. In extern Applications the <strong>Convision</strong> Multiview can<br />
also display different cameras of different devices, as you can see in the Central Manager.<br />
The ActiveX Control can be integrated multiple times on a HTML page to show more than one video stream at a<br />
time. However, to display several cameras from one device, it is better to create only one ActiveX Control and<br />
set the appropriate number of cameras and view windows (see parameters below). This will reduce the amount<br />
of resources that is used in the device, because only one stream will be opened. This will increase the<br />
maximum number of cameras which can be viewed simultaneously.<br />
Properties:<br />
The following Parameters can be set to configure the ActiveX Control:<br />
Parameter Definition Type Default<br />
Url Indicate the URL which the ActiveX<br />
Control use to obtain Video Data,<br />
should be "/stream.live".<br />
This Parameter should only be used<br />
for analog cameras if a special URL<br />
unequal to the default “/stream.live”.<br />
STRING "/stream.live"<br />
AutoStart<br />
For LAN Cameras this parameter is<br />
not needed, because it is set to the<br />
appropriate value by the ActiveX<br />
Control.<br />
Automatically start the VideoStream. BOOL FALSE<br />
IpAddress IpAddress is the IP address or the<br />
name of the video server from which<br />
the video will be streamed.<br />
STRING ""<br />
Port Port of the Server from which the<br />
data should be obtained.<br />
LONG 80<br />
ProxyIpAddress The ProxyIpAddress is needed if the<br />
video server is only being reached<br />
via a proxy server. If there's no need<br />
of a proxy server you have to use the<br />
default value.<br />
STRING ""<br />
ProxyPort The ProxyPort is needed if the video<br />
server is only being reached via a<br />
proxy server. This parameter is only<br />
used if the ProxyIpAddress is being<br />
set to a proper value.<br />
LONG Equal to Port<br />
Atc Atc is an authorization string, which<br />
can be used to get a stream from<br />
protected video servers, instead of<br />
the parameters UserName and<br />
UserPassword. It consists of a<br />
BASE64 coded string of the following<br />
format: ‘user:password’.<br />
STRING ""<br />
Cameras Indicates which cameras should be<br />
shown. This is a bitfield, where every<br />
bit represents one camera, for<br />
example 7 (= 1 + 2 + 4) shows the<br />
cameras 1, 2and 3.<br />
LONG 1<br />
ShowTime Indicate if the time should be shown<br />
in the video stream.<br />
BOOL FALSE<br />
ShowCaption Indicate if the camera name should BOOL FALSE
e shown in the video stream.<br />
MotionDisplayThreshold If motion is being detected in the<br />
current frame and the resulting<br />
motion intensity is greater than the<br />
value specified by<br />
MotionDisplayThreshold, a red<br />
border will be displayed in the current<br />
frame. So the default value of<br />
0xFFFFFFFF suppresses the display<br />
of the border since motion values will<br />
never reach this value.<br />
MotionAreaEditMode If MotionAreaEditMode is TRUE the<br />
control will display an editable grid of<br />
active motion areas for the specified<br />
camera. Note: this grid is only<br />
available in a single display mode.<br />
See also the related methods<br />
ReadMotionArea and<br />
WriteMotionArea.<br />
ShowMotionValue The current motion value will be<br />
displayed if ShowMotionValue is<br />
TRUE in a bar like graph.<br />
The displayed value, however, is the<br />
result of the following function:<br />
LONG 0xFFFFFFFF<br />
BOOL FALSE<br />
BOOL FALSE<br />
UserName<br />
display_value =<br />
min(ld(motion_value), 16)<br />
Username for login on the <strong>Convision</strong><br />
Server.<br />
STRING ""<br />
UserPassword Password for login on the <strong>Convision</strong><br />
Server<br />
STRING ""<br />
ViewCount Number of ViewWindows which are<br />
displayed in the View area. Should<br />
be according to the value of<br />
Cameras.<br />
Possible values are:<br />
1, 4, 6, 8, 9, 10, 12, 16 and 25.<br />
LONG 1<br />
DeviceName The DeviceName is shown in<br />
addition to the camera name in the<br />
title area of the picture, but only if<br />
ShowCaption is set to TRUE.<br />
STRING ""<br />
CameraControlEnabled For dome-cameras with move- and<br />
zoom-capabilities this parameter<br />
enables the control tool. This tool is<br />
displayed in the picture as an overlay<br />
and can be used, to send move and<br />
zoom commands to the camera.<br />
BOOL FALSE<br />
TimeServer For LAN-cameras a TimeServer can<br />
be applied, to display the time values<br />
on the video window.<br />
STRING ""<br />
CameraTyp This parameter indicates the type of<br />
camera, currently possible values<br />
are:<br />
0 = Analog Camera<br />
2 = Axis<br />
3 = Mobotix<br />
LONG 0
Methods:<br />
The following methods listed here will return TRUE on success else FALSE.<br />
Method Definition<br />
StartStream StartStream starts the streaming from the video server. Can be used instead of<br />
AutoStart.<br />
Parameter:<br />
StreamMode : must be 0 for streaming<br />
TargetTime : ignored, should be 0<br />
Direction : ignored<br />
StopStream StopStream stops the current streaming from the video server.<br />
ReadMotionArea ReadMotionArea reads the current active motion area used for motion detection. This<br />
method should be called when the control is in "motion area edit mode". See also the<br />
property MotionAreaEditMode.<br />
Parameter:<br />
Index : Index of the ViewWindow, should be 0.<br />
WriteMotionArea WriteMotionArea writes the user defined motion area back to the server. This method<br />
should be called when the control is in "motion area edit mode", when the user<br />
activated a save button. See also the property MotionAreaEditMode.<br />
Parameter:<br />
Index : Index of the ViewWindow, should be 0.<br />
ClearMotionArea ClearMotionArea clears the user defined motion area intern. It doesn't affect directly<br />
the current active motion area inside the server. This method should be called when<br />
the control is in "motion area edit mode". See also the property MotionAreaEditMode.<br />
Parameter:<br />
Index : Index of the ViewWindow, should be 0.<br />
FillMotionArea FillMotionArea fills the whole user defined motion area intern. It doesn't affect directly<br />
the current active motion area inside the server. This method should be called when<br />
the control is in "motion area edit mode". See also the property MotionAreaEditMode.<br />
Parameter:<br />
Index : Index of the ViewWindow, should be 0.<br />
OpenIniFile With this method a INI File from the central manager can be displayed.<br />
Parameter:<br />
INIFile: Full path of the INI File which should be opened is needed.<br />
SaveIniFile With this method the current view settings get saved in a INI File which can be used<br />
from the central manager. The full path of the INI File where the settings will be saved<br />
is needed.<br />
Parameter:<br />
INIFile: Full path of the INI File which should be saved is needed.<br />
To use this control in C/C++ two source files from <strong>Convision</strong> should be used. Please, ask the technical support<br />
for more information.<br />
Note: The MotionArea methods are designed to be used with only one ViewWindow per ActiveX Control, i.e.<br />
ViewCount should be set to 1, if the MotionArea functionality is used.
6. RAW Motion JPEG Data<br />
RAW Motion JPEG Data, only JPEG after JPEG without a Motion JPEG Header, can be obtained with the<br />
following URL:<br />
/stream.live<br />
This URL can only be opened with a HTTP GET stream request. This URL can not be displayed directly in any<br />
browser. It can only be used by programmers.<br />
For this URL the following parameters can be set:<br />
Parameters Definition<br />
cameras In difference to the parameter camera used above this parameter is a binary value.<br />
Possible Values for this parameter you can find below.<br />
fps Optional: To Limit the data send from the <strong>Convision</strong> box over Ethernet, this parameter<br />
can be used. It is not possible to increase the frames per second only to restrict them.<br />
If a fps value is set bandwidth saving is deactivated from this stream.<br />
Possible values for the parameter cameras:<br />
Dezimal Hex Definition<br />
1 0x1 Camera 1<br />
2 0x2 Camera 2<br />
4 0x4 Camera 3<br />
8 0x8 Camera 4<br />
16 0x10 Camera 5<br />
.. .. ..<br />
32768 0x800 Camera 16<br />
65551 0x1000F 4-fold View, obtain 4 cameras via the stream<br />
1048639 0x10003F 6-fold View, obtain 6 cameras via the stream<br />
524543 0x800FF 8-fold View, obtain 8 cameras via the stream<br />
266239 0x40FFF 12-fold View, obtain 12 cameras via the stream<br />
196607 0x2FFFF 16-fold View, obtain 16 cameras via the stream<br />
The lower 16 bits define the cameras to be streamed whereas the upper 16 bits define the display mode.<br />
Examples for a single display of camera 4:<br />
cameras = 0x00000008<br />
Example for a quad display of cameras 5, 6, 7 and 8:<br />
cameras = 0x000100F0<br />
Be carefully about this numbers, for example do not use the number 524543 to transmit images from the V600.<br />
Example:<br />
http://IP-Address/stream.live?cameras=65551
7. Authorization<br />
Authorization data can be sent inside the HTTP Header. The <strong>Convision</strong> System only accepts the currently<br />
configured authentication. Possible settings are digest authentication, basic authentication or deactivated (none)<br />
authentication.<br />
GET URL HTTP/1.1<br />
Accept: */*<br />
Accept-Language: de<br />
Accept-Encoding: gzip, deflate<br />
Connection: Keep-Alive<br />
Authorization: Digest ....<br />
The digest or basic authentication algorithm can be obtained from <strong>Convision</strong>.
8. Pan / Tilt / Zoom – Cameras<br />
You can attach different controllable cameras and dome cameras to the <strong>Convision</strong> IP video server. The<br />
cameras are controlled with the following URL parameters for the transmission of an image or an image<br />
sequence. The cameras have different minimum and maximum values or do not support all functions depending<br />
on design and manufacturing conditions.<br />
/CamCapabilities?camera=X<br />
X = 1-16<br />
The following information can be obtained from a HTTP GET request.<br />
Parameter Definition<br />
Move capability OK or NO depending on the percent move capability (ppan, ptilt, ismap) off<br />
the camera.<br />
Zoom capability OK or NO depending on the percent zoom capability (pzoom) off the<br />
camera.<br />
Focus capability OK or NO depending on the percent focus capability (pfocus) off the<br />
camera.<br />
Menu capability OK or NO depending on the menu capability off the camera.<br />
Swing capability OK or NO depending on the swing capability off the camera.<br />
The data are contained in the reply HTTP Message in the above specified sequence.<br />
Each data is separated by a semicolon, for example:<br />
OK;OK;NO;OK;OK;<br />
New data may be added in the future add the bottom of the list. Unknown new data should be ignored by the<br />
interpreter.<br />
/CamPositionNames?camera=X<br />
X=1-16<br />
Returns the camera preset position names separated by semicolon.<br />
/TourState?state=Y&camera=X<br />
X=1-16<br />
Y=0,1,2<br />
Starts or stops the camera tour (state 0 = stop tour, 1 starts tour,2 pause tour).<br />
/TourData?op=Z&data=Y&camera=X<br />
X=1-16<br />
Get or set Tour Data. To get the current tour data of a camera set the parameter op to "GET" and the camera<br />
number, the other parameters are unused in this case. To set the tour data of a camera set the parameter op to<br />
"SET", the camera number and data to the new tour data. The tour data has the following format: (Position-<br />
1).SecondsToWait. Positions which are not used are not used in the tour.<br />
Example: 0.3;3.1;<br />
Position 1 for 3 seconds, Position 4 for 1 second
URL Functions<br />
The parameters can be utilized with the URL "/Camera.jpg" or "/pantilt". In the first case the camera is controlled<br />
and an image transmitted, in the other case only the camera is controlled, e.g. during the transmission of a<br />
image sequence, which is separately called with "fullsize.push".<br />
Parameter Definition Scope Remarks<br />
pan= moves the camera horizontal to the<br />
specified value in degrees in the indicated<br />
direction<br />
ppan= moves the camera horizontal to the<br />
proportional value, related to the zero<br />
position and the max. direction. For a<br />
Camera which only allows relative<br />
positions, like CC5400, one move step as<br />
high as the percent value is executed. > 0<br />
move right, < 0 move left.<br />
rpan= moves the camera horizontal relative to<br />
the current position around the specified<br />
value in degrees in the indicated direction<br />
tilt= moves the camera vertically to the<br />
specified value in degrees in the indicated<br />
direction<br />
ptilt= moves the camera vertically to the<br />
proportional value, related to the zero<br />
position and the max. direction. For a<br />
Camera which only allows relative<br />
positions, like CC5400, one move step as<br />
high as the percent value is executed. > 0<br />
move down, < 0 move up.<br />
rtilt= moves the camera vertically relative to the<br />
current position around the specified value<br />
in degrees in the<br />
indicated direction<br />
zoom= stops the indicated zoom shot factor,<br />
whereby the value 1 is for the fully<br />
complete zoom status<br />
pzoom= zoom shot of the camera to the<br />
proportional value, related to the zero<br />
position and that max.<br />
zoom shot. For a Camera which only<br />
allows relative positions, like CC5400, one<br />
zoom step as high as the percent value is<br />
executed. > 50% Zoom in, < 50% Zoom<br />
out. 51% Zoom in a little, 100% Zoom in to<br />
Maximum.<br />
- 180 ... +180 The max. area dependent in each<br />
case on the assigned camera<br />
-100...+100 Max. horizontal direction is equal to<br />
100%<br />
- 180 ... +180 The max. area dependent in each<br />
case on the assigned camera<br />
- 180 ... +180 The max. area dependent in each<br />
case on the assigned camera<br />
-100...+100 Max. vertical direction is equal to<br />
100%<br />
- 180 ... +180 The max. area dependent in each<br />
case on the assigned camera<br />
1 ... 999/ in/ out The max. area dependent in each<br />
case on the assigned camera<br />
0...+100 Max. zoom is equal to 100%<br />
zoomrel= reduces or increases the zoom factor wide, tele Changes the value amount,<br />
dependent on the assigned camera.<br />
zoomabs= 1 zoom completely out 1..X Value and behavior dependents on<br />
the assigned camera.<br />
rpzoom= Zoom relative to the given position. Value depends on camera.<br />
move= moves the camera in the indicated<br />
direction [uleft = up left, uright = up right,<br />
dleft = down left, dright = down right].<br />
up / down /<br />
right / left /<br />
home/ uleft /<br />
uright / dleft /<br />
dright<br />
left= Continuous moving left. Start / stop<br />
right= Continuous moving right. Start / stop<br />
up= Continuous moving up. Moving with<br />
pspeed<br />
down= Continuous moving down. Moving with<br />
pspeed= Value of speed in percents for the<br />
commands move, left, right, up and<br />
The angle depends on the assigned<br />
camera<br />
pspeed<br />
0-100 Max. speed is equal to 100%
moveabs=,<br />
down. If not set the default speed is<br />
used.<br />
moves the camera horizontally and -180 ... +180 The max. area depends on assigned<br />
vertically to the specified values in degree.<br />
camera.<br />
focusrel= modifies the focus of a camera without far, near Changes the value amount,<br />
autofocus for a close-distant or remotedistant<br />
range<br />
dependent on the assigned camera.<br />
pfocus= Execute one focus step as high as the 0...+100 Max. focus near is equal to 100%,<br />
percent value. > 50% Focus Near, < 50%<br />
Zoom Far. 51% Focus near a little, 100%<br />
Focus near maximum.<br />
0% is equal to 100% focus far.<br />
irisrel= adjusts the light beam into the iris open, close Changes the value amount,<br />
dependent on the assigned camera.<br />
focusmode= Changes the operating mode of the focus auto, manual<br />
setpreset= stores camera position and shows it 1 …<br />
The command “center” resets the<br />
showpreset= again. With the additional Parameter<br />
name for setpreset a name for preset 1-18<br />
can be saved.<br />
6/home/center home position.<br />
menu= For the navigation through the camera menu/enter/left/<br />
menu. The command “menu” opens<br />
the menu, “enter” selects a menu<br />
entry.<br />
up/right/down<br />
Ismap=?< This function is used when the user Picturesizeid 0<br />
xValueInPicture>,<br />
clicks inside a picture and the camera<br />
zooms to that position.<br />
= Picture Size<br />
0, 1 = 192x144,<br />
2 = 384x288, 3<br />
= 786 x 576, 4=<br />
320x240 ,5 =<br />
640x480.<br />
XValueInPictur<br />
e = Relative X<br />
Value in<br />
Picture,<br />
yValueInpicture<br />
= Relative Y<br />
Value in<br />
Picture.<br />
The movement commands pan and tilt, rpan and rtilt as well as ppan and ptilt should not be mixed in the URL,<br />
e.g. ppan together only with ptilt, but not with tilt or rtilt.
The following table shows the supported cameras from the <strong>Convision</strong> IP video servers with their function range<br />
and the possible values:<br />
Camera RS485 pan tilt zoom move home<br />
360Vision (16xZoom) yes -180 … 180 -90 … 0 0 .. 16000 yes*1 yes<br />
360Vision (18xZoom) yes -180 … 180 -90 … 0 0 .. 18000 yes*1 yes<br />
360Vision (22xZoom) yes -180 … 180 -90 … 0 0 .. 22000 yes*1 yes<br />
360Vision (23xZoom) yes -180 … 180 -90 … 0 0 .. 23000 yes*1 yes<br />
360Vision (25xZoom) yes -180 … 180 -90 … 0 0 .. 25000 yes*1 yes<br />
Canon VC-C4 - -100 … 100 -30 …30 0 … 1070 yes *1 yes<br />
Canon VC-C4R - -170 … 170 -90 … 10 0 … 1070 yes *1 yes<br />
<strong>Convision</strong> 5400 yes -180 ... 180 -90 ... 0 yes -<br />
<strong>Convision</strong> 5451IR yes - - -<br />
<strong>Convision</strong> 5451IR/AF yes - - -<br />
Dennard Type 2050 [>= V4.0 Build 1883] yes -180 … 180 -90 … 0 0 … 100 yes *1 yes<br />
Ernitec BDR510 - - - - yes -<br />
Ernitec BDR550 - - - - yes -<br />
Honeywell HSD-251P yes - - - yes -<br />
JVC TK-C675 (JCBP-S) yes -180 … 180 -90 ... 0 0 … 166 yes *1 yes<br />
JVC TK-C676 yes -180 … 180 -90 ... 0 0 ... 3000 yes*1 yes<br />
Merit Li-Lin Fast Dome PIH-7000 Series yes - - - yes -<br />
Panasonic WV-CS850B Series [regular<br />
control]<br />
yes -180 … 180 -90 ... -2 0 ... 100 yes -<br />
Panasonic WV-CS850B Series<br />
[advanced control]<br />
yes -180 … 180 -90 ... -2 0 ... 100 yes*1 yes<br />
Panasonic WV-CS950 Series regular<br />
control]<br />
yes -180 … 180 -90 ... -2 0 ... 100 yes<br />
Panasonic WV-CS950 Series [advanced yes -180 … 180 -90 ... -2 0 ... 100 yes*1 yes<br />
control]<br />
Pelco Spectra II und III [D-Protocol] yes - - - yes -<br />
Philips G3 AutoDome - - - - yes -<br />
Samsung SCC-641 [Vicon-Protocol] yes - - - yes -<br />
Santec VDC-300ID/VDC-400ID yes -180 … 180 -90 … 0 0 .. 16384 yes *1 yes<br />
Santec VDC-310ID [Fastrax II] yes -180 … 180 -90 ... 4 0 .. 16384 yes*1 yes<br />
Sanyo VCC-9300P/VCC-9400P yes -180 ... 180 -90 ... 5 0 … 7936 yes -<br />
Sanyo VCC-9600P/VCC-9800P yes -180 ... 180 -90 ... 5 0 … 7936 yes -<br />
Sanyo VCC-ZM300P yes<br />
Sanyo VCC-ZM400P yes<br />
Sensormatic SpeedDome Optima yes -180 … 180 -90 … 20 0 … 4096 yes *1 yes<br />
Sensormatic SpeedDome Ultra yes -180 … 180 -90 … 22 0 … 100 yes *1 yes<br />
Sony EVI-D30/D31 - -100 … 100 -25 …25 0 … 1023 yes *1 yes<br />
Sony EVI-D70P - -170 ... 170 -90 ... 30 0 .. 31232 yes*1 yes<br />
VCL Microsphere Orbiter yes -180 … 180 -90 … 0 0 … 1023 yes *1 yes<br />
VCL Microsphere OrbiterGold yes -180 … 180 -90 … 0 0 … 1023 yes *1 yes<br />
Vicon Surveyor 2000-16 yes -180 … 180 -90 … 0 0 … 128 yes *1 yes<br />
Vicon Surveyor 2000-22 yes -180 … 180 -90 … 0 0 … 176 yes *1 yes<br />
Vicon Surveyor VFT yes -180 … 180 -90 … 0 0 … 128 yes *1 yes<br />
Vicon Surveyor 99 yes - - yes -<br />
Videotec DTMRX1 yes -<br />
RS485 – always in half duplex mode
Possibilities of not listed cameras can be obtained from the manual of the camera.<br />
Camera ppan pzoom rpan zoomrel focusrel irisrel preset<br />
ptilt<br />
rtilt<br />
360Vision (16xZoom) yes yes yes - - -<br />
360Vision (18xZoom) yes yes yes - - -<br />
360Vision (22xZoom) yes yes yes - - -<br />
360Vision (23xZoom) yes yes yes - - -<br />
360Vision (25xZoom) yes yes yes - - -<br />
Canon VC-C4 yes yes yes - - - yes<br />
Canon VC-C4R yes yes yes - - - yes<br />
<strong>Convision</strong> 5400 yes yes wide, tele yes<br />
<strong>Convision</strong> 5451IR - yes wide, tele far, near yes<br />
<strong>Convision</strong> 5451IR/AF - yes wide, tele yes<br />
Dennard Type 2050 [>= V4.0 Build 1883] yes yes yes - - - yes<br />
Ernitec BDR510 - - - wide, tele far, near open, close -<br />
Ernitec BDR550 - - - wide, tele far, near open, close yes<br />
Honeywell HSD-251P - - - wide, tele far, near open, close yes<br />
JVC TK-C675 (JCBP-S) yes yes yes - - - yes<br />
JVC TK-C676 yes yes yes - - - yes<br />
Merit Li-Lin Dome PIH-7000 Series - - - wide, tele far, near open, close yes<br />
Panasonic WV-CS850B Series [regular<br />
control]<br />
- - - wide, tele far, near open, close yes<br />
Panasonic WV-CS850B Series<br />
[advanced control]<br />
yes yes yes yes<br />
Panasonic WV-CS950 Series [regular<br />
control]<br />
- - - wide, tele far, near open, close yes<br />
Panasonic WV-CS950 Series [advanced yes yes yes yes<br />
control]<br />
Pelco Spectra II und III [D-Protocol] - - - wide, tele far, near open, close yes<br />
Philips G3 AutoDome - - - wide, tele far, near open, close yes<br />
Samsung SCC-641 [Vicon-Protocol] - - - wide, tele far, near open, close yes<br />
Santec VDC-300ID/VDC-400ID yes yes yes - - - yes<br />
Santec VDC-310ID [Fastrax II] yes yes yes - - - yes<br />
Sanyo VCC-9300P/VCC-9400P yes yes wide, tele yes<br />
Sanyo VCC-9600P/VCC-9800P yes yes wide, tele yes<br />
Sanyo VCC-ZM300P - yes wide, tele open, close<br />
Sanyo VCC-ZM400P - yes wide, tele open, close<br />
Sensormatic SpeedDome Optima yes yes yes - - - yes<br />
Sensormatic SpeedDome Ultra yes yes yes - - - yes<br />
Sony EVI-D30/D31 yes yes yes - - - yes<br />
Sony EVI-D70P yes yes yes - - - yes<br />
VCL Microsphere Orbiter yes yes yes - - - yes<br />
VCL Microsphere OrbiterGold yes yes yes - - - yes<br />
Vicon Surveyor 2000-16 yes yes yes - - - yes<br />
Vicon Surveyor 2000-22 yes yes yes - - - yes<br />
Vicon Surveyor VFT yes yes yes - - - yes<br />
Vicon Surveyor 99 - - - wide, tele far, near open, close yes<br />
Videotec DTMRX1 - - - wide, tele far, near open, close<br />
*1 – Camera angle moves exactly "actual apex angle/10 "<br />
Possibilities of not listed cameras can be obtained from the manual of the camera.
Examples:<br />
This command adjusts camera 1 to Zoom=50% and then transmits an image:<br />
HTTP://IP-Address/Camera.jpg?camera=1&pzoom=50<br />
This command moves the camera from the " home" position, horizontal 30° to the right and<br />
turns 20° downward and then transmits an image:<br />
HTTP://IP-Address/Camera.jpg?camera=1&pan=30&tilt=-20
9. Outputs and Inputs<br />
/output/dioswitch<br />
With this URL the Outputs can be switched on and off and the current state of the inputs can be fetched.<br />
Parameter Definition Scope<br />
rl1, …, rl4 Switch the relay Output, rl1 switch Output 1, rl2 switch<br />
Output 2 and so on<br />
on, off<br />
getstate Get the state of a Input. 1-4, M and F<br />
Example:<br />
http://IP-Address/output/dioswitch?rl1=on<br />
http://IP-Address/output/dioswitch?rl1=off<br />
http://IP-Address/output/dioswitch?getstate=1<br />
10. Video Out<br />
/config/videoout<br />
Change the Video Output.<br />
Parameter Definition<br />
type 1-16 show camera 1-6 as Video Out.<br />
17 show all cameras on Video Out<br />
18 show camera 1-4 on Video Out<br />
19 show camera 5-8 on Video Out<br />
20 show camera 9-12 on Video Out<br />
21 show camera 13-16 on Video Out<br />
Example:<br />
http://IP-Address/config/videoout?type=1
11. URL- calls to force actions<br />
With the following URL you can force dedicated actions.<br />
/config/urlevent<br />
Parameter Definition<br />
type Indicate if the actions should be started or stopped. 1 start actions, 0 stop<br />
actions.<br />
nr Number of the event.<br />
On the configuration page "Advanced/Events/Url call" you can define different actions which should be started<br />
or stoped if the specified urlevent number is called.<br />
Example:<br />
Start all actions defined for urlevent 2<br />
http://IP-Address/config/urlevent?type=1&nr=2<br />
Stop all actions defined for urlevent 2<br />
http://IP-Address/config/urlevent?type=1&nr=2<br />
Note: Some actions can only be started and not stopped, how for example Record start.<br />
12. Set/Get Motion Detection Mask<br />
/motiondetection.mask<br />
Get or set the motion detection mask of a camera.<br />
Parameter Definition<br />
camera Camera number for which the motion detection mask should be selected.<br />
The motion detection mask is an array of bytes, where every byte represents a rectangle of the motion area.<br />
In Halfres Mode one rectangle is 8x8 pixel and in High res Mode one rectangle is 16x16 pixel.<br />
The value of each byte in the motion detection mask is 0 or 1, depending on the activation of the motion<br />
detection.<br />
The size of the motion area is:<br />
MOTION_AREA_WIDTH/8 * MOTION_AREA_HEIGHT/8 = (44 * 36 = 1584 bytes)<br />
If a HTTP GET Message is send the motion detection mask is returned. The first 4 bytes contains the length of<br />
the array, i.e. 1584. Then the bytes of the array are returned.<br />
In a HTTP POST Message, which is used to save the motion data, the length must not be send.
13. Examples<br />
Viewing application with HTML<br />
Multiview HTML page with 4 devices<br />
This example is using the <strong>Convision</strong> live demo and can be tested unchanged.<br />
<br />
<strong>Convision</strong> Live Demo<br />
<br />
<br />
<br />
<br />
<br />
<br />
<br />
<br />
<br />
<br />
<br />
<br />
<br />
<br />
<br />
<br />
<br />
<br />
<br />
<br />
<br />
<br />
<br />
<br />
<br />
<br />
<br />
<br />
<br />
<br />
<br />
<br />
<br />
<br />
<br />
<br />
<br />
<br />
<br />
<br />
<br />
<br />
<br />
<br />
<br />
<br />
<br />
<br />
<br />
<br />
Multiview HTML page one device 4 cameras<br />
This example is using the <strong>Convision</strong> live demo and can be tested unchanged.<br />
In the example above 4 different devices could be used. In this example only one device is used but the click behaviour of<br />
the OCX is integrated.<br />
<br />
<br />
<br />
<strong>Convision</strong> Live Demo<br />
<br />
<br />
<br />
<br />
<br />
<br />
<br />
<br />
<br />
<br />
<br />
<br />
<br />
<br />
<br />
<br />
<br />
<br />
Move and Zoom functions<br />
This example HTML page contains a table with two columns, on the left the controls, on the right the image.<br />
The Javascript function JS_ Move(x) is called through one click on the occupied fields of the control (map)<br />
Depending upon the transferred parameters the camera is moved or zoomed in a direction then an image is<br />
transmitted.<br />
<br />
<br />
cameracontrol-JPEG<br />
<br />
<br />
<br />
<br />
<br />
<br />
<br />
<br />
<br />
<br />
<br />
<br />
<br />
<br />
<br />
<br />
<br />
<br />
<br />
<br />
<br />
Pan/Tilt/Zoom cameras for the transmission of image sequence<br />
The example describes a HTML page which is part of a Frameset. On this page there is a double column table,<br />
again on the left is a table with the controls and on the right it contains the display of the image sequence.<br />
In the example the .gif image buttons, which utilize the control, are stored in a subdirectory (< img<br />
src="buttons/x.gif " >). They are here, up to the item "control.gif ", to which the map "position" refers directly, not<br />
described near, the creation is left up to your imagination.<br />
By clicking on the buttons the appropriate parameters and the PanTilt in the IP video server is utilized .<br />
All commands for camera control are sent to an empty Frame ( target="vcempty "). This Frame is in the<br />
same Frameset as the Frame which contain the image display and control but it has no contents. Thus<br />
the command is sent to the IP video server, however it causes no reloading of the frames with the image<br />
sequence and the stream can run continuously.<br />
<br />
<br />
Camera control Motion-JPEG<br />
<br />
<br />
<br />
<br />
<br />
<br />
<br />
<br />
<br />
<br />
<br />
<br />
<br />
<br />
<br />
<br />
<br />
<br />
<br />
<br />
<br />
<br />
<br />
<br />
<br />
<br />
<br />
<br />
<br />
<br />
<br />
14. HTTP-Response Codes<br />
HTTP/1.0 200 OK<br />
Success<br />
HTTP/1.0 400 Bad Request<br />
The request had bad syntax or was impossible to get processed<br />
HTTP/1.0 401 Unauthorized<br />
Invalid Authorization<br />
HTTP/1.0 404 Not Found<br />
Invalid URL or no data<br />
HTTP/1.0 503 Service Unavailable<br />
Too many Clients (in the first version only one client can be connected)