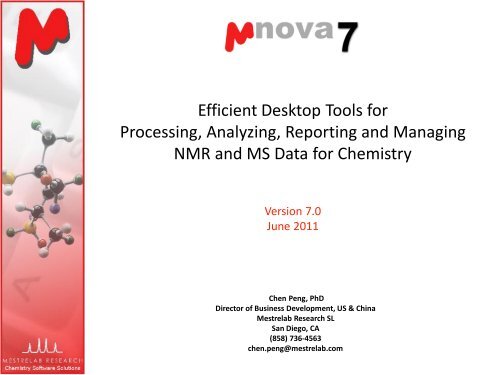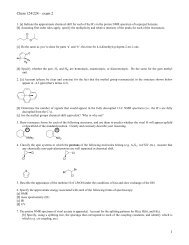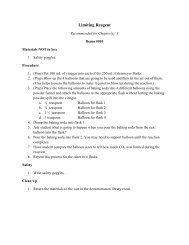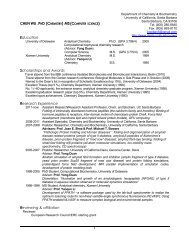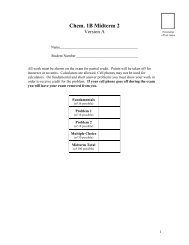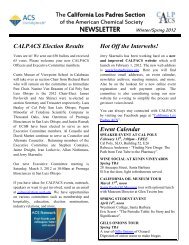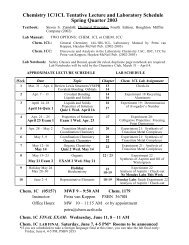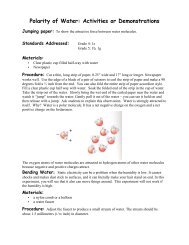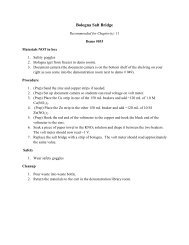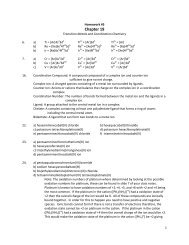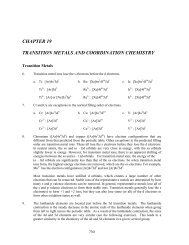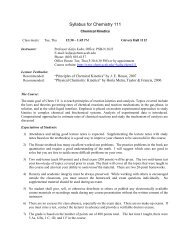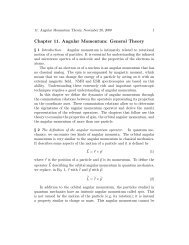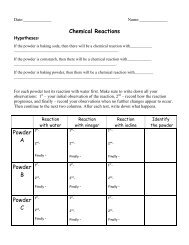Mnova 7.0 Overview (pdf) - UCSB Chem and Biochem NMR Facility
Mnova 7.0 Overview (pdf) - UCSB Chem and Biochem NMR Facility
Mnova 7.0 Overview (pdf) - UCSB Chem and Biochem NMR Facility
You also want an ePaper? Increase the reach of your titles
YUMPU automatically turns print PDFs into web optimized ePapers that Google loves.
Efficient Desktop Tools for<br />
Processing, Analyzing, Reporting <strong>and</strong> Managing<br />
<strong>NMR</strong> <strong>and</strong> MS Data for <strong>Chem</strong>istry<br />
Version <strong>7.0</strong><br />
June 2011<br />
Chen Peng, PhD<br />
Director of Business Development, US & China<br />
Mestrelab Research SL<br />
San Diego, CA<br />
(858) 736-4563<br />
chen.peng@mestrelab.com
Outline<br />
The Company <strong>and</strong> Products <strong>Overview</strong><br />
<strong>Mnova</strong> <strong>NMR</strong><br />
<strong>Mnova</strong> <strong>NMR</strong>Predict Desktop<br />
<strong>Mnova</strong> MS<br />
<strong>Mnova</strong> DB
About Mestrelab Research<br />
1996: A research project in University of Santiago de Compostela, Spain,<br />
developed free MestReC software for <strong>NMR</strong> processing<br />
2004: Mestrelab Research incorporated in Santiago de Compostela<br />
2004: New MestreNova (<strong>Mnova</strong>) platform <strong>and</strong> <strong>NMR</strong> plugin released<br />
2006: <strong>NMR</strong>Predict Desktop plugin released with Modgraph<br />
2009: LC/GC/MS plugin released with Sierra Analytics<br />
2009: Global Spectral Deconvolution (GSD) algorithm released with ExtraByte<br />
2011: DB plugin for Database Management<br />
2011: ASV plugin for Auto. Structure Verification - to be released.<br />
2011: Auto. 1D <strong>and</strong> 2D Assignment - to be released<br />
An R&D company with ~20 people <strong>and</strong> 70,000+ registered users
Products <strong>and</strong> Applications<br />
<strong>NMR</strong><br />
<strong>Mnova</strong><br />
ASV<br />
<strong>Mnova</strong><br />
Assign<br />
<strong>Mnova</strong><br />
DB<br />
Storing <strong>and</strong><br />
retrieving<br />
molecules,<br />
<strong>NMR</strong>,<br />
LC/GC/MS raw<br />
data <strong>and</strong><br />
analysis results<br />
Multiple 2D 1D<br />
<strong>Mnova</strong><br />
<strong>NMR</strong><br />
Quick<br />
processing,<br />
analysis,<br />
reporting,<br />
structure<br />
verification<br />
etc.<br />
<strong>Chem</strong>ists<br />
<strong>Mnova</strong><br />
<strong>NMR</strong>Predict<br />
Desktop<br />
Detailed<br />
structure<br />
verification,<br />
elucidation,<br />
assignment,<br />
deconvolution,<br />
spin simulation,<br />
quantitation<br />
etc.<br />
Batch processing &<br />
reporting,<br />
relaxation studies,<br />
diffusion studies,<br />
reaction monitoring,<br />
lig<strong>and</strong>-protein binding<br />
screening,<br />
metabolomics studies,<br />
J-coupling, NOE & RDC<br />
prediction, etc.<br />
Specialists<br />
MSpin<br />
Users<br />
LC/MS<br />
GC/MS<br />
Quick reaction monitoring,<br />
molecular verification,<br />
elemental composition<br />
determination,<br />
Reporting, etc.<br />
Batch processing,<br />
analysis <strong>and</strong><br />
reporting,<br />
quantitation, etc.<br />
<strong>Mnova</strong><br />
MS<br />
<strong>Mnova</strong> is compatible with Mac, Windows <strong>and</strong> Linux
<strong>Mnova</strong> <strong>NMR</strong><br />
Efficient tools for routine 1D <strong>and</strong> 2D <strong>NMR</strong> analysis <strong>and</strong> reporting<br />
Advanced tools for automation, quantitation, reaction monitoring,<br />
diffusion & relaxation, protein-lig<strong>and</strong> binding screening, metabolomics<br />
etc.
Fully Automated Processing of 1D or 2D spectra<br />
Data acquisition<br />
1<br />
H, 13 C, DQF COSY, HMQC, HMBC &<br />
NOESY all processed in a few seconds<br />
Bruker<br />
fid, ser<br />
Varian<br />
fid<br />
Drag &<br />
drop<br />
JEOL<br />
.jdf<br />
JCAMP<br />
.jdx<br />
*You can drag multiple folders that contain fid (or ser) to <strong>Mnova</strong> to open multiple spectra simultaneously.<br />
Parameters from the raw data are used for processing. You can view or change the processing parameters by<br />
choosing Processing | Processing Parameters. See Help > Contents > Processing Basics for more details
To correct phasing, baseline & reference<br />
Click for phase<br />
correction if peaks are<br />
not symmetric*<br />
Click for baseline<br />
correction if baseline is<br />
not zero *<br />
Click to calibrate<br />
the chemical shift<br />
reference if the solvent<br />
or TMS peak is not at the<br />
right ppm<br />
*Click the arrow next to the tool icon for options.<br />
See Help > Contents > Processing Basics for more details
To visualize your spectrum<br />
Zoom in/Zoom out (or press Z) *<br />
Zoom out<br />
Full spectrum (or press F)<br />
Manual Zoom in to defined ppm range<br />
Pan spectrum (or press P)**<br />
Expansion – click&drag to draw an inset (or press E)<br />
Fit to Height (or press H)<br />
Increase Intensity (or rotate mouse wheel)<br />
Decrease Intensity (or rotate mouse wheel)<br />
Crosshair Cursor (or press C) for measuring J-couplings<br />
Cut (or press X) to hide parts of the spectrum<br />
*Press Z several times to<br />
toggle between<br />
horizontal/vertical/box<br />
zoom<br />
** Press P several times to<br />
toggle between<br />
free/horizontal/vertical<br />
panning<br />
Press E, then Click<br />
<strong>and</strong> drag to define<br />
the range for the<br />
inset
To analyze <strong>and</strong> report multiplets in H-1 <strong>NMR</strong><br />
<strong>Mnova</strong> provides several approaches for multiplet analysis <strong>and</strong> reporting<br />
Manual: click-<strong>and</strong>-drag to pick each multiplet interactively<br />
Fully automatic multiplet analysis (with global spectral deconvolution, auto<br />
recognition of solvent peaks <strong>and</strong> estimation of num. of nuclides )<br />
In either case you can refine the results interactively, <strong>and</strong> report them in<br />
selected journal or patent formats<br />
Tip: The contents in the multiplet label can be changed: Right-click on the spectrum <strong>and</strong> select Properties,<br />
choose the Multiplets tab <strong>and</strong> select an option for Label.
Tools for verifying <strong>and</strong> refining multiplet analysis results<br />
Full View: The whole spectrum <strong>and</strong> zoom-in area. Drag the blue box to move to<br />
other multiplets. (Choose View | Full View to open it)<br />
Multiplet label: Hover the<br />
cursor on it to see peaks. Use<br />
the bar to split a multiplet…<br />
Manual multiplet analysis: Press J, then<br />
click <strong>and</strong> drag to define the range <strong>and</strong><br />
peak picking threshold for a multiplet.<br />
Multiplet Manager shows the properties of<br />
the current multiplet picked. (Double click on<br />
a multiplet label to open it)
To annotate <strong>and</strong> report manually<br />
Click the Annotation Options button at the bottomleft<br />
corner of <strong>Mnova</strong> window<br />
Or press T to insert a text box<br />
All objects can be customized by right clicking on it<br />
<strong>and</strong> then selecting the Properties comm<strong>and</strong><br />
Tables of Peaks, Integrals, Parameters etc can be<br />
opened by View | Tables. Report from there<br />
Tips:<br />
*Copy a molecule<br />
from <strong>Chem</strong>Draw or<br />
Isis/Draw, or open a<br />
.mol,.sdf or .cdx file.<br />
*Use View | Layout<br />
Templates menu to<br />
generate <strong>and</strong> apply<br />
layout templates, or<br />
request an auto<br />
formatting script<br />
from Mestrelab.<br />
*Copy/paste any<br />
object(s) to your<br />
document with high<br />
resolution<br />
*Click to export<br />
To report automatically using the R script*<br />
You can write scripts to automate processing, analysis <strong>and</strong>/or reporting<br />
In this example, the logo, parameters <strong>and</strong> multiplets texts are automatically<br />
reported <strong>and</strong> formatted by running a R script:<br />
* You need to install R script. We can customize scripts for batch processing, pick peaking, multiplet<br />
analysis <strong>and</strong> reporting based on your requirements.
To assign a 1D 1 H spectrum<br />
Click A key (or choose Analysis | Manual Assignment) to enter Assignment<br />
mode.<br />
Click on an atom in the structure. Then choose the peak you want to assign.<br />
There are 3 ways to do it:<br />
A picked multiplet, by clicking on the multiplet label, or<br />
A peak top, or any point in the spectrum by clicking on it, or<br />
A range in the spectrum, by click-<strong>and</strong>-dragging to cover it<br />
You can predict the 1 H spectrum to assist your assignment*<br />
*Needs a separate license for<br />
<strong>Mnova</strong> <strong>NMR</strong>Predict Desktop
To display <strong>and</strong> browse assignment results<br />
Choose View | Tables | Assignments to open the Assignments Table<br />
The Table <strong>and</strong> the structure are correlated: You can click a row to highlight the<br />
atom (<strong>and</strong> its assigned peak), <strong>and</strong> vice versa<br />
* You can right click on an atom <strong>and</strong> choose Edit Atom Data to change its label. Changed labels will be<br />
used in Assignments Table <strong>and</strong> other relevant reports.
If you have 2D HSQC<br />
You can either first assign 1D H-1 peaks, <strong>and</strong> then assign HSQC cross peaks, or<br />
the opposite<br />
Assignments in one spectrum is carried over to all other spectra in the same<br />
document: All spectra in the same document are “correlated”<br />
To assign in HSQC, click A key to enter Assignment mode. Click on an atom in<br />
the structure. Next click on the cross peak to assign to it*<br />
H-1 assignments<br />
from 1D spectrum or<br />
HSQC<br />
C-13 assignments<br />
from HSQC<br />
*By Default, <strong>Mnova</strong> automatically snaps to a peak top (with interpolation). Click Shift key one time<br />
to toggle it off if you want to manually locate the peak center.
If you have a C-13 spectrum<br />
You can first assign the C-13 peaks, possibly with the help of Predict <strong>and</strong><br />
Compare<br />
Next you can switch to the HSQC, <strong>and</strong> easily assign the HSQC peaks, <strong>and</strong> get<br />
most of the H-1 shift assigned.<br />
Finally you can switch to the H-1 spectrum, <strong>and</strong> assign all H-1 peaks *<br />
H-1 assignments<br />
from HSQC peaks<br />
C-13 assignments<br />
from C-13 spectrum<br />
* If you assign a H-1 chemical shift to the same atom multiple times (e.g. first from HSQC, <strong>and</strong> then<br />
from H-1 spectrum), the last one is taken. It is possible to assign multiple atoms to the same peak.<br />
To remove an assignment, delete the assigned chemical shift from the Assignments Table
If you have 2D HMBC<br />
The assignments of both H-1 <strong>and</strong> C-13 shifts are displayed on HMBC, making it<br />
easy to identify 2-3-bond long-range correlations between them.<br />
To assign an HMBC peak, click on an atom in the structure, next click on the<br />
cross peak to assign. Choose the other atom from the dialog.<br />
H-1 & C-13 assign.<br />
from other spectra<br />
for H26-C8<br />
Long-range couplings<br />
to H26
To superimpose HMBC <strong>and</strong> HSQC<br />
Select both HMBC <strong>and</strong> HSQC from the Pages View, click to superimpose<br />
them. Use Shift+Up Arrow keys to toggle the active spectrum. Change their<br />
contour colors (e.g. Grey for HSQC, Red for HMBC)*<br />
Make sure HMBC is the active one. In the assignment mode, click on a peak<br />
<strong>and</strong> then on one of the atoms. Choose the other atom from the dialog.<br />
Title of the active<br />
spectrum<br />
HSQC peak<br />
between C8-H26<br />
Select C9 as the<br />
assigned carbon<br />
Click on this peak<br />
<strong>and</strong> then click on<br />
H26 in structure
If you have NOESY, ROESY etc…<br />
Locate the cross peaks at the intersections of the assignment grids. Click on<br />
them <strong>and</strong> the corresponding atoms to do the assignments<br />
The assignment of two NOESY peaks are shown below<br />
Click on H26<br />
Click the center<br />
of this cross peak<br />
Select H20 here
The Assignment Table for multiple spectra<br />
Choose View | Tables | Assignments to open the Assignments Table if not yet<br />
The Table lists all assignment results, which can be copied to other documents
To export assignment results<br />
The Assignment Table can be copied to other documents such as MS Excel<br />
For more sophisticated reports, highlight the structure, then choose Scripts |<br />
Report | Assignments, <strong>and</strong> select the options. Next paste the reports to a MS<br />
Word or other documents directly
GSD: Global Spectral Deconvolution<br />
Many applications require a reliable <strong>and</strong> comprehensive analysis of<br />
experimental 1 H-<strong>NMR</strong> data. Main problems are:<br />
Global artifacts, in particular baseline distortions which will affect<br />
integral values<br />
Solvent peaks<br />
Lack of sufficient spectral resolution, etc.<br />
GSD is a novel algorithm developed by Prof Stan Sykora at ExtraByte<br />
exclusively for Mestrelab<br />
Fully automatic multiplet deconvolution for the whole spectrum to<br />
recognize <strong>and</strong> extract all peaks <strong>and</strong> recognize artifacts<br />
The results are<br />
List of peaks (center, height, width, class etc)<br />
Synthetic spectrum<br />
Array of residues<br />
In version <strong>7.0</strong>, GSD is embedded in peak picking by default. So GSD<br />
is automatically done <strong>and</strong> the deconvoluted peaks are picked
GSD: Global Spectral Deconvolution
To process <strong>and</strong> stack multiple spectra<br />
For multiple spectra acquired in arrayed mode: Just open the FID (Varian) or<br />
SER file (Bruker), <strong>and</strong> the individual spectra will be processed <strong>and</strong> stacked.<br />
For multiple spectra acquired on individual basis: Run the Directory Spectra<br />
Stack script to open <strong>and</strong> stack all spectra under a base directory:<br />
Drag & drop<br />
Run this script<br />
* If you have only a few 1D spectra to stack <strong>and</strong> compare, just open them in the same document, select all of<br />
them from the Page View, <strong>and</strong> use the Stack menu comm<strong>and</strong>s to stack or superimpose them
To re-process the stacked spectra<br />
Click<br />
to toggle on the Stacked Spectra Table<br />
Use this table to do the following:<br />
Delete spectra from the stack<br />
Change order of the spectra in the stack<br />
Change the Y-intensity of selected spectra<br />
Change which ones to<br />
display<br />
Change which ones to<br />
re-process, such as<br />
phasing, baseline<br />
correction etc.<br />
Click <strong>and</strong> drag here to change<br />
the order of a spectrum in the<br />
stack
To align multiple spectra by correcting reference<br />
Systematic errors of chemical shifts can be corrected if there is<br />
an internal reference peak, e.g. TSS peak.<br />
Click <strong>and</strong> then click on the reference peak in the active<br />
spectrum<br />
In the following dialog, set the proper chemical shift for the<br />
reference peak, check Auto Tune, <strong>and</strong> define a tuning range<br />
(e.g. +/- 0.05 ppm):
To correct local peak misalignment*<br />
Zoom into the region of interest, select Advanced | Align Spectra.<br />
Click , , then click-<strong>and</strong>-drag to cover the peaks to align. Click<br />
Preview to see the alignment result. Adjust other parameters until<br />
satisfactory.<br />
Move to other regions to continue this process until done.<br />
Click OK to accept the results<br />
* When there is peak cross-over, it may not be good idea to use local peak alignment. Instead, use the UI<br />
feature to change the integration regions so that they follow the change of the peak locations. See later slides.
To extract data using the Data Analysis Panel<br />
The areas of the GSD peaks in the defined region are filled in the Y(X)<br />
column, <strong>and</strong> also plotted in the X-Y graph.<br />
The region within which GSD<br />
peaks are integrated as Y(X)<br />
values
To extract data from drifting peaks<br />
If the peaks drift over time, you can manually change the direction of the<br />
integration regions :<br />
Click & drag the h<strong>and</strong>les to<br />
change the shape of the<br />
selection region.<br />
Press Shift to move all points<br />
simultaneously<br />
Tip: you can change the number of<br />
h<strong>and</strong>les by clicking the Options button<br />
on the Data Analysis Panel:
To fit the data to a function<br />
To fit the XY points to a function, double click the first cell in the Y’(X)<br />
column, <strong>and</strong> choose (or define) a function, <strong>and</strong> click Calculate to do the<br />
fitting. Click OK to accept the results:<br />
This example shows a first order reaction. F is the rate constant (k). The half-life t 1/2 = 0.693/F
Applications of the Data Analysis Panel<br />
The Data Analysis Panel provides an elegant way to<br />
extract <strong>and</strong> analyze multiple spectral data,<br />
including:<br />
Integrals: analog peak areas<br />
GSD Integrals: areas of deconvoluted peaks<br />
Peaks: intensities of the peaks near a defined<br />
location<br />
Maximum Peaks: intensities of the highest peaks in<br />
a defined region<br />
Max. Peak Positions: positions of the highest peaks<br />
in a defined region.<br />
Pick Alignment Shifts: the shifts of peaks relative to<br />
the peak in the first spectrum<br />
It can be used for a variety of applications, such as<br />
Relaxation studies<br />
Diffusion studies<br />
Reaction monitoring <strong>and</strong> kinetic studies<br />
Protien-lig<strong>and</strong> binding studies
<strong>Mnova</strong> <strong>NMR</strong>Predict Desktop<br />
Predict 1 H, 13 C, 15 N, 17 O, 19 F, 29 Si, <strong>and</strong> 31 P spectra<br />
Predict <strong>and</strong> assist visual verification of a structure<br />
Predict <strong>and</strong> assist interactive peak assignment<br />
<strong>Mnova</strong> <strong>NMR</strong>Predict Desktop license required for prediction related tasks
To predict <strong>NMR</strong> from a structure<br />
Open a new document (File | New) or a new page<br />
(Edit | Create New Page)<br />
Copy a structure from <strong>Chem</strong>Draw, Isis/Draw or<br />
<strong>Chem</strong>Sketch, <strong>and</strong> paste to <strong>Mnova</strong>, or open a .mol,<br />
.sdf or .cdx file<br />
Choose an option from the Predict menu<br />
Tips:<br />
1. Choose Molecules |<br />
Prediction Options to<br />
change settings<br />
2. You can turn on/off<br />
the atom numbers by<br />
right-clicking on the<br />
structure <strong>and</strong> choose<br />
Properties.
To predict <strong>NMR</strong> & verify your structure<br />
Open your 1 H (or 13 C) spectrum in a new page<br />
Copy your structure from <strong>Chem</strong>Draw or Isis/Draw<br />
Choose Analysis | Predict & Compare. The predicted<br />
spectrum is stacked with the experimental one for<br />
visual comparison<br />
Hover your cursor on<br />
the atom to highlight its<br />
predicted peak
To improve <strong>NMR</strong> prediction using your assignments<br />
After you are done with the assignment of a 1D spectrum, choose Predict |<br />
Update 1H User DB to save it as a knowledgebase for H-1 prediction. This will<br />
improve the 1H prediction of similar structures
To improve <strong>NMR</strong> prediction using your assignments<br />
The prediction is usually improved after you save your assignments to <strong>Mnova</strong><br />
<strong>NMR</strong>Predict Desktop
<strong>Mnova</strong> MS<br />
Visualize your LC/GC-MS data <strong>and</strong> UV components from various vendors<br />
Integrate peaks automatically or manually with easy reporting<br />
Verify proposed structures by matching mol ion <strong>and</strong> isotope peaks<br />
Enumerate possible elemental compositions from a selected ion peak<br />
<strong>Mnova</strong> MS license required
<strong>Mnova</strong> MS: Open raw data automatically<br />
Agilent<br />
Raw data<br />
Thermo<br />
Waters<br />
Drag &<br />
drop<br />
Bruker<br />
ABI/SCIEX<br />
JEOL<br />
Shimadzu<br />
<strong>NMR</strong> spectra can be opened in the same document. Molecular<br />
structures can be opened as .mol, .sdf or .cdx files, or be copied from<br />
<strong>Chem</strong>Draw, Isis/Draw <strong>and</strong> <strong>Chem</strong>Sketch.
Supported data formats on different platforms<br />
Agilent<br />
Vendor Windows Mac Linux<br />
<strong>Chem</strong>Station,<br />
MassHunter, Ion Trap<br />
<strong>Chem</strong>Station<br />
<strong>Chem</strong>Station<br />
Bruker * XMass, Compass XMass XMass<br />
Waters MassLynx MassLynx<br />
Thermo Scientific<br />
JEOL<br />
SCIEX *<br />
Shimadzu *<br />
Xcalibur<br />
MSQ 1000, FastFlight<br />
Analyst<br />
LabSolutions<br />
mzData, mzXML mzData, mzXML mzData, mzXML mzData, mzXML<br />
Midas Midas Midas Midas<br />
NetCDF ANDI-MS<br />
NetCDF ANDI-MS<br />
*The vendor software (Bruker, Analyst, or LabSolutions) is still required to be installed on the<br />
same computer for <strong>Mnova</strong> MS to import the raw data. However, we can provide scripts that<br />
do real-time or batch conversion of your raw data into <strong>Mnova</strong> binary files. Such <strong>Mnova</strong><br />
binary files can be distributed to users who have only <strong>Mnova</strong> installed.
To open your LC/MS data<br />
Choose File | Page Setup | Orientation <strong>and</strong> change the page orientation to<br />
portrait, if you prefer.<br />
Choose File | Open to open any file in the folder containing the raw data, or<br />
drag/drop the folder from Windows Explorer to <strong>Mnova</strong><br />
<strong>Mnova</strong> automatically converts your data <strong>and</strong> does peak integration.<br />
TIC<br />
Drag & drop<br />
MS trace
To browse the MS traces<br />
Click to switch to<br />
crosshair cursor, <strong>and</strong> click on<br />
the TIC to display the MS trace<br />
at that retention time.<br />
Click to change to<br />
appending mode if you want<br />
to display multiple MS traces<br />
Choose the Spectrum<br />
Selection Mode options to<br />
display co-added MS traces:
To browse the UV traces<br />
Click to show the MS<br />
Browser Panel<br />
Choose the Total UV<br />
Absorbance under Traces, <strong>and</strong><br />
Click to display the UV TIC<br />
Repeat the above step to<br />
display the other UV<br />
components if any
To edit <strong>and</strong> report peak integration results<br />
Peaks are automatically integrated when<br />
you open a chromatogram<br />
Use the Peak Detection tool menu to redetect<br />
peaks, add, delete or clear peaks<br />
Hover your cursor on the wedges, click<br />
<strong>and</strong> drag the green boxes to change the<br />
range of a peak<br />
Or press Shift, click <strong>and</strong> drag the green<br />
boxes to change the baseline of a peak<br />
Choose View | Tables | Mass Peaks to<br />
display or report the Mass Peaks Table<br />
SHIFT+<br />
Drag
To display extracted ion chromatogram (EIC)<br />
from an m/z value<br />
Click (or choose Mass<br />
Analysis | New Mass<br />
Chromatogram | Manually)<br />
In the New Chromatogram<br />
dialog, enter the m/z value<br />
that you are interested in, <strong>and</strong><br />
a suitable Tolerance<br />
Press OK to display the EIC<br />
TIC<br />
EIC at 195.1 +/- 0.25 Da
To display extracted ion chromatogram (EIC)<br />
for an MS peak<br />
First display the MS trace <strong>and</strong><br />
zoom into the molecular ion<br />
peak that you are interested.<br />
Next select Click (or<br />
choose Mass Analysis | New<br />
Mass Chromatogram |<br />
Graphically), click-<strong>and</strong>-drag<br />
around the peak to define a<br />
mass range<br />
An EIC will be displayed within<br />
the mass range<br />
TIC<br />
MS at 0.63 min<br />
EIC at 194.8-195.6 Da
To confirm proposed structures using<br />
Molecule Match (1)<br />
Throw in one or several<br />
structures by copy/pasting<br />
from <strong>Chem</strong>Draw, Isis/Draw or<br />
<strong>Chem</strong>Sketch, or by opening<br />
.mol or .sdf files.<br />
Click (or choose Mass<br />
Analysis | Molecule Match |<br />
Calculate).<br />
In the Molecule Match Table,<br />
click on a molecule to see its<br />
matching results<br />
TIC<br />
Matched Isotope<br />
Cluster Chromat.<br />
Matched Isotope<br />
Cluster<br />
Mol Match Results
To confirm proposed structures using<br />
Molecule Match (2)<br />
You can choose Mass Analysis | Molecule Match | Settings to<br />
change the settings for Molecule Match.<br />
The default settings are for low-resolution MS. Change Tolerance<br />
to 5-10 ppm if you are using high-resolution MS.<br />
Edit the Adducts or Losses if you want.<br />
Click<br />
to run the Molecule Match again
To confirm proposed molecular formula using<br />
Molecule Match<br />
If you don’t have a structure<br />
but only a MF, choose the<br />
Calculate From Molecular<br />
Formula tool<br />
Enter one or more molecular<br />
formulas<br />
The results are displayed in<br />
Molecule Match Table
To calculate elemental composition<br />
Zoom into the molecular ion peak of a MS trace<br />
Click<br />
or choose Mass Analysis | Elemental Composition | Calculate.<br />
Click on the molecule ion peak.<br />
An Elemental Composition Table is displayed<br />
Click on a row to see the match of observed <strong>and</strong> predicted isotope peaks<br />
Choose Mass Analysis | Elemental Composition | Settings to change the<br />
settings if necessary. Then click on the ion peak to recalculate.<br />
Possible Elemental Compositions<br />
Match of observed <strong>and</strong><br />
predicted isotope peaks
“Push-button” analysis <strong>and</strong> reporting using a script M<br />
In this example, you open an LC/MS dataset, <strong>and</strong> copy your structures (e.g.<br />
reactants <strong>and</strong> products) to it, if any. Then run the script.<br />
If there is no structure, <strong>Mnova</strong> asks for m/z values you are looking for. You<br />
can enter up to 10 m/z values<br />
* We can write scripts to do automated analysis <strong>and</strong> reporting based on your<br />
requirements. The scripts can process data in either single mode or batch mode
First page of the report by the script M<br />
Header<br />
info<br />
TIC<br />
DAD<br />
traces<br />
EIC <strong>and</strong><br />
Molecular<br />
match results*<br />
TIC <strong>and</strong> DAD<br />
peaks with<br />
integral ≥ 5%<br />
*Molecular match is based on the comparison of molecular ion <strong>and</strong> isotopic clusters (<strong>and</strong> fragmentation if<br />
such info is available.) See Help > Contents > Mass Plugin for more details.
Other page(s) of the report by script M<br />
Co-added mass<br />
spectra (with<br />
background<br />
subtracted)<br />
under each TIC<br />
peak reported<br />
in the first page
Batch mode or real-time data conversion, analysis<br />
<strong>and</strong> reporting<br />
With <strong>Mnova</strong> scripts, it is possible to analyze <strong>and</strong> report your data either in<br />
batch mode or in real-time<br />
The M script has a batch-mode version that opens all the LC-MS datasets<br />
(<strong>and</strong> their corresponding molecules) under a selected folder, <strong>and</strong> then do<br />
mol. match <strong>and</strong> generate a PDF report for each data set<br />
A <strong>Mnova</strong> script can be triggered by the addition of a new folder or file, <strong>and</strong><br />
then load the dataset <strong>and</strong> do required analysis <strong>and</strong> reporting, such as:<br />
Saving the dataset to a target folder in <strong>Mnova</strong> binary format<br />
Generate a report <strong>and</strong> save it as a PDF (such as that by M script)<br />
Email the report to a user<br />
Archive raw data to other locations, or an <strong>Mnova</strong> database
<strong>Mnova</strong> DB<br />
An effective, fully integrated, multiplatform environment for storing,<br />
indexing <strong>and</strong> searching your analytical chemistry data<br />
Save everything on <strong>Mnova</strong> client (<strong>NMR</strong> <strong>and</strong> MS raw data <strong>and</strong> analysis<br />
results, structures etc) to your database<br />
Search <strong>and</strong> retrieve by peaks, text, (sub)structures etc.<br />
Platforms: Oracle, MySQL, Postgress<br />
Scriptable for automation <strong>and</strong> batching processing<br />
See more details at http://mestrelab.com/software/mnova-db/
<strong>Mnova</strong> DB: Architecture
Save data as part of your workflow<br />
• At any stage of your data processing <strong>and</strong> analysis,<br />
you can choose Database | Save or click to<br />
save the data in the current document to a<br />
database.<br />
• <strong>Mnova</strong> shows a list of the data objects for you to<br />
choose to save<br />
• <strong>Mnova</strong> compares the structure with the saved<br />
ones. If record(s) with the identical structure are<br />
found, you will select to add as a new record or<br />
update an existing one.<br />
Choose what to save<br />
Same structure<br />
found<br />
yes<br />
Add as a new<br />
record or update<br />
an existing one<br />
update<br />
no<br />
add<br />
Choose an existing<br />
record<br />
Decide<br />
add/replace/ignore<br />
Save <strong>and</strong> done
Save <strong>NMR</strong> spectra to a database<br />
• You can save multiple 1D <strong>and</strong> 2D spectra into one record.<br />
• The raw data, processed spectra <strong>and</strong> the spectral parameters are all saved.<br />
• If you do not do a peak picking, <strong>Mnova</strong> does an automatic peak picking <strong>and</strong><br />
saves the peak lists for later search. It is recommended that you pick a clean list<br />
of peaks using the <strong>Mnova</strong> peak picking tool before saving a spectrum to<br />
database. This will make peak search more efficient.<br />
• For H-1 spectrum, it’s recommended that you do a multiplet analysis before<br />
saving it to the database. This will allow you to do multiplet search in the<br />
future.
Save LC/MS or GC/MS to a database<br />
• Unlike for <strong>NMR</strong>, due to the potential large size of an LC/GC/MS dataset,<br />
<strong>Mnova</strong> does NOT save the whole dataset to database by default. Instead, it<br />
saves only the displayed chromatograms <strong>and</strong> mass spec to the database,<br />
together with the path to the original dataset (which means you have to<br />
keep the original data files if you want to access to the remaining data<br />
components, such as other mass spec, UV traces etc.)<br />
• You can change this setting by Edit | Preferences | Mass, <strong>and</strong> set the Saving<br />
Options to Item & Dataset, or you can use the Fetch Full Dataset tool in rgw<br />
MS Browser to load the full dataset to <strong>Mnova</strong> <strong>and</strong> save it subsequently.
Search <strong>Mnova</strong> database in your workflow<br />
• <strong>Mnova</strong> allows you to search the database by<br />
• Structures, substructures<br />
• Molecular formula<br />
• 1D or 2D <strong>NMR</strong> peaks<br />
• 1D <strong>NMR</strong> multiplets (shifts <strong>and</strong> coupling patterns)<br />
• Mass spec m/z values<br />
• Numerics<br />
• Text strings<br />
• Combined search of any of above categories (Advanced<br />
Search).<br />
• Note many of the search parameters can be adjusted in<br />
Edit | Preferences | DB:<br />
Note: The peak Width <strong>and</strong> Intensity<br />
are normally not used for <strong>NMR</strong> peak<br />
search
Search by <strong>NMR</strong> peaks<br />
• Pick all or some peaks from a 1D (or 2D) <strong>NMR</strong>. Right click<br />
<strong>and</strong> select Peak Search.<br />
• <strong>Mnova</strong> prompts you to select one or more databases to<br />
search against.<br />
• A Query Editor is displayed for you to edit the peaks to<br />
search. Here you have several options:<br />
• Show spectrum or list of peaks (as a range including the tolerance).<br />
• Use only visible peaks or all peaks<br />
• When in the Text mode, add/delete/change peaks to search.<br />
• Change peak search tolerances<br />
• Select peaks from different spectrum in the document<br />
• The hit list is like the following:<br />
Select hits to<br />
display from here<br />
Copy hits to a<br />
database<br />
Scores of hits: 1000<br />
is the maximum
Visualize database contents<br />
• Selected hits are displayed in a Database View so you can<br />
browse them <strong>and</strong> load selected ones to <strong>Mnova</strong> for further<br />
analysis.<br />
• There are 6 ad hoc Views for you to choose:<br />
• You can customize any of them or add your own View, <strong>and</strong><br />
save them.<br />
• The following is a Table View (good for an overview of all<br />
hits):<br />
Use the sliders to<br />
change the size of<br />
the row/columns
Load an item or record to <strong>Mnova</strong><br />
• You can load part of or a whole record back to <strong>Mnova</strong> for<br />
further analysis.<br />
• To load an item (such as a structure or one spectrum),<br />
right on it <strong>and</strong> select Paste Item to <strong>Mnova</strong><br />
• To load all items in a record, right on it <strong>and</strong> select Paste<br />
Record to <strong>Mnova</strong><br />
Right click <strong>and</strong><br />
select Paste<br />
Record to <strong>Mnova</strong><br />
All items in the<br />
record are<br />
loaded to <strong>Mnova</strong>
Advanced search<br />
• To combine the search of different<br />
queries, choose Database | Advanced<br />
Search.<br />
• The current <strong>NMR</strong> peaks, MS m/z values<br />
<strong>and</strong> structure, if any, will be listed in the<br />
Query Editor. You can add other queries<br />
(such as Text or Numeric) or delete<br />
items from the list, <strong>and</strong> choose the<br />
logical operator (OR/AND) .<br />
• With AND operator you limit the<br />
search to a smaller list of hits.<br />
• With OR operator you usually get a<br />
bigger list of hits.
Application of <strong>Mnova</strong> DB: Some of the<br />
databases you may want to create<br />
• Have databases for each group working on common chemistry, so that they<br />
can all benefit from each other’s work<br />
• Have reference databases for parent compounds so that chemists can<br />
easily compare their products with the parent, for quicker analysis<br />
• Have impurity databases with fully characterized impurities which can be<br />
quickly matched (even automatically) to impurities observed in the current<br />
spectrum<br />
• Have databases of known compounds <strong>and</strong> materials for quick (even<br />
automatic) r<strong>and</strong>om cross check when receiving new deliveries from<br />
suppliers (QC)<br />
• Have databases of final product for quick (even automatic) check when a<br />
new batch of the product is synthesized (QC/QA)<br />
• Use spectral DB as a gateway repository to other corporate systems such as<br />
compound registration, to allow final checks by Analytical Department to<br />
validate work (this can also be done with automatic verification)
<strong>Mnova</strong> DB: Different Views of Search Results<br />
Record View<br />
Table View<br />
Tile View
For more information…<br />
Visit www.mestrelab.com for free trial, manual, tutorials, prices etc<br />
Check Help > Contents in <strong>Mnova</strong> for help on specific topics<br />
Email to chen.peng@mestrelab.com or support@mestrelab.com for<br />
questions.