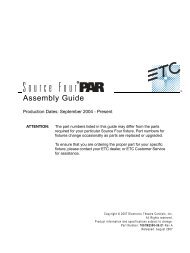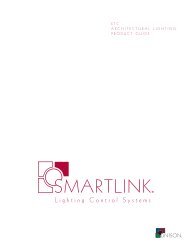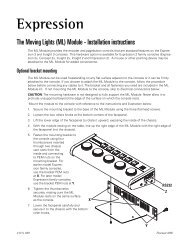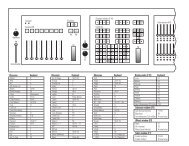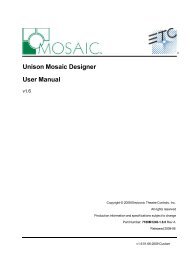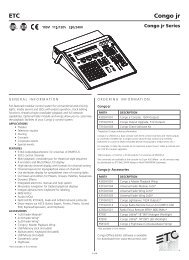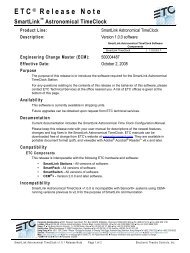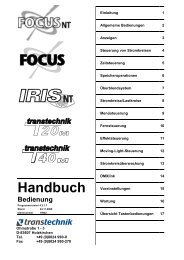ETC ® Supplement - Entertainment Lighting Services
ETC ® Supplement - Entertainment Lighting Services
ETC ® Supplement - Entertainment Lighting Services
Create successful ePaper yourself
Turn your PDF publications into a flip-book with our unique Google optimized e-Paper software.
<strong>ETC</strong> <strong>®</strong> <strong>Supplement</strong><br />
Eos Family v1.9.5 <strong>Supplement</strong> to Operations Manual<br />
Eos<br />
Ion<br />
The following information is new for version 1.9.5. This document is supplemental to information in<br />
the Eos v1.7 Operations Manual, Ion v1.7 Operations Manual, and Element v1.6 User Manual and<br />
should be used in conjunction with it.<br />
Non-Dim Indicator on page 2 Macro Modes on page 4<br />
Flash On & Flash Off on page 2 {Enable} / {Disable} for Macros on page 5<br />
Grandmaster Exempt Channels on page 2 Manual Master Cue Lists on page 5<br />
Playback Status Display Time Countdown Option on page 2 Shielded Submasters on page 6<br />
Additions to Print to .pdf on page 2 Dual Scroller Fixtures on page 6<br />
[Time][/] on page 2 Changes to Mark on page 6<br />
Dual Set of Direct Selects on page 2 Snap Parameters on page 7<br />
Trackball Settings on page 3 Color and Gel Pickers for ‘Non-standard’ LED Fixtures on<br />
page 8<br />
Encoders in Blind on page 3 Cue Release to Last Active Source on page 8<br />
Flexi Encoders on page 3 String I/O on page 8<br />
Delaying Effects in Cues and Submasters on page 4 External Monitor Arrangement on page 10<br />
Changes to Update on page 4 Virtual Media Server on page 9<br />
Changes to Radio Focus Remote on page 11<br />
Non-Dim Indicator on page 2 Macro Modes on page 4<br />
Flash On & Flash Off on page 2 {Enable} / {Disable} for Macros on page 5<br />
Grandmaster Exempt Channels on page 2 Manual Master Cue Lists on page 5<br />
Playback Status Display Time Countdown Option on page 2 Shielded Submasters on page 6<br />
Additions to Print to .pdf on page 2 Dual Scroller Fixtures on page 6<br />
[Time][/] on page 2 Changes to Mark on page 6<br />
Dual Set of Direct Selects on page 2 Snap Parameters on page 7<br />
Trackball Settings on page 3 Color and Gel Pickers for ‘Non-standard’ LED Fixtures on<br />
page 8<br />
Encoders in Blind on page 3 Cue Release to Last Active Source on page 8<br />
Flexi Encoders on page 3 String I/O on page 8<br />
Delaying Effects in Cues and Submasters on page 4 External Monitor Arrangement on page 10<br />
Changes to Update on page 4 Virtual Media Server on page 9<br />
Changes to Radio Focus Remote on page 11<br />
Element<br />
Non-Dim Indicator on page 2 Manual Master Cue Lists on page 5<br />
Grandmaster Exempt Channels on page 2 Shielded Submasters on page 6<br />
Playback Status Display Time Countdown Option on page 2 Dual Scroller Fixtures on page 6<br />
Additions to Print to .pdf on page 2 Snap Parameters on page 7<br />
[Time][/] on page 2 Color and Gel Pickers for ‘Non-standard’ LED Fixtures on<br />
page 8<br />
Trackball Settings on page 3 String I/O on page 8<br />
Delaying Effects in Cues and Submasters on page 4 External Monitor Arrangement on page 10<br />
Changes to Update on page 4 Changes to Radio Focus Remote on page 11<br />
{Enable} / {Disable} for Macros on page 5<br />
Corporate Headquarters � 3031 Pleasant View Road, P.O. Box 620979, Middleton, Wisconsin 53562-0979 USA � Tel +608 831 4116 � Fax +608 836 1736<br />
London, UK � Unit 26-28, Victoria Industrial Estate, Victoria Road, London W3 6UU, UK � Tel +44 (0)20 8896 1000 � Fax +44 (0)20 8896 2000<br />
Rome, IT � Via Pieve Torina, 48, 00156 Rome, Italy � Tel +39 (06) 32 111 683 � Fax +44 (0) 20 8752 8486<br />
Holzkirchen, DE � Ohmstrasse 3, 83607 Holzkirchen, Germany � Tel +49 (80 24) 47 00-0 � Fax +49 (80 24) 47 00-3 00<br />
Hong Kong � Rm 1801, 18/F, Tower 1 Phase 1, Enterprise Square, 9 Sheung Yuet Road, Kowloon Bay, Kowloon, Hong Kong � Tel +852 2799 1220 � Fax +852 2799 9325<br />
Service: (Americas) service@etcconnect.com � (UK) service@etceurope.com � (DE) techserv-hoki@etcconnect.com � (Asia) service@etcasia.com<br />
Web: www.etcconnect.com � QSF 4.1.9.1 � Copyright © 2011 <strong>ETC</strong>. All Rights Reserved. � Product information and specifications subject to change.<br />
4250M1211-1.9.5 � Rev A � Released 2011-01<br />
Eos Family v1.9.5 Operations Manual <strong>Supplement</strong> Page 1 Electronic Theatre Controls, Inc.
<strong>ETC</strong> <strong>Supplement</strong><br />
Non-Dim Indicator<br />
When a channel has been patched as a non-dim fixture type,<br />
the channel will display in live/blind with a "ND" label.<br />
Flash On & Flash Off<br />
Note:<br />
Eos Family v1.9.5<br />
Pressing [High_Low] & [Full] together will put all the selected channels at full and “Flash On” will<br />
be posted to the command line.<br />
Pressing [High_Low] & [Out] together will put all the selected channels to out and “Flash Off” will<br />
be posted to the command line.<br />
Releasing the keys will return the channels to their previous state.<br />
Grandmaster Exempt Channels<br />
Channels can be exempt from grandmaster, blackout, rem dim, and go to cue 0 operations.<br />
Channels are set to be {GM Exempt} in the {Attributes} display in patch.<br />
Playback Status Display Time Countdown Option<br />
In the Playback Status Display (PSD), holding down [Time], while a cue is fading, will display the<br />
cue category times counting down in the cue list display area. The default action is to show the total<br />
time not the countdown. To always show the countdown, a {PSD Time Countdown} option has<br />
been added to Setup>Desk Settings>Displays. When the {PSD Time Countdown} is enabled,<br />
the cue category times will countdown as a cue is fading. To see the total time, hold down the<br />
[Time] key. {PSD Time Countdown} is “disabled” by default.<br />
Additions to Print to .pdf<br />
[Time][/]<br />
A few new options have been added to print to .pdf:<br />
• Channels used in cues but never move above zero.<br />
• Unused patched channels, which are patched channels that never appear in any cues, subs,<br />
presets, palettes, or effects.<br />
• Effects usage<br />
The [/] key can be used with [Time] to control the intensity upfade and downfade times, and delays.<br />
• [Cue] [n] [Time] [/] [5] [Enter] - places a downfade time of 5 on the cue, while splitting the<br />
upfade, which preserves its current value.<br />
• [Cue] [n] [Time] [/] [Enter] - removes the downfade time and makes the downfade match the<br />
upfade.<br />
• [Cue] [n] [Time] [n] [/] [Enter] - sets the upfade time, and splits the downfade without splitting<br />
the FCB times.<br />
• [Cue] [n] [Time] [n] [/] [/] [Enter] - changes only the intensity upfade time and splits the<br />
downfade and FCB times preserving their current value.<br />
Dual Set of Direct Selects<br />
On Eos, use the [High_Low] hardkey and on Ion, use the {Highlight} softkey.<br />
When direct selects are opened on a tab, two sets of direct selects will now be displayed. Century<br />
and Millennium buttons will display when direct selects are in expand mode.<br />
Eos Family v1.9.5 Operations Manual <strong>Supplement</strong> Page 2 Electronic Theatre Controls, Inc.
<strong>ETC</strong> <strong>Supplement</strong><br />
Trackball Settings<br />
{Trackball Settings} have been added to Browser>Setup>Desk Settings.<br />
Eos Family v1.9.5<br />
{Trackball Tick Freq.}<br />
This fader adjusts the trackball tick frequency. The default is 200 ticks.<br />
{Trackball Acc. Fctr}<br />
This fader adjusts the trackball acceleration factor. The default is 800 zip.<br />
{Swap Pan/Tilt}<br />
This touchbutton swaps the directions for Pan and Tilt. The default for Pan and Tilt is X and Y,<br />
respectively. When this button is enabled, Pan and Tilt will be Y and X.<br />
{Reverse Pan}<br />
This touchbutton reverses the direction of Pan.<br />
{Reverse Tilt}<br />
This touchbutton reverses the direction of Tilt.<br />
{Reset}<br />
This button resets all five trackball settings back to their default.<br />
Encoders in Blind<br />
With 1.9.5, the encoders and level wheel are disabled by default when in the blind display. Pressing<br />
an [Encoder Page Keys], for example [Color], will enable the encoders and level wheel. When the<br />
encoders are disabled, trackball functionality for pan and tilt will also be disabled.<br />
Note:<br />
Flexi Encoders<br />
Encoders can also be locked in live by pressing [Clear] & [Encoder Page Keys].<br />
To unlock, press any of the [Encoder Page Keys].<br />
Holding down [Flexi] and an [Encoder Page Keys], for example [Color], will put the encoders into<br />
Flexi mode. In Flexi mode, any empty locations for parameters not applicable for selected channels<br />
will be suppressed.<br />
Eos Family v1.9.5 Operations Manual <strong>Supplement</strong> Page 3 Electronic Theatre Controls, Inc.
<strong>ETC</strong> <strong>Supplement</strong><br />
Delaying Effects in Cues and Submasters<br />
Eos Family v1.9.5<br />
A delay can be placed on an effect in a cue or submaster by using the syntax [Effect] [n] [Delay]<br />
[n] [Enter]. [Effect] [n] [Delay] [Enter] removes the delay.<br />
Note:<br />
A delay column has been added to the Effect Status display. When an effect is in delay mode, the<br />
column will display the countdown for the delay.<br />
When an effect is delayed, a “*” will display by the effect number in the playback status display<br />
external links column.<br />
Changes to Update<br />
[Update] [Thru]<br />
Using [Update] [Thru] allows you to update from a current cue to a destination cue without first<br />
entering the current cue's number.<br />
For Example:<br />
If you are currently in cue 5 and you want to update through cue 10, you would use the<br />
following syntax:<br />
• [Update] [Thru] [10] [Enter]<br />
[Update] [+]<br />
[+] can be used to specify a range of cues for updating. [+] can also be used with [Record] and<br />
[Record Only].<br />
Note:<br />
For Example:<br />
To update only cues 5, 10, and 15:<br />
• [Update] [5] [+] [1][0] [+] [1][5] [Enter]<br />
To update the current cue and cue 7:<br />
• [Update] [+] [7] [Enter]<br />
Macro Modes<br />
If an effect delay is set in Live, the cue or submaster must be recorded to include<br />
the delay.<br />
If no cue number is entered before the [+], the current active cue will be used.<br />
In the Macro Editor display, macros can now be assigned different modes to run in. A new softkey<br />
{Macro Mode} has been added, and the three modes are {Background}, {Foreground}, and<br />
{Default}.<br />
{Default}<br />
When a macro in default mode is run manually, it runs in the foreground(i.e., the command line) on<br />
the device that fired it. When a macro in default mode is executed by a cue or via show control, it<br />
runs in the background on the master device.<br />
Running a macro on a master device only matters when the macro changes the displays of the<br />
device it runs on such as snapshot and flexichannel macros.<br />
Eos Family v1.9.5 Operations Manual <strong>Supplement</strong> Page 4 Electronic Theatre Controls, Inc.
<strong>ETC</strong> <strong>Supplement</strong><br />
Eos Family v1.9.5<br />
{Background}<br />
When a macro in background mode is run manually, it runs on the device that fired it but will not<br />
affect its command line.<br />
A macro in background mode that is run from a cue or via show control will run on the master device<br />
but will not affect the master's command line.<br />
When a background macro is running and includes a link to another macro, or is currently waiting,<br />
pressing the [Macro] button will stop it.<br />
{Foreground}<br />
When a macro in foreground mode is run manually, it runs on the device that fired it and affects its<br />
command line.<br />
If a foreground mode macro is fired via show control, it runs on the master device and will affect its<br />
command line.<br />
If a cue fires the macro, it will run on the device whose user last pressed [Go] on that playback. If<br />
a foreground macro is fired from a cue that is executed from another cue list, the macro will run on<br />
the device that last pressed [Go] on the cue’s playback but not the playback that triggered the<br />
executed cue.<br />
{Enable} / {Disable} for Macros<br />
Macros for options with enable and disable, such as Auto-Mark in setup, have a toggle action<br />
between enable and disable. There are now {Enable} and {Disable} softkeys in the Macro Editor<br />
for creating absolute actions instead of toggles for those macros.<br />
Manual Master Cue Lists<br />
Manual master is a new condition for cue playback. In this mode, cues are triggered manually by<br />
faders without using the [Go] button. With a cue list on a fader set to manual master, a cue will fire<br />
in manual time when the fader is moved from 0% or from Full. This is all done without hitting [Go].<br />
Any cues in a manual master list not fired by moving a fader, but triggered via [Go] instead, will fade<br />
according to cue’s timings.<br />
Note:<br />
Follow and hang times will be ignored when firing a cue with a manual master<br />
fader.<br />
To set a cue list to manual master, use the {Fader} softkey in the Cue List Index. To access the cue<br />
list index, press [Cue] [Cue]. {Fader} will toggle between Proportional Master, Intensity Master,<br />
and Manual Master. The default is Proportional Master.<br />
When manual master has been selected as the fader mode for a cue list, the initials ‘MM’ will<br />
appear above the cue list label field. Initials ‘IM’ will display when set to intensity master mode.<br />
Timing is scaled. So, if color has a 5 count delay, and the duration of the cue is 10, the color<br />
transition will not begin until the faders manually reach 50%)<br />
Eos Family v1.9.5 Operations Manual <strong>Supplement</strong> Page 5 Electronic Theatre Controls, Inc.
<strong>ETC</strong> <strong>Supplement</strong><br />
Note:<br />
Shielded Submasters<br />
Eos Family v1.9.5<br />
Submasters can now be shielded. The content of a shielded<br />
submaster is automatically made exclusive and can't be<br />
controlled by anything other than that submaster, including by<br />
manual control.<br />
To set a submaster to shielded, press the {Priority} softkey.<br />
{Priority} toggles through three options, Independent, Shield,<br />
and No Priority. No Priority is the default.<br />
Channels stored to shielded submasters will display in yellow with a superscript ‘s’ beside it.<br />
If channel parameters stored to shielded submasters were previously stored to cues or other<br />
submasters, those instructions will be ignored on playback.<br />
Note:<br />
If the same channels are assigned to more than one shielded submaster, control of those channels<br />
will be shared on either a LTP or HTP basis depending on the settings for the submasters.<br />
Dual Scroller Fixtures<br />
For better control of dual scroller fixtures, the scrollers are now addressed as 0-100% instead of by<br />
frame numbers.<br />
Changes to Mark<br />
Since Element only has one cue list, Manual Master is a setup option and can be<br />
found at Setup > Show>Show Settings>Fader Mode.<br />
Inhibitive submasters cannot be shielded.<br />
Automarks now display in blind in the same way that they are displayed in live.<br />
Marked cues that are played out of sequence will fade to their marks immediately. When firing a cue<br />
that has a linked cue, the cue will mark like the linked cue is the next cue.The marks will fade using<br />
the active cue’s timing.<br />
{Earliest M} is a softkey that will mark to the earliest cue that already has a mark flag. If a mark cue<br />
doesn't exist, {Earliest M} will behave like {Earliest} and will mark to the earliest possible cue.<br />
When bringing up the intensity of a fixture that is in a marked state, all the parameters of that fixture<br />
will be made manual and the current NPs settings will display. This is done so you won’t need to use<br />
{Make Manual} when storing to a cue.<br />
Eos Family v1.9.5 Operations Manual <strong>Supplement</strong> Page 6 Electronic Theatre Controls, Inc.
<strong>ETC</strong> <strong>Supplement</strong><br />
Snap Parameters<br />
Eos Family v1.9.5<br />
Certain parameters may not want to be subjected to cue timing. Those parameters can be set to<br />
snap. By default, Eos family consoles will snap the parameters listed in the following table:<br />
Beam FX Index/<br />
Speed<br />
Camera IR<br />
Image<br />
Effect Library MSpeed Shutter<br />
Enable Negative Shutter Strobe<br />
Clip Directory File Object Directory Strobe<br />
Mechanism<br />
Color Effect File Type Object File Sync Source<br />
Color Index Front/Rear<br />
Projection<br />
Output<br />
Command<br />
In the [About] channel patch screen, a snap column has been added to show which parameters for<br />
that channel are currently set to snap.<br />
If you wish to disable any of the default snap parameters or enable snap for parameters that are not<br />
by default enabled, you will need to first create a copy of the fixture profile. In the fixture editor for<br />
the copied profile, change the parameter settings via the Snap Enable/Disable column.<br />
Eos Family v1.9.5 Operations Manual <strong>Supplement</strong> Page 7 Electronic Theatre Controls, Inc.<br />
Text<br />
Color Mix Generator Page Texture<br />
Control Generic Control Position Blink Timeline<br />
Copy Mod Image<br />
Movement<br />
Speed<br />
Cue Internal Media<br />
Frame<br />
Projector Input Timeline Position<br />
Relay Tracking Object<br />
Dimmer Curve Library Select Transition Speed<br />
Edge Blend<br />
Profile<br />
Macro Shape Transition Time<br />
Effect File Mode Shape Library Transition Type
<strong>ETC</strong> <strong>Supplement</strong><br />
Note:<br />
Note:<br />
Color and Gel Pickers for ‘Non-standard’ LED Fixtures<br />
Eos Family v1.9.5<br />
The color and gel pickers can now be used with non-standard LED fixtures, such as fixtures that<br />
use RGBA, RGBW, and RGBAW.<br />
Note:<br />
Cue Release to Last Active Source<br />
String I/O<br />
In previous versions of the Eos Family software, pressing the [Release] (on Eos), {Release} (on<br />
Ion) key and a fader’s [Load] button would cause the playback fader to fade back to the master<br />
playback’s current cue, or fade out the intensity if the master playback’s cue had no levels for that<br />
parameter. This would also release the cue list from that playback fader.<br />
With version 1.9.5, pressing the [Release] / {Release} key and a fader’s [Load] button will fade to<br />
the most recent playback that was controlling that same parameter. [Release] / {Release} will use<br />
the assert time assigned in the Setup display. Any follows or effects running will stop.<br />
Note:<br />
You will need to patch your fixtures to their new fixture type if you change which<br />
parameters are to snap or not.<br />
Discrete timing for parameters with snap enabled will override the snap function.<br />
The Amber output will live halfway between red and green. White output will not<br />
be driven by hue/saturation directly.<br />
The last active effect will not be played back.<br />
For Example:<br />
Cues 1/1, 2/1, 3/1, and 4/1 have been fired and each cue had a level for channel 1. Pressing<br />
the [Release] / {Release} key and a fader’s [Load] button will fade cue 4/1 to 3/1, pressing<br />
again will fade 3/1 to 2/1, and so on.<br />
When there is an active cue and release is used, the cue list will reset to the first cue. If there is no<br />
active cue when release is used, the playback will be cleared making it available for another cue<br />
list.<br />
In 1.9.5, Eos Family consoles have the ability to send strings, which can be used to send<br />
commands to other devices, such as Paradigm <strong>®</strong> , Crestron <strong>®</strong> , and other media servers.<br />
The ability to send and receive strings can be done via RS232 ports (if equipped), ACN String EPI,<br />
and UDP messages.<br />
Configuration<br />
The following new settings for string I/O are available in Settings>Show>Show Control:<br />
• {String RX} - This setting will enable receiving strings on all Serial RX formats.<br />
• {String TX} - This settings will enable sending strings on all Serial TX formats.<br />
• {String RX Group Ids} - This button is for setting up which serial groups the console will listen<br />
to. Group Ids are from 1-32. It can be set to listen to multiple group ids by using [Thru] and [+].<br />
• {String TX Group Ids} - This button is for setting up which serial groups the console will send<br />
to. Group Ids are from 1-32. It can be set to send to multiple group ids by using [Thru] and [+].<br />
• {String RX Port} - Setting for the UDP port that the console will receive strings.<br />
Eos Family v1.9.5 Operations Manual <strong>Supplement</strong> Page 8 Electronic Theatre Controls, Inc.
<strong>ETC</strong> <strong>Supplement</strong><br />
Eos Family v1.9.5<br />
• {String TX Port} - If this port is not set to 0, send the strings over UDP to this port.<br />
• {String TX IP Address} - The IP address where UDP strings will be sent.<br />
Sending Strings<br />
There are three ways that Eos family consoles can send strings, from cues, macros, or user events.<br />
From Cues<br />
To send a string via a cue, it must be part of the external links. When the cue is executed, the string<br />
will be sent to all enabled string interfaces. When the {Execute} softkey is used, a {String} softkey<br />
will be displayed. When {String} is pressed, the alphanumeric keyboard will display and text<br />
entered will be displayed in the External Links field of the Playback Status Display.<br />
If there is already a string linked to the selected cue, the string will be displayed for editing.<br />
When [Cue] [n] {Execute} {String} is on the command line, pressing [Next] / [Last] will step<br />
through all the strings used in that show file. You can then modify the displayed string to simplify the<br />
process of entering similar strings.<br />
From Macros<br />
A {Send String} softkey is available in the Macro Editor display. Any text entered after the string<br />
command in the macro will be sent to all string interfaces when that macro is fired.<br />
From User Events<br />
The {String MIDI TX} has been added to Setup>Show>Show Control. When enabled, this will<br />
cause the console to send serial strings when certain actions happen. Those actions are:<br />
• A cue is fired.<br />
• A cue is stopped.<br />
• A cue is resumed.<br />
• A sub is bumped up.<br />
• A sub is bumped down.<br />
• A macro is fired.<br />
Virtual Media Server<br />
Virtual Media Server is a feature for Eos and Ion consoles. Please see the attached chapter on<br />
Virtual Media Server.<br />
Note:<br />
To use the Virtual Media Server feature on Eos and Ion, additional software must<br />
be installed. The Eos Family Pixel Mapping Installer software and the Eos Family<br />
Pixel Mapping Installer v1.0.0 Release Note are available for download on the<br />
<strong>ETC</strong> website, www.etcconnect.com.<br />
Eos Family v1.9.5 Operations Manual <strong>Supplement</strong> Page 9 Electronic Theatre Controls, Inc.
<strong>ETC</strong> <strong>Supplement</strong><br />
External Monitor Arrangement<br />
Eos Family v1.9.5<br />
The External Monitor Arrangement display in the Eos Configuration Utility has been changed.<br />
External Monitor Arrangement for Ion &<br />
Element<br />
Note:<br />
External Monitor Arrangement for Eos<br />
The selected monitor will display in yellow. Monitors can be dragged to any of the<br />
surrounding black boxes to mimic actual monitor layout.<br />
Buttons available in the External Monitor Arrangement display are:<br />
• {Identify} - displays the video port numbers that your monitors are connected to on the<br />
physical monitors to confirm where you have placed them.<br />
• {Enabled} - When checked, the monitor is available for use. The console will display the<br />
{Enabled} box checked for any monitors it recognizes.<br />
• {Primary} - selects which monitor will display the Eos Configuration Utility and Central<br />
Information Area (CIA). On Eos, the primary is locked to the right touchscreen on the console.<br />
• {Resolution} - sets how many pixels the monitor will display.<br />
• {Color Depth} - sets how many colors will be displayed.<br />
• {Refresh Rate} - sets the number of times in a second the monitor refreshes.<br />
• {Orientation} - sets the monitor layout.<br />
• {Apply} - will save and use your settings. A window will open asking if you want to {Keep<br />
Changes} or {Revert} back to the defaults. {Revert} will be selected within 15 seconds if<br />
nothing else has been selected first.<br />
Eos Family v1.9.5 Operations Manual <strong>Supplement</strong> Page 10 Electronic Theatre Controls, Inc.
<strong>ETC</strong> <strong>Supplement</strong><br />
Note:<br />
Eos Family v1.9.5<br />
• {Close} - will close the display. {Close} will not save any settings if {Apply} has not been<br />
used.<br />
Changes to Radio Focus Remote<br />
Only supported options will display. Monitor options may vary.<br />
A channel check mode has been added to the Radio Focus Remote (RFR). This is the default<br />
screen on the RFR. Access to macros has been added to live mode. Order of some softkeys in live<br />
and playback modes has changed.<br />
Channel Check Mode<br />
This mode allows you to perform channel and address checks. The default is Channel. Check will<br />
automatically be placed at the end of every command while in this mode.<br />
The right thumbwheel acts as next/last buttons. The left thumbwheel doesn’t have a function in this<br />
mode.<br />
The following softkeys are available for Channel Check mode:<br />
• Address<br />
• Last<br />
• Full<br />
• Next<br />
Live Mode<br />
The following softkeys are available on page one of live mode:<br />
• Group<br />
• Rem Dim<br />
• Sneak<br />
• Full<br />
• Out<br />
• Macro<br />
The following softkeys are available on page two of live mode:<br />
• Rec<br />
• Update<br />
• Time<br />
• QOnly/Track<br />
• Address<br />
Playback Mode<br />
The following softkeys are available for playback mode:<br />
• Sub<br />
• Load Q<br />
• Stop/Back<br />
• Out<br />
• Go to Q<br />
• Go<br />
Eos Family v1.9.5 Operations Manual <strong>Supplement</strong> Page 11 Electronic Theatre Controls, Inc.
Chapter 26<br />
Virtual Media Server<br />
This chapter contains the following sections:<br />
• About Virtual Media Server. . . . . . . . . . . . . . . . . . . . . . . . . .306<br />
• Pixel Mapping in a Multi-Console System. . . . . . . . . . . . . .318<br />
26 Virtual Media Server 305
About Virtual Media Server<br />
The virtual media server feature of Eos and Ion is comprised of two areas, the virtual media server<br />
and its virtual layers, and pixel maps. These areas are completely dependent on each other.<br />
The virtual media server is a feature used to create layouts of fixtures, known as pixel maps, which<br />
then applies media content (images, movies, text, and procedurally generated effects) by way of<br />
virtual media layers to the pixel map.<br />
A pixel map is a layout of fixtures onto a grid, which determines order of playback and how the data<br />
will be interpreted and outputted to create the desired image or effect. A pixel map creates<br />
relationships among the channels in an X-Y grid so that the channels and their parameters can be<br />
associated with pixels in an image.<br />
A virtual media layer contains one piece of media content. A pixel map can contain up to 12 virtual<br />
media layers, which can be stacked on top of each other or used separately.<br />
Media Content<br />
Images, movies, text, and html files can be applied to a pixel map. A stock library of media is<br />
provided when the Eos Family Pixel Mapping Installer is installed. Please see the Eos Family Pixel<br />
Mapping Installer v1.0.0 Release Note for installation instructions.<br />
Additional media content can be installed. Supported media file formats are:<br />
• Images - .png, .jpg, .gif, .tiff, and .svg<br />
• Movies - any format that QuickTime <strong>®</strong> supports.(.3gp .3gpp .3gpp2 .3gp2 .3g2 .3p2 .flc .h264<br />
.hdmov .m4a .m4b .m4p .moo .moov .mov .movie .mp4 .mpg4 .mpg4 .mqv .mv4 .pic .pict .qif<br />
.qt .qti .qtif .tvod .vid)<br />
• Text - .txt<br />
• HTML - .htm, .html<br />
Importing Media Content<br />
There are three ways to import media. Those methods are:<br />
• Import All Pixel Map Media - An automatic method for importing media.<br />
• File Manager - A manual method for importing media.<br />
• Import Show Pixel Map Media - An automatic method of importing all media needed for the<br />
current show file. Used by backup and clients. For more information on synchronizing media<br />
content, See “Synchronizing Media Archives” on page 319.<br />
File names for media content need to follow the naming convention of file number_filename. For<br />
example, 002_Volcano.mov is a file name that would be recognized. When importing by using the<br />
file manager, you need to number the files prior to importing. However using Import All Pixel Map<br />
Media allows you to specify the library and file numbers, and the console will autonumber the file<br />
names as needed during the import process.<br />
Using Import All Pixel Map Media<br />
To import go to Browser>Import>Import Pixel Map Media>Import All Pixel Map Media and<br />
select the device with the media on it.<br />
306 Eos Operations Manual
Options in this display include:<br />
• {Library(1-255)} - selects the library to import media.<br />
• {File(0-255)} - selects the file number.<br />
• {Reorder Libraries} - specify whether or not the library on the source device will be<br />
renumbered. If the source device’s library is not numbered, it will be assigned the specified<br />
library number.<br />
• {Reorder Files} - specify whether or not the file(s) on the source device will be renumbered.<br />
If the source device’s file(s) is not numbered, it will be assigned the specified file number.<br />
• {Overwrite} - overwrite the existing media files.<br />
• {Start Import} - begins the import process. A progress bar will appear to indicate the status<br />
of the import process. When finished, click {Done}.<br />
• {Cancel} - stops the import, and exits the display.<br />
Importing with the File Manager<br />
To import go to ECU>Settings>Maintenance>File Manager.<br />
Note:<br />
Make sure your files follow the naming convention of file number_filename. If the<br />
files do not, they will not be recognized as media files. You can always import<br />
using Import All Pixel Map Media instead.<br />
Select the device with the media on it in one window and in the other window select the<br />
MediaArchive folder. Inside the MediaArchive folder, you will see numbered folders. Those folders<br />
correspond to libraries. You can copy or move files.<br />
26 Virtual Media Server 307
Exporting Media Content<br />
There are two ways to export media. Those methods are:<br />
• Export Pixel Map Media - An automatic method for exporting media.<br />
• File Manager - A manual method for exporting media.<br />
Using Export Pixel Map Media<br />
This is an automatic method of exporting all the media used in the current show file. This includes<br />
any pixel map media stored in cues, presets, submasters, etc.<br />
To export, go to Browser>Export>Export Pixel Map Media. Select the device you want to export<br />
the media content to.<br />
There are only two options available in this display:<br />
• {Start Export} - begins the export process. A progress bar will appear to indicate the status<br />
of the import process. When finished, click {Done}.<br />
• {Cancel} - stops the export and exits the display.<br />
Using File Manager<br />
Exporting with the file manager is very similar to importing with it. You select the files in the<br />
MediaArchive folder that you wish to export, and you can either copy or move them to your device.<br />
Patching the Virtual Media Server and Layers<br />
To get started using this feature, you must first patch a channel as the Virtual Media Server and<br />
additional channels as layers.<br />
You will need to be in the patch by channel display.<br />
In the patch display, enter the channel number that will be your virtual media server. Press {Type}<br />
then {Manufctr} to display the fixture library. Select {<strong>ETC</strong>} and then {Virtual_Server_Ver_1.0}.<br />
Enter the channel numbers that will be your virtual media layers. Press {Type} then {Manufctr} to<br />
display the fixture library. Select {<strong>ETC</strong>} and then {Virtual_Layer_Ver_1.0}.<br />
For information about {Virtual Effect Layer}, See “Effect Layers” on page 316.<br />
Note:<br />
No addresses need to be assigned in patch for the virtual media server and layers.<br />
308 Eos Operations Manual
Creating a Pixel Map<br />
A pixel map is a layout of fixtures onto a grid, which determines order of playback and how the<br />
media content will be interpreted and outputted to create the desired image or effect.<br />
A pixel map creates relationships among the fixtures in an X-Y grid so that the channels and their<br />
parameters can be associated with pixels in an image.<br />
Limitations of pixel maps include:<br />
• 10 pixel maps per show file<br />
• 12 layers per pixel map<br />
• 16,384 pixels per pixel map grid<br />
Open up the Pixel Map display, Displays>More SK> Pixel Maps<br />
Note:<br />
Hovering your cursor above the pixel map will display the column and row location<br />
for the pixel.<br />
26 Virtual Media Server 309
In the Pixel Map display, any numeric entry is assumed to be a Pixel Map. Each pixel map must<br />
have a unique number.<br />
To create a pixel map, type in the number you want to assign to it and hit [Enter].<br />
The virtual media server and layer(s) need to be assigned to the pixel map. Using the softkeys,<br />
select {Server Channel} and the channel you patched as the Virtual Media Server.<br />
Then select {Layer Channels} and the channels you patched as Virtual Media Layers.<br />
In this display you can also label the pixel map, assign the interfaces it will use, and adjust the width<br />
and height.<br />
Column and row guides can be created numerically in either the Pixel Map or in the Edit displays.<br />
The guides can aid in viewing a pixel map.<br />
When that basic information has been assigned to the pixel map, press the {Edit} softkey to select<br />
the fixtures.<br />
In the edit screen, you will be able to define the array and types of fixtures. To do this, you can select<br />
pixels from the map by using a touchscreen or by holding down the left button on a mouse and<br />
dragging across the pixels you wish to select.<br />
Once the pixels have been selected, you need to select their fixture type and then assign the<br />
starting address. By default, the addresses will be organized in rows starting from the left to the right<br />
and top to bottom. The edit screen shows a representation of the current mapping.<br />
Note:<br />
Note:<br />
Options available for changing the mapping:<br />
• {Horizontal Order} - toggle state from left to right to right to left<br />
• {Vertical Order} - toggle state from top to bottom to bottom to top<br />
• {Direction} - toggle state from rows to columns<br />
• Click the {Apply} button to see the changes made while still in the edit display.<br />
In the edit display, the softkeys will repaint to the following mapping options:<br />
Note:<br />
Any pixel can have its size adjusted for better representation of the actual fixtures.<br />
This is done by selecting the pixel and then dragging the vertical and/or horizontal<br />
borders.<br />
A pixel map can be moved within the edit display by holding down the right mouse<br />
button. The map can be zoomed either by using a mouse wheel or by holding<br />
down [Format] and moving the level wheel.<br />
To see the changes made by using the softkey mapping options, you don't need<br />
to press {Apply}.<br />
• {Rotate 90}<br />
• {Flip V}<br />
• {Flip H}<br />
• {Invert}<br />
The {Flash} button can be used to check the address output while still in the edit display.<br />
When editing is finished, press the {Done} softkey to exit the edit display.<br />
310 Eos Operations Manual
Working with the Virtual Media Server<br />
Before you begin working with the Virtual Media Server, you will want to open the Pixel Map<br />
Preview display, Displays>Virtual Controls>Pixel Map Preview. For manipulating the pixel maps,<br />
you can use either the encoders or the ML Controls (Displays>Virtual Controls>ML Controls).<br />
Note:<br />
Server Channel Controls<br />
When working with the Server Channel, the following controls will be available:<br />
• {Intensity}<br />
• {Pan} and {Tilt} - used to adjust layers within the frame.<br />
• {Color}<br />
• {FoView} - perspective<br />
• {Crossfade} - used to adjust the priority when devices in the pixel map are also used as desk<br />
channels. -100 gives the pixel map priority, and +100 give the desk channel priority. At 0 (the<br />
default) the output is calculated HTP for intensity and LTP for NPs.<br />
• {Scale}<br />
• {Aspect Ratio}<br />
• {XYZ Rotation Controls}<br />
Layer Channel Controls<br />
For any output, the Server Channel must be set to a level along with any layers<br />
you are using.<br />
When working with the Layer Channels, the following controls will be available:<br />
• {Intensity}<br />
• {Pan} and {Tilt} - used to adjust the image of the individual layer within the frame.<br />
• {Color}<br />
• {Negative On/Off}<br />
• {Image Brightness} - this varies from intensity. The following images illustrates the<br />
differences between image brightness and intensity.<br />
0% Brightness, Full Intensity 50% Brightness, Full Intensity<br />
26 Virtual Media Server 311
• {Playback Mode 1}:<br />
• {Display Centered}<br />
• {Display In Frame}<br />
• {Display Out Frame}<br />
• {Play Loop Forward}<br />
• {Play Loop Reverse}<br />
• {Play Once Forward}<br />
• {Play Once Reverse}<br />
• {Stop}<br />
• {Playback Speed}<br />
• {In Point} - determines where in the clip (frame number) you want to enter in.<br />
• {Out Point} - determines where in the clip (frame number) you want to exit.<br />
• {Mix Modes} - sets how the layers will interact. The following table shows the various mixer<br />
modes available. To illustrate the modes, the following layers were used:<br />
Top Layer Bottom Layer<br />
312 Eos Operations Manual
Mode Description Result<br />
{Over} (Default)<br />
{In}<br />
{Out}<br />
{Atop}<br />
{Add}<br />
Top layer blended<br />
with bottom layer<br />
Top layer with<br />
opacity reduced by<br />
opacity of bottom<br />
layer<br />
Top layer with<br />
opacity reduced by<br />
inverse opacity of<br />
bottom layer<br />
Top layer with<br />
opacity reduced by<br />
opacity of bottom<br />
layer and then<br />
blended with<br />
bottom layer<br />
Top and bottom<br />
layers color and<br />
opacity added<br />
together<br />
26 Virtual Media Server 313
Mode Description Result<br />
{Subtract}<br />
{Multiply}<br />
{Screen}<br />
{Overlay}<br />
{Lighten}<br />
Top and bottom<br />
layers color and<br />
opacity subtracted<br />
from each other<br />
Top and bottom<br />
layers color and<br />
opacity multiplied<br />
together<br />
Top and bottom<br />
layers colors<br />
inverted and then<br />
multiplied together<br />
Does a multiply or<br />
screen effect<br />
based on the<br />
lightness or<br />
darkness of the<br />
bottom layer<br />
Top layer’s color<br />
merges with<br />
bottom layer’s<br />
color, with the<br />
lighter color<br />
winning<br />
314 Eos Operations Manual
Mode Description Result<br />
{Darken}<br />
{Dodge}<br />
{Burn}<br />
{Hard Light}<br />
{Soft Light}<br />
Top layer’s color<br />
merges with the<br />
bottom layer’s<br />
color, with the<br />
darker color<br />
winning<br />
Bottom layer’s<br />
color brightened to<br />
reflect top layer’s<br />
color<br />
Bottom layer’s<br />
color darkened to<br />
reflect the top<br />
layer’s color<br />
Does a multiply or<br />
screen effect on<br />
the lightness or<br />
darkness of the top<br />
layer<br />
Darkens or<br />
lightens colors<br />
depending on the<br />
top layer<br />
26 Virtual Media Server 315
• {Library} - selects the image library.<br />
• {File} - selects the media file within the selected library.<br />
• {Mask On/Off}<br />
• {FoView} - perspective<br />
• {Scale}<br />
• {Aspect Ratio}<br />
• {XYZ Rotation Controls}<br />
Effect Layers<br />
The Virtual Media Server allows you to use procedurally generated content. This is content that is<br />
created algorithmically in real time, instead of rendering file based media.<br />
In order to use procedurally generated content, you must patch the pixel map layer as a virtual<br />
effect layer instead of a virtual media layer. Setting up the pixel map is the same as for using virtual<br />
media layers.<br />
Types of Effects<br />
Mode Description Result<br />
{Xor}<br />
Top layer with<br />
opacity reduced by<br />
inverse opacity of<br />
bottom layer, and<br />
then blended with<br />
the bottom layer<br />
with opacity<br />
reduced by the<br />
inverse opacity of<br />
the top layer<br />
There are three main effect types:<br />
• Two color gradients - adjustable gradients with start and<br />
end colors<br />
• Rainbow gradients - fixed gradient, full hue spectrum<br />
• Perlin noise - good for animating random color effects,<br />
adjustable gradients<br />
The effects are stored in file 1. File 1:0 is a home position of no<br />
effect. 1 - 3 are perlin noise effects, 4 is a perlin noise/rainbow<br />
gradient, 5-9 are rainbow gradients, and 10-19 are two color<br />
gradients.<br />
Effects have various options of additional control.<br />
Using Two Color Gradients<br />
For the effects that use two color gradients (two color and perlin noise), there are several options for<br />
control of the gradients. The two colors are known as the start and end colors. Those options<br />
include:<br />
• {Intensity} and {Intensity 2} - specifies the opacity of the start and end colors respectively.<br />
• {Red}, {Green}, {Blue} or {Hue} and {Saturation} - specifies the start color.<br />
316 Eos Operations Manual
Note:<br />
• {Red 2}, {Blue 2}, and {Green 2} - specifies the end color.<br />
• {In Point 1} and {Out Point 1} - changes the distribution of the two colors in the gradient. In<br />
Point 1 moves the start color position closer to the end color. Out Point 1 moves the end color<br />
position closer to the start color.<br />
• {Playback Mode 1} - basic animation, forward or reverse.<br />
• {Playback Speed 1} - speed of animation.<br />
• {Layer Effect} - adjusts the number of repeats in the gradient. Layer Effect has a range of -<br />
100% to 100%. At the home value of 0%, one full gradient is shown. Moving toward 0%, you<br />
will see less of the gradient and moving toward 100%, you will see up to four repetitions of the<br />
gradient.<br />
The button {Layer Effect 2} is for use with perlin noise effects.<br />
Using Rainbow Gradients<br />
For Rainbow Gradients, the colors cannot be adjusted. But the number of repeats can be adjusted<br />
by using {Layer Effect}. {Playback Mode 1} and {Playback Speed 1} work in the same way as for<br />
two color gradients.<br />
Using Perlin Noise<br />
For perlin noise effects, there are different options for control:<br />
• {Playback Mode 1} - basic animation of noise, forward or reverse.<br />
• {Playback Speed 1} - speed of animation.<br />
• {Layer Effect} - adjusts the amount of noise. -100% equals very little noise, and 100% equals<br />
a lot of noise.<br />
• {Layer Effect 2} - adjusts the horizontal scrolling speed. -100% equals a fast left scroll, 0%<br />
equals no scrolling, and 100% equals a fast right scroll.<br />
26 Virtual Media Server 317
Pixel Mapping in a Multi-Console System<br />
When using file based media in a multi-console environment, the primary console should be used<br />
as the ‘base’ media archive.<br />
Media can be imported to the primary, and the backup console and/or any other clients can then<br />
synchronize their own, local media archives with the primary. The backup must synchronize media<br />
with the primary in the event that the backup must take control as the master. For clients,<br />
synchronizing the media is optional but useful if you wish to see the media playing back in the Pixel<br />
Map Preview display.<br />
Steps for Configuring a Multi-Console System<br />
Once the Eos Family Pixel Mapping Installer has been installed on all consoles, follow these steps<br />
to configure your multi-console system:<br />
Setting up the Primary<br />
Step 1: On the primary console, exit to the Eos Configuration Utility (ECU).<br />
Step 2: Press the {Settings} button.<br />
Step 3: Press {General} if needed.<br />
Step 4: Make sure that the {Share Media Archive} box is checked. This will allow for sharing<br />
of the primary’s media archive. Copy the path name, you will need it to setup the<br />
backup and/or client.<br />
Setting up the Backup and Clients<br />
Step 5: On the backup or client, exit to the Eos Configuration Utility (ECU).<br />
Step 6: Press the {Settings} button.<br />
Step 7: Press {Maintenance}.<br />
Step 8: Press {Network Drives}.<br />
318 Eos Operations Manual
Step 9: In the Network Drives display, click the {Add} button.<br />
Step 10: In the Add Network Drive display, choose a drive letter for {Local Drive}.<br />
Step 11: Enter in the {Network Path}. The path name is listed next to the primary’s {Share<br />
Media Archive} checkbox.<br />
Step 12: Select the appropriate console type for the {Network Path Type}.<br />
Step 13: Click {Ok}. You will now be able to access the primary’s media archive from the<br />
backup or client. This new drive will appear in the browser like a USB drive.<br />
Step 14: Click {Done} and launch the Eos application.<br />
Synchronizing Media Archives<br />
To view media playback in the Pixel Map Preview display, you will need to first import the required<br />
media into your backup and/or client’s local media archive. This is done from the browser. There<br />
are two options for importing media:<br />
• Import Show Pixel Map Media - This import function should be used by the backups and<br />
clients. It is the easiest way to ensure that your console will have all of the media required by<br />
26 Virtual Media Server 319
the current show file.<br />
• Import All Pixel Map Media - This import function should be used by the primary to load the<br />
base media content and later to load media on the fly as required. This import function<br />
provides more complex options, like targeting which Library and File the media data will be<br />
imported into. See “Importing Media Content” on page 306.<br />
Steps for Synchronizing Show Pixel Map Media<br />
Step 1: On the backup or client, navigate to the browser.<br />
Step 2: Expand File>Import>Import Pixel Map Media>Import Show Pixel Map Media.<br />
Step 3: Select the appropriate network drive.<br />
Step 4: The Import Show Media display will open. Press the {Start Import} button.<br />
Step 5: A progress bar will appear to indicate the status of the import process. When finished,<br />
click {Done}. You will now be able to see the media playing in the Pixel Map Preview<br />
display on the backup and/or clients.<br />
320 Eos Operations Manual
<strong>ETC</strong> <strong>®</strong> <strong>Supplement</strong><br />
Eos Family v1.9 <strong>Supplement</strong> to Operations Manual<br />
The following information is new for version 1.9. This document is supplemental to information in<br />
the Eos v1.7 Operations Manual, Ion v1.7 Operations Manual, and Element v1.6 User Manual<br />
and should be used in conjunction with it.<br />
Console and Features Available<br />
Eos<br />
Ion<br />
Save As on page 2 Releasing Intensity Master Submasters on page 6<br />
{Manual} Flexichannel on page 2 Creating a Mirror Mode Macro on page 6<br />
Playback Status Display Changes on page 2 Mac Client on page 6<br />
Update Library on page 2 Scroll Lock on page 6<br />
Scroller Fan Curves on page 2 Remote Software Installation on page 6<br />
LED Virtual Intensity on page 2 Remote Power On/Off on page 7<br />
[Select Active] on page 2 Fader Wing Paging on page 7<br />
New Palette and Preset Options on page 2 Softkeys on page 8<br />
Update Changes on page 4<br />
Discrete Timing on page 5<br />
Multiple Intensity HTP Effects on page 5<br />
About Channel on page 6<br />
Changes to Ion on page 8 About Channel on page 6<br />
Save As on page 2 Releasing Intensity Master Submasters on page 6<br />
{Manual} Flexichannel on page 2 Creating a Mirror Mode Macro on page 6<br />
Playback Status Display Changes on page 2 Mac Client on page 6<br />
Update Library on page 2 Scroll Lock on page 6<br />
Scroller Fan Curves on page 2 Remote Software Installation on page 6<br />
LED Virtual Intensity on page 2 Remote Power On/Off on page 7<br />
[Select Active] on page 2 Fader Wing Paging on page 7<br />
New Palette and Preset Options on page 2 Sneaking Channel Faders on page 7<br />
Update Changes on page 4 Softkeys on page 8<br />
Discrete Timing on page 5<br />
Multiple Intensity HTP Effects on page 5<br />
Element<br />
Save As on page 2 Mac Client on page 6<br />
{Manual} Flexichannel on page 2 Scroll Lock on page 6<br />
Update Library on page 2 Remote Software Installation on page 6<br />
Scroller Fan Curves on page 2 Remote Power On/Off on page 7<br />
LED Virtual Intensity on page 2 Sneaking Channel Faders on page 7<br />
Multiple Intensity HTP Effects on page 5 Softkeys on page 8<br />
About Channel on page 6<br />
Releasing Intensity Master Submasters on page 6<br />
Corporate Headquarters � 3031 Pleasant View Road, P.O. Box 620979, Middleton, Wisconsin 53562-0979 USA � Tel +608 831 4116 � Fax +608 836 1736<br />
London, UK � Unit 26-28, Victoria Industrial Estate, Victoria Road, London W3 6UU, UK � Tel +44 (0)20 8896 1000 � Fax +44 (0)20 8896 2000<br />
Rome, IT � Via Ennio Quirino Visconti, 11, 00193 Rome, Italy � Tel +39 (06) 32 111 683 � Fax +39 (06) 32 656 990<br />
Holzkirchen, DE � Ohmstrasse 3, 83607 Holzkirchen, Germany � Tel +49 (80 24) 47 00-0 � Fax +49 (80 24) 47 00-3 00<br />
Hong Kong � Rm 1801, 18/F, Tower 1 Phase 1, Enterprise Square, 9 Sheung Yuet Road, Kowloon Bay, Kowloon, Hong Kong � Tel +852 2799 1220 � Fax +852 2799 9325<br />
Service: (Americas) service@etcconnect.com � (UK) service@etceurope.com � (DE) techserv-hoki@etcetcconnect.com.com � (Asia) service@etcasia.com<br />
Web: www.etcconnect.com � Copyright © 2010 <strong>ETC</strong>. All Rights Reserved. � Product information and specifications subject to change.<br />
4250M1211-1.9.0 � Rev A � Released 2010-04<br />
Eos Family v1.9 Operations Manual <strong>Supplement</strong> Page 1 Electronic Theatre Controls, Inc.
<strong>ETC</strong> <strong>Supplement</strong><br />
Save As<br />
Eos Family v1.9<br />
Pressing [Label] or [Delete] on the console, or DELETE on an alphanumeric keyboard will remove<br />
the default show label when doing a Save As.<br />
{Manual} Flexichannel<br />
A {Manual} softkey has been added to [Flexi]. This view shows the selected channels and any<br />
channels with manual data.<br />
Playback Status Display Changes<br />
Paging in the Playback Status Display<br />
When focus is on the Playback Status Display, you can now use the paging keys to navigate in this<br />
display.<br />
Moves Column in the Playback Status Display<br />
A ‘MV’ column to indicate moves has been added to the Playback Status Display.<br />
A ‘D’ will be used to indicate a dark move. A dark move is a non-intensity move of a channel that is<br />
at an intensity level of 0 in the associated cue. An ‘L’ will be used to indicate a live move. A live<br />
move is a non-intensity move of a channel that is also moving to an active intensity level.<br />
Update Library<br />
When a new library is installed on Eos Family consoles (for example, included in a software<br />
update), changes in library data will not automatically update your show files. This is to prevent<br />
library changes from affecting a functional show file.<br />
Using the {Fixtures} softkey in patch will open up the list of fixtures used in the current show file. In<br />
this view, you will be able to tell which fixtures in the currently loaded show file differ from the<br />
console’s fixture library. For fixtures that have a library update, the {Update Lib} softkey will display<br />
in white, and for fixtures that don’t have an update, the {Update Lib} softkey will be greyed out.<br />
Scroller Fan Curves<br />
Curves can now be applied to the scroller fan parameter allowing for the output of the fan to be<br />
controlled by the intensity of the channel. The curves available for this are the same used for<br />
intensity parameters and cues.<br />
To set a curve to a scroller fan, go to Displays>Patch>Attributes>Fan Curve for each scroller.<br />
LED Virtual Intensity<br />
All LED fixtures now have a virtual intensity channel that will act as a master for all LED parameters.<br />
LED parameters will default to full when controlled by the virtual intensity channel.<br />
[Select Active]<br />
On Eos, pressing [Select Active] once will capture all active levels. Pressing [Select Active] twice<br />
will capture all active manual levels and those from playbacks except for submasters. Select<br />
NonSub Active will post to the command line.<br />
On Ion, press and hold [Select Last] to display the {Select Active} softkey. Pressing {Select<br />
Active} once will capture all active levels. Pressing {Select Active} twice will capture all active<br />
manual levels and those from playbacks except for submasters. Select NonSub Active will post to<br />
the command line.<br />
New Palette and Preset Options<br />
When recording palettes and presets, three new softkey options are available. Columns have been<br />
added to the palette and preset lists to indicate when these options have been applied.<br />
Eos Family v1.9 Operations Manual <strong>Supplement</strong> Page 2 Electronic Theatre Controls, Inc.
<strong>ETC</strong> <strong>Supplement</strong><br />
Eos Family v1.9<br />
{By Type} Palettes<br />
By Type palettes are created with 'default' channels which contain values that can be assigned to<br />
any other channel within the same fixture type. By Type palettes can also contain discrete channel<br />
values.<br />
By Type palettes will display a ‘T’ in the lower corner of the direct selects. A ‘+’ will display after the<br />
‘T’ if there are channels stored with discrete data.<br />
{Absolute} Palettes and Presets<br />
Absolute palettes/presets are palettes/presets that when recalled the data is displayed and treated<br />
like absolute data applied to a channel. The data is never referenced.<br />
An absolute palette/preset will display with an ‘A’ in the lower corner of the direct selects.<br />
{Locked} Palettes and Presets<br />
Locked palettes/presets are palettes/presets that are protected from being accidentally changed in<br />
Live.<br />
A locked palette/preset will display a “L” in the lower corner of the direct selects.<br />
Locked palettes/presets can be updated by specifically calling the channels and the record target,<br />
[channel list] [Update] [record target] [Enter]. Using [Update] [Color Palette] [1] [Enter] would<br />
not work in Live for a locked palette. However locked palettes and presets are not protected in<br />
Blind.<br />
Storing a By Type Palette<br />
If {By Type} is used when recording, the lowest number channel of each fixture type will be the<br />
default channel. Generally, when storing by type palettes, you will want only one channel of each<br />
fixture type in use. Any additional channels in that fixture type will be recorded with discrete data.<br />
• [1] [Thru] [5] [Record] [Int Palette] [1] {By Type} [Enter] - Channels 1 through 5 are saved<br />
to Intensity Palette 1. Channels 1 through 5 are of the same fixture type. Channel 1 will be the<br />
default channel and channels 2 through 5 will be saved with discrete data.<br />
• [1] [Thru] [5] [Record] {Intensity Palette 1} [Enter]- If a by type palette is recorded without<br />
using the {By Type} softkey and the default channel is included in the record, the default<br />
channel’s level will change and all other changes will be discrete.<br />
• [1] [Thru] [5] [Record] {Intensity Palette 1} {Discrete} [Enter] - If a default channel is<br />
included in a record where {Discrete} is used and another channel is tracking it, the default<br />
channel will be changed to having discrete data and the lowest numbered tracking channel<br />
will become the new default channel. All other channels in the record will also have discrete<br />
data.<br />
Editing By Type Palettes in Blind<br />
In Blind, the default channel’s levels will display in blue, discrete data for the other channels will<br />
display in white, and any channels that are using the default channel value will display in magenta.<br />
New softkeys available for editing palettes in blind are {By Type}, {Discrete}, and {Cleanup}.<br />
• [3] {By Type} [Enter] - makes channel 3 the new default channel for that device type. If<br />
another channel for that type was the default channel, its data will now be discrete.<br />
• [1] [0] [Thru] [2] [0] {Discrete} [Enter] - changes the levels for channels 10 through 20 to<br />
discrete. If any of those channels are default, the lowest numbered tracking channel will<br />
become the new default channel.<br />
• [5] [Thru] [8] [At] [Enter] - removes the discrete data for channels 5 through 8. They will now<br />
use the default channel’s values.<br />
• [Color Palette] [2] {Discrete} [Enter] - changes all tracking and default channels to discrete.<br />
• [Intensity Palette] [5] {By Type} [Enter] - makes the first channel of each device type a<br />
Eos Family v1.9 Operations Manual <strong>Supplement</strong> Page 3 Electronic Theatre Controls, Inc.
<strong>ETC</strong> <strong>Supplement</strong><br />
Eos Family v1.9<br />
default channel.<br />
• [Beam Palette] [3] {Cleanup} [Enter] - converts palettes created in earlier versions of Eos<br />
Family software to by type palettes. This command will use the first channel of each type as<br />
the default, and allow other channels of the same type to use that value upon recall.<br />
Updating By Type Palettes<br />
Pressing {By Type} after an [Update] command, with a channel tracking but no default channel<br />
included in the update, will cause the lowest numbered tracking channel's level to be updated into<br />
the default channel. The tracking channel will remain tracking. This means that when updating a<br />
default value in a by type palette, you don’t need to know the default channel number.<br />
When a default channel is included in an [Update] command without using {By Type} and another<br />
channel is tracking it, the default channel’s data will be changed to discrete. The lowest numbered<br />
tracking channel will then become the new default channel. Any other updated channels will be<br />
made discrete.<br />
Update Changes<br />
The Update Dialogue Box has been modified in version 1.9. Now the dialogue box displays the<br />
target of the update, any labels associated with it, and the channels impacted by the update. By<br />
clicking on a target, it is possible to deselect it from the update. If you accidently deselect a target,<br />
pressing {Reset} in the Update Dialogue Box will put the target back into the list.<br />
.<br />
Update Dialogue Box<br />
Two new options have been added to the Update Dialogue Box. These options are {Last Ref} and<br />
{Ref Only}. {Update All} has been renamed to {All}.<br />
Update Styles and Modifiers<br />
Update styles and modifiers for those styles have been divided in the Update Dialogue Box.<br />
Update Styles<br />
• {All} - this button will update the background cue and all references stored to that cue (nested<br />
and otherwise).<br />
• {Make Absolute} - this button will update the background cue and convert all levels to<br />
absolute values, thereby removing any references.<br />
• {Ref Only} - this button will only update the palettes or presets used in the cue, but will not<br />
update the cue itself. If a manual reference was used before using {Ref Only}, the last manual<br />
reference will be updated.<br />
Update Modifiers<br />
• {Last Ref} - this button will update using the last reference that was applied.<br />
Eos Family v1.9 Operations Manual <strong>Supplement</strong> Page 4 Electronic Theatre Controls, Inc.
<strong>ETC</strong> <strong>Supplement</strong><br />
Note:<br />
Eos Family v1.9<br />
• {Break Nested} - this button now has a toggle state that does not change the update mode<br />
allowing it to be used with {Last Ref} or {All} as needed. This button will update a background<br />
cue’s preset, but breaks the reference to any palettes stored in that preset. For example, if cue<br />
1 channel 1 references preset 3, and preset 3 was built using color palette 5. When updated<br />
with this option, preset 3 would be updated, color palette 5 would not, and the reference to<br />
CP5 would be broken in preset 3.<br />
• {Reset} - this button will clear any commands after the [Update] command to quickly undo<br />
changes before [Enter] is pressed.<br />
In 1.9, it is also possible to update palettes and presets that were set manually and then modified<br />
manually, by using [Update] {Last Ref} [Enter]. It is also now possible to update all references of<br />
a specific type, without updating cues or other references without specifying the target number, for<br />
example, [Update] [Color Palette] [Enter].<br />
In addition to these changes, it is now possible to select a default Update Mode in Setup. The new<br />
Update Setup option is under Browser>Setup>Desk Settings>Record Defaults. Eos/Ion will<br />
default to {All}.<br />
Discrete Timing<br />
The [+] and [-] hardkeys can be used to increase or decrease discrete timing values.<br />
• [channel list] [Time] [+] [3] [Enter] - increases the discrete timing values by 3 seconds.<br />
• [channel list] [Delay] [-] [1] [Enter] - decreases the discrete delay value by 1 second.<br />
Multiple Intensity HTP Effects<br />
The major difference between {Last Ref} and {All} is that {All} will update the<br />
original reference stored in the cue, while {Last Ref} updates the last reference<br />
applied to the channel parameter.<br />
Default Update Setup Options<br />
Multiple intensity HTP effects are either step or absolute effects running on HTP submasters or cue<br />
lists. For multiple intensity HTP effects to run correctly, they must be recorded and played back from<br />
different sources.<br />
For example, you create three separate step effects. Each effect impacts the same channels. For<br />
the three separate effects to run correctly you need to record them to three separate effect<br />
submasters or cues in separate cue lists. Either method will allow for each effect to run together<br />
according to the rules of HTP. But, for example, if you were to have three separate effects running<br />
on three separate effects submasters and you try to record that into one cue, the cue will only run<br />
the effects that were currently at the highest level at the moment of the record.<br />
Eos Family v1.9 Operations Manual <strong>Supplement</strong> Page 5 Electronic Theatre Controls, Inc.
<strong>ETC</strong> <strong>Supplement</strong><br />
About Channel<br />
Eos Family v1.9<br />
While in the {Usage} screen for About Channel, if another channel is selected, you will need to hit<br />
the {Refresh Usage} button to see the information for the new channel.<br />
Releasing Intensity Master Submasters<br />
When non-intensity parameters on a intensity master submaster have been marked using the<br />
bump button, the LED on its bump button will now pulse to tell you that the non-intensity parameters<br />
have been marked.<br />
Pressing the bump button for an intensity master submaster that is currently bumped will release<br />
the non-intensity parameters using the bump button timing. Its bump button LED will also be turned<br />
off.<br />
Creating a Mirror Mode Macro<br />
Note:<br />
Mac Client<br />
To create a macro to place a device in mirror mode:<br />
Step 1: Set the User ID of all devices to match the Primary.<br />
Step 2: Press ALT + M to open the mirror mode display.<br />
Step 3: Highlight the device to mirror.<br />
Step 4: Press [Learn] [x] [Enter] to record the macro.<br />
To create a macro to exit mirror mode:<br />
Step 5: With the console in mirror mode, press [Learn] [x] [Enter]<br />
Step 6: Press ALT + X<br />
Step 7: Press [Learn] to finish recording the macro.<br />
Once the macros are created, you should save the show and set all User IDs back.<br />
It is now possible to connect an Intel or PowerPC Mac as a client. Without a client dongle, a Mac<br />
client will only work in mirror mode. With a client dongle, a Mac will work like a PC client.<br />
Note:<br />
Please see the Eos Family Client Kit Quick Guide Version 1.9 for system requirements and<br />
installation instructions.<br />
Note:<br />
Scroll Lock<br />
Use of the SCROLL LOCK key to access Hot Keys on an alphanumeric keyboard when using a<br />
client or an <strong>ETC</strong> produced Eos Family processor is no longer required.<br />
Remote Software Installation<br />
An alphanumeric keyboard will be needed to create this macro.<br />
Mac clients connected to Element consoles will only run in mirror mode.<br />
A Mac client will not support any external <strong>ETC</strong> USB devices, such as fader wings<br />
and the RFR. A Mac client will support the use of the iRFR.<br />
Within a multi-console system, you can now remotely install software to all devices.<br />
Eos Family v1.9 Operations Manual <strong>Supplement</strong> Page 6 Electronic Theatre Controls, Inc.
<strong>ETC</strong> <strong>Supplement</strong><br />
Note:<br />
Eos Family v1.9<br />
In the ECU, go to Setting>General>Automatically Update Software to enable. Once enabled,<br />
the devices can be remotely updated with the next version of software. Devices will receive the<br />
software update from the Primary. When you install software on the Primary, the software will first<br />
be copied to its hard drive.<br />
With the devices synchronized with the Primary, install the new version of software onto the<br />
Primary. All devices will lose their connection with the Primary at that time. When the Primary<br />
comes back online after installing the software, all the connected devices will be forced to update<br />
their software before they can reconnect with the Primary.<br />
Remote Power On/Off<br />
In a multi-console system, it is possible to power on and off devices remotely. Remote Power On<br />
and Remote Power Off must be enabled on each device before it can receive the power on and off<br />
commands. In the ECU go to Settings>Network>Enable Remote Power Off and Enable Remote<br />
Power On. The default setting for both is “Disabled”.<br />
Note:<br />
The Remote Power commands are sent from the browser. The command for Power On is sent from<br />
Browser>Network>Power On MultiConsole System, and the command for Power Off is from<br />
Browser>Network>Power Off MultiConsole System.<br />
Note:<br />
Fader Wing Paging<br />
The fader wings will now page in increments of 10.<br />
Note:<br />
Holding down the [Fader Control] button while a fader wing is attached will cause the last button<br />
on the wing to toggle between Channel and Fader modes.<br />
Sneaking Channel Faders<br />
All devices must be upgraded to version 1.9 before remote software installation is<br />
available.<br />
Remote Power On is only available for RVIs and RPUs, not on Eos, Ion, or<br />
Element. Remote Power Off will work for RVIs, RPUs, Eos, Ion, and Element.<br />
Only devices that synchronize with the Primary will be available for Remote Power<br />
On and Off.<br />
On a 2x10 fader wing, you can only access the first 19 pages of faders.<br />
On Ion and Element, holding down [Sneak] while moving channel faders will allow them to be<br />
moved without asserting control.<br />
Eos Family v1.9 Operations Manual <strong>Supplement</strong> Page 7 Electronic Theatre Controls, Inc.
<strong>ETC</strong> <strong>Supplement</strong><br />
Softkeys<br />
Eos Family v1.9<br />
The ordering for softkeys available, when no channel is selected and when channels are selected,<br />
have changed.<br />
Softkeys Available With No Channel Selected<br />
Softkey Pg 1 Eos Ion Element<br />
S1 N/A Query Select Last<br />
S2 N/A Address Select Active<br />
S3 N/A Snapshot Select Manual<br />
S4 Address Highlight Park<br />
S5 N/A Assert Fader Control<br />
S6 N/A N/A Page Subs<br />
Softkeys Available With a Channel Selected<br />
Softkey Pg 1 Eos Ion Element<br />
S1 Make Man Make Man Replace With<br />
S2 Make Abs Make Abs Make Abs<br />
S3 Flash Flash Chan Check<br />
S4 Address Address Park<br />
S5 Offset Offset Offset<br />
S6 N/A Mark Flash<br />
Softkey Pg 2 Eos Ion Element<br />
S1<br />
Changes to Ion<br />
Replace<br />
With<br />
Replace<br />
With<br />
N/A<br />
S2 Lamp Ctrls Fan N/A<br />
S3 N/A Assert Lamp Ctrls<br />
S4 N/A Highlight N/A<br />
S5 Chan Check Chan Check N/A<br />
S6 Make Null Make Null N/A<br />
Tab Navigation<br />
Ion now uses tabs for the displays. Ion’s [Swap] key will now perform the same actions as the [Tab]<br />
key on Eos.<br />
The Live/Blind display is open as tab 1. The playback status display is always open as tab 2.<br />
Neither of these displays can be closed. With a single monitor, Ion will display a default tab 3, which<br />
is a combined Live/Blind and playback status display.<br />
Eos Family v1.9 Operations Manual <strong>Supplement</strong> Page 8 Electronic Theatre Controls, Inc.
<strong>ETC</strong> <strong>Supplement</strong><br />
Note:<br />
Eos Family v1.9<br />
Other displays are numbered as they are opened. Tab numbering is useful for navigating to views.<br />
From the Browser<br />
When you open a new display (such as the cue list index, group list, or patch) and it is posted in a<br />
tab view, it will open on monitor 2 if in dual monitor configuration. If the display does not open as a<br />
tab view (such as “setup” or the browser) it will open in the CIA.<br />
Closing Displays<br />
To close any tab display, select the display by using the [Swap] key or other means of navigation.<br />
When the desired display is active, press [Escape] to close it.<br />
To close a display in the CIA, press the [Displays] key and the browser will reappear.<br />
To close all displays except for the Live/Blind display and the playback status display (tabs 1 and 2),<br />
press [Clear] & [Swap].<br />
Selecting Displays<br />
When a display is selected, the screen is highlighted with a gold border and the display name (such<br />
as “1. Live Channel”) will be in gold as well. When a display is not selected, there is no border and<br />
the tab name is grey.<br />
If a display is already open, it can be selected in the following ways:<br />
• Press [Swap] to change focus from the currently selected tab to the tab immediately to the<br />
right. If no tabs are to the right, the selection moves to the first tab on the left of all available<br />
monitors.<br />
• Press [Swap] & [n], where “n” represents the tab number of the desired tab.<br />
• Press [Live] or [Blind] to automatically bring Live/Blind into focus.<br />
• Double press a record target button (such as [Preset] or [Submaster]) to either open the<br />
associated display or select it if it is already open.<br />
Moving Displays<br />
Ion will not allow multiple Live/Blind and Playback Status Display tabs.<br />
To move the active display from one monitor to another, press and hold the [Swap] key and use the<br />
page arrow keys to move the tab in the direction of the desired screen. One press of the left or right<br />
page keys will move the tab to the next screen in that direction. To move it back, press the opposite<br />
arrow key.<br />
Query<br />
{Query} is used to select channels that meet criteria specified by you. These selections are<br />
conditional, based on what type of luminaire a channel is or what that channel is doing, isn't doing,<br />
can do or cannot do. These criteria are established in the command line using the softkeys, the<br />
keypad, and the direct selects.<br />
When {Query} is used, the softkeys change to:<br />
• Is In<br />
• Isn’t In<br />
• Can Be<br />
• Can’t Be<br />
• Or<br />
• Moves Only<br />
Eos Family v1.9 Operations Manual <strong>Supplement</strong> Page 9 Electronic Theatre Controls, Inc.
<strong>ETC</strong> <strong>Supplement</strong><br />
Note:<br />
Eos Family v1.9<br />
The CIA also repaints to display the available keywords and fixture types by which you can search.<br />
These can be used in defining your query criteria.<br />
As a query is defined in the command line, channels will be specified in the Live/Blind display.<br />
When an [Enter] command is used to end the query, the remaining channels of the query will be<br />
selected.<br />
For Example:<br />
You wish to find channels which are in color palette 2 and have an intensity of 50%:<br />
• {Query} [Color Palette] [2] [At] [5] [0] [Enter]<br />
In the Live/Blind display, any channels meeting this criteria will be selected.<br />
You may use [Next] and [Last] to cycle through the query selection, one channel at a time<br />
to control only a specific channel.<br />
Other examples of using a query are:<br />
• {Query} {Isn’t In} [Beam Palette] [2] [5] [Enter]<br />
• {Query} {Luminaire} {Can Be} [Focus Palette] [8] [Enter]<br />
• {Query} {Fixture Type} {Revolution} {Can Be} [Focus Palette] [6] {Isn’t In} [Cue] [4]<br />
[Thru] [9] [Enter]<br />
• [Next] [Next] [Enter] - selects one channel from the query result.<br />
Additionally, in patch you can define up to four “query” keywords for each channel. These keywords<br />
can be used to create a query condition as well. Buttons on the facepanel, such as [Time] can also<br />
be used to construct a query.<br />
Adding Keywords in Patch<br />
Unless otherwise specified, Ion assumes that a query will apply to current output.<br />
Therefore use of the {Is In} softkey is optional.<br />
If you plan on being able to query channels based on a keyword association, the keyword must be<br />
defined in patch.<br />
To enter a keyword for a channel:<br />
Step 1: Press [Displays].<br />
Step 2: Press {Patch}.<br />
Step 3: Press {Database}.<br />
Step 4: Select a channel or range of channels in the command line.<br />
Step 5: Select one of the {Text (1-4)} buttons in the CIA to specify which keyword you are<br />
entering. A list of previously defined keywords will be posted. Select from these or<br />
press {New Keyword}. A virtual alphanumeric keyboard will appear.<br />
Step 6: Type the keyword or words you wish to use.<br />
Step 7: When finished, press [Enter].<br />
Once keywords have been created, they will appear in the keyword section of the CIA when a query<br />
is performed.<br />
Snapshots<br />
Snapshots are record targets that store the current state of the Ion console and monitor<br />
configuration. These can then be recalled to instantly reset the console and displays to the state<br />
stored in the snapshot. You can choose which parts of the console and displays you wish to store<br />
as a part of the snapshot.<br />
Eos Family v1.9 Operations Manual <strong>Supplement</strong> Page 10 Electronic Theatre Controls, Inc.
<strong>ETC</strong> <strong>Supplement</strong><br />
About Snapshots<br />
Eos Family v1.9<br />
When you record a snapshot, aspects of the Ion user-interface, based on user-preference, are<br />
stored so that you can recall them in the future. This allows you to bring the console back to a<br />
desired state quickly.<br />
Snapshots can be used on Ion RPUs or Net3 RVIs to change what is currently displayed on the<br />
external monitors and how that information is displayed.<br />
Snapshots contents are global. They can be stored and recalled on any control interface, other than<br />
Net3 RFRs. When recorded, they store the relevant settings of the device initiating the record.<br />
When recalled, they recall only the controls that are appropriate on the device the snapshot is<br />
recalled.<br />
Control areas that may be stored in a snapshot are:<br />
• Direct Selects - records the configuration, mapping, and current page of any direct<br />
selects in use.<br />
• Encoders - records the current page of the encoders.<br />
• Faders - captures the current state of all the faders including: current page, current<br />
fader configuration, position of all submasters and playbacks, any fader attributes, and<br />
pending cues.<br />
• Monitors - records the current display and configuration of the external monitors.<br />
• Filters - records the current setting of the record filters.<br />
Note:<br />
When snapshots are recorded, you can view them in the snapshot list. To view the list, navigate to<br />
Browser>Record Target Lists>Snapshots.<br />
Recording Snapshots<br />
To store the current state of the console, record a snapshot.<br />
For Example:<br />
• [Record] {Snapshots} [1]<br />
The CIA will display buttons representing the following areas of console:<br />
• Monitors<br />
• Faders<br />
• Encoders<br />
• Direct Selects<br />
• Filters<br />
By default, all of these elements are selected for storing. If you wish to store only some of<br />
these elements, select those desired by touching the button in the CIA. Selected elements<br />
will be highlighted in grey.<br />
• {Monitors} {Encoders} {Direct Selects} [Enter]<br />
You can label snapshots or attach notes as desired.<br />
• {Snapshots} [1] [Label/Note] [text] [Enter]<br />
Recalling Snapshots<br />
Snapshots that store the faders do not include the active cue in a fader. They only<br />
include pending cues and fader attributes.<br />
Snapshots can be recalled in the following ways:<br />
• from the keypad/command line - {Snapshots} [5] [Enter]<br />
• from cues using the execute list<br />
Eos Family v1.9 Operations Manual <strong>Supplement</strong> Page 11 Electronic Theatre Controls, Inc.
<strong>ETC</strong> <strong>Supplement</strong><br />
Eos Family v1.9<br />
• from a recorded macro instruction<br />
• from the direct selects - {Snapshot 4}<br />
Since snapshots can be recalled from any device (except RFRs) on the Ion network, snapshots<br />
may be affected by the type of device they are recalled on. If the recalling device does not have the<br />
same physical layout or has other limitations that differ from the recording device, Ion will map the<br />
snapshot to the best of its ability.<br />
Editing Snapshots<br />
To edit or preview the contents of a snapshot, navigate to Browser>Record Target<br />
Lists>Snapshots<br />
You can use [Next] and [Last] to navigate the list or you may specify a snapshot in the command<br />
line.<br />
Once a snapshot is specified, the list displays five columns, one for each element. You may change<br />
the enabled elements by pressing the CIA buttons or the softkeys found beneath the CIA. If an<br />
element is added to the command line using the softkeys, it will be enabled when [Enter] is<br />
pressed. All other elements will be disabled.<br />
For Example:<br />
• [3] {Monitors} [Enter]<br />
This command will enable the monitors for snapshot 3 and disable any other elements.<br />
Deleting Snapshots<br />
You may delete snapshots using the following syntax:<br />
• [Delete] {Snapshots} [2] [Enter]<br />
• [Delete] {Snapshot 5}<br />
1-to-1 Submaster Mapping<br />
The automatic 1-to-1 submaster mapping of Ion has been removed. A quick way to map the<br />
submasters is still available.<br />
In Blind, press [Sub] [1] [Thru] [Thru] [3][0][0] [Enter] which creates all 300 submasters. Now in<br />
Live, press [Sub] [1] [Thru] [Enter], which selects all submasters created. Then you can hit the<br />
load button for the first submaster and it will load all submasters sequentially.<br />
You can also use the {Reset Subs 1 to 1} button in Browser>Clear.<br />
Holding down the [Fader Control] button while a fader wing is attached will cause the last button<br />
on the wing to toggle between Channel and Fader modes.<br />
Eos Family v1.9 Operations Manual <strong>Supplement</strong> Page 12 Electronic Theatre Controls, Inc.
<strong>ETC</strong> <strong>®</strong> <strong>Supplement</strong><br />
Eos/Ion v1.8 <strong>Supplement</strong> to Operations Manual<br />
The following information is new for Eos Family software version 1.8. This document is<br />
supplemental to information in the Eos v1.7 Operations Manual and Ion v1.7 Operations Manual<br />
and should be used in conjunction with it.<br />
Mirror Mode<br />
Mirror Mode is used to mirror the displays of another device. When a device is in mirror mode, the<br />
only action allowed from that device is paging via the page keys and shut down/start up. When a<br />
device in mirror mode pages, it also pages the host.<br />
Mirror mode is intended primarily to allow a designer or assistant to see the exact same displays as<br />
a programmer on the system. It can be used on any device on the network, including the primary<br />
processor. Any device being mirrored is referred to as the Host.<br />
The is no limit to the number of mirrored devices a host can have. But a console currently in mirror<br />
mode cannot be mirrored.<br />
Using Mirror Mode on a Client without a Dongle<br />
A client without a dongle can connect to the network. When this is done, the client can only operate<br />
in mirror mode, and it will always connect to the primary processor. No other options will be<br />
available.<br />
Configuring Mirror Mode<br />
Configuring a device to connect in Mirror mode is done from the Displays menu in the Browser.<br />
When [Displays] is pressed, a {Mirror} softkey will be displayed. Pressing {Mirror} will open up a<br />
a list of potential hosts in the CIA.<br />
Display Prior to Being in Mirror Mode. Display While in Mirror Mode<br />
The mirror display can be navigated using the arrow keys or a mouse. When the required host is<br />
highlighted, press [Enter] or double click with a mouse to confirm the selection. This display can<br />
also be opened with the keyboard shortcut of ALT + M.<br />
Note:<br />
While in Mirror mode, the display will also have options for exiting and powering<br />
off the device.<br />
Corporate Headquarters � 3031 Pleasant View Road, P.O. Box 620979, Middleton, Wisconsin 53562-0979 USA � Tel +608 831 4116 � Fax +608 836 1736<br />
London, UK � Unit 26-28, Victoria Industrial Estate, Victoria Road, London W3 6UU, UK � Tel +44 (0)20 8896 1000 � Fax +44 (0)20 8896 2000<br />
Rome, IT � Via Ennio Quirino Visconti, 11, 00193 Rome, Italy � Tel +39 (06) 32 111 683 � Fax +39 (06) 32 656 990<br />
Holzkirchen, DE � Ohmstrasse 3, 83607 Holzkirchen, Germany � Tel +49 (80 24) 47 00-0 � Fax +49 (80 24) 47 00-3 00<br />
Hong Kong � Rm 1801, 18/F, Tower 1 Phase 1, Enterprise Square, 9 Sheung Yuet Road, Kowloon Bay, Kowloon, Hong Kong � Tel +852 2799 1220 � Fax +852 2799 9325<br />
Service: (Americas) service@etcconnect.com � (UK) service@etceurope.com � (DE) techserv-hoki@etcetcconnect.com.com � (Asia) service@etcasia.com<br />
Web: www.etcconnect.com � Copyright © 2009 <strong>ETC</strong>. All Rights Reserved. � Product information and specifications subject to change.<br />
4250M1211-1.8.0 � Rev A � Released 2009-10<br />
Eos/Ion v1.8 <strong>Supplement</strong> Page 13 Electronic Theatre Controls, Inc.
<strong>ETC</strong> <strong>Supplement</strong><br />
Fan<br />
Eos/Ion v1.8<br />
Displays<br />
When a device is placed in mirror mode, monitor 1 on the mirroring device matches external<br />
monitor 1 on the host, and monitor 2 matches external monitor 2 on the host. A client will mirror as<br />
many monitors as it has available.<br />
All formats used on the host device are shown on the mirroring device including flexichannel states,<br />
column widths, chosen parameters, and pages.<br />
Note:<br />
The CIA will open on monitor 1. The CIA on the device in mirror mode can be locked open or<br />
closed. When left unlocked, the CIA will expand and close as normal. Not all CIA displays shown on<br />
the device in mirror mode. The following CIA displays are synchronized:<br />
• About<br />
• Effects<br />
• Effects Status<br />
• Color Picker<br />
• Curves<br />
• Undo<br />
The CIA can be completely hidden when locked by pressing the [Displays] key. Pressing<br />
[Displays] again will display and unlock the CIA.<br />
Exiting Mirror Mode<br />
Exiting mirror mode can be done by selecting {Stop Mirroring} in the mirror display or using the<br />
keyboard shortcut ALT + X. When exiting mirror mode, the device will return to its normal, working<br />
state.<br />
Note:<br />
Desk settings are not mirrored.<br />
Clients without a dongle cannot exit mirror mode.<br />
Shutdown/Start Up in Mirror Mode<br />
When a device is shut down in mirror mode, it will restart in mirror mode mirroring the same host as<br />
before. If the host has changed settings, mirror mode will need to be reselected on startup.<br />
Macros<br />
Macros can be created to configure a device for mirror mode and to exit the mode. The RPU/RVI<br />
face panel configuration utility allows the face panel buttons to be populated with these macros.<br />
Fan provides the ability to spread parameter and timing values in a range across a channel<br />
selection set and have those values be evenly spaced. Fan is applied by channel selection or group<br />
order. By default, fan operation is from the start channel.<br />
Eos has a [Fan] button and on Ion {Fan} is a softkey. When [Fan]/{Fan} is pressed after a channel<br />
selection, the softkeys will repaint to the following fan styles:<br />
• {Center} - The middle channel in the order is set as the start and will remain unchanged, and<br />
the first and last channels will change in different directions. The level wheel will decrease the<br />
lower number channels and increase the higher number channels. {Center} only affects the<br />
level wheel.<br />
• {Reverse} - The selected channel order is reversed before applying the fan.<br />
• {Mirror} - The middle channel in the selected order is used as the starting channel and the first<br />
Eos/Ion v1.8 <strong>Supplement</strong> Page 14 Electronic Theatre Controls, Inc.
<strong>ETC</strong> <strong>Supplement</strong><br />
Eos/Ion v1.8<br />
and last channels in the order are the end channels.<br />
• [5] [Thru] [1][0] [At] [1][0] [Thru] [3][0] [Fan]/{Fan} {Mirror} [Enter] - sets channel 1<br />
to 30%, 2 to 20%, 3 to 10%, 4 to 20%, and 5 to 30%.<br />
• {Random} - The selected channels are put in a random order before fan is applied.<br />
• {Repeat} - The number of channels that are fanned before the pattern is repeated.<br />
• [1] [Thru] [1][2] [At] [5][0] [Thru] [7][0] [Fan]/{Fan} {Repeat} [3] [Enter] - sets<br />
channels 1,4,7, and 10 at 50%, 2,5,8, and 11 at 60%, and 3,6,9, and 12 at 70%.<br />
• {Cluster} - The channels are put into collections, which contains channels with all of the same<br />
value.<br />
• [1] [Thru] [1][2] [At] [5][0] [Thru] [8][0] [Fan]/{Fan} {Cluster} [4] [Enter] - sets<br />
channels 1 through 3 at 50%, 4 through 6 at 60%, 7 through 9 at 70%, 10 through 12<br />
at 80%.<br />
Fanning Parameter Data<br />
Fan values can be adjusted with either an encoder or via the keypad. To adjust the fan values with<br />
an encoder, select the required channels and provide a baseline, if necessary, followed by [Fan]/<br />
{Fan}.<br />
If no value is entered, the current values will be used. When using encoders to adjust fan, it is not<br />
necessary to specify the parameter to be fanned. This is determined by the encoder used.<br />
• [1] [Thru] [5] [Fan]/{Fan} [Enter] - selects the channels 1 through 5 and puts encoders and<br />
level wheel into fan mode.<br />
• [1] [Thru] [5] [At] [5] [Fan]/{Fan} [Enter] - selects the channels 1 through 5, sets a start<br />
level of 50% and puts encoders and level wheel into fan mode.<br />
• [1] [Thru] [5] [Fan]/{Fan} {Mirror} [Enter] - selects the channels 1 through 5 and puts<br />
encoders and level wheel into fan mode with mirror style.<br />
Fan From the Command Line<br />
A level or time command that uses [Thru] or a list of references is a command line fan command.<br />
Note:<br />
The [Fan] key or {Fan} softkey is not necessary unless a fan style other than the<br />
default is needed.<br />
To adjust the fan values from the command line:<br />
• [1] [Thru] [5] [At] [1] [Thru] [5] [Enter] - sets channel 1 to 10%, 2 to 20%, 3<br />
to 30%, 4 to 40%, and 5 to 50%. This is the default fan adjustment and the [Fan]/{Fan}<br />
command is not necessary.<br />
• [1] [Thru] [5] [At] [1] [Thru] [3] [Fan]/{Fan} {Mirror} [Enter] - sets channel<br />
1 to 30%, 2 to 20%, 3 to 10%, 4 to 20%, and 5 to 30%.<br />
Fanning References<br />
When fanning references, such as palettes, if there are more that 2 reference lists are used then the<br />
data will be referenced data. The fan will be repeated if there are more channels than references.<br />
• [1] [Thru] [5] [Int Palette] [1] [Thru] [3] [Enter] - sets channel 1 to IP1, 2 to IP2, 3 to IP3, 4<br />
to IP1, and 5 to IP2.<br />
If the list contains 2 or less references, fan will be set to the levels between the references as<br />
absolute data.<br />
• [1] [Thru] [5] [Int Palette] [1] [Thru] [2] [Enter] - (Intensity palette 1 is all channels at 0% and<br />
Intensity palette 2 is all channels set to 100%.) sets channel 1 to 0%, 2 to 25%, 3 to 50%, 4<br />
to 75%, and 5 to 100% as absolute data.<br />
Eos/Ion v1.8 <strong>Supplement</strong> Page 15 Electronic Theatre Controls, Inc.
<strong>ETC</strong> <strong>Supplement</strong><br />
Eos/Ion v1.8<br />
Fanning Timing and Delays<br />
Fanning timing and delays work exactly like fanning parameters.<br />
• [1] [Thru] [5] [Time] [6] [Thru] [1] [0] [Enter] - sets the discrete times for channel 1 to 6<br />
seconds, 2 to 7 seconds, 3 to 8 seconds, 4 to 9 seconds, and 5 to 10 seconds.<br />
• [1] [Thru] [5] [Delay] [6] [Thru] [8] [Fan]/{Fan} {Mirror} [Enter] - sets the discrete delays of<br />
channel 1 to 8 seconds, 2 to 7 seconds, 3 to 6 seconds, 4 to 7 seconds, and 5 to 8 seconds.<br />
Time Code Events<br />
Time<br />
Linking Time Code Event Lists to Cue Lists<br />
It is possible to link a cue list to a time code event list.<br />
• [Cue] [1] [/] {Execute} {TimeCode} [3] [Enter] - links cue list 1 to timecode event list 3. If<br />
there is no timecode event list 3, it will be created as a SMPTE event. If the event list does exist<br />
but isn’t a timecode event, an error will display. Once a cue list is linked to an event list, the<br />
cue list will display the timecode in the external links field for any cue triggered by the<br />
associated event list. This also enables editing the timecode from Live.<br />
• [Cue] [1] [/] {Execute} [Enter] or [Cue] [1] [/] {Execute} {TimeCode} [Enter] - will remove<br />
the link.<br />
The cue list display for each cue will display the time of the first event in the linked time code list that<br />
triggers that cue.<br />
Creating and Editing Time Code Events in Live<br />
It is possible to create and edit time code events while in Live.<br />
• [Cue] [3] {Execute} {TimeCode} [5][4][5] [Enter] - changes the time of the first event that<br />
fires cue 3 to 5:45.<br />
• [Cue] [5] {Execute} {TimeCode} [-] [6] [Enter] - subtracts six frames from the current time.<br />
[+] will add six frames to the current time.<br />
• [Cue] [1][0] [Thru] [2][0] {Execute}{TimeCode} [+] [4] - adds four frames to the current time<br />
of each cue within the range. [-] would subtract frames from the current time.<br />
When the [Time] button is pressed on a terminated command line, the selected cue is always<br />
displayed for time modification. To add discrete timing to channels on a terminated command line,<br />
those channels must be reselected.The [Select Last] command can be helpful.<br />
Color Encoder Page<br />
The first page of the color encoder will provide some scroller control, such as frame selection, on<br />
the top encoder. The next three encoders will control HS, CYM, or RGB color mixing. There will be<br />
buttons on the first page for switching between HS, CYM, and RGB. The HS controls will include<br />
buttons for {Brightness to Full}, {Home}, {Min}, and {Max}. The CMY and RGB controls include<br />
buttons for {Home} and {Max} for each of the parameters. No {Min} button will be displayed.<br />
Eos/Ion v1.8 <strong>Supplement</strong> Page 16 Electronic Theatre Controls, Inc.