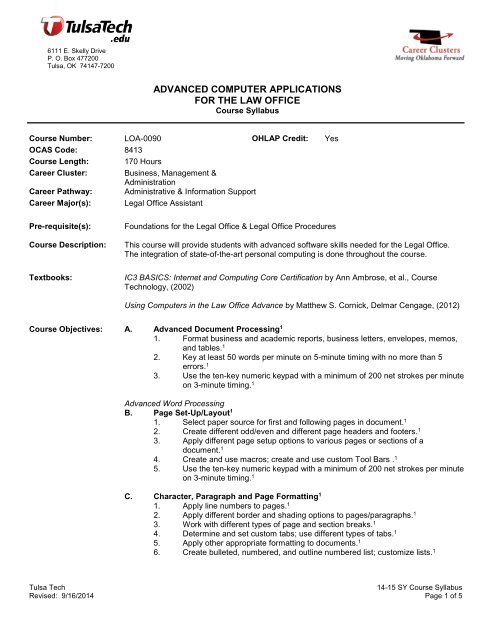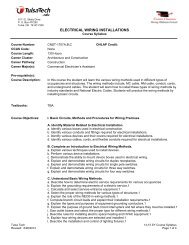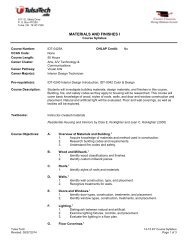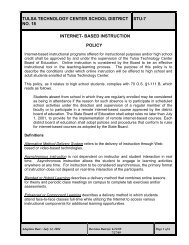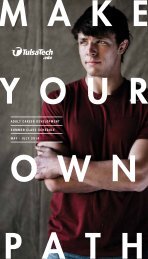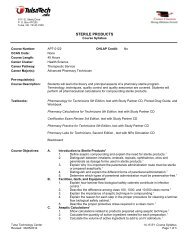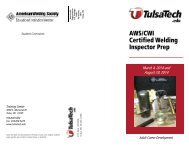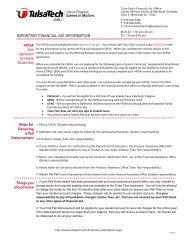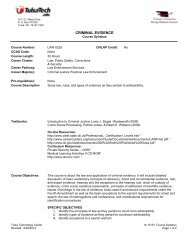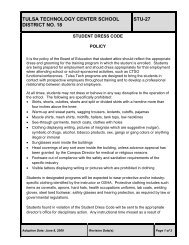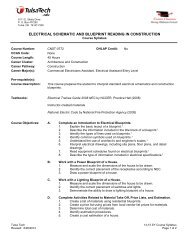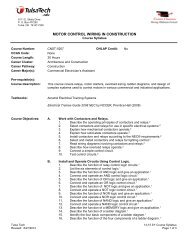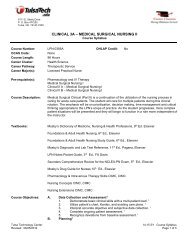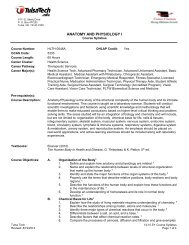Advanced Computers Applications for the Law Office - Tulsa ...
Advanced Computers Applications for the Law Office - Tulsa ...
Advanced Computers Applications for the Law Office - Tulsa ...
You also want an ePaper? Increase the reach of your titles
YUMPU automatically turns print PDFs into web optimized ePapers that Google loves.
6111 E. Skelly Drive<br />
P. O. Box 477200<br />
<strong>Tulsa</strong>, OK 74147-7200<br />
ADVANCED COMPUTER APPLICATIONS<br />
FOR THE LAW OFFICE<br />
Course Syllabus<br />
Course Number: LOA-0090 OHLAP Credit: Yes<br />
OCAS Code: 8413<br />
Course Length: 170 Hours<br />
Career Cluster: Business, Management &<br />
Administration<br />
Career Pathway: Administrative & In<strong>for</strong>mation Support<br />
Career Major(s): Legal <strong>Office</strong> Assistant<br />
Pre-requisite(s):<br />
Course Description:<br />
Textbooks:<br />
Foundations <strong>for</strong> <strong>the</strong> Legal <strong>Office</strong> & Legal <strong>Office</strong> Procedures<br />
This course will provide students with advanced software skills needed <strong>for</strong> <strong>the</strong> Legal <strong>Office</strong>.<br />
The integration of state-of-<strong>the</strong>-art personal computing is done throughout <strong>the</strong> course.<br />
IC3 BASICS: Internet and Computing Core Certification by Ann Ambrose, et al., Course<br />
Technology, (2002)<br />
Using <strong>Computers</strong> in <strong>the</strong> <strong>Law</strong> <strong>Office</strong> Advance by Mat<strong>the</strong>w S. Cornick, Delmar Cengage, (2012)<br />
Course Objectives: A. <strong>Advanced</strong> Document Processing 1<br />
1. Format business and academic reports, business letters, envelopes, memos,<br />
and tables. 1<br />
2. Key at least 50 words per minute on 5-minute timing with no more than 5<br />
errors. 1<br />
3. Use <strong>the</strong> ten-key numeric keypad with a minimum of 200 net strokes per minute<br />
on 3-minute timing. 1<br />
<strong>Advanced</strong> Word Processing<br />
B. Page Set-Up/Layout 1<br />
1. Select paper source <strong>for</strong> first and following pages in document. 1<br />
2. Create different odd/even and different page headers and footers. 1<br />
3. Apply different page setup options to various pages or sections of a<br />
document. 1<br />
4. Create and use macros; create and use custom Tool Bars . 1<br />
5. Use <strong>the</strong> ten-key numeric keypad with a minimum of 200 net strokes per minute<br />
on 3-minute timing. 1<br />
C. Character, Paragraph and Page Formatting 1<br />
1. Apply line numbers to pages. 1<br />
2. Apply different border and shading options to pages/paragraphs. 1<br />
3. Work with different types of page and section breaks. 1<br />
4. Determine and set custom tabs; use different types of tabs. 1<br />
5. Apply o<strong>the</strong>r appropriate <strong>for</strong>matting to documents. 1<br />
6. Create bulleted, numbered, and outline numbered list; customize lists. 1<br />
<strong>Tulsa</strong> Tech<br />
14-15 SY Course Syllabus<br />
Revised: 9/16/2014 Page 1 of 5
ADVANCED COMPUTER APPLICATIONS FOR THE LAW OFFICE<br />
D. File Management 1<br />
1. Insert a separate document into an open document. 1<br />
2. Use Paste Special options to embed/link text/files. 1<br />
3. Use different views. 1<br />
4. Summarize a document. 1<br />
5. View readability statistics. 1<br />
6. Customize document properties. 1<br />
7. Password-protect a file. 1<br />
E. <strong>Advanced</strong> Table Features 1<br />
1. Add, delete, copy, move rows and columns in tables. 1<br />
2. Create calculations in a table. 1<br />
3. Apply advanced <strong>for</strong>matting options to a table. 1<br />
4. Chart a Word table; change <strong>the</strong> chart in Graph; <strong>for</strong>mat <strong>the</strong> chart object in<br />
Word. 1<br />
F. Mail Merge 1<br />
1. Identify components of a mail merge; define terminology related to mail<br />
merge. 1<br />
2. Per<strong>for</strong>m merge (<strong>for</strong>m letters, mailing labels, envelopes, directory). 1<br />
3. Create a folder; rename a folder. 1<br />
4. Modify a field. 1<br />
5. Insert merge fields in <strong>the</strong> main document. 1<br />
6. Use an IF field to conditionally print text in a <strong>for</strong>m letter. 1<br />
7. Select data records to merge and print. 1<br />
8. Sort data records to merge and print. 1<br />
9. View merged data. 1<br />
10. Display and print field codes. 1<br />
G. Collaboration 1<br />
1. E-Mail a document <strong>for</strong> review. 1<br />
2. Insert, view, and edit comments. 1<br />
3. Track changes. 1<br />
4. Review tracked changes and comments. 1<br />
5. Change review settings. 1<br />
6. Compare and merge documents. 1<br />
H. Columns 1<br />
1. Format a document into multiple columns. 1<br />
2. Justify a paragraph. 1<br />
3. Format a drop cap. 1<br />
4. Insert a column break. 1<br />
5. Add a vertical rule between columns. 1<br />
6. Balance column length. 1<br />
7. Insert a text box. 1<br />
8. Change column <strong>for</strong>matting. 1<br />
I. Graphics 1<br />
1. Insert WordArt drawing objects; <strong>for</strong>mat WordArt. 1<br />
2. Insert AutoShapes and symbols. 1<br />
3. Insert and <strong>for</strong>mat floating graphics. 1<br />
4. Create and <strong>for</strong>mat a diagram. 1<br />
5. Copy, paste, size, and position graphics and diagrams. 1<br />
<strong>Tulsa</strong> Tech<br />
14-15 SY Course Syllabus<br />
Revised: 9/16/2014 Page 2 of 5
ADVANCED COMPUTER APPLICATIONS FOR THE LAW OFFICE<br />
J. Master Doucuments 1<br />
1. Create an outline; use <strong>the</strong> Outline Toolbar. 1<br />
2. Insert a subdocument in a master document; Create a subdocument in a<br />
master document<br />
3. Enter text and graphics as part of a master document. 1<br />
4. Add a caption. 1<br />
5. Create cross references. 1<br />
6. Mark index entries. 1<br />
7. Hyphenate a document. 1<br />
8. Control widows and orphans. 1<br />
9. Sort a list. 1<br />
10. Use appropriate styles to allow automatic generation of a table of contents. 1<br />
11. Create a table of contents. 1<br />
12. Build an index. 1<br />
13. Add bookmarks; go to a bookmark. 1<br />
14. Create alternating headers and footers. 1<br />
15. Set a gutter margin. 1<br />
16. Save a master document; open a master document. 1<br />
17. Use document map. 1<br />
18. Update an index. 1<br />
19. Update a table of contents. 1<br />
<strong>Advanced</strong> Presentation Software<br />
K. Slide Set-Up and Presentation 1<br />
1. Create custom macros and Toolbar Buttons. 1<br />
2. Select appropriate slide layouts and using placeholders. 1<br />
3. Work with Slide and Title Masters; apply <strong>for</strong>mat changes to Masters. 1<br />
4. Add action buttons and apply action settings; run <strong>the</strong> slide show with action<br />
buttons. 1<br />
L. Editing Text/Objects 1<br />
1. Add and move text. 1<br />
2. Find and replace text and fonts. 1<br />
3. Create a Hyperlink to a slide; run a slide show with hyperlinks. 1<br />
4. Move/copy/cut/paste/paste special. 1<br />
5. Apply text <strong>for</strong>matting and spacing. 1<br />
6. Work with objects. 1<br />
7. Insert, size, and move Clip Art; group and ungroup a Clip Art. 1<br />
8. Insert tables; enter data in tables; <strong>for</strong>mat tables. 1<br />
9. Create, size, and <strong>for</strong>mat diagrams. 1<br />
10. Insert charts and replace sample data. 1<br />
11. Insert an Excel chart; scale and move <strong>the</strong> Excel chart. 1<br />
12. Insert a Word table; scale and move <strong>the</strong> Word table. 1<br />
13. Insert a chart and replace <strong>the</strong> sample data. 1<br />
14. Insert an Excel chart; scale and move Excel chart. 1<br />
15. Insert a Word table; scale and move a Word table. 1<br />
16. Add a Hyperlink to a slide; run a slide show with hyperlinks.<br />
17. Open a Microsoft Word Outline as a Presentation.<br />
M. Slide Show Enhancements/Changes. 1<br />
1. Apply animation schemes and custom animation . 1<br />
2. Change <strong>the</strong> presentation template color scheme. 1<br />
3. Create custom shows. 1<br />
4. Format and customize backgrounds. 1<br />
<strong>Tulsa</strong> Tech<br />
14-15 SY Course Syllabus<br />
Revised: 9/16/2014 Page 3 of 5
ADVANCED COMPUTER APPLICATIONS FOR THE LAW OFFICE<br />
5. Insert narration, sounds and movies. 1<br />
6. Apply slide transitions. 1<br />
N. Work with Data from O<strong>the</strong>r Sources. 1<br />
1. Insert a chart and replace <strong>the</strong> sample data. 1<br />
2. Insert an Excel chart; scale and move Excel chart. 1<br />
3. Insert a Word table; scale and move a Word table. 1<br />
4. Add a Hyperlink to a slide; run a slide show with hyperlinks. 1<br />
5. Open a Microsoft Word Outline as a Presentation. 1<br />
O. Manage and Deliver Presentations. 1<br />
1. E-mail a slide show from within PowerPoint . 1<br />
2. Deliver and navigate a presentation using <strong>the</strong> Slide Show toolbar. 1<br />
3. Set up a show <strong>for</strong> various delivery methods. 1<br />
4. Deliver and navigate <strong>the</strong> presentation using delivery tools. 1<br />
5. Save a presentation using <strong>the</strong> Package <strong>for</strong> CD option (use a folder or CD) . 1<br />
6. View a packaged presentation using <strong>the</strong> PowerPoint viewer. 1<br />
7. Rehearse and save timings. 1<br />
8. Create and present a custom show. 1<br />
N. Workgroup Collaboration 1<br />
1. Display <strong>the</strong> Reviewing Toolbar and insert/edit/delete comments. 1<br />
2. Distribute <strong>the</strong> slide show <strong>for</strong> review. 1<br />
3. Merge slide shows. 1<br />
4. Print comments and changes. 1<br />
5. Review, Accept, and Reject comments and changes. 1<br />
Teaching Methods:<br />
1<br />
ODCTE objective<br />
The class will primarily be taught by <strong>the</strong> lecture and demonstration method and supported by<br />
various media materials to address various learning styles. There will be question and answer<br />
sessions over material covered in lecture and media presentations. Supervised lab time is<br />
provided <strong>for</strong> students to complete required projects.<br />
Grading Procedures:<br />
1. Students are graded on <strong>the</strong>ory and shop practice and per<strong>for</strong>mance.<br />
2. Each course must be passed with seventy percent (70%) or better.<br />
3. Grading scale: A=90-100%, B=80-89%, C=70-79%, D=60-69%, F=50-59%.<br />
Description of<br />
Classroom,<br />
Laboratories, and<br />
Equipment:<br />
<strong>Tulsa</strong> Technology Center campuses are owned and operated by <strong>Tulsa</strong> Technology Center<br />
School District No. 18. All programs provide students <strong>the</strong> opportunity to work with<br />
professionally certified instructors in modern, well-equipped facilities.<br />
Available<br />
Certifications/<br />
College Credit<br />
The student may be eligible to take state, national or industry exam after completion of <strong>the</strong><br />
program. College credit may be issued from Oklahoma State University-Okmulgee or <strong>Tulsa</strong><br />
Community College. See program counselor <strong>for</strong> additional in<strong>for</strong>mation.<br />
<strong>Tulsa</strong> Tech<br />
14-15 SY Course Syllabus<br />
Revised: 9/16/2014 Page 4 of 5
ADVANCED COMPUTER APPLICATIONS FOR THE LAW OFFICE<br />
College Credit<br />
Eligibility:<br />
The student must maintain a grade point average of 2.0 or better.<br />
<strong>Tulsa</strong> Tech<br />
14-15 SY Course Syllabus<br />
Revised: 9/16/2014 Page 5 of 5