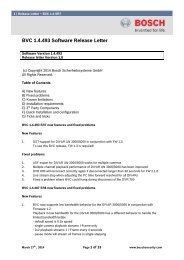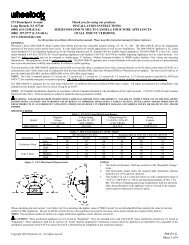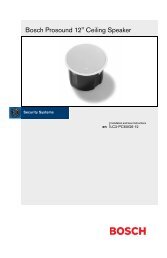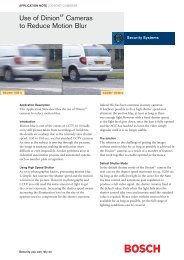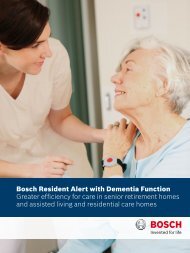VRM Video Recording Manager - Bosch Security Systems
VRM Video Recording Manager - Bosch Security Systems
VRM Video Recording Manager - Bosch Security Systems
You also want an ePaper? Increase the reach of your titles
YUMPU automatically turns print PDFs into web optimized ePapers that Google loves.
<strong>VRM</strong> <strong>Video</strong> <strong>Recording</strong> <strong>Manager</strong> Installation | en 7<br />
3 Installation<br />
For system requirements and recommended <strong>Bosch</strong> server hardware see the data sheet for<br />
<strong>Video</strong> <strong>Recording</strong> <strong>Manager</strong> in the Online Product Catalog on http://<br />
www.boschsecurity.com > <strong>Video</strong> > Management <strong>Systems</strong> > <strong>VRM</strong> - <strong>Video</strong> <strong>Recording</strong> <strong>Manager</strong>.<br />
(The navigation path is subject to change).<br />
<strong>VRM</strong> Server<br />
The <strong>VRM</strong> Server service is installed on a Windows platform.<br />
Ensure that a possibly installed web server does not interfere with <strong>VRM</strong>'s HTTP and HTTPS<br />
ports.<br />
Do not install any of the following applications from VIDOS Pro Suite on the computer where<br />
you install <strong>VRM</strong>:<br />
– VIDOS Server<br />
– VIDOS-NVR<br />
– VIDOS Monitor Wall<br />
It is advisable to install <strong>VRM</strong> Server on a dedicated platform.<br />
Note: For installing <strong>VRM</strong> Server you need Windows administrator rights.<br />
<strong>VRM</strong> Monitor<br />
<strong>VRM</strong> Monitor is an HTML-based interface for monitoring the <strong>VRM</strong> system. The module is<br />
automatically installed together with <strong>VRM</strong> Server.<br />
Configuration <strong>Manager</strong><br />
Configuration <strong>Manager</strong> is installed along with <strong>VRM</strong> Server. The program can also be installed<br />
on other PCs with network access to the computer on which <strong>VRM</strong> Server has been started<br />
and to the devices that are to be managed.<br />
3.1 Installing<br />
1. Close all other applications before beginning the installation.<br />
2. Download the software package from the Online Product Catalog and extract the zip file<br />
locally.<br />
3. Select the extraction directory and double-click index.htm.<br />
4. Select the required language for the user interface.<br />
5. Under Installation, click <strong>VRM</strong> <strong>Video</strong> <strong>Recording</strong> <strong>Manager</strong>.<br />
The setup wizard opens and guides you through the installation.<br />
When selecting components, a description for each one is displayed when you hover the<br />
mouse cursor over them.<br />
3.2 Verifying installation<br />
The <strong>Video</strong> <strong>Recording</strong> <strong>Manager</strong> service is started automatically after installation and every time<br />
the computer is started up.<br />
Follow the steps below to check that <strong>VRM</strong> Server has been installed correctly:<br />
1. Click Start > Control Panel.<br />
2. Select Administrative Tools.<br />
3. Select Component Services.<br />
4. Select Services (Local).<br />
5. Search for the <strong>Bosch</strong> <strong>Video</strong> <strong>Recording</strong> <strong>Manager</strong> entry in the list of all installed services.<br />
The following details must appear here:<br />
– Status: Started<br />
– Startup Type: Automatic<br />
<strong>Bosch</strong> Sicherheitssysteme GmbH Operator's Manual DOC | V.2.21 | 2011.12